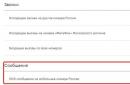У багатьох користувачів ПК часто після оновлення або пер установки Windowsз'являється директорія "Windows.old", якщо, наприклад, ви оновіть Windows 8 до Windows 10. У такій папці зберігаються всі файли попередньої ОС, а також усі файли користувачів та програм. Вся ця інформація займає багато місцяна жорсткому диску. Залежно від обсягу даних даних попередньої ОС в деяких випадках ця директорія може досягати десятки гігабайт. Тому ми намагатимемося докладно розібратися з цим питанням.
Система зберігає попередню версію для подальшої можливості повернутися до неї(виконати так званий Даунгрейд). Як правило, така можливість тимчасова, і якщо їй не скористатися, папка буде видалена автоматично.
Процес видалення у вісімці
Розглянемо приклад видалення директорії Windows.old після оновлення сімки до Windows 8. Для цього переходимо до наших локальних дисків, натиснувши Win + E. Вибираємо локальний диск з встановленою Windowsі переходимо до його властивостей, як показано на малюнку.
У вікні властивостей диска натискаємо кнопку .
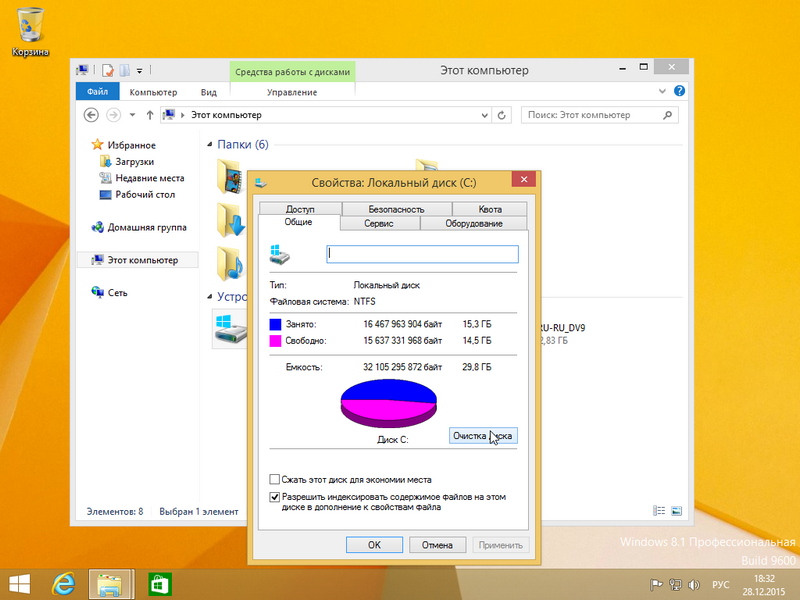
З'явиться вікно аналізу «Очищення диска».
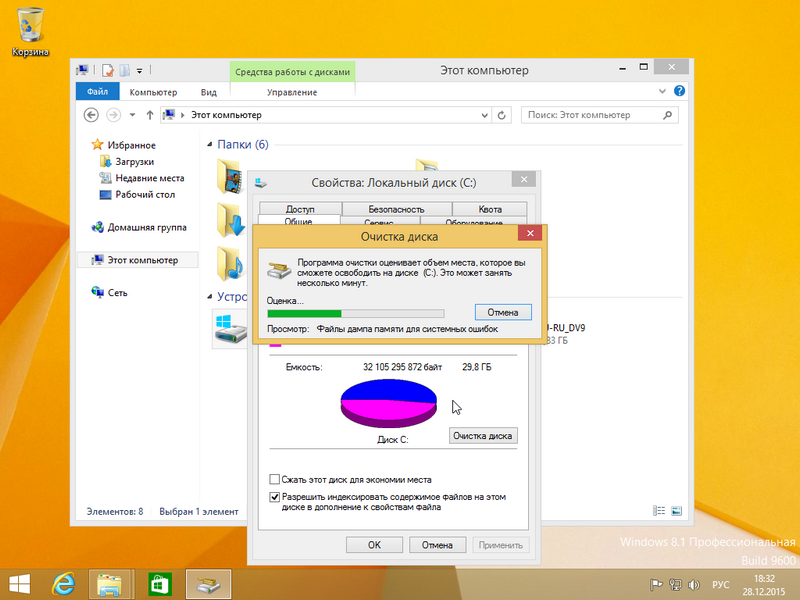
Після цього з'явиться вікно «Очищення диска (C:)», де натисніть клавішу Очистити системні файли.
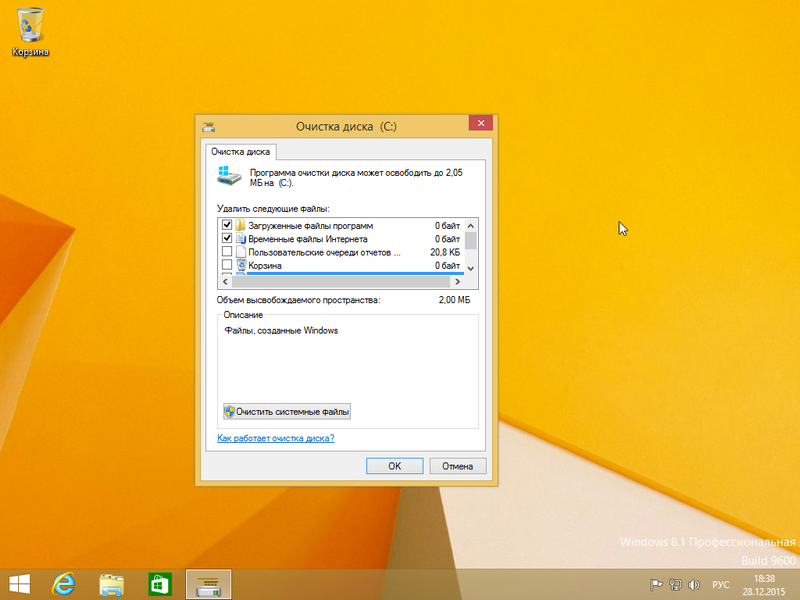
Якщо натиснути цю кнопку, система оцінить обсяг файлів, що видаляються, і ми зможемо перейти до наступного вікна. Тут потрібно поставити одну галочку, як показано на малюнку.
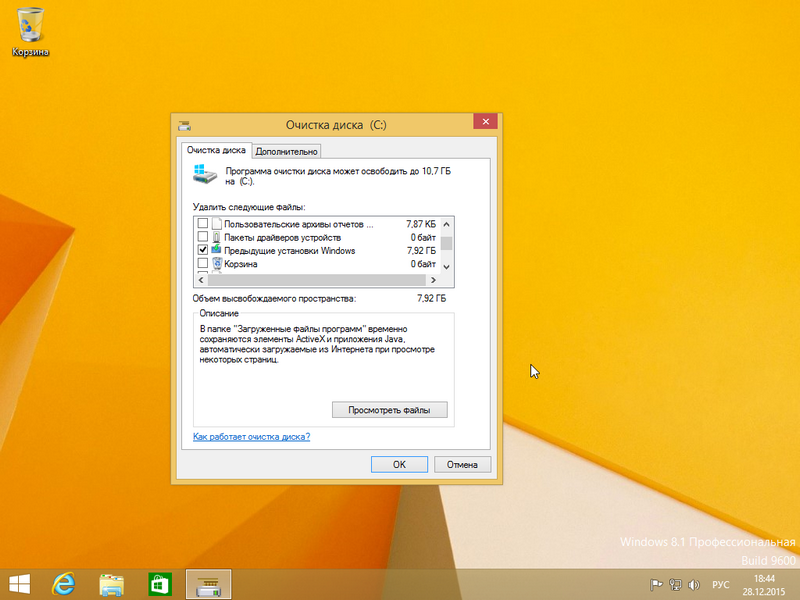
У нашому випадку файли попередньої ОС складають 7,92 Гб. Після того, як вибрано відповідний пункт, можна сміливо натискати кнопку ОК . Запуститься очищення диска, коли видаляться всі файли попередньої ОС.
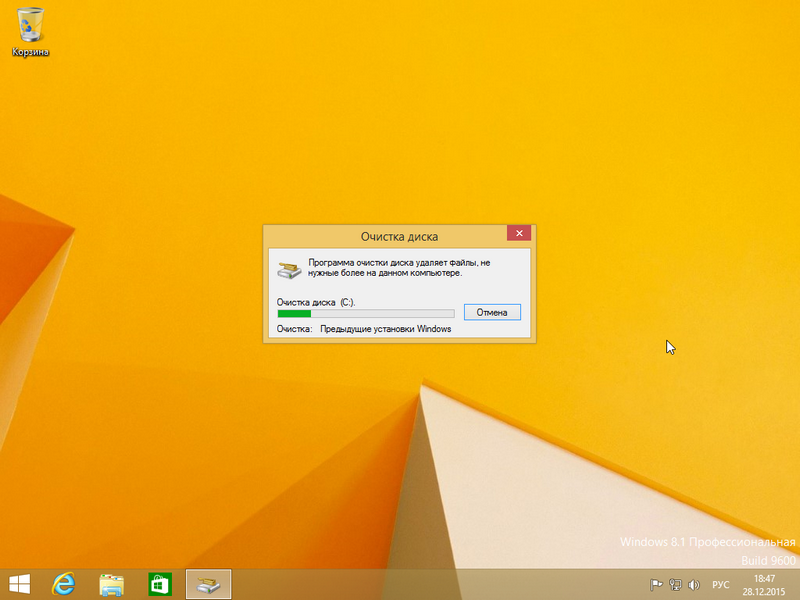
Процес видалення папки в десятці
Видалення директорії у десятці дуже схоже на процес стирання папки у вісімці. Також переходимо у провідник. Вибираємо локальний диск C:/ і переходимо до його властивостей.
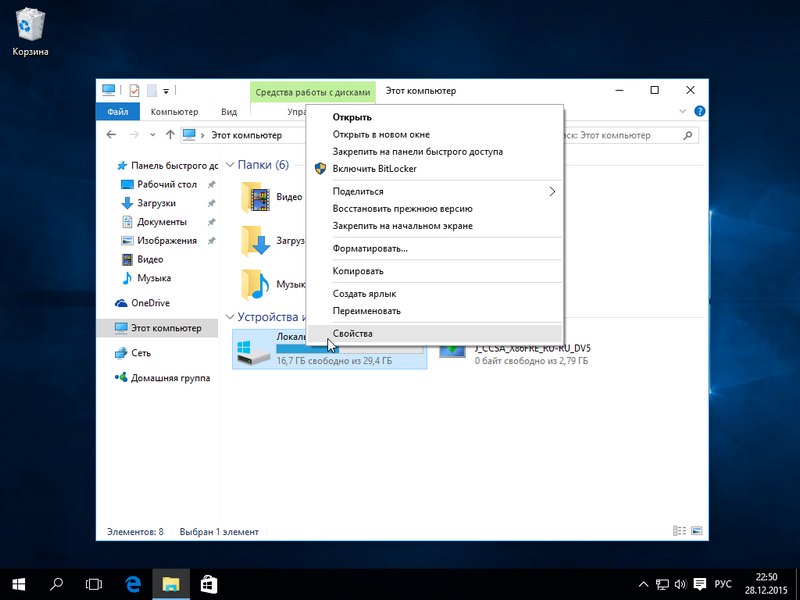
Також клацаємо на кнопку .
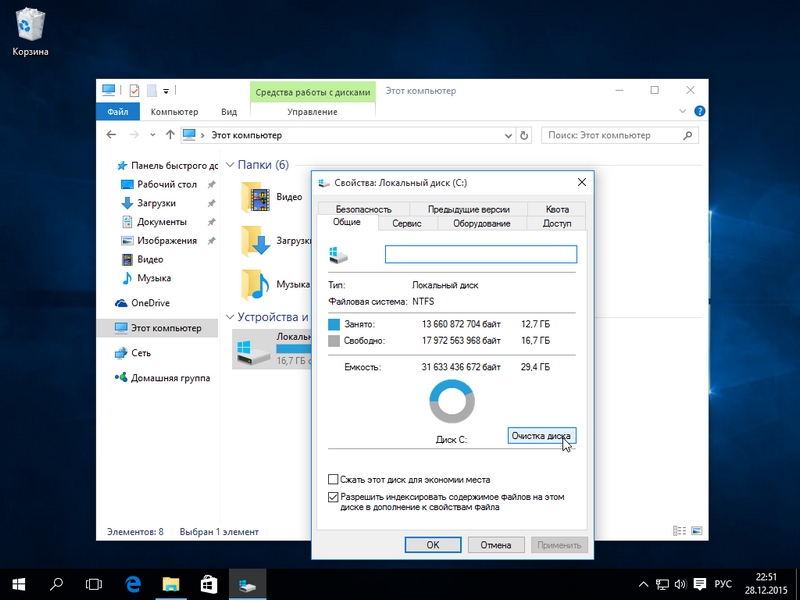
Після кліка по кнопці ми побачимо таке саме вікно що і на вісімці, тільки трохи іншого дизайну.
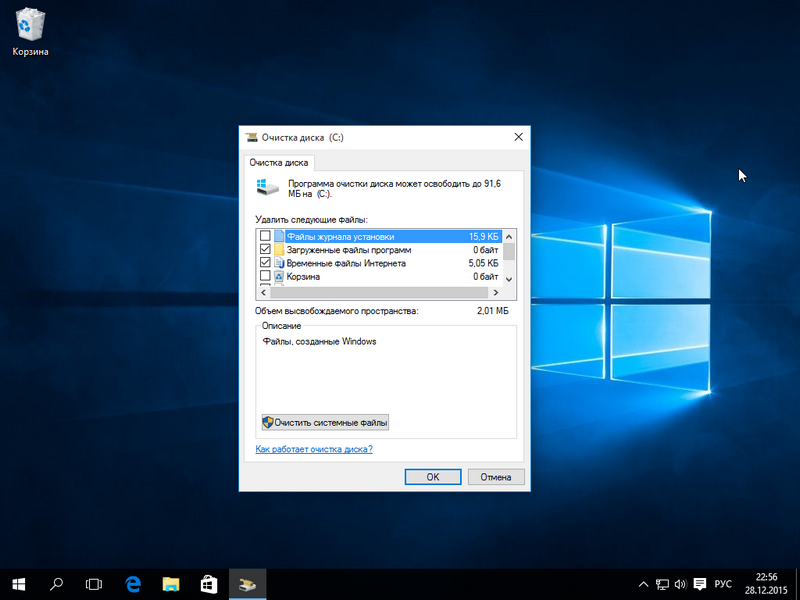
Натискаємо ту саму клавішу Очистити системні файлиі переходимо до наступного вікна.
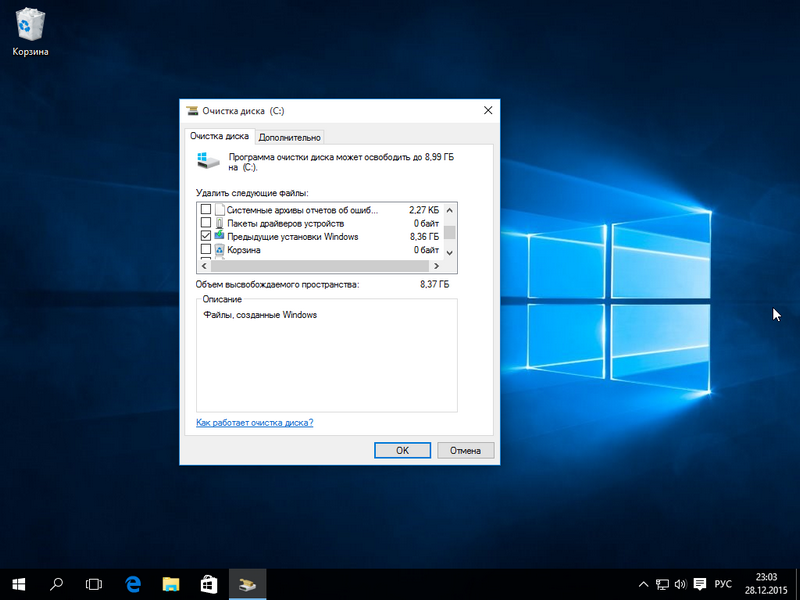
Вибираємо ту саму галочку і натискаємо кнопку ОК.
Як бачите, процес аналогічний першому з восьмою версією Windows. На цьому прикладі у нас звільнилося 8,36 Гбщо є непоганим результатом.
Також слід пам'ятати, що при видаленні директорії «Windows.old», стираються дані користувача та файли встановлених програм. Структура підпапок із файлами попередньої ОС зображена нижче.
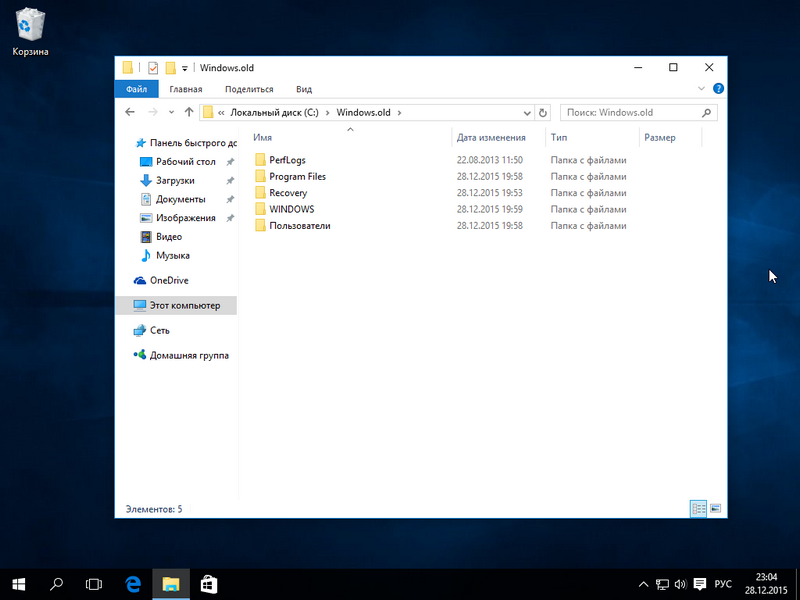
Цими файлами можуть бути мультимедійні дані, документи Wordабо Excel. Тому перед видаленням цієї папки слід зберегти важливі дані, що містяться в ній.
Видалення папки «Windows.old» за допомогою CCleaner
Найбільш оптимальним варіантом є програма для очищення системи CCleaner. Цю програму можна безкоштовно завантажити з офіційного сайту www.piriform.com/ccleaner. Установка програми досить проста і з нею впорається навіть початківець ПК. Запустивши програму, слід вибрати у вкладці «Очищення» пункт « Стара установка Windows», як показано нижче.

Тепер натискаємо кнопку Аналіз. Це необхідно для того, щоб CCleaner проаналізував файли, які підлягають очищенню, та вивів їх повний списоку вікно програми. На малюнку нижче виділено рядок, де містяться файли з директорії Windows.old.
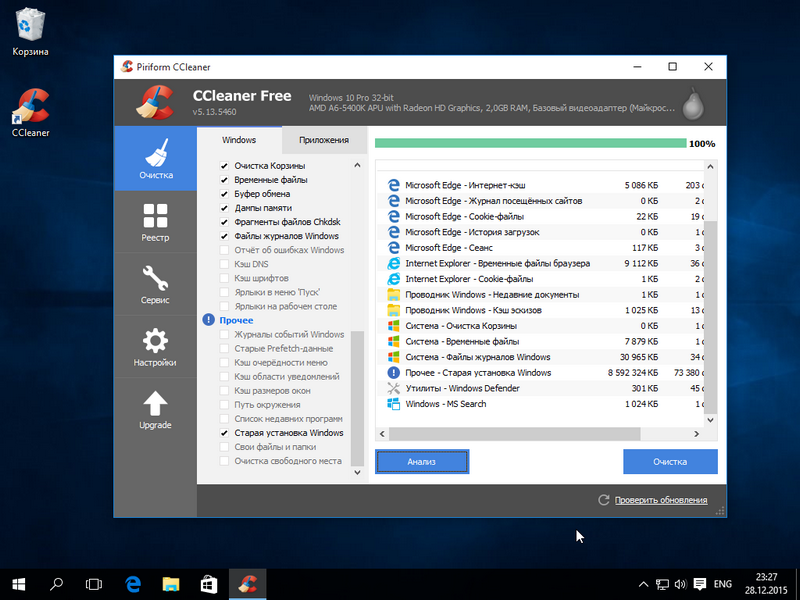
Після натискання кнопки Очистка програма повністю видалить файли старої ОС.
Ручне видалення
Тепер опишемо процес видалення вручну, тобто, якщо ви проводили видалення директорії клавішею Delete . Видавши папку за допомогою клавіші Delete, можна побачити таке повідомлення.
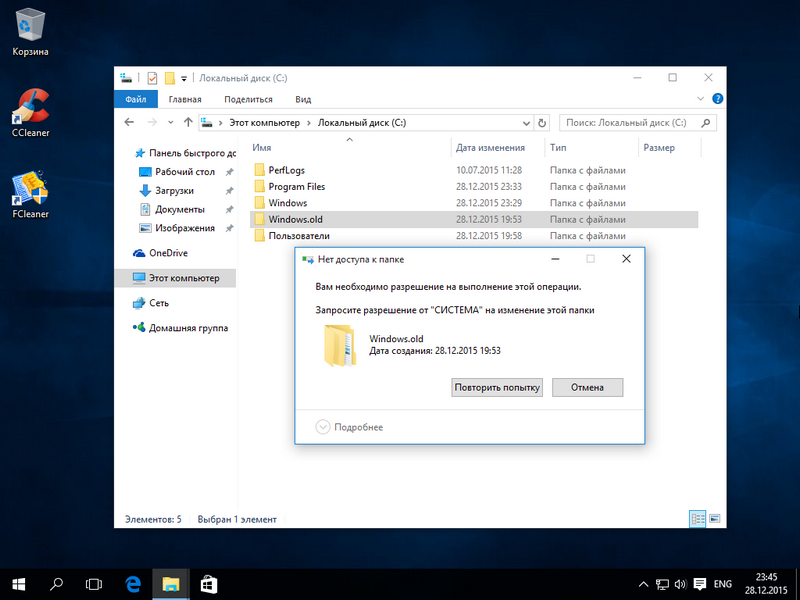
Це повідомлення означає, що ми не маємо прав для видалення цієї директорії. Щоб правильно поставити відповідні права, зайдіть у властивості папки на вкладку « Безпека».
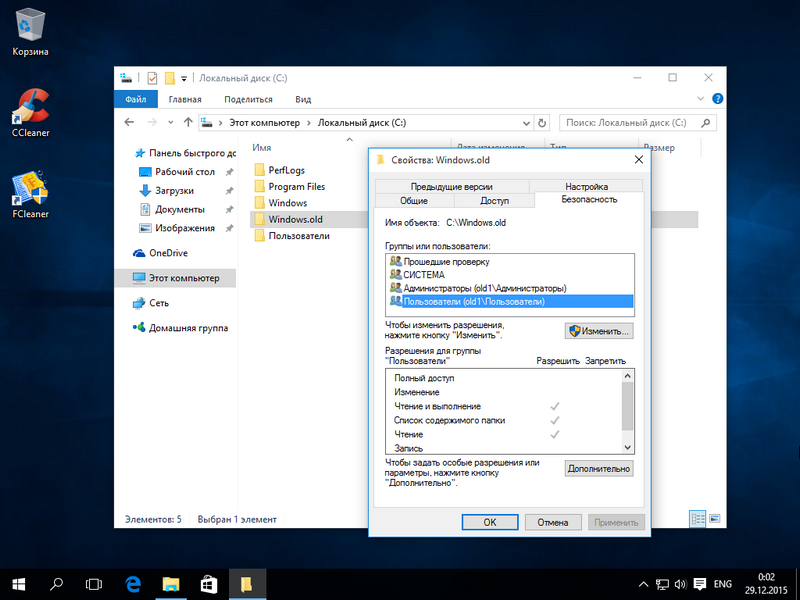
Тепер натисніть кнопку Додатково. Ви повинні потрапити у вікно додаткової безпеки цієї папки.
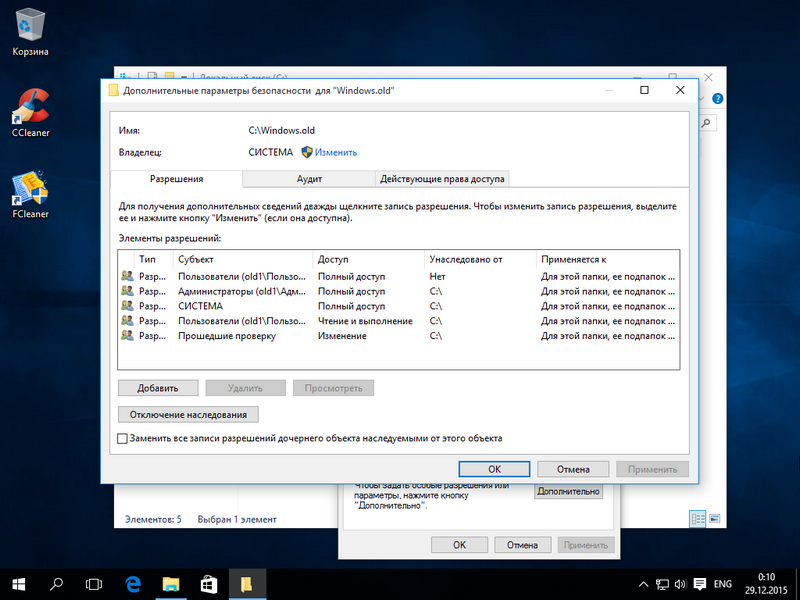
Як видно з малюнка, власником нашої папки є « СИСТЕМА». Тому потрібно вибрати власника користувача, за допомогою якого ви зайшли в систему і натиснути кнопку Застосувати . Після застосування прав ви зможете видалити Windows.old за допомогою провідника клавішею Delete .
Видалення за допомогою TakeOwnershipPro
Видалити директорію «Windows.old» можна простою утилітою TakeOwnershipPro, яку ви зможете завантажити на сайті http://www.top-password.com/download.html. Після встановлення утиліти вона з'явиться як окремий пункт контекстного менюа. Для видалення директорії зайдемо в контекстне менюдля папки, що видаляється, і виберемо пункт « TakeOwnershipPro».
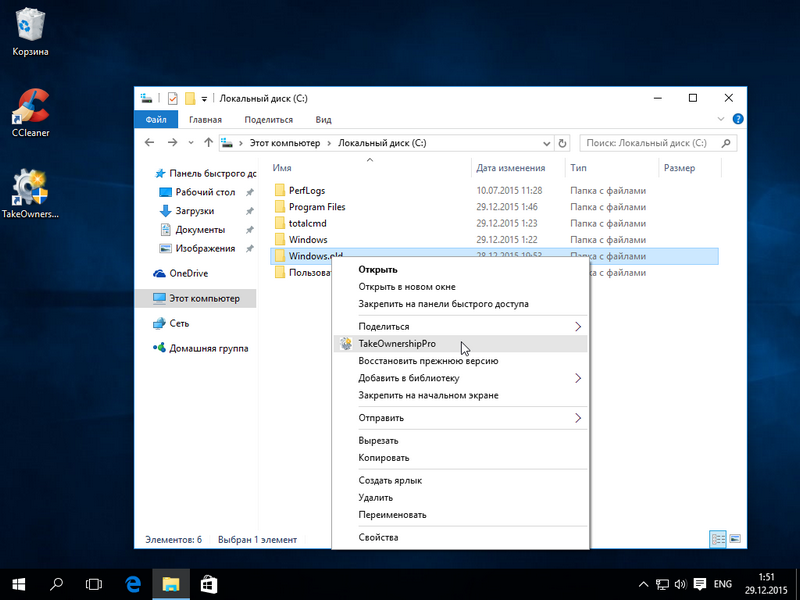
Після натискання запуститься вікно програми, де буде здійснено сканування та призначення прав для файлів і директорій, щоб потім їх прибрати.
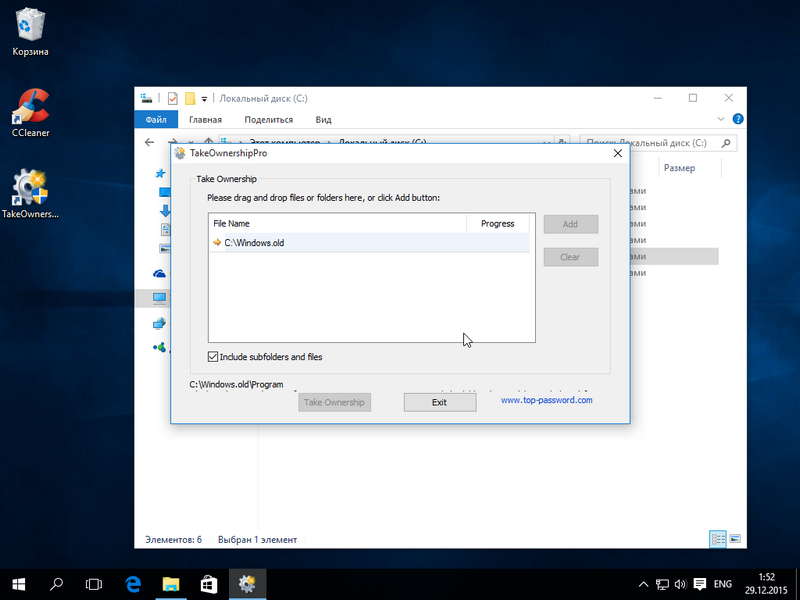
Сканування може тривати дві хвилини і довше, час залежить від розміру папки, що видаляється. Дочекавшись завершення сканування, натисніть кнопку Take Ownership . Після цього папка приблизно через дві хвилини буде остаточно видалена.
Висновок
Після прочитання цього матеріалу у вас не повинно більше виникати питання, чому я не можу видалити папку Windows.old. Зробивши це, ви звільните гігабайти вільного місця на вашому вінчестері. Також хочеться нагадати, що видаляючи цю директорію, ви видаляєте всі дані користувача попередньої ОС. Тому при необхідності потрібно зробити резервні копіїцих даних.
Відео на тему
Після встановлення Windows (або після оновлення до Windows 10 з недавніх пір) деякі користувачі-початківці виявляють на диску C значних розмірів папку, яка при цьому не видаляється повністю, якщо пробувати це зробити звичайними методами. Звідси й виникає питання, як видалити windows.old. Якщо щось в інструкції виявилося не ясним, то наприкінці є відео посібник про видалення цієї папки (показано на Windows 10, але підійде для попередніх версій ОС).
Як видалити Windows.old у Windows 10
Якщо ви оновилися до Windows 10 з попередньої версіїсистеми або використовували чисту установку, але без форматування системного розділу жорсткого диска, на ньому виявиться папка Windows.old, часом займає гігабайти. Нижче описаний процес видалення цієї папки, проте, слід враховувати, що в тому випадку, коли Windows.old з'явилася після установки безкоштовного оновленнядо Windows 10, файли, що у ній, можуть послужити у разі проблем. А тому я б не рекомендував видаляти її для оновлених, принаймні, протягом місяця після оновлення. Отже, для того, щоб видалити папку Windows.old, виконайте по порядку наступні дії.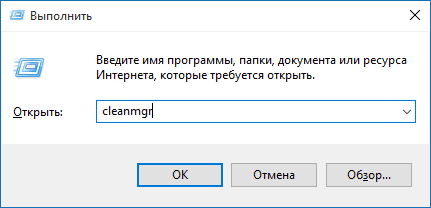 В результаті цього папка Windows.old буде видалена або принаймні її вміст. Якщо щось залишилося незрозумілим, то наприкінці статті є відео інструкція, в якій показано весь процес видалення якраз у Windows 10.
В результаті цього папка Windows.old буде видалена або принаймні її вміст. Якщо щось залишилося незрозумілим, то наприкінці статті є відео інструкція, в якій показано весь процес видалення якраз у Windows 10. У тому випадку, якщо з якоїсь причини цього не сталося, клацніть правою кнопкою миші на кнопці Пуск, виберіть пункт меню «Командний рядок (адміністратор)» та введіть команду RD /S /Q C:\windows.old(за умови, що папка знаходиться на диску C), після чого натисніть Enter.
Також у коментарях було запропоновано ще один варіант:
- Запускаємо планувальник завдань (можна через пошук Windows 10 у панелі завдань)
- Знаходимо завдання SetupCleanupTask і двічі клацаємо по ньому.
- Клацаємо по назві завдання правою кнопкою миші – виконати.
В результаті папка Windows.old має бути видалена.
Правильне видалення windows.old у Windows 7
Перший крок, який зараз буде описаний, може закінчитися невдачею у випадку, якщо ви вже намагалися видалити windows.old просто через провідник. Якщо так станеться, не впадайте у відчай і продовжуйте читання керівництва.
Тож почнемо:
Можливо, вже описаних вище дій буде достатньо, щоб непотрібна нам папка зникла. Можливо й ні: можуть залишитися порожні папки, які викликають при спробі видалення повідомлення «Не знайдено». У цьому випадку, запустіть командний рядоквід імені адміністратора та введіть команду:
Rd /s /q c:\windows.old
Після цього натисніть Enter. Після виконання команди папка Windows.old буде повністю видалена з комп'ютера.
Відео інструкція
Також записав і відео інструкцію з процесом видалення папки Windows.old, де всі дії виконуються в Windows 10. Однак ті ж способи підійдуть і для 8.1 та 7.
Якщо ніщо зі статті вам не допомогло, запитуйте, а я постараюся відповісти.
Щоб зробити це, Ви можете очистити диск за допомогою спеціалізованих утиліт очищення для видалення сміттєвих файлів, тимчасових файлів Інтернет-активності та вмісту кошика. Однак, попередня версія Windows все одно займатиме значну частку сховища.
Майте на увазі, що, виконуючи наступні інструкції, Ви підтверджуєте свій повний перехід на Windows 10, тому що повернутися назад стандартними системними засобамивже не вийде.
У більшості випадків ці рекомендації слід виконувати хоча б після місяця. використання Windows 10. Під час першого місяця Ви протестуєте нововведення системи: нове меню Пуск, нові способи організації мультизадачності, браузер Microsoft Edge, планшетний режим та новий Центр сповіщень. Якщо Ви не бачите для себе перспектив у новій ОС, Ви матимете можливість повернутися до попередньої системи Windows під час першого місяця використання.
Якщо Ви розумієте, що це - "кохання з першого погляду", давайте приступимо.
Знищуємо все начисто
Ви можете запустити класичну програму "Очищення диска", вбивши запит у пошуковий рядок на панелі завдань і вибравши ярлик, що з'явився.
У вкладці "Очищення диска", що відкрилася, Ви можете вибрати всі тимчасові файли і почати очищення вашого цифрового простору.
Щоб видалити файли попередньої системи Windows, натисніть кнопку “Очистити системні файли” у нижньому лівому куті. Потім програма попросить вибрати диск, який потрібно очистити. Виберіть диск, на який було встановлено стару систему, наприклад, диск “ Локальний диск(C)”.
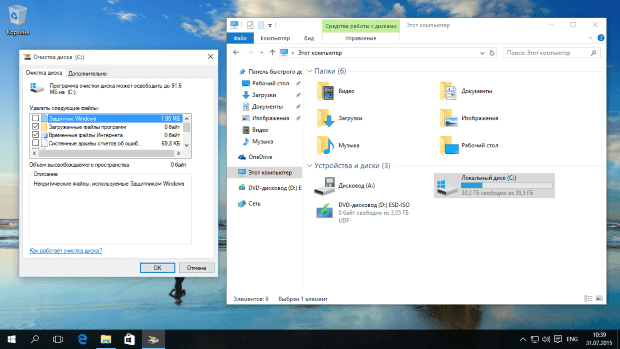
Windows просканує системні розташування та виведе перерахований список файлів для видалення. У новому списку ви побачите пункт “Попередні установки Windows”.
На тестовій машині розмір попередньої установки дорівнював 16,7 гігабайт пам'яті, на вашій системі це значення може відрізнятися. Залишилося виконати очищення.
Як потім повернутись до старої системи?
Після видалення файлів попередньої установки Windows, Ви не зможете відновити систему до стану, що передує оновленню до Windows 10 стандартними системними засобами. Тим не менш, існують способи повернутися до попередньої версії Windows.
Якщо ваша система поставлялася з завантажувальним носієм, наприклад, DVD-диском, який містить файли ОС, попередньо встановлене програмне забезпечення та необхідні драйвера, Ви зможете використовувати даний носій для відновлення системи.
Якщо Ви створили носій для відновлення системи безпосередньо перед оновленням до Windows 10, Ви також зможете застосувати його для повернення до попередньої системи. Носій для відновлення системи виконує ту саму функцію, що й інсталяційний дискдля старих систем Windows. Ви можете створювати диски або USB пристроюфлеш-пам'яті для відновлення Windows 7, 8 або 8.1, але вам обов'язково потрібно буде створити їх до оновлення до Windows 10.
Якщо ви вже оновилися до Windows 10, але не створили носій відновлення системи, вам доступні два варіанти.
Перший варіант – негайно відновитися до попередньої версії WIndows. Потрібно зайти до програми "Параметри", потім вибрати розділ "Оновлення та безпека" і перейти на вкладку "Відновлення". Не забудьте підключитись до джерела живлення, і Windows 10 безболісно допоможе повернутися до Windows 7 або 8.1.
Після успішного відновлення, Ви можете створити власний носій відновлення і потім повторно перейти на Windows 10. Наявність носія відновлення системи завжди буде вашим планом Б.
Другий варіант – зв'язатися з виробником пристрою. Якщо Ви придбали ноутбук у Dell, HP Lenovo або інших відомих виробників, Ви можете заплатити за відправку носія відновлення. Цей спосібкоштуватиме гроші, але вам не доведеться відновлювати стан, а потім повторно оновлювати систему.
Попередження
Якщо Ви захочете відновитись до попередньої системи за допомогою носія для відновлення в майбутньому, Вам також потрібно створити резервні копії персональних файлів. Швидше за все, під час використання носія система буде видалена для встановлення заводського образу. Це означає, що Ви отримаєте чисту копію Windows 7, 8 або 8.1, як коли Ви тільки купили ПК.
Відкат до попередньої версії протягом місяця дозволить зберегти всі ваші персональні файли та навіть програми, але ще раз нагадуємо: у Вас є лише місяць.
Після встановлення нової операційної системи поверх або паралельно (в інший розділ) попередньої постає питання, як позбутися залишків старої версії. Колишня Windows, якщо вона встановлена в цей же розділ, отримує ім'я Windows.old і не заважає основній системі. Якщо ж стара операційна система встановлена в інший розділ, то ім'я папки залишається незмінним, але новій системі це теж не заважає. Все, начебто, добре, але є дві проблеми. По-перше, стара система займає корисне місце і обсяг може бути більшим. По-друге, вона є в меню завантаження, яке ми бачимо при включенні комп'ютера. Як же позбутися старої Windows?
Чому не можна видалити старі файли?
Старі системні файли просто так видалити не вдасться. Заважає відсутність доступу до папки користувача поточної версії Windows. Зазвичай виникає таке повідомлення.
Увага! Приступайте до видалення старих каталогів Windows і Program Files (файли програм) лише після того, як перенесете всі дані в нову Windows!
Якщо нову систему встановлено у тому розділі, як і стара
У цьому випадку нам потрібно просто очистити старі системні файли, включаючи папку Windows.old. Для цього ми використовуємо програму "Очищення диска", яка входить до складу операційної системи. можна знайти на сайті Microsoft.
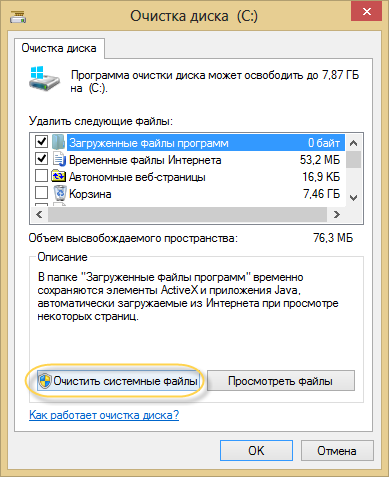
До речі, у такий же спосіб ви можете видалити й низку інших службових файлів.
Якщо нову систему встановлено в інший розділ
Видаляємо стару Windows з меню завантаження
Для наведення порядку у меню завантаження відкриваємо « Додаткові параметрисистеми» (для цього натисніть Win-Pause та виберіть однойменний пункт).
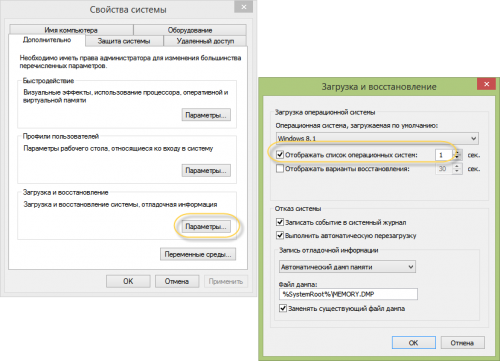
Тепер знімаємо галку «Відображати список систем…». Все: стара операційна система не з'явиться в меню завантаження під час старту комп'ютера.
Для любителів контролювати всі параметри запуску пропонуємо спосіб прямого редагування цього меню. Натискаємо Win + R і в вікні пишемо msconfig.
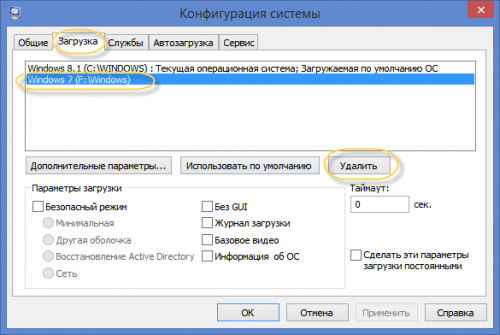
Стару систему зі списку просто видаляємо.
Видаляємо старі системні файли
А тепер займемося видаленням самого каталогу Windows староїсистеми. Для цього знаходимо його на диску та відкриваємо властивості папки.
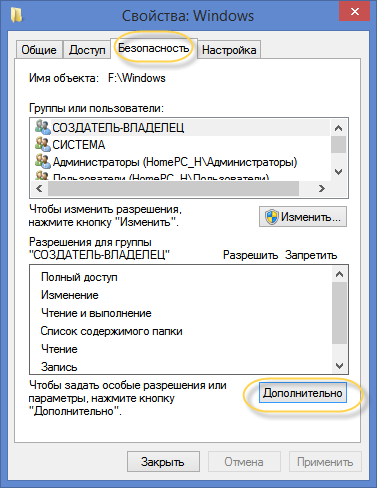
Тут вибираємо «Безпека» та натискаємо на кнопку «Додатково».
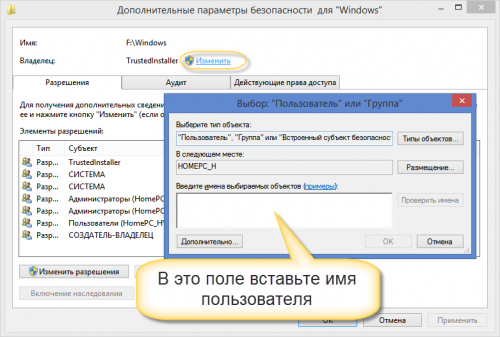
Щоб стати власником папки, наберіть ім'я користувача, під яким ви працюєте у вказаному на малюнку полі.
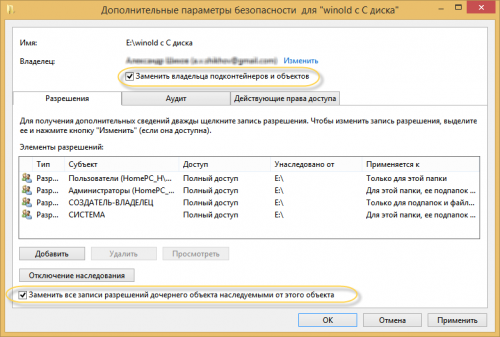
Не забудьте встановити галки «Замінити власника підконтейнерів та об'єктів» та «Замінити всі записи…», натисніть Ок.
Тепер ви власник папки і у ваших силах видалити каталог. Під час видалення може вийти таке повідомлення.
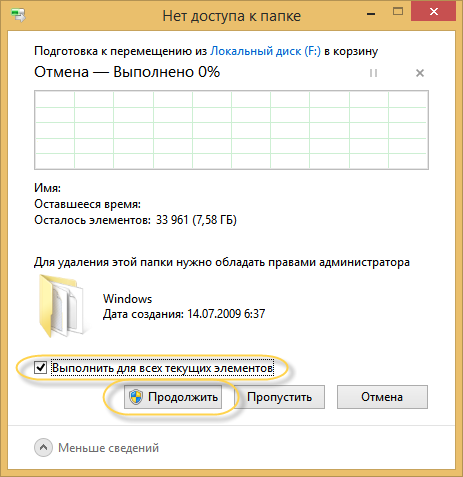
Поставте галочку «Виконати всім…» і натисніть Продовжити.
Пам'ятайте, що після видалення старих системних файлівшлях назад буде закрито. Тож не поспішайте з цим. Переконайтеся, що всі необхідні програми та дані перенесені в нову систему.