Проблема, коли не працює інтернет після пер установки Windows, може виникнути не тільки в Windows 7, але і в Windows 8, і в Windows 10. Про вирішення цієї проблеми на "десятці", я пізніше постараюся підготувати окрему статтю. До того ж, я вже писав. Достатньо виконати кілька порад зі статті, та інтернет на вашому комп'ютері знову запрацює.
А в цій статті ми розглянемо вирішення проблеми, коли ви (або хтось інший)встановили на комп'ютер, або ноутбук Windows 7, все вийшло і все працює, але немає підключення до Інтернету. Там може бути дуже багато різних аспектів. Оскільки є багато способів підключення до Інтернету. Тому і рішення так само будуть різними. Забігаючи наперед, скажу, що, швидше за все, знадобиться просто встановити необхідні драйвера, або налаштувати підключення до інтернету. (або те, й інше). Тому, відразу після установки, Windows 7 практично ніколи не встановлює драйвер на Wi-Fi адаптер. А це означає, що Wi-Fi після встановлення Windows 7 не працюватиме. Ну і якщо у вас було налаштовано підключення до інтернету, його звичайно ж потрібно налаштувати заново.
Все залежить від способу підключення і в деяких випадках від інтернет-провайдера. Розглянемо такі варіанти:
- Не працює Wi-Fi після інсталяції Windows. Практично у всіх випадках досить просто встановити драйвер бездротового адаптера. Windows 10 вже сама встановлює драйвер на Wi-Fi (в більшості випадків), А ось Windows 7 у цьому плані відстає.
- Якщо не працює інтернет кабелем від роутера. Знову ж таки, все залежить від симптом. Можливо й таке, що система не змогла встановити драйвер мережевої карти. Потрібно перевірити, і, якщо необхідно, то встановити його.
- Якщо раніше було налаштовано підключення до провайдера (високошвидкісне), а після переустановки Windows 7 його немає. Це цілком нормально. Бажано спочатку перевірити чи немає проблем із драйвером мережевої карти, потім просто створити підключення до провайдера.
- А якщо у вас інтернет через 3G USB модем, потрібно обов'язково встановити драйвер модему, і знову ж таки, налаштувати підключення до провайдера.
Зараз ми більш докладно у всьому розберемося, і вирішимо проблеми з підключенням до інтернету після встановлення або перевстановлення операційної системи.
Чому не працює Wi-Fi після інсталяції Windows 7?
І так, ми встановили Windows, дивимося на значок підключення до інтернету, а він не такий, як був раніше. Немає доступних для підключення Wi-Fiмереж, і до інтернету через Wi-Fi ми підключитися не можемо. Швидше за все, статус підключення буде таким (якщо не підключено мережевий кабель):
Справа в тому, що Wi-Fi немає зовсім. Ні доступних мереж, і швидше за все, ви навіть не побачите бездротовий адаптер. А все тому, що Windows 7 просто не змогла інсталювати драйвер на бездротовий адаптер, який встановлений у вашому ноутбуці, і який відповідає за роботу Wi-Fi. Скільки разів я перевстановлював Windows 7 на різних ноутбуках, і драйвер Wireless адаптера завжди доводилося встановлювати вручну.
Перевірити це дуже просто. Достатньо зайти в диспетчер пристроїв і подивитися. Відкрити його можна різними способами. Найпростіший: відкриваємо пуск, в рядок пошуку вставляємо mmc devmgmt.msc, натискаємо Ентер. Або через "Виконати". Можна ще через "Комп'ютер" - "Властивості" - "Диспетчер пристроїв".
У диспетчері шукаємо вкладку Мережеві адаптери . І там має бути адаптер, у назві якого є "Wireless", або "Wi-Fi". Ось так:
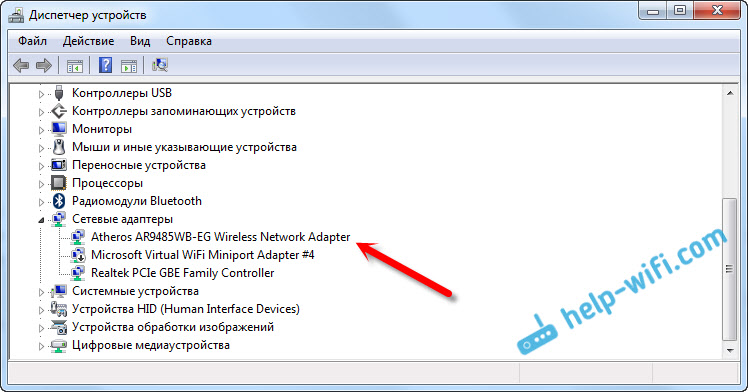
Якщо у вас такого адаптера немає або він є, але з жовтим знаком окликуі статусом "Пристрій працює неправильно", це означає, що потрібно просто поставити необхідний драйвер, і все запрацює. При цьому в диспетчері пристроїв має бути хоча б один "невідомий пристрій". Це і є наш бездротовий адаптер.
Головне, встановити драйвер для моделі вашого ноутбука (адаптера) і для Windows 7 (у нашому випадку). Я не буду тут докладно про це писати. Вже є докладна інструкціяпро те, . Після встановлення, зможете мережам.
Після переустановки Windows 7 не працює інтернет за кабелем
Якщо у вас підключення до інтернету через кабель мережі від роутера, або безпосередньо від інтернет-провайдера, але без будь-яких налаштувань, коли не потрібно створювати підключення, то в першу чергу перевіряємо драйвер мережної карти. Буває й таке, що його Windows 7 також не може встановити. Це в тому випадку, коли комп'ютер не реагує на підключення кабелю. (значок не змінюється). А якщо він бачить підключення, але воно "без доступу до інтернету", то дивіться . Але це навряд.
І так заходимо в диспетчер пристроїв (як зайти, писав вище), і на тій же вкладці "Мережеві адаптери" у нас має бути мережна карта. У мене це Realtek PCIe GBE Family Controller. У вас назва може бути інше. Все залежить від виробника.

Якщо ви не побачите там адаптера мережної карти, то як і у випадку з бездротовим адаптеромпотрібно встановити драйвер. Якщо у вас ноутбук, то за моделлю шукаємо на сайті виробника і встановлюємо драйвер для LAN адаптера. Можна за назвою самого адаптера шукати. Також драйвер є на диску, який можливо був у комплекті з вашим комп'ютером.
Ну і перевірте всі кабелі, може щось неправильно підключаєте.
Пропало високошвидкісне підключення до провайдера ноутбука після переустановки Windows 7
У такому разі потрібно просто створити це підключення заново. Підключіть кабель від провайдера до карти мережі комп'ютера. (він швидше за все вже підключений). Якщо комп'ютер не реагує на кабель, або вам не вдасться створити високошвидкісне підключення, то перевірте, чи все в порядку з драйвером мережної карти. Писав про це вище.
Щоб створити підключення до провайдера, натисніть на значок підключення до інтернету, і виберіть "Центр управління мережами та спільним доступомДалі натискаємо на "Налаштування нового підключення або мережі".
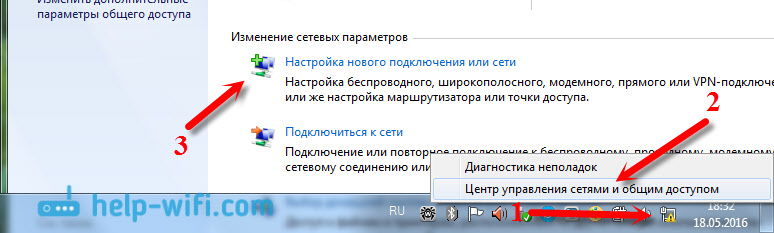
Вибираємо пункт "Підключення до інтернету", та натискаємо "Далі".
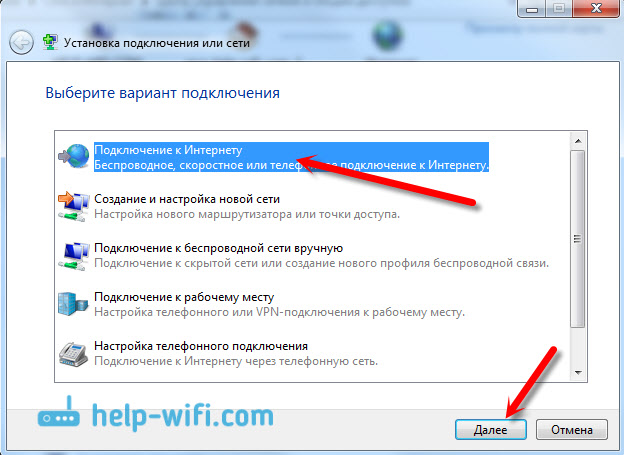
Виберіть "Швидкісне (з PPPoE)".

Вводимо ім'я користувача, пароль, за бажанням ставимо галочку "Запам'ятати цей пароль", можна змінити назву підключення і натискаємо на кнопку "Підключити".
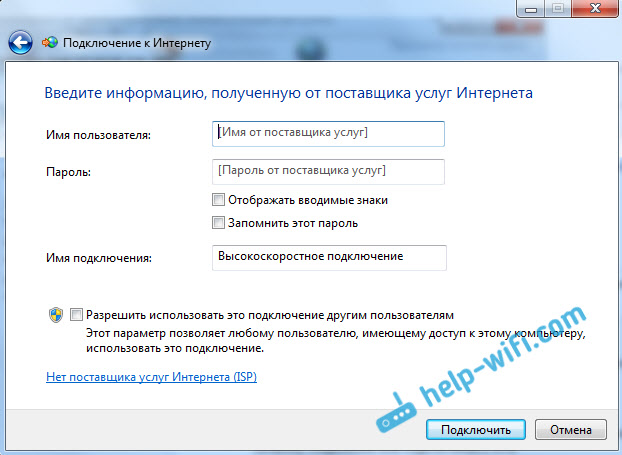
Дані для підключення: ім'я користувача та пароль видає провайдер. Якщо потрібно ще прописати IP та DNS-адреси, то зробити це можна за , у властивостях адаптера "Підключення по локальної мережі".
Не працює інтернет через 3G USB модем після інсталяції Windows
Як і у випадку з іншими підключеннями, потрібно встановити необхідний драйвер для модему, та налаштувати телефонне підключеннядо оператора. Тут вже складно дати конкретні поради, тому що у всіх різні модеми та різні оператори. Можете переглянути інструкцію з налаштування підключення через 3G модем.
Установка драйвера 3G/4G модему
Тут усе просто. Драйвер може бути на диску, який ви, можливо, видали при підключенні до інтернету. Є багато модемів, на яких драйвер вбудований у сам модем. Щоб перевірити, підключіть модем до комп'ютера, і зайдіть в "Мій комп'ютер" (просто "Комп'ютер" у Windows 7). Там може бути накопичувач або дисковод, який з'являється після підключення модему. Відриваємо його, і запускаємо установку драйвера. Іноді пропозиція встановити програмне забезпеченняз'являється відразу після підключення модему.
Якщо ці способи не підійшли, дивимося модель модему, і шукаємо драйвер в інтернеті. На сайті вашого оператора, також повинні бути необхідні драйвера.
Налаштування телефонного підключення
Як розберетеся з драйверами, потрібно створити підключення. Не знаю, як там у всіх операторів (Білайн, Yota, Мегафон і т. д.), а ось у Інтертелком, потрібно створити звичайне телефонне підключення з номером, ім'ям користувача та паролем.
Щоб створити його, зайдіть у "Центр управління мережами та спільним доступом", і виберіть "Налаштування нового підключення або мережі" (дивіться скріншоти вище). Далі вибираємо "Налаштування телефонного підключення".
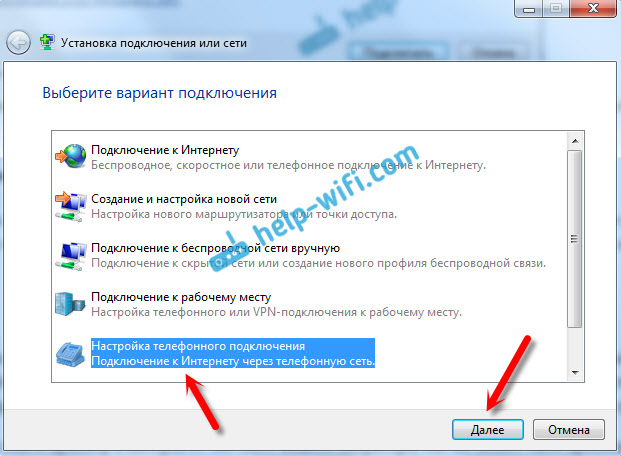
Вкажіть необхідні параметри, які видає провайдер (номер, ім'я користувача, пароль). Комп'ютер буде підключено до Інтернету, і буде створено підключення. Якщо з'явиться помилка, що "Windows не може виявити модем", перевірте драйвер модему. Або, спочатку просто перезавантажте комп'ютер.
Купили новенький ноутбук чи зібрали комп'ютер, встановили Windows та… Що далі? Зайшли на робочий стіл, а там лише Кошик. Навіть якщо ви купили ноутбук з вже встановленою Windows, далі все одно потрібно налаштовувати та встановлювати інші програми. Навіщо? Щоб підвищити працездатність пристрою.
Всі повинні мати список програм, які потрібно ставити відразу після встановлення операційної системи. Ось я підготував свій перелік. Програми нижче відповідають будь-якій версії Windows (XP, 7, 8 або 10). Але перш за все потрібно розібратися з драйверами.
Для тих, у кого піратська версія!Насамперед відключаєте Брандмауер і Центр Оновлення Windows- Вони знаходяться в панелі керування. Потім активуєте Windows.
1. Драйвера
Драйвера (дрова) — це програми, які відповідають за підключення та правильну роботу пристроїв у комп'ютері чи ноутбуці. Наприклад: веб-камера не працюватиме без певного драйвера, монітор спотворюватиме зображення (розтягуватиме, використовувати не то дозвіл), не буде Wi-Fi і т.д.
Насамперед треба перевірити, що встановлено, а що ні. У багатьох стоять піратські версії Windows, також багато людей купують ноутбуки DOS(Без встановленої операційної системи) і потім ставлять піратки. Та й коли чистий ліцензійний Windows- Все одно потрібно ставити драйвера. У всіх випадках потрібно ставити драйвера 🙂 Спочатку перевірте, які встановлені, а які ні, для цього: ПКМ по ярлику «Мій комп'ютер» > «Властивості» > «Диспетчер пристроїв».
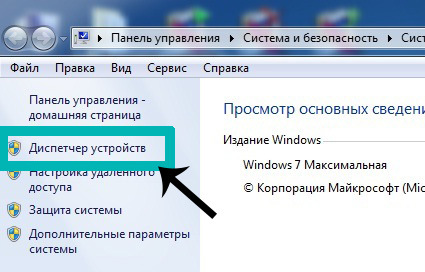
Якщо у вас усі драйвера встановлені, то буде така картина.

Якщо ж якийсь драйвер не встановлений, то біля нього з'явиться жовтий знак оклику.
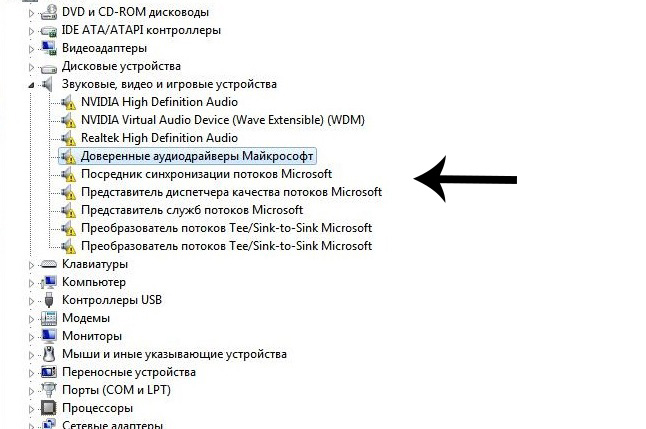
Є три способи встановлення драйверів:
із офіційного сайту виробника. Наприклад, якщо ноутбук ASUS, то шукати потрібно на сайті asus.com;
з диска, що постачався в комплекті (якщо такий був);
за допомогою Driver Pack Solution.
Деякі драйвера можуть автоматично встановлюватися стандартними, що нам не потрібно. Наприклад, драйвер на відеокарту може встановитися стандартний і тоді вона працюватиме не на повну силу, що і позначиться на графіку в іграх або при роботі в серйозних фото чи відео редакторах.
Самий кращий спосібустановки драйверів– завантажувати з диска (якщо був у коробці) чи з офіційного сайту. Кожен драйвер встановлюється окремо. Диск у комплекті зазвичай має драйвера тільки для однієї версії Windows. Найкраще і найоптимальніше рішення — зайти на офіційний сайт виробника, знайти в меню «Підтримка» драйвера, обрати свою версію Windowsта звідти вже встановлювати. У такому разі ви отримаєте максимальну ефективністьта продуктивність від вашого пристрою. Правило: завжди завантажуйте та встановлюйте драйвера з офіційного сайту виробника.
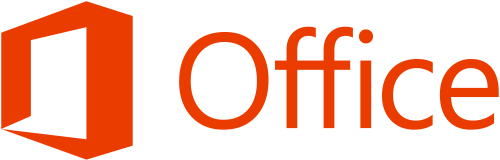
3. Антивірус
Для його встановлення потрібно налаштувати з'єднання з Інтернетом або підключитися до Wi-Fi (благо, зараз у багатьох вдома є). Якщо ж Інтернету з якихось причин немає, тоді потрібно скачати антивірус на флешку в друга і встановлювати вже з неї.
Щодо антивірусів. Є платні та безкоштовні. Лідери серед платних - антивіруси від Kaspersky, Eset, Dr. Web. Серед безкоштовних - Comodo, Avira, Avast. У мене стоїть безкоштовний Comodo Internet Security, що повністю справляється зі своїми функціями. Якщо є зайві гроші – купуйте платний антивірусна рік. Але захист має бути обов'язковим.
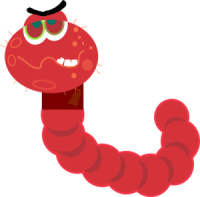
4. Браузер
Google Chrome, Opera або Mozilla. Одного з них і завантажуєте з Майкрософтівського Internet Explorerі встановлюєте стандартним браузером. Особисто я встановлюю Chrome.

5. Архіватор
Є WinRar, WinZip (платний) та 7-zip (безкоштовний). Завжди ставлю 7-zip, Читає всі формати, проблем ніяких не було.

6. Кодек
Потрібен для коректного відтворення відео та аудіо форматів (щоб можна було дивитися будь-який фільм чи відео у будь-якому форматі). Завантажити можна, він безкоштовний. У комплекті із кодеком йде програвач MPC-HC (Media Player Classic Home Cinema). Є звичайно стандартний програвач від Windows, але він, якщо чесно, взагалі ні про що.
10. Flash Player
Flash Player. Відповідає за відтворення анімації, відео, графіки в Інтернеті (у тому ж Ютубі) та за можливість грати онлайн-ігри. Якщо у вас браузер Google Chrome, то це завантажувати не потрібно.

11. Daemon Tools
Daemon Tools– програма-емулятор CD/DVD дисководів (формат .iso). Імітує наявність диска в дисководі за його відсутності. Активно використовується геймерами для встановлення піратських версійігор. Якщо ви маєте намір грати в ігри – обов'язково потрібно скачати. + Деякі програми також встановлюються через емулятори.
Відповідає за графіку, відео та 3D. Особливо актуально у іграх. Є різні версії.

Додатково
А зараз ще кілька цікавих програм для просунутих користувачів.
Adobe Photoshop . Наймега супер-пупер редактор фото і не тільки. Якщо пошукати в Інтернеті, то можна знайти та встановити безкоштовно.
![]()
Free Studio. Набір програм для конвертації різних файлів(наприклад, з відео формату .aviу формат .mp4), запису екрана монітора, швидкого редагування відео та аудіо, скачування видосів з YouTube та фоток з Instagram. Дуже корисний набір.
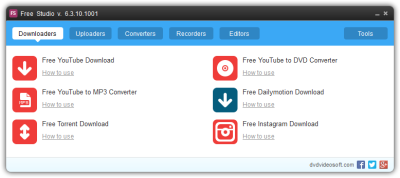
Picasa. Зручна програмадля перегляду та швидкого редагування фотографій. Вже припинено підтримку і не випускають нові версії, але для тих, хто звик і кому подобається ця програма, залишив посилання.
(14 оцінок, середнє: 5,00 із 5)
Сьогодні ми поговоримо з вами про те, що робити після переустановки Windows 7. Як налаштувати інтернет в даній операційній системі? Що нам може знадобитися? Скільки часу займає даний процес? Про все це ми сьогодні й поговоримо. Почнемо, мабуть, із того, що обговоримо деякі моменти щодо підготовки до процесу.
Готуємось
Що ж, якщо ви не знаєте, що робити після переустановки Windows 7, як налаштувати інтернет так, щоб він почав нормально працювати, то давайте розбиратися в цьому непростому питанні.
Насамперед нам знадобиться обладнання для виходу у Всесвітню павутину. Зараз це може бути будь-що - від USB-модему до звичайного ADSL-модему. Кожен пристрій має власний спосіб налаштування. Саме їх ми сьогодні й розберемо.
Крім того, якщо ви думаєте, що робити після переустановки Windows 7, як налаштувати інтернет так, щоб він нормально працював, доведеться запастися часом і терпінням. Досить часто в операційній системі можуть відбуватися збої та неполадки, що заважають нормальній роботі та уповільнюють процеси настроювання обладнання. Тож давайте спробуємо з вами тепер приступити до дій.
Підготовка системи
Ви не знаєте, як підключити інтернет після переустановки Windows 7? Варто не лише підготуватись самостійно, але ще й правильно підготувати операційну систему. Це допоможе звести ризик виникнення збоїв та неполадок до мінімуму. Особливо після "чистої" установки на комп'ютер.
Що для цього потрібно? Встановіть драйвери для всього підключеного обладнання. Крім модему, зрозуміло. З ним ми попрацюємо трохи згодом. Натомість візьміть всі диски з драйверами, які у вас є відеокарта, і так далі) і по черзі встановіть їх на комп'ютер. Після проведення цієї процедури не забудьте перезавантажитись. 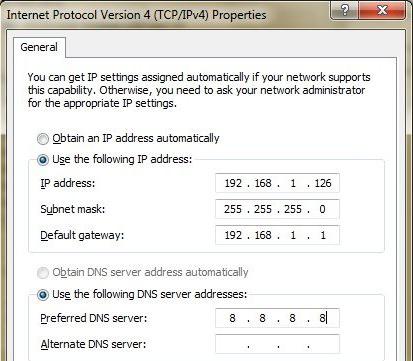
Ось тепер ми можемо думати, що робити після переустановки Windows 7. Як настроїти інтернет? Зробити це досить легко, якщо знати, із чого починати. Спробуємо з вами розібратися з більш "стародавнім" обладнанням, а потім почнемо переходити до нововведень.
ADSL-модем
Отже, ми починаємо з вами найбільш поширене підключення до Всесвітньої павутини. Крім того, даний спосіб вважається найстарішим. Він має на увазі підключення через ADSL-модем.
Не знаєте, як відбувається після переустановки інтернету? Нам доведеться насамперед підключити обладнання до комп'ютера. Для цього вставте всі дроти у відповідні гнізда на "коробці", а один кінець "головного" проводочка слід засунути в комп'ютер. Його підключають до спеціального роз'єму на мережній карті (переплутати неможливо). Після цього можна вмикати комп'ютер і розпочинати роботу.
Нам потрібно встановити драйвери на обладнання. Це здійснюється за допомогою інсталяційного диска, Який, як правило, йде в наборі з обладнанням. Готово? Тоді зайдіть до "Панель управління", а потім - до "Мережі та інтернету". Там знайдіть "Центр керування мережами та загальним доступом", а потім виберіть внизу вікна "Створити нове підключення". 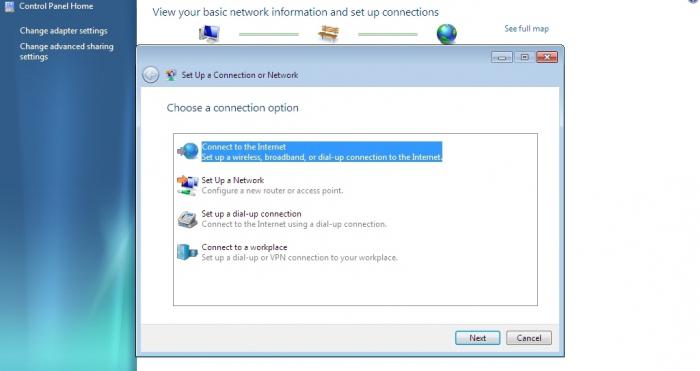
Якщо у вас немає інтернету після переустановки Windows 7, можна продовжувати наші дії. У вікні слід вибрати "Підключення до а потім "Ні, створити підключення". Використовуйте "Моє підключення до інтернету VPN". Потім натисніть "Відкласти налаштування інтернету", введіть IP-адресу в "Інтернет-адреса". підключення, придумайте пароль та збережіться.
Поверніться до Центру управління мережами. Ви побачите, що з'явилось нове підключення. По ньому слід клацнути правою кнопкою мишки та вибрати "Властивості". Працюватимемо у вкладці "Безпека". Тип підключення виберіть "Туннельний протокол", а як шифрування даних - "Підключитися навіть без шифрування".
Думаєте, як підключитися до Інтернету після переустановки Windows 7? Перейдіть на вкладку "Мережа". Позначте галочкою "Протокол інтернету версії 6 (TCP/IPv6)" та збережіться. Знову перейдіть до "Властивості підключення". Тепер у розділі "Мережа" натисніть на властивості "Протоколу інтернету версії 4" і введіть у вікні ip-адресу і (їх вам повинен був повідомити провайдер). Інші поля залиште порожніми. Збережіть зміни. От і все.
USB
Ви ще думаєте, що робити після переустановки Windows 7, як настроїти інтернет для нормальної роботи за комп'ютером за допомогою USB-модему? Як правило, від вас не потрібно ніяких дій.
Почати варто з підключення модему (з попередньо вставленою в нього СІМ-картою) до вашої "машини". Найкраще приєднати обладнання до того гнізда, де буде зручніше його діставати. Після цього потрібно встановити драйвери та спеціальну програмудля роботи із модемом. Для цього можна або використовувати диск, що додається, або трохи почекати - установка, як правило, відбувається автоматично після приєднання обладнання. 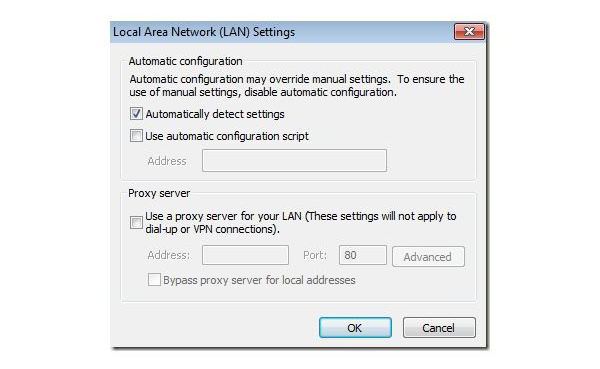
Після того, як процес завершиться, ми зможемо увійти в програму-менеджер, ввести логін та пароль (номер телефону та виданий вам пароль), а потім благополучно використовувати підключення до інтернету. Як бачите, нічого складного.
USB-роутер
А ось і ще один досить цікавий метод, який дозволяє користуватися інтернетом. Це використання USB-роутера. З ним проблем, як правило, виникає трохи менше, ніж із портативними модемами.
Для початку вставте в обладнання СІМ-картку та акумулятор. Зарядіть "машинку" за допомогою спеціального зарядного пристрою, а потім підключіть його до USB-роз'єму. Увімкніть обладнання та встановіть необхідні драйвери. Вони додаються в комплекті із "симкою" та роутером.
Тепер вам потрібно буде дочекатися установки спеціального менеджера для входу в Мережу. Після того, як процес завершиться, ви зможете благополучно користуватися інтернетом. Достатньо буде набрати логін та пароль, попередньо ввімкнувши сам роутер. Ось і всі справи. Як бачите, нічого складного чи особливого.
Wi-Fi
Якщо ж ви помітили, що у вас немає інтернету після переустановки Windows 7, але є підключений до Всесвітнього павутиння комп'ютер з Wi-Fi обладнанням, то не турбуйтеся: ви можете швидко повернути собі доступ.
![]()
Для цього буде потрібна наявність Wi-Fi на мережній карті. Якщо даної можливості немає, можна купити спеціальну антену для даної витівки. Встановіть драйвери на обладнання, а потім клацніть по маленькій шкалі в треї. Там виберіть вашу мережу та натисніть "підключитися". Якщо потрібно, введіть пароль кілька разів. Через деякий час ви побачите, як шкала почала заповнюватися, а комп'ютер видасть повідомлення про успішне підключення. Можна скористатися інтернетом.
На комп'ютері, після кожної переустановки OS Windows 7 доводиться знову ставити всі програми, драйвери і підключати периферійні пристрої. Але у вік безлімітного інтернетулюдина не може уявити своє існування без нього. Тому проблема підключення світової мережі після переустановки операційної системи завжди залишається актуальною.
Підключення до Інтернету через маршрутизатори
Власникам маршрутизаторів (роутерів) пощастило більше, тому що всі налаштування зберігаються безпосередньо на окремому пристрої, тому переустановка не страшна, і достатньо лише переконатися в правильному налаштуваннімережі між ПК та роутером. На Windows 7 це можна перевірити в центрі керування мережами та загальним доступом ( Пуск - Панель управління - Мережа та інтернет - центр управління мережами та загальним доступом). Далі, у лівому меню, переходимо за посиланням «Зміна параметрів адаптера»
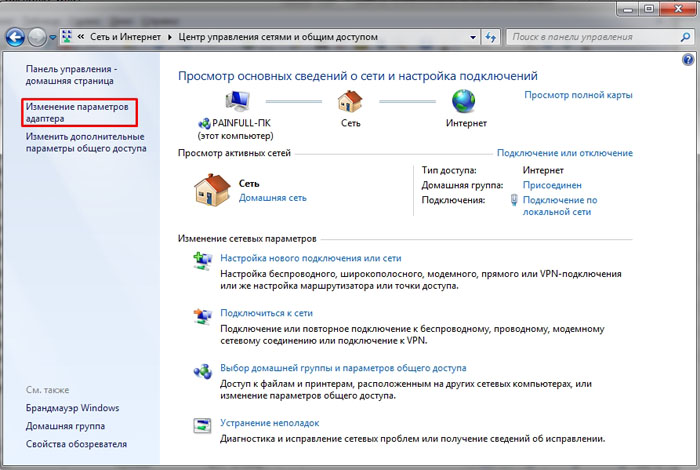
і перевіряємо, щоб активний пункт «підключення по локальній мережі», для основного мережевого адаптера:
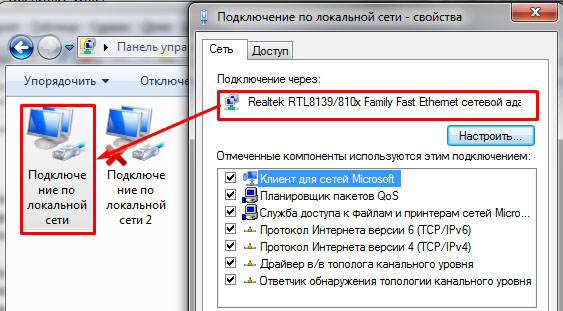
Перевірити ім'я основної мережної картки можна у диспетчері пристроїв. Найпростіший спосіб знайти його - затиснути комбінацію клавіш WIN+Pause (комбінація підтримується у всіх версіях ОС, включаючи Windows 8.1).


і в дереві пристроїв потрібно знайти підпункт "Мережеві адаптери". Тут випаде список всіх мережевих карток (у тому числі і віртуальних), встановлених у комп'ютері.

Інше питання – це коли тут немає жодної мережевої карти, але є невідомі пристрої – встановіть драйвера для вашого мережного обладнання.
Якщо це не допомогло – перевірте, чи ставите відповідне програмне забезпечення. У найгіршому випадку - мережна карта не працює і її потрібно замінити.
Коли мережне з'єднанняз маршрутизатором буде встановлено – підключення до Інтернету активується автоматично.
Пряме підключення до Інтернету на прикладі Windows 7
Якщо не дивитися на те, що зараз більшість провайдерів надає послуги інтернету без використання логіну і пароля (використовується прив'язка по MAC адресоюі досить лише вставити кабель в ПК), розглянемо докладніше, як налаштувати і підключити комп'ютер до мережі інтернет використовуючи логін і пароль (протокол PPPoE).
Спочатку потрібно перевірити, як працює мережна карта (перевірка мережного підключення). Далі переходимо: «Пуск – Панель управління – Центр управління мережами та загальним доступом».
Тут вибираємо пункт згідно з картинкою:
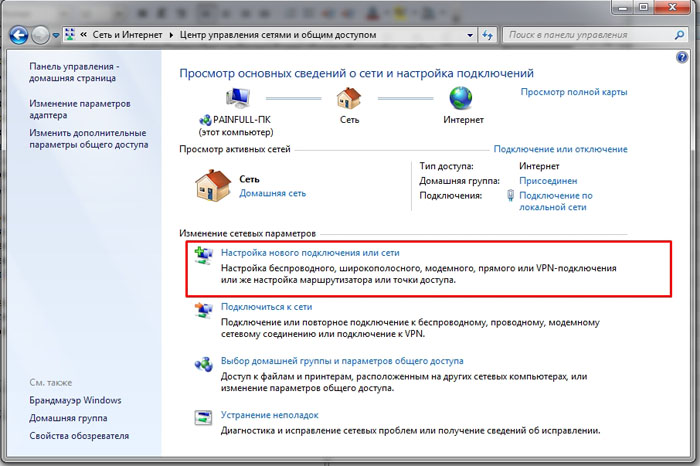
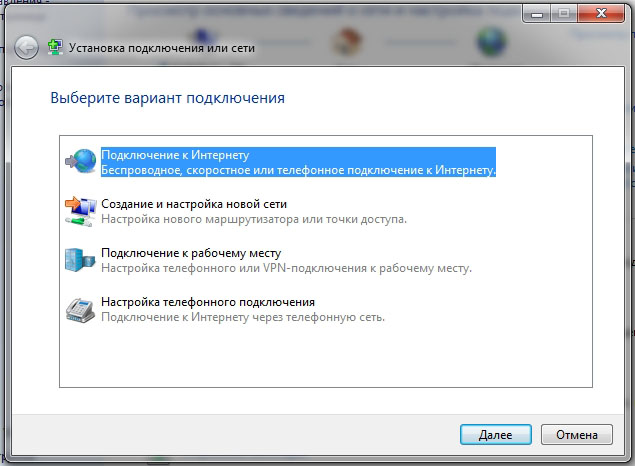
На наступному кроці вибираємо «Високошвидкісне (з РРРоЕ)»:
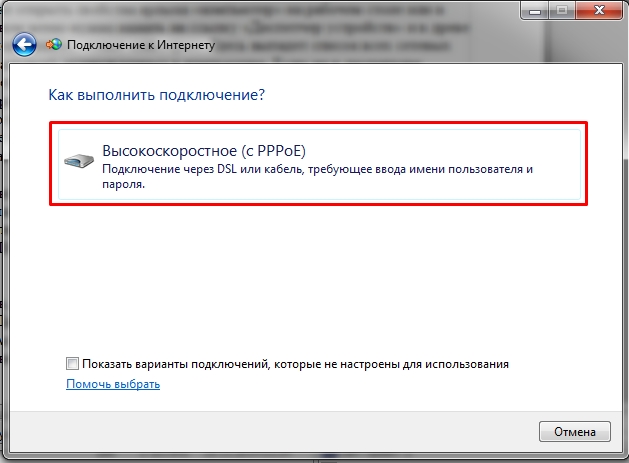
Після вибору типу підключення з'явиться вікно з полями, які потрібно заповнити відповідним чином і натиснути кнопку «Підключити»:
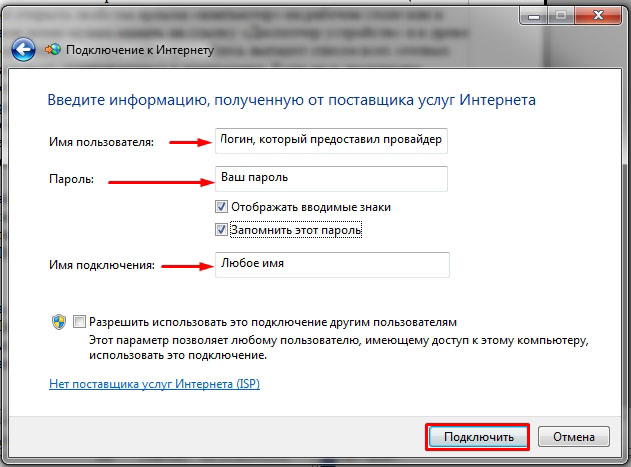
Після заповнення всіх полів комп'ютер зробить спробу підключення за допомогою введених раніше даних:
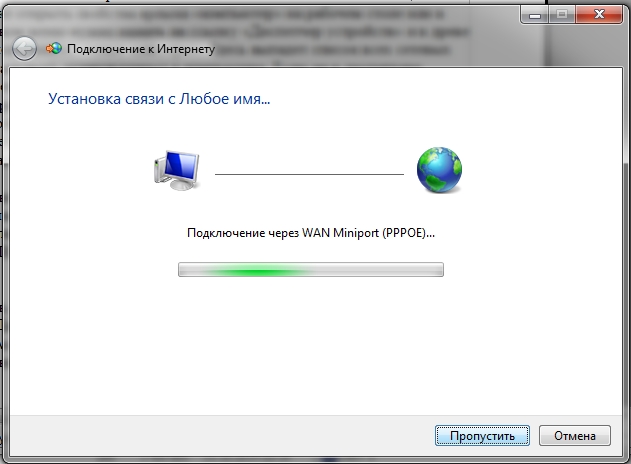
Якщо на етапі налаштування не було допущено помилок – підключити комп'ютер із Windows 7 до світової мережі вийти одразу. Якщо після всіх дій інтернет не працює, потрібно видалити створене з'єднання і повторити процес знову.
Ще один спосіб настроїти пряме підключення на Windows 7
Деякі провайдери для розподілу навантаження між серверами працюють, використовуючи ще один параметр, який називається «Ім'я служби». Він покращує стабільність з'єднання, але додає клопоту рядовим користувачам.
Щоб налаштувати ім'я служби, потрібно зайти у властивості створеного раніше підключення. Найпростіший спосіб – відкрити лівою кнопкою миші індикатор стану мережі, який знаходиться у системному треї, знайти створене підключення, відкрити його контекстне менюта перейти у властивості.
Інсталяція операційної системи Windows 7 займає небагато часу. Після повторної інсталяції на комп'ютері кожен користувач стикається з тим, що потрібно завантажувати всі програми, відновлювати параметри, підключати пристрої, такі як принтер, роутер і т.п. Але, незважаючи на всі підключення, часто виникає ситуація, коли після установки віндовс 7 не працює інтернет.
Чому не працює інтернет після переустановки
Це може статися з будь-якою операційною системою, але в більшості випадків після встановлення ОС Windows 7 майже ніколи не встановлює драйвер на роутер Wi-Fiвідповідно через це він і не працюватиме. Також причини можуть бути через проблеми з обладнанням або через інтернет-провайдера.
Немає драйвера для адаптера
Зазвичай після пристрою повинні підключатися автоматично, але драйвер від виробника адаптера створить найкращі умови його роботи.
Найпоширеніша причина того, що інтернет не працює – несумісний або неправильно встановлений драйвер. А для того, щоб зрозуміти, чи є у вашому комп'ютері ця проблема слідує:
- Увійти до панелі керування.
- Відкрийте мережеві підключення.
- Тепер перевіряємо наявність з'єднання локальної мережі, якщо воно є, тоді заходимо в «Диспетчер пристроїв» і перевіряємо активність драйвера для обладнання. Якщо є він не активний, то біля значка роутера стоятиме знак оклику.
У випадку, коли в «Мережевих підключеннях» , то пристрій не підключено, а якщо його немає і в «Диспетчері пристроїв», означає, що він не робочий або просто його не визначила система.
Відсутні налаштування або з'єднання
Часто для того, щоб увійти до інтернету, застосовують локальну мережу та провайдери, у яких ви купуєте інтернет, вимагають налаштувань мережевої карти. Тому вам потрібно подивитися, чи введені у вас налаштування для підключення. Для цього потрібно зайти в "Мережеві підключення" і виділити з'єднання по локальній мережі, потім натиснути "Відомості". Там дивимося, щоб були заповнені такі поля, як IP-адреса, маска, шлюз. Якщо якийсь рядок порожній, потрібно заповнити його вручну.

Робимо це так:
- входимо в "Панель управління", потім "Мережеві підключення";
- натискаємо лівою кнопкою миші активацію «Підключення по локальній мережі» та «Властивості»;
- далі знаходимо протокол «TCP/IP» та натискаємо на «Властивості»;
- вводимо налаштування провайдера.




