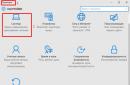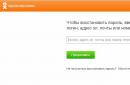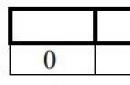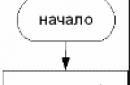Мобільний роутер із підтримкою 3G/4G ще кілька років тому було неможливо собі уявити. Зараз роутери з підтримкою 3G/4G повсюдно приходять на зміну морально застарілим роутерам минулих поколінь.
Види роутерів Білайн
3G/4G роутери Білайн можна умовно поділити на два види.
- Перший – компактні портативні роутери з акумулятором. Ці 3G/4G роутери дуже популярні у всіх, кому важлива мобільність та постійний стабільний доступ до інтернету Білайн. Портативний 3G/4G роутер також здатний стати чудовим подарункомпрактично для будь-якого мешканця мегаполісу.
- Другий тип 3G/4G роутерів - великі стаціонарні комутатори, які, крім 3G/4G, підтримують ще й підключення LAN або оптоволоконного кабелю. Такі 3G/4G роутери стануть чудовим придбанням для дому та офісу. Вони зможуть забезпечити Вам практично безперервне підключення до Інтернету абсолютно за будь-яких умов. Навіть якщо провідне підключенняз якихось причин буде перервано (пошкодження кабелю або технічні роботи на стороні оператора), Ваше підключення до інтернету не перерветься саме за рахунок вставленої в роутер сім-карти Білайн. Як правило, до таких потужних 3G/4G роутерів можна ще підключити і антену для посилення сигналу Білайн.
Не знаєте, який 3G/4G роутер купити для Білайн? Зателефонуйте нам або замовте зворотний дзвінок. Наші спеціалісти виберуть для Вас найкраще обладнання.
Beeline 4G Wi-Fi-роутер дозволяє за допомогою однієї SIM-карти підключити до бездротовому інтернету(Wi-Fi) до 10 користувачів відразу з кількох пристроїв: телефонів, смартфонів, планшетів та ноутбуків.
Не потрібно викликати фахівця, просто активуйте SIM-картку і всі установки автоматично встановляться! 4G Wi-Fi-роутер працює тільки з сім-картою Beeline.
Що входить в комплект?
1. Високошвидкісний Wi-Fi-роутер.
2. SIM-картка зі спеціальним тарифним планомта пакетом з 40 ГБ інтернет-трафіку.
3. Програмне забезпечення, що встановлюється автоматично та здійснює всі необхідні налаштування комп'ютера.
Можливості 4G Wi-Fi роутера:
- Підключення до 10 пристроїв одночасно без дротів: стаціонарний комп'ютер, ноутбук, планшетний комп'ютер, смартфон, інтернет-телевізор - будь-яких пристроїв, які мають модуль Wi-Fi.
- Швидке підключення: не потрібно викликати фахівця та чекати на підключення!
- Простота установки - роутер не вимагає ніяких дій по установці. Вставте SIM-картку в роутер, з'єднайте його з комп'ютером через порт USB- Програма почне встановлюватися автоматично!
- Своя локальна мережа— роутер створює не лише Wi-Fi мережу для доступу до інтернету, а й забезпечує обмін даними всередині мережі.
- Швидкість — роутер працює як у мережі GSM/EDGE, 3G, і у мережі 4G (LTE).
- Безпека - щоб запобігти несанкціонований доступдо створеної Wi-Fi-мережі, роутер забезпечує шифрування даних за протоколами WPA та WPA2.
- Оплата послуг — оплачуйте послуги там, де мобільний зв'язок.
- Зручне керування послугами – через інтерфейс 4G Wi-Fi-роутера можна перевіряти баланс, підключати та вимикати додаткові опції натисканням лише однієї кнопки.
Де придбати роутер Wi-Fi?
1. Придбати пристрій, можна не виходячи з дому - достатньо зробити замовлення
Білайн – один із найпопулярніших інтернет-постачальників, навіть у найвіддаленіших куточках Росії. Компанія представляє доступ до мобільного або домашньому інтернету. У зв'язку з цим для економії коштів та зручності багато хто використовує вай-фай роутер.
Його можна придбати у багатьох точках продажу. Налаштування роутера Білайн- Завдання нескладне, якщо знати ключові моменти та особливості підключення.
Процес не вимагає спеціальних знань з комп'ютерної техніки, Можна розібратися самостійно. І для цього зовсім не обов'язково викликати майстра та платити чималу суму. Схема встановлення та підключення пристрою майже одна і та ж для різних моделей wi-fi роутерів: DIR 300, ASUS, TP-Link, Zyxel та інших.
Загальний порядок налаштування
- Якщо роутер щойно куплений, його потрібно розпакувати, підключити адаптер живлення.
- Підібрати місце, куди буде встановлене обладнання.
- Підключити Internet за кабелем чи вай-фай.
- Підключити пристрій, потрібний для налаштування: ноутбук або комп'ютер.
- Включити роутер до електромережі.
- Налаштувати маршрутизатор, перейшовши в браузері на адресу, написану внизу обладнання. Там же вказані user name, password.
- Налаштувати Internet (далі у статті).
- Налаштувати параметри вай-фай. Змінити пароль та ім'я (далі у списку).
Як налаштувати роутер Білайн ASUS?
Схема підключення:
- Написати параметри: логін, пароль, вказаний для ASUS: admin/admin (для моделі RT-N12).
- Тип з'єднання вказати L2TP або L2T+Динамічний IP (якщо є).
- Заповнити графи: ім'я хоста та PPTP/L2TP, вказавши таку адресу: tp.internet.beeline.ru.
- Перевірити справність роботи роутера: зайти до інтернету та відкрити будь-який сайт.
Щоб вай-фай та Internet працювали справно, потрібно, перш ніж налаштувати його, видалити тип підключення, яке використовувалося до нього.
Схема запуску wi-fi для ASUS RT-N12
- У SSID вказати ім'я, яке можна взяти на розсуд самого користувача. Щоб виключити можливість збою з наступним введенням пароля на інші пристрої, бажано вводити надійні символи з використанням англійських літер, з малими і великими літерами. Зберегти пароль.
- Натиснути кнопку «Зберегти».
Якщо все зроблено правильно, вай-фай повністю налаштований на роботу.
На задній панелі пристрою знаходяться 4 отвори для usb-флешок, і 1 – для інтернет-beeline. У синій порт потрібно вставити провід від Інтернету. У другий роз'єм необхідно приєднати провід на ПК. З нього і налаштовується роутер. Потім витягнути антени та з'єднати сам роутер із мережею.
Перед початком процесу встановлення бажано перевірити тип з'єднання на комп'ютері. Тобто у властивостях IPv4 має бути вказано автоматичне підключеннядля отримання ай-пі адреси та DNS-сервера. Це стає частою причиною неполадок у зв'язку з Internet.
Схема підключення:
- Запустити будь-який браузер, ввести: 192.168.1.1
- Написати параметри: логін, пароль, вказаний для tp-link: admin/admin (для моделі WR-841ND).
- Вибрати розділ WAN чи Internet.
- MTU – 1460 (для оператора Білайн).
- Надрукувати ім'я користувача (логін Білайн) та пароль, виданий провайдером.
- Заповнити графи: ім'я хоста та PPTP/L2TP, вказавши наступну адресу tp.internet.beeline.ru.
- Перевірити справність роботи роутера: зайти в інтернет та відкрити будь-який сайт
Не можна підключати самостійно інтернет до Білайн під час процесу підключення та після нього. Це виконується автоматично роутером.
Схема запуску wi-fi для TP-Link WR-841ND
- Входимо до бездротову мережу- Wireless.
- У SSID вказати ім'я, яке можна вибрати на розсуд самого користувача. Щоб виключити можливість збою з наступним введенням пароля на інші пристрої, бажано вводити надійні символи з використанням англійських літер, з малими і великими літерами. Зберегти пароль.
- Мережева автенифікація: WPA-Personal.
- Придумати та надрукувати унікальний пароль, підтвердити його знову.
- Натиснути кнопку «Зберегти».
На задній панелі пристрою знаходяться 4 отвори для usb-флешок, і 1 – для інтернет-beeline. У синій порт потрібно вставити провід від Інтернету. У другий роз'єм необхідно приєднати провід на ПК. З нього і налаштовується роутер. Потім витягнути антени та з'єднати сам роутер із мережею.
Перед початком процесу встановлення бажано перевірити тип з'єднання на комп'ютері. Тобто у властивостях IPv4 має бути зазначене автоматичне підключення до отримання адреси ай-пі та DNS-сервера. Це стає частою причиною неполадок у зв'язку з Internet.
Схема підключення:
- Тип з'єднання вказати L2TP.
- У поля user name, password написати ім'я та пароль від Білайн, виданий для інтернету, наприклад: 0123456789. Підтвердити пароль.
- Прибрати галочку з пунктів: "включити RIP" та "без авторизації".
- З'єднуватись автоматично – відзначити галочкою.
- Там, де вказано «Різне», відзначити галочкою NAT та Мережевий екран.
- Зберегти налаштування.
 Схема підключення до модему D-Link DIR 300
Схема підключення до модему D-Link DIR 300 - Виберіть «Бездротові мережі».
- Перейти до параметрів безпеки.
- Вказати мережну автенифікацію: WPA-PSK/WPA2-PSK mixed.
- Ключ шифрування PSK: вигадати свій надійний пароль.
- WPA: TKIP+AES.
 Схема підключення до WI-FI
Схема підключення до WI-FI - Smart Box.
- Smart Box Pro.
- Zyxel Keenetic Ultra .
Домашній роутер для Білайн
Для підключення домашнього роутераоператор Beeline пропонує лінію маршрутизаторів Smart Box. Відмінність між цими сучасними серіями роутерів полягає у швидкості, кількості отворів для usb та діапазоні (варіюється від 2,4-5 ГГц). Налаштувати роутер Білайнстало ще простіше завдяки тому, що в комплект Смарт бокс входить спеціальний пристрій для зручності підключення. При встановленні слід зазначити лише регіон та назву населеного пункту, і утиліта все налаштує самостійно.
Білайн підключення роутера
- Internet приєднати у спеціальний, відмінний від інших за кольором usb-порт.
- Підключити комп'ютер до маршрутизатора за допомогою маленького дроту, що йде разом із комплектом.
- Відкрити свій улюблений браузер.
- Відкрийте пункт встановлення мережі.
- Вказати свої дані: назву регіону, міста та оператора beeline.
- Тип з'єднання вказати L2TP або Russia L2TP.
- У полі user name, password написати ім'я та пароль від Білайн, вказаний у договорі.
- IP-адреса вказати динамічний
- Заповнити пункти ім'я сервера (Server IP Address/Name), вказавши наступну адресу tp.internet.beeline.ru.
- MTU – 1400.
- Увійти до «бездротових мереж».
- SSID: вкажіть назву точки доступу. Ім'я може бути на розсуд користувача. Щоб виключити можливі проблемиз наступним введенням пароля на інші пристрої, бажано вводити латинським алфавітом і арабськими цифрами, з малими та великими літерами. Зберегти пароль.
- У пункті «Метод автентифікації» вказати WPA/ WPA2-Personal з протоколом шифрування AES.
- У пункті «попередній ключ WPA» – вигадати свій пароль від 8 символів і більше.
- Натиснути кнопку «Зберегти».

Перед тим, як перевірити справність роботи маршрутизатора (роутера), рекомендується його перезавантажити.
Модем зручний у використанні, так як для нього не потрібні дроти, кабелі. Особливо актуально для тих, хто проводить за інтернетом багато часу у подорожах чи їздить у відрядження. Невеликий пристрійз роз'ємом для SIM-карти може підтримувати мережу 3G або 4G у будь-якій точці, де є зв'язок Білайн.
Як його налаштувати?
Налаштування не потребує особливих часових витрат та зусиль.
- Необхідно вставити сім-карту в спеціальний слот, який знаходиться всередині модему.
- Підключити до роз'єму USB в комп'ютері. І він сам знайде новий пристрій. Клацнути мишкою.
- Відкриється інтерфейс цього обладнання. Слід зазначити, що модем може працювати окремо від комп'ютера.
- Після того як система налаштує роботу модему, натиснути кнопку «Підключити».
Відео: Налаштування роутера beeline SmartBox
Анотація користувачам
Дотримуючись цих вказівок, можна налаштувати wi-fi роутер самостійно та за короткий проміжок часу. Якщо все правильно налаштовано – система. Але якщо не вдається активувати роботу маршрутизатора, слід знову переглянути інструкції. Але якщо це не допомогло, доведеться викликати фахівця.
Остання модель бездротового обладнання від оператора Beeline оснащена потужнішим передавачем сигналу, який до того ж працює тепер у двох діапазонах – 2,4 ГГц та 5 ГГц, що дозволяє не турбуватися про те, що якийсь пристрій не зможе. Удосконалений процесор забезпечує максимальну надійність Wi-Fi сигналуна всій площі квартири чи будинку.
Апарат відрізняється такими перевагами:
- стандарт 802.11n, підтримуваний більшістю пристроїв;
- максимальна швидкість передачі – 300 Мбіт/с;
- підтримується підключення цифрового ТВ;
- сучасний дизайн, що не псує інтер'єр;
- зручний інтерфейс для .
4G роутер забезпечує доступ до мережі на швидкості до 74 Мбіт/с. У комплекті йде SIM-картка, що дозволяє використовувати 30 ГБ інтернету на місяць. Абонентська платастановить 1200 грн. Вночі діє безлімітне підключеннядо мережі 4G.
Підключення та налаштування 4G/WiFi роутера
Підключити роутер дуже просто - потрібно лише з'єднати кабель живлення з роз'ємом Power, а кабель інтернету, проведений у квартиру, потрібно вставити в порт WAN. Для підключення пристрою до мережі також потрібно з'єднати комп'ютер із приладом шляхом увімкнення кабелю в будь-який з LAN-роз'ємів. 4G роутер підключається до комп'ютера через USB-роз'єм.
Налаштування здійснюється наступним чином:
Коли роутер встановить з'єднання, у рядку «Статус» з'явиться напис «Інтернет підключено». На цьому налаштування завершено, можна користуватися бездротовою мережею.
Налаштування 4G роутера здійснюється аналогічним чином.
Оновлення програмного забезпечення
Роботу пристрою забезпечує його прошивка, яку слід своєчасно оновлювати, щоб не допустити проблем у функціонуванні роутера. Прошивка повинна оновлюватись обережно, і якщо щось піде не так, доведеться відновлювати працездатність приладу у сервісному центрі.

Прошивка 4G роутера не здійснюється.
Неоднозначний 4G-пристрій, що злегка вибивається із сучасних напрямків та тенденцій «роутеробудування». За своїми робочими якостями дуже непоганий. Неінформативність дисплея з незвички сильно дратувала, але згодом змирився. Все ж таки в мобільному роутері головне - надійність з'єднання в мінливих умовах плюс живуча батарейка. А з цим у MF90 все гаразд.
Крапки над «i»
Мобільний роутер з підтримкою LTE (4G), виробник – корпорація ZTE (Китай), модель MF90. SIM-картка стандартного типорозміру (mini SIM). Роутер залочен для роботи в мережі Білайн, ціна пристрою – 2 950 руб. в офісах та салонах оператора. Акумулятор ємністю 2300 mAh, вистачає на 6-7 годин активного Web-серфінгу або на 4-5 годин скачування програм і контенту. Підтримка карт пам'яті microSDдо 32 ГБ, доступ до файлів на карті з Web-інтерфейсу та/або при USB-підключенні.
Кількість одночасно підключених користувачів - до 10, робота Wi-Fiу діапазоні 5 ГГц передбачена. Режим роботи як репітер присутній.

У налаштуваннях можна вибрати будь-який із стандартів або автоматичний режиміз пріоритетами 4G – 3G – 2G. Комбінований режим 3G/2G (без 4G) не передбачено. Підтримувані діапазони та стандарти: GSM 1800/GSM 900, UMTS 2100/UMTS 900, LTE 1800/LTE 2600/LTE 800. Немає підтримки LTE TDD (тільки FDD), але цей варіант стандарту цікавий лише деяким столичним абонентам МТС.
Лірика
Роутер з'явився в Білайн ще в січні, але я цю справу проґав, каюся. Не в останню чергу через деяку безглуздість нового сайту. Навіть зараз, вже точно знаючи про опис цього пристрою, хвилин п'ять не міг його знайти. У результаті плюнув і нацькував на сайт Білайна Яндекс, який «знайдеться все». Знайшов одразу, і з цього треба було починати, але якось воно неправильне. Гаразд, спишу на власну тупість, важливим є кінцевий результат. Наш попередній огляд (скоріше анонс) був опублікований в січні, почитати можна . Але там були лише основні характеристики.

Вже писав про те, що ринкова ніша кишенькових роутерів значно «схлопнулася» завдяки популярності та порівняльній дешевизні смартфонів на Android. Телефони оновлюються швидко, продавати старий за 500 руб. багатьом ліниво або не дозволяє відоме земноводне. А як використовувати смартфон, що став непотрібним? Як роутер, більше ніяк. Тому зараз споживчу цінність мають або роутери з 4G, або пристрої з радикально найкращими параметрамита функціоналом. Найкраще і те, й інше в одному флаконі. Виробники це розуміють не гірше за нас з вами, от і намагаються комплектувати свої мобільні роутери будь-якими «дорослими» принадами типу Wi-Fi 5 ГГц, режимом репітера та іншими зручностями. Шлях правильний, але повторюся: головними плюсами залишаються стабільність з'єднання в різних умовах та достатній час автономної роботи.
Щодо сьогоднішнього «піддослідного», то екземпляр цікавий. У апарата є своє обличчя, і він помітно відрізняється від популярних аналогів Huawei. Можна припускати, що в ZTE виявили консерватизм і не стали впроваджувати інформативні дисплеї, зберігши просту та недорогу світлодіодну індикацію, просто додавши сучасні режими та додаткові «фішки». Або навпаки, пішли шляхом мінімалізму в індикації та налаштуваннях, свідомо конструюючи пристрій «для блондинок». Істина, найімовірніше, десь посередині.
Комплектація та дизайн

Стандартний набір із власне роутера, акумулятора в окремій упаковці, з'єднувального кабелю, зарядного пристрою, SIM-картки та «Посібники користувача». До мене комплект потрапив без Керівництва, що проблемою не виявилося. Шукане «Керівництво» виявилося на сайті Білайн форматі pdfще один екземпляр зашитий в меню «Допомога» Web-інтерфейсу управління.
Що стосується дизайну, то він стандартний і без вишукувань, звичайний «човник». Колір білий, жодних вставок та кнопок «під хром». Під вузькою чорною смужкою заховано три світлодіодні індикатори. Особисто мені білий колір подобається більше, але це питання смаку. Погано те, що білий матовий корпус досить маркий і легко збирає на себе весь пил та бруд.

Розміри досить скромні, пропорції прості. Порівняно з «колегами» від Huawei роутер трохи вже й довший. Габарити пристрою визначає акумулятор 2300 mAh, який займає основну частину внутрішнього об'єму. Бічні грані плоскі та без нахилу, що дозволяє поставити роутер вертикально та бачити індикатори. Які, на відміну від TFT-екрана, під час роботи роутера не вимикаються.

Кнопки керування у кількості двох штук на передній панелі, симпатичні. Але кнопка включення дуже м'яка і не втоплена, скоріше навіть виступає на якісь частки міліметра. Що іноді призводить до мимовільного вимкнення пристрою. Кілька разів із цим зіткнувся з роутером у кишені м'якого рюкзака і вже був готовий лаятися на глючну електроніку, але в іншій кишені ефект зник. Це мене і спонукало на пошуки зовнішніх причин несподіваних відключень. Неприємно, але не смертельно, якщо знати та враховувати у повсякденній експлуатації.
Конструкція

Практично весь внутрішній об'єм корпусу займає акумуляторна батарея, про особливості харчування поговоримо окремо. Антени розміщені у нижній частині корпусу. За результатами вимірів з роутером у різних «позах» у мене склалося враження, що радіоблок працює дещо краще у горизонтальному положенні. Але яскраво вираженої залежності не побачив і можу помилятися.

Гніздо microUSB на лівій грані, там же – два антенні гнізда (MIMO), прикритих заглушками. На решті гранях нічого немає. На передній панелі – кнопка увімкнення та вимкнення живлення, кнопка WPS (захищене з'єднання по Wi-Fi).

Всередині гнізда для SIM-карти та картки пам'яті microSD підтримуються картки об'ємом до 32 ГБ. Не зовсім проста конструкція гнізда microSD, виріз у пластмасі корпусу формує пелюстка з невеликим виступом. При встановленні карти пелюсток потрібно злегка натиснути вниз, після встановлення він розпрямиться, і виступ надійно зафіксує карту. Рішення нітрохи не гірше (а то й краще) традиційного ковзного «замку», але не кожен відразу здогадається. Втім, у процесі запихання карти пам'яті необхідне натискання на пелюсток відбувається природним чином.

Для відкривання задньої кришкиїї треба зрушити вперед на кілька міліметрів, на це натякає невеликий трикутник на корпусі. Трикутник видно лише при уважному огляді, але, сподіваюся, що до стамески справа не дійде і навіть не дуже уважний власник роутера загляне в «Керівництво», в якому метод розтину корпусу докладно описаний і з картинкою. Важко сказати, наскільки надійно кришка фіксуватиметься через місяці експлуатації, але передумов швидкого розбовтування я не побачив.
Органи управління та індикація
Про зовнішні органи управління писати майже нічого через мінімальну кількість цих органів на самому роутері, більшість налаштувань доступні лише через Web-інтерфейс. Але деякі особливості роботи двох кнопок є.

Про можливість мимовільного натискання м'якої кнопки включення я вже писав, для включення або вимкнення роутера її потрібно утримувати 5 с. Короткий натиск на кнопку виводить роутер зі сплячого режиму. Установка за замовчуванням – 10 хвилин. Добре для економії енергії, але незручно в тих випадках, коли смартфон налаштований на відключення Wi-Fi за відсутності активності та заблокованому екрані. Встановлення на півгодини чи годину мені здається розумнішим, але справа хазяйська. Головне – знати про цю особливість, а то я вже бачив кілька скарг на «нез'ясовні» відключення апарату.
Кнопка WPS (захищене з'єднання Wi-Fi) включає це з'єднання довгим натисканням, за коротким натисканням включає або відключає модуль Wi-Fi. Може стати в нагоді при кабельному підключенні роутера до комп'ютера.
Світлодіодних індикаторів три: акумулятор, Wi-Fi та стільникова мережа. Індикація стану та режимів здійснюється свіченням (не горить – блимає – горить постійно) та кольором індикатора (від одного до трьох). Отже, триколірний світлодіод здатний відображати до семи різних станів, двоколірний - до п'яти.

У «Посібнику користувача» більшість режимів описано в табличці (див. вище). В цілому, все логічно і запам'ятовується без особливих зусиль. Декілька зауважень щодо зручності індикації та «недокументованих» режимів:
- При підключеному зарядному пристрої індикатор батареї також може загорятися червоним світлом. Це станеться в тому випадку, якщо в процесі заряджання йде інтенсивна передача даних і батарея починає перегріватися. У такій ситуації контролер зупиняє зарядку та знову запускає її після зниження температури акумулятора. Могли б і написати про це в «Керівництві», бо незрозумілі почервоніння індикаторів завжди лякають.
- У процесі розряду (штатний режим) колір індикатора змінюється червоний дуже рано, при рівні заряду близько 50% ємності. Це не страшно, але трохи дратує. Блимати червоним починає теж рано, на залишку заряду близько 20%.
- Дуже не вистачає індикації типу передачі даних. Синій колір позначає 4G, а ось зелений виділений для 3G і 2G, різниці немає. Третій колір (червоний) віддали на позначення збою або відсутності SIM-картки. І ще: як і в інших роутерах, індикатор підключення та передачі даних іноді прибріхує, показуючи нормальний режим за фактичної відсутності підключення до інтернету. Рідко, але буває.
Звичайно, хотілося б бачити більше корисної інформації. Наприклад, кількість підключених користувачів, робочий діапазон Wi-Fi (2.4 або 5 ГГц), залишок ємності батарейки в %, обсяг переданих та отриманих даних, режим роботи (роутер або репітер), SMS-повідомлення... Інформативний TFT-дисплей не тільки дорожче, але й набагато ненажерливіше, тому відключається, і для перегляду інформації доводиться щось натискати. А світлодіоди палають постійно.

Майже всю необхідну інформацію можна отримати через web-інтерфейс, як варіант – заготовити на екрані смартфона лінк та відкривати його у браузері. Але це завжди зручно і кожному подобається. Мобільний додаток- вже краще, про це трохи нижче. Ідеальним рішенням буде дисплей на e-ink, але в цьому напрямку розвитку ми поки що бачимо лише перші, не дуже вдалі спроби. Загалом, досконалості поки що немає і прагнути їсти до чого.
Акумулятор та енергоспоживання
Важливий аспект, який багато хто цікавить. Хоча Білайн і позиціонує мобільний роутер як «Інтернет вдома та поза домом», пристрій орієнтований насамперед на роботу поза домом, і «живучість» батарейки – один із ключових параметрів.

Акумулятор ємністю 2300 mAh вже не є компромісом, як у Huawei E5372 (1780 mAh), у нашому ZTE MF90 ємність батареї на 30% більше. Але й не дотягує до «еталонних» 3000 mAh у роутері Huawei E271. Зрозуміло, що акумулятора багато не буває, але 2300 mAh мені на повний день завжди вистачало із запасом за будь-яких умов експлуатації для дому, по роботі та в дорозі. При цьому старанно дивився всі відеоролики, що траплялися «в тему», штук по 6-8 на день. Якщо не скачувати фільми і не розважатися торрентами, то режим використання є прийнятним: перед сном поставити на зарядку і вдень можна не думати про вистачить/не вистачить. На жаль, без акумулятора в корпусі роутер не вмикається і вберегти таким чином батарейку не вийде.

Вже написав про режим енергозбереження із «засипанням» роутера через певний проміжок часу неактивності, дефолтне встановлення – 10 хвилин. Другий спосіб зберегти акумулятор - трипозиційний перемикач потужності передавача Wi-Fi. За активного Web-серфінгу економія невелика, але у зв'язці зі смартфоном час автономної роботи збільшується. Мені таке ручне керування подобається більше, ніж автоматичне зниження потужності при відключенні зовнішнього живлення, але знову ж таки питання смаку. При необхідності часто перемикати потужність передавача зручніше скористатися «фірмовим» додатком Android.

Зарядний пристрійна струм 1 А акумулятор роутера заряджається від нього близько чотирьох годин. Єдина перевага - компактність, за своїми розмірами зарядник ненабагато більший за звичайну вилку електроживлення. Якщо розмір не критичний, то краще скористатися потужнішим джерелом живлення.
Характеристики

Набір діапазонів є стандартним для Росії, тут у нас нічого примітного. Якщо потрібний «всеїдний» пристрій для поїздок по різним країнамта/або на перспективу появи LTE у нових для цієї технології діапазонах, то Huawei E5372 виглядає краще. Але парк мобільних роутерів оновлюється досить швидко, і на той час напевно з'явиться щось свіженьке. DC HSPA+ у 3G підтримується, зараз це дуже актуально.
Читав на форумі гіркі скарги на відсутність підтримки Windows 8.1 у режимі USB-підключення до комп'ютера. Не думаю, що в наш час багатьом це може знадобитися, але майте на увазі. Можливо, згодом випустять оновлення прошивки.
Діапазон Wi-Fi 5 ГГц підтримується, що може бути дуже корисним в офісних блоках і багатоквартирних будинках. Дійсно, діапазон 2.4 ГГц буває сильно зашумлений, і вільний (поки що) 5 ГГц рятує. Одночасної роботи Wi-Fi в діапазонах 5 і 2.4 ГГц не передбачено.

Режим репітера (у налаштуваннях названий Wi-Fi Інтернет) є та працює. На жаль, перемикання тільки в ручному режимі через Web-інтерфейс досить моторне. В Android-додатку "швидкого" перемикача немає. Автоматичного переходу в режим роутера при втраті «донорської» мережі Wi-Fiні, зворотного переходу теж немає. Що робить цю функцію нішевою та малоцікавою більшості споживачів. Є, і слава богу, комусь знадобиться.
Ще маю зауважити, що якість роботи режиму додаткової точки доступу мене зовсім не вразила. Швидкість «просідає» в два з половиною рази, час затримки зростає теж вдвічі. Тобто користуватися є сенс лише в окремих випадках гострої потреби, а не на постійній основі.
Управління

Сподіваюся, всі зрозуміли, що без Web-інтерфейсу з цим роутером нам не обійтися. Принаймні для первинного налаштування параметрів та успішного проходження трирівневого квесту «запуск пристрою після вилучення з коробки». Дизайн - звичайно ж, що заполонила всі інтерфейси «плитка».

Комплектна SIM-карта просто так не почне працювати, стартовий баланс потрібно активувати. Найпростіше це зробити з Web-інтерфейсу, який сам і запропонує здійснити цей нехитрий захід. Далі неушкоджено буде замінити надійний, але абсолютно незабутній пароль до створюваної роутером мережі Wi-Fi.

Мало не забув. Якщо ви плануєте використовувати роутер з іншою SIM-картою Білайн, це не забороняється. Але слід мати на увазі можливу розбіжність APN. За замовчуванням роутер комплектується інтернет-тарифом категорії «домашній мобільний» інтернет з точкою доступу (APN) home.beeline.ru, ця ж APN спочатку встановлена в налаштуваннях роутера. Якщо вам захочеться використати SIM-карту з опцією «Хайвей» (наприклад), то не забудьте змінити профіль на Beeline Internet (APN internet.beeline.ru), інакше нічого у вас не заробить.

Потім треба було б поміняти дефолтне «Вручну» на «Автоматично», інакше кожен сеанс взаємодії з інтернетом через роутер буде починатися з відвідування Web-сторінки для підключення пристрою до мережі. Режиму «На вимогу» (або «За запитом» точно не пам'ятаю) в інтерфейсі не передбачено.

Сам по собі Web-інтерфейс відчуття відторгнення не викликає і багато необхідних налаштувань присутні. Бажана інформація про стан батарейки, кількість підключених пристроїв та стандарт поточного підключеннятеж присутній прямо в заголовку інтерфейсу. Поточну швидкість передачі даних показує, але інформацію про максимально досягнуту не фіксує, на жаль. І, що значно гірше, відсутній лічильник обсягу переданих та отриманих даних. Недогляд чи підступна спроба схилити користувача до вживання кнопки Турбо? У будь-якому разі незручно.

Налаштування Wi-Fi ми вже обговорили скріншот для ознайомлення. Інтерфейс дозволяє підключатися лише за стандартом 802.11 n, можна вручну вибрати один із 13 частотних каналів Wi-Fi. Налаштування брандмауера та маршрутизатора також є.

Незвична трирівнева структура меню інтуїтивно не дуже зрозуміло. Після вибору пункту другого рівня поруч із його назвою з'являється «галочка», по натисканню яку розкривається меню третього рівня, такий квадратно-гнездовой маршрут переходу. Але структуру меню докладно описано у «Посібнику користувача». Той самий, у який ми заглядаємо, лише зіткнувшись із конкретною непереборною труднощами.

Легкий доступ до карти пам'яті microSD реалізований через web-інтерфейс, на сьогодні це вже стандартне рішення. HTTP-доступ можна не вмикати (за замовчуванням він вимкнений), у цьому випадку вміст картки пам'яті буде доступний лише при USB-підключенні роутера. При відкритому HTTP-доступі окремих паролів вводити не потрібно, але розробники подбали про додаткові «запобіжники»: можна ввімкнути режим «тільки читання» та/або відкрити загальний доступтільки до певного розділу картки.

У Play Marketдля Android є «фірмова» програма ZTE для управління мобільними роутерами цієї корпорації. Схоже, що з'явилося нещодавно, частина навіть заявлених функцій не працює. І багато чого не вистачає: немає перемикачів режимів, індикації типу мережі, лічильника трафіку, налаштувань, доступу до карти пам'яті і т.п. останнє оновленнядатовано 1 квітня цього року. Завантажити програму можна (посилання на Play Market).
Враження від роботи
Згадалося стародавнє прислів'я про «То вам шашечки чи їхати?». Їде MF 90 дуже непогано, я навіть здивувався. А цих роутерів у мене перебувало... Самі розумієте.

Зі швидкістю "вгору" і "вниз" все нормально. На скріншоті ліворуч ZTE MF90, праворуч – кишеньковий роутер MR-100-1. Місце (з точністю до 5 см), час, мережа та SM-карта одні й ті самі. Вимірів було кілька, показав варіанти, що приблизно відповідають середнім результатам. Порівняно, хоча MF90 виявився в середньому дещо швидше.

У цих умовах і приблизно той самий час модем Huawei E392 стійко показував помітно найкращі результати прийому даних («вниз»), що теж викликає подиву. І в черговий раз підтверджує, що як стаціонарне рішення модем зазвичай працює краще, ніж мобільний роутер.

Швидкість залежить від місця, часу та навантаження на конкретну базову станцію. Але якщо мережа готова пристойні швидкості віддати, то роутер відпрацьовує їх нормально. Мені найбільше сподобалися стабільність та стійкість з'єднання. За два тижні активної експлуатації роутер у мене всього три (!) рази завис і зажадав перезавантаження, з них двічі на метро. Ще кілька разів не запустилася передача даних після включення, хоча всі «лампочки» блимали як належить, впевнено демонструючи коннект, що відбувся. У якихось місцях 3G працює спритно, у якихось не дуже, те саме можна сказати про 2G. Але працює, а не «замерзає» в очікуванні перезавантаження. І перемикається між мережами досить швидко, не зависаючи у 3G після входу до зони покриття мережі LTE.
До модуля Wi-Fi також претензій немає. У середньому положенні регулятора потужності дальність дії приблизно відповідає такій аналогів, в положенні максимальної потужностіпокриття краще середнього, хоч і не набагато краще. У положенні мінімальної потужності трохи краще, ніж смартфон у режимі точки доступу. У режимі репітера працює відверто слабко, про це писав.
Акумулятор за своєю ємністю не є ідеальним, але на день роботи вистачає. Мабуть, основні претензії – до відсутності виразної індикації та перемикачів режимів на самому роутері, за будь-якою дрібницею доводиться лізти у Web-інтерфейс і там вдумливо копошитись.
Резюме
Визначення "неоднозначний" у перших рядках огляду з'явилося не випадково. Незручності при використанні є, не все продумано і не все додаткові функціїпрацюють так, як хотілося б. З іншого боку, це саме «їхати чи шашечки», зі своїми основними обов'язками машинка справляється добре та стабільно. Якщо перераховані вище «шашечки» вас не напружують, то MF90 навряд розчарує.