Za puni rad pisača potrebno je instalirati dodatni softver – upravljačke programe. Obično se isporučuju u paketu s uređajem, na posebnom boot disku. Bez njih računalo neće otkriti povezani uređaj. Naravno, ne govorimo o uređajima koje sustav automatski prepoznaje. Želio bih odmah napomenuti da morate pročitati članak u cijelosti, jer postoje složeni i više jednostavnih načina instaliranje upravljačkih programa i stoga morate pročitati članak do kraja. Gotovo na samom kraju članka nalaze se informacije o tome kako automatski instalirati upravljački program pisača, imajte to na umu. Kada se pojavi pitanje kako instalirati printer bez diska, neiskusni korisnici misle da je to vrlo teško. Ali u stvari, ovaj postupak se može savladati za 15-30 minuta. Provjerimo je li to slučaj.
Postavljanje i spajanje hp pisača
Najprije pokrenite firmware na pisaču. Morat ćete ponoviti gornje korake za ponovno povezivanje s pisačem.
- Ispis dovoljno visoke kvalitete za crno-bijeli laserski pisač.
- Nedostaci Mali kapacitet papira.
Kao što možete očekivati od male veličine, pisač nudi samo ograničeni kapacitet papira od 150 listova za glavnu ladicu. Ako ispisujete više od 30 stranica dnevno ukupno, ladicu ćete puniti više od jednom tjedno, što može biti dosadan posao. Jednostavan za korištenje mali kapacitet papira - pogodnost višenamjenske ladice s 10 listova koja vam omogućuje ispis na različite vrste papira ili memoranduma, na primjer, bez potrebe za mijenjanjem papira u glavnoj ladici ili ručnog umetanja svake stranice pomoću ručno ulaganje jedne stranice.
Postoje dva glavna načina instaliranja pisača bez disk za pokretanje, naime - preuzmite potrebne upravljačke programe s Interneta
- Korištenje osnovnih Windows alati Ažuriraj;
- Neovisno, poznavanje identifikacijskog koda uređaja ili korištenje modela pisača.
Prva metoda je savršena za jednostavne modele pisača (samo ispis i skeniranje dokumenata, bez dodatnih postavki), jer Windows Update uspostavlja osnovni paket vozači.
Poput većine monolasera male snage, fizička postavka je jednostavna. Pronađite mjesto za pisač, uklonite materijale za pakiranje, umetnite papir i uključite kabel za napajanje. Motor ima brzinu od 19 stranica u minuti, što je čak i za osobni pisač skromno prema današnjim standardima. Međutim, stvarni propusnost odgovara drugim pisačima s većom nazivnom brzinom. Bilo koji pisač znatno je brži od bilo kojeg drugog u svojoj cjenovnoj klasi.
Tekst je bio nizak u uskom rasponu u koji spada većina monolasera, ali još uvijek unutar raspona. Osim ako nemate neuobičajenu potrebu za malim fontovima ili trebate ispisivati visokokvalitetne stolne publikacije, ne biste se trebali žaliti na tekst. Pisač je također imao problema s finim linijama, ali to je čest problem. Dovoljno su dobri za ispis web stranica s fotografijama. Ovisno o tome koliko ste zahtjevni, mogli biste ih smatrati dovoljno dobrima za klijentski bilten ili slično.
Druga metoda omogućuje vam preuzimanje najviše Najnovija verzija Softver, tako da će nakon njihove instalacije korisnik imati pristup apsolutno svim funkcijama pisača, uključujući i one "naprednije".
Osim toga, razlog za instaliranje upravljačkih programa može biti ne samo njihova potpuna odsutnost, već i neispravnost samog uređaja. Ponekad, koristeći jedan ili drugi upravljački program, pisač odbija ispisivati dokumente, a sve zato što upravljački program koji ste instalirali nije bio prikladan za vaš uređaj. Ovo je, naravno, jedan od razloga zašto pisač možda neće raditi ispravno, ali kao što razumijete, sada ne govorimo o tome uzalud. Uostalom, dalje ćemo vam reći kako preuzeti upravljački program na svoje računalo, ali ako ste u žurbi, možda ćete imati poteškoća. Stoga idite korak po korak.
Pisači koji koštaju samo oko trećine često imaju niže troškove. Na primjer, "Urednici" biraju cijenu od 1 posto po stranici, štedeći vam oko jedan dolar za svakih 50 stranica koje ispišete. Ispisujte više i skuplji pisač dugoročno će koštati manje.
Kratak opis dostupnih funkcija
Nisu podržane sve mrežne konfiguracije. Za upute o instalaciji i korištenju pogledajte dokumentaciju svoje distribucije. Za informacije o proizvodima za digitalnu otpremu pogledajte bilješku 9 u nastavku. Dodatak upravljačkog programa koji se može preuzeti nije obavezan za podršku za ispis i može povećati brzinu, kvalitetu ili neki drugi aspekt ispisa.
Ručno instaliranje upravljačkih programa
Ako ste već negdje proučavali ovaj problem i nijedna od metoda nije bila uspješna, možete pokušati ponovno učitati upravljačke programe. Ovaj je članak univerzalan - ovdje ćemo vam reći kako to učiniti u različite verzije Windows.
Stoga, prije instaliranja pisača bez diska, morate:
1. Odspojite uređaj spojen na računalo;
Dodatak za upravljački program nije potreban i nije dostupan. Liste slanja e-pošte koje nisu navedene zahtijevat će postupak ručne instalacije. Ako nemate internet, možete ga koristiti. Zatim tražimo instalacijski program do kraja. Postavke pisača su sada konfigurirane. Ovdje ćemo dodirnuti ikonu "Postavke".
Instalirajte pisač bez diska
Moramo otići na "Mreža" na vrhu izbornika, a zatim pozvati "Bežično" iz izbornika s lijeve strane. Sada možete učiniti dodatne postavke. Međutim, u lijevom izborniku pod Wireless, kliknite Wireless Direct. Također je u izborniku "Mreža".
2. Idite na izbornik "Start" - "Upravljačka ploča" - "Uređaji i pisači" ili "Prikaz uređaja i pisača";
3. Ovdje ćete morati pronaći redak "Instaliranje pisača" ili "Dodavanje pisača" na gornjoj ploči;
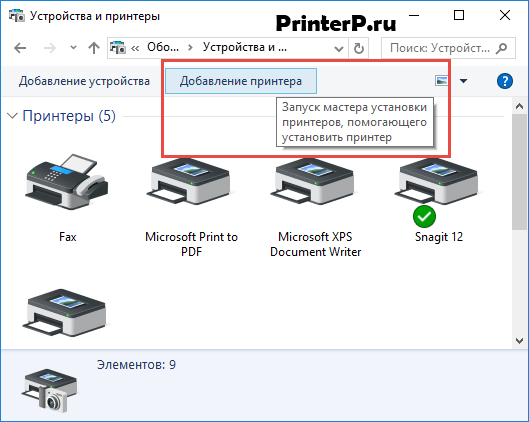 4. Otvorit će se Čarobnjak za dodavanje pisača, među ponuđenim opcijama odaberite Dodaj lokalni pisač” i kliknite na “dalje” (za Windows 7). Ako imate Windows 8 ili 10, tada na dnu kliknite "Traženi pisač nije naveden" - a zatim odaberite "Dodaj lokalni ili mrežni pisač s ručnim postavkama" i kliknite "Dalje".
4. Otvorit će se Čarobnjak za dodavanje pisača, među ponuđenim opcijama odaberite Dodaj lokalni pisač” i kliknite na “dalje” (za Windows 7). Ako imate Windows 8 ili 10, tada na dnu kliknite "Traženi pisač nije naveden" - a zatim odaberite "Dodaj lokalni ili mrežni pisač s ručnim postavkama" i kliknite "Dalje".
Pisač mora biti dostupan u svakom trenutku
To znači da ne moramo gasiti printer. To radi sam, ali je i dalje prisutan na mreži i odmah se uključuje kada mu se dodijeli zadatak ispisa. Da bismo to učinili, moramo otići na "Postavke" u gornjem izborniku i "Postavke pisača" u izborniku s lijeve strane.
Sada smo napravili najvažnije postavke. Jednostavno uklonite pisač. Zatim dodajete pisač. Pisač je prikazan na dnu, odabiremo ga. Ako je pisač već u stanju pripravnosti, kratko pritisnite tipku za napajanje pisača. Dakle, ponovno se aktivira i instalira.
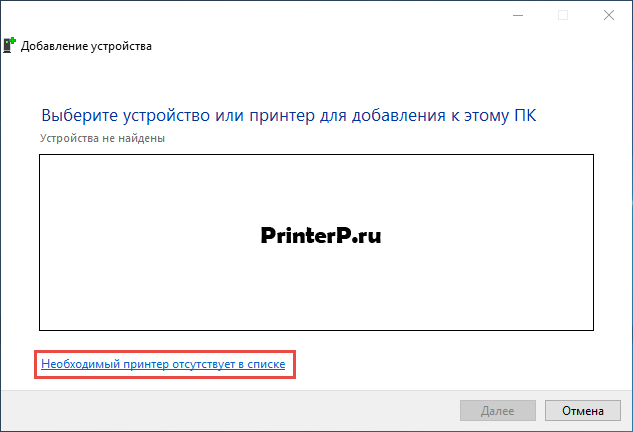
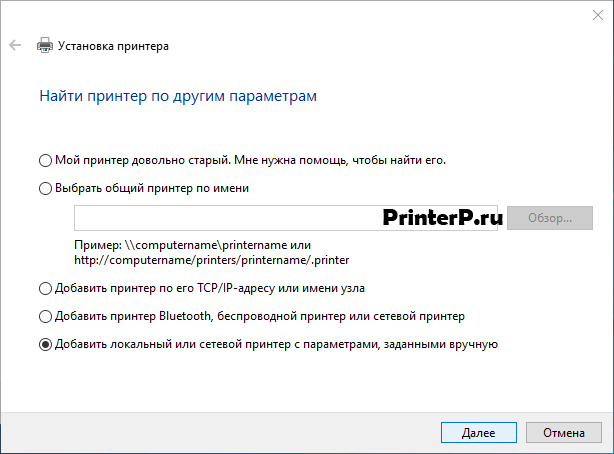 5. Čarobnjak za dodavanje pisača i druge opreme zatražit će od vas da odaberete priključak, ostavite zadane postavke (LPT1) i prijeđete na sljedeći korak;
5. Čarobnjak za dodavanje pisača i druge opreme zatražit će od vas da odaberete priključak, ostavite zadane postavke (LPT1) i prijeđete na sljedeći korak;
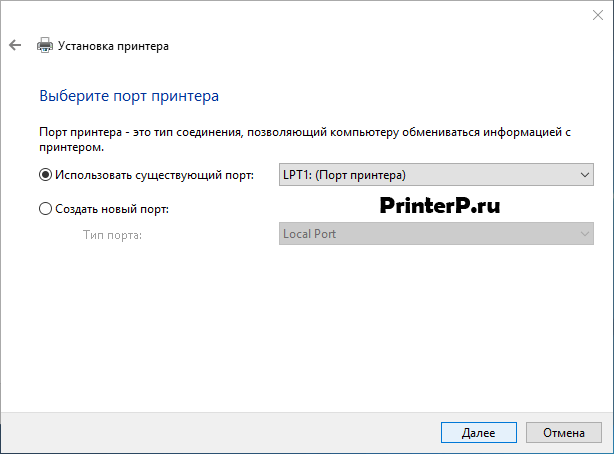 6. Kliknite na "Centar Windows ažuriranja» i pričekajte da se dostupni upravljački programi ažuriraju;
6. Kliknite na "Centar Windows ažuriranja» i pričekajte da se dostupni upravljački programi ažuriraju;
Postoji i drugi način. Ako želimo nešto ispisivati, možemo napraviti postavku koja štedi toner. Odaberemo "opcije pisača" i "grupe opcija": odaberemo "kvalitetu ispisa". U "Preferences" možemo spremiti naše postavke kako bi se uvijek mogle koristiti. To bi bio najvažniji odnos.
Ne morate sjediti u uredu da biste dobili kvalitetu laserskog pisača.
Naša ispitna oprema je spremna: otvorena ladica za papir je jasno vidljiva. Prošla su vremena kada su laserski pisači bili rezervirani za velike korporacije. Ovaj printer je pogodan za sve koji žele ispisivati tekstove, kao i za brzo brisanje dokumenta od više stranica iz pisača. Osim brzine, pisač ima još jednu prednost u odnosu na sličan pisač za inkjet pisači. Otisci su mnogo jači i kontrastniji od papira koji koriste inkjet pisači u kvaliteti običnog laserskog pisača.
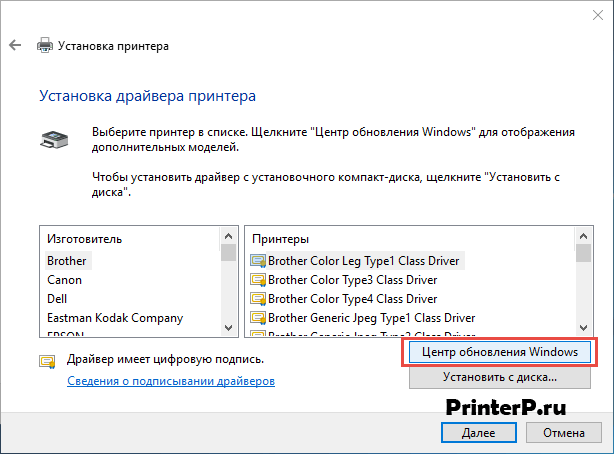 7. Učitat će se popis proizvođača pisača i glavnih modela. Može potrajati 5 do 30 minuta. S lijeve strane pronađite proizvođača, a s desne model pisača. Zatim kliknite "Dalje". U ovom slučaju odabrali smo marku HP i model LaserJet 1022.
7. Učitat će se popis proizvođača pisača i glavnih modela. Može potrajati 5 do 30 minuta. S lijeve strane pronađite proizvođača, a s desne model pisača. Zatim kliknite "Dalje". U ovom slučaju odabrali smo marku HP i model LaserJet 1022.
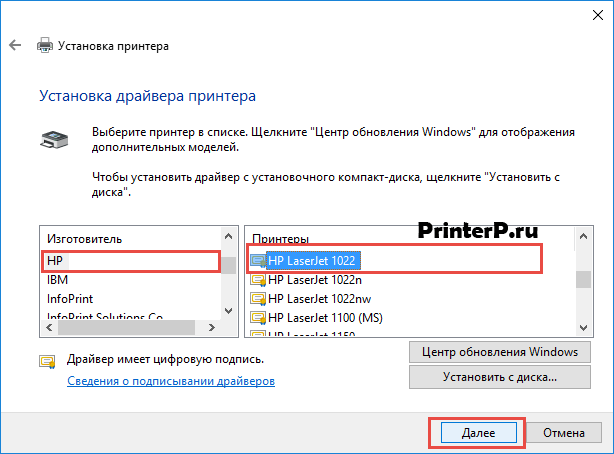 8. Čarobnjak za instalaciju će od vas zatražiti da smislite naziv za uređaj (ostavite zadani naziv ili smislite vlastiti), kliknite "Dalje";
8. Čarobnjak za instalaciju će od vas zatražiti da smislite naziv za uređaj (ostavite zadani naziv ili smislite vlastiti), kliknite "Dalje";
Ali ne samo s inkjet pisačima, već i s drugim laserskim pisačima, to se može dogoditi, kao što je prikazano u sljedećem poglavlju o kvaliteti ispisa. Mono laserski pisači prvenstveno se kupuju zbog vaše brzine i kvalitete pri ispisu crno-bijelog teksta. U ovoj kategoriji razne uređaje različitih proizvođača praktički se ne razlikuju. Međutim, postoje razlike, međutim, ako također želite ispisati grafiku. Jedini nedostatak je što su crni predmeti uključeni siva pozadina pokazati svijetlu "bijelu auru" oko objekta.
Idealno za studente i akademike
crna pruga na desna strana testni dokument izgleda kao da je bijel, što nije slučaj u originalu. Međutim, budući da je ostatak rezultata odličan, a glavni posao pisača vjerojatno nikada neće biti ispis grafike, trebali biste ga se moći riješiti. Prikladno za mali laserski pisač u svakodnevnom životu učenika. Njima se raduje svatko tko često čita dugačke dokumente ili književne tekstove. brzo ispisivanje. Tekstovi su sada često dostupni na internetu po stolicama.
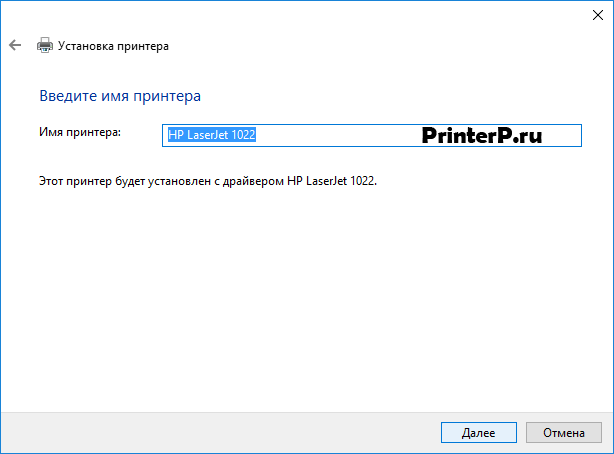
9. Pričekajte da instalacija završi;
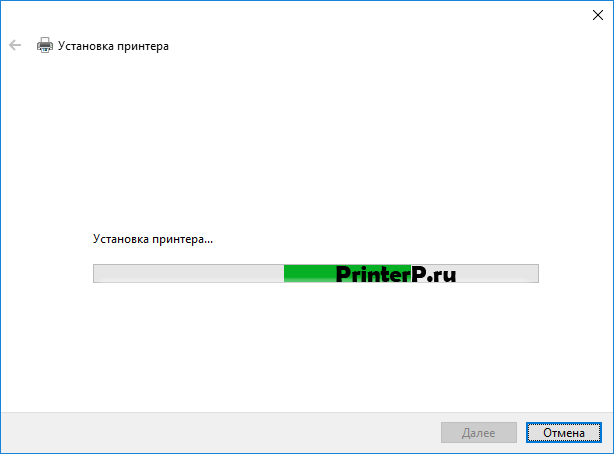 10. Otvorit će se prozor "Using General Settings", ovdje morate odabrati "No javni pristup na ovaj pisač" i kliknite "Dalje" (prozor će se pojaviti ako je instaliran Windows 7). Ako imate Windows 10, vidjet ćete prozor u kojem trebate kliknuti "Završi" (isti prozor će se pojaviti kasnije u Windows 7).
10. Otvorit će se prozor "Using General Settings", ovdje morate odabrati "No javni pristup na ovaj pisač" i kliknite "Dalje" (prozor će se pojaviti ako je instaliran Windows 7). Ako imate Windows 10, vidjet ćete prozor u kojem trebate kliknuti "Završi" (isti prozor će se pojaviti kasnije u Windows 7).
Ima ono što vam treba - nema ono što vam ne treba
Ako ne želite čitati tekstove na monitoru, potreban vam je printer koji brzo i ekonomično ispisuje te tekstove na papir. Kabeli se čine stvarno skupi! Ozbiljno, praktičnije bi bilo nešto duže. Uostalom, postoji barem jedan.
Postavljanje ili promjena mrežne lozinke
Pisač dolazi s vrlo jednostavnim postavkama. U potonjem je slučaju što je moguće fleksibilniji pri odabiru mjesta. Osim toga, možete bežično ispisivati sa svog prijenosnog računala putem bežična mreža. Potrebno je ubiti samo jednu smrt: ladica za papir izlazi iz uređaja s prednje strane. Papir tada elegantno nestaje u ugrađenoj kaseti za papir.

Sljedeće što trebate učiniti je ukloniti novoinstalirani uređaj. Da biste to učinili, kliknite na ikonu pisača koja se pojavi desnom tipkom miša i u kontekstni izbornik odaberite "Ukloni uređaj" instalirani upravljački programi ostati će).
Koliko plaćate za ispis?
Ako ne trebate kopirati ili skenirati, ne treba vam uređaj koji zauzima značajno više prostora i koji je puno skuplji za kupnju. A to je upravo ono što se događa brzo, isplativo i u roku dobra kvaliteta. Mali pisač isporučuje se prema proizvođaču na 700 stranica s isporučenim početnim tonerom. Budući da je dostupan za oko 55 eura, jedna stranica košta oko 3,5 centa. Prosječna vrijednost za ispis originalnim tonerima. Jeftinije samo sa znatno većim pisačima ili ako želite koristiti "kompatibilne" tonere treće strane.
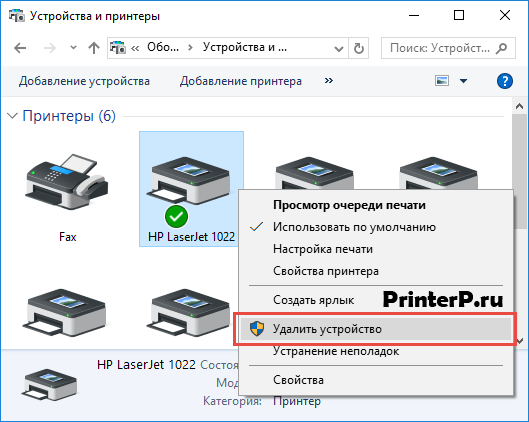
Nakon obavljenih radnji bit će moguće spojiti pisač na računalo. Kada spojite pisač, trebate malo pričekati da računalo automatski prepozna pisač i završi instalaciju. Nakon toga možete ispisati bilo koji dokument kako biste bili sigurni da je upravljački program instaliran.
Jedan dobiva isti potencijal za oko 1235 rubalja. To dovodi cijenu svake pojedinačne stranice do oko 1,2 centa. Za istu cijenu obično ne dobivate ispise iz fotokopirnih strojeva ili u sveučilišnoj knjižnici. A u udobnosti vlastitog stana, ovaj pisač također štedi puno načina.
Jednostavan za korištenje Napomena komplikacije
Bez zaslona i samo dva gumba: hoće li uređaj biti uspješan? Nema ladice za papir, nema ladice za papir. . Laserska tehnologija osigurava cjelokupnu kvalitetu crno-bijelog ispisa.
Kvaliteta rezultata
Nijedan otpad nije ekonomičan. Kompaktna oprema. Izradite profesionalne i isplative ispise.Kako to učiniti u sustavu Windows 7:
Službene stranice
Ako nemate disk s upravljačkim programima za pisač, možete ih preuzeti sa službene web stranice proizvođača. Da biste to učinili, dovoljno je znati tvrtku i model pisača. Možete ih pronaći u dokumentaciji, na kućištu ili na stražnjoj strani uređaja. Ako ne razumijete upute u nastavku, možete bez straha preuzeti potrebni upravljački program na našoj web stranici (svi upravljački programi su bez virusa).
Dakle, da saznate ID
"Pisač koji kombinira praktičnost i brzinu, čak i ako ne proizvodi ispise u boji." Njegovo laserski rad pruža veću praktičnost, brzinu i ekonomičnost. Možete ispisati 18 stranica u minuti, ali model ispisuje samo crno-bijelo.
Još jedna praktičnost je što distribuira kablove. Ovaj dobar izbor za urede. Danas ono po čemu se pisači drugih ističu su različite značajke koje olakšavaju život korisnicima. Ovaj model se na tržište plasira kao bežični, što znači da radi potpuno bežično i ima samo tipku za uključivanje/isključivanje. Pratite ostale značajke i specifikacije ovog pisača s ovom recenzijom!
Otvorite bilo koji preglednik i u traku za pretraživanje unesite: "Preuzmi upravljački program pisača HP LaserJet p1102". U ovom članku ću potražiti upravljačke programe za gore navedeni uređaj, ali morate navesti svoj model.
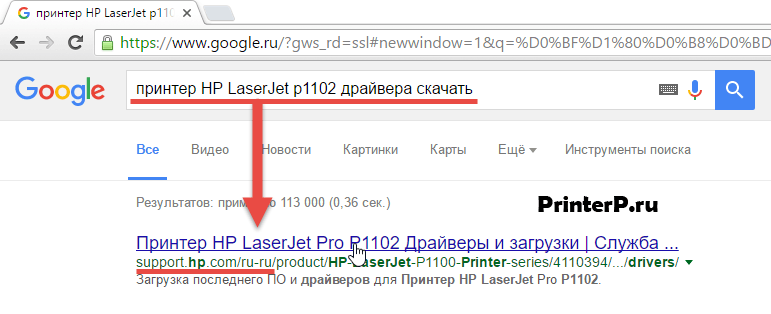
U pravilu će poveznica na službenu web stranicu programera biti na prvoj stranici pretraživanja, na samom vrhu. Ali to se ne događa uvijek, pa morate biti oprezni. Kako ne biste preuzimali zlonamjerni softver umjesto upravljačkih programa, svakako posjetite službenu web stranicu programera. Da biste to učinili, obratite pozornost na vezu stranice u tražilici. Ne bi trebalo biti ništa "ekstra" (adresa će biti otprilike ova: "hp.com" ili "samsung.com" itd.
Potporna ladica za papir se otvara i zatvara. Odnosno, kada vam ne treba, možete ga zatvoriti i zauzimat će manje mjesta. Pisač ima crnu plastičnu ploču visokog sjaja i malu kontrolnu ploču s lijeve strane. Ovo uključuje indikatore bežična komunikacija, gumb za uključivanje i dva druga gumba za bežično umrežavanje i Odustani od zadatka ako želite zaustaviti ispis.
Što se tiskanih tekstova tiče, nema originalnosti. To je slično gotovo svakom crno-bijelom pisaču. Ispis u boji također prilično razuman, s tim da je mekši obično dostupan za sve vrste poslovnih dijagrama. Neke se boje pretvaraju u vrlo slične nijanse sive, što čak može biti zbunjujuće, ali, primjerice, za grafiku će sve biti jasno i razumljivo.
Ako sumnjate u autentičnost stranice koju ste pronašli, možete unijeti samo naziv tvrtke tiskare bez modela i ostalih podataka. I već sa početna stranica idite na odjeljak "upravljački programi i drugi softver".
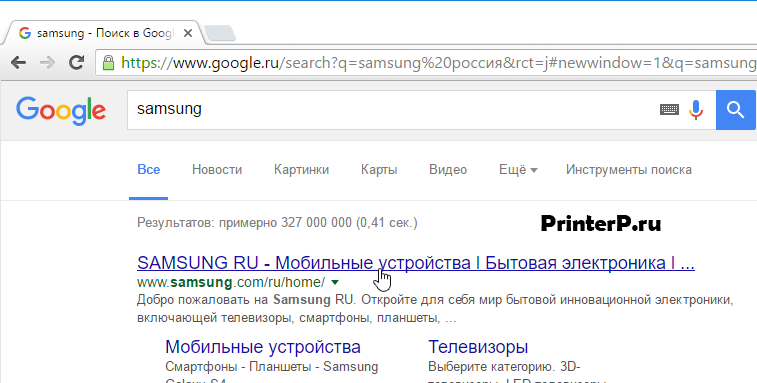
Prednosti preuzimanja upravljačkih programa sa službene web stranice:
Nije tako skupo, zbog karakteristika i performansi! Energetski najučinkovitije laserski printer u svijetu štedi novac i resurse. Budite produktivni uz pristupačan bežični ispis i impresivnu mobilnost. Smanjite svoj utjecaj na okoliš s jednim od energetski najučinkovitijih pisača na svijetu.
Stvorite kvalitetna gospodarska iskustva. Možete imati problema dok pokušavate ili sljedeće. Za pomoć s upozorenjima o greškama ili drugim stanjima koja ukazuju na grešku u samom pisaču, pogledajte dokumentaciju pisača ili se obratite proizvođaču pisača.
- Sigurnost (dostupnost digitalni potpis upravljački programi, bez ugrađenog zlonamjernog koda);
- Programer postavlja samo najnovije, "svježe" verzije upravljačkih programa na mjesto.
Čim dođete do željene stranice ("Upravljački programi i druge datoteke", "Softver", " Softver”, “Preuzimanje”, a također i “pokretači” na engleska verzija stranica), samo trebate unijeti model pisača i pretražiti.
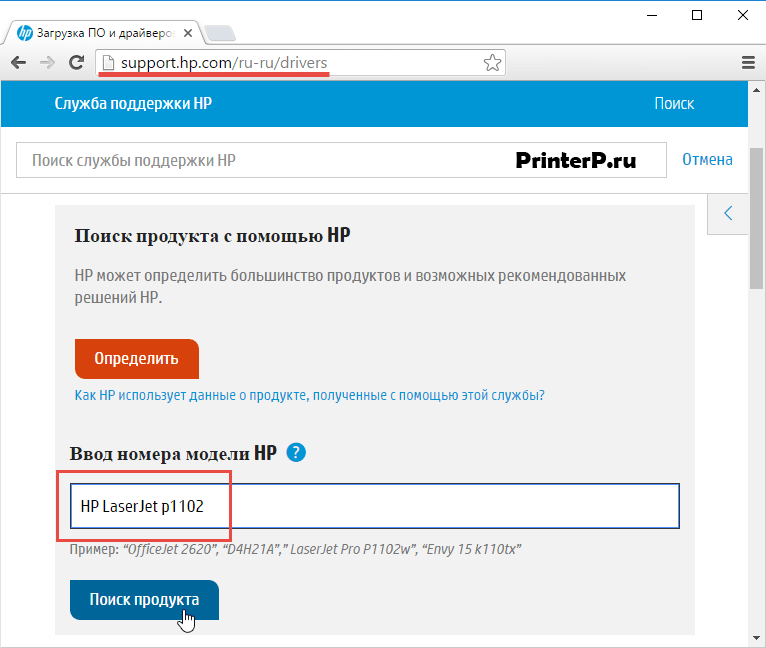
Osim toga, neke stranice dopuštaju automatski način rada odredite model uređaja i potrebne upravljačke programe, na primjer, može postojati gumb "Otkrij proizvod". Dakle, ako se nalazimo na web stranici HP-a, kliknemo na "Product Search" i u našem slučaju pojavljuju se varijante ovog modela. Moramo birati željeni model klikom na lijevu tipku miša.
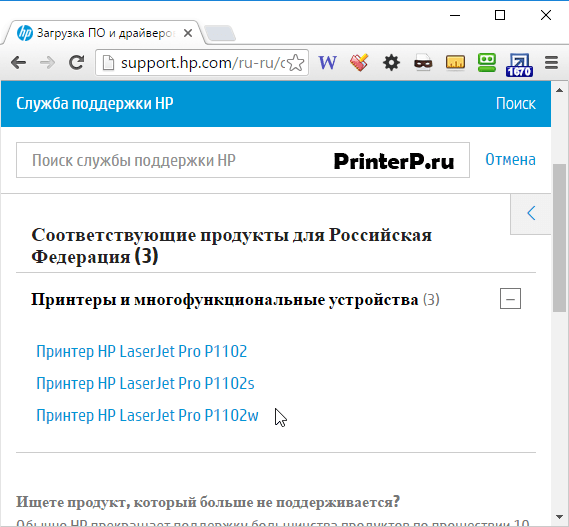
Nakon što pronađu potrebne upravljačke programe, morat ćete dati informacije o verziji vašeg operacijski sustav, bitna dubina sustava. Ako se ovaj prozor ne pojavi, jednostavno kliknite vezu ili gumb za preuzimanje upravljačkih programa.
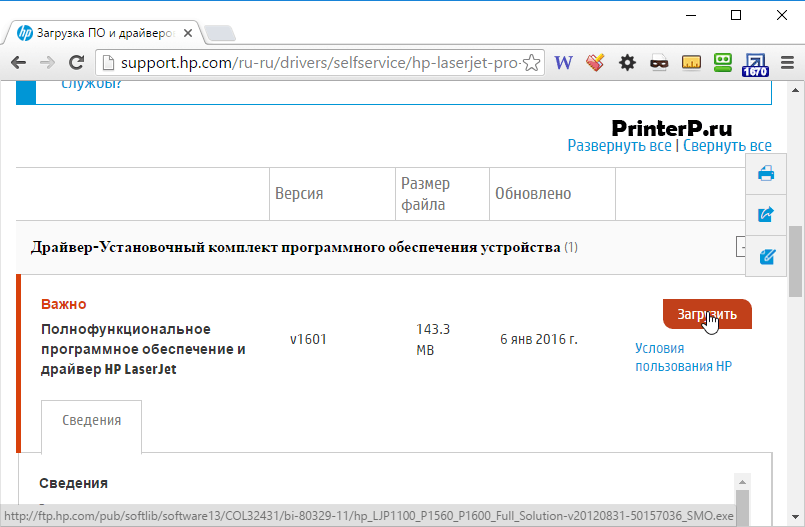
Također može postojati takva situacija da će web mjesto ponuditi preuzimanje verzije upravljačkih programa za odabir:
- Osnovno - za pristup glavnim značajkama uređaja;
- Prošireno - za pristup dodatnim značajkama.
Ne morate brinuti o tome koju verziju preuzimate, glavna stvar je da navedete ispravnu bitnu dubinu vašeg sustava (o čemu smo govorili gore).
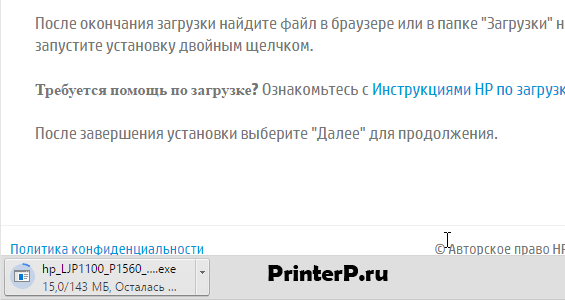
Kada je preuzimanje završeno, pokrenite preuzetu datoteku i slijedite upute čarobnjaka za instalaciju.
1. Otvorite "Upravljačku ploču";
2. Pronađite "Hardver i zvuk";
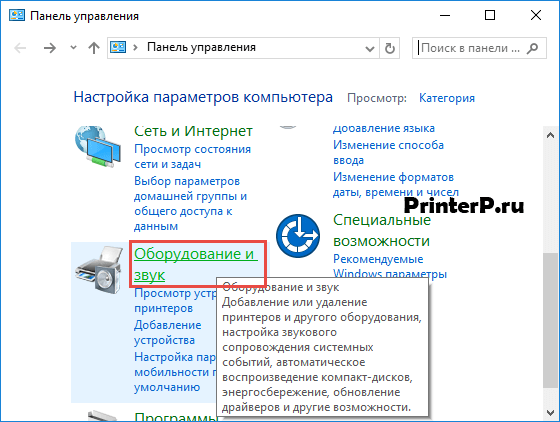 3. Kliknite lijevom tipkom miša na "Uređaji i pisači";
3. Kliknite lijevom tipkom miša na "Uređaji i pisači";
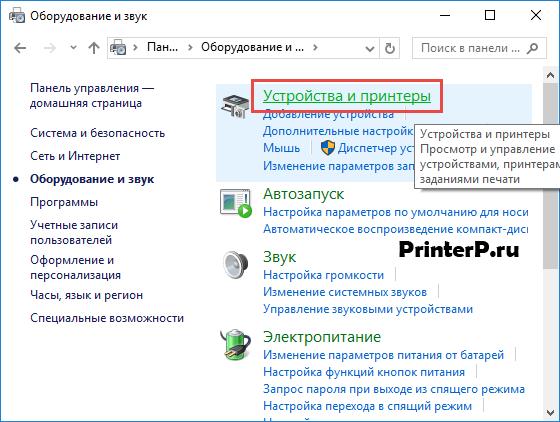 4. Pojavit će se novi prozor s ikonama povezanih uređaja. Pronađite sliku računala ili prijenosnog računala (u mom slučaju to je prijenosno računalo) i desnom tipkom miša kliknite na nju. U kontekstnom izborniku koji se otvori kliknite na redak "Windows Update".
4. Pojavit će se novi prozor s ikonama povezanih uređaja. Pronađite sliku računala ili prijenosnog računala (u mom slučaju to je prijenosno računalo) i desnom tipkom miša kliknite na nju. U kontekstnom izborniku koji se otvori kliknite na redak "Windows Update".
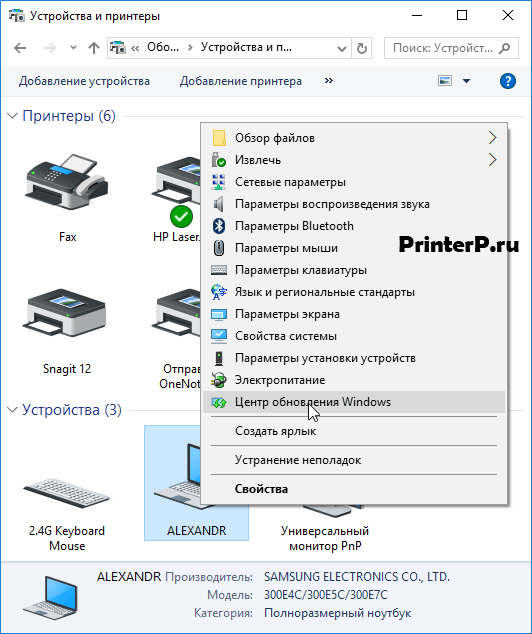
5. Nakon toga će se otvoriti prozor, gdje u izborniku s desne strane trebate kliknuti "Provjeri ažuriranja". Moram početi automatsko pretraživanje dostupna ažuriranja za sve vaše uređaje. Mora vam reći što je poželjno imati brzi internet jer ovaj postupak može trajati 10-30 minuta.
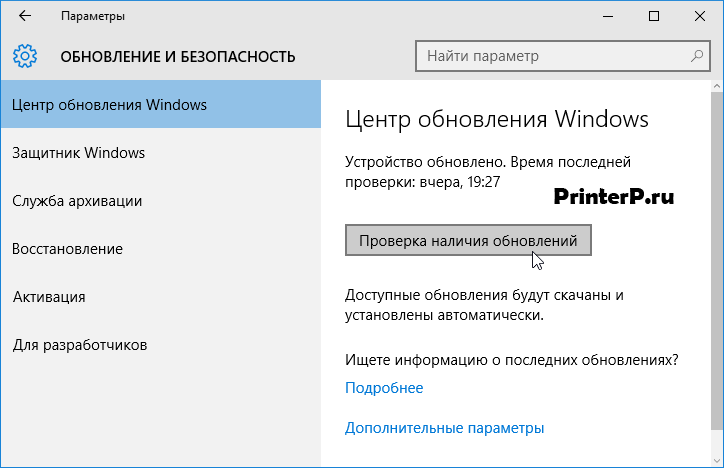 6. Sada morate pričekati dok Windows ne preuzme ažuriranja pronađena u automatskom načinu rada;
6. Sada morate pričekati dok Windows ne preuzme ažuriranja pronađena u automatskom načinu rada;
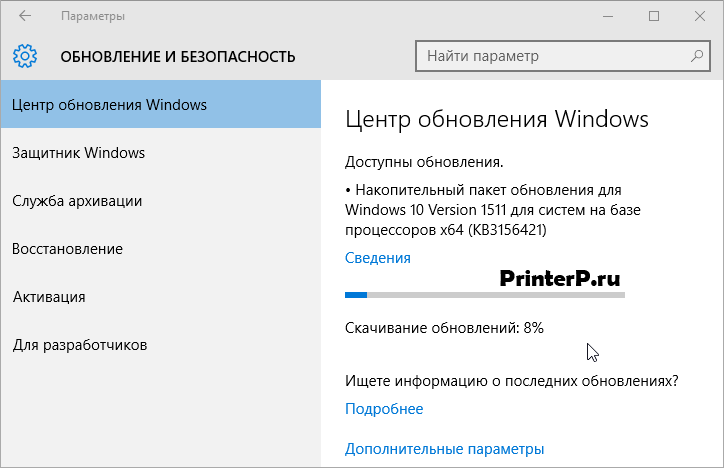 7. Nakon što je pretraga završena i sva pronađena ažuriranja preuzeta i instalirana na vašem računalu ili prijenosnom računalu, morate ponovno pokrenuti uređaj.
7. Nakon što je pretraga završena i sva pronađena ažuriranja preuzeta i instalirana na vašem računalu ili prijenosnom računalu, morate ponovno pokrenuti uređaj.
Nakon ponovnog pokretanja računala, pisač bi trebao raditi. Ako nakon ponovnog pokretanja računalo i dalje ne vidi uređaj, korijen problema možda nije u upravljačkim programima. Pokušajte spojiti pisač na drugi USB ulaz.
Pronalaženje ID-a pisača
Svaki uređaj koji se spaja na računalo ima jedinstveni identifikacijski kod. Ako znate ID hardvera, lako možete preuzeti upravljački program koji vam je potreban. Ako vam gornje upute nisu pomogle i niste razumjeli, kako instalirati printer bez diska, trebate znati njegov identifikacijski kod. Preporučujem korištenje ove opcije u najekstremnijim slučajevima, a ako ste upravljačke programe preuzeli sa službene stranice, ovu opciju možete preskočiti.
Dakle, da saznate ID:
1. Desnom tipkom miša kliknite računalo i odaberite "Svojstva", zatim kliknite "Upravitelj uređaja" na lijevoj strani;
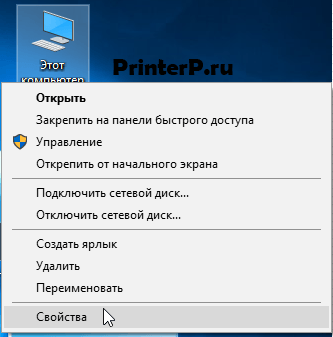
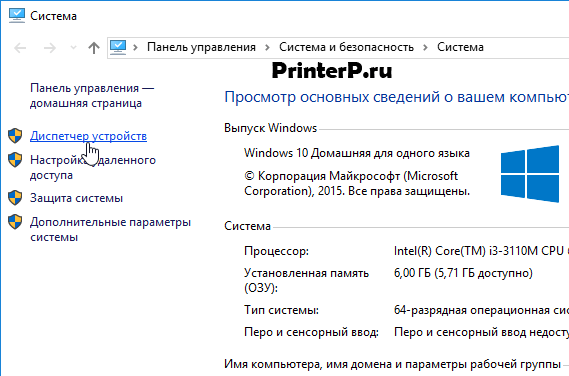 2. U prozoru koji se otvori pronađite svoj pisač. Desni klik na željenu liniju iu izborniku koji se pojavi kliknite na "Svojstva";
2. U prozoru koji se otvori pronađite svoj pisač. Desni klik na željenu liniju iu izborniku koji se pojavi kliknite na "Svojstva";
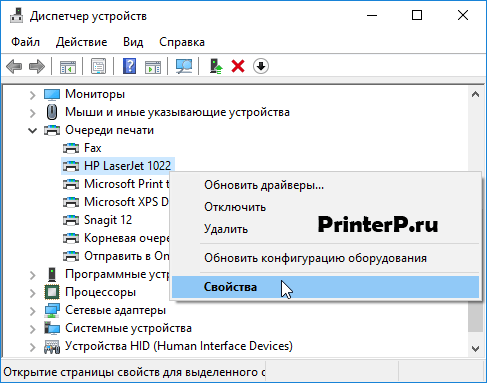 3. Otvorit će se dijaloški okvir u kojem trebate otići na karticu "Detalji". Zatim u retku "Svojstvo" odaberite "ID hardvera".
3. Otvorit će se dijaloški okvir u kojem trebate otići na karticu "Detalji". Zatim u retku "Svojstvo" odaberite "ID hardvera".
 4. U donjem prozoru pojavit će se vrijednost koja će biti identifikacijski kod pisača (ako ima više vrijednosti, morate odabrati prvu);
4. U donjem prozoru pojavit će se vrijednost koja će biti identifikacijski kod pisača (ako ima više vrijednosti, morate odabrati prvu);
5. Kopirajte ID. Idite na službenu web stranicu proizvođača vašeg pisača i potražite kopirani identifikacijski broj. Također možete koristiti tražilice kako biste pronašli upravljački program koji vam je potreban pomoću ID-a hardvera. Ali ne zaboravite da naša web stranica ima sve upravljačke programe za postojeće pisače. Ostaje samo preuzeti pronađeni upravljački program.
Imajte na umu da upravljačke programe trebate preuzimati samo sa službenih izvora. Potpuno je besplatan i iznimno siguran.
Automatsko instaliranje upravljačkih programa
Do ovaj problem nikad me više nije gnjavio i drajveri za sve vanjske uređaje su se automatski instalirali, samo promijenite osnovne Windows postavke. Za ovo:
1. Vratite se na izbornik "Uređaji i pisači" (pogledajte gore kako doći ovdje) putem upravljačke ploče. Desnom tipkom miša kliknite ikonu "Računalo" i odaberite "Postavke instalacije uređaja" u kontekstnom izborniku koji se pojavi;
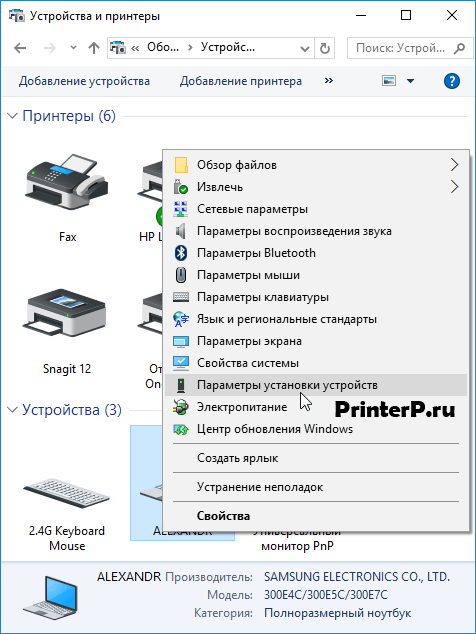 2. Otvorit će se dijaloški okvir u kojem morate odabrati "Da (preporučeno)" (preporučene zadane postavke) i kliknuti "Spremi";
2. Otvorit će se dijaloški okvir u kojem morate odabrati "Da (preporučeno)" (preporučene zadane postavke) i kliknuti "Spremi";
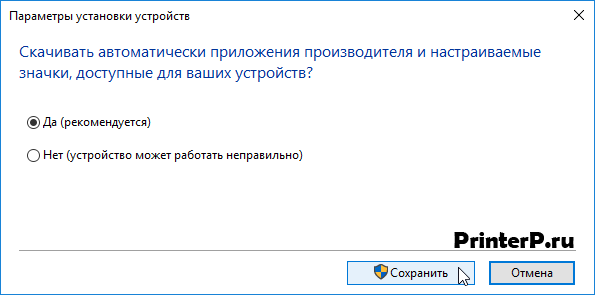
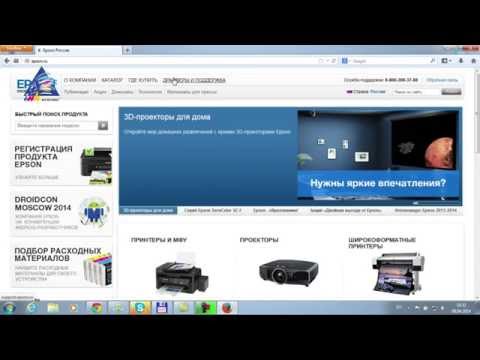
Kako preuzeti upravljački program pisača s web stranice Epson

Kako preuzeti upravljačke programe za pisač ili višenamjenski uređaj s HP web stranice

Pisači i skeneri
Ponovno postavljanje razine tinte Epson L355, L210, L110, L300, L350

Pisači i skeneri
Kako spojiti pisač na računalo ako nema instalacijskog diska?
Pisači marke HP jedni su od najpopularnijih među vlasnicima običnih računala. HP pisači popularni su zbog svoje jednostavne upotrebe i izvrsna kvaliteta ispisati. No, nažalost, neki korisnici ne mogu instalirati novi upravljački program pisača i najčešće se to događa s modelom hp laserjet 1010. Stoga ćete u ovom članku naučiti kako instalirati pisač hp laserjet 1010 na Windows 7.
Kako instalirati hp laserjet 1010 na Windows 7 №1
Budući da na službenom HP-ovom web-mjestu nema upravljačkih programa za pisač hp laserjet 1010 na Windows 7, možete pokušati instalirati upravljačke programe iz operativnog Windows sustavi vidik.
Da biste to učinili, otvorite bilo koju tražilicu na Internetu, na primjer Yandex, i u polje za pretraživanje unesite "hp laserjet 1010" bez navodnika.
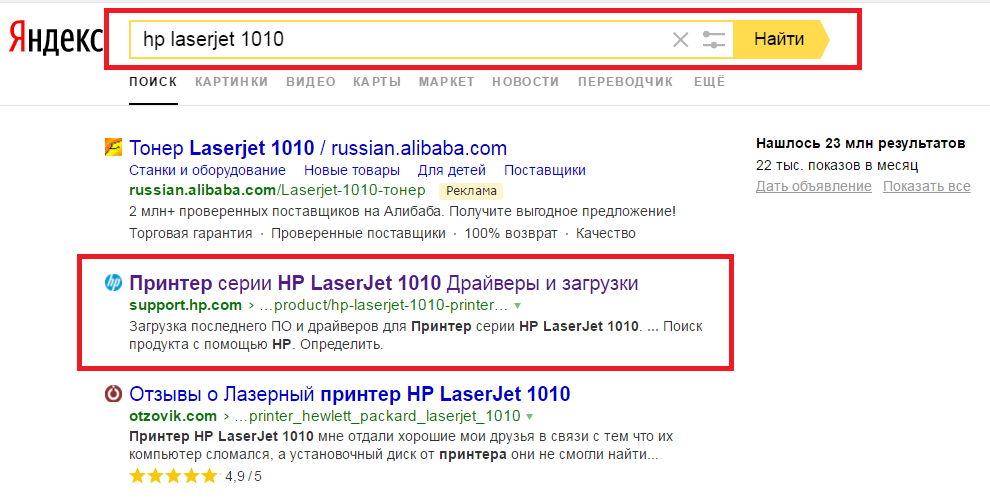
Idite na službenu web stranicu HP 1010 pisača
Odaberemo mjesto s nazivom "HP LaserJet 1010 Series Printer Drivers and Downloads" u rezultatima pretraživanja.
Nakon toga dolazite na službenu stranicu proizvođača HP-a, točnije na stranicu modela HP LaserJet 1010.
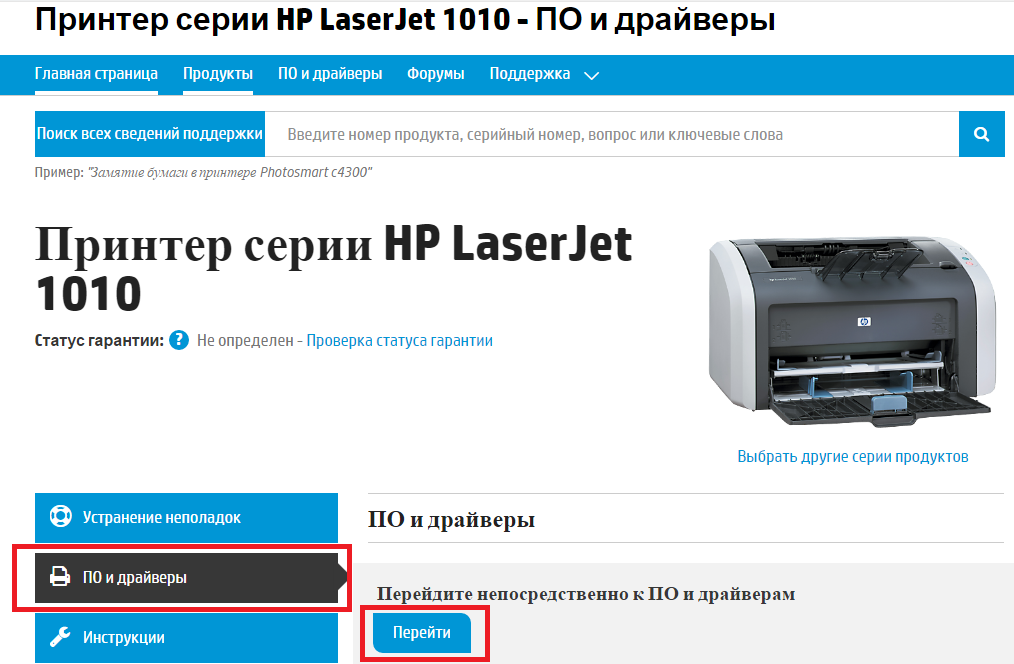
Odaberite odjeljak s vozačima
Pritisnite gumb "Idi" ispod riječi "Idi izravno na softver i upravljačke programe".
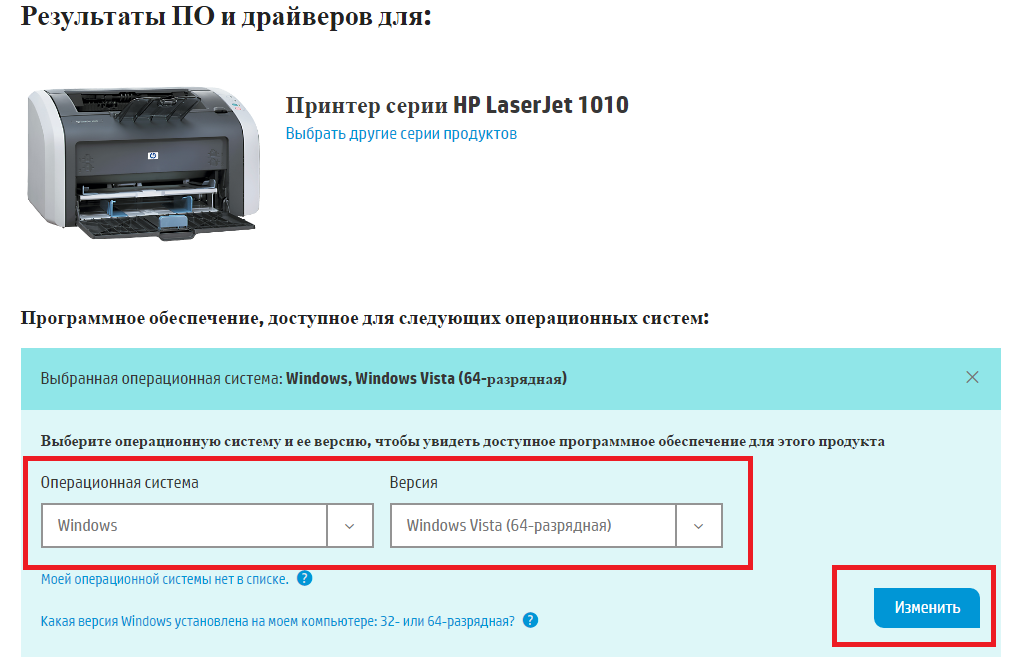
Odabir verzije operativnog sustava
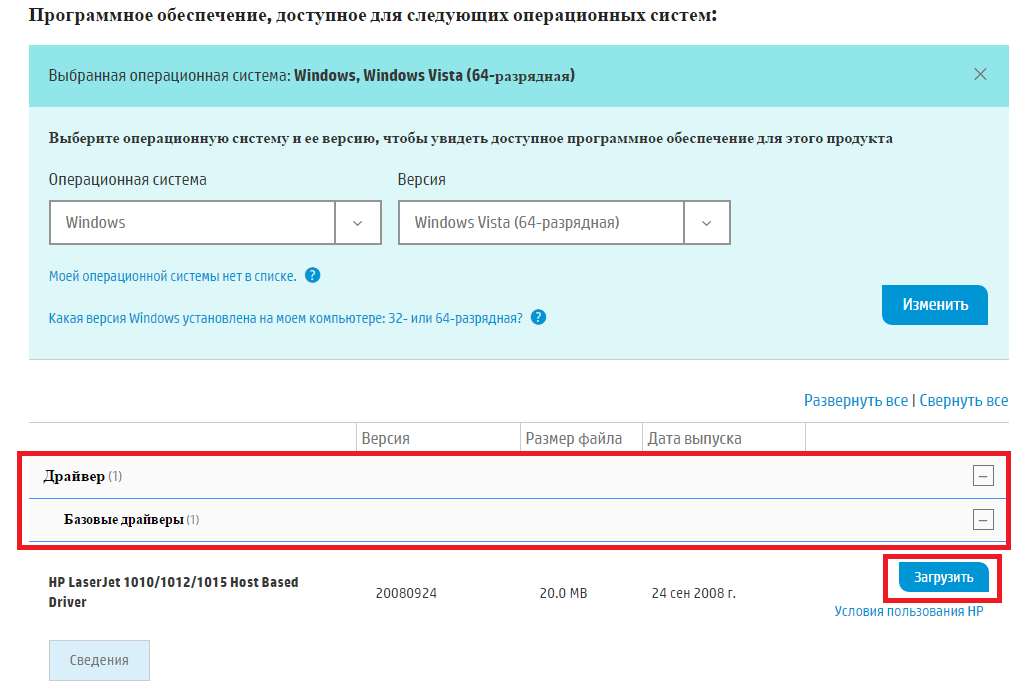
Preuzmite drajver za HP 1010
Nakon preuzimanja arhive s upravljačkim programom, raspakirajte je.
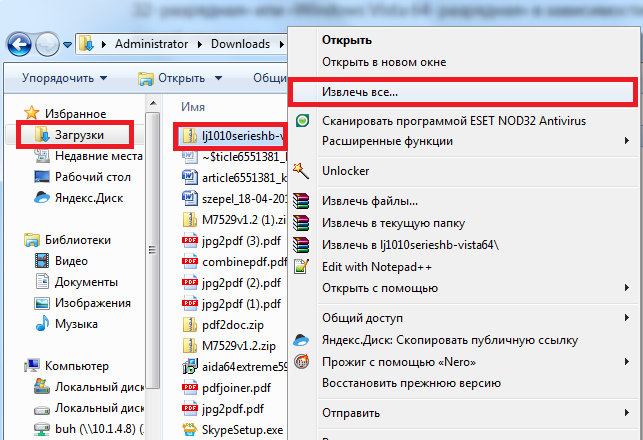
raspakirajte preuzeti upravljački program
Sada provjeravamo je li pisač priključen i spojen kabelom USB priključak računalo ili prijenosno računalo na koje ga treba spojiti.
Upravitelj uređaja pokrećemo bilo kojom poznatom metodom, na primjer, desnim klikom na ikonu "Računalo" na radnoj površini ili u izborniku Start i odabirom "Upravitelj uređaja" u prozoru koji se otvori s lijeve strane.
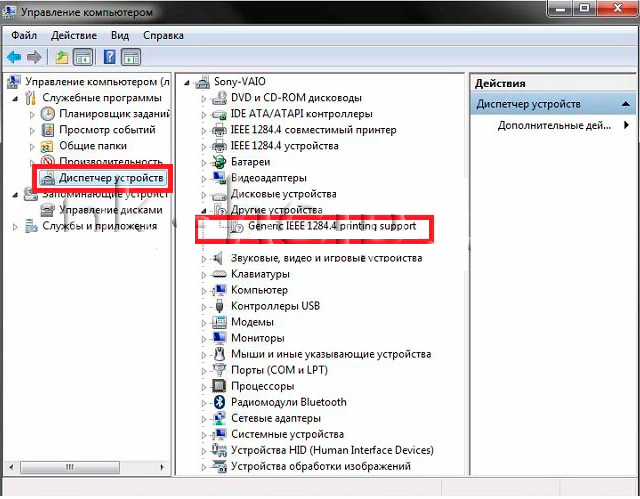
Idite u upravitelj zadataka i pronađite povezani pisač HP 1010
Na ovom popisu trebate pronaći pisač. Možda se neće nužno zvati HP LaserJet 1010. Ali njegova će ikona svakako biti s upitnikom ili uskličnikom.
Desnom tipkom miša kliknite na njega i odaberite "Ažuriraj upravljačke programe".
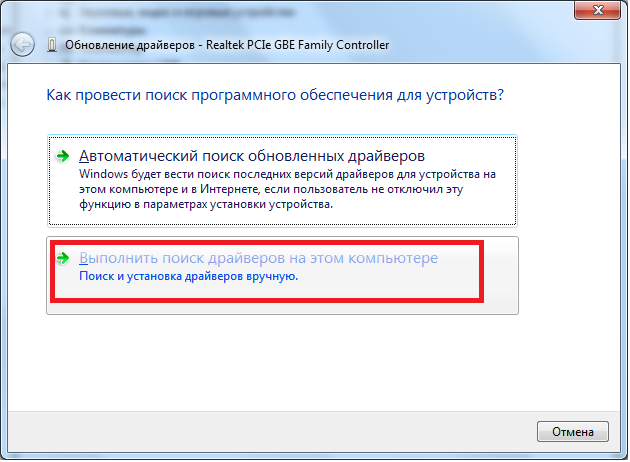
Ažurirajte upravljački program
U prozoru koji se otvori odaberite "Traži upravljački program na ovom računalu".
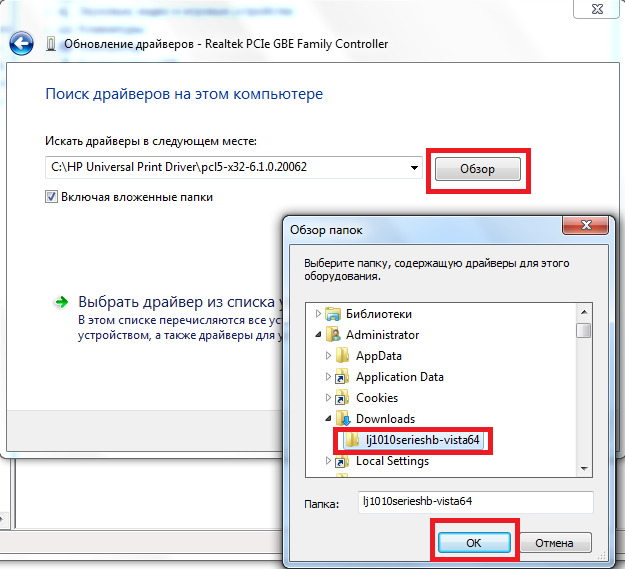
Navedite mapu s raspakiranim upravljačkim programom HP 1010
Nakon odabira mape s raspakiranim upravljačkim programom, kliknite gumb "Dalje" za početak postupka instaliranja HP LaserJet 1010 na Windows 7.
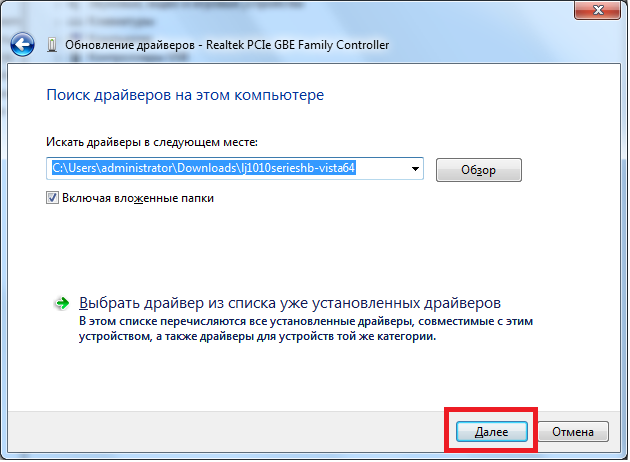
Dovršavamo instalaciju pisača HP 1010 na Windows 7
Nakon nekoliko sekundi pisač bi se trebao instalirati uz odgovarajuću poruku. Ponovno pokrećemo računalo i koristimo printer.
Ako imate bilo kakvih poteškoća tijekom postupka instaliranja HP LaserJet 1010 na ovaj način, prijeđite na metodu broj 2.
Kako instalirati hp laserjet 1010 na Windows 7 №2
Glavni i jedini razlog zašto se pisač hp1010 ne pokreće na sedmom Windowsu je taj ovaj model pušten je natrag u Windows vremena xp. Stoga, instaliranjem neprikladnih upravljačkih programa za ovaj pisač na sedmu verziju, računalo može početi generirati razne pogreške.
Čak ni nakon mnogo godina, programeri nisu izdali upravljačke programe za novi Windows.
Ali možete riješiti problem na sljedeći način:
Povežite svoj pisač hp1010 s računalom pomoću USB pomoć kabel i uključite ga.
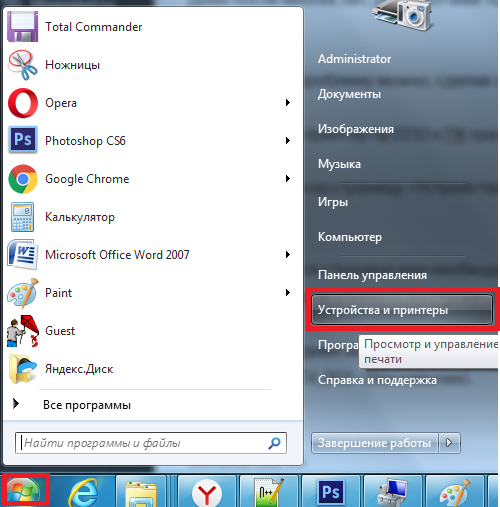
Idite na uređaje i pisače
Na stranici koja se otvori morate kliknuti gumb "Instaliraj pisač", a zatim kliknite redak "Dodaj lokalni pisač".
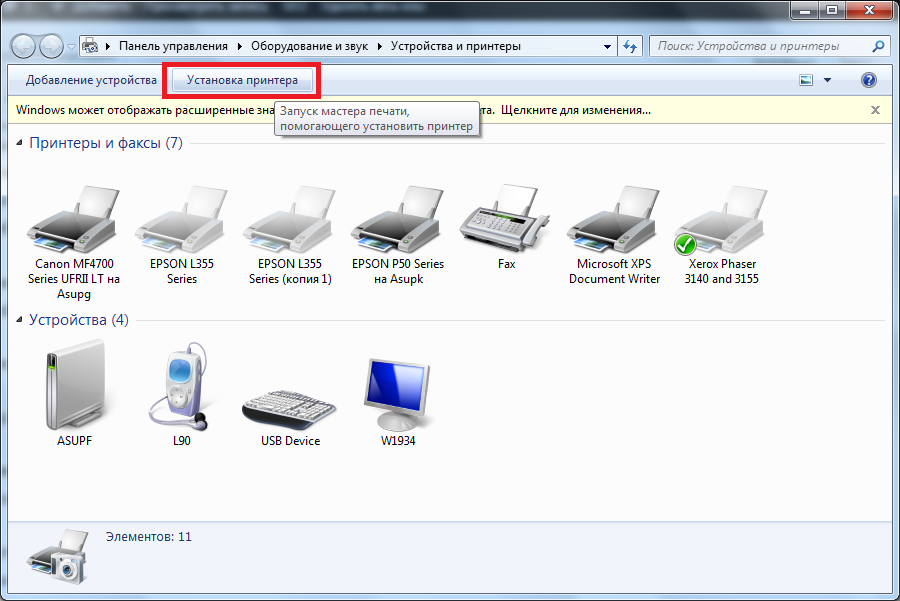
Odaberite "Instaliraj pisač"
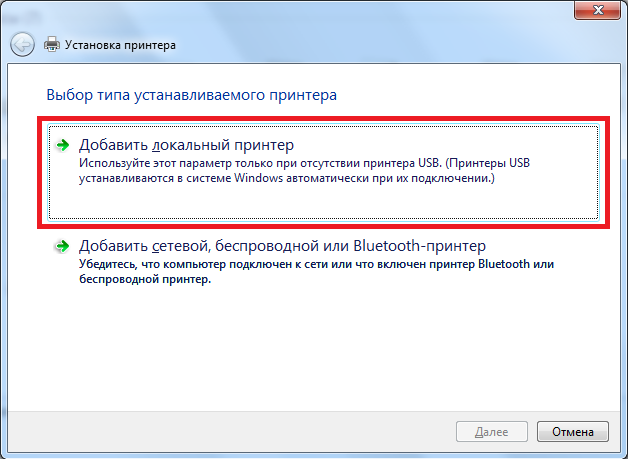
Dodavanje lokalnog pisača
Sada moramo stvoriti zadani port. Da biste to učinili, postavite prekidač u "Stvori nova luka”, odaberite vrstu “Lokalni port” i kliknite gumb “Dalje”.

Stvorite DOT4_001 priključak za njega
Nakon toga potrebno je unijeti naziv "DOT4_001" (bez navodnika) i kliknuti "OK".
Ako se pojavi poruka da je priključak DOT4_001 zauzet, trebate postaviti prekidač u položaj "Koristi postojeći priključak i odaberite DOT4_001 s popisa".
Nakon toga će se pojaviti stranica na kojoj trebate navesti model pisača i proizvođača kako biste instalirali odgovarajući upravljački program. U našem slučaju proizvođač je HP, a model je HP LJ 3055 PCL5. Zašto baš ovaj model? Činjenica je da je upravljački program HP 3055 idealan za vaš printer, dok ostali ne podržavaju hp1010 ili će dati hrpu grešaka.
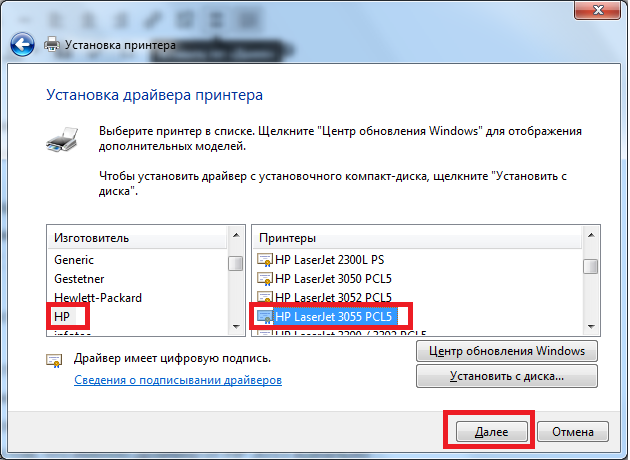 Pisači i skeneri
Pisači i skeneri
Greška c7990 na Kyocera pisačima

Pisači i skeneri




