Pozdrav svima, danas ćemo govoriti o situaciji u kojoj pisač ne radi u sustavu Windows 10. Nakon nadogradnje na Windows 10, mnogi su se korisnici susreli s problemima sa svojim pisačima i višenamjenskim uređajima koje sustav ili ne vidi ili nisu otkriveni kao pisač, ili jednostavno ne ispisuje kako se očekivalo prethodna verzija OS, smiješno je to što se sa svakim novim ažuriranjem smanjuje broj starih uređaja koje ovaj operativni sustav podržava, stoga se nemojte iznenaditi ako vam u nekom trenutku stari printer neće početi.
Odaberite "Pisač" iz navedenih rezultata. Bilješka. Morate ažurirati upravljački program pisača. Odgovarajući upravljački program možete preuzeti s web-mjesta proizvođača vašeg pisača, no trebat će dosta vremena da ga pronađete i instalirate. Također možete provjeriti.
Korak 1: Uklonite najčešće izvore pogrešaka
No, u ovom članku vratit ćemo se na temu "pisači". Prije svega, važno je eliminirati najčešće izvore grešaka. Samo provjerite je li pisač priključen na izvor napajanja. Ali, naravno, tu je i utikač - već ste ga provjerili, zar ne?
Uključivanje i isključivanje pisača može učiniti čuda
Isključite pisač i ponovno ga uključite. Ponekad čudo radi.Ako vaš pisač ne radi ispravno u sustavu Windows 10, u ovim uputama postoji jedan službeni i nekoliko njih dodatne načine, što bi moglo pomoći u rješavanju problema. I ja ću dati Dodatne informacije u vezi podrške za pisače popularnih marki u sustavu Windows 10 (na kraju članka).
Microsoftovo dijagnosticiranje problema s pisačem
Prije svega, možete pokušati automatski riješiti probleme pisača pomoću dijagnostičkog uslužnog programa na ploči Upravljanje Windowsima 10, ili preuzimanjem sa službene Microsoftove stranice (napominjem da ne znam sa sigurnošću hoće li rezultat biti drugačiji, ali koliko sam mogao shvatiti, obje opcije su ekvivalentne).
Korak 4: Provjerite web mjesto proizvođača za detalje i instalirajte nove upravljačke programe
Ponekad je to nedostatak. Ako se problem nastavi, posjetite web stranicu proizvođača pisača. Često je nakon ažuriranja potreban novi upravljački program. To također možete pronaći na web stranici proizvođača. Naučit ćete kako to učiniti ako nastavite čitati. Otvorite upravljačku ploču i kliknite na odjeljak Hardver i zvuk.
Sada idite na područje Uređaji i pisači i odaberite Dodaj pisač. Pisač sada traži dostupne uređaje u vašem području. Međutim, kliknite "Pisač koji vam je potreban nije uključen na popis." Pa čak i kad bi se našao njihov printer. 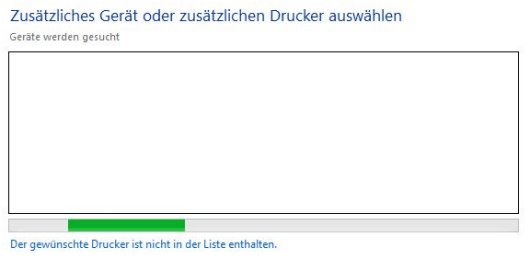
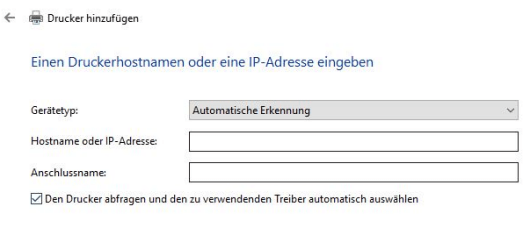
Slijedite čarobnjaka za instalaciju dok se od vas ne zatraži da instalirate upravljački program pisača. Umetnite isporučeni medij za pohranu ili unaprijed preuzmite potrebne upravljačke programe s web stranice proizvođača pisača.
Za pokretanje s upravljačke ploče idite na nju, zatim otvorite Troubleshooting, zatim u odjeljku Hardware and Sound odaberite Using the Printer (drugi način je da odete na Devices and Printers, a zatim kliknete na željenom pisaču, ako je na popisu, odaberite Rješavanje problema). Također možete preuzeti datoteku sa službenog Microsoftovog web mjesta ili pokrenuti alat za rješavanje problema pisača.
Nakon što su upravljački programi uspješno instalirani, možete dati naziv pisaču i staviti ga u upotrebu. Onda budite oprezni: ionako ne biste trebali bacati prazne uloške. Ovdje možete saznati kako to točno funkcionira. Tu i tamo su se događali potpuni promašaji koji baš i nisu dobro funkcionirali kod vjernih korisnika. S druge strane, razvoj operacijski sustav ne treba prestati. Digitalni svijet se mijenja pa tako i ponašanje korisnika. Programi se sada nazivaju aplikacijama, iako su te dvije stvari iste stvari.
Ali zbog trijumfa prijenosni uređaji, poput tableta i pametnih telefona, upotrebljivost tih programa promijenila se na - obično barem - pozitivan način. Umjesto toga, provjera autentičnosti korisnika provodi se pomoću biometrijskih značajki kao što su šarenica, otisak prsta ili prepoznavanje lica. Broj univerzalnih aplikacija u vlastitoj trgovini aplikacija treba postupno povećavati. Stoga aplikaciju trebate kupiti samo jednom i koristiti je izravno na svom pametnom telefonu ili tabletu. Polyectops postoji već godinama. Najprije provjerite je li pisač ispravno priključen na izvor napajanja i uključen. Zatim možete odrediti naziv pisača ili ispisati probnu stranicu.
- Korisnici sada mogu razgovarati sa svojim računalima.
- Ovo često pomaže pri isključivanju i uključivanju pisača.
- Za većinu modela upravljačke programe možete preuzeti s našeg područja za preuzimanje.
- U nekim slučajevima to može pomoći ako pisač postavite ručno.
- Ovo je prikazano u nastavku.
- Međutim, odaberite "Traženi pisač nije naveden" čak i ako je pronađen.
- Odaberite drugu ili četvrtu točku.
- Pronađite uređaj ili umetnite odgovarajući medij za pohranu.
- Pričekajte da se upravljački program uspješno instalira.
- Može potrajati neko vrijeme.
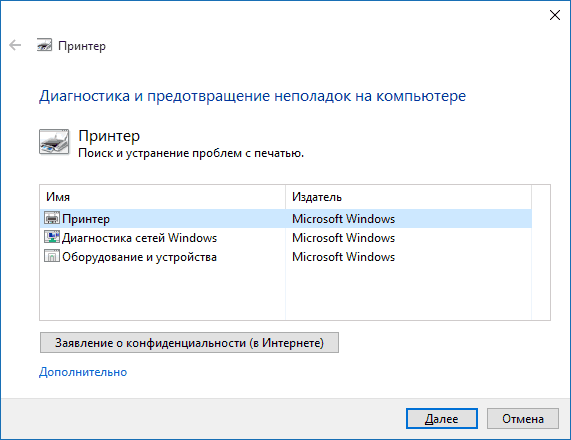
Kao rezultat toga, pokrenut će se dijagnostički uslužni program koji će automatski način rada provjerit će sve uobičajene probleme koji mogu spriječiti vaš pisač u ispravnom radu i ako se problemi pronađu, riješit će ih.
Ne samo da se postavke resetiranja redovito mijenjaju, nego me tema o pisaču nervira u čarobnjaku. Ne, to nije slučaj, inače skeniranje neće raditi. Mnoge su se web stranice posvetile ovom problemu i govore vam kako ga riješiti. S velikim nedostatkom: gotovo sva navedena objašnjenja mi ne odgovaraju.
Korak 1: Poruka o onemogućenom pisaču
Ali jedan po jedan, prijeđimo na rješavanje problema. Vjeruju da je sve isto kao i uvijek, žele nešto tiskati. Međutim, s moje točke gledišta, ovaj se problem ne može pojaviti na pisaču.
Korak 2: Je li pisač stvarno onemogućen?
Mogu li skenirati pomoću pisača? . Međutim, moguće je da vaš pisač ima opći problem, a rješenje u nastavku ne pomaže.Između ostalog, provjerit će se: prisutnost upravljačkih programa i greške u upravljačkim programima, rad potrebnih servisa, problemi pri povezivanju s pisačem i red čekanja za ispis. Unatoč činjenici da je ovdje nemoguće jamčiti pozitivan rezultat, preporučujem da prvo pokušate koristiti ovu metodu.
Dodavanje pisača u Windows 10
Ako automatska dijagnostika ne radi ili se vaš pisač uopće ne pojavljuje na popisu uređaja, možete ga pokušati dodati ručno, a za starije pisače u sustavu Windows 10 postoje dodatne mogućnosti otkrivanje, ako Windows 10 blokira instalaciju pisača, napišite komentar, pomoći ću vam da ga instalirate.
Korak 3: Isključite pisač
Jednostavno: isključite pisač. Također je bolje ukloniti kabel pisača iz računala. Ne morate, ali nikad se ne zna. Na upravljačkoj ploči odaberite opciju Prikaži uređaje i pisače. Pritisnite pisač jednom, a zatim kliknite Ukloni uređaj.
Korak 5: Provjerite je li pisač doista deinstaliran u Upravitelju uređaja
Ponekad se dogodi da uklanjanje pisača nije u potpunosti dovršeno. U Upravitelju uređaja provjerite je li pisač, uključujući upravljački program, potpuno deinstaliran. Ikona za pokretanje, desna tipka miša, upravitelj uređaja. Je li pisač još uvijek na popisu?
Korak 6: Pokrenite kalkulator
Ovo bi trebalo biti jednostavno: preskočite računalo.Kliknite na ikonu obavijesti i odaberite "Sve postavke"
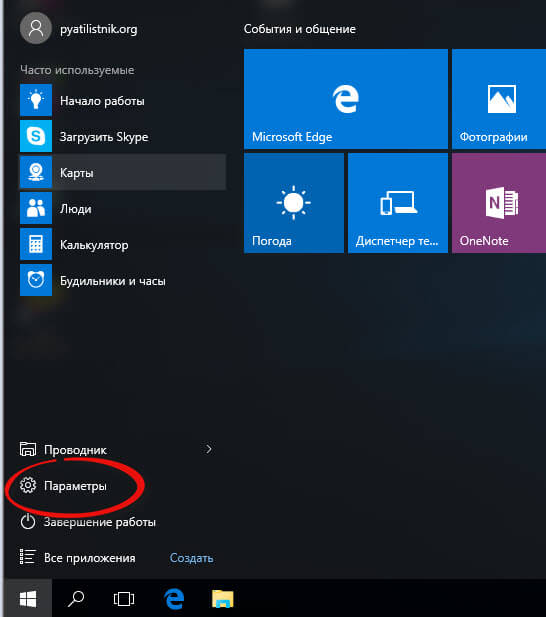
(ili možete pritisnuti tipke Win + I), zatim odaberite "Uređaji" - "Pisači i skeneri".
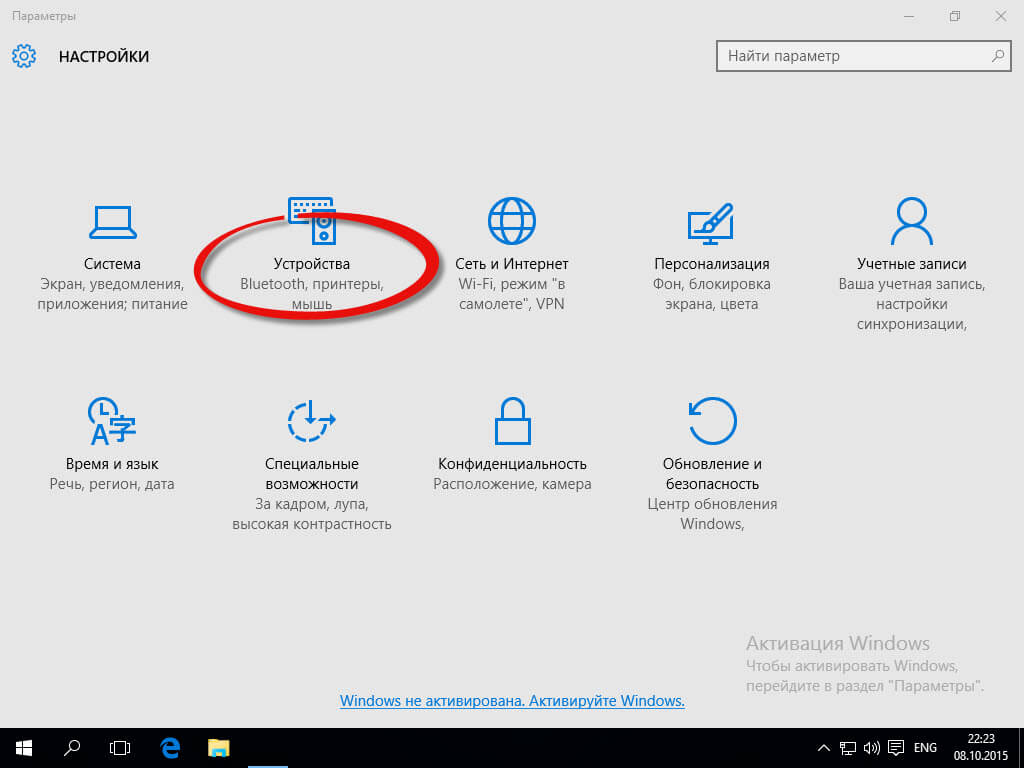
Provjerite ima li problema
Koliko god banalno zvučalo, ali ovaj trenutak nije bio dostupan svima mogući savjet. Uklonite pisač, dodajte ga ponovo - i ništa se nije promijenilo u stanju izvanmrežnog pisača. Međutim, trebate ponovno pokrenuti i ponovno pokrenuti računalo, inače vjerojatno neće biti ništa.
Korak 7: Uzmite kalkulator
Ako problem s pisačem i dalje postoji nakon sljedećih koraka, pokušajte izvršiti "drugu vrstu isključivanja". Nisam uspio shvatiti zašto ponekad jedno, a ponekad drugo radi bolje. Nakon nekoliko sekundi pričekajte, ponovno pokrenite računalo. Važno: pisač još uvijek ne radi!
Kliknite gumb "Dodaj pisač ili skener" i pričekajte: možda će Windows 10 otkriti sam pisač i instalirati upravljačke programe za njega (preporučljivo je da je internet povezan), možda ne.
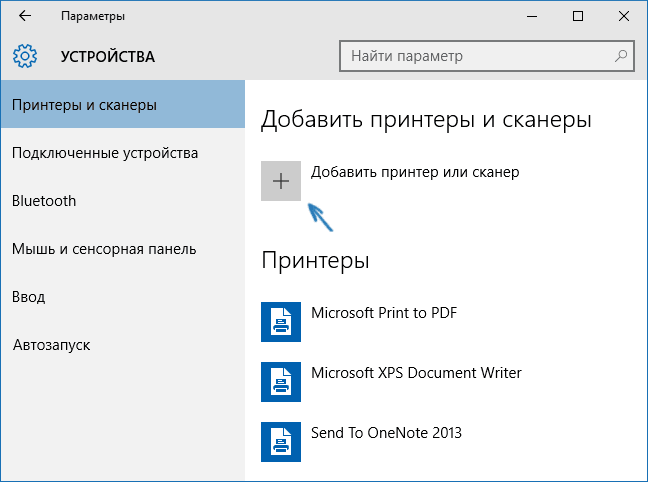
U drugom slučaju kliknite na stavku Pisač koji vam je potreban nije na popisu koji se pojavljuje ispod indikatora napredovanja pretrage. Imat ćete priliku instalirati pisač pomoću drugih parametara: navedite njegovu adresu na mreži, imajte na umu da je vaš pisač već star (u ovom slučaju sustav će ga tražiti s promijenjenim parametrima), dodajte bežični pisač.
Nakon što je računalo u potpunosti pokrenuto i svi procesi pokrenuti: Provjerite pod Upravljanje sustavom, Uređaji i pisači kako biste bili sigurni da je pisač još uvijek nedostupan. Ako nisu dostupni, budite u redu i nastavite sa sljedećim korakom.
Instaliranje ili dodavanje bežičnog pisača
Ako je dostupno: Pa, nešto je pošlo po zlu na pisaču. Vratite se na korak 4 i pokušajte ponovno. Upravljački program pisača mora se ponovno instalirati. Prikazuje li se pisač pod Upravljačka ploča, Pisači i uređaji? I najvažnije pitanje: radi li ponovno ispis?
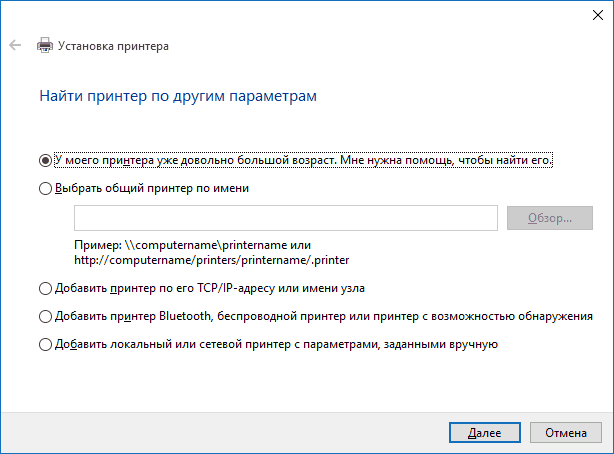
Moguće je da ovu metodu odgovarat će vašoj situaciji.
Ručno instaliranje upravljačkih programa pisača
Ako do sada ništa nije pomoglo, idite na službenu web stranicu proizvođača vašeg pisača i potražite u odjeljku "Podrška" dostupne upravljačke programe za vaš pisač. Dobro je ako su za Windows 10. Ako nisu dostupni, možete pokušati za 8 ili čak 7. Preuzmite ih na svoje računalo.
Kratke upute za korištenje pisača izvan mreže
Prethodni koraci gotovo uvijek rade. Bez promjena, pisač izvan mreže i dalje je bio status. Jednom sam spavala s njim, pokušala ponovo - i uspjelo je, ne znam zašto. Ili alternativno rješenje za problem izvanmrežnog pisača? Pogotovo ako pisač nije potpuno nov. Najrazumnije rješenje je ažurirati ovo smeće, ali naravno iz mog džepa.
To je sve, ali pogledajmo neka važna pitanja
Općenito, najviše učinkovito rješenje je. Ali ispisivat će i skenirati ako je višenamjenski. U nekim slučajevima problem može biti malo složeniji. Da bismo to učinili, kontaktiramo proizvođače uređaja. Nove verzije se ne ponašaju uvijek isto niti nude iste značajke kao prije. Znatno manje kada je riječ o produljenju uporabe stare opreme koja proizvođaču ne predstavlja nikakav prihod. Što je pisač stariji, gubit ćete više značajki i pogodnosti sa svakim ažuriranjem operativnog sustava. Odnosno, sustav je ažuriran, sada se ažurirate i učite novi način rada. Možda ih nećete prepoznati ako naznačite da su prazni, čak i ako ste ih upravo napunili ili upozorili da su premašili broj pojavljivanja. Dobra stvar je što proizvođači ne mogu ponovno napuniti svoje jednokratne spremnike ili koristiti naknadne alternative, i to je razlog zašto se najviše truda ulaže u svako ažuriranje softver, je iskorijeniti vaše pokušaje štednje. Morat ćete kupiti originale ili potražiti ažuriranu alternativu koja je kompatibilna s novim upravljačkim programima.
- I gotovo nikada to ne rade na potpuno isti način.
- Nije važno ako imate samo 2 godine: kada govorimo o računalima, 1 godina je vječnost.
Prije početka instalacije preporučam otići na Upravljačku ploču - Uređaji i pisači i, ako je vaš pisač već tamo (odnosno, detektiran je, ali ne radi), kliknite na njega desnom tipkom miša i izbrišite ga iz sustava. Nakon toga pokrenite instalaciju upravljačkog programa.
Informacije o podršci za Windows 10 od proizvođača pisača
U nastavku sam prikupio informacije o tome što popularni proizvođači pisača i multifunkcijskih uređaja pišu o radu svojih uređaja u sustavu Windows 10.
Ručno instaliranje upravljačkih programa pisača
Provjeri upute korak po korak U nastavku je opisano kako postaviti pisač da se pokrene i kako ga pronaći na drugim računalima. Ispis u boji na laserski printer. Otvorite izbornik Start 10 i upišite "Control Panel" da biste mu pristupili. Pritisnite gumb "Prikaz pisača i uređaja".
Instalacija pisača s pogonskog diska
Desnom tipkom miša kliknite pisač koji želite dijeliti i odaberite opciju "View What's Printing". Od sada će svako računalo spojeno na vašu mrežu moći slati datoteke koje će se ispisati na konfiguriranom pisaču.
- HP (Hewlett-Packard) - tvrtka obećava da će većina njezinih pisača raditi. Oni koji su radili u sustavima Windows 7 i 8.1 neće zahtijevati ažuriranje upravljačkih programa. Ako se pojave problemi, možete preuzeti upravljački program za Windows 10 sa službene web stranice. Osim toga, na web stranici HP-a nalaze se upute za rješavanje problema s pisačima ovog proizvođača u novim operativnim sustavima: http://support.hp.com/ru-ru/document/c04755521
- Epson - obećava podršku za pisače i višenamjenske uređaje u Potreban Windows vozači za novi sustav možete preuzeti s posebne stranice http://www.epson.com/cgi-bin/Store/support/SupportWindows10.jsp
- Canon - prema proizvođaču, većina pisača podržavat će novi OS. Upravljačke programe možete preuzeti sa službene web stranice odabirom željeni model pisač.
- Panasonic - obećavaju da će objaviti upravljačke programe za Windows 10 u bliskoj budućnosti.
- Xerox - pišu da nema problema s radom njihovih uređaja za ispis u novom OS-u.
Ako ništa od navedenog nije pomoglo, preporučujem korištenje Google pretraživanje(i preporučujem ovu posebnu pretragu za ovu svrhu) za zahtjev koji se sastoji od naziva marke i modela vašeg pisača i "Windows 10". Vrlo je vjerojatno da se o vašem problemu već raspravljalo na nekim forumima i da je pronađeno rješenje. Ne bojte se pogledati web-mjesta na engleskom jeziku: ona češće nude rješenja, pa čak i automatski prijevod u pregledniku omogućuje vam da razumijete što je rečeno. Ovako možete jednostavno postaviti mrežu Windows pisač 10 i kada windows 10 ne vidi hp pisač.
Sada morate dodati pisač drugim računalima. Na stranici Uređaji i pisači kliknite gumb Dodaj pisač. Odaberite Select Printer by Name i kliknite Browse. Odaberite računalo na kojem je instaliran pisač. pojavit će se zajednički pisači, odaberite ga.
Pritisnite Next i upravljački programi pisača bit će instalirani. Nakon ovih koraka, pisač je konfiguriran za korištenje preko mreže. Postoji nekoliko razloga za to, kao što su konfiguracijske pogreške, zastarjeli drajveri i neoznačeni zadani pisač. Mogući razlozi može se riješiti brzim akcijama na računalu, bez gubljenja vremena na tehničare. Za pomoć pogledajte ovaj vodič za šest praktične savjete da biste razumjeli problem s pisačem i riješili problem.
Odmah ću reći da sam proveo gotovo 3 tjedna rješavajući ovaj problem. Ne stalno, naravno, ali povremeno se vraćajući tome. Nigdje nisam mogao pronaći odgovor.
HP se službeno odrekao podrške za ovaj pisač u sustavu Windows 10: 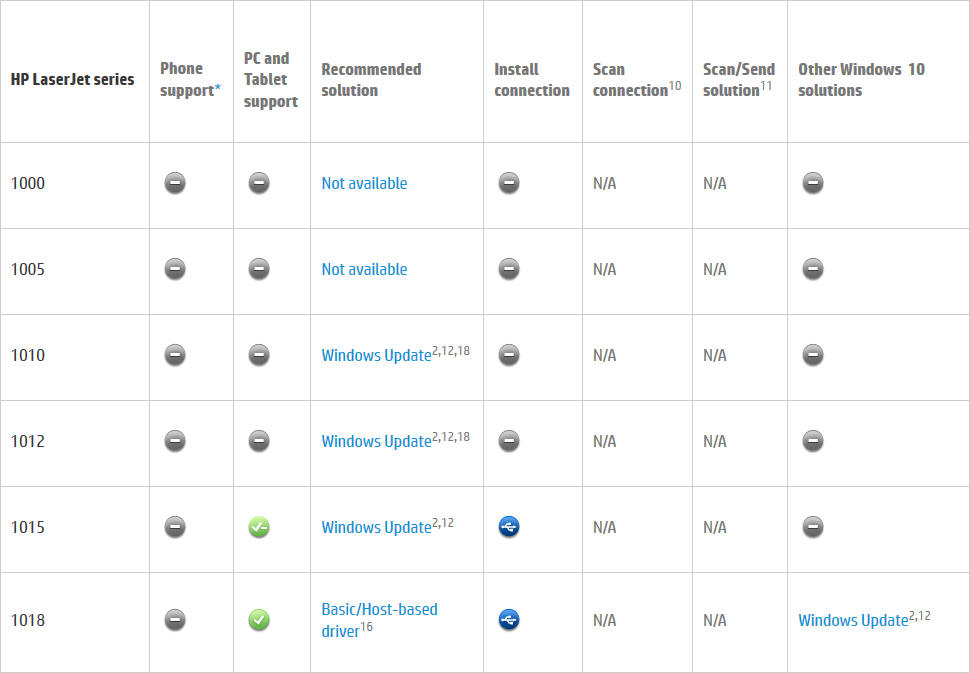
Važno je razumjeti da će pisač raditi na računalu samo ako je ispravno konfiguriran. Stoga pogledajte ove tutorijale kako i kako. Dakle, prilikom ispisa uređaj se ne pojavljuje kao prva opcija na listi, a ponekad se niti ne pojavi. Ova konfiguracija je vrlo jednostavna i može se izvršiti pomoću stavke Uređaji i pisači na upravljačkoj ploči vašeg računala.
Praktičan način da to pokušate riješiti je ponovno instaliranje uređaja. Na ovaj način dodajete pisač kao da je nov. Ovi programi odgovorni su za praćenje korisničkih radnji na računalu, primjerice kada se dokument šalje na ispis. Stoga bi njihovo ažuriranje moglo biti praktično rješenje ako uređaj ne radi ispravno. To možete učiniti preuzimanjem novog upravljačkog programa izravno s web-mjesta proizvođača, kakav jest.
Dakle, počnimo.
Svi slajdovi u jednom videu:
Unaprijed se ispričavam korisnicima koji govore ruski zbog snimki zaslona na ukrajinskom jeziku - za mene, kao Ukrajinca, to je praktičnije i ugodnije :-) Možda nisam preveo određene pojmove na ruski vrlo ispravno ili drugačije od prevoditelja iz Microsofta - oprostite mi.
01. Preuzmite upravljački program pisača za Vista 64x i raspakirajte ga u zasebnu mapu.
02. Pritisnite Win+X (start Windows izbornik Power Shell), odaberite "Upravljačka ploča" 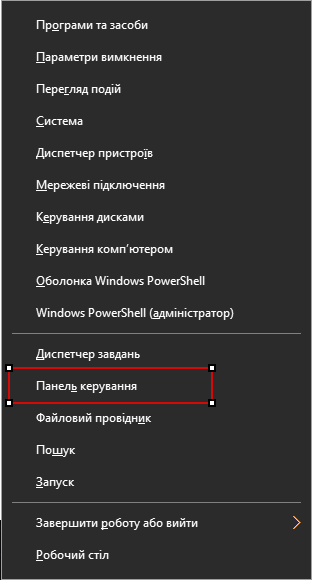
03. Otvorite odjeljak "Uređaji i pisači". 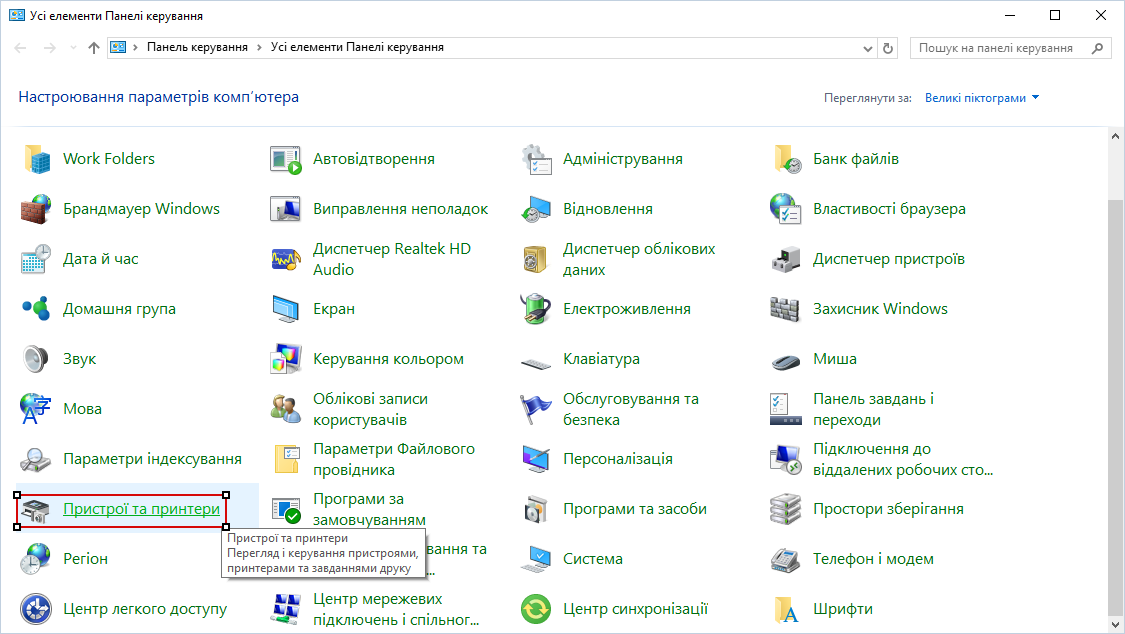
04. Pritisnite gumb "Dodaj pisač". 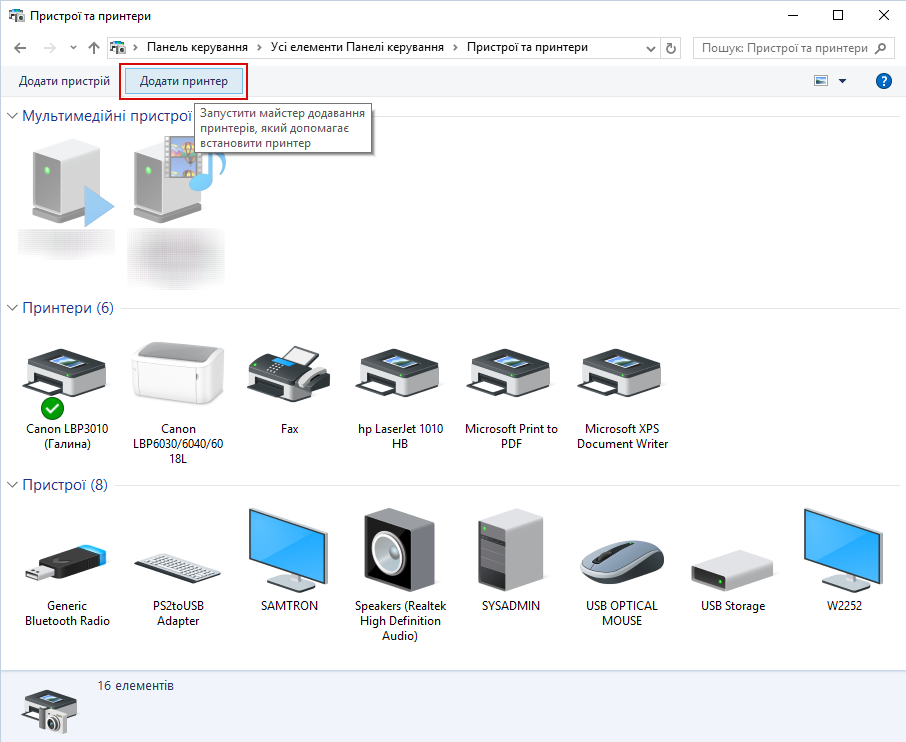
05. Na dnu prozora koji se otvori kliknite na poveznicu “Pisač koji vam je potreban nije na popisu” 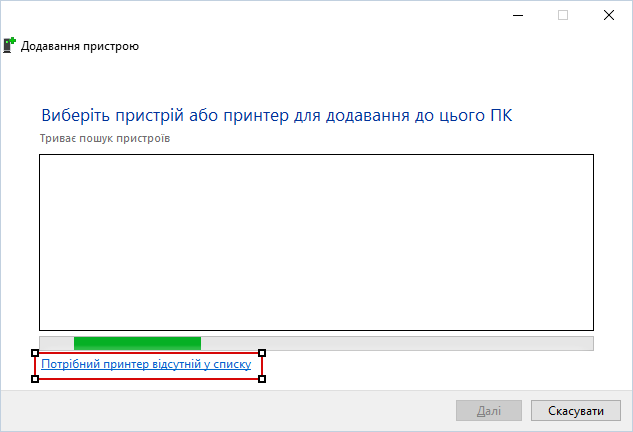
06. U sljedećem prozoru kliknite "Pregledaj" 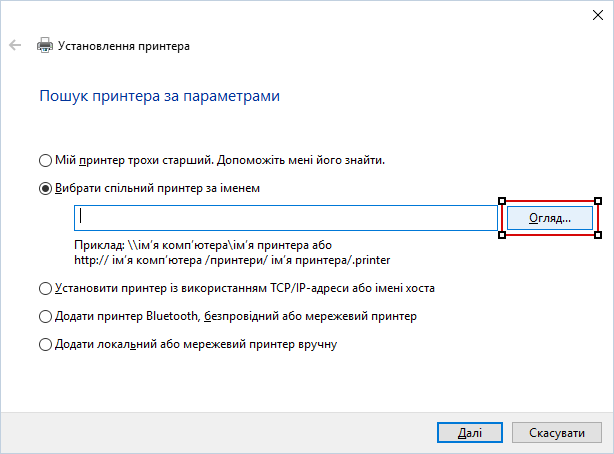
07. Pronađite u mrežnom okruženju računalo na koje je spojen željeni printer. 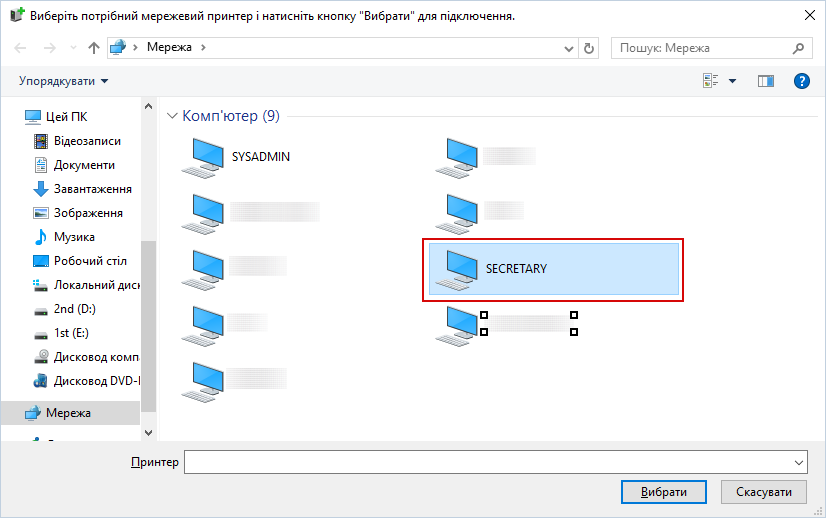
08. Odaberite željeni pisač 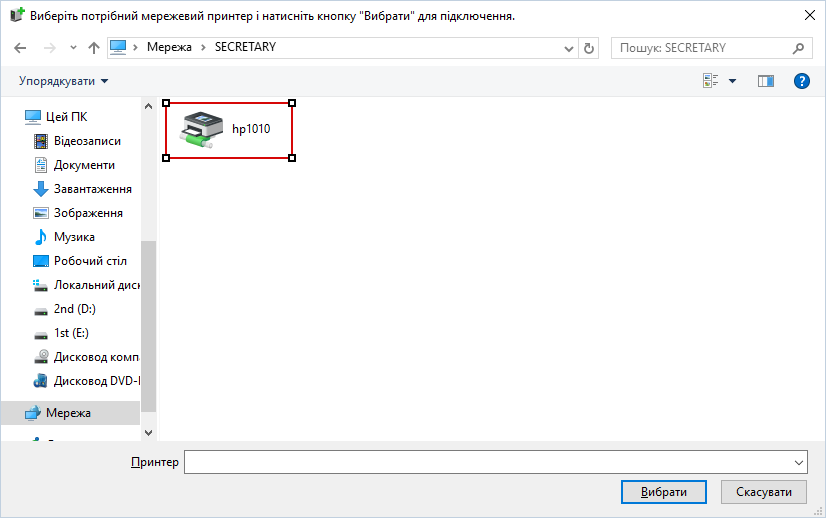
09. Kopiraj punu mrežnu putanju ![]()
10. Odaberite "Dodaj lokalni ili mrežni pisač ručno" i kliknite "Dalje" 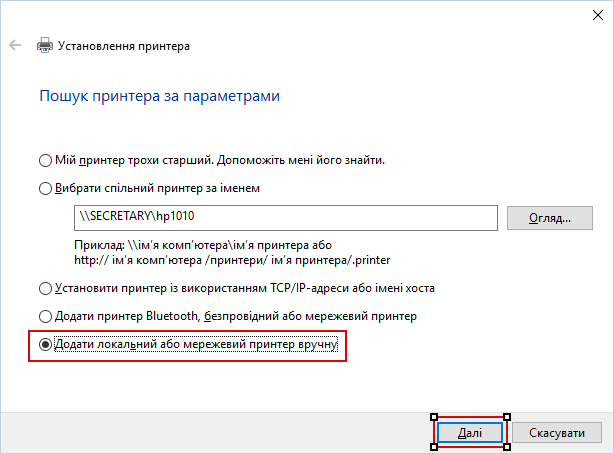
11. Odaberite "Stvori nova luka", odaberite vrstu porta "Lokalni port" i kliknite "Dalje" 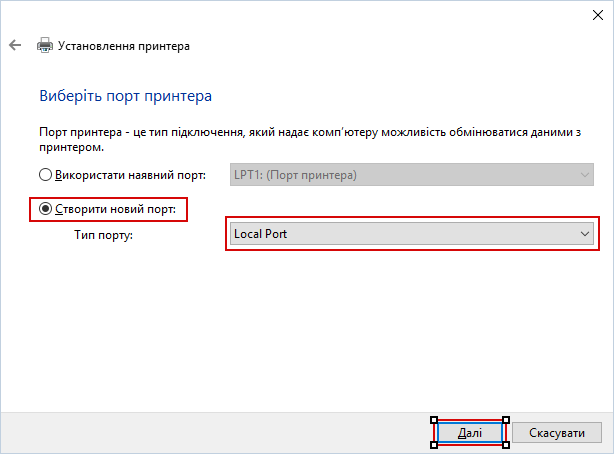
12. U sljedećem prozoru zalijepite prethodno kopiranu punu mrežnu putanju iz međuspremnika kao naziv priključka 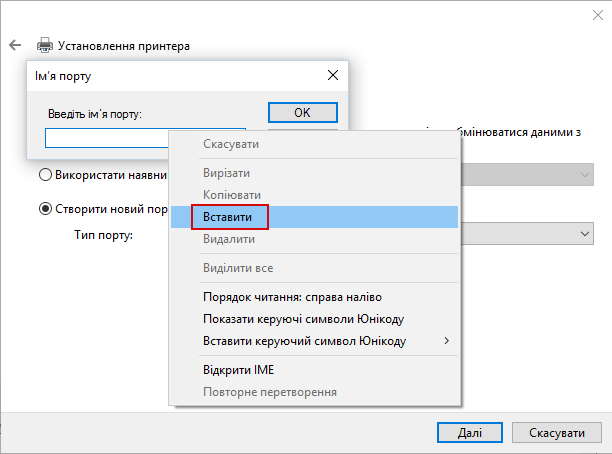
13. Pritisnite U redu 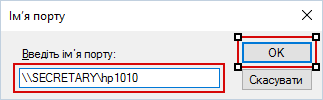
14. U prozoru za odabir upravljačkog programa koji se otvori kliknite gumb "Instaliraj s diska". 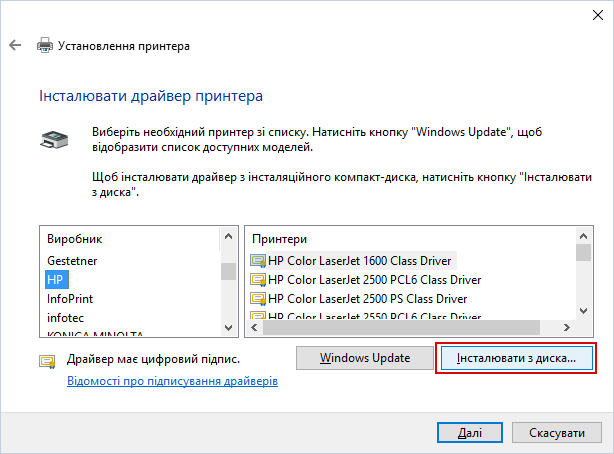
15. U sljedećem prozoru kliknite "Pregledaj" 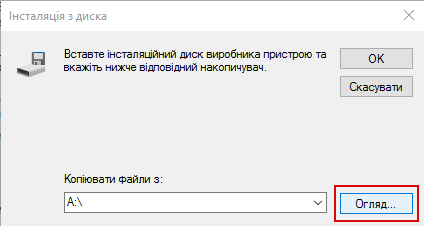
16. Pronađite mapu u koju je upravljački program raspakiran u koraku br. 02, odaberite datoteku hpc1015w.inf u njoj i kliknite gumb "Otvori" 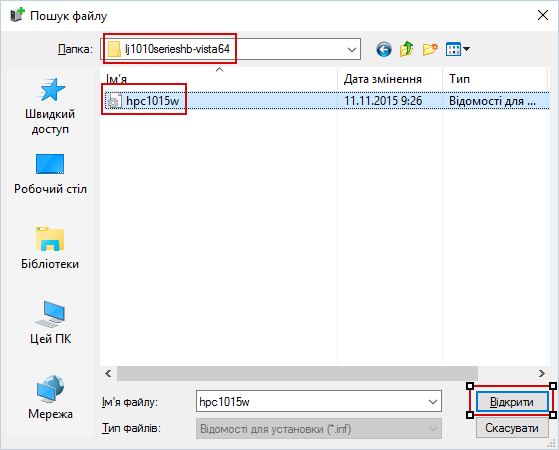
17. U sljedećem prozoru kliknite "OK" 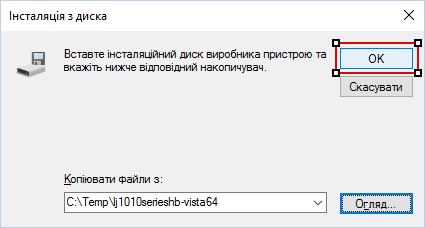
18. Odaberite model pisača koji želite instalirati i kliknite "Dalje" 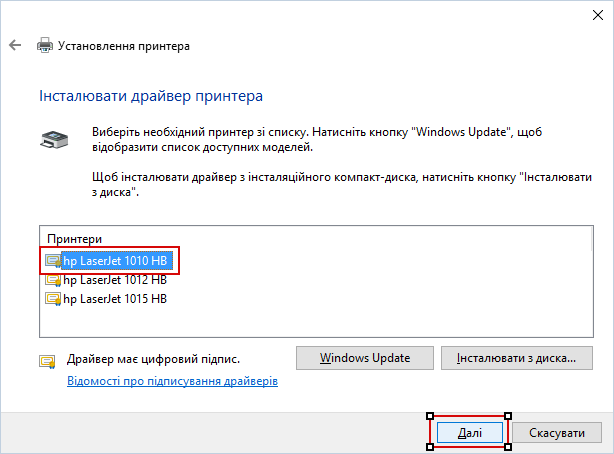
19. Složite se s prijedlogom ili smislite svoje ime za pisač koji želite instalirati, kliknite na “Dalje” 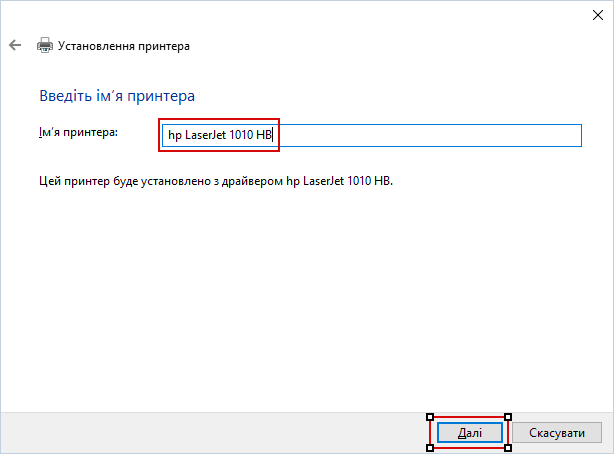
20. Odaberite "Odbij" opći pristup na ovaj pisač", kliknite "Dalje" 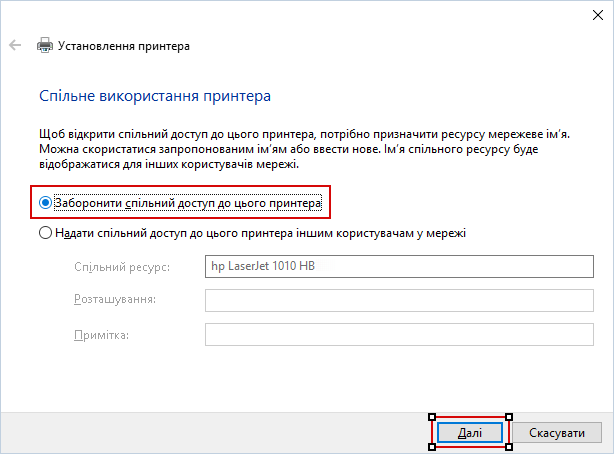
21. Ako je potrebno, potvrdite okvir "Postavi kao zadani pisač", ispišite probnu stranicu za provjeru i kliknite "Završi" 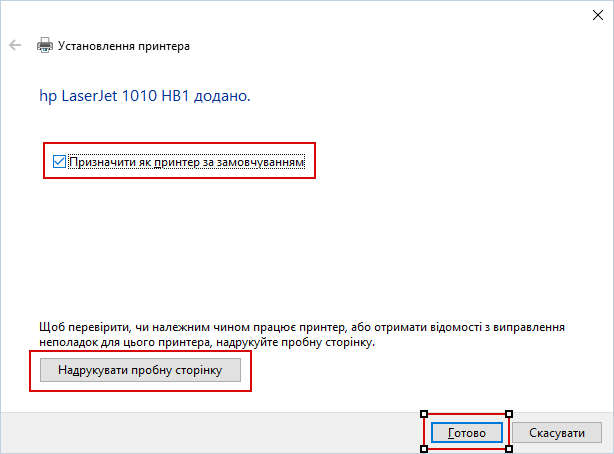
Čestitamo, sada možete ponovno ispisivati iz sustava Windows 10 64x putem mreže na svoj HP LJ 1010 koji se dijeli na računalu sa sustavom Windows XP!
Na isti način možete instalirati i druge mrežne pisače, provjerio sam na Canon LBP3010 - sve radi dobro, iako se prije toga nije htio instalirati, stalno je bio u fazi instaliranja upravljačkog programa za njega mrežni pisač Pojavio se prozor s pogreškom i servis za usmjeravanje čekanja se srušio, i na Windows 7 64x i na Windows 10 64x: 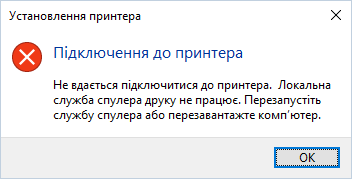
Nadam se da je moje iskustvo nekome pomoglo. Ako ste ovom metodom riješili problem drugog pisača, objavite u komentarima, navodeći model i druge informacije, možda će ovo pomoći nekom drugom. Hvala vam!




