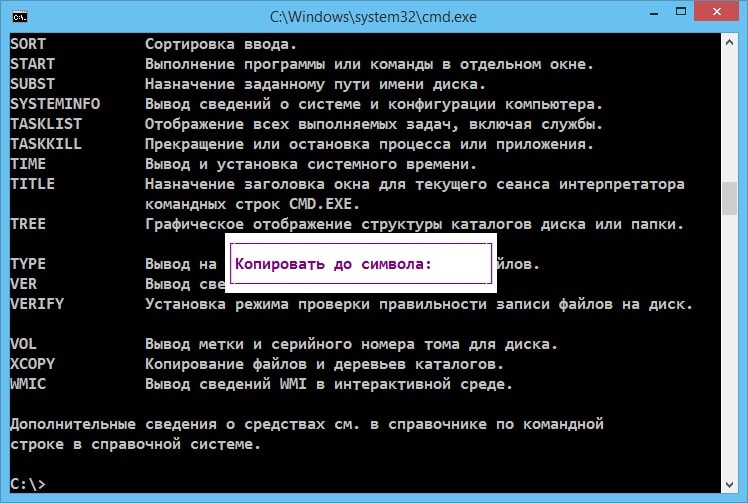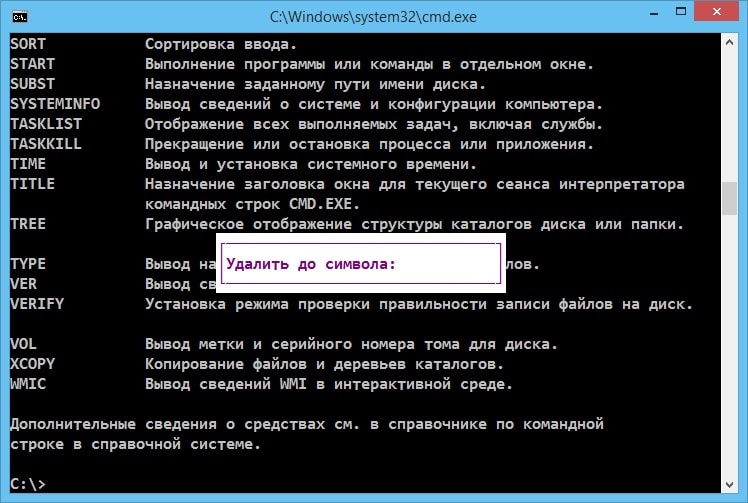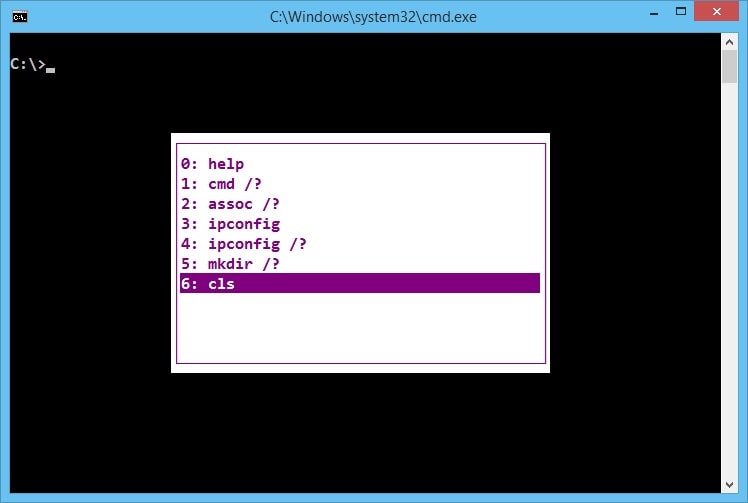Nedavno sam izrastao iz žestokog štrebera u vrlo velikoj tvrtki u skromnog administratora sustava koji nadzire mrežu od 10 računala. I, poput vrlo lijenog administratora sustava, suočio sam se sa zadatkom automatizacije svojih aktivnosti. Prije šest mjeseci još nisam znao da postoje cjevovodi u Windows naredbenom retku. Ovo je bilo prvo šokantno otkriće. I otišao sam dalje, i pokazalo se da sam tamo gdje sam prethodno pisao pomoćne programe u C#, Delphiju ili glomazne skripte s ugniježđenim petljama, mogao proći s nekoliko forfiles ili robocopy naredbi.
Neću govoriti o banalnostima, poput ispisivanja datoteka i mapa pomoću tipke Tab. Pod hackom ću vam reći što može biti korisno za administratore početnike i enikeyeve.
Prečaci
Počnimo s prečacima, jer prvo moramo istražiti što nam radno okruženje može dati.F1- U konzoli ova tipka radi točno kao desna strelica, tj. prikazuje jedan po jedan znak od zadnje unesene naredbe (ili odabrane u povijesti).
F2+<символ>
- Ispisuje zadnju unesenu naredbu do navedenog znaka. Na primjer, ako je zadnja naredba koju ste unijeli izgledala ovako:
ping 192.168.25.1
zatim nakon pritiska na kombinaciju tipki F2+5 Dobit ćete:
ping 192.168.2
F3- Prikazuje posljednju, i samo posljednju, naredbu u cijelosti.
F5- Prikazuje posljednje unesene naredbe po redu, baš kao i strelica prema gore.
F6- Umeće EOF znak na trenutno mjesto naredbenog retka, što je isto kao da pritisnete Ctrl + Z.
F7- Dijaloški okvir koji sadrži povijest naredbi.
Alt+F7- Briše povijest naredbi.
<символ(ы)>+ F8- Ponavlja naredbe koje počinju znakovima koji su već uneseni u naredbeni redak.
Ako prije pritiskanja F8 ne unosite ništa, tada će ova tipka raditi kao strelica prema gore, ali s malom razlikom - linije će se kružiti, tj. nakon prve naredbe s popisa bit će prikazana zadnja.
F9+<число>
- Umeće naredbu iz povijesti pod pripadajućim brojem. Na primjer, u situaciji prikazanoj na gornjoj snimci zaslona, kada pritisnete kombinaciju F9+4 u konzoli će se pojaviti sljedeće:
ipconfig
Operatori naredbenog retka
Davno, kad sam bio mali, nisam mogao ni zamisliti kako možete raditi u konzoli bez grafičkog sučelja. Uostalom, izlaz naredbi ponekad traje desetke stranica, a ako trebate odabrati neke podatke od tamo, tada vas izlaz stranica po stranicu neće spasiti. Ali jednog sam dana instalirao FreeBSD na svoje staro računalo, otvorio priručnik i jednostavno mi se zavrtjelo u glavi od mogućnosti koje su se otvorile. Tamo možete preusmjeriti izlaz naredbe na ulaz druge naredbe i to se zove cjevovod.Operator cjevovoda u *nix i cmd je okomita crta.
Na primjer, izlaz svih tekstualne datoteke u trenutnoj mapi naredba će se prikazati
dir | pronađi ".txt"
Operator ulančavanja naredbi
&Primjer: Naredba1 & Naredba2 – Prvo će se izvršiti Naredba1, a tek onda Naredba2
Operator AND
&&Primjer: Naredba1 && Naredba2 - Naredba2 će se izvršiti samo ako je Naredba1 uspjela
OR operator
||Primjer: Naredba1 || Naredba2 - Naredba2 će se izvršiti samo ako se naredba1 ne uspije izvršiti.
Zagrade se koriste za grupiranje naredbi, primjeri:
- (Naredba1 & Naredba2) && Naredba3 – Ako se naredba1 i naredba2 uspješno izvrše, izvršit će se naredba3.
- (Tim1 i Tim2) || Naredba3 - Ako se naredba1 i naredba2 ne izvrše, izvršit će se naredba3.
Hvala na pozornosti! Čekam kritike i sugestije...
UPD1
Za one koji nisu upućeni, cirkumfleks (taj znak “^”) znači pritisak na tipku Ctrl (^C = Ctrl +C).^C - Prekine naredbu, pa to svi znaju.
^S - Pauzira naredbu i zatim je pokreće.
^I - Analogno Tabulatoru, ponavlja kroz mape i datoteke.
^M - Analogno Enteru.
^H - Analogno povratnici.
^G - Zapisivanjem naredbe echo ^G u paketnoj datoteci, možete dati zvučni signal zvučniku sustava (zvučniku).
(Naredbe ^I i ^H sam dobio metodom "znanstvenog bockanja"; postoji i ^J ali ne znam čemu služi)
p.s. Druge suptilnosti naredbenog retka sustava Windows već su više puta obrađene na Habréu. I ne vidim smisao u copy-paste-u.
P.P.S. Veze na zanimljive postove i članke o drugim značajkama naredbenog retka sustava Windows.
Zašto je takav kaos u svijetu? Da, jer je administrator našeg sustava zaboravio ispuniti svoje dužnosti. Ili sam samo izgubio popis cmd naredbi iz našeg svijeta. Iako je ovo donekle originalan pogled na postojeći poredak stvari, on ipak odražava dio istine koja nam je potrebna: pomoću naredbenog retka možete lako unijeti red u svoje računalo:
Što je naredbeni redak
Naredbeni redak je najjednostavniji alat za upravljanje operativnim sustavom vašeg računala. Kontrola se odvija pomoću određenog broja rezerviranih naredbi i skupa tekstualnih znakova tipkovnice bez upotrebe miša ( u operacijskoj sali Windows sustav ).
Na sustavima baziranim na UNIX-u, možete koristiti miša kada radite s naredbenim redkom.
Neke su nam naredbe stigle iz MS-DOS-a. Naredbeni redak naziva se i konzola. Koristi se ne samo za administraciju operativnog sustava, već i za upravljanje redovni programi. Najčešće su u ovaj skup naredbi uključene naredbe koje se rijetko koriste.
Prednost korištenja cmd osnovnih naredbi je u tome što troši minimalnu količinu resursa sustava. A to je važno u slučaju izvanrednih situacija kada su, na ovaj ili onaj način, uključene sve snage računala.
cmd implementira mogućnost izvršavanja i stvaranja cijelih skupnih datoteka, koje predstavljaju određeni redoslijed izvršavanja određenog broja naredbi ( scenariji). Zahvaljujući tome, mogu se koristiti za automatizaciju određenih zadataka ( upravljanje računima, arhiviranje podataka i drugo).
Naredbena ljuska sustava Windows za manipuliranje i preusmjeravanje naredbi na određene uslužne programe i alate operacijskog sustava je Cmd.exe tumač. Učitava konzolu i preusmjerava naredbe u formatu koji sustav razumije.
Rad s naredbenim redkom u operacijskom sustavu Windows
Windows to može učiniti na nekoliko načina: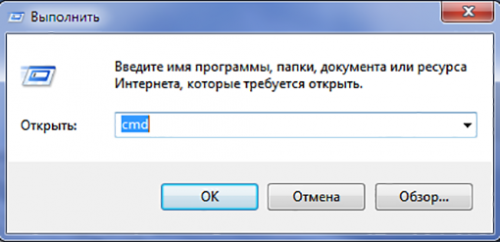
Obje metode uključuju pokretanje konzole kao trenutni korisnik. Odnosno, sa svim pravima i ograničenjima koja su nametnuta njegovoj ulozi u operativnom sustavu. Da biste pokrenuli cmd s administratorskim pravima, morate otići na izbornik " Početak» odaberite ikonu programa i odaberite odgovarajuću stavku u kontekstnom izborniku:
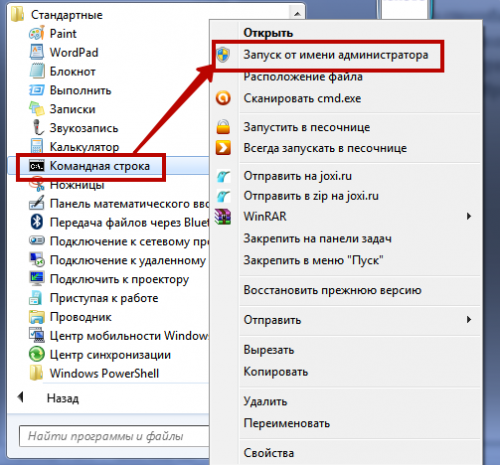
Nakon pokretanja uslužnog programa možete dobiti popratne informacije o naredbama i formatu za njihovo pisanje u konzoli. Da biste to učinili, unesite izjavu o pomoći i kliknite na " Unesi»:

Osnovne naredbe za rad s datotekama i imenicima
Najčešće korištene naredbe su:
- RENAME – preimenovanje direktorija i datoteka. Sintaksa naredbe:
PREIMENUJ | REN [pogon/staza] originalni naziv datoteke/direktorija | konačni naziv datoteke
Primjer: PREIMENUJ C:\Users\home\Desktop\tost.txt test.txt
- DEL (BRIŠI) – koristi se samo za brisanje datoteka, ne direktorija. Njegova sintaksa je:
DEL | BRIŠI [metoda obrade] [naziv datoteke]
Primjer: Del C:\Users\home\Desktop\test.txt/P
Pod metodom obrade podrazumijevamo posebnu oznaku koja vam omogućuje implementaciju određenog uvjeta prilikom brisanja datoteke. U našem primjeru, zastava " P"uključuje prikazivanje dijaloga dopuštenja za brisanje svake datoteke:
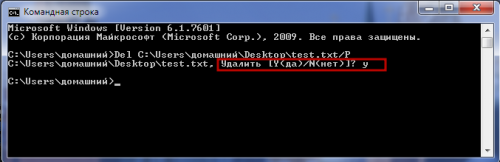
Više detalja o mogućim vrijednostima parametra "metoda obrade" možete pronaći u tehnička dokumentacija na Windows operativnom sustavu.
- MD – omogućuje stvaranje mape na navedenoj stazi. Sintaksa:
MD [pogon:] [put]
Primjer:
MD C:\Korisnici\home\Desktop\test1\test2
Primjer će stvoriti podmapu test2 unutar mape test1. Ako jedna od korijenskih mapa staze ne postoji, i ona će se stvoriti:
- RD ( RMDIR) – brisanje određene mape ili svih direktorija na određenoj stazi. Sintaksa:
RD | RMDIR [ključ_procesa] [pogon/put]
Primjer:
rmdir /s C:\Korisnici\home\Desktop\test1\test2
Primjer koristi oznaku s, koja će uzrokovati brisanje cijele grane direktorija navedenih u stazi. Stoga ne biste trebali nepotrebno koristiti naredbu rmdir s ovim ključem za obradu.
U sljedećem odjeljku pobliže ćemo pogledati mrežne cmd naredbe.
Naredbe za rad s mrežom
Naredbeni redak omogućuje vam upravljanje ne samo datotečnim sustavom računala, već i njegovim mogućnosti umrežavanja. Dio mrežne naredbe Konzola uključuje velik broj operatera za nadzor i testiranje mreže. Najrelevantniji od njih su:
- ping – naredba se koristi za praćenje mogućnosti Mrežna veza PC. Određeni broj paketa šalje se na udaljeno računalo, a zatim mu se šalje natrag. U obzir se uzima vrijeme prijenosa paketa i postotak gubitaka. Sintaksa:
ping [-t] [-a] [-n brojač] [-l veličina] [-f] [-i TTL] [-v tip] [-r brojač] [-s brojač] [(-j host_list | - k node_list)] [-w interval] [target_PC_name]
Primjer implementacije naredbe:
ping primjer.microsoft.com
ping –w 10000 192.168.239.132
U posljednjem primjeru naredbe cmd ping, zahtjev se šalje primatelju s navedenom IP adresom. Interval čekanja između paketa je 10 000 (10 sekundi). Prema zadanim postavkama ovaj je parametar postavljen na 4000:

- tracert – koristi se za određivanje mrežnog puta do određenog resursa slanjem posebne echo poruke kroz protokol
- ICMP ( Protokol kontrolnih poruka). Nakon pokretanja naredbe s parametrima, prikazuje se popis svih routera kroz koje poruka prolazi. Prvi element na popisu je prvi usmjerivač na strani traženog resursa.
Sintaksa tracer cmd naredbe:
tracert [-d] [-h maksimalni_broj_skokova] [-j popis_čvorova] [-w interval] [naziv_ciljnog_resursa]
Primjer implementacije:
tracert -d -h 10 microsoft.com
Primjer prati rutu do određenog resursa. Time se povećava brzina operacije zbog korištenja parametra d, koji sprječava naredbu u pokušaju dobivanja dopuštenja za čitanje IP adresa. Broj prijelaza ( skakanje) ograničena je na 10 postavljenom vrijednošću parametra h. Prema zadanim postavkama, broj skokova je 30:
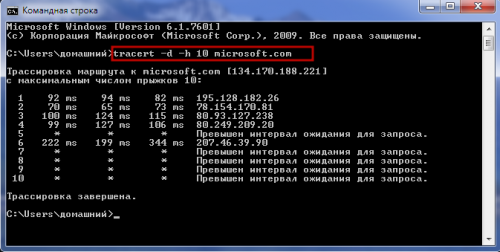
isključivanje [(-l|-s|-r|-a)] [-f] [-m [\\PC_name]] [-t xx] [-c "poruke"] [-d[u][p] :xx:yy]
Primjer:
isključivanje /s /t 60 /f /l /m \\191.162.1.53
Doći će do gašenja ( s) udaljeno računalo ( m) s navedenom IP adresom ( 191.162.1.53 ) nakon 60 sekundi ( t). Ovo će vas prisiliti da izađete iz svih aplikacija ( f) i trenutna korisnička sesija ( l).
Još nekoliko potrebnih naredbi
Kada radite s osobnim računalom, može vam dobro doći još nekoliko naredbi s ogromnog popisa cmd operatora. Ovo su neki od njih:
- format – formatira CD u pogonu čiji je naziv naveden u parametrima. Sintaksa naredbe:
volumen formata
Prilikom pisanja sintakse bilo koje naredbe uglate zagrade neobavezni parametri su istaknuti.
Ovo potvrđuje sljedeći primjer naredbe:
format e : - medij u pogonu E bit će formatiran;
- set – koristi se za rad s varijablama okruženja. Ova cmd naredba vam omogućuje stvaranje, brisanje i dodjeljivanje vrijednosti varijablama koje se mogu koristiti tijekom rada s naredbenim retkom. Sintaksa:
postavi [] ] niz]
Primjer:
set include=c:\inc
- start – dizajniran za pokretanje određenog programa ili naredbe u zasebnom prozoru:
Primjer:
pokrenite bilježnicu
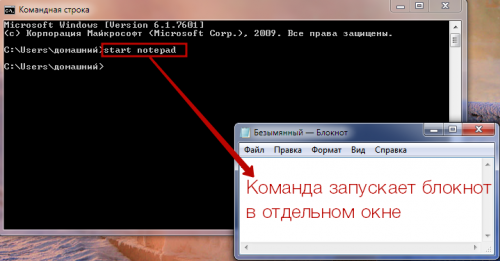
Sada, sa znanjem koje ste stekli, možete kontrolirati ne samo svoje računalo, već i cijelu stvarnost. Sve što preostaje je pokrenuti odgovarajuću cmd instancu. I nisu sve naredbe opisane u članku prikladne za upravljanje " valjanu kopiju"naše stvarnosti.
Mnogi su se ljudi vjerojatno susreli s naredbenim redkom prilikom instaliranja ili pokretanja nekih programa ili igara, kada se pojavljuju crni prozori s bijelim slovima i simbolima koji prolaze kroz njih. Ti su prozori bili upravo naredbeni redovi, a informacije koje su brzo prolazile kroz njih bile su ništa drugo nego izvršavanje instrukcija iz bat datoteka. Nećemo korisnika početnika opterećivati terminologijom koju ne razumije, već ćemo objasniti što je naredbeni redak.
Command Prompt je sistemska aplikacija za upravljanje operativnim sustavom koja postoji u obitelji Windows OS.
Ovaj članak će govoriti o tome čemu služi naredbeni redak, kako se može pokrenuti u raznim Windows verzije, način upisivanja naredbi, a bit će opisano i osnovno postavljanje programa (sučelja). U ovaj sam članak želio uključiti odjeljak o radu s Windows datotečnim sustavom, ali tekst bi bio prevelik i težak za čitanje, pa je odlučeno da se odjeljak uključi u poseban članak: na taj način, pokrenute teme mogle bi se obraditi dublje i detaljnije uz zadržavanje čitljivosti teksta.
Kao što slijedi iz gornje definicije ili iz samog naziva našeg uslužnog programa, u naredbeni redak trebate unijeti posebne naredbe ili čak velike upute koje sadrže riječi i različite skupove znakova za interakciju s operativnim sustavom.
Ranije, prije tridesetak godina, samo mali broj operativni sustavi(i dodaci za njih) imali su grafičko sučelje. Uglavnom, tada su svi - a posebno obični korisnici - komunicirali s “osovinom” preko takozvanih terminala, koji su uključivali i naredbeni redak. Terminal je program s tekstualnim sučeljem za unos naredbi koje računalo razumije (praktično ponovljena definicija naredbenog retka).
Ali zašto sada koristiti naredbeni redak ako postoji lijepo i jasno grafičko sučelje? Da, čini se da je naredbeni redak alat za profesionalce - administratore sustava, programere operativnih sustava i programa za njih i druge zainteresirane - a za obične korisnike stvorena je grafička ljuska za ugodan rad. Naravno, to je istina u većoj mjeri, ali za prosječnog korisnika ima smisla koristiti naredbeni redak.
Čemu služi naredbeni redak?
Evo razloga zašto bi vam naredbeni redak mogao biti koristan:
- Pomoću naredbenog retka možete pristupiti prije svega teško dostupnim ili potpuno nedostupnim funkcijama, kao i korisna informacija i informacije o vašem računalu i programima.
- Koristeći naredbeni redak, možete dijagnosticirati svoj sustav za probleme i pogreške.
- Naredbeni redak neophodan je alat za korisnika koji nema miš ili sličan uređaj za unos i ima samo tipkovnicu. Usput, ako imate problema s mišem, onda možete pročitati članak o.
- Naredbeni redak podržava skriptiranje: možete pisati skripte koje će automatizirati vaš rad na računalu.
Naravno, u naredbenom retku možete izvoditi sve iste radnje kao u grafičko sučelje, što se tiče funkcionalnosti, može čak i više (zapravo, prva točka razloga je o tome).
Kako pokrenuti naredbeni redak
U različite verzije Windows ima različite načine pristupa naredbenom retku. Razmotrimo opći slučaj u kojem se program može pokrenuti na svim verzijama sustava Windows.
Pokretanje naredbenog retka općenito
Pozovimo naredbeni redak iz sistemske mape. Lokacija uslužnog programa je otprilike ova: C:\Windows\System32\cmd.exe, gdje je C naziv pogona na kojem je instaliran vaš operativni sustav.
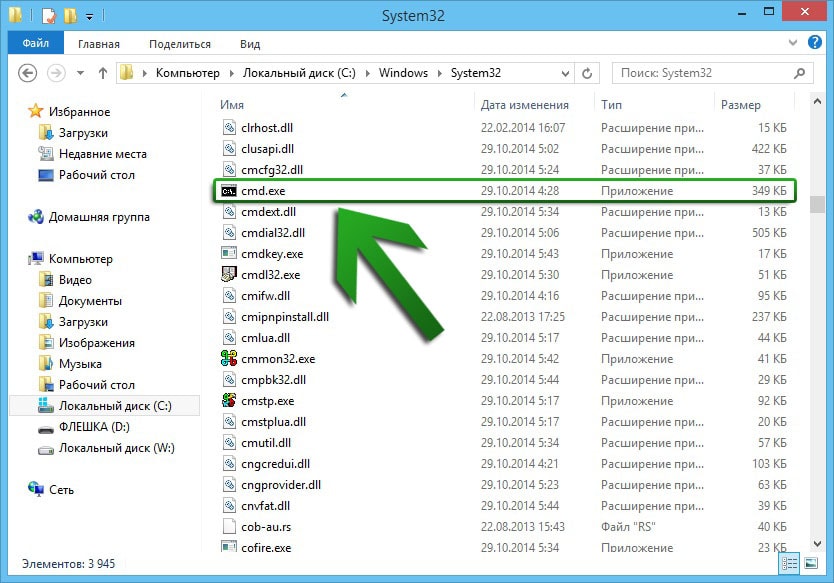
Postoji i drugi način za pokretanje naredbenog retka, koji je dostupan u svim verzijama sustava Windows, počevši od XP-a: istovremeno pritisnite tipke Win i R za pozivanje uslužnog programa sustava Run. U njegovo jedino polje upišite “cmd” i kliknite na “OK”.
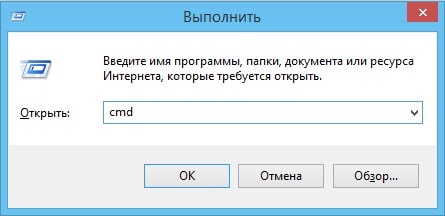
Svi. Kao rezultat toga, pokrenut će se naredbeni redak.
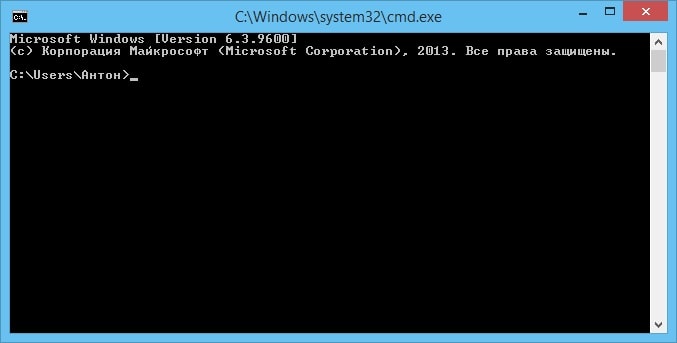
Pokretanje naredbenog retka u sustavu Windows 7
Kliknite na gumb "Start" da biste otvorili izbornik Start, a zatim na "Svi programi". Idite na Pribor i od tamo pokrenite naredbeni redak.
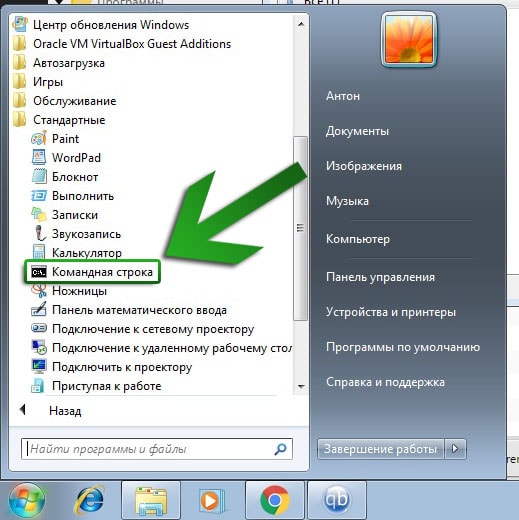
Pokretanje naredbenog retka u sustavu Windows 8
Pozovite bočni izbornik i kliknite na "Traži". Upišite izraz "naredbeni redak" u traku za pretraživanje i pritisnite tipku Enter.
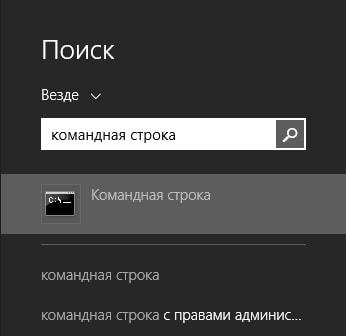
Zapravo, ova metoda također radi u sustavu Windows 7 - samo ovdje je pretraživanje u početnom izborniku, kojem se može pristupiti klikom na gumb "Start".
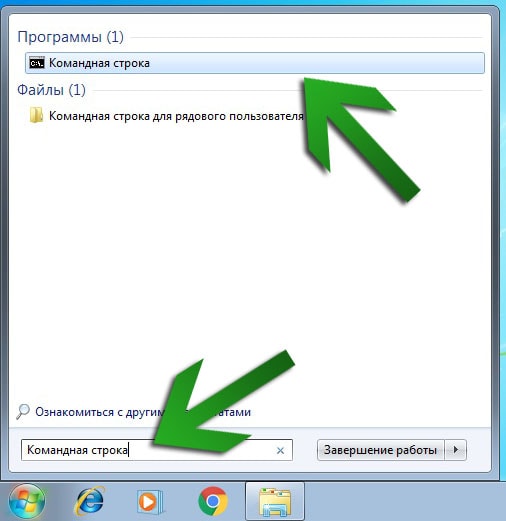
Osnovno postavljanje naredbenog retka
Izgled naredbenog retka izgleda prilično neprivlačno: stil sučelja dizajniran je u vrlo asketskom duhu. Iako, uglavnom, ne trebate nikakve dodatke za naredbeni redak, pogotovo jer se vrlo brzo naviknete na ovaj prikaz. Međutim, neke prilagodbe sučelja mogu se i trebaju učiniti. Kliknite desnom tipkom miša na vrhu prozora programa za poziv kontekstni izbornik(ili upišite kombinaciju Alt + razmaknica) i odaberite "Svojstva" na popisu koji se pojavi.
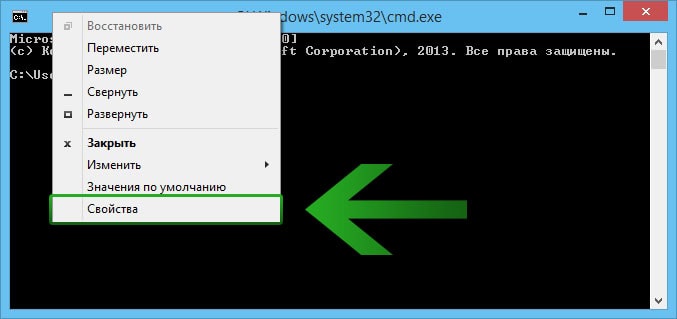
U prvoj kartici "Općenito" ima smisla aktivirati opcije "Odabir mišem" i "Brzo lijepljenje", koje će vam omogućiti da odaberete tekst u naredbenom retku mišem (ovo se ne može učiniti u početku) i zalijepite tekst desnim klikom bilo gdje u programu.
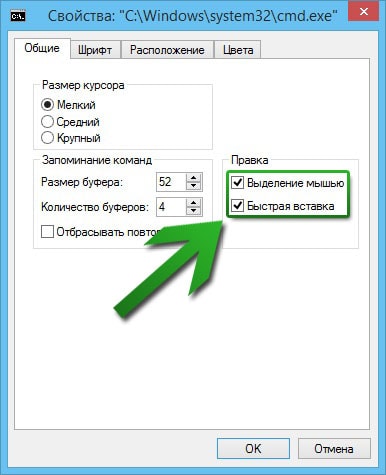
Usput, ako ste odabrali neki tekst u naredbenom retku i želite ga kopirati, tada trebate pritisnuti Enter, a ne primijeniti Ctrl kombinacija+ C - ne radi na naredbenom retku.
Na kartici "Fontovi" možete, čudno, promijeniti font i promijeniti veličinu teksta. Ovo posljednje može biti posebno važno, budući da nije svima ugodno raditi s malim slovima.
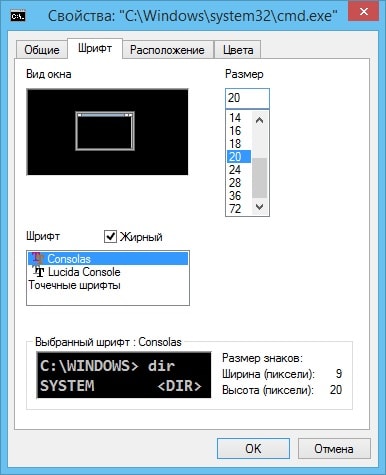
U postavkama "Izgled" možete povećati i smanjiti međuspremnik i veličinu prozora. Međuspremnik zaslona tijekom govora jednostavnim jezikom, je veličina aktivnog dijela programa. Može se previše povećati u širinu ili visinu, a zatim će se pojaviti traka za pomicanje. S veličinom prozora, mislim da je sve vrlo jasno.
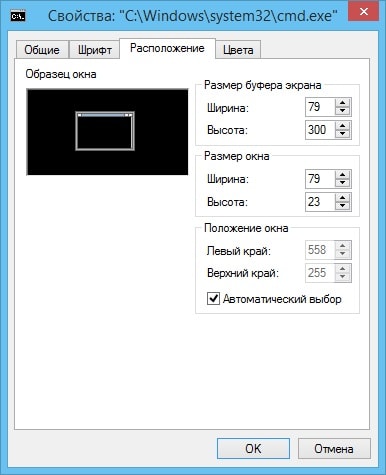
U kartici "Boje" možete se poigrati Shema boja naredbeni redak i postavite odgovarajuće boje za svoje oko. Podešavanje boja se vrši u RGB format(Red, Green, Blue - crvena, zelena, plava), vrijednost svake boje postavljena je u rasponu od 0 do 255.
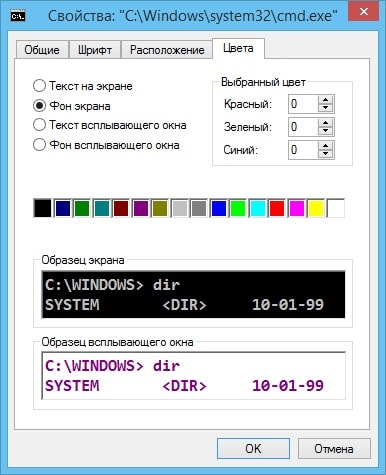
Također možete prilagoditi boje skočnog prozora, o čemu će biti riječi kasnije u ovom članku.
Kako upisivati naredbe u naredbeni redak. Sintaksa naredbi
Dakle, naredbeni redak s trepćućom podvlakom još uvijek stoji ispred vas, neaktivan. Što možemo učiniti sljedeće? Prvo, saznajmo princip po kojem se timovi regrutiraju. Ukratko, upisuju se otprilike prema sljedećoj shemi: naziv naredbe + parametri (po izboru) + objekt naredbe (po izboru). Štoviše, može postojati nekoliko parametara i uvjetnih objekata. Na primjer, kada pišete naredbu, možete navesti nekoliko datoteka (objekata) na koje se ona treba primijeniti i nekoliko parametara koji će posebno utjecati na datoteke ili naredbu. Nemojte se uznemiriti ako ne razumijete puno - sve će vam biti jasno kako idete dalje (a ako ne, uvijek možete postaviti pitanje u komentarima).
Bilo bi lijepo znati koje momčadi postoje. Za prikaz popisa naredbi upišite riječ help (koja je, usput rečeno, također naredba) i pritisnite Enter. Prikazat će se prilično dugačak popis naredbi, a vrijedi napomenuti da neće biti prikazane sve (popis svih naredbi možete pronaći na internetu).

Mnoge naredbe imaju vlastite parametre. Parametri su navedeni nekim znakovima koji se pišu odvojeni razmakom odmah iza naredbe. Ništa se ne govori o parametrima u samoj listi "pomoć": informacije o parametrima prikazane su u opisu pojedine naredbe. Za prikaz takvog opisa upišite naziv naredbe, zatim stavite razmak, a zatim kombinaciju /? . Na primjer, da biste saznali informacije o parametrima naredbe "attrib", napišite attrib /? .
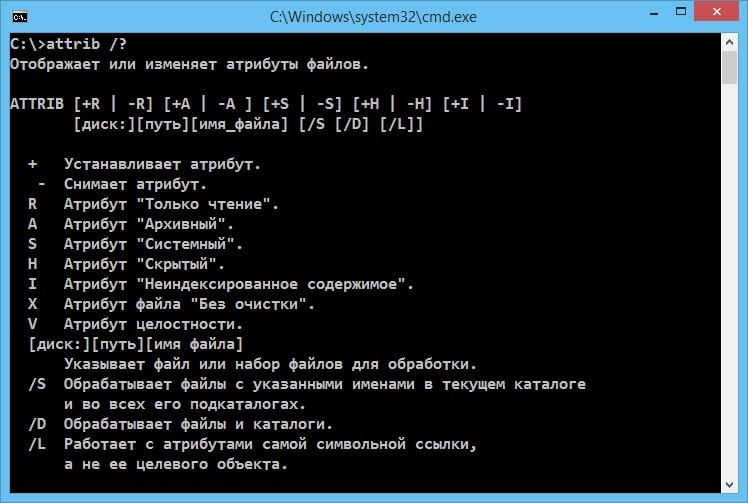
Prečaci i korisne akcije naredbenog retka
Opisat ćemo neke radnje koje na neki način mogu olakšati rad s naredbenim redom.
| Ključ (kombinacija) | Akcijski |
|---|---|
| i ↓ | Pomoću gumba , ↓ možete se kretati kroz uvjetni popis naredbi koje ste prethodno unijeli: gumb "gore" pomiče vas više na popisu, gumb "dolje" niže. Kada unesete novu naredbu, može se reći da ste na samom dnu uvjetne liste, a prve naredbe su na vrhu. |
| F1 | Omogućuje upisivanje zadnje unesene naredbe znak po znak. Recimo da ste upravo unijeli naredbu za pomoć: možete je vratiti četirima pritiskom tipke F1. |
| F2 | Omogućuje kopiranje teksta posljednjeg uveo naredbe do određenog znaka (kopiranje se vrši od početka teksta) koji navedete.
|
| F3 | Prikazuje posljednju unesenu naredbu. |
| F4 | Skraćuje tekst na određeni znak. Znakovi se uklanjaju s kraja unesene naredbe.
|
| F5 | Djeluje slično ključu. |
| F7 | Poziva popis prethodno unesenih naredbi. Pojavit će se isti skočni prozor koji je spomenut prilikom postavljanja naredbenog retka. Sada se možete eksplicitno kretati kroz popis i birati željene naredbe. Imajte na umu da pritiskom na tipku Enter na odabranoj naredbi odmah je pozivate: za prikaz naredbe u retku i daljnji rad s njom kliknite na gumb →. Za izlaz iz popisa bez odabira naredbe pritisnite Esc.
|
| F8 | Poziva prethodne skupove (varijacije) unesene naredbe. Na primjer, ako ste upisali cd , a prethodno ste upisali cd C:\Windows , tada možete pritisnuti F8 i tada će se dodati put do mape sustava Windows. |
| F9 | Omogućuje pozivanje naredbi prema njihovom serijskom broju. Pretpostavimo da znate da se naredba koja vam je potrebna nalazi na 15. mjestu u popisu unesenih naredbi, a da biste je pozvali pritisnite F9, upišite 15 i pritisnite Enter.
|
| tab | Automatski dovršava unos. Pretpostavimo da ste unijeli put do direktorija ili datoteke, ali ne u potpunosti: možete pritisnuti Tab, i ako ste ispravno unijeli prethodne znakove, program će vratiti jednu od opcija puta. Da, ne zvuči previše jasno, ali objasnimo to na primjeru. Recimo da želite napisati putanju do mape “Example folder 2” koja se nalazi u direktoriju “Program Files”, a pored te mape nalaze se mape “Example folder 1” i “Example folder 3”. Utipkate C:\Program Files\Example , a zatim ne želite dodavati ručno - tada koristite tipku Tab, koja će na prvi pritisak dodati mapu 1 , na drugi - mapu 2 , na treći - mapu 3 (plus razmaci gdje je potrebno, naravno). U skladu s tim, trebate dvaput pritisnuti. Zašto se prvo pojavila mapa "Primjer mape 1", a ne recimo "Primjer mape 3"? Putovi se uspoređuju znak po znak u ASCII tablici, a prednost se daje znaku koji se pojavljuje ranije u tablici. U našem slučaju samo se serijski brojevi mapa razlikuju jedan od drugog - "1", "2", "3", a što je manji broj, to se ranije nalazi u ovoj tablici. |
| Alt +F7 | Briše popis prethodno unesenih naredbi koji se poziva pritiskom na F7. |
| Esc | Briše naredbeni redak od naredbe koju upisujete. Zašto je to potrebno? Recimo da upišete neku dugačku (ili ne tako dugu) naredbu, a zatim shvatite da vam ne treba i sada ne želite gubiti vrijeme na brisanje tipkom Backspace. U tom slučaju možete upotrijebiti tipku Esc koja će odmah izbrisati tekst koji upisujete u retku. |
| Ctrl+C | Prekida izvršenje ili upisivanje naredbe. Ova kombinacija može pomoći ako naredba predugo traje (ili je čak u beskrajna petlja) ili ga morate prekinuti iz nekog razloga. Kada upišete naredbu, prečac radi potpuno isto kao tipka Esc: prelazite na novi prazna linija ulazni. |
| Dom | Pomiče se na prvi znak naredbe koja se upisuje. |
| Kraj | Pomiče se na zadnji znak naredbe koja se upisuje. |
Korištenje cmd naredbe Windows može pokrenuti uslužne programe sustava puno brže od ovoga na uobičajeni način. I, iako ne razumiju svi značenje ovog tekstualnog sučelja, smatrajući ga zastarjelim, alat je zapravo vrlo koristan.
I to ne samo za profesionalce, već i za obične korisnike. Iako biste pokrenuli većinu naredbi, trebali biste pokrenuti naredbeni redak (cmd) kao administrator.
Potreba za korištenjem naredbenog retka
Redak cmd, koji je standardni alat na Windows platformi, ne razlikuje se u različitim verzijama operativnih sustava - sedmi, osmi, deseti, pa čak i XP. I svi timovi rade na isti način u svakom od njih.
Prednost korištenja retka je što ubrzava rad - ponekad je unos željene naredbe mnogo brži od traženja odgovarajuće datoteke u mapama sustava. Štoviše, kako bi se ubrzao rad s CMD-om, poveznica na njega može se prikazati na radnoj površini - ili čak na ploči za brzo pokretanje.
Nedostaci sučelja su:
- ručni unos naredbi s tipkovnice;
- potreba za pokretanjem CMD-a kao administrator (većina naredbi inače se neće pokrenuti);
- prilično velik popis naredbi koje je teško zapamtiti.
Izvana, naredbeni redak uvelike podsjeća na sučelje DOS sustava. I, iako vam omogućuje rješavanje mnogo više problema, neke su naredbe iste kao zastarjela platforma. Na primjer, "format", "cd" i "dir", potrebni za rad s mapama i pogonima.
Rad sa sučeljem
Prije nego počnete raditi s naredbenim redkom, prvo ga morate pokrenuti. Postoji nekoliko načina za to:
- Otvorite izbornik "Pokreni" (istovremeno pritisnite Win + R) i unesite naredbu cmd.exe;
- Ići mapa Windows na sistemski disk, otvorite direktorij System32 i pokrenite datoteku cmd.exe. Zadatak možete pojednostaviti stvaranjem prečaca koji pokreće istu aplikaciju i instalirati je na radnu površinu;
- Otvorite izbornik Start, idite na odjeljak Svi programi, zatim na pododjeljak Pribor i pronađite naredbeni redak.
Trebali biste znati: Nakon prvog pokretanja kroz izbornik Start, CMD se pojavljuje na njegovom vrhu - na popisu najčešće pokretanih aplikacija i uslužnih programa. I možete otvoriti liniju dok radite u bilo kojoj aplikaciji (čak iu igri), samo pritiskom na tipku Win na tipkovnici.
Riža. 1. Naredbeni redak operacijskog sustava Windows.
Standardni prikaz naredbenog retka je crni prozor s bijelim tekstom. Ako ova opcija ne odgovara korisniku, on može promijeniti boje ovisno o svojim željama.
Da biste to učinili, desnom tipkom miša kliknite vrh prozora i idite na svojstva CMD-a. U prozoru koji se otvori možete odabrati mjesto retka, boje teksta ili prozora, pa čak i veličinu fonta. Ovdje možete proširiti sučelje na gotovo cijeli zaslon, povećavajući razinu pogodnosti rada s njim.
Riža. 2. Promijenite postavke naredbenog retka
Naredbe koje će vam pomoći u radu s CMD-om
Tipkovni prečaci čine korištenje naredbenog retka još lakšim - iako nisu isti kao inače Kombinacije prozora. Umjesto pritiskanja standardnih tipki Ctrl + C i Ctrl + V, kopiranje i lijepljenje teksta vrši se na sljedeći način:
- Kliknite na odabranu liniju u otvoren prozor CMD desna tipka miša;
- Odaberite "Označi";
- Odaberite tekst lijevom tipkom;
- Desni klik ponovno. Nakon toga sve informacije završavaju u međuspremniku operativnog sustava.
Kako biste zalijepili kopirane podatke, pritisnite istu desnu tipku i odaberite “Zalijepi”. Možete pojednostaviti kopiranje podataka označavanjem okvira "Odabir miša" u svojstvima naredbenog retka.
Nakon toga, tekst se odmah može odabrati lijevom tipkom. Ako poništite okvir za brzo lijepljenje, podaci se umeću na već napisane naredbe.
Popis prečaca
Kada radite s naredbenim redkom, koristite sljedeće "vruće tipke":
- Strelice gore i dolje omogućuju vam pomicanje kursora po prozoru, uključujući naredbe koje su već unesene;
- Home i End pomiču kursor na početak odnosno kraj retka;
- strelice lijevo i desno zajedno s istovremeno pritisnutom tipkom Ctrl omogućuju pomicanje kursora u zadanom smjeru za cijelu riječ;
- Umetnite, baš kao u svakom uređivač teksta, mijenja načine umetanja teksta s pomakom udesno i prepisivanjem preko zapisanog podatka;
- Esc briše odabrane podatke;
- F1 omogućuje unos zadnje snimljene naredbe jedan po jedan znak;
- F5 ispisuje prethodnu naredbu;
- F7 navodi nekoliko najnoviji unosi. Prema zadanim postavkama, njihov broj je 50.
Osnovne naredbe
Popis osnovnih naredbi koje su potrebne većini korisnika relativno je mali i sastoji se od naredbi koje izvode sljedeće radnje:
- rad s katalozima;
- pružiti statistiku o radu različitih aplikacija, mreže i operativnog sustava u cjelini;
- vratiti funkcionalnost upravljačkog programa;
- isključi računalo.
Pomoću naredbenog retka možete čak formatirati pogon (uključujući pogon sustava, koji se ne može formatirati iz Windows sustava ni na koji drugi način), pa čak i zaustaviti proces. Također, koristeći CMD, korisnik puno brže dobiva pristup uređivaču registra i prozoru konfiguracije sustava.
Rad s katalozima
Glavna naredba za rad s imenicima je dir. Uz njegovu pomoć možete provjeriti sadržaj otvorenog imenika. A ako trebate otvoriti drugu mapu, trebali biste dodatno navesti put do nje. Na primjer, odaberite “dir C:\” ili “dir D:\”.
Riža. 3. Provjera sadržaja logičkog pogona C.
Druga naredba za rad s imenicima je cd. Uz njegovu pomoć možete ići u bilo koju odabranu mapu. Na primjer, pisanjem “cd C:\Windows” u naredbeni redak idite u sistemski direktorij. Za otvaranje mape na disku koji je već odabran, izdajte naredbu poput “cd /D D:\”.
Riža. 4. Prijelaz iz lokalni disk C voziti D.
Naredba mkdir stvara novu mapu. A parametar koji je postavljen nakon njega određuje naziv imenika. Dakle, nakon unosa “mkdir D:\New_Folder”, odgovarajući direktorij se pojavljuje na disku D. Ako korisnik odredi nekoliko direktorija na popisu odjednom (na primjer, "E:\New\Games\Fallout_3"), može se stvoriti cijelo stablo mapa.
Riža. 5. Stvorite novu mapu iz naredbenog retka.
Izvođenje naredbe rmdir omogućuje brisanje direktorija navođenjem njegove pune staze. Na primjer, pisanjem "rmdir D:\New_Folder", možete izbrisati novostvorenu mapu. Iako, ako postoje druge datoteke unutar imenika, na zaslonu se pojavljuje poruka koja pokazuje da nije prazan. Nepraznu mapu možete izbrisati unosom naredbe rmdir /S u retku. Prije brisanja odaberite “Y” (Da), potvrđujući svoju akciju.
Riža. 6. Brisanje mape pomoću naredbe rmdir.
Isključivanje računala
Pomoću naredbe za isključivanje možete isključiti računalo - odmah ili postavljanjem mjerača vremena:
- shutdown /s jednostavno zaustavlja operativni sustav, zatvarajući sve nedovršene procese;
- Kada odaberete naredbu shutdown /s /t 3600, mjerač vremena bit će postavljen na točno jedan sat. Ako trebate postaviti bilo koje drugo vrijeme, umjesto 3600 piše se odgovarajući broj sekundi;
Riža. 7. Omogućite automatsko gašenje sustava.
- Za poništavanje već postavljenog mjerača vremena unesite naredbu shutdown /a.
Riža. 8. Otkažite gašenje.
Naredbe rade jednako na svim operativnim sustavima. Jedina razlika je u natpisima koji se pojavljuju. Na primjer, za Windows 7, poruke se nalaze u donjem desnom kutu radne površine.
Pregledajte statistiku
Pregled računalne statistike počinje naredbom systeminfo. Pruža maksimalnu količinu informacija o Windows sustavu. Iako je učinkovitije koristiti ne uslužni program sustava, ali posebne aplikacije.
Na primjer, AIDA64 je univerzalni program za prikupljanje informacija, čija je jedina mana njegova shareware licenca. Mjesec dana nakon korištenja, morat ćete platiti komunalne usluge - od 1400 do 2200 rubalja. po računalu, ovisno o broju kupljenih licenci.
Riža. 9. Dobivanje informacija o računalu i operativnom sustavu.
Uslužni program driverquery omogućuje pregled popisa upravljačkih programa i njihovih svojstava. Na popisu koji se pojavi na ekranu možete vidjeti vrstu kontrolni program, referentni datum i naziv modula.
Riža. 11. Uslužni program koji provjerava rad mreže.
Aplikacija Netstat prikazuje podatke o aktivnim vezama i statistiku za razne mrežni protokoli. Kada pokrenete naredbu bez navođenja određenih parametara, prikazuju se samo TCP veze.
Riža. 12. Provjera aktivnih TCP veza.
Naredba tasklist prikazuje popis svih procesa pokrenut od strane sustava. Uz njegovu pomoć možete se upoznati s podacima primljenim od udaljeno računalo. Iako, ako nisu navedeni dodatni parametri, informacije se prikazuju samo o trenutnom uređaju.
Uslužni program ipconfig prikazuje informacije o IP adresi i drugim parametrima mrežni adapter. Zajedno s naredbom koriste se dodatni parametri - na primjer, /all, koji vam omogućuje dobivanje informacija o svakom od adaptera.
Riža. 13. Dobivanje informacija o mrežnim vezama.
Promjena postavki sustava
Pomoćni program msconfig omogućuje vam pozivanje izbornika koji vam omogućuje promjenu konfiguracije operativnog sustava:
- popis programa koji se automatski učitavaju sa sustavom;
- mogućnosti pokretanja;
- Mogućnosti pokretanja sustava Windows.
Najčešće se naredba koristi za uklanjanje ili dodavanje aplikacije na karticu za pokretanje. A ponekad mijenjaju redoslijed učitavanja operativnih sustava - ako su dva od njih instalirana na računalu (na primjer, Windows 10 i Windows XP, od kojih svaki može biti prikladniji za određenog korisnika).
Riža. 14. Pozivanje izbornika za promjenu konfiguracije sustava.
Pokretanje uslužnog programa regedit omogućuje vam otvaranje uređivača registra sustava - jednog od najčešćih korisne aplikacije, s kojim se rješavate ostataka daljinski programi, mijenjati usluge i rješavati probleme. Vrijedno je napomenuti da se mijenjanje bilo kojih vrijednosti (da ne spominjemo brisanje) mora obaviti vrlo pažljivo. Pogreške u registru mogu dovesti do pada sustava, pa čak i do ponovne instalacije. Pročitajte i naš materijal: TOP 3 programa za čišćenje Windows registar 7.
Riža. 15. Idite na uređivač registra.
Provjera i formatiranje diskova
Posao chkdsk pomoćni programi omogućuje provjeru i ispravljanje pogrešaka na logičkim pogonima. Kada pokrenete naredbu bez određenih parametara, korisnik prima informacije o odabranom pogonu. Kako biste riješili probleme trčite chkdsk naredba/f, za prikaz popisa datoteka za skeniranje - chkdsk /v, i za otkrivanje oštećenih sektora - chkdsk /r.
Riža. 16. Počnite provjeravati datoteke na disku sustava.
Naredba za formatiranje, koja se nije mijenjala desetljećima, omogućuje formatiranje bilo kojeg diska, uključujući USB flash pogone. Odabir formata "format C:". sistemska particija. I uz pomoć dodatni parametri može se odrediti sustav datoteka(/fs), postavite oznaku volumena (/y), pa čak i dodijelite veličine klastera (/a). Bez navođenja određenih uvjeta, klaster se instalira automatski.
Riža. 18. Naredba za zatvaranje aplikacije MS Paint.
Oporavak sistemskih datoteka
Jedan od naj korisni uslužni programi– sfc. Pokretanjem ove naredbe možete oporaviti oštećene datoteke. Parametri koji se koriste zajedno sa sfc uključuju:
- scannow, koji skenira zaštićene sistemske datoteke;
- scanonce, koji skenira datoteke nakon ponovnog pokretanja sustava Windows;
- scanboot, koji se koristi za omogućavanje stalnog skeniranja (pri svakom pokretanju).
Riža. 19. Uslužni program koji vraća oštećene sistemske datoteke.
Brisanje zaslona
Nakon izvršenja nekoliko naredbi prozor se ispuni tekstom koji može ometati daljnji rad. Pomoću naredbe CLS (Clear Screen) možete se riješiti nepotrebnih podataka. Nakon pokretanja, zaslon je potpuno očišćen, ostavljajući prostor za daljnje akcije korisnik.
zaključke
Uz stalnu uporabu osnovnih naredbi, korisnik ih lako pamti. A da biste naučili o novim uslužnim programima ili zapamtili imena starih, morate unijeti /help u naredbeni redak. Na ekranu će se pojaviti popis moguće naredbe, koji vjerojatno neće biti korisni za redoviti korisnik, ali može pojednostaviti rad administratora lokalne mreže.