Danas je operativni sustav kao što je Windows 8.1 Pro najnovija distribucija iz Microsoft. Unatoč velikoj popularnosti OS-a, ima i puno obožavatelja i znatan broj protivnika. U ovom članku ćemo pogledati sve nijanse operacijski sustav, a također naučite kako instalirati ovaj softver.
Dodavanje informacija za zaštitu vašeg računa
Ovo je prvi korak, zaslon na kojem samo trebate kliknuti na poveznicu prikazat će se: "Instaliraj sada". Ako niste zadovoljni, bit će potrebno započeti instalaciju ispočetka. Verzije su sljedeće. Verzija s punom funkcionalnošću. U tom slučaju se spremaju korisničke datoteke i postavke. ✓ Prilagodljiv. Ovo je na najbolji mogući način, budući da se instalacija stvara od nule, ali ako trebate napraviti promjene na particijama i pogonima, morate to učiniti s instalacijski disk. Korak u kojem trebate odabrati disk i particiju na koju ćete instalirati.
Prednosti sustava Windows 8.1 Pro
Povratak poznatog gumba Start.
![]() Važno je napomenuti da su programeri operativnog sustava Windows sustavi 8.1 je čuo želje svojih korisnika i svima vratio ono poznato.” Ažurirani gumb "Start" dobio je nove značajke, u obliku lokacije na programskoj traci, a također umjesto uobičajenog izbornika, otvaranje sučelja "Metro". Istodobno, programeri su značajno poboljšali i optimizirali novo popločano sučelje.
Važno je napomenuti da su programeri operativnog sustava Windows sustavi 8.1 je čuo želje svojih korisnika i svima vratio ono poznato.” Ažurirani gumb "Start" dobio je nove značajke, u obliku lokacije na programskoj traci, a također umjesto uobičajenog izbornika, otvaranje sučelja "Metro". Istodobno, programeri su značajno poboljšali i optimizirali novo popločano sučelje.
Također možete izbrisati odjeljak, stvoriti i formatirati. Kliknite gumb "Dalje" za početak postupka instalacije. U ovoj fazi instalirani su upravljački programi i potrebni upravljački programi za uređaje spojene na računalo: video kartice, modeme, zvuk itd. na kraju se računalo ponovno pokreće.
Razmjena podataka o prijavi. omogućeno je dijeljenje i otkrivanje uređaja. Ako se koristi opcija Prilagodi, možete omogućiti ili onemogućiti svaku opciju zasebno. Nakon dovršetka instalacije upotrijebite trgovinu aplikacija i pogledajte “Moje aplikacije” koje ste prethodno koristili.
Povratak na radnu površinu.
Mnogi korisnici Windows 8 žalili su se da nakon ponovnog pokretanja računala sustav automatski ulazi u sučelje "Metro". U verziji 8.1 ta je želja u potpunosti zadovoljena.
Poboljšanja početnog zaslona.
Mnogi korisnici Windowsa 8 povukli su analogije s činjenicom da je početni zaslon vrlo sličan izborniku Start verzije 7. Programeri su ispravili ovu pogrešku isključivanjem instalirane aplikacije pojaviti na početnom zaslonu. 
Također Windows korisnik 8.1 Pro predstavio je alternativno sučelje početnog zaslona. Sada vlasnik računala ima pravo birati između pločica "Metro" i uobičajenih popisa.
Pretvaranje diska u GPT uz očuvanje podataka
Instalacija može trajati 15 minuta ili više, ovisno o brzini vaše internetske veze, u međuvremenu možete koristiti svoje računalo za obavljanje drugih zadataka. Prije instaliranja novog ažuriranja, preporučuje se stvaranje sigurnosna kopija sustava. Za informacije koristite poveznice. Možete učiniti bilo koji od sljedećih načina. Instalacija se u svim slučajevima vrši automatski.
Na kraju će se računalo ponovno pokrenuti, nakon čega će sustavu trebati neko vrijeme da se ažurira potrebne datoteke. Aplikacije, uključujući ažurirani sustav bez promjene naših podataka. nekoliko novih i korisne aplikacije, koji su nam promakli također su dodani. Glavni su. Sada je uključen u sustav kako bi se olakšala komunikacija s našim kontaktima putem glasa ili videa. Prikazuje obavijesti na zaključanom zaslonu, poboljšava način snimanja i još mnogo toga visoka kvaliteta video. Prije je bilo potrebno instalirati aplikaciju za upload i download datoteka, sada je integrirana u sustav i ima nove mogućnosti.
Vraćanje kombiniranog pretraživanja.
Pretraživanje je jedna od najtraženijih značajki većine korisnika. Pritom su mnogi kritizirali 8 zbog podjele prema vrsti datoteke pretraživač. U sustavu Windows 8.1 kombinirano pretraživanje vraćeno je kao izborna značajka.
Duboka prilagodba.
Programeri sustava Windows 8.1 pobrinuli su se za prilagodbu uređaja. Sada korisnik ima ogroman raspon dodatni parametri, koje može mijenjati ovisno o vlastitim željama. Također, osim klasičnog izgleda panela parametara, dodan je i potpuno redizajniran moderan izgled. Naravno, sličnosti između dva sučelja za postavljanje ostaju.
Alarm je aplikacija koja nije postojala, ali može biti vrlo korisna za nekoliko korisnika. Uključuje timer, odbrojavanje, mogućnost postavljanja glazbe kao melodije, mogućnost korištenja tableta kao noćnog vremena, itd.
Aplikacija za pohranjivanje članaka i vijesti koje pronađemo dok surfamo internetom kako bismo ih kasnije pročitali. Nažalost, Reading List ne sprema kopiju članka, ali nas šalje izravno na web stranicu, tako da ne radi offline.
Pomoću aplikacije možemo izraditi vlastite popise za kupovinu, označiti omiljene recepte ili čak izraditi vlastite. Aplikacija za praćenje naše prehrane i tjelovježbe te nam pomaže da ostanemo u formi. Ima opsežnu bazu podataka o hrani i vježbanju.
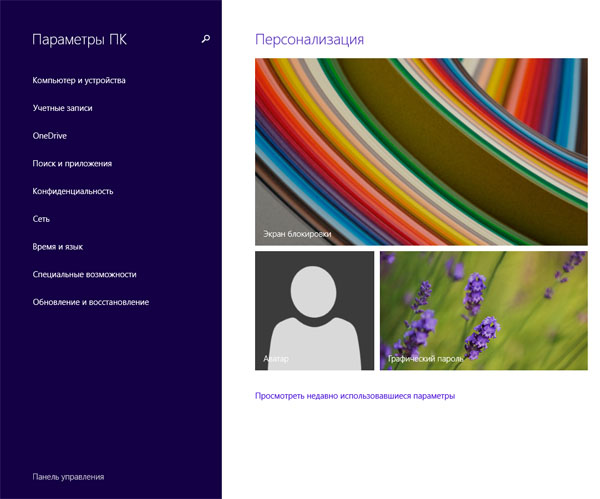
Promjene u IE 11.
Svima nevoljeni Microsoftov preglednik doživio je mnogo promjena. Ažurirani IE 11 je uz klasično dobio i moderno sučelje. Vrijedno je napomenuti da su programeri u potpunosti uspjeli optimizirati rad IE 11, zbog čega je izvorni preglednik postao najbolje rješenje za zaslone osjetljive na dodir. 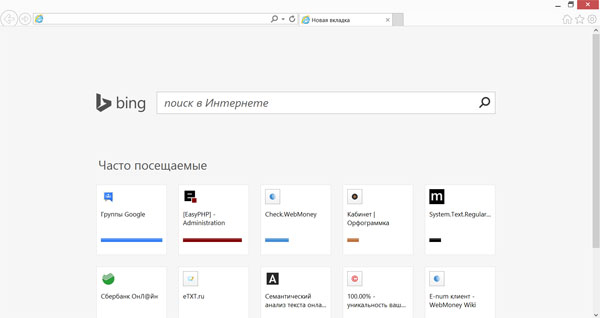
Ručno instaliranje ažuriranja
Kalkulator je aplikacija koju mnogi moraju imati. Moguće ga je spojiti na jednu stranu ekrana za korištenje bez napuštanja radnog prostora. Jednostavna aplikacija koja može biti značajna ako imamo skener ili pisač koji je uključuje. Olakšajte izradu digitalnih kopija dokumenata i fotografija.
Uključuje nekoliko vodiča i savjeta za pomoć korisnicima u korištenju sustava. Sada uključuje padajući izbornik koji olakšava pretraživanje. Nije sve korisno u 64-bitnom okruženju. Također, mnogi uređaji nemaju 64-bitne upravljačke programe. Veća sigurnost jer pomaže u zaštiti predobrade na početku od Bootkit napada.
Nedostaci Windows 8.1 Pro
Nekompatibilnost programa i upravljačkih programa.
Za mnoge korisnike ažurirani Windows 8.1 Pro bio je iznenađujući nedostatak ispravan rad omiljene aplikacije. Ovaj nedostatak sustava nastao je zbog činjenice da je model upravljačkog programa operativnog sustava radikalno promijenjen. U većoj mjeri problem nekompatibilnosti s verzijom 8.1 Pro utjecao je na igrače. U manjoj mjeri problem je istrošio živce potrošačima antivirusnog softvera, ali uvijek postoji strah da bi program mogao prestati reagirati zajedno s ažuriranjem.
Pokretanje i izlazak iz hibernacije je brži. Pogon podržava više od 2,2 terabajta. Kompatibilan s modernim 64-bitnim upravljačkim programima uređaja za sustav, može se koristiti za adresiranje više od 17,2 milijarde gigabajta memorije pri pokretanju. Ova vam opcija omogućuje da zadržite postojeći stil odjeljka.
Oslobađanje prostora na disku
Ponovno formatiranje diska s različitim stilom particije. U ovom slučaju nećete imati drugog izbora nego to učiniti. Mnogi korisnici obično ne slijede nikakvu vrstu planiranja tijekom formatiranja, ostavljajući operaciju do posljednjeg trenutka ili kada računalo dođe do ekstrema koji to u potpunosti ne dopuštaju, ili drugim riječima, odlučuju se na formatiranje kada nema zaštite. Zato, sada kada pokušavamo detaljnije objasniti temu oblikovanja tvrdi disk, napravit ćemo prethodna dva koraka prije postavljanja zadatka.
Prekidi ažuriranja.
Nakon službenog izdanja o izgledu ažuriranog Windows verzije 8.1 Pro, milijuni korisnika požurili su odmah primiti novi proizvod. Kao rezultat toga, malo je ljudi uspjelo postići željeni rezultat prvi put. Prvo, ažuriranje je težilo čak 4 GB na disku. Drugo, preduvjet za preuzimanje bila je prisutnost širokopojasnog interneta. Pa, treće, ažuriranje se može preuzeti samo na jedno računalo, odnosno ako imate ažuriranje, ne možete ga preuzeti za instalaciju na drugom računalu.
Priprema za formatiranje vašeg tvrdog diska
Za formatiranje tvrdog diska uvijek se preporuča uzeti u obzir najnoviji datum instalacije operativnog sustava. Znajući to pomoći će nam da isplaniramo sljedeći idealan datum za ovu operaciju, koji bi trebao biti najviše šest mjeseci. Pritisnite Enter i na ekranu će se pojaviti puno informacija.
Nabavite i resetirajte sliku operativnog sustava
Kada uđemo, morat ćemo otići na zaslon za pokretanje i pronaći odjeljak koji odgovara prioritetu uređaja za pokretanje ili prioritetu uređaja za pokretanje.Unatoč brojnim proturječjima, odluka o instalaciji Windows 8.1 Pro uvijek ostaje na korisniku.
Izrada instalacijskog medija
Kako biste ponovno instalirali Windows 8.1 Pro, postoji jedna metoda, ali dva različita medija. Medij operacijskog sustava Windows može biti ili disk ili flash kartica. Naravno, bilo bi dobro ako postoji licencirana verzija OS-a, ali u ovom slučaju ćemo razmisliti o instaliranju i stvaranju slike sustava Windows sami.
U svakom slučaju, zadatak koji treba izvršiti je isti u oba slučaja. Morat ćemo pronaći uređaj na koji preuzimamo sliku operativnog sustava i postaviti ga kao prvi uređaj na popisu tako da se sustav pokreće s te lokacije, a ne s našeg lokalnog tvrdog diska.
Formatiranje diska: instalacija operativnog sustava
Prilikom formatiranja tvrdog diska morate voditi računa o tome koji operativni sustav ćemo instalirati, budući da je datotečni sustav svakog različit, kao i način na koji je omogućeno formatiranje tijekom instalacije. Na ovom ekranu morat ćemo odabrati disk koji želimo formatirati, nakon čega će automatski kreirati particijsku tablicu i poslati nas na sljedeći ekran.
Prvo, pogledajmo kako snimiti operativni sustav Windows 8.1 Pro izravno na CD. Za nas će nam trebati:
- Dostupnost slike OS-a Windows 8.1 Pro (može se preuzeti s bilo kojeg torrent trackera).
- Dostupnost računala s radnim diskom.
- Instaliran UltraISO program.
- 15 minuta slobodnog vremena.
Važno je zapamtiti da se slika sustava može napisati pomoću bilo kojeg programa za snimanje datoteka na disk. U ovom slučaju razmatramo snimanje putem programa UltraISO, budući da je ova metoda najrazumljivija za početnike.
Na ovom ekranu morat ćemo odabrati particiju u kojoj ćemo formatirati, u kojoj će raditi operativni sustav. Možemo djelovati na više načina. Ovdje je instalater odgovoran za promjenu veličine i tvrdo formatiranje disk i sve ostalo. Odaberemo li "Nešto drugo", imat ćemo pristup alatu za dijeljenje i formatiranje, za što ćemo morati imati napredno znanje. Ove tri faze imaju jednu zajednička značajka: Nakon što instalacijski program završi, automatski automatizira formatiranje diska i čini sve što je potrebno kako bi operativni sustav bio upotrebljiv.

Pogledajmo snimanje slike na disk u obliku uputa korak po korak:
- Prvo umetnite prazan DVD u DVD-ROM snimač. Važno je koristiti diskove formata DVD-R i DVD-RW jer imaju najveći kapacitet pohrane.
- Otvori ranije instalirani program UltraISO.
- U kontekstni izbornik idite na karticu "Datoteka" - "Otvori".
- U prozoru koji se pojavi pronađite sliku potrebnu za instalaciju sustava i kliknite gumb "Otvori".
- Zatim idite na karticu "Alati" - "Snimi CD sliku".

Vraćanje kombiniranog pretraživanja
Kao što možete vidjeti, metoda formatiranja vrlo se malo razlikuje od jednog operativnog sustava do drugog. Ima mnogo zajedničkih koraka, a jedino što se stvarno mijenja je prezentacija operacije korisniku. To je prilično jednostavan proces, a sada kada imate informacije, više nemate izgovora da to ne učinite.
Ako slijedite korake koje smo vam ponudili, plus one koji vam omogućuju instalaciju, ne biste trebali imati problema s formatiranjem tvrdog diska i ponovnim instaliranjem operativnog sustava. Svakodnevno korištenje istog, što se kod mene obično sastoji od otvaranja i zatvaranja uredske aplikacije i internet preglednik, postaje pravi užitak.
Na površini radnog područja otvorit će se novi prozor u kojem ćete morati potvrditi prethodno odabrane parametre za snimanje. Imajte na umu da bi na kartici "Drive" trebao postojati naziv pogona za snimanje s praznim diskom koji se tamo nalazi. Važno je upamtiti da što je niža brzina zapisivanja diska, to je vjerojatnije da će informacije biti zapisane na CD netaknute.
Ali nije sve u ružama. S ovim malim kapacitetom treba puno raditi, mnogi aspekti se moraju uzeti u obzir prilikom instaliranja jednog od ovih. Ako to trebate učiniti nakon instalacije, morat ćete to učiniti ručno u operativnom sustavu promjenom vrijednosti s 3 na 0 u sljedećem ključu registra. Međutim, defragmentacija uključuje mnogo operacija pisanja i čitanja koje će oživjeti disk. Kako biste bili sigurni da je aktiviran, trebate unijeti sljedeće kao administrator.
- Uklonite datoteku stranice prijenosom na drugi pogon.
- Onemogućite superprethvatanje i prethodno dohvaćanje.
- Radi uštede prostora onemogućite indeksiranje diska.
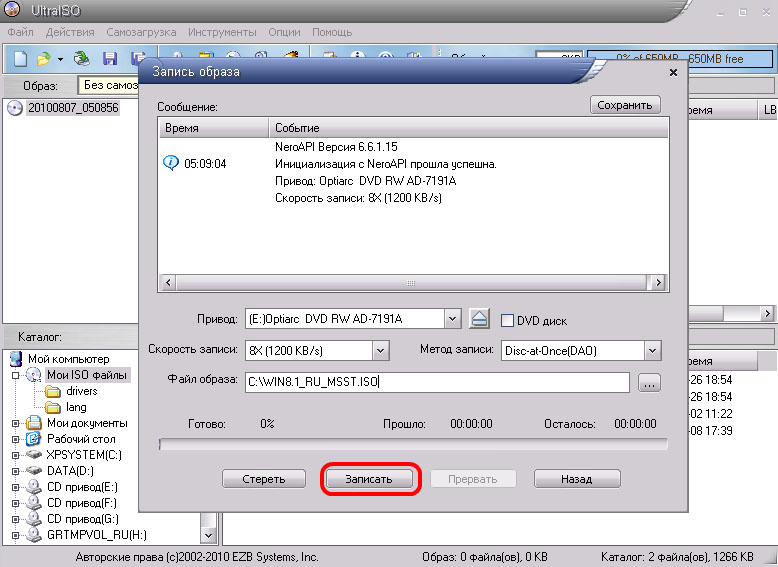
Nakon potvrde svih parametara, kliknite na gumb "Write". Snimanje se u pravilu nastavlja nekoliko minuta, nakon čega dobivamo gotove medije za instalaciju sustava Windows 8.1 Pro.
Zapisivanje OS slike na flash karticu.
 S vremenom CD-i postaju stvar prošlosti, zbog čega većina novih računala i prijenosnih računala dolazi bez disk jedinica. Zato ćemo razmotriti metodu za stvaranje flash kartice za podizanje sustava.
S vremenom CD-i postaju stvar prošlosti, zbog čega većina novih računala i prijenosnih računala dolazi bez disk jedinica. Zato ćemo razmotriti metodu za stvaranje flash kartice za podizanje sustava.
Onemogućite hibernaciju operativnog sustava jer će zauzeti prostor i pokrenuti se s diska istom brzinom kao i dizanje iz hibernacije, tako da nije potrebno. To se radi desnim klikom na svaku mapu na kartici Lokacija. To vam omogućuje izvođenje prilagodbe prije nego što sustav upotrijebi zadane konfiguracijske postavke. Nakon pritiska na kombinaciju tipki, skripta ljuske trebala bi se pokrenuti u administratorskom načinu rada unosom sljedećeg.
Ova metoda pružanja sustava omogućuje automatizaciju instalacije i stvaranja specifičnih okruženja za virtualizaciju radne površine korporativne mreže, gdje je dijeljenje datoteka korisničkog profila s ostatkom operativnog sustava ključno za osiguravanje ispravnog funkcioniranja cjelokupnih slika sustava. Sustavi za regrutiranje korisnika, na primjer.
U ovoj metodi razmotrit ćemo pisanje operativnog sustava na flash karticu koristeći prethodno poznate UltraISO programi. Ova metoda je najjednostavniji i najpraktičniji, jer pisanje flash kartice putem programi trećih strana ili naredbeni redak Bit će to težak zadatak za korisnika početnika.
Za snimanje Windows 8.1 Pro slike trebat će nam:
Pojavljuje se prozor za pripremu sustava. U retku 6 navedite pogon i mapu u kojoj želite imati korisnički profil. Otvorite prompt ljuske kao administrator i unesite sljedeće. Kada završite, izađite iz moda revizije i ponovno pokrenite. Ponovno se prijavite na radnu površinu.
U tom slučaju kliknite OK. Očito, sustav mora preuzeti mnogo datoteka iz ove mape. Međutim, zahvaljujući tome smanjujemo nekontrolirani rast jedinica sustava. Iako nije moguće instalirati neformatirani disk, radi sigurnosti i praktičnosti, preporučuje se da napravite sigurnosnu kopiju najvažnijih datoteka prije pokretanja migracije.
- Prazna flash kartica kapaciteta 8 GB (USB 2.0).
- Prethodno unaprijed instaliran program UltraISO.
Važno je zapamtiti da će datoteke na flash kartici biti potpuno izbrisane nakon formatiranja. Za ispravno snimanje preporuča se unaprijed postaviti vrstu sustav datoteka"NTFS".
Kako bi zapisao Windows slika 8.1 Pro, morate slijediti sljedeće upute:
Sljedeći korak je odabir parametara naše zemlje ili regije: instalacijski jezik, format vremena i valuta, kao i konfiguracija tipkovnice. I sada smo spremni za instalaciju. Tada ćemo samo trebati slijediti upute čarobnjaka za instalaciju i dovršiti konfiguraciju posljednjih aspekata sustava.
Ali budite sigurni: jednostavnim pomicanjem kursora u donjem lijevom kutu zaslona, možemo pronaći ploču s izravnim pristupom staroj radnoj površini. Kada smo upoznati sa novi sustav, vrijeme je da počnete ponovno instalirati upravljačke programe uređaja kako biste bili sigurni da vaši periferni uređaji rade savršeno.
- Preuzmite sliku operativnog sustava.
- Otvorite program UltraISO.
- U kontekstnom izborniku izvršite naredbu "Datoteka" - "Otvori".
- U prozoru koji se otvori odaberite prethodno preuzetu sliku operativnog sustava Windows 8.1 Pro.
- Nakon otvaranja slike vidjet ćemo sve dostupne datoteke koje će se nakon snimanja nalaziti na flash kartici.
- U kontekstnom izborniku izvršite sljedeće radnje: "Pokreni" - "Snimi sliku tvrdog diska."
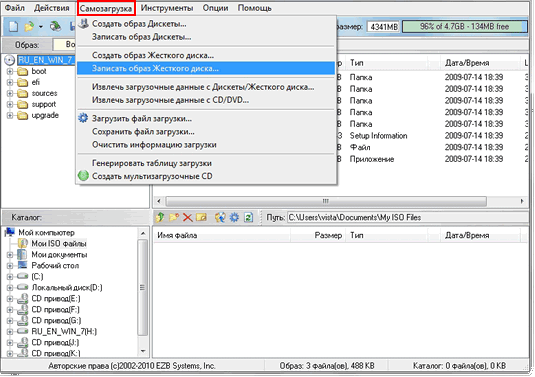
U prozoru koji se pojavi preporučuje se da ostavite vrijednosti nepromijenjene i kliknete gumb "Napiši". U novom prozoru koji se pojavi potvrđujemo formatiranje flash kartice i pratimo proces snimanja. Po završetku snimanja dobivamo gotov Windows 8.1 Pro OS za instalaciju.
Ponovno instaliranje sustava Windows 8.1 Pro
Za instalaciju operativnog sustava umetnite DVD/flash karticu i pritisnite gumb za ponovno pokretanje.
Kada se računalo prvi put pokrene, pritisnite tipku F2/F10/F12/Delete za ulazak u BIOS i promjenu parametara pokretanja uređaja. U BIOS sustav Prvo morate postaviti učitavanje DVD-a/flash kartice. Važno je da nakon promjene postavki spremite nove postavke.

Kada se računalo pokrene, kada vidite poruku "Pritisnite bilo koju tipku za pokretanje s CD-a ili DVD-a", pritisnite "Razmaknica".
Nakon učitavanja sistemskih datoteka odaberite jezik sučelja i kliknite gumb "Dalje".

U prozoru koji se pojavi unesite ključ proizvoda ili preskočite ovaj korak.
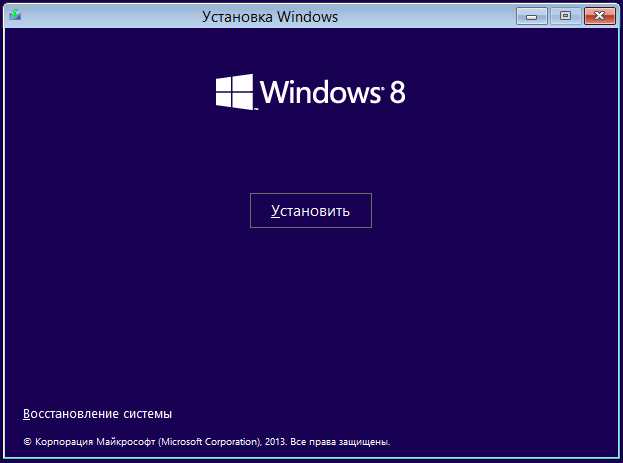
Pritisnite gumb "Instaliraj" i nastavite s odabirom metode instalacije. Nakon što pročitate licencni ugovor, potvrdite okvir pored "Prihvaćam uvjete licencni ugovor" i kliknite "Dalje".
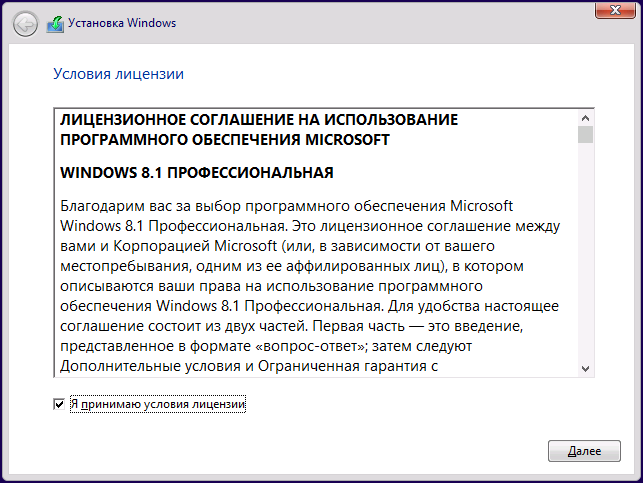
U prozoru koji se ponovno pojavi odaberite "Prilagođena vrsta instalacije", jer ćete morati formatirati sistemski disk za instalaciju Windows 8.1 Pro.
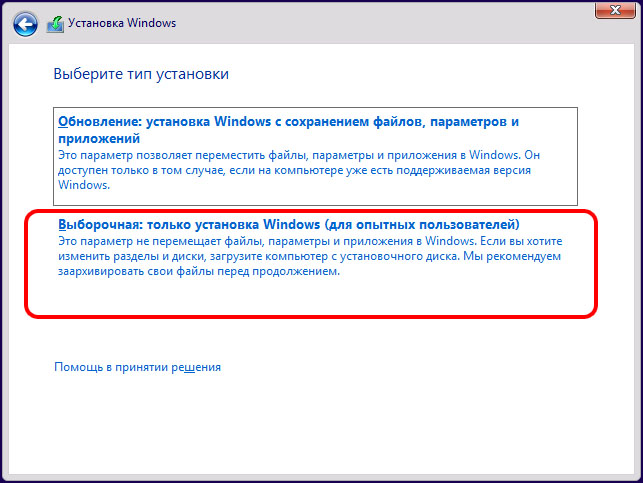
Nakon što odaberete formatiranu particiju, kliknite gumb "Dalje" i pričekajte da se instalacija sustava završi.
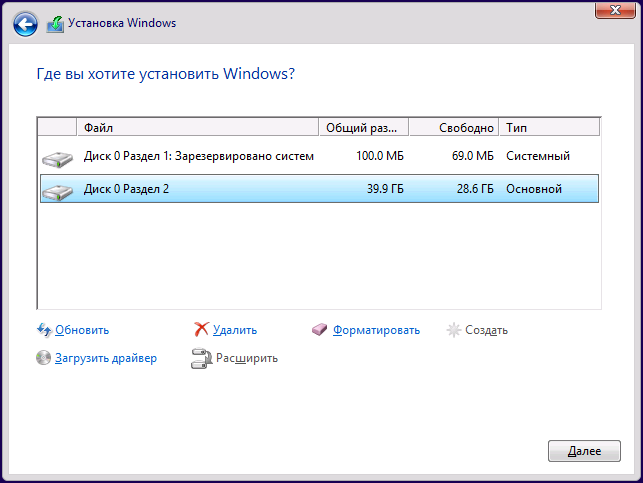
Nakon dovršetka instalacije morate odabrati Shema boja, unesite svoje korisničko ime i postavite trenutni datum i vrijeme.
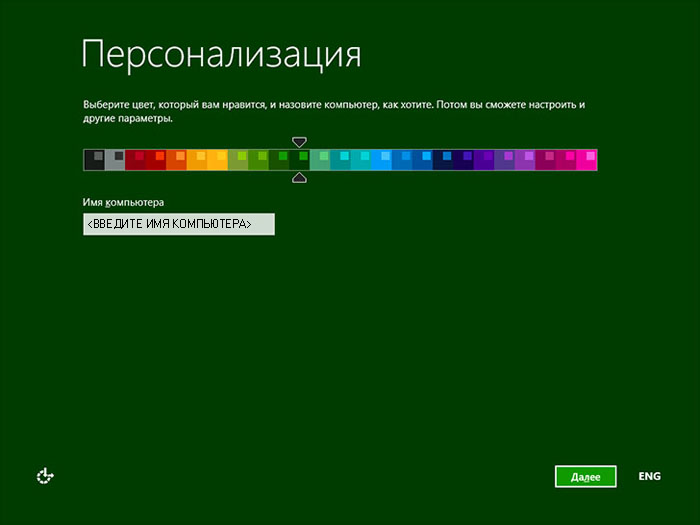
Potreba za instaliranjem ili ponovnim instaliranjem operativnog sustava može biti iz raznih razloga. U mom slučaju, ovo je kvar na tvrdom disku ( HDD Pao). Kupljen je radi zamjene novi SSD- disk i, sukladno tome, zahtijeva operativni sustav. Instalacija je izvršena na Laptop Acer ASPIRE V3-771G-736b8G1TMaii.
Zahtjevi sustava
Prvo, pogledajmo osnovne zahtjeve za računalo ili prijenosno računalo za instalaciju sustava Windows 8 i Windows 8.1.
Windows 8
Ako ga želite koristiti na svom Windows računalo 8, trebat će vam:
Grafička kartica:
Windows 8.1
Ako želite koristiti Windows 8.1 na svom računalu, trebat će vam:
Procesor: 1 GHz ili jači podržava PAE, NX i SSE2
RAM: 1 GB (32-bitni) ili 2 GB (64-bitni)
Slobodan prostor na tvrdom disku: 16 GB (32-bitni) ili 20 GB (64-bitni)
Grafička kartica: Microsoft DirectX 9 s WDDM upravljačkim programom
Priprema slike
Microsoft se pobrinuo za korisnike i sada možete preuzeti čistu sliku Windows 8 i 8.1 operativnog sustava. Ovo je vrlo zgodno i sada ne morate preuzimati nikakve lažne sklopove s torrenta i drugih stranica kako ne biste zarazili svoje računalo virusima.
Počnimo s pripremom slike operacijskog sustava Windows. Slijedite vezu na Microsoftovo web mjesto i kliknite "Stvori medij".
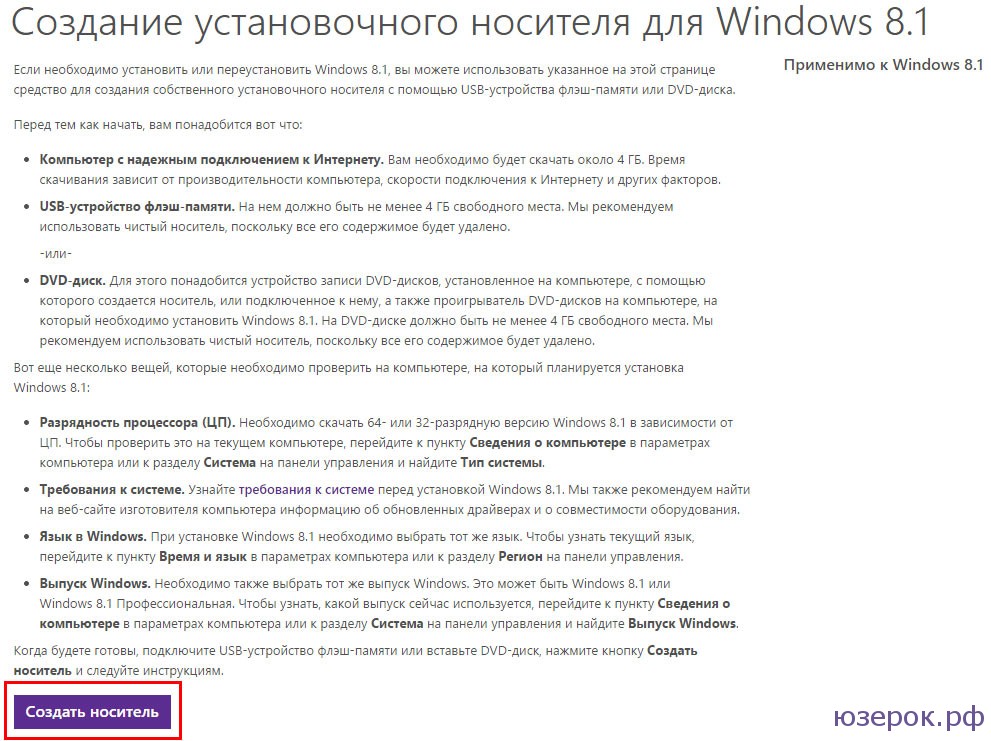
Za početak preuzimanja morate spremiti ovu datoteku na računalu. Nakon preuzimanja pokrenite uslužni program mediacreationtool i odaberite jezik, izdanje operativnog sustava - Windows 8, Windows 8.1, Windows Professional, arhitektura - 64 ili 32 bita. Pritisnite "Dalje".
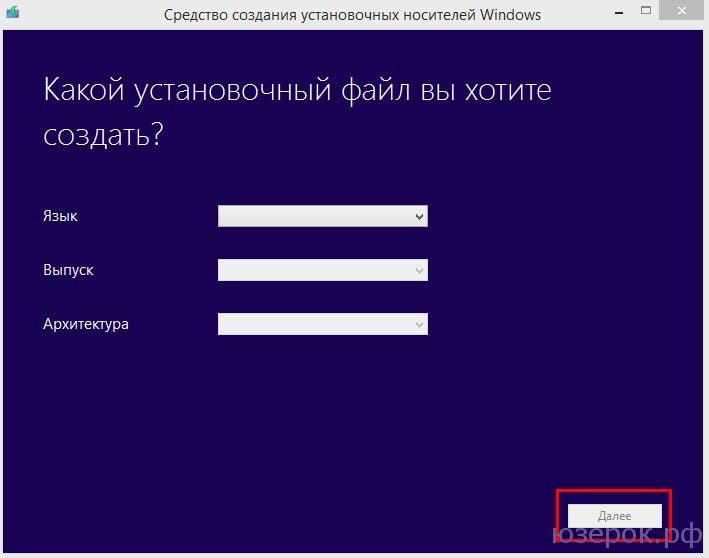
Stvaranje USB flash pogona ili diska za podizanje sustava
Sljedeći korak je odabir uređaja za pokretanje - USB flash pogon ili DVD disk.
![]()
Odabir mjesta za spremanje instalacijske datoteke
- Ako odaberete USB flash pogon, program će zahtijevati prazan flash pogon od najmanje 4 GB. Ako na flash disku ima bilo kakvih datoteka, one će biti izbrisane! Sam uslužni program će stvoriti i napisati sliku sustava na vaš flash pogon bez dodatnih programa.
- Ako želite učiniti disk za pokretanje, zatim odaberite drugu stavku ISO datoteka. Program će se prvo preuzeti ISO slika i tada će zahtijevati prazan disk kako bi mogao biti pokretan i snimiti sliku sustava.
Izvoli. Uređaji za pokretanje su spremni i možete započeti instalaciju. Koristit ću USB flash pogon od 8 GB za podizanje sustava.
Postavljanje BIOS-a
U BIOS-u morate postaviti prioritet pokretanja tako da ne dolazi s tvrdog diska, već s flash pogona ili diska. Da bismo to učinili, moramo otići na karticu "Boot". Sada ono najzanimljivije i najvažnije.
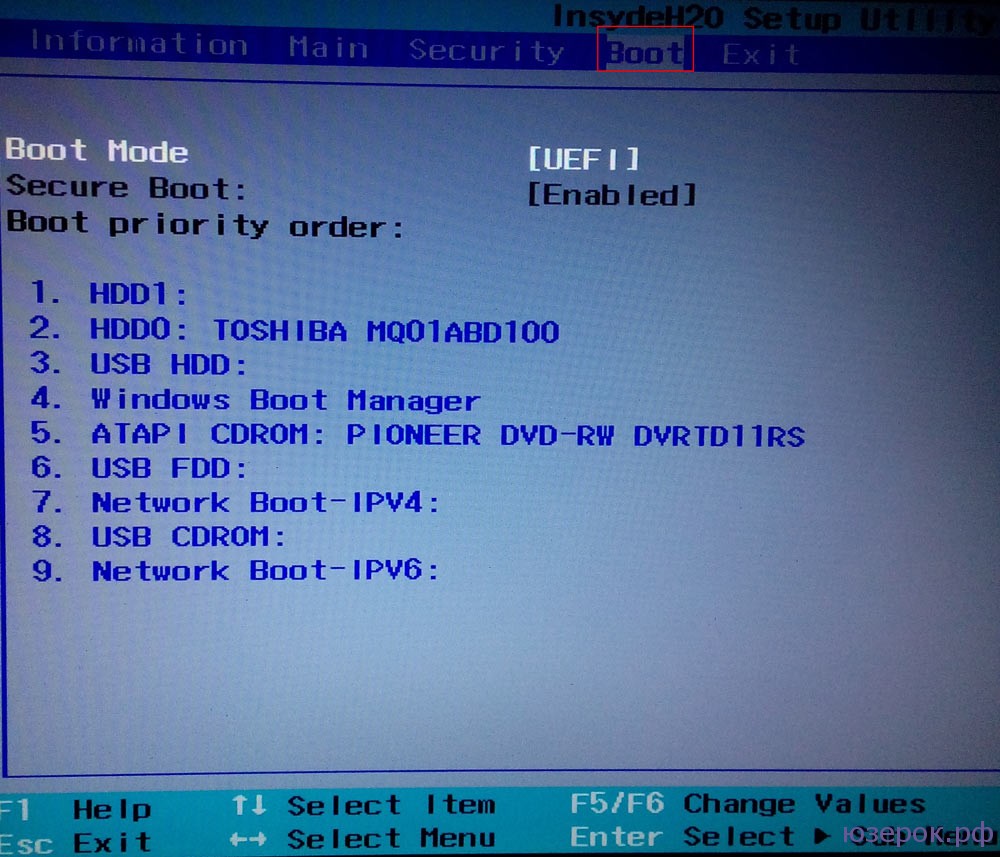
Ako imate boot disk s operativnim sustavom, stavite ga na prvo mjesto (USB CDROM).
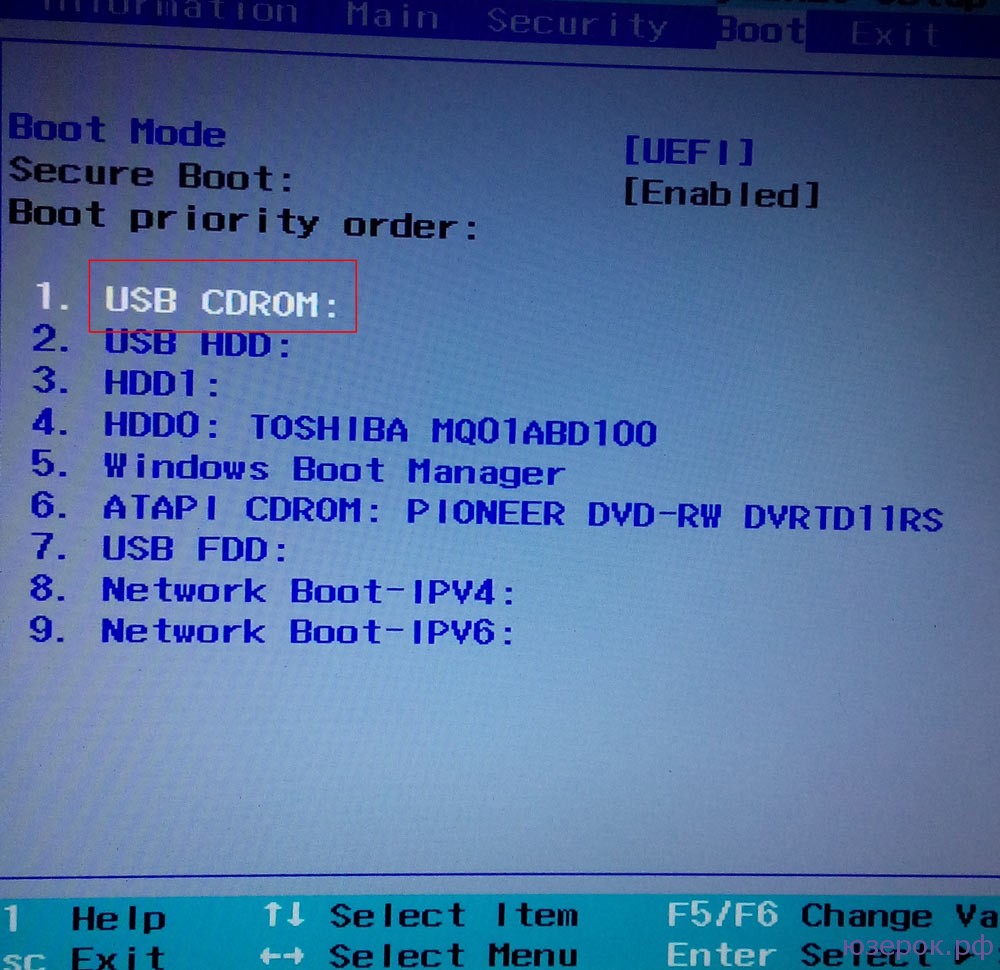
Ako imate flash pogon za podizanje sustava, zatim ga stavljamo na prvo mjesto (USB HDD) pomoću tipke F6.
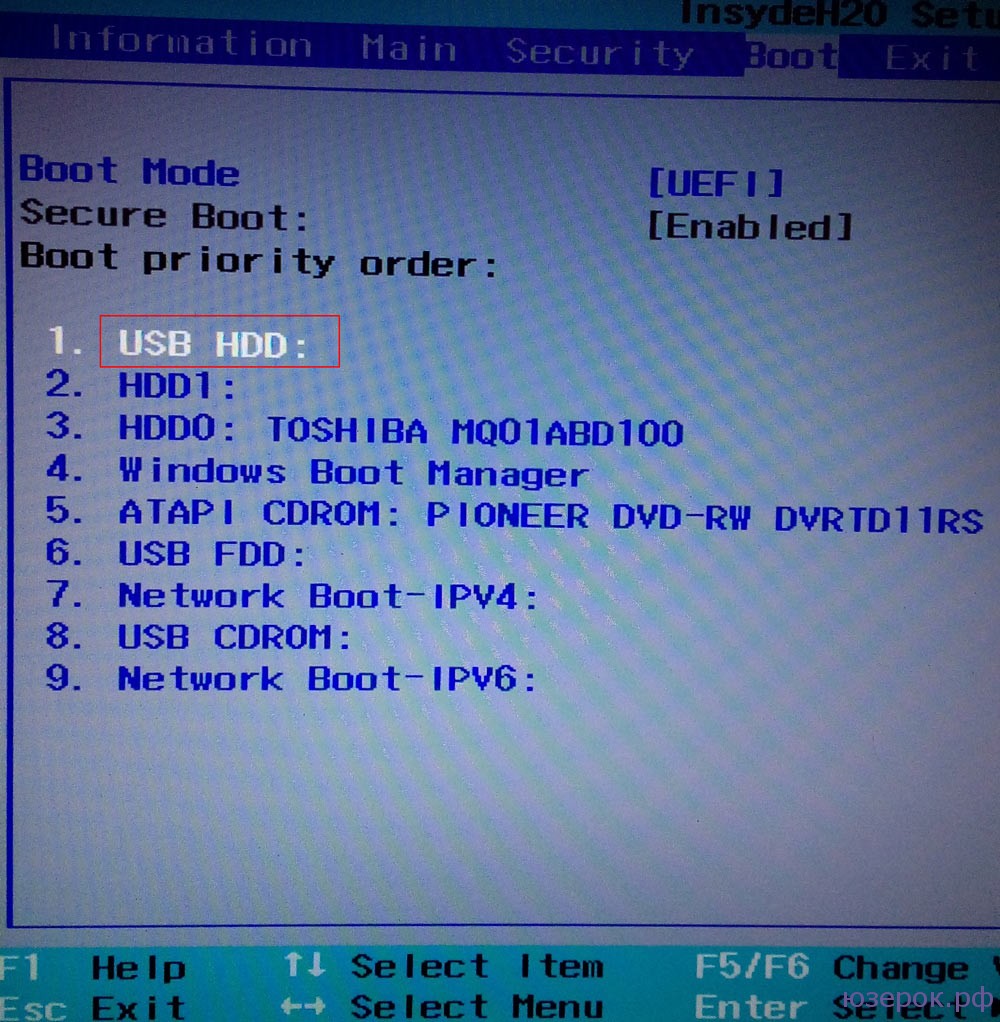
Nakon toga spremite postavke i izađite iz BIOS-a pritiskom na tipku F10.
Montaža

Označite okvir "Prihvaćam licencne uvjete" i kliknite "Dalje".
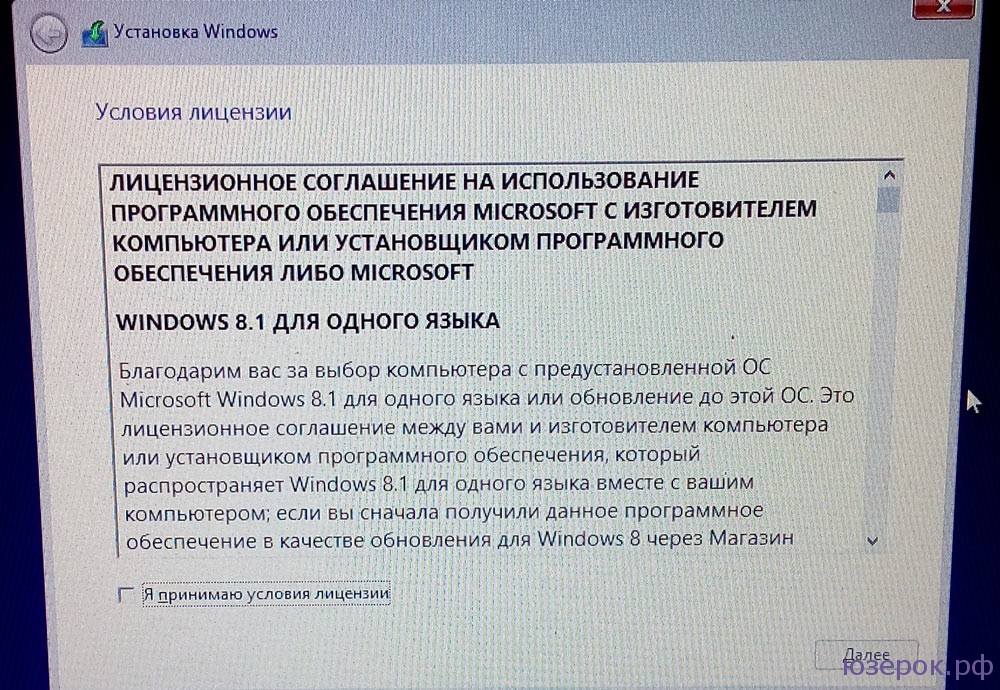
Licencni ugovor
Odaberite "Ažuriranje: instalirajte Windows uz spremanje datoteka, postavki i aplikacija."
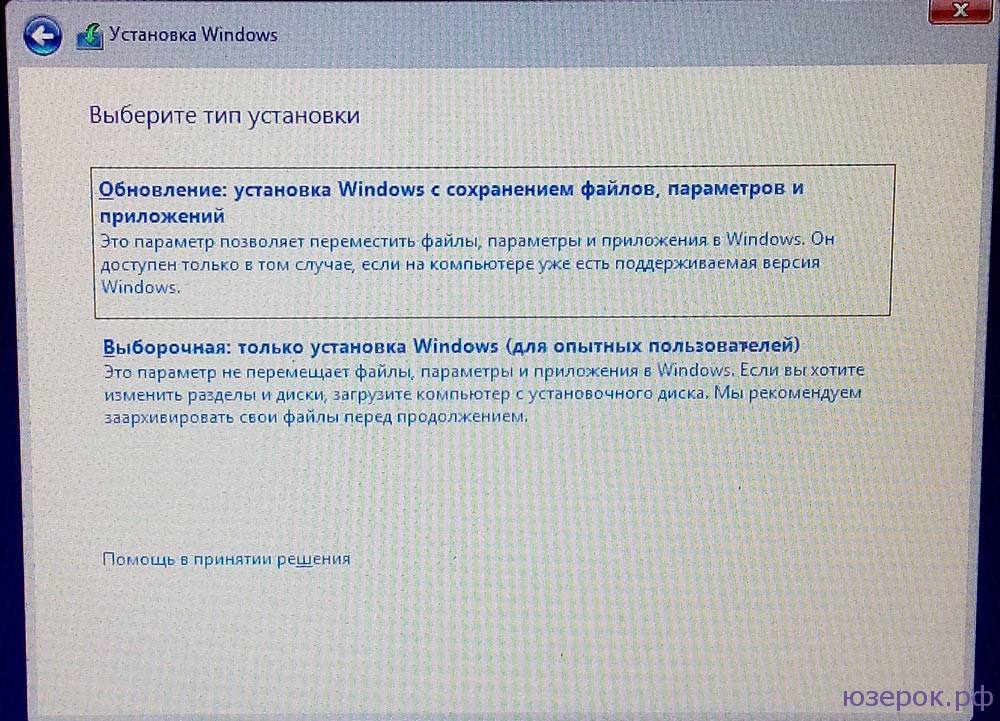

Izvješće o kompatibilnosti
Nakon toga, vidjet ćete gumb "Instaliraj" na računalu, kliknite na njega.
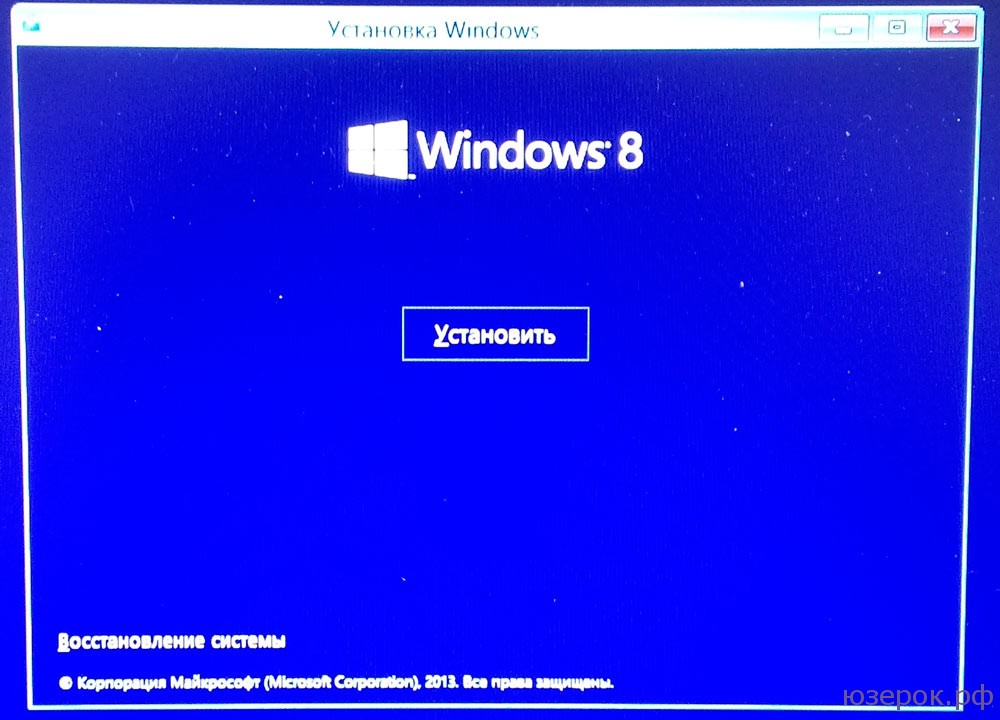
Greška pri instalaciji
Pažnja! Ako se u ovoj fazi pojavi pogreška i instalacija sustava Windows 8 zahtijeva upravljački program, zatim ponovno povežite uređaj za pokretanje s OS-om i dođite do točke u kojoj odaberete instalaciju. Odaberite “Prilagođeno: Samo instalacija sustava Windows”!
Zatim je potrebno odabrati particiju na koju će se izvršiti instalacija. Pritisnite “Ok” i operativni sustav počinje se instalirati. U procesu ona može pitati licencni ključ, ali u mom slučaju to se nije dogodilo.
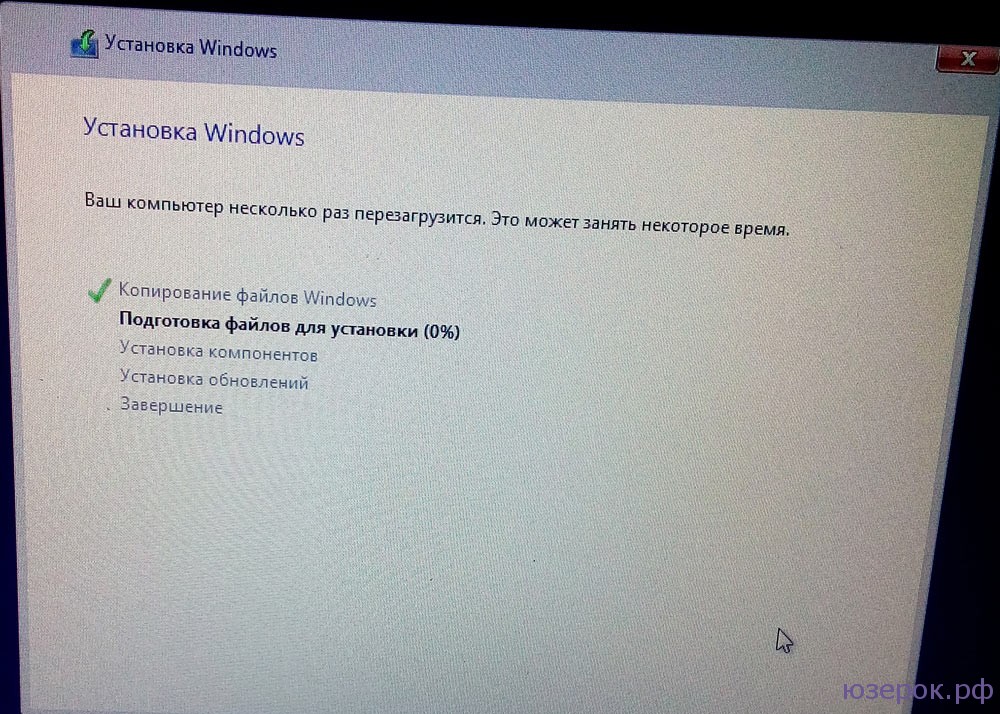
Čekamo da završi instalacija, spojimo se na Wi-Fi, unesemo sve podatke koje Windows 8 traži i to je to! Instalacija završena.
Ne zaboravite vratiti postavke BIOS-a! Morate staviti svoj tvrdi disk na prvo mjesto kako bi se s njega učitavao operativni sustav.
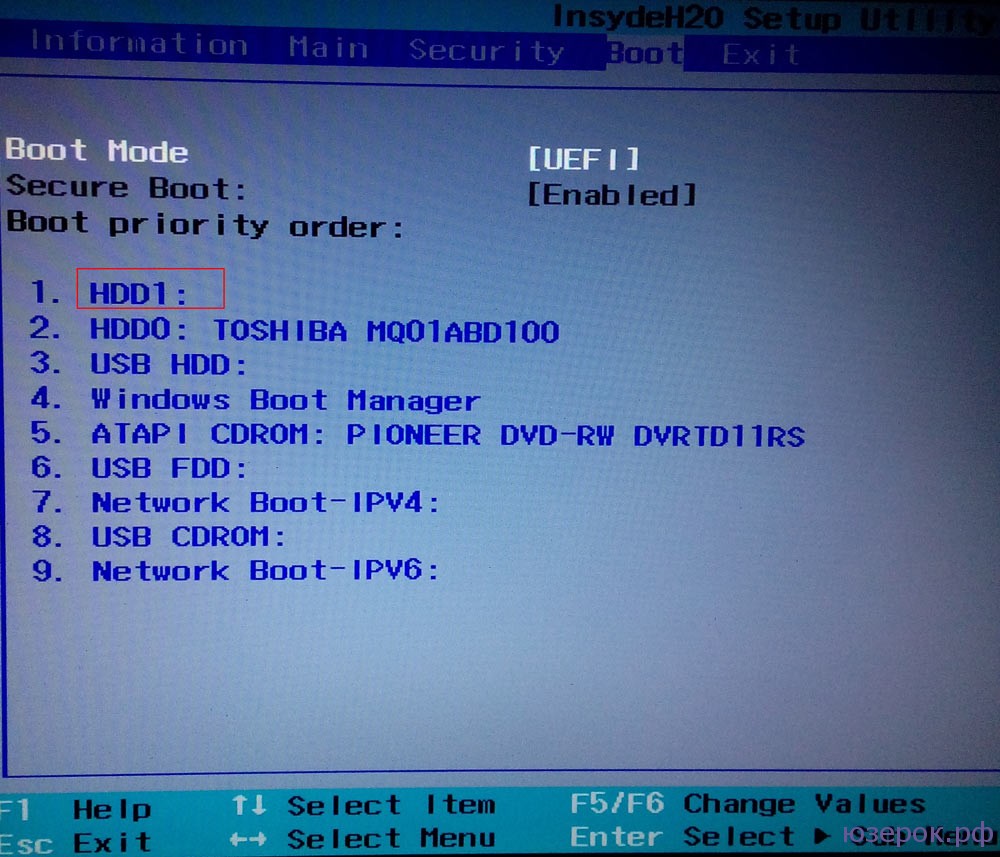
Postavite pokretanje s HDD-a
U ovom trenutku je instalacija Windows 8 operativnog sustava završena i možete ga početi koristiti!




