Java softver se koristi kao platforma za mnoge Windows programe i priznati je standard za razvoj raznih aplikacija i igara. Pruža mnogo mogućnosti za programere, ali korisnici to moraju platiti u obliku potrebe za instaliranjem Java biblioteka ili čak Java Virtual Machine na svoje računalo ili prijenosno računalo. I bilo bi lijepo da sve ide "bez problema", ali vrlo često se JAVA softver ne instalira i prikazuje se pogreška instalacije. Što učiniti i kako ga uspješno instalirati na Windows sustav? Evo nekoliko savjeta.
1. Obično, kada preuzimate softver sa službene web stranice, preuzimate poseban web instalacijski program, koji će zatim automatski preuzeti potrebne biblioteke putem internetske veze. Ali ovdje antivirusni program ili vatrozid mogu biti uključeni u igru, što može smatrati virusnom aktivnošću i blokirati pristup Internetu instalacijskoj aplikaciji. Stoga pokušajte preuzeti puni izvanmrežni instalacijski program odavde - poveznica, a zatim pokušajte instalirati Javu preko njega. Neka vas ne iznenadi što teži oko 50 megabajta, dok je web instalater gotovo 50 puta manji. Ovo je u redu.
2. Ako ste već imali stariju verziju Jave, pokušajte je deinstalirati i ponovno instalirati putem upravljačke ploče sustava Windows.

3. Provjerite svoj Windows 7, 8 ili 10 operativni sustav s dobrim antivirusnim programom. Na primjer, DrWeb CureIt ili Kaspersky Antivirus. Često malware Prerušavaju se u knjižnice sustava i zatim sprječavaju njihovo ažuriranje.
4. Očistite Windows registar pomoću posebna korisnost. Na primjer, CCleaner.
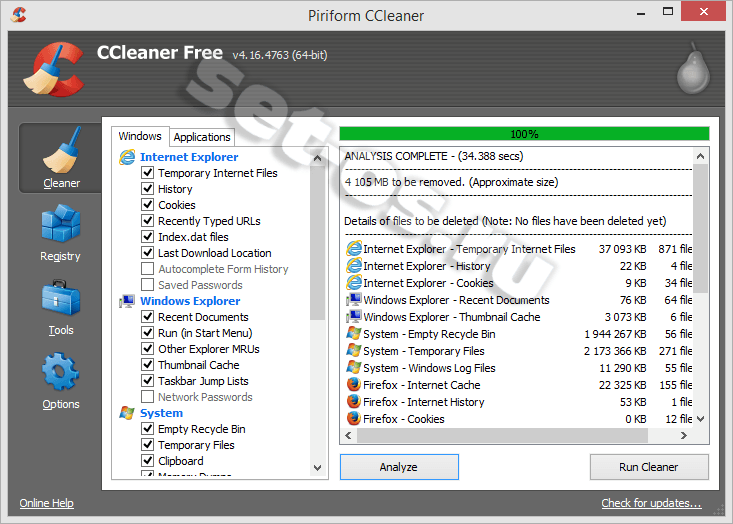
Upravo su pogreške u registru često razlog zašto se Java softver ne instalira na računalo.
5. Pokušajte očistiti sistemske mape:
C:\ProgramFiles\Java
I
C:\ProgramFiles\Common Files\Java
Ponekad datoteke preostale iz starih verzija dovode do pogrešaka pri instalaciji Jave.
6. Pokušajte ažurirati Windows komponente pomoću Centra za ažuriranje. Može se dogoditi da instalacijska greška Java Runtime Okolina nastaje čak i zbog zastarjela verzija Internet Explorer.
7. Preuzmite datoteku popravaka s popravcima i primijenite promjene na registar.
Ljudi koji su upravo instalirali potpuno novi operativni sustav na svoje računalo ili prijenosno računalo često naiđu na poruku na internetu poput “Za ispravan rad Java mora biti instalirana." Neiskusni korisnici mogu biti užasnuti i zbunjeni ovom porukom. Ali bez panike, došli ste na pravo mjesto. Ovaj članak će detaljno ispitati pitanje zašto predstavljeni softver, i što učiniti ako Java nije instalirana. Također će biti objavljeno detaljne upute za ugradnju kao za Windows korisnici, a za Linux Ubuntu “korisnike”.
Što je Java?
S porukom o potrebi instaliranja softvera najčešće se susreću osobe koje su nedavno instalirale novi operativni sustav. Pojavljuje se na internetu kada pokušate otvoriti stranicu ili pokrenuti aplikaciju. Iz ovoga možemo zaključiti da je potrebno pokretati programe napisane na ovom jeziku. Da! Java je programski jezik i posvuda je. Danas gotovo sve stranice koriste ovaj jezik u svom kodu, a usput, stvoren je još 1995. godine i još uvijek nema analoga na njegovoj razini. To je zato što se stalno ažurira i poboljšava. Zbog čega je, pak, najbolji u brzini obrade informacija, ima nevjerojatno pouzdanu zaštitu i vrlo je pouzdan.
Ovaj se jezik koristi ne samo osobnih računala, rasprostranjena je posvuda. Našao je primjenu i u igraćim konzolama i u superračunalima. Stoga njegova nužnost postaje jasna.
Dakle, razumjeli smo koncept, sada moramo prijeći na glavno pitanje - što učiniti ako Java nije instalirana?
Java se ne može instalirati na Windows
Ako nemate Java softver na Windowsima, hitno ga morate instalirati. To možete učiniti posjetom službenoj web stranici aplikacije. Ali također se događa da preuzmete program, ali se iz nekog razloga odbije instalirati na vaše računalo. Sada ćemo analizirati razloge i reći vam što učiniti ako Java nije instalirana na Windows 7.
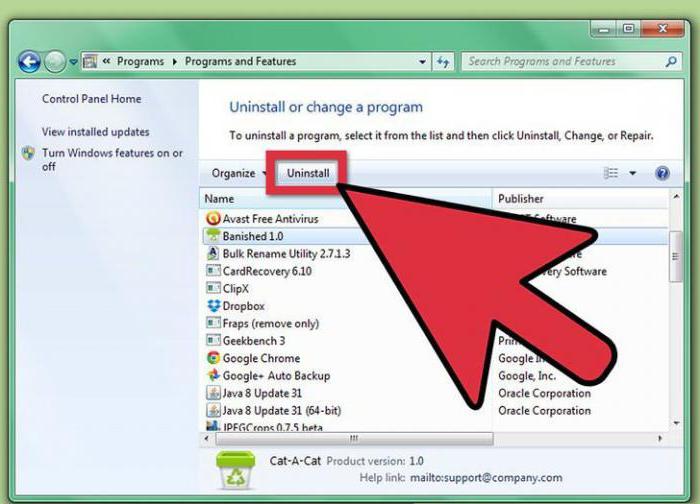
Dakle, pogledajmo uobičajeni problem. Činjenica je da se Java preuzima sa službene web stranice kao web instalacijski program. Odnosno nakon ovog preuzimanja i i otvaranje preuzetog pokretač datoteka putem veze na i učitati će ga na Internet potrebne datoteke i stavi ih unutra knjižnica, iz Zašto će Java raditi? Ali ovo je optimističan scenarij; događa se da antivirusni programi blokiraju preuzimanje i instalaciju programa, vjerujući da radnja koja se izvodi ugrožava sustav. Postoje dva izlaza iz ove situacije. Prvi uključuje onemogućavanje svih antivirusnih programa. Drugi je trivijalniji, možete jednostavno preuzeti izvanmrežni instalacijski program na web mjestu. Njegova veličina je oko 50 MB.
Također se može dogoditi da instalaciju nove verzije Jave ometa prethodna. Riješiti ovaj problem, idite kroz upravljačku ploču na “Programi i značajke”, i tamo pronađite Javu na popisu i deinstalirajte je, zatim ponovite instalaciju.
U rijetkim slučajevima virusi mogu uzrokovati štetu, stoga preuzmite antivirusni program ako ga nemate i provjerite ima li ga.
Pogreške registra također mogu blokirati instalaciju Jave, stoga preuzmite Cclaner ili bilo koji sličan program i očistite registar.
Ako niti jedna od metoda ne pomogne, posjetite mapu Java koja se nalazi duž putanje pogona C - ProgrammFiles - Java i potpuno izbrišite sve datoteke.
I u krajnjem slučaju idite u "Centar" Windows ažuriranja" i ažurirajte operativni sustav. Ponekad to pomaže.
Sada znate što učiniti u sustavu Windows ako Java nije instalirana. Kao što vidite, postoji mnogo opcija.
Kako instalirati Javu na Ubuntu?
Sada ćemo govoriti o tome kako se Java instalira na Ubuntu operativni sustav.Raspravljat će se o različitim metodama. Korisnici Linuxa dobro su svjesni da je na gotovo svim distribucijama instalacija drugačija s programi se mogu nastaviti na nekoliko načina. Da svatko nađe svoje, sve ćemo ih osvijetliti.
Ručna instalacija Jave
Prva predstavljena metoda prikladna je za korisnike distribucija temeljenih na GNU-u.

Posjetite Java web stranicu i tamo kliknite Download. Bit ćete preusmjereni na stranicu za preuzimanje programa.
Na popisu odaberite verziju koja vam je potrebna, u ovom slučaju to je datoteka s nastavkom ".gz".
Nakon što završi, idite u mapu u kojoj se nalazi preuzeta datoteka.
Raspakirajte sadržaj paketa na mjesto koje vam odgovara. Najbolja opcija bi bila instalirati ga u mapu /usr/java. Nakon što su manipulacije dovršene, duž navedenog puta pojavit će se mapa poput "jdk.1.8.0_111" - ovo je Java.
Program je instaliran, preostaje ga samo pokrenuti. Da biste to učinili, unesite gore prikazanu mapu i pogledajte "bin", izvršna datoteka je tamo.
Ako Java nije instalirana ovom metodom, druga će biti prikazana u nastavku.
Instalacija pomoću terminala i upravitelja paketa
Kao što je gore spomenuto, instalacija Jave na Ubuntu može se izvršiti na nekoliko načina. Predstavljamo vam drugu metodu instalacije, putem terminala.
Naš glavni zadatak je instalirati Javu. Ubuntu je prijateljski nastrojen prema ovu aplikaciju i stavlja ga u svoje repozitorije, tako da možete jednostavno koristiti terminal.
Otvorite terminal klikom na odgovarajuću ikonu ili korištenjem tipkovničke prečice Ctrl + Alt + T.
Unesite prvi red: sudo apt-get install openjdk-7-jdk openjdk-7-jre icedtea-7-plugin.
Ispred vas će se pojaviti zid s tekstom, ne obraćajte pozornost, glavno je da kada se pojavi pitanje odgovorite potvrdno upisivanjem “Y” ili “D” ovisno o sustavu.
Program je instaliran.
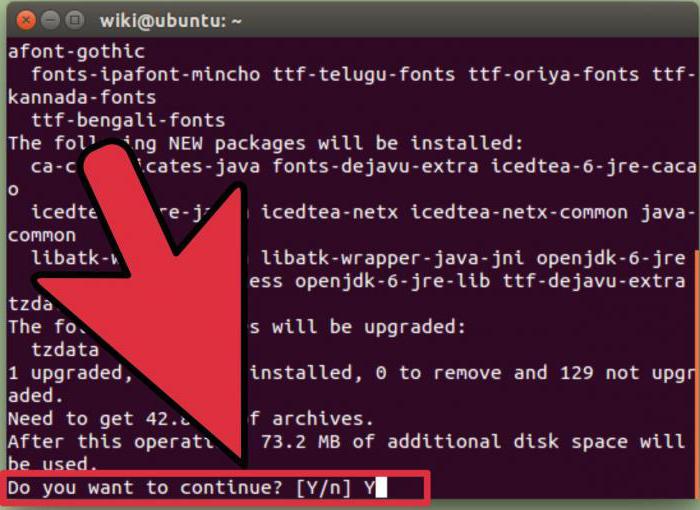
Kao što vidite, preko terminala se sve radi brže, a oni koji ga ne vole koristiti mogu koristiti Synaptic package manager.
Otvorite svoj upravitelj paketa.
Unesite "openjdk-7-jdk" u traku za pretraživanje.
Označite okvir pored tražene datoteke.
Pritisnite gumb unutra gornja ploča za početak instalacije.

Možda ćete biti upitani za dopuštenje tijekom procesa, uvijek odgovorite pozitivno.
Suvremeni korisnici računala na OS-u Windows obitelj, mogu uživati u svim mogućnostima Java tehnologije (na ruskom zvuči kao Java). Aktualni operativni sustavi danas su Windows XP, 7, 8 i 10, kao i server Microsoft sustavi. Trenutne verzije Jave danas: 7 i 8.
Zašto bi korisnik interneta trebao preuzeti i instalirati Javu?
Bez Jave je danas gotovo nemoguće zamisliti rad na Internetu, jer je ona nešto više od istoimenog programskog jezika. Zahvaljujući tome djeluju učinkovito Mobiteli i većina internetskih aplikacija: igrice, interaktivne karte, bankovni sustavi, tečajevi učenja na daljinu i tako dalje. Programer preporučuje instaliranje samo najnovije verzije programa. Na taj način ćete dobiti najsigurnije rješenje.
Najbolja opcija preuzimanja je sa službene web stranice
Što je Java
Ovo je modularni skup međusobno povezanih programa namijenjen različitim kategorijama korisnika. Da budemo precizni, Java kao tehnologija ima nekoliko komponenti:
- programski jezik i komplet za razvoj softvera;
- platforma za računalstvo na računalima za bilo koju namjenu i pokretanje bilo kojeg OS-a.
Platforma uključuje, osim standardnih komponenti, i tehnološke module okruženje za kreiranje programa u programskom jeziku pod nazivom Java Development Kit, ili (JDK - Java program developer kit). Većina obični korisnici može samo instalirati runtime okruženje Java Runtime Environment(JRE). čija je osnova Java Virtual Machine (JVM – virtualni stroj Java) i skup ponuđenih biblioteka i komponenti njegove okoline (klase). Svi oni obavljaju poslove pokretanja i održavanja programa napisanih u navedenom programskom jeziku.
Instaliranje Java runtime okruženja i njegovih značajki u Windows OS
Oracle, trenutačni vlasnik tehnologije i njezinih komponenti, neprestano poboljšava softver. Iz svog službenog izvora nudi apsolutno besplatno preuzimanje najnoviju verziju Java paketa za sve uobičajene operativne sustave, posebno Windows. Ovdje korisnik može odabrati dvije vrste preuzimanja: interaktivni I autonomna modovi. Trenutačni paket ima samo Najnovija verzija, pa pokušajte ne koristiti stara verzija na štetu sigurnosti i smanjene performanse programa.
Prije instalacije, operativni sustav je konfiguriran tako da aktivna zaštita OS-a ne ometa instalaciju runtime okruženja. Govorimo o zaštitnim zidovima i zaštitnim zidovima antivirusni programi, potrebno ih je onemogućiti. Nakon dovršetka instalacije pokrenite ove uslužne programe.
Instaliranje Jave interaktivno pokreće posebnu izvršnu datoteku IFTW (Install From The Web) izravno s Interneta. Morate biti na mreži do kraja instalacije, inače će biti prekinuta. metoda izvanmrežno preuzimanje jednostavnije, preuzeto s poslužitelja exe datoteka, može se pokrenuti i testirati u bilo kojem trenutku, čak i bez interneta. Sva naknadna konfiguracija Jave odvija se automatski, uključujući stalnu spremnost za ažuriranja.
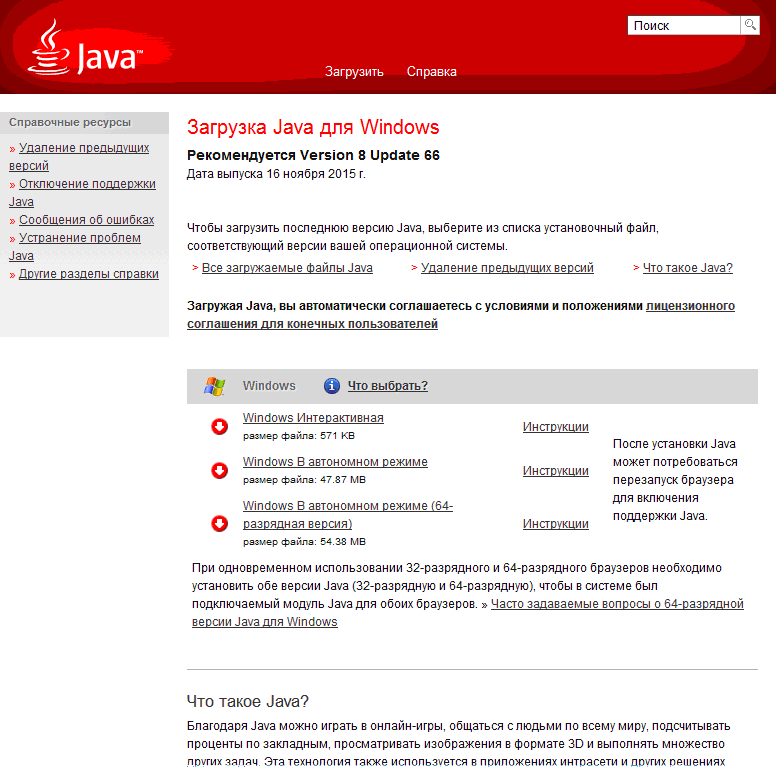
Odabir vrste pokretanja i bitne dubine OS-a
Trenutna verzija je 8u66, a za instalaciju na Windows OS morat ćete ispuniti nekoliko općih uvjeta:
- Vaš Račun mora biti konfiguriran s Windows OS administratorskim pravima;
- Morate instalirati jednu od najnovijih verzija preglednika (Internet Explorer, Firefox, Chrome, Opera).
Java paket se distribuira za 32 i 64 bitni sustavi i preglednici. Za neupućene, ističemo: dubina bita je označena drugačije engleska riječ malo, na primjer, XP Home ima samo 32 bita. Odaberite verziju paketa koja odgovara vašem pregledniku. Posebno se tiče ručna instalacija, koji posebno nudi dvije mogućnosti preuzimanja za Windows. Jedina je iznimka poslužiteljski sustavi, što će zahtijevati preuzimanje samo 64-bitne verzije OS-a, na primjer, Windows poslužitelj 2008 R2.
U nedostatku tehničke podrške službenog programera za Windows XP, nova osma verzija Jave možda neće raditi ispravno. Za korištenje preglednika obje razine na starijim verzijama Windows OS-a, trebate instalirati obje verzije Jave kako biste izbjegli sukobe verzija. Činjenica je da će u ovom slučaju, tijekom instalacije, biti instaliran jedan zajednički modul za povezivanje.
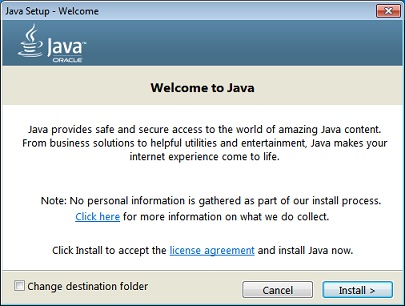
Prozor programa za instalaciju softverskog paketa Java
Java i Windows 10
Java 8 Release 51 Update podržava Windows 10. Nažalost, novi preglednik Rub, uključen u verziju 10 ne podržava Javu tehnologije, zbog toga ćete morati koristiti druge preglednike. operacijski sustav Windows 10 uključuje praktičan sustav pretraživanja (povećalo u donjem lijevom kutu zaslona). Upravljačku ploču najlakše ćete pozvati preko nje upisivanjem “ Konfigurirajte Javu».
Provjera dubine bita
U preglednicima svih vrsta i izdanja postoji stavka glavnog izbornika "Pomoć" ili "O programu". Oni izravno označavaju bitnost preglednika, a ako je nema, smatrajte da je vaša verzija 32-bitna.
Stručnjaci pažljivo savjetuju provjerite bitnu dubinu preglednika, to posebno vrijedi za Internet Explorer. Čak iu standardnoj isporuci 64-bitnih Windows operativnih sustava od verzije XP do verzije 7, oni prema zadanim postavkama koriste prethodni 32-bitni preglednik. Uključen je i drugi tip, ali ga korisnik instalira po izboru. Budite oprezni, takav preglednik ne jamči ispravan prikaz svih modernih stranica i web aplikacija.
Ako je vaše računalo dovoljno veliko RAM memorija(4 GB ili više), koristite samo 64-bitni preglednik, jer može koristiti dvostruko više RAM-a računala. To znači samo jedno: vaši programi učitani u trenutnoj sesiji OS-a, posebno igre, pokrenut će se što je brže moguće.
Provjera instalacije
Nakon svih instalacijskih postupaka, bez obzira na opciju preuzimanja, možda ćete morati ponovno pokrenuti preglednik koji je u tom trenutku pokrenut. Ovaj postupak je neophodan za omogućavanje Java modul sa strane Oracle poslužitelja. Zapamtite, samo instalacija Najnovija verzijaće osigurati sigurnost preglednika.
Što učiniti ako se Java ne instalira ili ne radi ispravno
Web stranica tvrtke Java developer ima stranicu http://www.java.com/ru/download/help/ koja nudi opis rješenja za 15 glavnih problema s instalacijom, radom i ažuriranjem paketa.
Na primjer, korisnici OS XP, kojih je još uvijek mnogo, riskiraju da se susreću s problemom oštećenja datoteka. Svoju odluku provela je sama od strane Microsofta, koji je objavio poseban uslužni program sustava Microsoft Fix it(podržava XP, 7 i 8 verzije). Nakon korištenja uslužnog programa, koji se može preuzeti na službenoj Microsoftovoj web stranici, ponovna instalacija Java offline će se dogoditi s oporavljenim datotekama.
Video na temu




