18. prosinca 2015. u 01:18
To je zaseban programski jezik koji pokreće sadržaj interaktivnih objekata web stranice, kao što je animacija. Ako ne omogućite Java podršku u , neki elementi internetskih stranica neće biti prikazani na monitoru.
Da biste utvrdili je li potrebno instalirati podršku za skripte na računalo, web mjesto proizvođača nudi posebnu uslugu koja određuje stanje sustava - http://www.java.com/ru/download/uninstallapplet.jsp. Samo slijedite poveznicu, pritisnite veliki crveni gumb i pričekajte 10 sekundi.
Ako se umjesto sadržaja prikazuje sivi ekran, to znači da je verzija zastarjela ili da je skripta potpuno onemogućena. Možete pritisnuti crveni gumb Omogući Javu" U gornjem desnom prozoru pojavit će se ploča s dva gumba: “ Dopustite i zapamtite"I" Privremeno dopustiti- odaberite bilo koju. Trebao bi se pojaviti prozor sa žuti trokut I uskličnik, stavite kvačicu i kliknite "Pokreni".
Upute za instalaciju od nule
Dovoljno je sami instalirati player u preglednik jednostavan zadatakčak i za “čajnik”. Morate otići na službenu web stranicu Sun Microsystemsa - http://java.com. Pritisnite gumb "Besplatno preuzimanje". Programer nudi preuzimanje Jave za Firefox potpuno besplatno.
- Nakon završetka preuzimanja pojavit će se prozor s upozorenjem, kliknite na njega za pokretanje programa za instalaciju ili otvorite " Preuzimanja».
- U prozoru koji se otvori kliknite gumb " Instalirati».
- Od vas će se tražiti da dodatno instalirate nekoliko aplikacija, od kojih je bolje da se suzdržite i poništite ih.
- Sada možete kliknuti " Sljedeći" i instalacija će započeti.
- Nakon pet minuta trebate provjeriti je li gumb “ Zatvoriti", ako postoji, kliknite na nju i prozor instalacijskog programa će se zatvoriti - Java je instalirana i spremna za upotrebu.
Java danas nije najpopularniji dodatak za preglednik Mozilla Firefox, koji je potreban za ispravan prikaz Java sadržaja na internetu (kojeg, usput rečeno, praktički više nema). U ovom slučaju, govorit ćemo o problemu kada Java ne radi u pregledniku Mozilla Firefox.
Java dodaci i Adobe Flash Player su najproblematičniji dodaci za Mozilla Firefox, koji najčešće odbijaju funkcionirati u pregledniku. U nastavku ćemo pogledati glavne razloge koji mogu utjecati na rad dodatka.
Razlog 1: preglednik blokira rad dodatka
Java plugin nije poznat s najpozitivnije strane, budući da njegova prisutnost u pregledniku ozbiljno narušava sigurnost web preglednika i računala u cjelini. U tom smislu, relativno nedavno, Mozilla programeri počeli su blokirati funkcioniranje Jave u svom web pregledniku.
Prvo, provjerimo je li Java uopće omogućena u Mozilla Firefoxu. Da biste to učinili, kliknite gumb izbornika preglednika i idite na odjeljak "Dodaci" .

U lijevom dijelu prozora idite na karticu "Dodaci" . Provjerite je li parametar umetnut s desne strane Java dodatka "Uvijek uključeno" . Ako je potrebno, izvršite potrebne promjene i zatvorite prozor za upravljanje dodatkom.

Razlog 2: Zastarjela verzija Jave
Problemi s Javom mogu biti uzrokovani činjenicom da vaše računalo ima zastarjela verzija uključiti. U tom slučaju, ako još niste uspjeli riješiti problem s funkcionalnošću dodatka, trebali biste ga provjeriti ima li ažuriranja.
Da biste to učinili, otvorite izbornik "Upravljačka ploča" a zatim otvorite odjeljak "Java" .
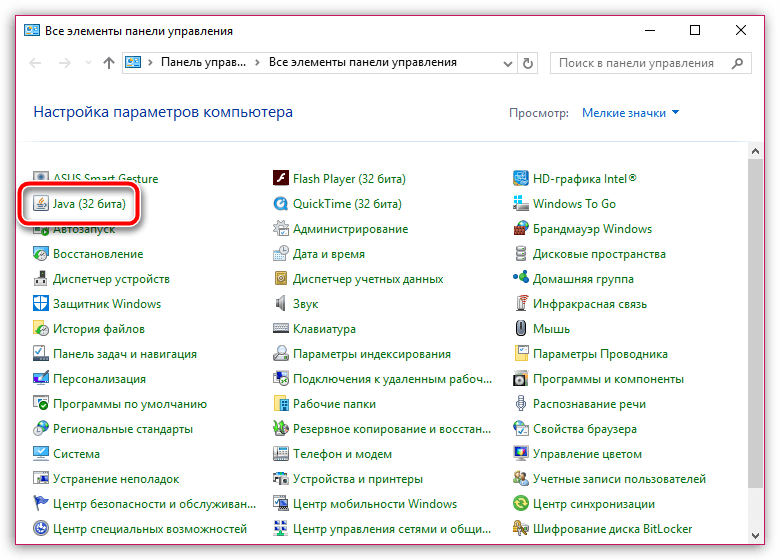
U prozoru koji se otvori idite na karticu "Ažuriraj" , a zatim kliknite gumb "Ažurirati sada" .

Sustav će započeti provjeru ažuriranja. Ako vaša verzija Jave treba ažuriranje, od vas će se tražiti da instalirate ažuriranje. U protivnom će se na zaslonu pojaviti poruka koja označava da najviše Najnovija verzija softver.
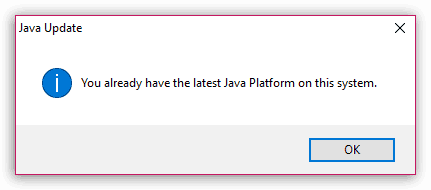
Razlog 3: dodatak ne radi ispravno
Sljedeći način rješavanja problema sa Java posao- Ovo potpuna ponovna instalacija softver. implicirajući potpuno uklanjanje, preporučujemo da deinstalirate program ne na standardni način kroz "Upravljačku ploču" - "Deinstaliraj programe", već koristeći posebna korisnost Revo Uninstaller, koji će vam omogućiti da doista potpuno uklonite Javu s vašeg računala, otkrivajući apsolutno sve datoteke ovog softvera koje su preostale u sustavu.
Pokrenite Revo Uninstaller. Provjerite imate li administratorska prava za njegovo pokretanje.
Pronađite na popisu instaliranih programa Java, kliknite desnom tipkom miša na nju i odaberite "Izbrisati" .
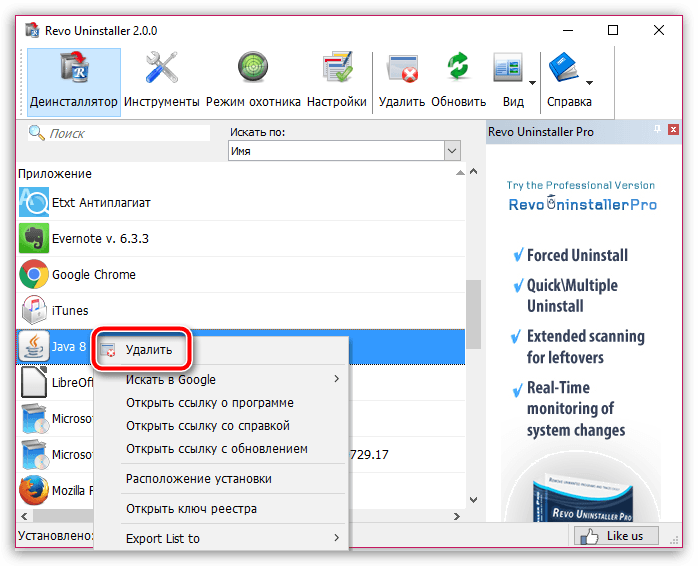
Za početak, Revo Uninstaller će pokrenuti program za deinstalaciju ugrađen u dodatak, koji će vam omogućiti da prvo deinstalirate Javu na standardni način.

Nakon dovršetka deinstalacije, Revo Uninstaller će od vas zatražiti da pokrenete skeniranje preostalih datoteka povezanih s Javom. Preporučujemo da postavite napredni način skeniranja, a zatim pokrenete postupak klikom na gumb "Skenirati" .
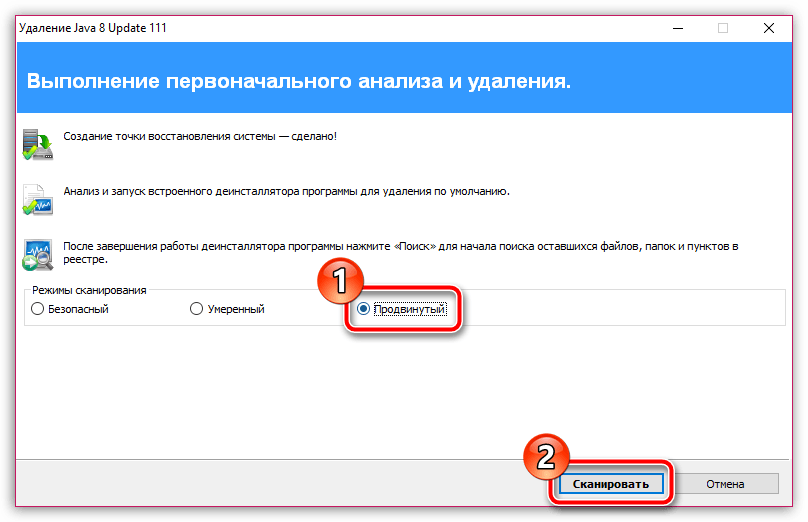
Postupak skeniranja će započeti i trajat će neko vrijeme. Nakon dovršetka, rezultati pretraživanja bit će prikazani na zaslonu prvo u registru sustava. Imajte na umu da je zamorno brisati samo one ključeve koji su podebljani.
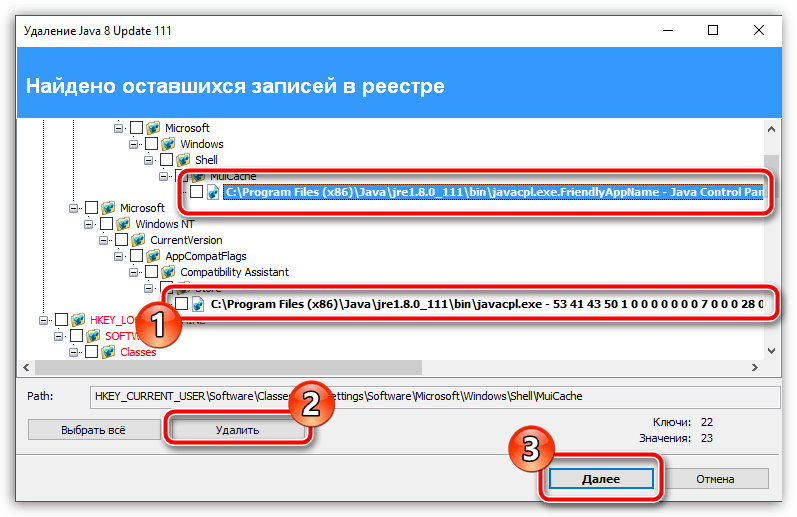
Dalje, na zaslonu će se prikazati preostale mape i datoteke. Pregledajte popis i odaberite mape koje želite izbrisati. Za odabir svih mapa kliknite gumb "Odaberi sve". Završite postupak klikom na gumb "Izbrisati" .
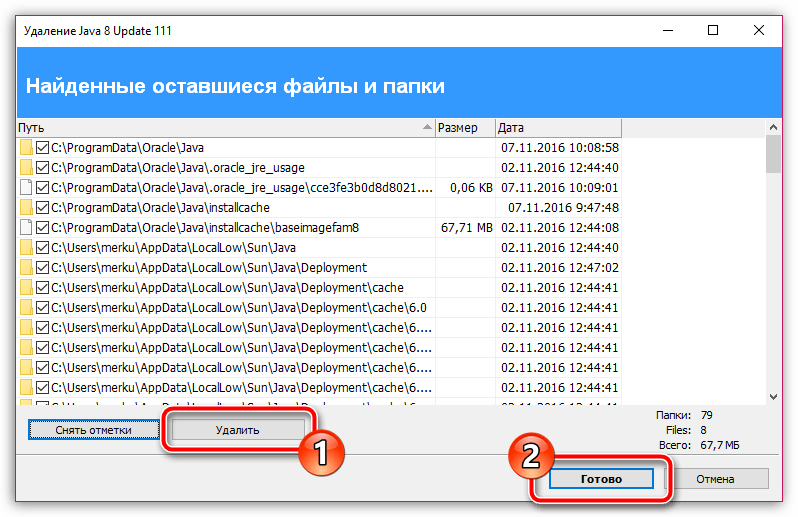
Nakon dovršetka postupka deinstalacije ponovno pokrenite računalo kako bi sustav konačno prihvatio napravljene promjene. Nakon završetka, možete početi preuzimati najnoviju distribuciju sa službene web stranice programera.
Preuzmite preuzetu distribuciju i instalirajte Javu na svoje računalo. Ponovno pokrenite Mozilla Firefox kako bi dodatak počeo raditi u pregledniku.
Razlog 4: Ponovna instalacija Firefoxa
Ako ponovna instalacija Jave ne donese nikakve rezultate, tada će potpuna ponovna instalacija preglednika Mozilla vjerojatno riješiti problem. Firefox način, koji je opisan malo više.
Nakon što završite s deinstalacijom Firefoxa, svakako ponovno pokrenite računalo, a zatim preuzmite najnoviju verziju distribucije sa službene web stranice razvojnog programera.
Imajte na umu da Mozilla Firefox postupno napušta podršku za Javu i stoga vam u bilo kojem trenutku nijedna od metoda opisanih u članku neće moći pomoći jer odjednom preglednik neće podržavati rad s ovim dodatkom.
Ovaj odjeljak odnosi se na:- Preglednici: Firefox
- Verzije Jave: 7.0, 8.0
Firefox ima ograničenu NPAPI podršku za Java applete
Firefox 64-bitni
64-bitna verzija Firefoxa ne podržava NPAPI dodatke, uključujući Javu.
Firefox 52 i noviji
Preglednik Firefox verzija 52 (objavljena u ožujku 2017.) podržava samo Adobe Flash dodatak. Preglednik više neće podržavati NPAPI tehnologiju, što će utjecati na dodatke za Java, Silverlight i druge dodatke temeljene na NPAPI.
Ako imate problema s pristupom Java aplikacije u pregledniku Firefox, Oracle preporučuje prebacivanje na korištenje preglednika Internet Explorer(Windows) ili Safari (Mac OS X). Programeri i administratori sustava koji zahtijevaju alternativni načini Firefox korisnička podrška, preporučujemo da pogledate ovaj blog o pokretanju aplikacija Web Start.
Izdanje Firefox 52 ESR, 32-bitno
Privremeno rješenje
U nastavku je nekoliko mogućih rješenja. Prvi je najviše najjednostavniji način, preporučujemo da korisnici učine upravo to. Preostale metode se ne preporučuju korisnicima koji nisu tehnički upoznati.
Opcija 1 (najjednostavnija)
Dodavanje naziva svojstva dom.ipc.plugins.java.enabled u postavke Firefoxa
- Pokrenite Firefox.
- Upišite about:config u adresnu traku.
- Firefox će vas upozoriti na rizike povezane s promjenom konfiguracijskih postavki. Potvrdite ovu poruku i prikazat će se popis konfiguracijskih postavki.
- Kliknite desnom tipkom miša na prikazani popis postavki. Izaberi Stvoriti, zatim odaberite Booleov.
- Dodajte ime svojstva dom.ipc.plugins.java.enabled
Dodajte naziv postavke dom.ipc.plugins.java.enabled. - Otvorit će se prozor, odaberite lažno. Zatim kliknite u redu.
opcija 2
Stvaranje datoteke "user.js" s unosom konfiguracije
Upute se temelje na informacijama sadržanim u Mozilla poveznicama u nastavku.
- Za stvaranje datoteke "user.js" u mapi Firefox profili koristite uređivač teksta
- Dodajte unos:
Opcija 3
Ažuriranje unosa postavki u datoteci "pref.js".
- Dođite do datoteke "pref.js" u mapi Mozilla profila
- Pronađite i ažurirajte postavku
user_pref("dom.ipc.plugins.java.enabled", false);
Veze na resurse za Mozillu
Firefox Upozorenje: dodaci mogu uzrokovati probleme
Kada pokrenete preglednik Firefox, prikazuje se sljedeća poruka upozorenja:Firefox je utvrdio da sljedeći dodaci mogu uzrokovati nestabilnost ili sigurnosne probleme
Uzrok
Firefox je onemogućio starije verzije Java Deployment Toolkit-a (DT) i Java dodatka. Ako su dostupne neke verzije Jave Firefox preglednik može prikazati poruku "Dodaci mogu uzrokovati probleme."
Ako Firefox posumnja da dodatak nije siguran i da može predstavljati sigurnosni rizik, blokirat će preuzimanje. U slučaju meke blokade, Firefox će prikazati poruku upozorenja, ali dopustiti korisniku da nastavi preuzimanje ako je potrebno. Istovremeno se smanjuje sigurnost. U slučaju tvrdog blokiranja, Firefox će blokirati instalaciju, sprječavajući korisnika da koristi dodatak. Da bi riješio ovaj problem, korisnik mora ažurirati Java platformu na Najnovija verzija.
Privremeno rješenje
Ažuriranje na najnoviju verziju Jave pomoći će u rješavanju ovog problema. Ako se prikaže upozorenje, slijedite ove korake:
- Provjerite je li odabrano Onemogućeno.
- Pritisnite gumb "Ponovo pokreni Firefox".
- Preuzmite najnoviju verziju Jave. .
Java ne radi u Firefoxu zbog offline JavaFX instalacije
Nakon završetka Java instalacije 7u10 i novije verzije prikazuju sljedeću poruku o pogrešci:Pogreška: ovaj sadržaj zahtijeva dodatak za prikaz. Instalirajte dodatak
Uzrok
To može biti zbog sukoba između Jave 7u10 i novijih i samostalnih JavaFX instalacija. Primjer: ako su instalirani Java 7u5 i JavaFX 2.1.1, sa Java ažuriranje Firefox ne može otkriti instalaciju nove verzije Jave.
Poštovani korisnici, u ožujku 2017. u Internet pregledniku Mozilla Verzije Firefoxa 52, prekinut će se podrška za sve NPAPI dodatke osim za Adobe Flash. To znači da JAVA dodatak, Nakon ažuriranja preglednika Firefox na verziju 52, prestat će raditi. Stoga korisnici ovaj Internet pregledniku, toplo preporučujemo da se suzdržite od ažuriranja Firefoxa na verziju 52 dok se problem ne riješi i dok se grafički modul ne ažurira.
Verzije do i uključujući 51.0.1 rade s JAVA dodatkom kao i prije.
Ako ste ažurirali preglednik Firefox na verziju 52 i imate poteškoća s pokretanjem grafičkog modula OnePad, "vratiti" preglednik na verziju 51 može se učiniti na sljedeći način.
1) Pozovite gornji izbornik preglednika pritiskom na tipku ALT i u stavci Pomoć pogledajte verziju preglednika.
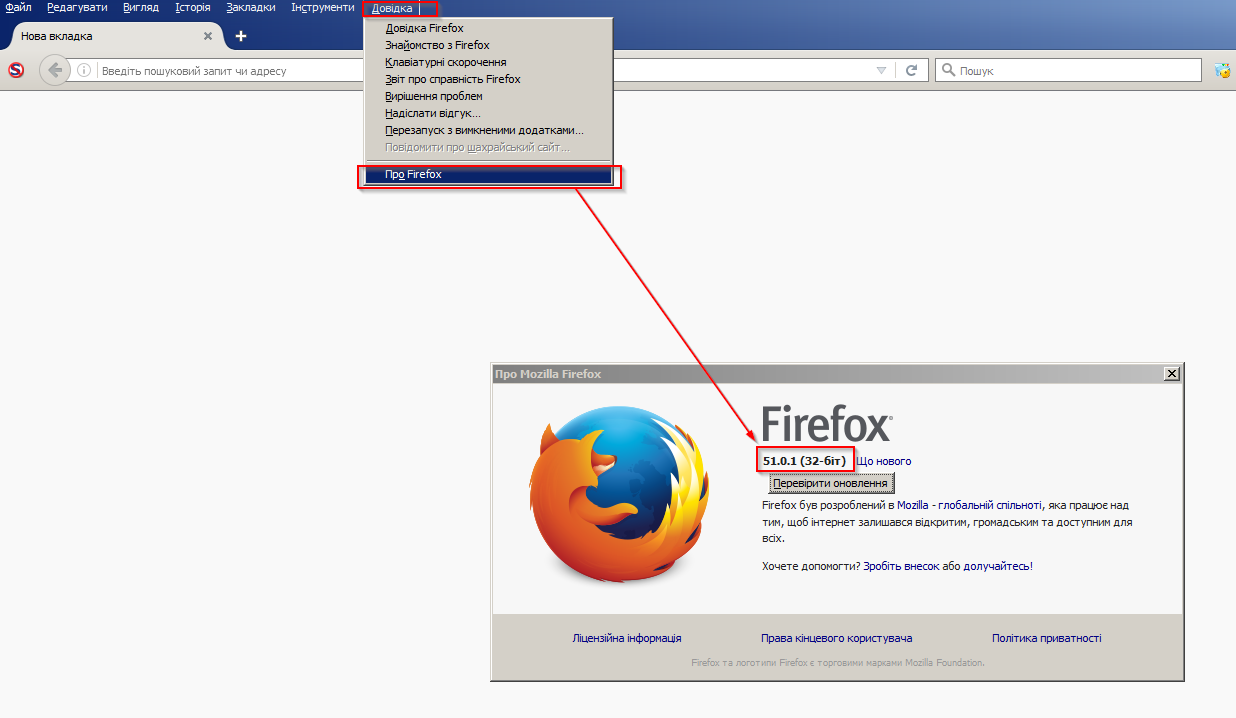
Ako je verzija 51 ili niža, onda je sve u redu. Ako je verzija veća od 51, nastavite prema uputama.
2) Uklonite Internet Mozilla preglednik Firefox putem upravljačke ploče.
3) Preuzimanje prethodna verzija preglednik i instalirajte ga
MozillaFirefoxSetup_v.51_32bit_UKR_forWindows (ukrajinska verzija)
Ako vam ova opcija ne odgovara, upotrijebite vezu https://download-installer.cdn.mozilla.net/pub/firefox/releases/ za traženje odgovarajuće verzije izravno na Mozilla web stranici
Tijekom instalacije koristite sljedeće postavke:
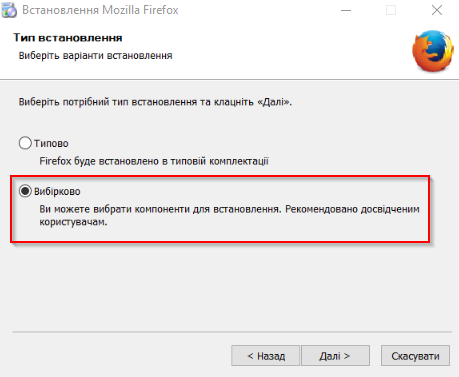
Poništite opciju za instaliranje ažuriranja.

4) Onemogućite ažuriranja preglednika
Kako biste onemogućili ažuriranje internetskog preglednika Firefox:
a) U gornjem desnom kutu odaberite "Otvori izbornik" -> "Postavke"
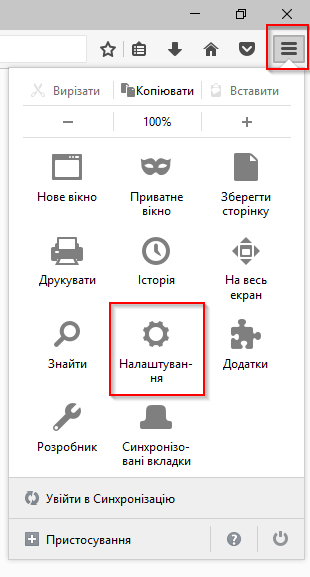
b) Na kartici "Napredno" -> "Ažuriranja" postavite radio gumb pored "Provjeri postojeća ažuriranja, ali pitaj me želim li ih instalirati"
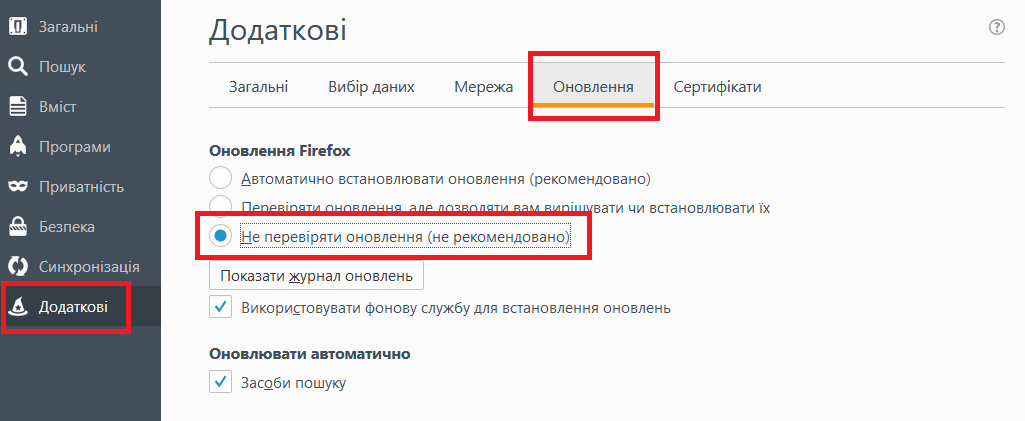
Provjerite potrebne postavke u Mozilli i uvjerite se da je Java plugin dopušten za korištenje. Da biste to učinili, otvorite stranicu dodataka i izvršite postavke kao na slici ispod.
Da biste otvorili stranicu dodataka, unesite naredbu u adresnu traku Mozilla o: dodacima(može se kopirati odavde) i pritisnite enter. Ili pritisnite kombinaciju tipki CTRL+SHIFT+A.
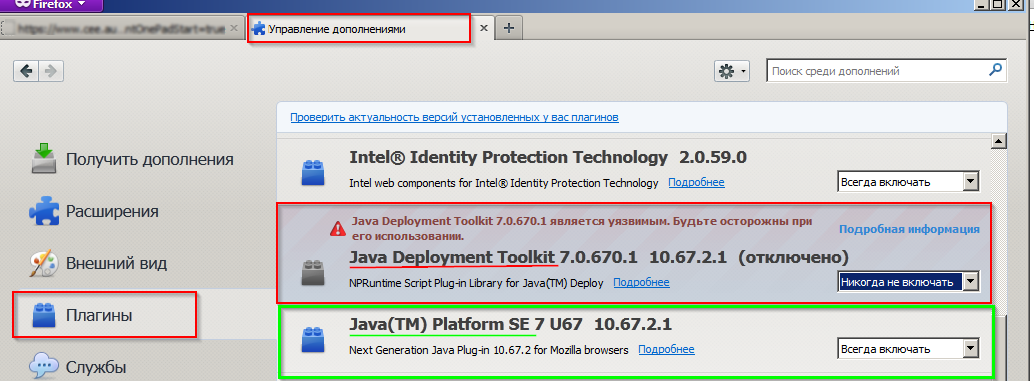
Instalirati:
Java Deployment Toolkit - nikad ne omogući
Java(TM) Platforma - Uvijek Omogući (ili Omogući na zahtjev)
Ako ste ušli Mozilla dodaci a kod Jave nema takvih linija, onda preglednik koji si instalirao i verzija Jave nisu kompatibilni, odnosno pogrešne verzije.
Ponovno provjerite svoju verziju Mozille i Jave.
Pažnja!
Prilikom ponovne instalacije instalirajte sljedeći set: Mozilla 32 bit + Java 32 bit, čak i ako je vaš operativni sustav 64 bit.
Ako je vaš operativni sustav 64-bitni i instalirate 64-bitnu Mozillu i 64-bitnu Javu, tada najvjerojatnije ništa neće raditi.
Ako instalirate 64-bitni preglednik, a Java je 32-bitna, neće raditi.
Drugim riječima, dubina bita preglednika i Jave mora odgovarati jedna drugoj i biti jednaka 32 bita (ali se ne mora podudarati s širinom bita operacijski sustav 64 bita).
U slučaju bilo kakvih poteškoća obratite se našoj tehničkoj podršci putem telefona +380445865275 ili na
Ovaj odjeljak odnosi se na:- Platforme: Windows 10, Windows 7, Windows 8, Windows Vista, Windows XP, Mac OS X
- Preglednici: Firefox, Internet Explorer, Safari
- Verzije Jave: 7.0, 8.0
Internet Explorer - Blokiranje naslijeđene ActiveX kontrole
Internet Explorer (IE) implementira nova značajka osiguranje sigurnosti, blokiranje ActiveX kontrole. Pomaže osigurati da rade samo najnovije verzije ActiveX kontrola, kao što je Java. Ova značajka sprječava učitavanje aplikacije ili web-stranice ako je Java dodatak zastario i pruža mogućnost ažuriranja Jave.
Java(TM) dodatak je blokiran jer je zastario
Kada ActiveX kontrola blokira više od stara verzija Java, prikazano:- U Internet Exploreru: traka obavijesti, npr. "Dodatak Java(TM) je blokiran jer je zastario i treba ga ažurirati" i opcije koje možete izabrati "Ažuriraj" ili "Trči sada"
- U drugim preglednicima: Sigurnosni dijaloški okvir Internet Explorera "Web mjesto će otvoriti web sadržaj pomoću zastarjeli program koji se nalazi na vašem računalu" i opcije koje možete izabrati "Dopusti" ili "Ne dopuštaju" izvršenje zahtjeva, i "Ažuriraj" zastarjela verzija.
Java ažuriranje
Preporuča se ažurirati Javu prije nego što se aplikaciji omogući pokretanje. Klik "Ažuriraj" i preuzimanje Najnovija verzija Java. Ako ne vjerujete web mjestu ili poruci koja se pojavljuje, posjetite web mjesto i s njega preuzmite najnoviju verziju.
Blokiranje naslijeđene ActiveX kontrole odnosi se na:
- Windows 7 SP1 Internet Explorer 8 - Internet Explorer 11
- Windows 8 Internet Explorer za desktop sustave
Firefox - aktivacija Java dodatka
Firefox ima novu sigurnosnu značajku Kliknite za reprodukciju, koji pruža zaštitu od napada koji ciljaju dodatke s poznatim ranjivostima. Značajka sprječava automatsko učitavanje apleta i omogućuje korisnicima da sami kontroliraju pokretanje sadržaja.
- Ako pokušate pokrenuti Java aplet koji koristi verziju Java dodatka koji je identificiran kao nesiguran, Firefox sprječava automatsko učitavanje apleta i prikazuje poruku koja pokazuje da je dodatak ranjiv.
- Ako je ažuriranje dostupno, Firefox će od vas tražiti da ažurirate i aktivirate dodatak. Preporuča se provjeriti ima li ažuriranja prije aktivacije dodatka.
- Osim toga, Firefox nudi mogućnost blokiranja ili automatske aktivacije dodatka za svaku stranicu.
Krom
Preglednik Chrome verzija 42 i novije. U Chrome preglednik, od verzije 42 (objavljene u travnju 2015.), onemogućeno standardni način podrška za dodatke.
Safari
Safari vam omogućuje da prilagodite ponašanje dodatka preglednika na temelju web stranica.
Pomoć za Safari
» Detalji dodatka za Safari 6.1 i novije (support.apple.com)
» Detalji dodatka za Safari 9 (help.apple.com)
» Detalji dodatka za Safari 8 (help.apple.com)




