upute
Prvo odredite svoj model Mrežna kartica za preuzimanje i instaliranje upravljačkog programa za njega. Postoje dvije vrste mrežnih kartica: integrirane i zasebne kartice. Pogledati u jedinica sustava, ako konektor mrežno sučelje ugrađeni matična ploča, što znači da morate tražiti upravljačke programe za mrežnu karticu prema nazivu matične ploče. Ako imate instaliranu zasebnu mrežnu karticu, morate instalirati njezina proizvođača i model. To se može saznati iz naljepnice na kartici. Ako to nije moguće, slijedite sljedeći korak.
Instalirati posebna korisnost EVEREST za identifikaciju računalnih uređaja radi traženja upravljačkog programa za mrežnu karticu. Da biste to učinili, idite na službenu web stranicu proizvođača programa http://www.lavalys.com/, odaberite EVEREST Ultimate Edition s desne strane, u sljedećem prozoru odaberite poveznicu za preuzimanje u obliku strelice.
Pričekajte da se preuzimanje završi, instalirajte program na svoje računalo. Nakon toga pokrenite Everest, na lijevoj strani prozora odaberite "Uređaji" - " Windows uređaji" - "Mrežni adapteri". Na desnoj strani prikazat će se naziv mrežne kartice koju trebate kopirati za traženje upravljačkih programa.
Pretražite službenu web stranicu proizvođača prema nazivu mrežne kartice, odaberite link za preuzimanje na stranici (Preuzimanja), odaberite model svoje mrežne kartice, operativni sustav i preuzmite upravljačke programe za nju. Ako ne možete pronaći službenu web stranicu proizvođača, upotrijebite sljedeće poveznice: http://www.driverov.net/driver/networks.html. Ova stranica sadrži bazu podataka upravljačkih programa za različite uređaje.
Odaberite proizvođača s popisa, zatim odaberite model kartice, na sljedećoj stranici odaberite upravljački program za vaš operativni sustav za preuzimanje. Slično, možete tražiti upravljačke programe na web stranici http://intercomp.net.ru/driver/network.php?page=2.
Ako se vaše računalo jako usporava pri pokretanju, a nakon pokretanja se u donjem lijevom kutu pojavi ikona dva računala s uskličnik, to znači da nemate konfiguriranu mrežnu vezu ili da upravljački program mrežne kartice nije instaliran. Upravljački program mrežne kartice mora biti instaliran čak i ako ga ne namjeravate koristiti. Inače će se računalo redovito zamrzavati i dolazi do ozbiljnih kvarova u programima.
upute
Desnom tipkom miša kliknite na "mrežne kartice". Odaberite Ažuriraj upravljački program. Pojavit će se prozor čarobnjaka za ažuriranje hardvera. Ovdje se od vas traži da automatski instalirate upravljački program. Za sada ostavite sve kako jest i nemojte ništa pritiskati. Dalje, obratite pozornost, umetnite disk s drajverom u pogon koji morate imati (obično dolazi uz kupnju računala). Sada kliknite "dalje". Za vozačima se traga.
Nakon što program pronađe upravljački program, od vas će se tražiti da odaberete potreban vozač. Odaberite, kliknite "dalje". Upravljački program će biti instaliran. Nakon dovršetka zatvorite čarobnjaka za instalaciju.
Ponovno pokrenite računalo, a zatim postavite mrežnu vezu.
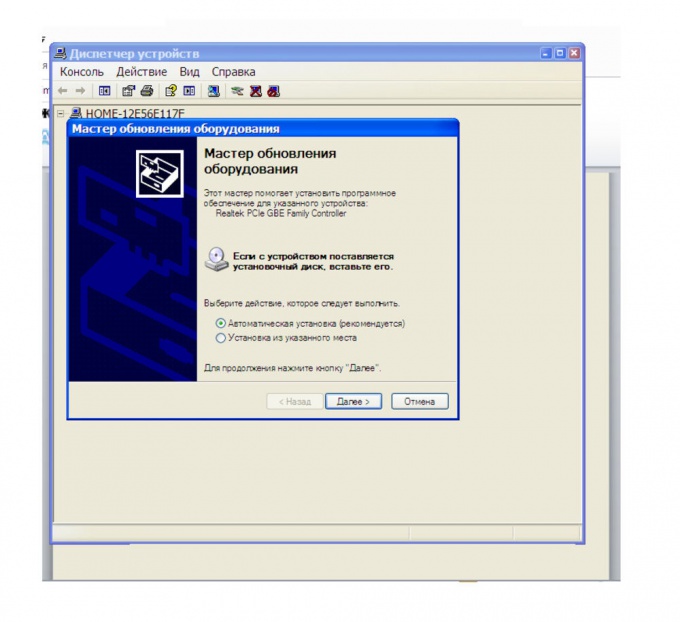
Druga opcija. Ako nema diska s upravljačkim programima, morate se povezati s drugim računalom i pronaći potrebni upravljački program.
Preuzeto instalacijsku datoteku Kopirajte upravljačke programe mrežne kartice na svoje računalo. Zapamtite mjesto gdje ste kopirali upravljački program. Slijedite korake opisane u prvoj metodi. Tek sada, u čarobnjaku za ažuriranje hardvera odaberite "instaliraj s određenog mjesta." Pritisnite "dalje".
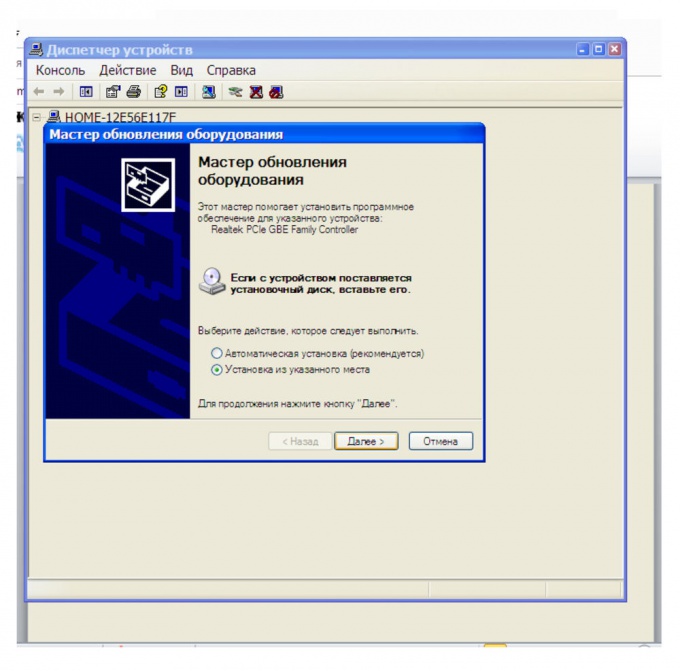
Označite potvrdni okvir "uključi sljedeću lokaciju pretraživanja". I putem gumba "pregledaj" odaberite mjesto na koje ste spremili kopirani upravljački program mrežne kartice. Kliknite dalje. Upravljački program će biti instaliran.

Koristeći isti princip, upravljački programi se instaliraju ne samo na mrežnu karticu, već i na druge uređaje.
Izvori:
- instaliranje upravljačkih programa mrežne kartice
Za mnoge uredske lokalne mreže pitanje povezivanja je akutno. pisač tako da mu sva računala mogu pristupiti. Da biste izvršili ovaj zadatak, morate ispravno konfigurirati postavke nekih uređaja.

upute
Za početak odaberite odgovarajući pisač. Postoje uređaji koji se ne mogu povezati s računalima, već s mrežnim čvorištima ili usmjerivačima. Oni koštaju malo više, pa osim ako ga baš ne morate kupiti, odaberite pisač koji se povezuje putem USB priključak na PC.
Izaberi Osobno računalo ili laptop koji je uključen lokalna mreža. Preporučljivo je da ovaj uređaj uključeno je maksimalno vrijeme.
Povežite pisač s odabranim računalom i instalirajte potrebne upravljačke programe i softver. Provjerite radi li oprema ispravno.
Sada morate dopustiti drugim korisnicima mreže da koriste ovaj pisač. Otvorite izbornik Start i odaberite Uređaji i pisači. Desnom tipkom miša kliknite svoju ikonu pisač i odaberite "Prikaži svojstva" pisač».
Pronađite predmet " Opći pristup na ovaj pisač" i potvrdite okvir pokraj njega. Unesite svoje ime pisač, koji će biti prikazan korisnicima na mreži.
Ako vaša lokalna mreža ima računala s drugim operativnim sustavima, preporuča se instalirati dodatne upravljačke programe prikladne za te operativne sustave. Da biste to učinili, kliknite gumb "Dodatni upravljački programi".
Za upotrebu pisač S drugog računala otvorite izbornik Uređaji i pisači. Pritisnite gumb "Instaliraj". pisač“, koji se nalazi na gornja ploča prozor.
U prozoru koji se pojavi odaberite "Dodaj mrežni, bežični ili BlueTooth pisač." Ako program nije mogao automatski pronaći potrebnu opremu, kliknite gumb "Traženi pisač nije na popisu".
Aktivirajte stavku "Odaberi". zajednički pisač po nazivu", unesite njegovo prethodno navedeno ime i kliknite gumb "Pregledaj". Izaberi željeni pisač i kliknite gumb "Dalje".
Video na temu
Izvori:
- kako instalirati mrežni pisač
Nakon Ponovna instalacija sustava WindowsČesto postoji potreba za instaliranjem dodatnog upravljačkog programa na zasebnom uređaju. Operativni sustavi sadrže upravljačke programe za samo mali dio računalne opreme, a neki uređaji zahtijevaju novije upravljačke programe od onih koji su izvorno instalirani. Jedan takav uređaj je mrežna kartica. Prilično je teško odrediti model kartice - sama ploča nema jasne oznake naziva modela.
![]()
Trebat će vam
- Računalo s pristupom internetu.
upute
Prijavite se u Upravitelj zadataka. Da biste to učinili, desnom tipkom miša kliknite ikonu Moje računalo, u kontekstni izbornik Odaberite Upravitelj zadataka i kliknite ga lijevom tipkom miša. Otvorit će se prozor s popisom svih uređaja instaliranih na računalu, grupiranih po semantičkim kategorijama.
Ako računalo ne otkrije model kartice, smatrat će se neidentificiranim uređajem i imati ikonu u obliku upitnika žuta boja. Obično se naziva Ethernet kontroler i nalazi se u grupi mrežni uređaji.
Kliknite desnom tipkom miša na ikonu mrežne kartice. U kontekstnom izborniku koji se pojavi kliknite Svojstva da biste otvorili prozor s informacijama o uređaju. Navest će informacije o upravljačkom programu uređaja, njegovom proizvođaču, resursima koje koristi i njegovoj fizičkoj povezanosti s računalnim sustavima. Ovdje će također biti naznačen model mrežne kartice, ako ga je sustav uspio otkriti. U suprotnom, nastavite s dolje navedenim koracima.
Pritisnite karticu Detalji na vrhu prozora svojstava uređaja. Pritisnite padajući popis na vrhu prozora da biste ga otvorili i odabrali stavku koja sadrži kod instance uređaja. Skup slova, brojeva i posebni znakovi, koji označavaju ovu određenu mrežnu karticu.
Kopirajte kod pritiskom na kombinaciju tipki Ctrl + C i spremite ga. Trebat će vam za traženje upravljačkog programa za mrežnu karticu instaliranog modela. Trebate unijeti primljeni kod u bilo koji pretraživač- u njegovom izlazu sigurno će biti naznaka upravljačkog programa za mrežnu karticu.
Preuzmite upravljački program i instalirajte ga. Nakon instalacije i ponovnog pokretanja sustava, ponovno idite na svojstva mrežne kartice u upravitelju zadataka. Ako je upravljački program ispravno instaliran, tamo će biti naznačen model mrežne kartice.
Koristan savjet
Ako trebate odrediti model kartice na prijenosnom računalu, ima smisla pretraživati po modelu - takvi uređaji imaju isti hard kodirani set opreme.
Nakon instalacije operativnog sustava, izuzetno je važno odabrati potrebne verzije radnih datoteka za neke uređaje. Najčešće, instaliranje novog vozači omogućuje vam povećanje produktivnosti opreme.

Trebat će vam
- - Sam Drivers;
- - Pristup internetu.
upute
Za traženje mrežnih upravljačkih programa kartice Mogu se koristiti različite metode. Prvo pokušajte pronaći potrebne datoteke posjetom službenoj web stranici proizvođača ove opreme. Ako postavljate mobilno računalo, onda ima smisla posjetiti web stranicu programera ovog uređaja.
Preuzmite pronađene datoteke. Koristeći WinZip ili njegov ekvivalent, izdvojite ih iz arhive. Sada pritisnite tipku "Start" i desnom tipkom miša kliknite "Moje računalo". Idite na svojstva računala.
Otvorite izbornik Upravitelj uređaja i pronađite mrežni adapter koji vam je potreban. Idite na svojstva ovog uređaja. Odaberite izbornik Drivers i kliknite gumb Update. U sljedećem dijaloškom izborniku odaberite "Instaliraj s određenog mjesta."
Sada odredite mapu na vašem tvrdom disku u kojoj se nalaze raspakirani upravljački programi. Pričekajte da se završi automatski odabir potrebne datoteke i njihove instalacije.
Glavni problem je što nije uvijek moguće spojiti se na Internet bez korištenja mrežne kartice. U takvim situacijama preporuča se korištenje dodatnih uslužnih programa, kao što je Sam Drivers.
Pokrenite datoteku dia-drv.exe iz mape Sam Drivers. Pričekajte dok program skenira povezane uređaje. Nakon što uslužni program završi s preuzimanjem, označite potvrdne okvire koji se odnose na mrežne uređaje, kao što su LAN Atheros i LAN Others.
Pritisnite gumb "Postavi odabrano" i odaberite " Tipična instalacija" Potvrdite instalaciju neprovjerenih upravljačkih programa. Ponovno pokrenite računalo nakon dovršetka opisanih radnji.
Za nas je računalo sredstvo komunikacije, izvor novih informacija. I sve to radi se putem interneta i računala spojenog na njega Temeljen na sustavu Windows 7. Za ispravnu interakciju između njih, važno je pravilno konfigurirati parametre veze i hardver (ažurirati upravljačke programe).
Brzo postavljanje mrežnog adaptera
Sastavni dio svake internetske veze s računalom je mrežni adapter. Ovisno o izvedbi sheme povezivanja i izvedbe, uređaj može biti perifernog ili integriranog tipa. Zbog činjenice da su postavke adaptera i upravljački programi instalirani na njemu ispravni, Internet će raditi bez kvarova. Adapter ćemo dijagnosticirati pomoću integriranih alata Windows postavke 7.

- Prvo idite na ploču Start.
- Unesite upit "Rješavanje problema" u polje za pretraživanje.
- U rezultatima odaberite "Traži i riješi probleme".
- S desne strane kliknite na "Prikaži sve kategorije".
- Na popisu koji se pojavi, u stupcu "Naziv" odaberite "Mrežni adapter".
- Kliknite na njega. Na ekranu se pojavljuje novi prozor.
- Pokrećemo uslužni program za izvršenje (kliknite "Dalje").
Program će skenirati status mrežni adapter. Zatim će prikazati popis mogućih problema s performansama uređaja i mogućih rješenja. Na taj način možete sami brzo konfigurirati adapter i internet.
Ako ugrađeni uslužni program nije pomogao
Mogućnosti rješenja koje pruža uslužni program možda neće uvijek pomoći. Ponekad Windows 7 jednostavno ne vidi problem. Pomoći će ponovno konfiguriranje adaptera vraćanjem na zadane postavke. Mi to radimo ovako:

- Prvo na panel.
- Kroz to u "Upravljačkoj ploči".
- U polje "Traži na upravljačkoj ploči" unesite upit "adapter".
- Među rezultatima koji se pojave odaberite "Centar za mrežu i dijeljenje".
- Kliknite vezu "Prikaži mrežne veze" ispod ikone.
- Pronađite naziv adaptera i vezu za koju trebate konfigurirati internet.
- Pritisnite tipku miša (desno).
- Odaberite stavku "Onemogući" s popisa podizbornika.
Tako smo uspjeli vratiti parametre adaptera na izvorne postavke. Sustav može zahtijevati da unesete korisničko ime i lozinku administratora računala ako ste prijavljeni kao redoviti korisnik. Internetsku vezu povezujemo na isti način (putem izbornika desnog klika). Ova postavka pomaže u vraćanju svih postavki uređaja na "zadanu" razinu.
Ažuriranje upravljačkih programa
Problemi s internetskom vezom mogu biti posljedica činjenice da verzija upravljačkog programa jednog od mrežnih uređaja nije ažurna. Posebno problem sukoba između računalnog hardvera i Windows sustavi 7 je relevantan za starije modele uređaja. I za modele malih proizvođača mrežnih adaptera čiji su upravljački programi slabo integrirani u OS. Za ažuriranje verzije upravljačkog programa trebate učiniti:
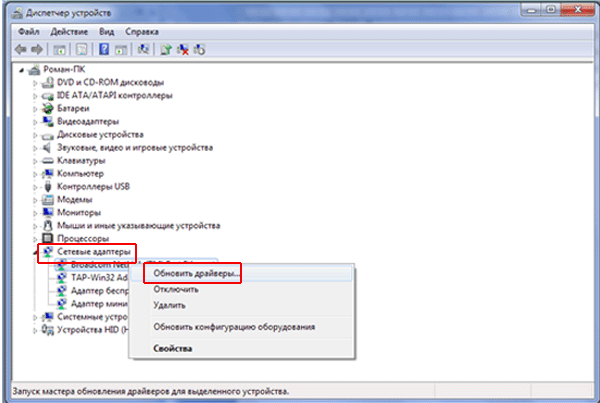
- "Upravljačka ploča" Windows 7.
- S lijeve strane odaberite karticu "Upravitelj uređaja" i prođite kroz nju.
- U prozoru upravitelja s popisa odaberite kategoriju "Mrežni adapteri".
- Pritisnite tipku miša (desno).
- Kliknite na stavku podizbornika "Ažuriraj upravljačke programe".
Ako upravljački programi nisu pronađeni unutar sustav datoteka PC, pretraga će se vršiti putem Interneta. Ako se upravljački programi uređaja nalaze na instalacijski disk, tada biste trebali navesti put do njih kroz istraživač.
Ali instalirani upravljački programi Neće vam uvijek moći pomoći pri postavljanju interneta. Ali to će samo pogoršati stanje veze. Zatim morate vratiti upravljački program.
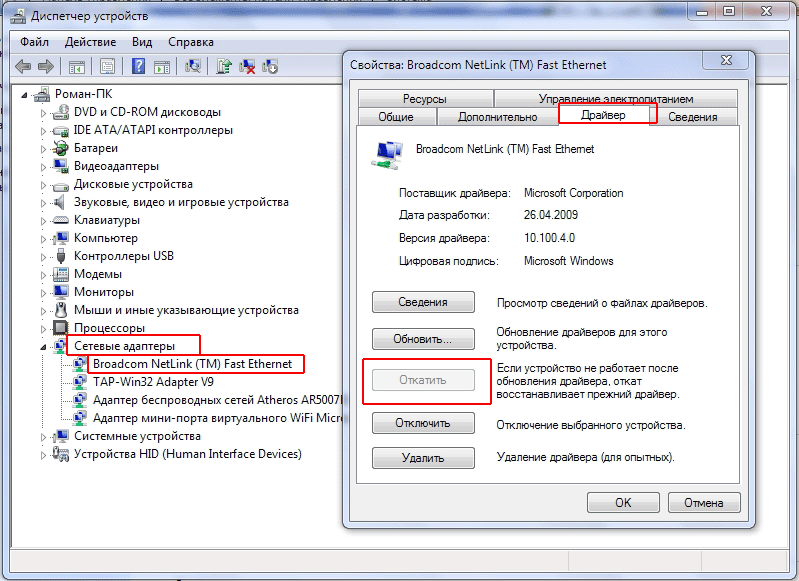
- U kategoriji "Sustav" na upravljačkoj ploči odaberite "Upravitelj uređaja".
- U prozoru uslužnog programa na popisu "Mrežni adapteri" odaberite onaj koji vam je potreban.
- Kliknite (desnom) tipkom na njegovo ime.
- Odaberite odjeljak "Svojstva".
- Idite na karticu "Upravljački programi".
- Za vraćanje i oporavak stara verzija upravljačkih programa, kliknite na "Vrati nazad".
Za što je program? Rješenje DriverPack? Aplikacija je besplatni upravitelj instalacije upravljačkog programa koji je dizajniran za korištenje uređaja s operacijski sustav Temeljen na sustavu Windows. Ova aplikacija se distribuira na internetu uz licencirano dopuštenje bez zatvorenog koda. Program radi od 2008. godine, a izvorno se zvao Drive Pack Autorun.
Razvio ga je ruski autor Arthur Kuzyakov, tijekom studija na Institutu za radiotehniku, koji je osnovao istoimenu tvrtku DriverPack. Program je uglavnom napisan s skriptni jezici kao alati. Baza podataka u značajkama aplikacije smatra se bazama podataka upravljačkih programa, koje predstavljaju zbirku paketa upravljačkih programa. Paketi upravljačkih programa kategorizirani su na temelju informacija o dodatnoj opremi za određeni hardver i daju se kao katalog uređaja. Glavna karakteristika aplikacije je njezina mogućnost korištenja u izvanmrežnom načinu rada, što je omogućeno zahvaljujući izvanmrežnoj bazi upravljačkih programa. Uočeno je da se program neovlašteno ponaša: sadrži oglašavanje bez dopuštenja nositelja autorskih prava, pa se stoga ne preporučuje njegova uporaba.
Ključne značajke rješenja DriverPack
★ Samostalno identificira uređaje, uspoređuje postavke između prepoznatih i onih koje se temelje na upravljačkom programu.
★ Omogućuje instalaciju, ponovnu instalaciju i ažuriranje upravljačkih programa
★ Online alati za pretraživanje dostupni su za pronalaženje novih upravljačkih programa
★ Održava bazu podataka popularnih upravljačkih programa zahvaljujući povremenim ažuriranjima
★ Provjerava i analizira stanje glavnog dijela uređaja računala ili prijenosnog računala sa sustavom Windows
★ Provjerava funkcionalnost antivirusnih programa i njihovih potpisa
★ Omogućuje integraciju popularnih paketa upravljačkih programa u repozitorij
★ Pružene su funkcionalne vrijednosti prema evidenciji potražnje. Imaju ekspertne modove za rad na aplikaciji, koji određuju interakciju aplikacija s potrošačima.
Prednosti:
✔ Potpuna automatizacija procesa instalacije upravljačkog programa;
✔ Zgodno i jednostavno sučelje koje mogu koristiti početnici;
✔ Jednostavna instalacija bez problema;
✔ Radite izvan mreže;
✔ Automatski pronalazi ažuriranja za sve upravljačke programe na računalu;
Dostupnost besplatne verzije.
minusi:
✘ Kompliciran proces registracije optički disk;
✘ Problemi se pojavljuju prilikom navođenja lokacije za spremanje.
Slike zaslona:

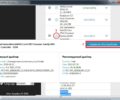
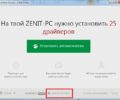

Kako koristiti DriverPack Solution?
DriverPack Solution moguće je preuzeti na HDD s naše web stranice ili koristite verziju aplikacije na internetu. Online verzija pruža mogućnost skeniranja vašeg računala i instaliranja upravljačkog programa; razlikuje se od preuzete teme po tome što radi dok je spojen na mrežu. U slučaju pogrešaka ili problema, možete se obratiti timu za podršku na web stranici proizvođača, jer ih zanima autoritet programa i žele ga poboljšati.
Ovo nije rijedak problem! Većina korisnika koji čiste Windows instalacija Jeste li se ikada susreli s ovom neugodnom situacijom: nema internetske veze na vašem računalu. Mnogi korisnici ne mogu pristupiti internetu nakon ponovne instalacije sustava Windows 8/8.1, Windows 7, Windows XP i ako nadogradite na novi Windows 10." Kako instalirati upravljačke programe ako nema diska? Kako riješiti i spriječiti ovaj problem? To je ono što ću danas pokazati u ovom članku. Kako instalirati upravljačke programe ako internet i USB ne rade?
Kako preuzeti i instalirati mrežne upravljačke programe nakon ponovne instalacije sustava Windows (bez internetske veze)
Općenito, postoje 3 metode za rješavanje problema Mrežna veza nakon formatiranja ili ponovne instalacije sustava Windows.
Metoda 1: preuzmite i instalirajte upravljačke programe za LAN/Žičanu/Bežičnu mrežu s Talent Driver-om za mrežnu karticu.
Ova metoda je jednostavna jer je pametno, brzo i automatsko rješenje! Predstavili smo Driver Talent (ranije zvan DriveTheLife) kako bismo ponudili inteligentno i automatsko preuzimanje upravljačkih programa, instalaciju, popravak i ažuriranje upravljačkih programa za sve Windows korisnici. Ali za dovršenje svih zadataka potrebna je stalna internetska veza. Pa što ako nema mrežnog upravljačkog programa i interneta za preuzimanje upravljačkog programa?
Zato je razvijen projekt “Driver Talent”. Talent Network Card Driver, kao što ime sugerira, posebno je dizajniran za rješavanje problema s upravljačkim programima mrežne kartice. Veličine je 182 MB jer su svi glavni upravljački programi mrežnog adaptera integrirani u lokalnu biblioteku tako da se može instalirati mrežni upravljački programi ili LAN drajveri bez internetske veze. Sada počnimo učiti kako ga koristiti. Prije nego nastavite, preuzmite ga u nastavku:
Preuzeti sada
Preuzelo ga je 3.389.002 ljudi
Najprije pokrenite preuzetu .exe datoteku za instalaciju klijenta desktop računala/ prijenosna računala.
Zatim će početi skenirati automatski bez ikakvih dodatne postavke. (Pitate li se kada je mrežni upravljački program instaliran? Instalira se tijekom postupka instalacije Driver Talenta za mrežnu karticu.)
Nakon što se ovaj alat instalira, mrežni upravljački program će se uspješno instalirati. Sada ćete vidjeti da računalo ponovno ima pristup internetu. Ako želite instalirati druge upravljačke programe, sve zadatke možete izvršiti jednim klikom na "Popravak".
Instaliranje upravljačkog programa mrežne kartice
Popravak upravljačkog programa mrežne kartice
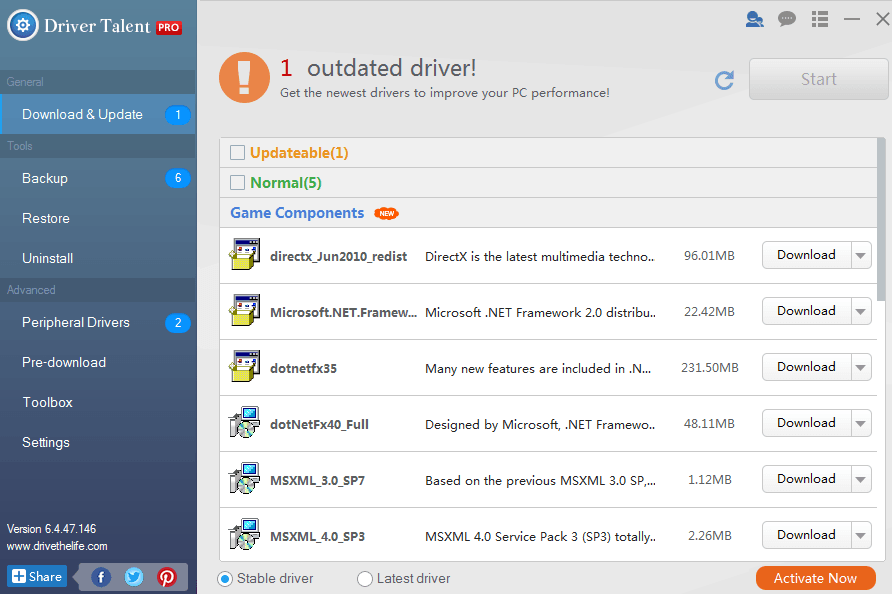
Sve značajke koje ima Driver Talent prilagođene su Driver Talentu za mrežnu karticu. Zato ga samo koristite kao Driver Talent nakon instaliranja mrežnih upravljačkih programa.
Metoda 2: Učitavanje mrežnih upravljačkih programa s jednog računala na drugo.
Ako imate drugo dostupno računalo, možete ga koristiti za preuzimanje upravljačkih programa za svoje računalo koje nema pristup internetu. Isprobajte značajku prethodnog preuzimanja na Driver Talentu. Ovo će vam pomoći preuzmite sve ispravne upravljačke programe, uključujući mrežni upravljački programi za vaše računalo.
Metoda 3: Ručno preuzmite i instalirajte upravljačke programe za LAN/mrežu/internet
Nikada ništa nije bilo lakše od preuzimanje i instaliranje mrežnih upravljačkih programa lokalna mreža. Morate pogledati model hardvera i dijelove, a zatim potražiti VID PID ispravnog upravljačkog programa vaše mrežne kartice. Ovo je, bez sumnje, dugotrajan posao. Međutim, ova metoda također dobro funkcionira.
Imajte na umu da preuzimanje Driver Talenta za mrežnu karticu ili vašeg specifičnog upravljačkog programa mrežne kartice zahtijeva drugo računalo s pristupom Internetu. Zatim premjestite .exe datoteku na svoje računalo radi instalacije. Puno je bolje preuzeti ga i instalirati na svoje računalo prije formatiranja ili ponovna instalacija Windows sustavi.
Podržana su sva glavna računala, uključujući Dell, Asus, HP, Acer, Samsung, Toshiba, Lenovo, Sony itd., za izvanmrežno preuzimanje mrežnih upravljačkih programa.
Podržani su svi široko korišteni Windows sustavi, uključujući Windows 10, Windows 8.1, Windows 8, Windows 7, Windows XP, Windows Vista itd.




