Unatoč činjenici da sva moderna prijenosna računala i pametni telefoni imaju Bluetooth komunikacijski modul, ova se tehnologija ne koristi svaki dan. Pogotovo u usporedbi s Wi-Fi-jem. Stoga ne čudi da ponekad jednostavno ne znamo ni gdje pronaći taj “plavi zub” i kako ga uključiti.
Ako želite uspostaviti Bluetooth vezu s nekom vrstom fitness narukvice ili sličnog gadgeta, tada često proces preuzima softver ovog uređaja koji će vam sam reći što trebate učiniti.
Ali ako, na primjer, želite prenijeti nekoliko datoteka s drugog uređaja, tada možete koristiti standard Windows alati 10. Ovo se radi vrlo jednostavno.
U donjem desnom kutu ekrana vašeg uređaja (može biti računalo, laptop ili tablet) nalazi se ikona u obliku poruke. Nakon što kliknete na njega, s desne strane će se pojaviti izvlačni panel "Centar za obavijesti", a na dnu će se nalaziti ikona s natpisom "Bluetooth". Samo kliknite na njega i odgovarajući modul će raditi.
Ali ne žurite se radovati. Nakon toga nećete uvijek moći pronaći svoj uređaj na Windows 10 na aktivnom popisu i pokušati, na primjer, primiti ili prenijeti datoteke. Prvo, možda se ne prikazuje namjerno. Zatim trebate odabrati stavku "Postavke" u izborniku "Start" u donjem lijevom kutu zaslona.
U prozoru koji se otvori kliknite na ikonu "Uređaji", zatim pronađite "Bluetooth" lijevo na popisu. Popis je mali i sve točke su na jednom mjestu.
Ispred vas će se pojaviti Bluetooth postavke. Pri dnu pronađite i kliknite "Ostale postavke Bluetootha". Otvorit će se sljedeći izbornik, u njemu morate označiti prvu stavku - "Dopusti Bluetooth uređajima da otkriju ovo računalo".
Sada moramo učiniti još jednu korisnu stvar: preimenovati naš modul kako ga kasnije ne bismo zamijenili s drugim računalima i ne pokušavamo slati svoje fotografije strancima. Da biste to učinili, idite na karticu "Hardver", odaberite svoj Bluetooth modul s navedenih stavki. Normalna zdrava osoba ne bi trebala znati koji je model odašiljača instaliran u njegovom prijenosnom računalu, pa se vodite imenima tvrtke Intel, Dell, Qualcomm ili Broadcom u nazivu uređaja. Kliknite na njega mišem, a zatim kliknite na gumb "Svojstva" ispod. Opet će se otvoriti novi izbornik i u njemu je potrebno kliknuti na "Promijeni postavke". Da, otvorit će se drugi izbornik, ali ovo je posljednji. U njemu morate odabrati karticu "Napredno" - tamo će se nalaziti polje s nazivom uređaja koji je lako promijeniti.
Svugdje kliknemo "OK" dok se ne vratimo na "Upravljanje Bluetooth uređajima". Na dnu će biti natpis "Slanje ili primanje datoteka putem Bluetooth-a." U sljedećem novom prozoru morat ćete odabrati želite li primati datoteke ili prenositi. Odabiremo prihvaćanje i tek tada šaljemo datoteku sa pametnog telefona. Na kraju prijenosa, sustav će nas pažljivo pitati gdje ga spremiti.
Počnimo s činjenicom da na računalu s Windows OS-om treba postojati bežični adapter kako biste omogućili vezu. A ne činjenica da postoji. Ali polazimo od činjenice da su čitatelji već snimili stražnji poklopac, pogledao što modul znači, probušio ime preko mreže i otkrio da čip podržava željeni protokol. Stoga odmah idemo na postavke. Prije nego što uključite bluetooth na Windows prijenosnom računalu, morat ćete prevladati brojne prepreke.
Sve počinje s BIOS-om. Prijenosna računala se obično prodaju kompletna, tako da firmver matične ploče podržava softversko onemogućavanje i omogućavanje svih adaptera. Uključujući bežični. Počnimo pritiskom na F2 (rjeđe DEL ili Esc), zatim uključimo vezu putem vrućih tipki već ispod operativnog sustava, a zatim počnimo tražiti probleme (ako ne uspije odmah).
Osnovni I/O sustav
Ten postaje UEFI, ali firmver i dalje nazivamo BIOS. Idemo tamo pri dizanju pomoću tipke F2. Već smo napisali da je to ponekad teško učiniti. U tom slučaju pokušajte ne samo preuzeti, već ponovno pokrenuti sustav. Često ovo pomaže. Pa smo ušli. Evo kako izgleda dio menija koji nam treba.
Ovdje BT označava BlueTooth. U drugim prijenosnim računalima naziv može biti malo drugačiji. Izađite iz izbornika, spremajući postavke. Tipka F10 obično služi u te svrhe. Također ćete morati potvrditi svoju odluku.
Bežična mreža na prijenosnom računalu
Tipke prečaca u većini slučajeva su kombinacija Fn + F5. Nakon klika pojavljuje se izbornik u kojem trebate napraviti potrebne postavke.

U ovom slučaju, prva opcija se odnosi na WiFi.
Prijenos podataka
Vjerojatno smo morali uključiti Bluetooth u sustavu Windows 10 kako bismo mogli prenositi ili primati datoteke. Da biste to učinili, zadana vrijednost već bi trebala biti softver. Potražimo ga u izborniku Start. Tako je: ima nešto ovdje.
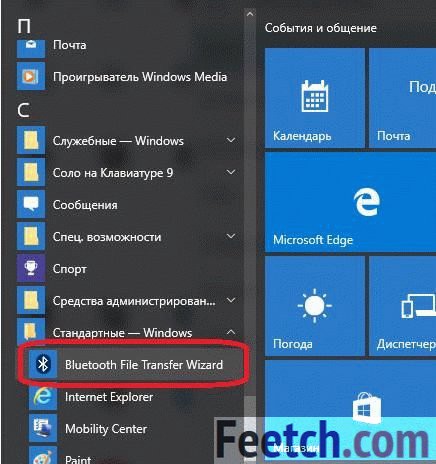
Ali ništa ne radi. Tražite što ima!
Mogućnosti
Pritisnite Win za odlazak na Postavke (zupčanik). Idemo na web...
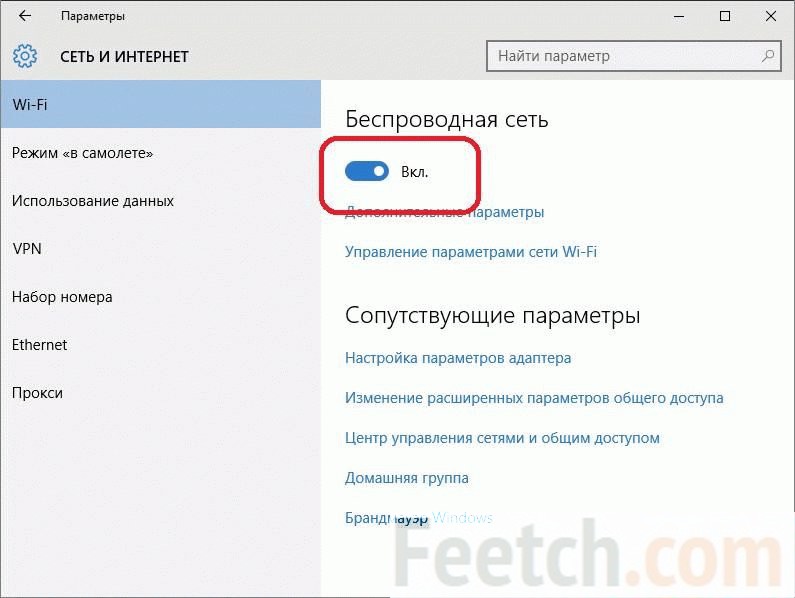
Ovdje je na prvi pogled sve u redu. WiFi je u punom jeku. Pogledajmo uređaje.
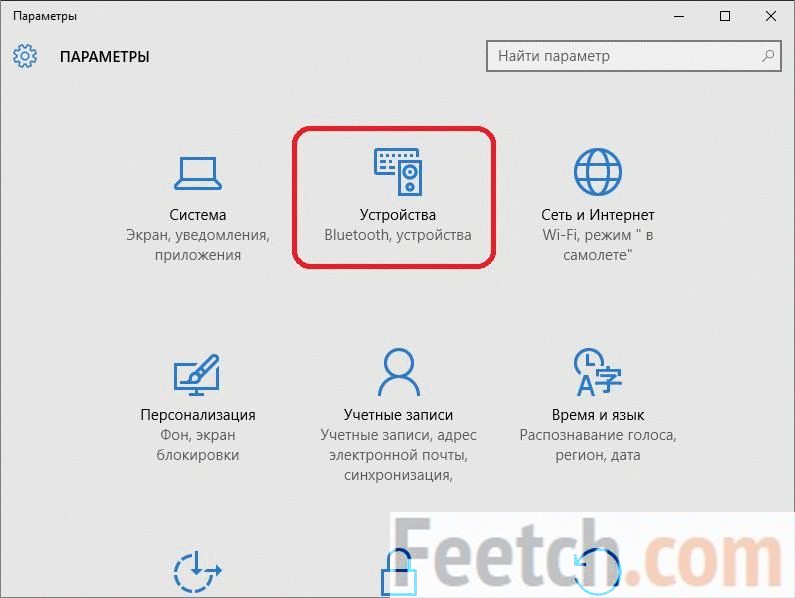
Unutra nema ničega bežične mreže iako naslov kaže da bi trebao biti, u čemu bi mogao biti problem?
upravitelj uređaja
Možda je tu trebalo početi. Vidimo nekakav žuti upitnik pored željenog uređaja. To znači da Bluetooth ne radi!
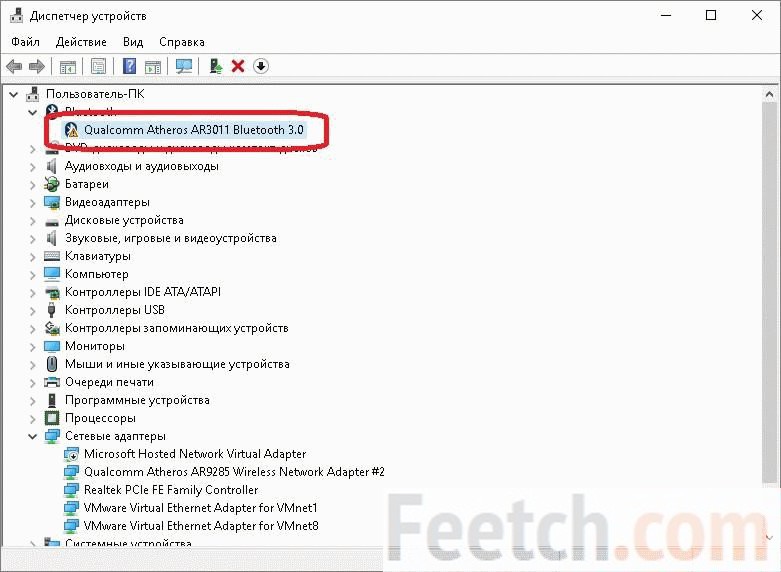
Aktivno tražimo uzrok. Da biste to učinili, kliknite desnom tipkom miša i idite na Svojstva. Moramo saznati zašto nitko ne vidi naš laptop. "Lucky" odmah. Vidimo da uređaj daje grešku 43, što je već pokvarilo živce mnogima u prvih deset. Obično računalo ne vidi USB, ali ne i činjenicu da adapter bežična komunikacija ne može se povezati s njim.
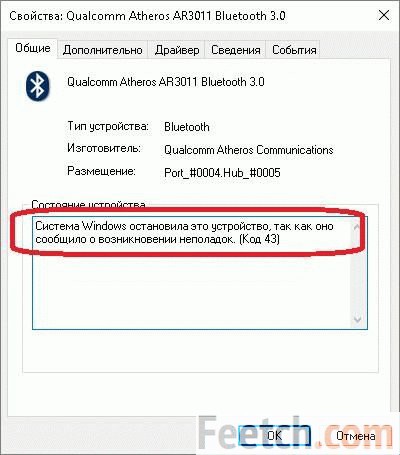
Budući da WiFi podržan istim modulom radi, odmah počinjemo provjeravati ažuriranja sustava. Možda će imati nekog učinka!
Provjerite ima li ažuriranja
Po našem mišljenju, Microsoft bi mogao svjesno umetnuti takav problem kako bi korisnici požurili s nadogradnjom. Naš laptop bio je bez mreže više od godinu dana. Naravno, nedostaje puno toga. Počnimo s preuzimanjem...
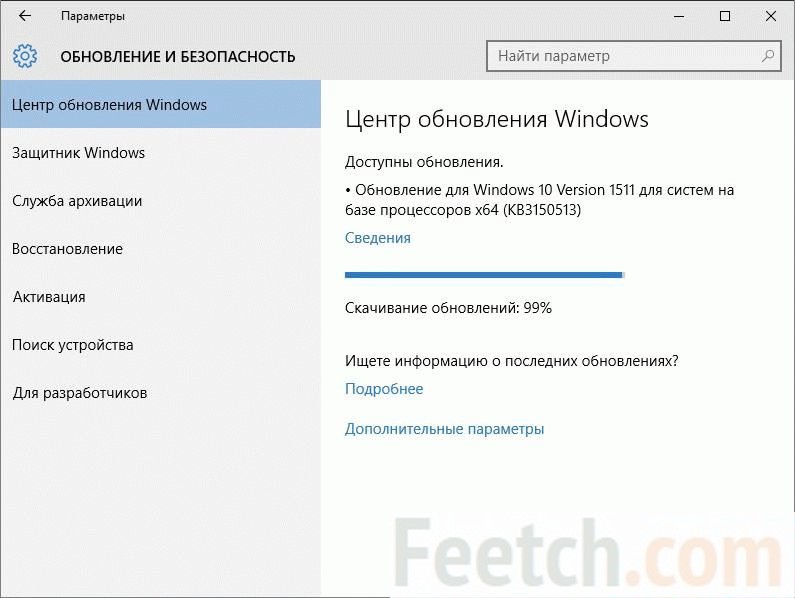
U međuvremenu, objasnimo da desetak odbija vidjeti mnoge uređaje. Izdavanje kodova pogreške 43 i 45. Čini se da je instalirani modul upravo dospio na popis problematičnih uređaja. Preporuke Microsofta u tom pogledu su monotone: instaliramo ažuriranja i čekamo dok se performanse ne poprave. Zapravo, sada slijedimo ove upute.
Pokušaj ažuriranja BlueTooth upravljačkog programa nije uspio.
Nadopune…
Bila je potrebna noć za instaliranje ažuriranja na Windows 10 (na obljetničku verziju). Nakon toga se pokazalo da sve već radi. I s pravom, jer smo već završili postavke. Pogledajte snimak zaslona iz Upravitelja uređaja.
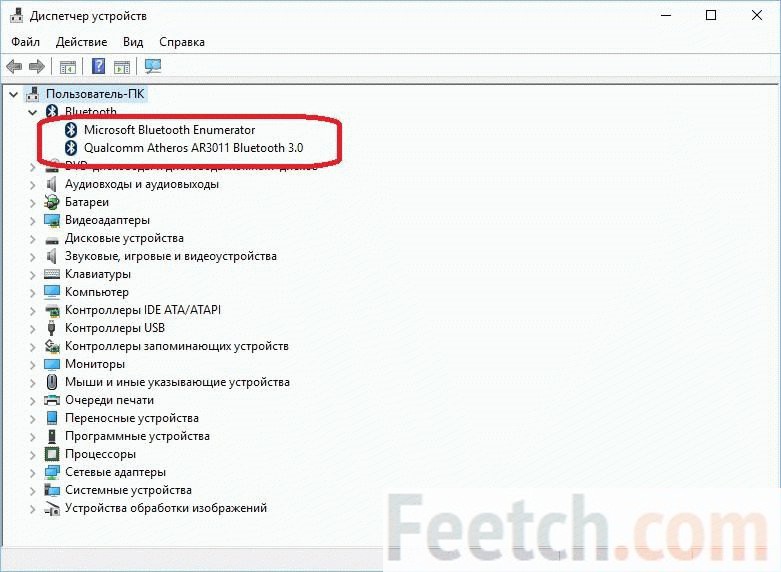
Prvi red ovdje znači da je protokol omogućen i navodi sve vidljivi uređaji. Da biste to potvrdili:
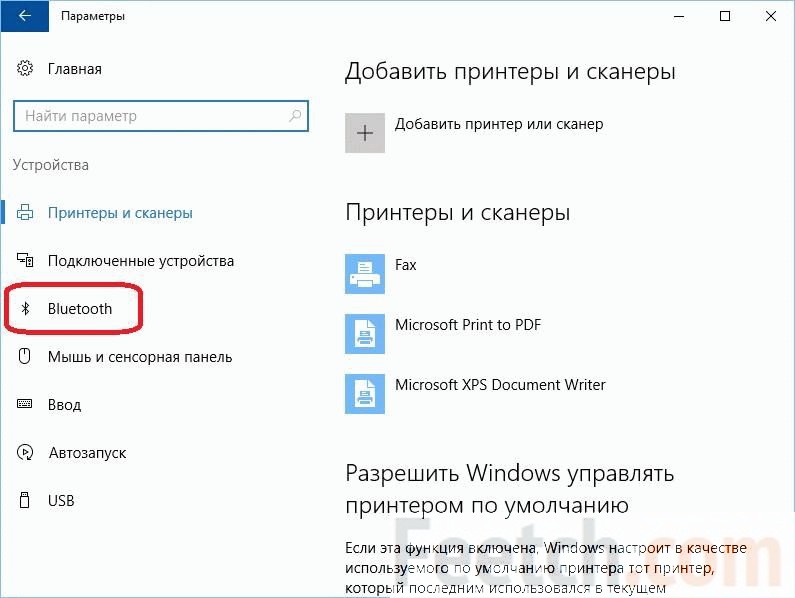
Vidite da sada naše prijenosno računalo može pronaći uređaje koji koriste BlueTooth protokol.
Provjerite vezu
Odmah provjerimo omogućuje li vam uključivanje adaptera prijenos datoteka.
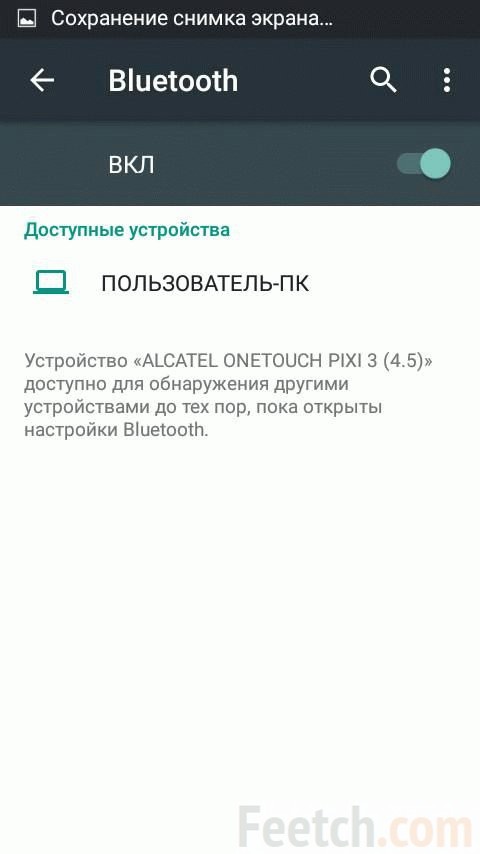
Zapravo, ovo može biti kraj. Ne samo da smo vam pokazali kako pronaći adapter i konfigurirati ga putem BIOS-a i postavki sustava, već smo vam rekli i što učiniti ako ništa ne radi. Pa, i, naravno, mi sami smo zadovoljni što tako istaknuti
Lijep pozdrav, dragi čitatelji.
Bluetooth uređaj za bežični prijenos podataka danas se smatra jednim od najučinkovitijih i najpopularnijih među opremom na ovom području. Gotovo svi moderni tableti, pametni telefoni i prijenosna računala imaju ovu komponentu. Za stolna računala obično se kupuje dodatni mini-adapter koji se ne razlikuje od običnog flash pogona. Ponekad postoje problemi s radom ovih elemenata. Često je uzrok Bluetooth upravljački program za Windows 10. Pokušat ću pomoći riješiti ovaj kvar i govoriti o drugim mogućim bolestima.
Postoji nekoliko objašnjenja za bežični uređaj koji ne radi:
Komponenta jednostavno nije predviđena u sustavu.
Onemogućeno u OS-u.
Morate ažurirati upravljački program.
Onemogućeno u BIOS-u.
Neki korisnici suočeni su sa situacijom u kojoj, prema dokumentima, postoji bluetooth u prijenosnom računalu ili tabletu. Ali u stvarnosti to ne postoji. Da biste to saznali, morate instalirati program koji prisilno detektira sve što je povezano sa sustavom. To može biti, na primjer, isti Everest. Ako popis sadrži željeni element, uključite ga ili ponovno instalirajte odgovarajući softver.
Dakle, znate da laptop definitivno ima pravu stavku. Zatim ga pokušavamo uključiti. Za ovo na mobilne verzije računala obično imaju namjenske tipke. U većini slučajeva, oni su u interakciji s " fn».
Ponekad postoje situacije kada postoji čak i zaseban prekidač na kućištu - samo trebate pogledati.

Ako nema ništa slično, izvršavamo niz radnji:
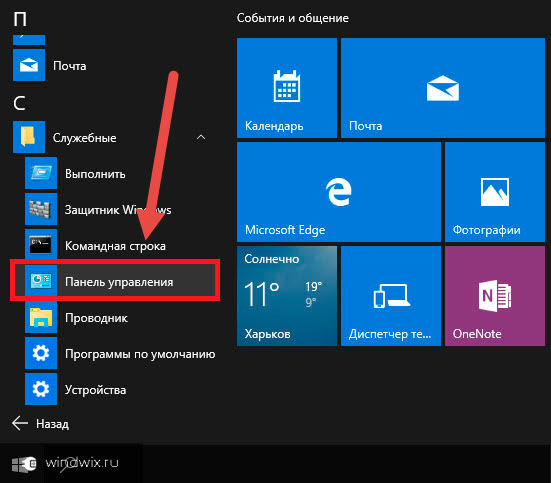
Nakon toga sve bi trebalo raditi.
Ako nije, pokušajte preuzeti i instalirati novi. softver. Za početak izvodimo prve tri točke s prethodnog popisa. Zatim pritisnite "". Isto se može postići ako u početku odaberete " Svojstva". Zatim idite na karticu " Vozač". Zanima nas gumb Osvježiti».
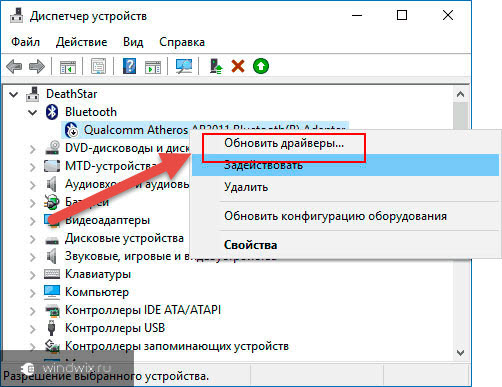
Bez obzira na odabranu opciju, otvara nam se novi prozor u kojem prvo označimo "". To će omogućiti operativnom sustavu da samostalno pronađe potreban softver na Internetu. Ako radnje nisu dale rezultate, vraćamo se natrag.
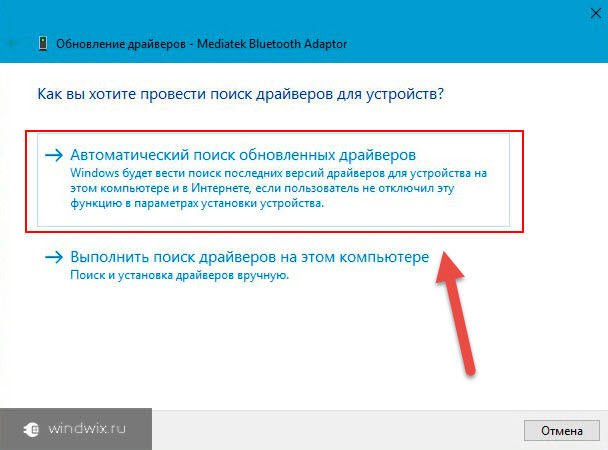
Druga mogućnost je korištenje poseban program, koji automatski pronalazi zastarjele ili nedostajuće upravljačke programe. O tome možete čitati na. Čak sve sama ugrađuje. Osobno mi je ovo rješenje pomoglo više puta. A u nekoliko slučajeva čak i s generičkim Bluetooth adapterom i opremom drugih proizvođača.
Pa, zadnja opcija je samostalno traženje pravog softvera. Da biste to učinili, obično morate otići na službenu web stranicu proizvođača, a zatim idite na karticu " podrška”, “Klijenti” ili nešto slično. Pojavit će se izbornik u kojem trebate odrediti što vam je potrebno. Na primjer, posljednji put kada sam tražio Ralink RT3290 Bluetooth 01. Kao rezultat, popis se pojavljuje na kraju mogućeg prikladni programi. Razlikuju se po načinu na koji se koriste operativni sustavi, verzije pa čak i njihovu bitnost - 32-bitnu ili 64-bitnu. Odaberite onaj koji vam odgovara i spremite ga na svoj uređaj. Nakon toga pokrenite datoteku. Ako to nije pomoglo ili ste upravo dobili arhivu, pokušajte drugu metodu.
Za ovo, u Upravitelj uređaja» u trenutku odabira opcije instalacije naznačite « Traži upravljačke programe na ovom...". Zatim kliknite " Pregled", odaberite odgovarajuću mapu i "". Trebao bi započeti postupak instalacije novog softvera.
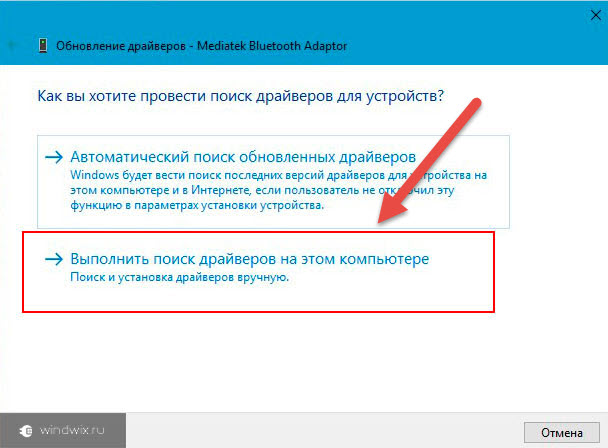
Još jedan razlog zašto ne radi željeni uređaj- onemogućeno je u BIOS-u. Da biste to popravili, morate se ponovno pokrenuti i tijekom pokretanja pritisnite " Del», « F1” ili drugi, koji je predviđen za ulazak u pripadajući prostor. Savjet se pojavljuje jedan od prvih nakon ponovnog pokretanja.
Tražimo natpis u izborniku " Bluetooth". Ako je naznačeno suprotno " Onemogućeno", promijeniti "". Nakon toga sve bi trebalo raditi. Ako ne, pokušajte gore navedene metode.
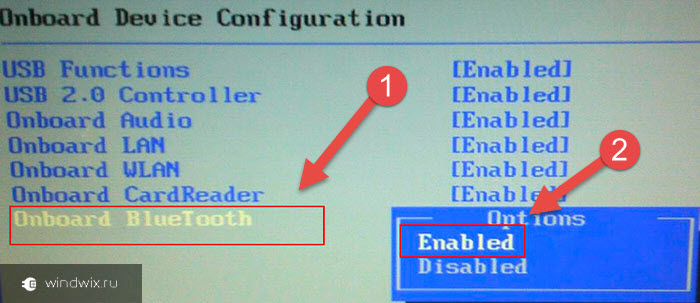
Povezivanje uređaja( )
Nakon što je komponenta ipak počela raditi, trebate spojiti svu opremu za provjeru. Za to postoji jednostavan algoritam:
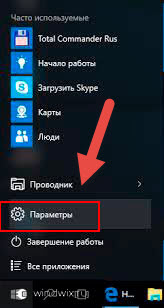
Sada možete sigurno prenositi informacije između opreme.
Kao što vidite, postoji nekoliko razloga zašto potrebna komponenta ne radi na računalu. Pa, nadam se da će vam gornja rješenja pomoći da riješite nedostatak Bluetootha.
Pretplatite se i recite prijateljima o blogu.
omogućuje prijenos podataka između različite uređaje, kao i bežično povezivanje perifernih uređaja s računalom. Na primjer, može se koristiti za sinkronizaciju bežične slušalice s laptopom. Ali prvo morate uključiti Bluetooth na Windows 10. Članak je posvećen ovom pitanju.
Bluetooth modul je inicijalno ugrađen u gotovo sva moderna prijenosna računala. Ponekad se na kućištu nalazi gumb ili klizač za aktiviranje. I za osobno računalo možete kupiti poseban adapter, manji je od flash pogona. Sukladno tome, prvi korak je hardverska bluetooth veza.
Uključivanje bluetootha
Sada možete prijeći na postavljanje sustava. Morate otvoriti upravitelj uređaja. Da biste to učinili, idite na "Upravljačku ploču" (jedna od stavki kontekstni izbornik Win + X ). Uključite prikaz kategorija, zatim - "Hardver i zvuk - uređaji i pisači".
Pronađite u prozoru željeni Bluetooth adapter i uključite ga. Možda je u odjeljku "Ostali uređaji". Ako se ništa ne prikaže, pogledajte stavku ispravljanja pogreške.
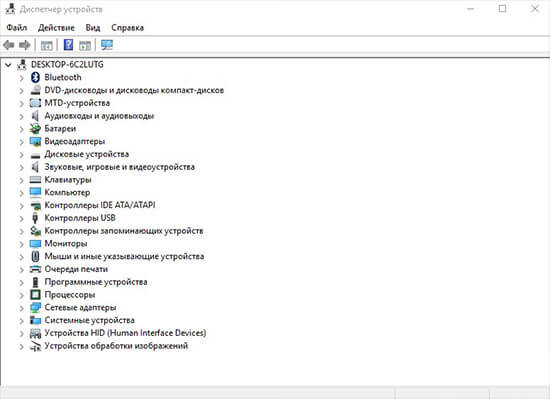
Ikona veze pojavit će se u traci, desnom tipkom miša kliknite na nju i postavite sinkronizaciju s drugim uređajima.
Bluetooth provjera
Obično ako bluetooth na windows 10 je aktiviran, tada je odgovarajuća ikona u traci. Ako nedostaje, najvjerojatnije je funkcija onemogućena. Možete ga aktivirati u postavkama sustava (Win + I), odjeljak "Uređaji".
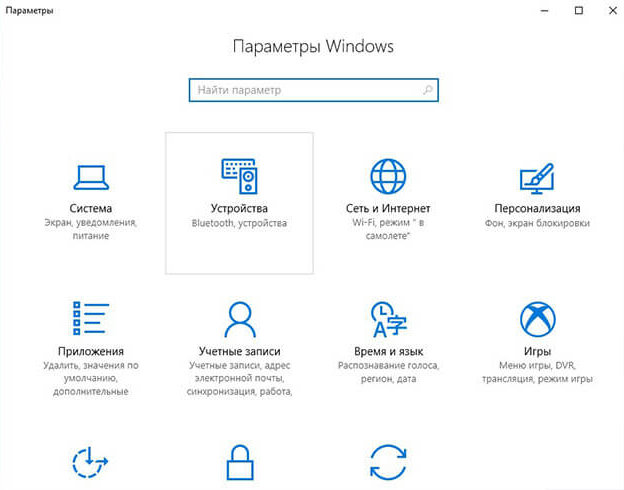
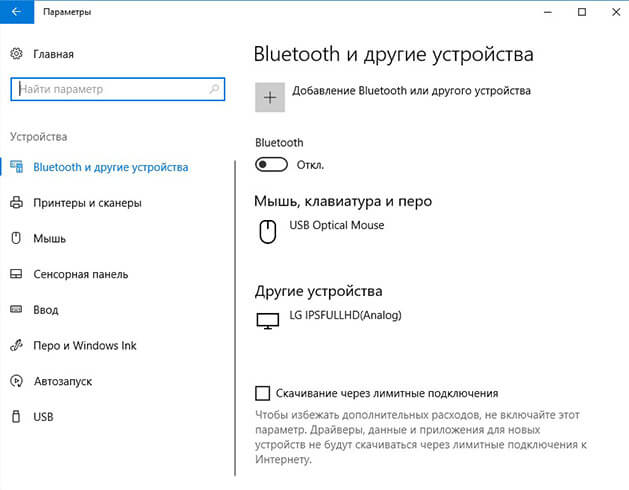
Moguće greške
Najčešće se javljaju problemi s upravljačkim programima za Bluetooth module. To se odnosi na vlasnike prijenosnih računala i računala s ugrađenom komunikacijom ove vrste. Odgovarajuće upravljačke programe možete pronaći na službenoj web stranici proizvođača.
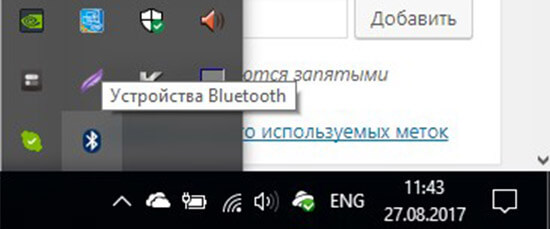
Također se događa da veza ne radi na prijenosnom računalu zbog prekida veze na kućištu uređaja. Obično postoji poseban klizač s natpisom, mora biti postavljen na položaj On ili "On".
Ako postoje problemi s bluetooth adapterom, pokušajte ga ponovno spojiti na drugi USB konektor, po mogućnosti onaj koji se nalazi na matična ploča(na stražnjoj strani računala).
Ponekad se problem može riješiti jednostavnim ponovnim pokretanjem računala. Vrijedi probati i ovaj.
Za većinu Bluetooth često znači mogućnost povezivanja slušalica ili drugog bežični uređaj, računalo, pametni telefon - među sobom. Ali postoji nekoliko drugih upotreba za Bluetooth. Danas ćemo u ovom postu vidjeti kako uključiti, isključiti – i koristiti Bluetooth u sustavu Windows 10 za slanje i primanje datoteka.
Omogućite Bluetooth u sustavu Windows 10
Otvoren Windows postavke i izabrati Uređaji.
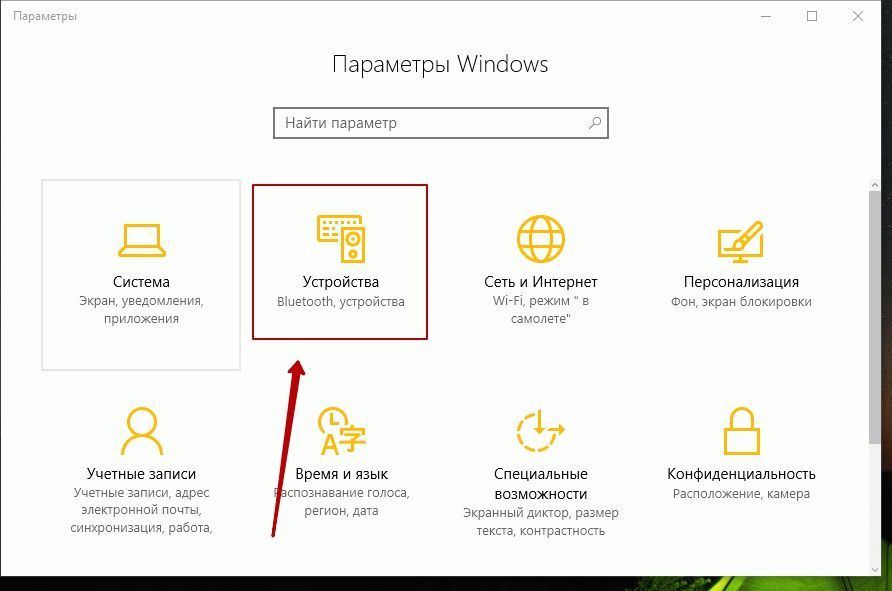
Na lijevoj ploči vidjet ćete bluetooth. Kliknite na njega da biste otvorili sljedeće opcije.
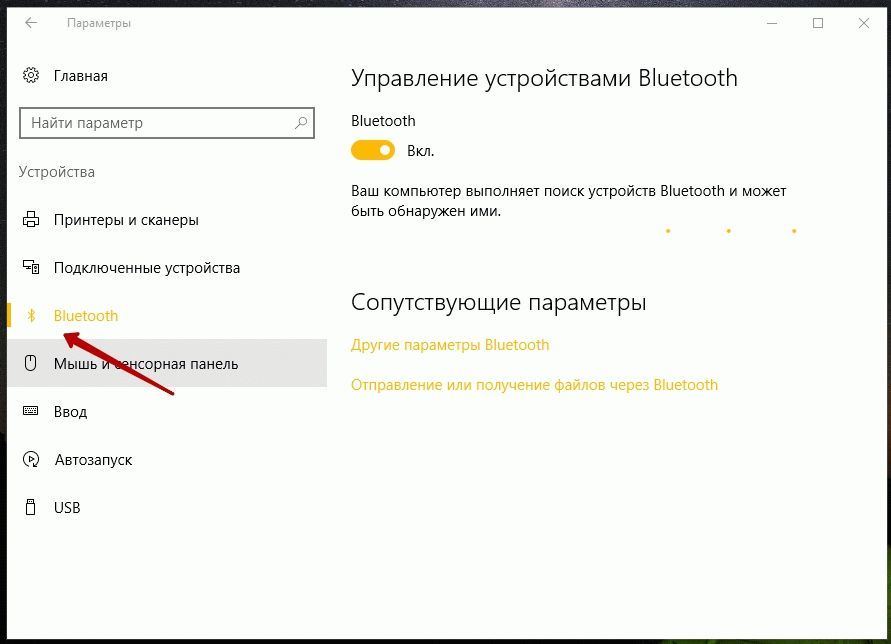
Da biste omogućili Bluetooth, pomaknite Bluetooth klizač na NA.
Vaše računalo će početi tražiti druge uređaje za uparivanje. Stoga svakako uključite Bluetooth na svom pametnom telefonu ili drugom uređaju.
Nakon što je uređaj pronađen, bit će prikazan u prozoru Upravljanje Bluetooth uređajem. Kliknite na njega da vidite gumb Veza.
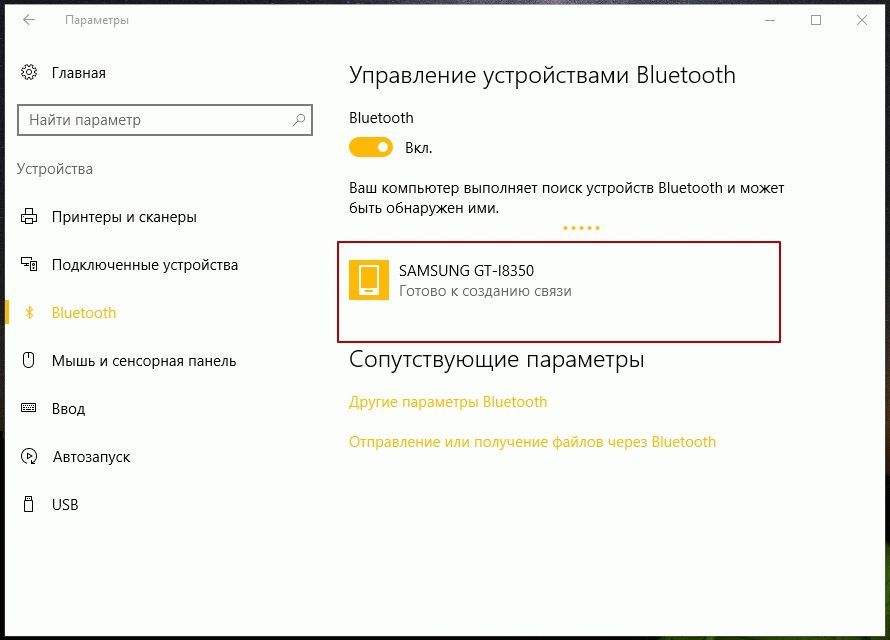
Klikom na gumb Connect povezuje se vaše računalo s ovaj uređaj.
Prije nego što uređaji uspostave vezu jedan s drugim, morate provjeriti je li prikazano PIN kod isti na oba uređaja.
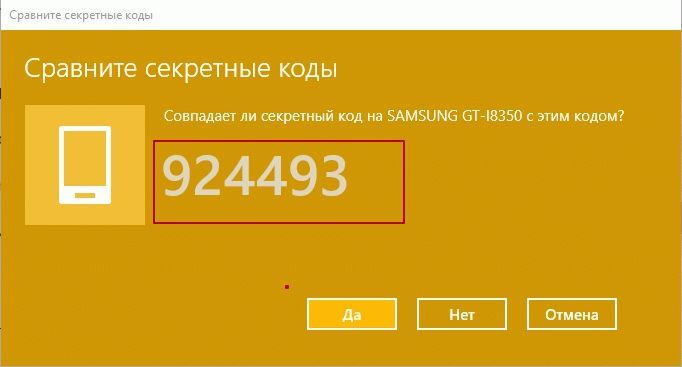
Nakon što ste to potvrdili klikom Da- Vaši uređaji bit će upareni putem Bluetootha.
Usput, klikom na Dodatne postavke Bluetooth (druga slika iznad) otvorit će sljedeću ploču gdje će se od vas tražiti dodatne postavke kao što su - Dopusti Bluetooth uređajima da otkriju ovo računalo, Obavijesti me kada se novi poveže Bluetooth uređaji, Prikaži Bluetooth ikonu u području obavijesti itd.
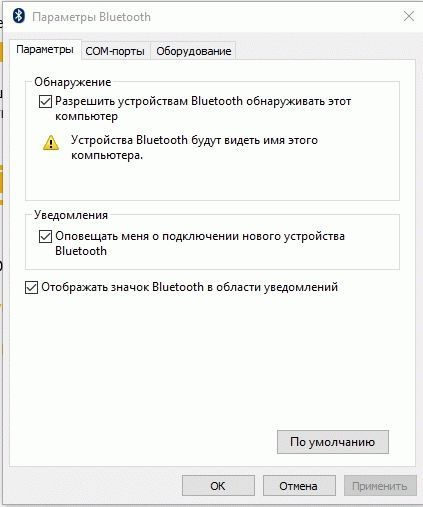
Nakon što su uređaji upareni, možete koristiti Bluetooth vezu za slanje ili primanje datoteka.
Kako koristiti Bluetooth u sustavu Windows 10
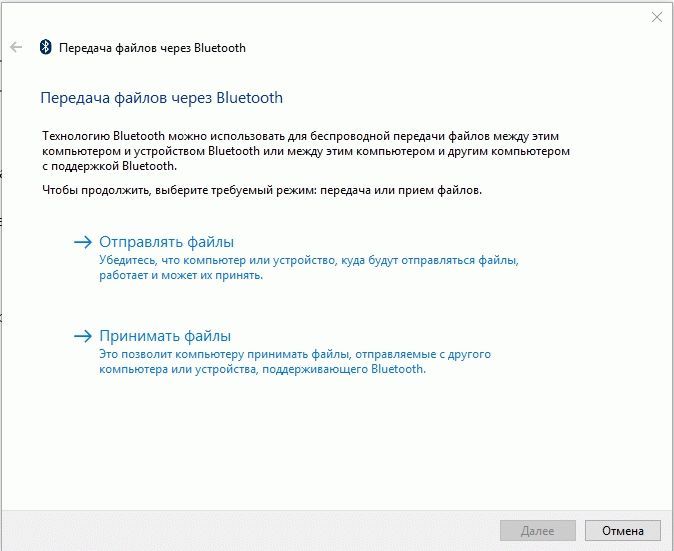
Ovdje je sve intuitivno i možete koristiti čarobnjak Slanje i primanje datoteka putem Bluetootha.




