Provest ćemo naš plan uz pomoć programa treće strane, jer je vrlo male veličine i vrlo ga je lako postaviti. Po mom mišljenju, takav je put mnogo jednostavniji i lakši nego pokrenuti ovo pitanje s uobičajenim mogućnostima velikih i strašnih Windows.
Dakle, bacimo se na posao. Program za distribuciju interneta putem WiFi-a, koji ćemo razmotriti u ovom članku, hoće MyPublic WiFi. Možete ga preuzeti s poveznice odavde:
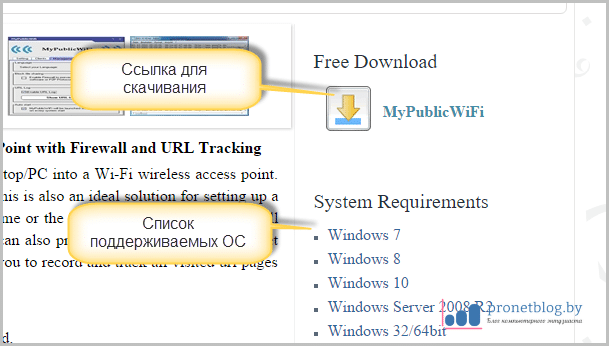
Kao što možete vidjeti na gornjoj snimci zaslona, podržani su svi glavni operativni sustavi: Windows 7, 8 i 10. Oni koji još uvijek imaju dobri stari XP neće moći koristiti ovaj program. Jao, morate ažurirati najmanje sedam. Da, ljudi, napredak ne stoji i ništa ne traje vječno pod mjesecom.
Po dovršetku preuzimanja pokrenite datoteka za postavljanje i pričekajte da instalacija završi. Ovaj proces je standardan, ne bi trebalo biti nikakvih poteškoća. Jedino što će program na kraju tražiti je ponovno pokretanje laptopa:
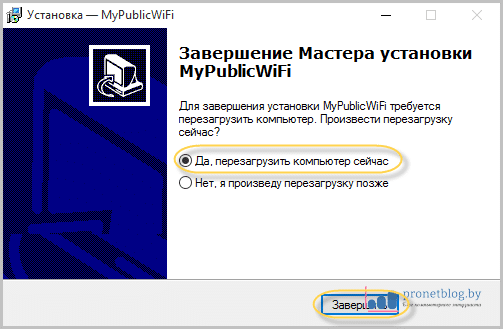
Sada će se na zaslonu pojaviti odgovarajući prečac, desnom tipkom miša kliknite na njega i odaberite "Pokreni kao administrator":
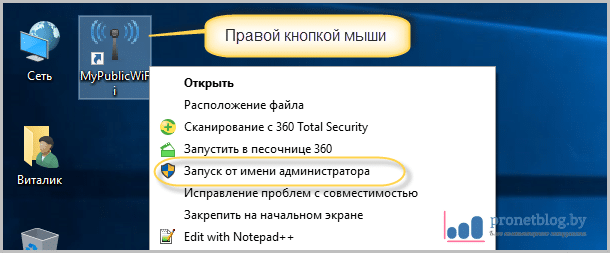
Sada prijeđimo na najzanimljivije, postavljanje našeg programa za prijenosno računalo. Iako, uglavnom, ovdje nema ništa posebno za postavljanje. Pogledajte sami:
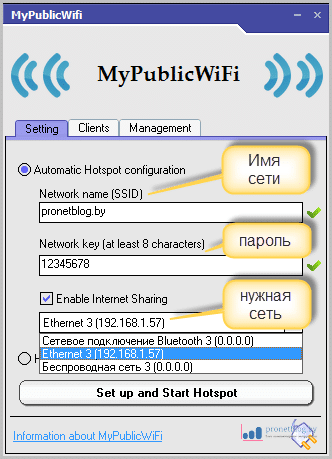
- Prva stavka: naziv vaše buduće mreže (neobavezno);
- Druga stavka: lozinka za zaštitu mreže (najmanje 8 znakova);
- Treća točka: veza koju ćemo distribuirati putem WiFi-a. Odnosno, mrežna veza koja opskrbljuje Internet.
- Nakon svih postavki kliknite na "Set up and Hotspot". Svi.
Ako ste ispravno postavili sve postavke, na kraju vašeg rada trebala bi biti ova slika:
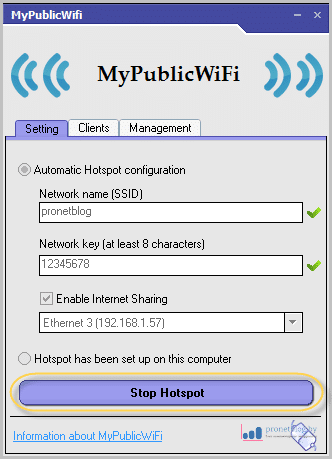
Ako se vaša pristupna točka iznenada ne pokrene, najbanalniji razlog može biti taj što ste jednostavno isključili WiFi adapter kao takav. To je vrlo lako provjeriti. Idemo putem "Upravljačka ploča - Centar za mrežu i dijeljenje - promijenite postavke adaptera" i pogledamo:
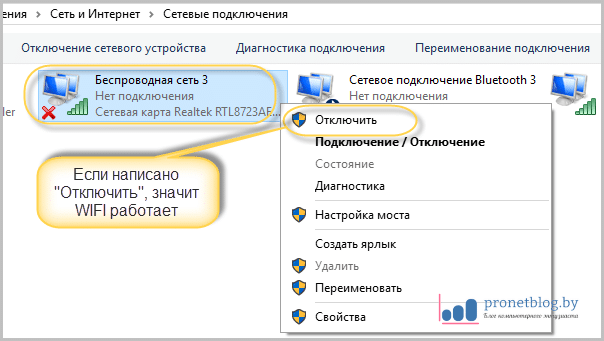
Osobno je za autora sve prošlo glatko, pa možete vidjeti sljedeću sliku u informacijama o mrežnim postavkama. Ura, drugovi:
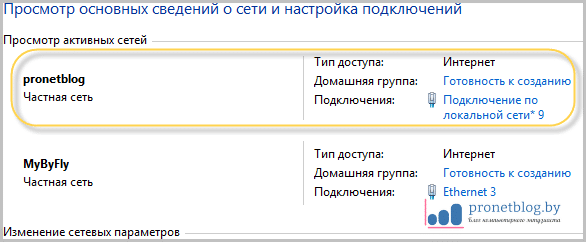
Sada stvarno možemo distribuirati internet s prijenosnog računala putem WiFi-ja na Windows pomoću malog programa MyPublicWiFi. To jest, možete sigurno povezati pametne telefone, tablete i tako dalje.
No, vratimo se samom programu. Imamo još dvije neistražene kartice postavki:
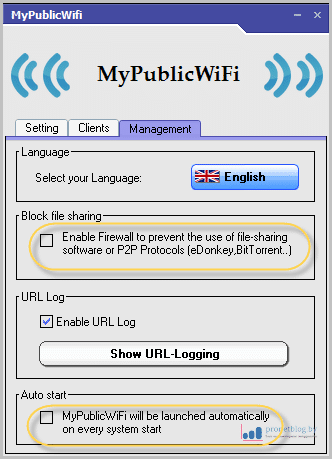
U odjeljku "Upravljanje" možete odabrati jezik s navedenog popisa, ali ruski nije tamo. Također, koliko je autor članka shvatio, možete blokirati prijenos prometa sa i staviti aplikaciju na pokretanje.
A na kartici "Klijenti" trebali bi biti prikazani svi uređaji povezani na mrežu. Pa, ovaj članak je pri kraju. Sada znate kako brzo i jednostavno možete distribuirati internet s prijenosnog računala na Windows 7, 8, 10 putem WiFi-a.
Ako iznenada imate pitanja, kao i obično, pokucajte u komentarima. U međuvremenu, predlažem da pogledate kratki video o smiješnim mačkama. Stvarno je teško prestati se smijati gledajući ovo.
Možda ću nekoga jako iznenaditi, ali ako nemate usmjerivač pri ruci, a trebate distribuirati internet, možete osigurati komunikaciju u cijelom stanu ili na mali ured izravno s prijenosnog računala ili stolnog računala opremljenog jednostavnim bežičnim adapterom. Ovo može biti posebno korisno ako ste kupili pametni telefon ili tablet i želite pristupiti internetu bez kupnje usmjerivača (na primjer, kao hitni test veze bez kupnje dodatne opreme).
Pod ovim okolnostima, možete dijeli wifi s laptopa, povezan s mrežom konvencionalnim žičanim i bežičnim vezama. Opisana metoda prikladna je za bilo koji Windows verzije počevši od sedam. Ako ste pristalica nestandardnih pristupa ili radije ne instalirate pomoćni softver prilikom instaliranja proizvoda, možete odmah prijeći na metodu na kojoj će se Wi-Fi distribucija uspostaviti pomoću naredbe Windows žice. Vidi također: , i .
Dijeljenje Wi-Fi-ja s prijenosnog računala pomoću Virtual Router/Virtual Router Plus
Mnogi korisnici zainteresirani za distribuciju interneta putem Wi-Fi-ja s prijenosnog računala vjerojatno su čuli za takvu aplikaciju kao što je Virtual Router Plus ili jednostavno Virtual Router. Reći ću vam više o svakom od njih.
Virtual Router Plus je besplatna aplikacija koja je malo modificirana verzija Virtual Routera. Ovaj softver je dostupan pod GNU GPL, što je rezultiralo neznatnom izmjenom i preradom otvorenog proizvoda, nakon čega smo dobili Plus verziju. Proizvod je također potpuno rusificiran. Glavni nedostatak ovu aplikaciju- to je činjenica da prilikom instaliranja proizvoda puno nepotrebnog softvera dolazi na računalo korisnika, što nije uvijek moguće odbiti. U vrijeme pisanja, čista verzija Virtual Router Plus bez nepotrebnih uslužnih programa može se preuzeti s web resursa Softonic.
Metoda distribucije mreže pomoću ovog proizvoda prilično je jasna i jednostavna. Jedini nedostatak s kojim ćete se susresti ako pokušate postaviti distribuciju pomoću Virtual Router Plus je taj da za rad veze prijenosno računalo mora biti povezano s mrežom ne putem Wi-Fi-ja, već putem žice.
Rad programa i princip postavljanja veze je jednostavan i banalan do sramote. Kada pokrenete aplikaciju, pred vama će se pojaviti glavni prozor modula u kojem ćete morati postaviti niz parametara:
- naziv mreže (SSID) – naziv veze koji će biti prikazan na popisu dostupnih žarišnih točaka;
- lozinka - odgovarajuća kodna riječ ili skup znakova kojima će vaša veza biti zaštićena;
- opća veza - ovdje trebate odabrati vezu koju vaš mrežni adapter koristi za pristup mreži.
Kada su svi parametri postavljeni, koristite gumb za pokretanje aplikacije na dnu prozora.
Nakon nekoliko sekundi na zaslonu će se pojaviti obavijest da je veza uspješno stvorena, a sada se na nju možete spojiti bilo kojim prijenosni uređaj. Kao što vidite, naša je veza sada vidljiva na popisu žarišnih točaka.
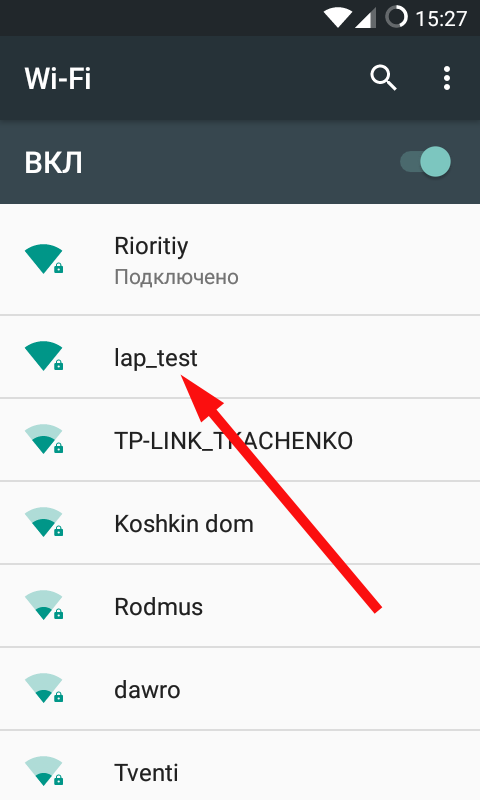
Ako je vaše prijenosno računalo povezano s mrežom na sličan način, to jest putem bežična veza, bit će sasvim moguće pokrenuti sam program, ali uspostaviti vezu s virtualni usmjerivač više nije moguće - prilikom identifikacije IP adrese, kvar softvera koji ne dopušta komunikaciju. Pod svim ostalim okolnostima, program će biti izvrsno besplatno rješenje za distribuciju Wi-Fi-ja putem prijenosnog računala.
Još jedan analog gore opisanog softverskog proizvoda je Virtual Router. Ovaj se uslužni program temelji na istom izvor, iz kojeg je kompiliran Virtual Router Plus, a radi na vrlo sličan način. Osim toga, preuzimanjem uslužnog programa sa službene stranice ne riskirate da na svoje računalo napišete puno šljake, poput dodatnog internetskog preglednika, ploča za pretraživanje i promjena početna stranica web-preglednik.
Program nije preveden na ruski, što ne umanjuje njegove druge prednosti: lakoću, jednostavnost i eleganciju. Preporučujem preuzimanje ovog modula sa službenog web izvora projekta. Na isti način kao iu Plus verziji, odredite naziv mreže, lozinku za nju i aktivno odaberite žičanu vezu koja omogućuje pristup Internetu, a zatim pritisnite početni gumb"Pokreni virtualni usmjerivač" i voila - gotovi ste.
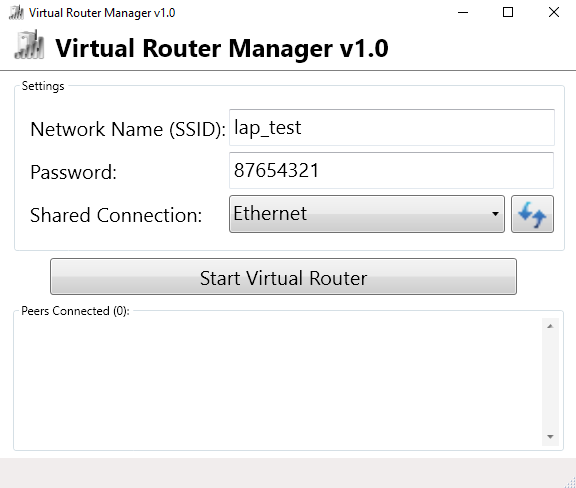
Korištenje Windows naredbenog retka
Konačno sam došao do posljednje metode organiziranja distribucije putem Wi-Fi-ja bez korištenja pomoćnih plaćenih ili besplatne aplikacije. Opisana tehnika savršeno radi i na Windows 7 i na 8 / 8.1 ili 10.
Prvo pritisnite Win + R i unesite naredbu "ncpa.cpl". Kao rezultat toga, na zaslonu će se pojaviti popis mrežnih veza. Desnom tipkom miša kliknite bežičnu vezu i idite na "Svojstva".
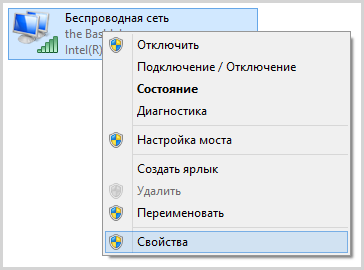
Sada morate otići na karticu "Pristup" i potvrditi okvir pored opcije "Dopusti drugim korisnicima da koriste mrežnu vezu ovog računala"
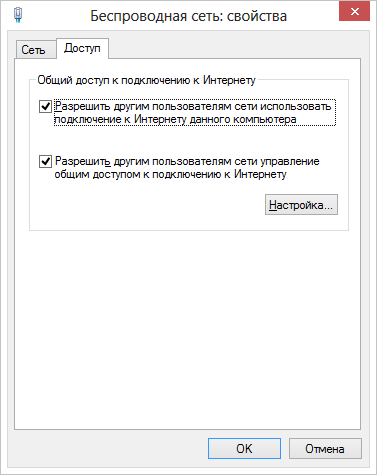
Trčimo . Da biste to učinili, desnom tipkom miša kliknite gumb za pokretanje "Start" i odaberite opciju "Naredbeni redak (Administrator)".
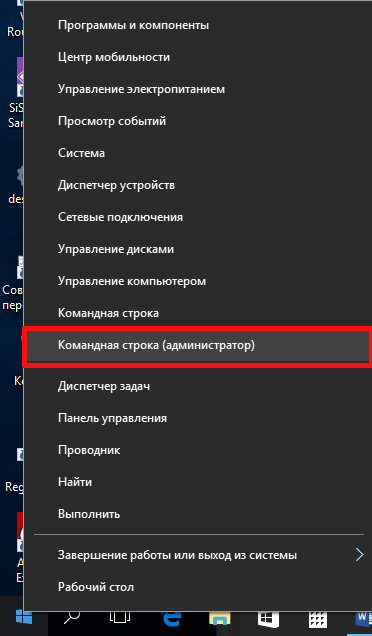
Kada radite u sustavu Windows 7, kliknite gumb "Start", na popisu pronađite stavku "Naredbeni redak" i desnom tipkom miša kliknite na nju. U kontekstni izbornik Potražite opciju "Administrator".
Sada je vrijeme da pokrenete naredbu "netsh vlan shou drivers" i vidite što nam ova naredba govori o podršci hostirane mreže. Ako je ova stavka aktivna, sve je u redu, možete nastaviti dalje. Ako ne, onda ste ili prestari LAN kartica na prijenosnom računalu ili upravljački program adaptera nije ispravno instaliran. U potonjem slučaju, morat ćete ga ponovno instalirati sa službene web stranice proizvođača uređaja.
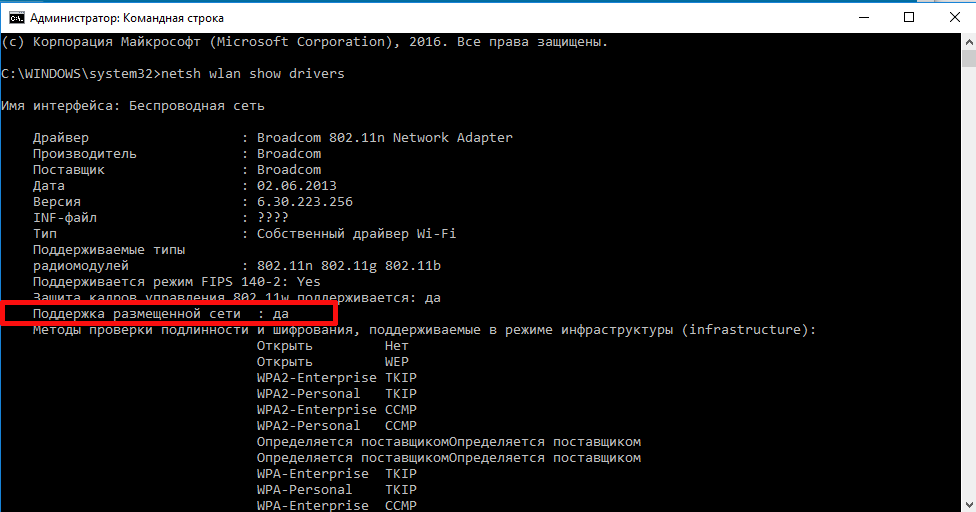
Početna naredba dostupna za unos kako bi se naše prijenosno računalo pretvorilo u router je sljedeća: netsh vlan set hostednetwork mode=allou ssid=lap_test key=87654321. Možete promijeniti naziv mreže (ssid) i njezinu lozinku (ključ) u nešto što vam je lakše probavljivo.
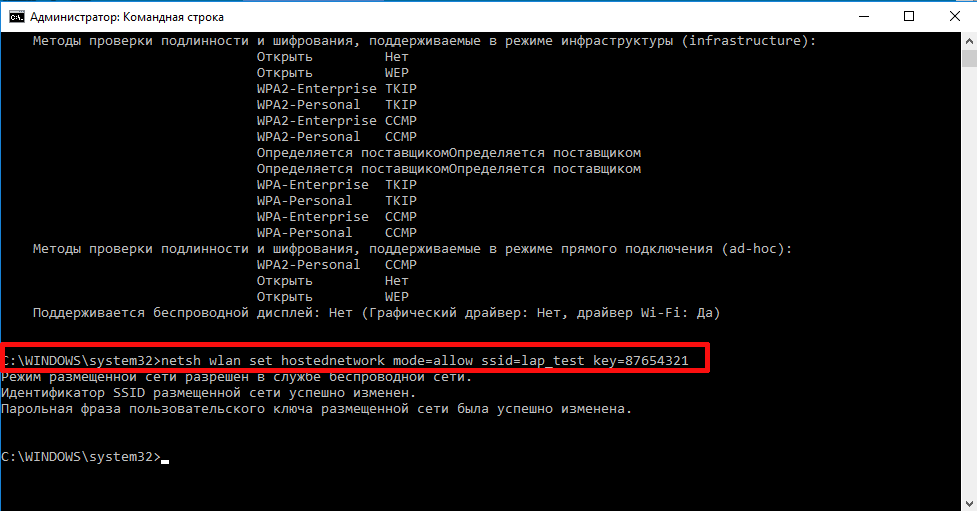
Kada je naredba unesena, morate dobiti vizualnu potvrdu da su sve radnje izazvane naredbom koju smo unijeli izvršene ispravno: bežični pristup je omogućen, naziv mreže je prihvaćen, a ključ (drugim riječima, lozinka) je također promijenjeno. Na upit možete unijeti sljedeći upit:
- netsh vlan pokrenuti hostednetwork
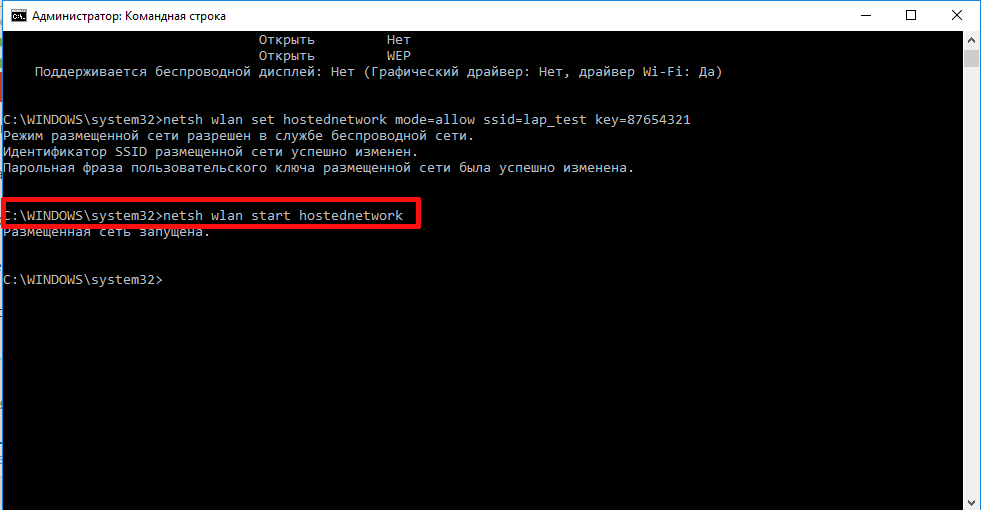
Nakon unosa posljednje naredbe, na ekranu bi se trebao pojaviti natpis da je pokretanje hostirane mreže uspješno.
Na kraju, posljednji upit koji vam može dobro poslužiti, a koji će vam svakako dobro doći u određivanju statusa vaše veze, broja čvorova spojenih na nju ili Wi-Fi kanala je netsh vlan prikaži hostednetwork.
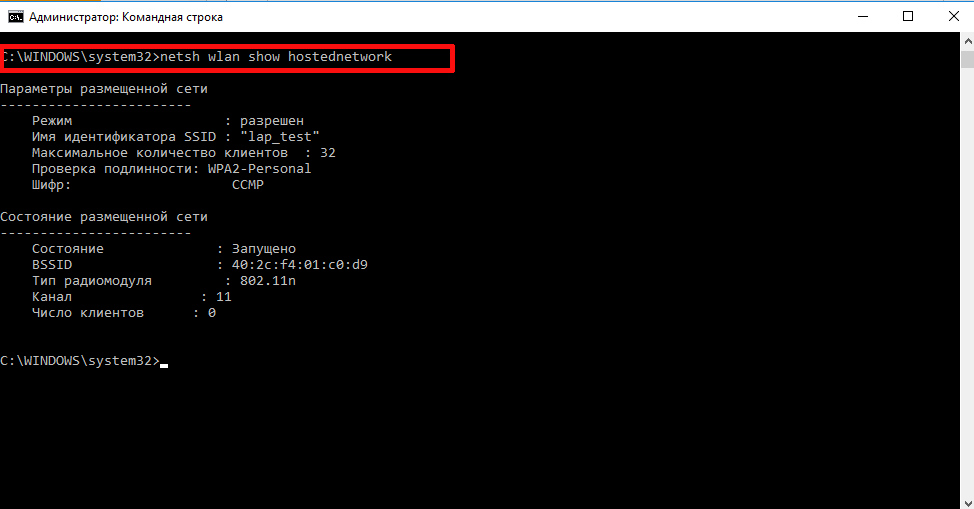
Ako odlučite pauzirati distribuciju, to može zahtijevati naredbu sljedeće vrste:
- netsh vlan zaustavi hostednetwork
Jedini značajan nedostatak ovu metodu- to je da se nakon svakog ponovnog pokretanja računala distribucija obustavlja i mora se ponovno pokrenuti ručno. Kako biste automatizirali ovaj proces i ne unosili zahtjev svaki put za ručno pokretanje mreže, možete stvoriti bat datoteku i dodati je u pokretanje ili je pokrenuti ručno ako je potrebno.
Kao što vidite, postavljanje Wi-Fi distribucije na prijenosnom računalu nije nikakav problem. Cijeli proces je opisan dosta jasno i informativno, tako da teško da ćete nešto pogriješiti ako u cijelosti pročitate gornje upute prije samog procesa postavljanja distribucije.
Zbog intenzivnog razvoja nove opreme i tehnologija, trenutno svaki korisnik ima nekoliko uređaja koji pružaju mogućnost povezivanja na internet putem Wi-Fi mreže, samo je potrebno omogućiti ovu opciju u uređaju. Zbog ovakvih okolnosti sve se više ljudi suočava s problemom nedostatka bežične mreže, primjerice, posjećujući prijatelje koji imaju prijenosno računalo s brzim pristupom World Wide Webu, ali nemaju Wi-Fi router za pružiti dodatne gadgete s vezom.
U isto vrijeme, problem distribucije WiFi-a može se riješiti prilično jednostavno. Srećom, programeri sustava Windows 7, 8 i 10 iz Microsofta osigurali su mogućnost korištenja računala kao izvora Wi-Fi-ja. Ispod su konkretne upute o tome kako distribuirati WiFi s prijenosnog računala.
Problem se može riješiti na dva načina: korištenjem Windows alati, kao i putem aplikacija programera trećih strana. Glavni uvjet koji se odnosi na sve metode korištenja osobnog računala za distribuciju Wi-Fi-ja je prisutnost u računalu posebnog bežični adapter, kojim proizvođači obično opremaju prijenosna računala.
Metoda 1: korištenje Windows alata
Atraktivnost metode koja se razmatra je u tome što nema potrebe tražiti i instalirati dodatni softver na računalu, budući da se sve može osigurati pomoću ugrađenih alata Windows.
Morate izvršiti sljedeći niz radnji:
Metoda 2: preko naredbenog retka
Algoritam radnji je sljedeći:
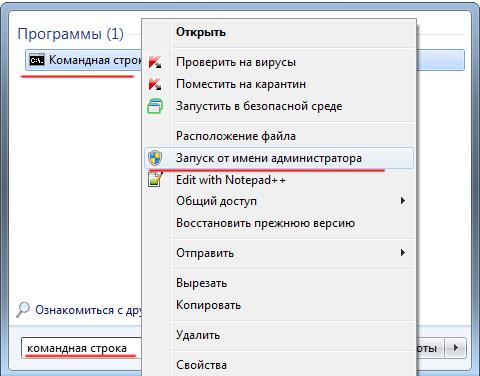
Metoda 3: korištenje aplikacije "Connectify".
Ako je korisnik previše lijen da razumije alate OS-a, tada možete učinkovito omogućiti distribuciju Wi-Fi-ja putem uslužnog programa Connectify.
Da biste konfigurirali distribuciju WiFi-a s prijenosnog računala s predmetnim programom, morate poduzeti sljedeće uzastopne korake:
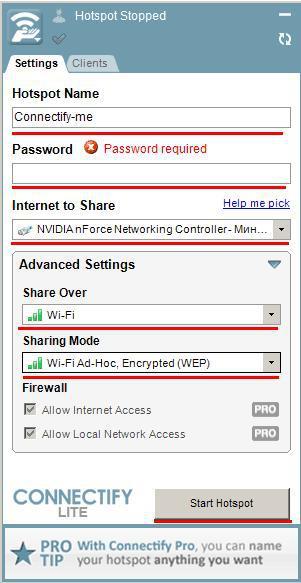
Metoda 4: Putem aplikacije "MyPublicWiFi"
Uslužni program vrlo je sličan aplikaciji opisanoj u prethodnoj metodi distribucije interneta i također vam omogućuje da bez napora učinite svoje kućno prijenosno računalo Wi-Fi pristupnom točkom.
Za izradu i konfiguraciju bežične mreže putem "MyPublicWiFi" morat ćete izvršiti sljedeće korake:
- Pronađite aplikaciju na internetu i instalirajte je na prijenosno računalo, funkcionalnost je slična Connectifyju i sasvim je dovoljna da PC postane Wi-Fi pristupna točka;
- Označite redak "Automatska konfiguracija HotSpota";
- Zatim potvrdite okvir "Omogući internetsko dijeljenje";
- U sljedećem polju označite vezu računala s World Wide Webom i kliknite "Postavi i pokreni Hotspot";
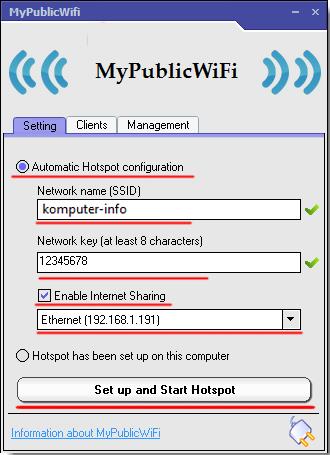 Osim toga, možete konfigurirati istovremeno pokretanje uslužnog programa zajedno sa sustavom Windows. Da biste to učinili, trebate slijediti samo nekoliko koraka:
Osim toga, možete konfigurirati istovremeno pokretanje uslužnog programa zajedno sa sustavom Windows. Da biste to učinili, trebate slijediti samo nekoliko koraka:
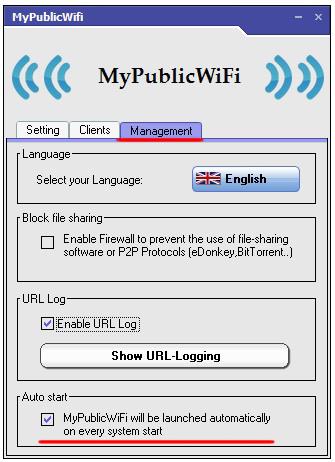
Metoda 5: korištenje aplikacije "mHotSpot"
Da biste organizirali pristup bežičnom Internetu, možete koristiti jednostavan uslužni program "mHotSpot", koji također radi izvrstan posao distribucije Wi-Fi-ja ako imate prijenosno računalo s Internetom.
Da biste stvorili Wi-Fi mrežu s dotičnim programom, možete upotrijebiti sljedeće jednostavne upute:
- Pronađite aplikaciju na internetu i instalirajte je na prijenosno računalo;
- Zatim omogućite aplikaciju s pravima administratora sustava;
- U sljedeća dva stupca upišite naziv Wi-Fi mreže i pristupni kod;
- Zatim u stupcu "Internet izvor" označite vezu računala s globalnom mrežom;
- Zatim u stavku "Max Client" upišite broj od 1 do 10, ovisno o broju gadgeta koji se koriste u Wi-Fi okruženju koje se stvara;
- Kliknite "Pokreni Hotspot";
- Gotovo, distribucija interneta uspješno radi i možete se povezati s internetom pomoću uređaja spojenih na Wi-Fi!
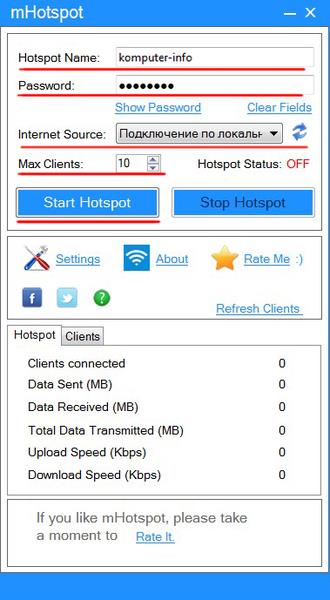
Zaključak
Članak predstavlja 5 razne načine stvaranje WiFi-a s laptopa. Možete uspješno koristiti bilo koju od metoda koje korisnik voli i koristiti suvremena dostignuća. bežične tehnologije bez kupnje dodatne opreme za te svrhe, na primjer, usmjerivača.
U našem dobu digitalnih i modernih tehnologija, prosječnom stanovniku grada nemoguće je zamisliti život bez interneta. Jedan od njezinih sinova može se nazvati WiFi. I prirodno se postavlja pitanje, kako je još uvijek potrebno distribuirati WiFi s prijenosnog računala, ako ne postoji mogućnost (ili želja) za povezivanje usmjerivača. Pogledajmo ovo pobliže.
Prije distribucije WiFi-a s prijenosnog računala
Prije nego što počnete postavljati WiFi distribuciju putem prijenosnog računala, morate provjeriti je li vaš uređaj opremljen ugrađenim uređajem za internetsku distribuciju: WiFi adapter ili USB ili PCL tip. Njihova prisutnost može se vidjeti na upravljačkoj ploči u kartici Mreža i internet. Ako ste pronašli u Mrežne veze točka Bežična mreža, tada možete sigurno nastaviti s organizacijom distribucije WiFi-a.
WiFi je zaštitni znak Wi-Fi Alliance. Predstavlja mogućnost povezivanja pomoću standardnog IEEE 802.11 protokola. Općenito jest bežična mreža, koji mogu koristiti svi uređaji koji podržavaju sličan standard prijenosa.
Programi za stvaranje virtualne WiFi pristupne točke
Prvi korak je stvaranje virtualne pristupne točke. To će biti vaš laptop. Da biste od njega napravili WiFi točku, možete preuzeti besplatne programe sa službenih stranica.
mHotspot
Jedan takav program zove se mHotspot. Ovaj softver nije potrebno instalirati. Nakon preuzimanja potrebno je pokrenuti mHotspot. Tamo će biti naznačene potrebne postavke programa. Na primjer, u polje Mhotspot name upisuje se naziv buduće mreže. On će biti vidljiv na popisu točaka dostupnih za povezivanje.
Program možete preuzeti sa službene mHotspot stranice.
Sljedeće polje se zove Lozinka. Ovo je lozinka. Mora imati najmanje osam znakova. Važno ga je unijeti kako bi osigurali mrežu od pristupa neovlaštenim osobama.
Polje pod nazivom Max Clients kontrolira broj gadgeta koji se mogu spojiti na mrežu u isto vrijeme. Maksimalan broj je deset. Ako je ovo polje postavljeno na 1, tada se nitko osim vašeg računala neće moći povezati s njim. Pritisnite Start Mhotspot i nastavite sa stvaranjem pristupne točke.
Video: kako koristiti program mHotspot
MyPublic WiFi
Drugi program koji se može preuzeti s interneta je MyPublicWiFi. Klikom na vezu na službenu web stranicu programa za preuzimanje softver možete preuzeti na svoje prijenosno računalo. Program ne zahtijeva instalaciju i radi odmah nakon preuzimanja.
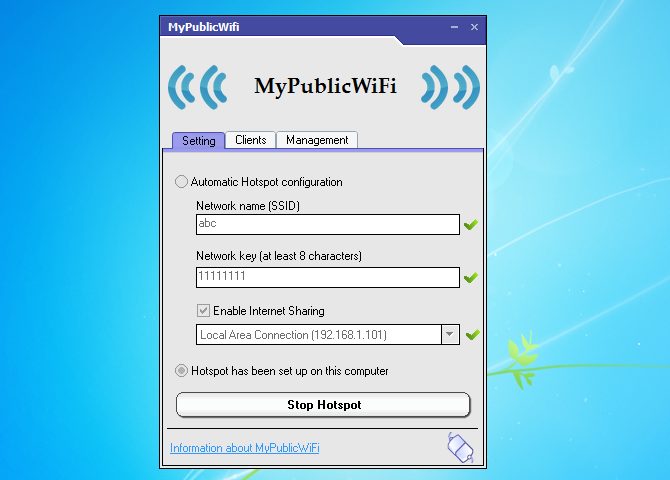
Program MyPublicWifi omogućuje vam da napravite Wifi hotspot s vašeg računala. Upute za rad:
- Preuzmite MyPublicWifi (po mogućnosti verzija 5.1).
- Instalirajte program.
- Ponovno pokrenite laptop.
- Pokrenite MyPublicWifi (ili pokrenite MyPublicWifi program kao administrator, ako daje pogrešku tijekom normalnog pokretanja).
- Navedite stavku Automatic HotSpot configuration.
- odaberite naziv mreže koju želite stvoriti u polju Naziv mreže (SSID).
- Navedite lozinku u mrežnom ključu.
- Odaberite (označite) Enable Internet Sharing.
- Na popisu odaberite vezu prijenosnog računala s internetom.
- Pritisnite gumb Postavi i pokreni Hotspot.
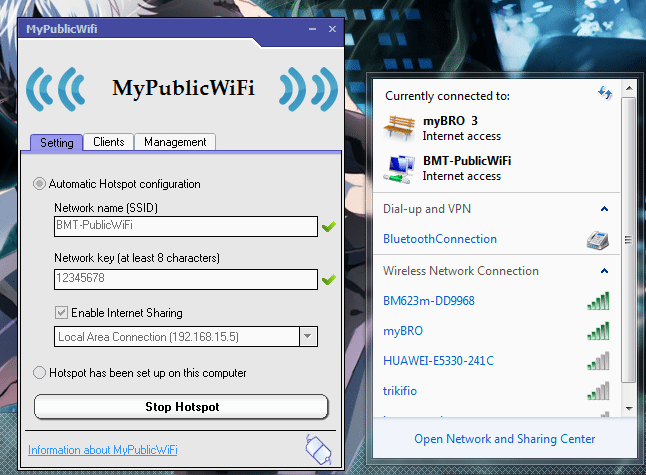
Stvaranje pristupne točke: Tri najbolja načina
Dijeljenje putem postojeće internetske veze
Distribucija Wi-Fi-ja putem postojeće internetske veze je u operativnoj moći Windows sustavi 7 i 8.
Da biste izvršili internetsku distribuciju, morate slijediti ove točke:
- Početak.
- Upravljačka ploča.
- Mreža i internet.
- Centar za mrežu i dijeljenje.
- Promijenite postavke adaptera.
- Bežični Mrežna veza 2. Preimenujte ga kako želite. Kako želiš.
- Nalazimo vlastitu aktivnu vezu. U osnovi se to zove povezivanje putem lokalna mreža. Naziva se i Virtual WiFi.
- U svojstvima aktivne veze pronađite karticu "pristup" i kliknite na nju. U ovoj kartici stavite kvačicu, odnosno slažemo se sa svim točkama. Naime:
- dopustiti drugim korisnicima korištenje ove mreže;
- dopustite drugim korisnicima da upravljaju vezom na odabranu mrežu.
- Odaberite svoju aktivnu vezu s popisa. To je: LAN veza (ili bilo koje ime u koje ste preimenovali vezu).
- Pritisnite gumb "OK" i ponovno pokrenite računalo.
Ako želite da pametni telefon, tablet ili prijenosno računalo mogu koristiti ovu pristupnu točku, trebate samo pokrenuti program za distribuciju Wi-Fi-ja. A na uređajima koji će biti povezani morate unijeti lozinke za pristup mreži.
Način postavljanja WiFi distribucije pomoću naredbenog retka
Gore navedene metode ne rade mnogo ako trebate distribuirati WiFi s računala na kojem je instaliran Windows 10.
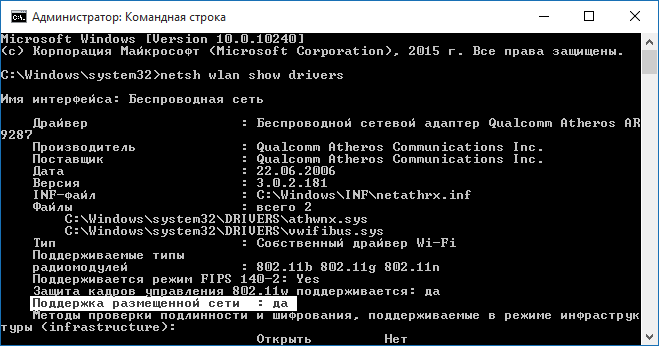
Koraci za distribuciju bežičnih mreža pomoću naredbenog retka:
- Provjerite distribuciju. Mora se pokrenuti kao administrator naredbeni redak i u nju unesite naredbu netsh wlan show drivers.
- Pročitajte "Podrška za hostiranu mrežu" (ako su postavke uključene Engleski jezik, pisat će Hosted Network). Trebalo bi reći "da".
- Sljedeća stavka u naredbenom retku je: netsh wlan set hostednetwork mode=allow ssid=remontka key=secretpassword. Istovremeno, u naredbi, upute poput “remontka” su naziv bežične mreže (možete napisati svoje, razmaci se ne koriste). Secretpassword je tajna lozinka za WiFi. Sami birate.
- Nakon što unesete sve podatke unesite naredbu: netsh wlan start hostednetwork.
- Desnom tipkom miša kliknite izbornik na radnoj površini "Start" i tamo odaberite "Mrežne veze".
- Na ovom popisu odaberite internetsku vezu koja se trenutno koristi. Desnom tipkom miša otvorite karticu "Pristup". Dopusti pristup drugim korisnicima.
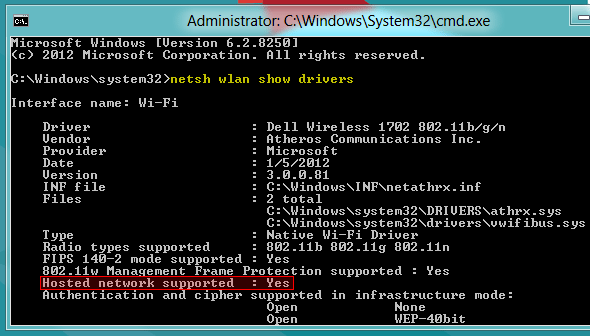
Na kraju će se na ekranu pojaviti obavijest da bežična mreža radi. Ako nije došlo do grešaka ili kvarova, tada se telefoni, tableti i prijenosna računala mogu spojiti na ovu mrežu. Sada će imati pristup internetu.
Windows 7 vruća točka: PC-to-PC mreža
Video o tome kako distribuirati WiFi s računala kroz Windows 7
Kako bismo organizirali bežična veza u sustavu Windows 7 trebate stvoriti mrežu računalo-računalo. U donjem desnom kutu ekrana (gdje se nalaze sat, datum, ikone brzi početak. To se zove - tray) pronađite "Internetsku vezu". Kliknite na njega, a zatim odaberite "Centar za mrežu i dijeljenje".
Pojavit će se prozor. U njemu odaberite stavku "Postavljanje nove veze". I kliknite "Postavljanje bežične mreže "Računalo-Računalo" i "dalje".
Ispunite tri polja u novom prozoru:
- naziv mreže (izmislite sami);
- vrsta sigurnosti (WPA2-ptrsonal je najbolji);
- sigurnosni ključ.
Odlaskom na "Centar za mrežu i dijeljenje" pod "Promijeni dodatne opcije Dijeljenje" potvrdite okvir za "Omogući" na svim stavkama. Ne zaboravite označiti okvir u ovom trenutku: "zapamti mrežne postavke." Pritisnemo gumb "dalje".
Nakon što sustav konfigurira distribuciju interneta putem WiFi-a, u prozoru koji se pojavi morat ćete kliknuti "Omogući opći pristup na internetsku vezu."
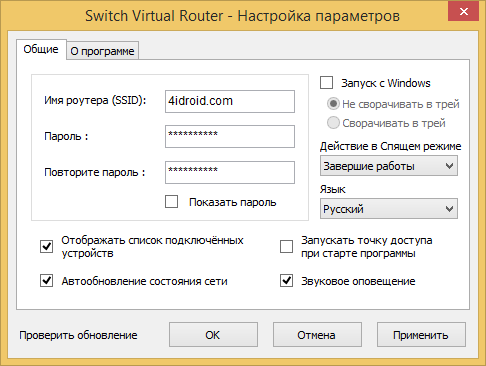
Sigurnosni problemi pri distribuciji Wi-Fi bez usmjerivača
Budući da se kao rezultat organiziranja virtualne pristupne točke stvara račun sa standardnim parametrima, imenom admin, tada se svatko tko je barem nekako upoznat s mrežom može lako povezati s njim.
Da se to ne bi dogodilo, važno je znati neke točke. Radnje koje su potrebne da zaštitite sebe i mrežu od upada intervjuiranih gostiju.
U adresnu traku preglednika (bilo koju) unesite 192.168.0.1. Na ekranu će se otvoriti prozor u koji ćete morati unijeti ime administratora i lozinku. Idite na karticu Održavanje u odjeljku pod nazivom Administrator. U polje New Password unesite novu, složenu lozinku. Treba ga zapamtiti. Bit će potrebno prilikom povezivanja drugih uređaja s mrežom. Klikom na Potvrdi lozinku potvrđujemo da spremamo napisanu lozinku. Po istom principu mijenjamo Login Name. Na kraju svake obavljene akcije kliknite Spremi postavke. To znači: spremite postavke.
Tako smo zaštitili račun. Uz pomoć je moguće promijeniti sve mrežne postavke. Uključujući povezivanje i odspajanje uređaja, kao i blokiranje gadgeta tako da se ne mogu spojiti na ovu mrežu.
Prijeđimo na izravnu zaštitu pristupne točke. U već otvorenoj kartici u pregledniku nalazimo stavku pod nazivom Postavke, odnosno Postavke. U njemu odaberite odjeljak Wireless Settings. Otvorit će se novi prozor. Zahtijeva da odaberete značajku pod nazivom Ručno postavljanje bežične veze. U odjeljku postavki, koji se nalazi u postavkama bežične mreže, postavite novi naziv mreže (SSID). Trebao bi biti prilično složen.
Ako želite da prilagođenu mrežu ne vide korisnici drugih gadgeta, označite okvir Omogući skrivenu bežičnu vezu.
Na distribuciju spajamo tablet, pametni telefon i prijenosno računalo
Nakon što se organizira distribucija Wi-Fi-ja, morat ćete povezati pametne telefone, planete i druge uređaje s bežičnom podrškom na novopečeni "usmjerivač" u obliku prijenosnog računala.
Značajke povezivanja imaju uređaji koji rade na operativnom sustavu Android. Naravno, prije svega je bolje provjeriti imaju li drugi uređaji pristup mreži.
Ako jest, tada trebate preuzeti adb program. Dizajniran je za internet s Windows na Android uređaje. Sljedeći korak je omogućiti način rada pod nazivom "USB Debugging" u postavkama vašeg Android tableta ili pametnog telefona. I nakon toga spojite gadget putem USB kabl na laptop.
Raspakirajte mapu s adb program i pokrenite AndroidTool.exe. Otvorit će se prozor u kojem ćete morati kliknuti gumb Osvježi uređaje. Desno će se pojaviti popis pod nazivom Select Domain Name Server (Dns) ... Tu birate sami DNS poslužitelj. Nakon što kliknete gumb Prikaži Android sučelje, aplikacija će se instalirati na vaš tablet.
Dopustite programu USB Tunnel da ima prava superkorisnika na tabletu. I hrabro pritisnite gumb Connect.
Isplati li se kupiti posebnu opremu za distribuciju wifi-a u kući? Pa, da budem iskren, poželjno je kvalitetno organizirati bežični internet s dobro osmišljenom infrastrukturom. Međutim, posebna postavka prijenosnog računala i sustava Windows pomoći će riješiti ovaj problem bez nepotrebnih problema. Takva pristupna točka može zadovoljiti dnevne potrebe bilo koje osobe. Postoji nekoliko načina za to: ručno i programski. Naravno, bolje je ne stavljati treće strane softver jer može sadržavati viruse. Ali, možda vam se posreći.
Preliminarna priprema
Činjenica je da danas postoji puno uređaja koji pružaju internet. Ovo su kablovi mrežna oprema, ruteri, računala sa wifi adapteri, 3G i 4G modemi. Pristupnu točku moguće je implementirati na bilo koji uređaj koji ima wifi bežični modul za prijenos podataka. Interakcija se odvija na sljedeći način: prijenosno (ili stolno) računalo prima podatke putem 3G (4G) kabela ili adaptera, zatim ih distribuira putem wifi kanal za bilo koji uređaj. Ako stan nije vaš, ili ste odsutni, gdje mrežna infrastruktura nije uspostavljena, ili jednostavno nema želje za kupnjom dodatne opreme, tada možete implementirati sličnu metodu u praksi, na primjer, kroz Windows.
Vrlo je izvanredno da se na Windowsima osme i sedme generacije postavka distribucije za takav potreban wifi implementira na gotovo isti način. Počnimo s prvim očitim koracima:
- Spojimo kabel na računalo kako bismo organizirali internet na prijenosnom računalu. Također možete koristiti 3G modem. Možete utvrditi radi li sve tako da pokušate otvoriti stranice na mreži.
- Bitno je da laptop ima ispravan wifi. Odrediti to je također vrlo jednostavno, ako ste se koristili za spajanje na bežičnu mrežu s prijenosnog računala, onda je sve u redu. Upravljačke programe obično instaliraju proizvođači. Ako ne, onda pomaže. vozački program Genius, koji sam pronalazi elemente koji nedostaju na mreži i stavlja ih na Windows. Sljedeće je postavljanje wifija.
Ručni način
Dakle, može se izvršiti postavljanje prijenosnog računala standardnim sredstvima samo računalo. Nemojte se bojati da ćete morati raditi s naredbenim redkom, zapravo, u tome nema ništa komplicirano. Za pokretanje naredbenog retka na računalu pritisnite tipke Win i X, zatim odaberite Naredbeni redak. U istom tom retku za naredbe morate unijeti naredbu: netsh wlan set hostednetwork mode=allow ssid=f1comp key=12345678. U ovom kodu postoje dvije točke koje korisnik može izabrati po želji:
- f1comp je naziv mreže koji mi je prvi pao na pamet. To može učiniti bilo tko.
- 12345678 je proizvoljna lozinka, naravno, može se dodatno otežati.
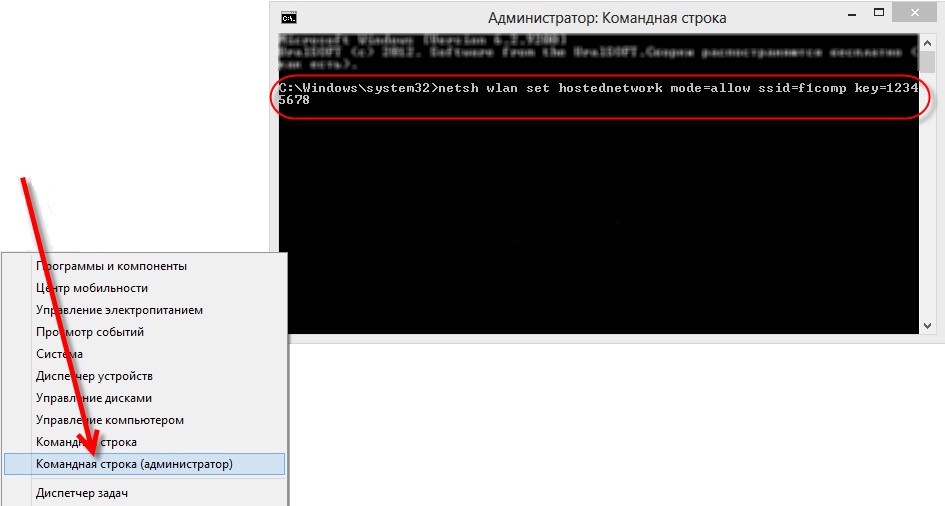 Drugi korak je da pritisnete Enter. Naredbeni redak bi tada trebao javiti da je sve uspješno. Zatim morate ući sljedeći redak: netsh wlan start hostednetwork - ova naredba pokreće pristupnu točku. Ponovno pritisnite tipku Enter, nakon čega naredbeni redak piše:
Drugi korak je da pritisnete Enter. Naredbeni redak bi tada trebao javiti da je sve uspješno. Zatim morate ući sljedeći redak: netsh wlan start hostednetwork - ova naredba pokreće pristupnu točku. Ponovno pritisnite tipku Enter, nakon čega naredbeni redak piše:
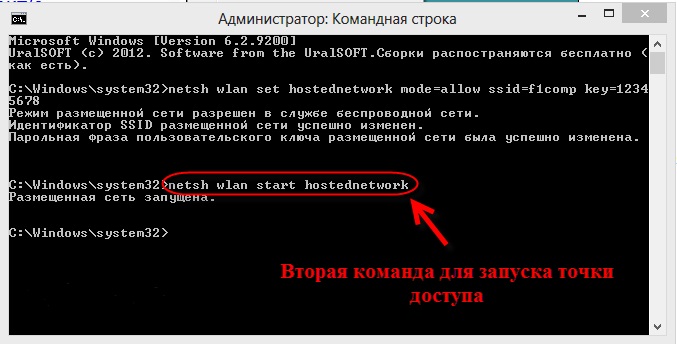
Događa se da je postavljanje u ovoj fazi prekinuto pogreškom. U tom slučaju trebali biste pokušati unijeti dva dodatna retka: netsh wlan set hostednetwork mode=disallow i također netsh wlan set hostednetwork mode=allow. Zatim morate otići u Upravitelj uređaja (samo otvorite izbornik Start i tamo upišite ovo ime). Sadržat će popis s kojeg možete odabrati Mrežni adapteri, desnom tipkom miša kliknite izravno iznad virtualnog hostiranog mrežnog adaptera i odaberite Omogući. Zatim ponovno unesite dva retka koja su gore opisana: netsh wlan set hostednetwork mode=allow ssid=f1comp key=12345678 i netsh wlan start hostednetwork.
Otvaranje pristupa
Ne samo da pristupna točka mora biti pokrenuta, već i drugim uređajima mora biti dopušteno korištenje bežične mreže računala. Morate desnom tipkom miša kliknuti ikonu Centra za mrežu i dijeljenje.
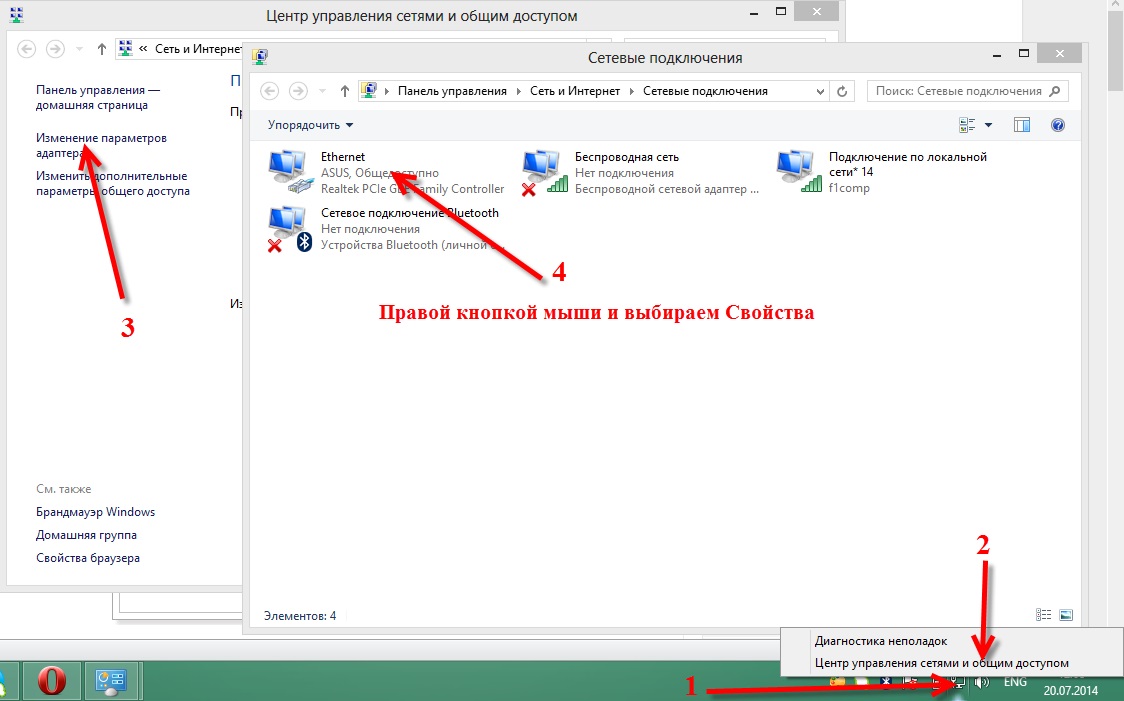
Pojavit će se prozor na čijoj lijevoj strani morate odabrati Promjena postavki adaptera. Pojavit će se popis veza u kojem trebate odabrati način povezivanja na Internet. Ako je to žičani kabel, kliknite na Ethernet. Odaberite Svojstva iz kontekstnog izbornika i idite na karticu s logičnim nazivom Pristup.
Na ovoj kartici potvrdite okvir pored Dopusti drugim korisnicima mreže da se povežu na Internet ovo računalo. Na dnu kartice pojavit će se popis u kojem trebate odabrati mrežu i kliknuti gumb U redu.
![]()
To je u biti to, pristupna točka je počela s radom. Sada se možete sigurno spojiti na wifi, koji ste uspjeli distribuirati sa svog prijenosnog računala.
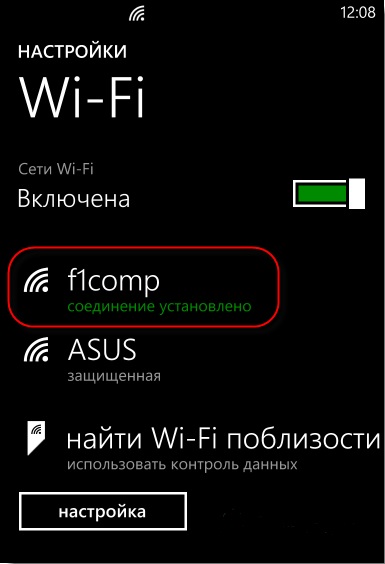
Također se događa da se bilo moguće povezati, ali nema interneta. U tom slučaju trebali biste pokušati zatvoriti antivirusne i antivirusne programe.
Ako operacijski sustav prijenosno računalo moralo se ponovno pokrenuti ili isključiti, tada će se isključiti i pristupna točka. Potrebno ga je ponovno pokrenuti. Da biste to učinili, pokrenite naredbeni redak i upišite u njega: netsh wlan start hostednetwork.
Automatski način
Naravno, postoji program za prijenosno računalo putem kojeg je organizirana distribucija wifi. Zove se MyPublicWifi. Ovo je jednostavno i besplatan program za Windows. Jednom na laptopu ovaj program instaliran, morate ponovno pokrenuti sustav. Ako se pojave pogreške, trebali biste pokrenuti MyPublicWifi kao administrator.
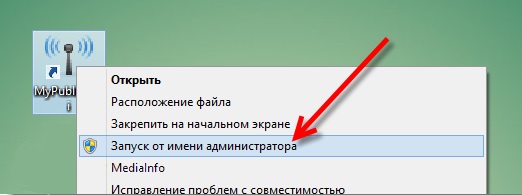
Učinimo nekoliko jednostavnih stvari:
- Odaberite automatsku konfiguraciju HotSpota.
- Navedite naziv mreže koju ćemo stvoriti u polju Naziv mreže (SSID).
- Odaberite lozinku za povezivanje u polju Network Key.
- Označite okvir pored Omogući internetsko dijeljenje i odaberite vezu.
- Kliknite Postavi i pokreni Hotspot.
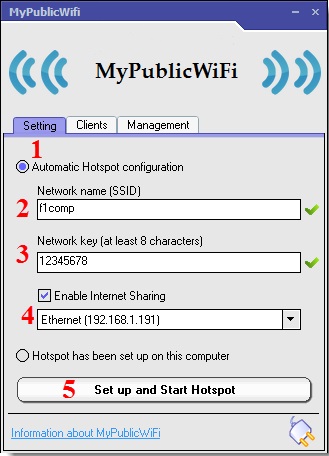
Sada je distribucija wifi organizirana, možete se sigurno povezati. Ako je veza radila, ali se stranice ne otvaraju, morate dopustiti pristup, kao što je gore navedeno. Svaki program koji upravlja mrežom može blokirati vezu, stoga je važno kontrolirati radnje antivirusa i drugih aplikacija. MyPublicWifi na kartici Klijenti kroz Windows prikazuje sve uređaje koji su povezani na kreiranu wifi mrežu.
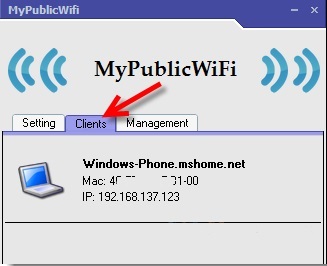
Na kartici Upravljanje to je moguće učiniti dodatne postavke rad mreže. Ako potvrdite kućicu pored Enable Firewall, povezani uređaji neće moći koristiti Torrente i slične programe.
Postoji jedna izuzetno korisna postavka koja pomaže u automatskom organiziranju mreže. Ako odete u postavke i potvrdite okvir pored MyPublicWifi će se pokrenuti pri svakom pokretanju sustava, tada će distribucija wifi-ja započeti automatski svaki put kada se računalo pokrene.

U teoriji, u sustavu Windows ne bi se trebali pojaviti problemi, a pristupna točka će ispravno funkcionirati.
(Posjećeno 16 129 puta, 51 posjeta danas)




