Do sada programeri računalne opreme još uvijek nismo smislili kako zaštititi mrežne kartice od napona do kojih može doći uslijed kontakta s mrežni hardver pražnjenje munje ili banalna akumulacija statična struja na žicama. Kao rezultat toga, mrežna kartica "izgori", a kako biste izbjegli probleme s povezivanjem nove kartice, morate onemogućiti "izgorjelu".
Trebat će vam
- Računalo, mrežna kartica
upute
Za hardversko uključivanje/isključivanje razne uređaje Svako računalo ima instaliran poseban osnovni ulazno/izlazni sustav, kolokvijalno nazvan. Razni proizvođači Matične ploče omogućuju korisnički pristup BIOS sustavu na različite načine, ali princip je isti za sve. Za ulazak u BIOS sustav, odmah nakon uključivanja računala morate pritisnuti jednu od tipki: delete, F10, F2 ili Esc. Koju tipku trebate pritisnuti ovisi o proizvođaču matična ploča. Ako prvi put niste uspjeli ući u BIOS, nemojte se obeshrabriti, ponovno pokrenite računalo i ponovno ponovite opisanu operaciju, ali s drugim ključem, i tako sve dok ne uđete u BIOS.
Nakon što uđete u BIOS vidjet ćete plavi ekran, sa stavkama postavki, podijeljen u dva dijela. Iz svih ovih točaka trebate strelicama na tipkovnici odabrati odjeljak čiji naziv sadrži riječ “Integrirano”.
Nakon što uđete u ovaj odjeljak, pronađite redak približno sljedećeg sadržaja - “ Ugrađeni LAN Kontrolor". Nasuprot ovom retku, ako mrežna kartica još nije onemogućena, status će biti "Omogućeno" ili "Poboljšano". Morate ga promijeniti u "Onemogućeno" pomoću tipkovnice. Nakon što promijenite status pritisnite tipku ESC i vratit ćete se na početni izbornik.
Zatim u drugoj polovici zaslona trebate odabrati opciju pod nazivom "Spremi postavke". Pojavit će se prozor u kojem možete Engleski jezikće vas pitati želite li spremiti promjene. Pristajete pritiskom na tipku "Y".
Prvo što treba napomenuti: Ako niste sigurni u svoje postupke, nemojte ništa činiti. Pozovite stručnjaka koji zna što radi. Budući da BIOS računala nije najbolja platforma za igre i eksperimente.Drugo, ako je instalirano nekoliko mrežnih kartica, a ne znate koja je ugrađena, pogledajte razliku
Najviše pouzdan način Da biste riješili problem koji se pojavio, pročitajte dokumentaciju za matičnu ploču. U pravilu je sve detaljno opisano. U slučaju nedostatka dokumentacije / dostupnosti na drugom jeziku / nemogućnosti pronalaska traženog artikla i sl. - čitaj dalje:
2. Malo teorije:
Za početak, postoje dvije glavne verzije BIOS-a: (American Megatrends, Inc.) i (Phoenix Technologies), iako to ne znači da ne postoje i druge. Razlike su u izgled, broj postavki i mjesto postavki. Ovisno o matičnoj ploči koja se koristi u vašem računalu, potrebni koraci će se razlikovati.Navigacija kroz dijelove izbornika: Odaberite polje pritiskom na tipku "Enter"; Idite na sljedeću razinu pomoću tipke "ESC"; Kreće se pomoću strelica na tipkovnici.
3. "Kako doći?"
Tijekom bootstrap Većina računala će nakratko prikazati poruku koja vam govori kako se možete prijaviti. Postavljanje BIOS-a(postaviti). Imat ćete nekoliko sekundi da pritisnete traženu tipku; ako nemate vremena, operativni sustav će se početi učitavati. Držite ili neprekidno pritisnite željenu tipku. Na većini osobnih računala to je “DELETE”, moguće su i sljedeće opcije: "F1", "F2", "F10", "Ctl-Alt-Esc", "Esc". Ako vaše računalo ne ulazi u postavke BIOS-a pomoću ovih tipki ili ne prikazuje poruku o tome kako to učiniti, morat ćete kontaktirati dokumentaciju proizvođača vašeg računala ili službu za podršku.4. Dakle, put do željene postavke:
- Za AMI verzija BIOS-a 2,5x/2,6x/3,31: ->
- Za AMI BIOS verziju 2.5x/2.6x na matičnim pločama ASUS ploče: -> ->
- Za AWARD BIOS 4.51PG: ->
- Za Phoenix Nagrada BIOS 6.0: -> -> Ugrađeni uređaj;
- Za Phoenix Award BIOS 6.0PG: ->
- Za nagradu BIOS 6.0 na ASUS matičnim pločama: ->
- Za Phoenix Award BIOS 6.0 na ASUS matičnim pločama: -> -> Konfiguracija ugrađenih uređaja;
5. Moguće opcije za naziv željenog artikla:
Tražimo redak u kojem se spominje riječ "LAN" ili "Ethernet".Ima dosta mogućih opcija.
Moguće opcije:
10/100 Mb LAN uređaj, C.S.A. Gigabit Ethernet, Ethernet uređaj, GIGA LAN, Gigabitni LAN uređaj,Intel 82573E, Intel GLAN uređaj, LAN kontroler, MAC Lan, MAC LAN (nVIDIA), MAC Lan kontrola,
MAC0 LAN, MAC1 LAN, Marvell Gigabit LAN, Marvell LAN kontroler, MAC Lan na čipu,
Ugrađeni GbE LAN1, Ugrađeni GbE LAN2, Ugrađeni Giga LAN, Ugrađeni H/W LAN,
Ugrađeni H/W LAN1, Ugrađeni H/W LAN2, Ugrađeni Intel LAN, Ugrađeni LAN, Ugrađeni LAN kontroler,
Ugrađeni LAN uređaj, ugrađena LAN funkcija, ugrađeni MAC LAN kontroler,
Ugrađeni Marvell Gigabit LAN, ugrađeni Marvell LAN, ugrađeni NV LAN, OnChip LAN kontroler,
Ugrađeni PCI Express LAN, Ugrađeni PCI Gb LAN, Ugrađeni PCI LAN, Ugrađeni PCI LAN_2,
Ugrađeni PCIE GbE LAN_1, Ugrađeni PCIEX GbE LAN, Ugrađeni RTL8100C LAN UREĐAJ,
PCI LAN kontroler, PCI-E LAN kontroler, Realtek Gigabit LAN, Realtek LAN, Realtek RTL8100S,
RTL GLAN uređaj, SiS 10/100M Ethernet, VIA Onboard LAN, VIA-3043 OnChip LAN.
Moguće opcije Države: "Auto", "Onemogućeno" ili "Omogućeno" .
Sukladno tome, trebate odabrati opciju - "Omogućeno" ili "Automatski".
6. Spremite promjene i izađite:
Pritisnite tipku "F10" za spremanje promjena i izlaz.Ili, kao opciju, idite na glavni izbornik pritiskom na tipku "ESC" i odaberite stavku.
Ako ova verzija BIOS-a nema takvu stavku, potražite odjeljak "Izlaz", unesite ga i odaberite stavku.
7. Nakon učitavanja operativnog sustava, mrežna kartica bi se trebala pojaviti u upravitelju uređaja.
8. Ako ova informacija nije pomoglo - pokušajte pronaći specifične informacije za svoju matičnu ploču na internetu. Ili koristite dodatne Mrežna kartica, instaliran u PCI utor.
1. Imajte na umu:
Prvo na što morate obratiti pažnju je: ako niste sigurni u svoje postupke, nemojte ništa činiti!!! Pozovite stručnjaka koji zna što radi. Budući da BIOS računala nije najbolja platforma za igre i eksperimente. Najpouzdaniji način rješavanja problema je čitanje dokumentacije za matičnu ploču. U pravilu je sve detaljno opisano. U slučaju nedostatka dokumentacije / dostupnosti na drugom jeziku / nemogućnosti pronalaska traženog artikla i sl. - čitaj dalje:
2. Malo teorije:
Za početak, postoje dvije glavne verzije BIOS-a: AMI BIOS (American Megatrends, Inc.) i AwardBIOS (Phoenix Technologies), iako to ne znači da postoje i druge. Razlike su u izgledu, broju postavki i mjestu postavki. Ovisno o matičnoj ploči koja se koristi u vašem računalu, potrebni koraci će se razlikovati. Navigacija kroz dijelove izbornika: Odaberite polje pritiskom na tipku "Enter"; Idite na sljedeću razinu pomoću tipke "ESC"; Krećite se pomoću tipki sa strelicama na tipkovnici.
3. "Kako doći?"
Tijekom pokretanja, većina računala će nakratko prikazati poruku koja vam govori kako ući u postavke BIOS-a. Imat ćete nekoliko sekundi da pritisnete željenu tipku; ako nemate vremena, operativni sustav će se početi učitavati. Držite ili neprekidno pritisnite željenu tipku. Na većini računala to je “DELETE”, također moguće opcije su: “F1”, “F2”, “F10”, “Ctl-Alt-Esc”, “Esc”. Ako vaše računalo ne ulazi u postavke BIOS-a pomoću ovih tipki ili ne prikazuje poruku o tome kako to učiniti, morat ćete kontaktirati dokumentaciju ili službu za podršku proizvođača vašeg računala.
4. Dakle, put do željene postavke:
Za AMI BIOS verziju 2.5x/2.6x/3.31: Main -> Integrated Peripherals; Za AMI BIOS verziju 2.5x/2.6x na ASUS matičnim pločama: Main -> Advanced -> Onboard Devices Configuration; Za AWARD BIOS 4.51PG: Glavni -> Integrirane periferije; Za Phoenix Award BIOS 6.0: Main -> Peripherals -> Onboard Device; Za Phoenix Award BIOS 6.0PG: Glavni -> Integrirane periferije; Za Award BIOS 6.0 na ASUS matičnim pločama: Main -> Advanced; Za Phoenix Award BIOS 6.0 na ASUS matičnim pločama: Glavno -> Napredno -> Konfiguracija ugrađenih uređaja; Ako ne pronađete željenu stavku duž navedenog puta, pokušajte potražiti izbornik ili podizbornik u ovom odjeljku.
5. Moguće opcije za naziv željenog artikla:
Tražimo redak koji spominje riječ "LAN" ili "Ethernet". Postoji nekoliko mogućih opcija: 10/100 Mb LAN uređaj, C.S.A. Gigabit Ethernet, Ethernet uređaj, GIGA LAN, Gigabitni LAN uređaj, Intel 82573E, Intel GLAN uređaj, LAN kontroler, MAC Lan, MAC LAN (nVIDIA), MAC Lan kontrola, MAC0 LAN, MAC1 LAN, Marvell Gigabit LAN, Marvell LAN kontroler, On-Chip MAC Lan, ugrađeni GbE LAN1, ugrađeni GbE LAN2, ugrađeni Giga LAN, ugrađeni H/W LAN, ugrađeni H/W LAN1, ugrađeni H/W LAN2, ugrađeni Intel LAN, ugrađeni LAN, ugrađeni LAN kontroler, ugrađeni LAN uređaj , ugrađena LAN funkcija, ugrađeni MAC LAN kontroler, ugrađeni Marvell Gigabit LAN, ugrađeni Marvell LAN, ugrađeni NV LAN, ugrađeni PCI Express LAN, ugrađeni PCI Gb LAN, ugrađeni PCI LAN, ugrađeni PCI LAN_2, ugrađeni PCIE GbE LAN_1, ugrađeni PCIEX GbE LAN , Ugrađeni RTL8100C LAN UREĐAJ, OnChip LAN kontroler, PCI Lan kontroler, PCI-E Lan kontroler, Realtek Gigabit LAN, Realtek LAN, Realtek RTL8100S, RTL GLAN uređaj, SiS 10/100M Ethernet, VIA ugrađeni LAN, VIA-3043 OnChip LAN.
Moguće opcije statusa su "Automatski", "Onemogućeno" ili "Omogućeno". U skladu s tim, trebate odabrati opciju - "Omogućeno" ili "Automatski".
6. Spremite promjene i izađite:
Pritisnite tipku "F10" za spremanje promjena i izlaz. Ili, kao opciju, izađite iz glavnog izbornika pritiskom na tipku "ESC" i odaberite stavku "Save & Exit Setup". Ako ova verzija BIOS-a nema takvu stavku, potražite odjeljak "Izlaz", unesite ga i odaberite "Izlaz i spremi promjenu".
7. Nakon učitavanja operativnog sustava, mrežna kartica bi se trebala pojaviti u upravitelju uređaja.
8. Ako ove informacije ne pomognu, pokušajte pronaći specifične informacije za svoju matičnu ploču na internetu. Ili upotrijebite dodatnu mrežnu karticu instaliranu u PCI utor.
upute
Uključite računalo. Nakon početnog pokretanja, poruka "Pritisnite Delete to Setup" pojavljuje se u donjem retku zaslona. Različiti proizvođači koriste različite tipke za ulazak u BIOS (Basic In-Out System). Najčešće je to Delete, F2, F10, Esc.
U BIOS izborniku pronađite stavku koja sadrži informacije o integriranim uređajima. U nekim se verzijama naziva Peripheral Setup ili Integrated Device. Pretraži brute-force - otvarajte sve stavke izbornika redom dok ne pronađete OnBoard Lan uređaj.
Za integriranu opremu moguća su dva stanja – Omogućeno i Onemogućeno. Prvo znači da je uređaj uključen i radi, drugo znači da je isključen i da se ne koristi. Ugrađeni prijevod mrežni adapter u stanje Onemogući i pritisnite tipku F10 za izlaz iz BIOS-a, spremanje promjena. Potvrdite svoj izbor ako to zahtijeva sustav.
Također možete onemogućiti mrežnu karticu koristeći Windows. Da biste pozvali kontekstni izbornik, desnom tipkom miša kliknite ikonu "Moje računalo". Odaberite najnižu stavku "Svojstva". U prozoru Svojstva sustava idite na karticu Hardver i kliknite Upravitelj uređaja. Pronađite "Mrežne kartice" i dvaput kliknite na nju. Na listi mrežni uređaji Desnom tipkom miša kliknite naziv ugrađene mrežne kartice. U kontekstni izbornik odaberite opciju "Onemogući". Potvrdite svoju odluku odgovorom "Da" na pitanje sustava. Iznad ikone mrežne kartice pojavljuje se crveni križ.
Ako želite ponovno spojiti ugrađeni mrežni adapter, odaberite naredbu "Omogući" u kontekstnom izborniku - crveni križ će nestati, uređaj je spreman za upotrebu. Na popisu naredbi postoji stavka "Izbriši". Ako ga omogućite, nakon ponovnog pokretanja sustav će javiti "Otkriven je novi uređaj" i započeti traženje upravljačkog programa za njega.
Za spajanje računala na lokalnu mrežu ili na Internet potrebno je da uređaji uključuju jedinica sustava bila je mrežna kartica (adapter). Najčešće proizvođači matičnih ploča integriraju takav uređaj u svoje proizvode, no postoje slučajevi kada ugrađena mrežna kartica ne zadovoljava potrebe korisnika u pogledu brzine veze.
Trebat će vam
- PCI-kompatibilna matična ploča.
upute
Ugrađeni mrežni adapteri su široko rasprostranjeni, ali baš kao i zvučne kartice, imaju niz ograničenja u usporedbi s adapterima koji se kupuju zasebno. U U posljednje vrijeme počeli su se pojavljivati novi proizvodi u području mrežnih kartica - adaptera sa USB sučelje. Takve ploče imaju prednosti: ne morate otvarati sistemsku jedinicu ako je zapečaćena. Ovo vam štedi vrijeme koje biste inače potrošili na instaliranje običnog PCI adaptera. Ali postoji i minus: propusnost mreža je niska, jer su operacije preko posebnog priključka (PCI) mnogo brže.

PCI adapteri se ugrađuju u jedan od slobodnih utora namijenjenih PCI uređajima. Prije instaliranja adaptera morate ukloniti utikač nasuprot PCI utora koji ste odabrali. Okrenite stražnju stranu sistemske jedinice prema sebi i pritisnite utikač palcem. Ako se utikač ne pomakne, upotrijebite odvijač "+" - na utikaču ćete vidjeti posebnu rupu za Phillips odvijač.

Otvorite bočnu stijenku jedinice sustava. Uzmite mrežni adapter i uključite ga u PCI utor po vašem izboru. Provjerite je li adapter dobro pričvršćen. Pričvrstite adapter vijkom na lijevoj strani. Zatvorite bočni poklopac sistemske jedinice. Spojite mrežni kabel na novi adapter. Ako je disk bio uključen uz adapter, instalirajte upravljačke programe. U suprotnom, instaliranje upravljačkih programa neće biti potrebno.
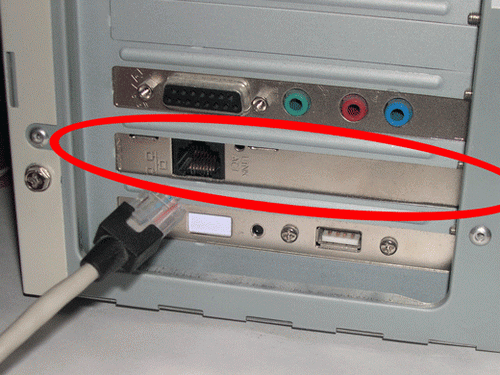
Video na temu
Mrežne kartice mogu biti zasebne ili ugrađene. Ugrađena mrežna kartica nalazi se izravno na matičnoj ploči. Posebna kartica je instalirana u PCI utor. Za korisnika rade na isti način, pa kada govorimo o tome kako omogućiti mrežnu karticu, nećemo ih razlikovati.

upute
Mrežne kartice su vrsta uređaja koji često ne zahtijeva posebne upravljačke programe za rad. Standard Windows upravljački programi osigurati rad većine ploča. Međutim, ako Windows ima problema s otkrivanjem vaše mrežne kartice, provjerite web mjesto proizvođača. Tamo možete preuzeti upute i programe za instaliranje bilo kojeg uređaja.
Kada se kartica umetne u utor i Windows je otkrije, automatski se uključuje. Glavni kriterij za ispravno spajanje je treptanje narančaste i zelene diode. Ako se ne vidi treptanje dioda, izvucite i umetnite kabel za napajanje - možda je izgubljen kontakt. Ako to ne pomogne, provjerite je li kartica pravilno instalirana u odgovarajući utor.
Obično bi izvršene operacije trebale biti dovoljne za rad s karticom. Međutim, ponekad morate omogućiti mrežnu karticu iz samog sustava Windows. To možete učiniti na 2 načina.
Otvorite izbornik Start - Mrežne veze. U prozoru koji se pojavi vidimo ikonu koja kaže "Lokalna veza". Desnom tipkom miša kliknite na njega i odaberite naredbu "Omogući".
Ako u Mrežne veze nema odgovarajuće ikone, mi to radimo drugačije. Iz izbornika Start idite na Upravljačku ploču i odaberite Upravitelj uređaja. U prozoru koji se otvori, u popisu opreme potražite mrežne kartice. Kliknite desnom tipkom miša na prikazani uređaj (mrežni kontroler) i odaberite naredbu “Engage”.
Na nekoliko sekundi bi se na ekranu trebao pojaviti mali prozor s natpisom "Omogući...". Mrežna kartica je omogućena. Ako nakon ovog pristupa na lokalna mreža nije moguće, pogledajte postavke veze.
U Najnovija verzija njegov glavni proizvod - Windows 7 tvrtka Microsoft je razvio nove tehnologije za pretraživanje datoteka i mapa na tvrdim diskovima. Za brza pretraga Ovo okruženje koristi trajno indeksiranje datoteka. Rezultat je bio očit. Pretraživanje je zapravo počelo izvršavati upite i pronalaziti ključne upite mnogo brže nego u prethodne verzije operacijske dvorane Windows sustavi. Ali stalno indeksiranje datoteka dovodi do zamrzavanja procesa na slabim računalnim rješenjima. Stoga onemogućavanje usluge pretraživanja u operativnom sustavu može povećati brzinu cijelog računala.

Trebat će vam
- Promjena postavki Windows komponente.
upute
U prozoru koji se otvori odaberite "Velike ikone", zatim kliknite "Programi i značajke".
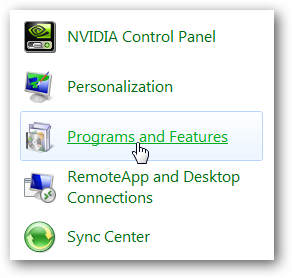
U lijevom oknu ovog prozora kliknite Uključi ili isključi značajke sustava Windows.
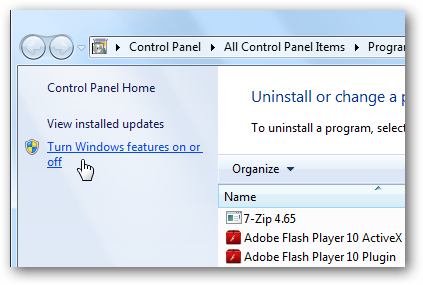
Na popisu koji se otvori pronađite Windows element Pretražite i poništite okvir.
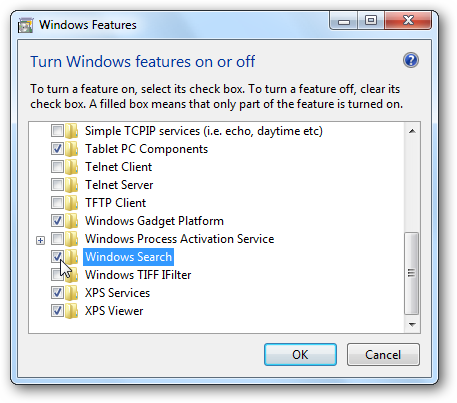
Pojavit će se dijaloški okvir u kojem morate kliknuti "Da".
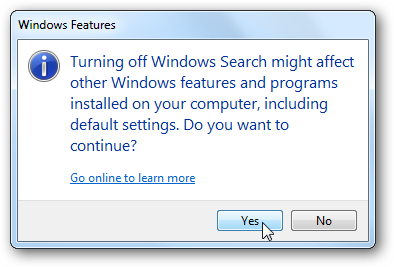
Pred vama će se ponovno pojaviti prozor s komponentama sustava Windows. Pritisnite OK.
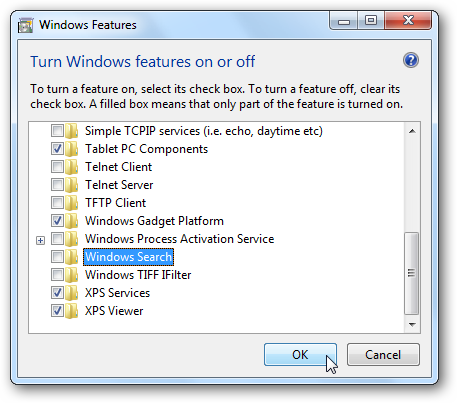
U novom prozoru možete pratiti proces isključivanje Windowsa Traži. Pokretna traka pokazat će napredak gašenja.
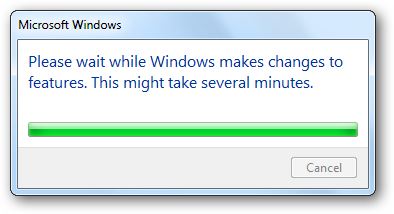
Čim se traka ispuni bojom, pojavit će se prozor koji će vas obavijestiti da morate ponovno pokrenuti sustav, inače promjene neće stupiti na snagu.
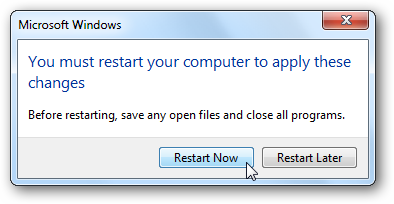
Video na temu
operacijski sustav- složen skup programa i komponenti. Instaliranje pogrešnog upravljačkog programa može dovesti do strašnih posljedica u obliku problema s pokretanjem i radom računala. Ono što komplicira situaciju je to što neki programi i uređaji samostalno učitavaju upravljačke programe u sustav, a neobučenom korisniku je teško pratiti ovaj aspekt njihovog rada.

upute
Najlakši način da onemogućite pokretanje bilo kojeg upravljačkog programa je da ga uklonite. Istina, ne podnose se svi vozači lako ovom postupku. Uključite se siguran način. Da biste to učinili, pritisnite tipku F8 nakon što nestane dijagnostička stranica računala ili čuvar zaslona s logotipom matične ploče. Važno je stići na vrijeme prije nastupa Windows logo. Ako ste sve učinili ispravno, pojavit će se izbornik s linijom "Siguran način rada". Odaberite ga pomoću tipki sa strelicama i ponovno pritisnite Enter kada vas sustav upita koju verziju želite pokrenuti.
Nakon što se vaše računalo pokrene u sigurnom načinu rada, otvorite Upravitelj uređaja. Da biste to učinili, desnom tipkom miša kliknite ikonu "Moje računalo" i odaberite "Svojstva". Otvorit će se prozor svojstava sustava. U njemu odaberite karticu "Hardver" i kliknite "Upravitelj uređaja" (ako imate Windows XP). U sustavu Windows 7 desnom tipkom miša kliknite ikonu Računalo i kliknite vezu Upravitelj uređaja na desnoj strani prozora.
Pojavit će se prozor upravitelja s popisom opreme. Dvaput pritisnite uređaj čiji upravljački program želite onemogućiti. Otvorit će se prozor svojstava uređaja. Prijeđite na karticu "Driver" i kliknite gumb "Delete". Zatvorite prozor i ponovno pokrenite računalo.




