Ako želite instalirati Windows XP operativni sustav na neko računalo, možete snimiti poseban i koristiti ga za instalaciju. Alternativni način– . Ovaj članak detaljno opisuje kako sami izraditi DVD za podizanje sustava i koji će vam program za to trebati.
Što je
Ako ste kupili licenciranu verziju sustava Windows XP u kutiji, ona će uključivati disk i aktivacijski ključ. Instalira se pomoću diska operacijski sustav, nakon čega se aktivira putem koda. No, što učiniti ako ste s neke stranice preuzeli Windows XP u obliku slike ili ste primjerice putem interneta naručili digitalnu licenciranu verziju?
U tom slučaju trebate zapisati dobivenu sliku na disk ili USB flash pogon i koristiti je za . Za izradu koristite poseban program, na primjer, Nero ili UltraISO.
Program ImgBurn
ImgBurn - besplatni uslužni program, koji je besplatno dostupan. Svatko ga može primiti. pri čemu ovaj program nije niske kvalitete, te se može koristiti za uspješno i jednostavno snimanje Windows slika XP na disketu. Za korištenje aplikacije slijedite navedene upute:

Sada kada je ImgBurn instaliran na vašem Osobno računalo, možete ga koristiti za snimanje slike sustava Windows XP na DVD.
Rad s ImgBurnom - kako snimiti sliku
Nakon što je program uspješno instaliran, možete ga pokrenuti i krenuti s radom. Međutim, najprije ćete s interneta morati preuzeti sliku sustava Windows XP koja vam je potrebna u ISO formatu.
Zapravo, iso je digitalna kopija diska koja se može snimiti na bilo koji medij. Pronađite potrebni servisni paket, ispravnu verziju (Home, Professional, itd.) na internetu. Možda ćete htjeti koristiti gotov sklop koji već sadrži neke skupove upravljačkih programa i unaprijed instaliranih aplikacija.
Nakon što ste je spremili na svoje računalo i pripremili sve što vam je potrebno, preuzetu datoteku možete snimiti na disk. Da biste to učinili, morat ćete pokrenuti ImgBurn. Kada se program otvori, odaberite odjeljak "Zapiši slikovnu datoteku na disk" u stupcu "Što želite učiniti?". " 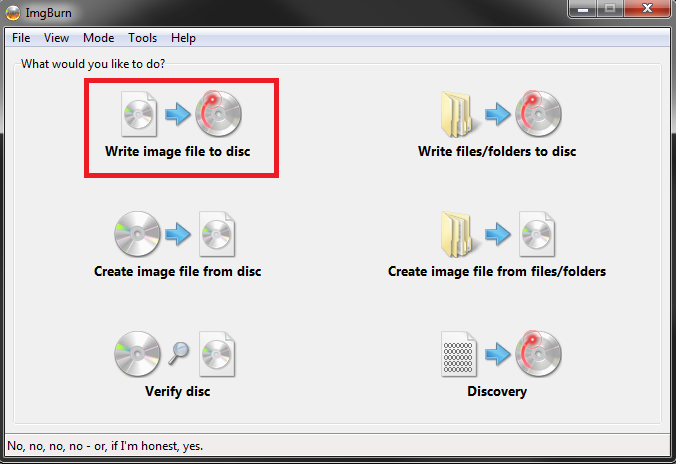
Zatim kliknite na gumb s oznakom "Odaberite datoteku". U prozoru koji se otvori trebate navesti put do vaše slike sustava Windows XP. Umetnite svoj DVD u jedinicu i odaberite ga s padajućeg popisa "Destination". U desnom stupcu možete označiti brzinu snimanja (što je veća, veće je opterećenje računala i pogona za snimanje), kao i broj kopija koje želite snimiti. 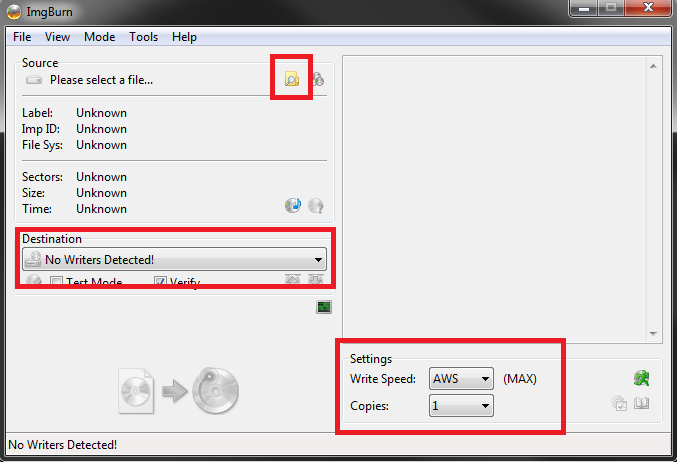
Dragi čitatelji, danas ćemo razgovarati o tome kako to učiniti disk za pokretanje ili Windows 7, 8.1 ili 10 flash pogon za vaše računalo. Ali prvo ćemo se upoznati s osnovnim zahtjevima za izvođenje ovih radnji. Također ćete morati saznati koje mogućnosti stvaranja postoje. Nakon toga analizirat ćemo svaku od ovih metoda koristeći detaljan primjer. Dakle, evo opcija koje ćemo danas razmotriti: mogućnost snimanja postojeće slike operativnog sustava zasebno za disk i flash pogon. Posljednji blok će opisati unos pomoću posebna korisnost od Microsofta ako niste preuzeli sliku. Ova je metoda prikladna i za disk i za flash pogon.
Ali prije nego što provedemo navedeni postupak, morat ćemo se uvjeriti da ste u potpunosti spremni. To jest, imate potrebne alate i programe. Općenito, sve što će vam biti korisno opisano je u nastavku:
- Disk mora biti veličine najmanje 4,7 gigabajta. Bolje je uzeti dva diska unaprijed, jer postoji mogućnost da će biti snimljen s pogreškama. U ovom slučaju, drugi uređaj će vam doći u pomoć. Imajte na umu da je za neke verzije OS-a ova vrsta snimanja potpuno neprikladna. Najbolje je koristiti USB flash pogon za podizanje sustava.
- Kada koristimo flash pogon, trebat će nam kapacitet pohrane od najmanje osam gigabajta. Mora podržavati USB tip 0 (gotovo svi pogoni su prikladni za ovaj parametar). Naravno, na njemu ne bi trebalo ništa pisati. Ako ondje ima datoteka i podataka, premjestite ih na drugo mjesto.
- Ako nemate sliku sustava, trebat će vam aktivna internetska veza. Ako koristite tarifni plan s ograničenim prometom, toplo ne preporučamo korištenje ove vrste veze. Mogli biste završiti s pozamašnom svotom u korist svog pružatelja usluga. Koristite samo vezu sa neograničen promet podaci.

Proces stvaranja diskete za pokretanje
- Neki uređaji možda neće raditi nakon ponovne instalacije zbog nedostatka upravljačkih programa u ponovno instaliranom sustavu. U tom slučaju unaprijed se pobrinite barem za upravljački program za povezivanje s internetom. Na primjer, ako vaše prijenosno računalo ima Wi-Fi, tada unaprijed preuzmite odgovarajuće upravljačke programe sa službene web stranice za verziju OS-a koju ćete instalirati. U suprotnom, nakon ponovne instalacije, ništa vam neće raditi. Odnosno, nećete imati upravljačke programe za grafičku karticu, upravljačke programe za audio i tako dalje. A ako barem brinete o Internetu, onda ih sve možete preuzeti pomoću standardnih Windows alata.
- Ne zaboravite na prijenos svih potrebnih datoteka i podataka s računala na vanjski medij. Ako vaš uređaj ima dva lokalna diska, od kojih je jedan za operativni sustav, tada možete prenijeti podatke na drugi. Neće biti izbrisani niti nestati. Glavna stvar je pravilno odabrati ovaj disk, jer jedna mala pogreška može dovesti do ogromnih gubitaka informacija. Preporuča se prijenos osobnih datoteka na vanjski uređaj za pohranu. To može biti obični flash pogon ili vanjski tvrdi disk.
- Kao što ste primijetili, postoji mnogo nijansi čak i prije nego što se provedu glavne radnje. Ako ste ih sve uzeli u obzir, možete na posao. Ako namjeravate instalirati Windows 8.1 ili 10, preporučuje se da odmah prijeđete na posljednji stupac "Nemam sliku, što da radim?", stavku "Windows 8.1 i 10". Odaberite odgovarajući blok i slijedite upute.
Kako snimiti disk za podizanje sustava?
- Umetnite čisti, prazan disk u pogon vašeg računala ili prijenosnog računala.
- Pronađite prethodno preuzetu sliku sustava koja vam je potrebna s Interneta u pregledniku računala.
- Desnom tipkom miša kliknite na njega i odaberite "Snimi disk sliku".
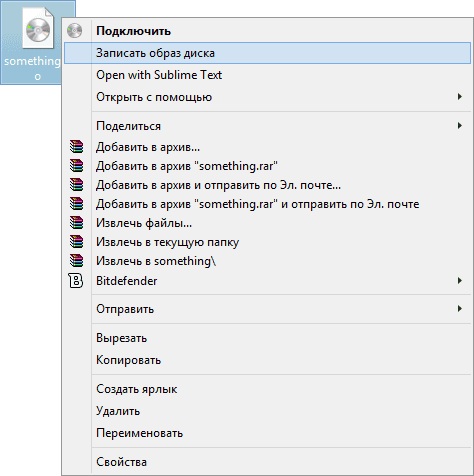
Kliknite desnom tipkom miša na sliku i odaberite "Snimi disk sliku"
- Ako to nije slučaj, prijeđite na petu točku, koja opisuje korištenje programa treće strane.
- U prozoru koji se pojavi odaberite uređaj za snimanje koji će poslužiti kao prethodno umetnuti disk. Također je preporučljivo označiti potvrdni okvir pored diska za provjeru nakon snimanja.
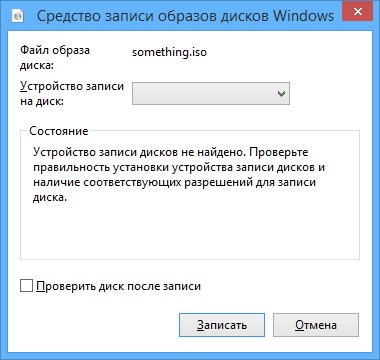
U prozoru koji se pojavi odaberite uređaj za snimanje
- Kada je sve spremno, kliknite "Snimi". Pričekajte da program završi. Spreman!
imajte na umu da standardni način snimanje slike može to učiniti s pogreškama, jer se radi maksimalnom brzinom, što negativno utječe na sliku. Bolje koristiti program treće strane(ako je moguće).
- Preuzmite uslužni program UltraISO i instalirajte ga na svoje računalo ili prijenosno računalo.
- Pokrenite aplikaciju i kliknite karticu "Datoteka" u gornjem bloku izbornika. Zatim odaberite "Otvori".
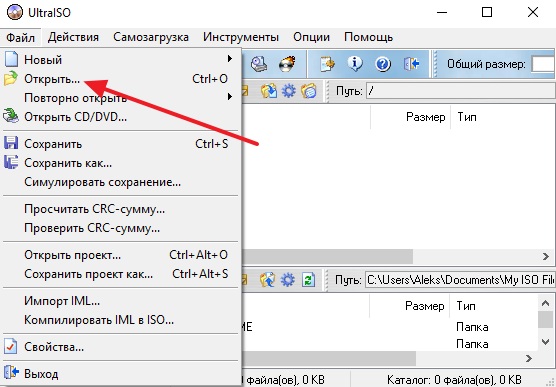
Pritisnite Datoteka, a zatim Otvori
- Ovdje ćemo morati odrediti put do slike diska. Pritisnite OK.
- Sada ispod gornjeg bloka izbornika pronađite ikonu diska za snimanje i kliknite je lijevom tipkom miša.
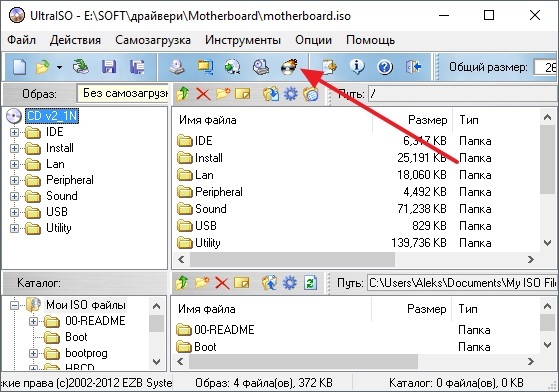
Pritisnite disk za snimanje u bloku gornjeg izbornika
- Navedite svoj disk kao uređaj za snimanje i postavite minimalnu brzinu tako da se slika instalira bez gubitka podataka.
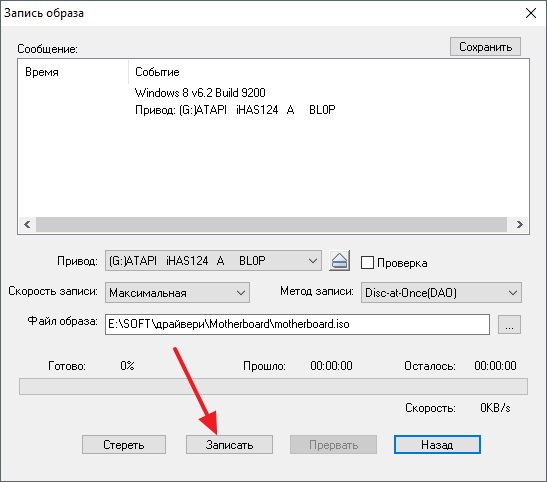
Postavljanje parametara za snimanje slike diska
- Kada su svi parametri postavljeni, kliknite Burn ili “Burn” i pričekajte da se proces završi. Spreman!
Kako stvoriti USB flash pogon za podizanje sustava?
- Za rad nam je potrebna instalacija poseban program pod nazivom WinSetupFromUSB. Iskreno govoreći, riječ "instalacija" ovdje će biti prejaka: nakon preuzimanja datoteke samo ćete morati raspakirati arhivu i pokrenuti verziju za bitnu veličinu vašeg OS-a (32-bitni ili 64-bitni).
- Dakle, preuzmimo potrebna arhiva sa službene web stranice uslužnog programa http://www.winsetupfromusb.com/downloads/ i raspakirajte arhivu.
- Trčanje potrebna datoteka, kao što je gore opisano u prvom odlomku.
- Pojavit će se glavni prozor uslužnog programa u kojem ćemo postaviti potrebne parametre.
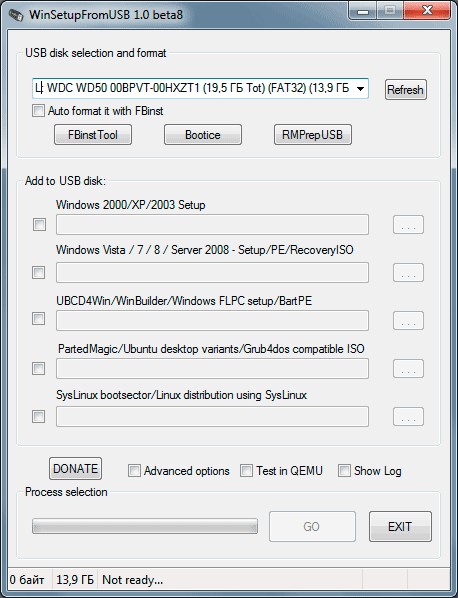
Glavni prozor WinSetupFromUSB
- Na samom vrhu instaliramo flash pogon na koji će biti instaliran Windows sustav.
- Označite kućicu pored Autoformat it with FBinst, koji će obaviti pripremne radnje za vaš pogon.
- U sljedećem bloku Dodaj u USB disk Označite kućicu pored željene verzije operativnog sustava (one koju ćete instalirati). Zatim kliknite na gumb s desne strane s tri točkice i odredite put na kojem je pohranjena iso datoteka sa slikom sustava. Provjerite jesu li potvrdni okviri samo nasuprot verzijama sustava koje ste dodali. To jest, ako instalirate samo Windows 7 ili 8, tada će biti jedna kvačica.
- Sada kliknite gumb Idi i pričekajte da uslužni program obavi svoj posao. Ovaj proces može potrajati neko vrijeme, stoga nemojte paničariti i izvadite flash pogon, ponovno pokrenite računalo i tako dalje. Kada je sve spremno, vidjet ćete odgovarajuću poruku u prozoru programa.
Nemam sliku, što da radim?
Ako niste preuzeli sliku i mislite da je sve loše, onda ste u velikoj zabludi. Zapravo, puno ste sretniji od onih koji su imali unaprijed pripremljenu datoteku za snimanje. Činjenica je da je Microsoft pripremio vrlo zgodan alat, koji će obaviti sav posao umjesto vas (odnosi se na Windows 8.1 i 10). Za one koji žele uložiti sedam, još moraju petljati. Odaberite željenu verziju OS-a i idite na odgovarajući blok.
Windows 7
- Idite na web mjesto https://www.microsoft.com/ru-ru/software-download/windows7.
- Na dnu stranice upišite aktivacijski ključ i kliknite gumb “Provjeri”.
- Sustav će vam automatski dati poveznicu za preuzimanje službenih slika posebno za vaš ključ. To jest, ne morate pogađati je li vaš ključ prikladan za Home Basic ili Professional.
- Imajte na umu da ključ koji ste dobili s vašim uređajem (naljepnica na stražnjoj strani prijenosnog računala, na primjer) ovdje neće raditi. Ali takvim ključem možete aktivirati sustav.
- Za snimanje slike upotrijebite gore opisane metode za stvaranje diska ili flash pogona.
Windows 8.1 i 10
- Vi ste puno sretniji. Sada ćete saznati zašto.
- Ako želite instalirati osmicu, slijedite vezu https://www.microsoft.com/ru-ru/software-download/windows8 i preuzmite alat pomoću gumba na dnu stranice.
- Ako namjeravate staviti deset, idite na https://www.microsoft.com/ru-ru/software-download/windows10 i također preuzmite alat pomoću istoimenog plavog gumba.
- Pokrenite preuzeti alat na računalu ili prijenosnom računalu.
- Odaberite jezik, verziju OS-a i bitnu dubinu sustava. Ako sumnjate u potonje, pogledajte dubinu bita u prozoru svojstava računala. Da biste to učinili, otvorite "Moje računalo" ili jednostavno "Računalo".
- Kliknite desnom tipkom miša na prazan prostor i kliknite na "Svojstva".
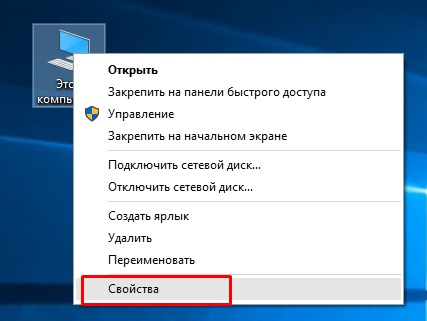
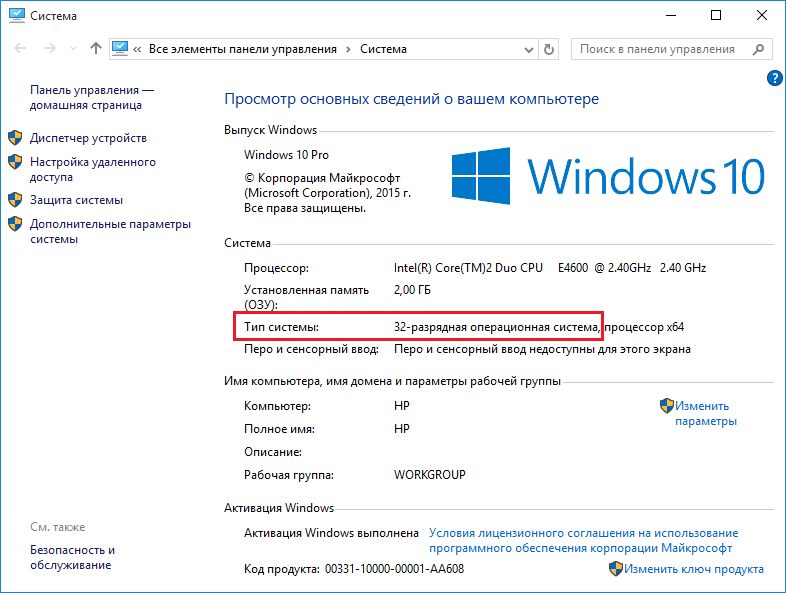
Otkrijmo kapacitet sustava
- Nakon što su prve opcije odabrane, kliknite gumb Dalje.
- Slijedeći upute na zaslonu, odaberite flash pogon ili disk na koji ćete snimiti sliku. Potvrdite sve svoje radnje.
- Pričekajte dok se slika ne preuzme i snimi. Brzina izvođenja ovih radnji ovisi o brzini vašeg interneta. Spreman! Možete nastaviti s ponovnom instalacijom ili jednostavno ukloniti slikovni medij.
Zaključak
Dragi prijatelji, danas smo u potpunosti razmotrili pitanje kako napraviti, snimiti i stvoriti disk za pokretanje ili Windows flash pogon 7, 8.1, 10. Nadamo se da ste sve uspjeli i da ste uspješno izvršili svoj zadatak. Recite nam u komentarima koji vam je od ovih mnogih načina pomogao da ostvarite svoje snove.
Prije instaliranja operativnog sustava potrebno je stvoriti disk za pokretanje sa sustavom Windows 7, iz kojeg će se izvršiti instalacija. Na Internetu možete pronaći i preuzeti veliki izbor Windows verzije 7. Ipak, ponavljam da je najbolje instalirati originalne verzije operativnih sustava, a ne sklopove. Pretpostavit ćemo da već imate sliku operativnog sustava na lokalnom disku. U pravilu, to je datoteka s nastavkom "ISO" - na primjer, "Windows7.iso". To je ono što trebamo snimiti na DVD na određeni način.
Zašto na DVD-u? Hoće li objasniti. Prosječna veličina slike operativnog sustava je oko 3 gigabajta, tako da obični CD jednostavno ne može primiti datoteku ove veličine. Mogu se koristiti i DVD-R i DVD-RW diskovi. Jedina razlika između njih je u tome što “RW” (Rewritable) ima svojstvo prepisivanja. To jest, takav disk se može brisati i snimati mnogo puta. A “R” (zapisivi) disk se može snimiti samo jednom. Za izradu DVD-a za podizanje sustava također će vam trebati Windows 7 program za snimanje diska.
Trenutno postoji mnogo različitih programa, ali ja preporučam Nero Burning ROM, koji se odavno etablirao kao profesionalni program za snimanje diskova svih vrsta. Jedan od naj stabilne verzije ovaj program za operativni sustav Windows XP - “Nero Burning ROM 6.6.0.16”. Nero će vam biti više nego dovoljan. Za 64-bitni Windows 7 operativni sustav bolje je instalirati verziju ne nižu od verzije 10, ili još bolje verziju 12. Na primjer, "Nero Burning ROM 12.0.20000". Na kraju članka objavit ću poveznicu na ovaj program kako biste ga mogli preuzeti na svoj lokalni disk, a zatim ga instalirajte. Koristeći ovu konkretnu verziju programa kao primjer, pokazat ću vam kako stvoriti boot Windows disk 7 .
Nakon pokretanja programa "Nero Burning ROM", pred vama bi se trebao pojaviti sljedeći prozor u kojem trebate kliknuti lijevom tipkom miša na gumb "Otvori". 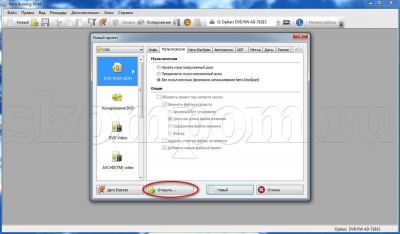
Zatim u prozoru koji se pojavi trebate odabrati samu sliku koju želite snimiti na disk. Da biste to učinili, morate znati gdje se ta datoteka točno nalazi na vašem tvrdom disku. Kliknite na potrebna datoteka dva puta lijevom tipkom miša ili jednom lijevom tipkom miša, prvo na datoteku, a zatim na tipku "Otvori". Izgledat će otprilike kao što je prikazano na slici. 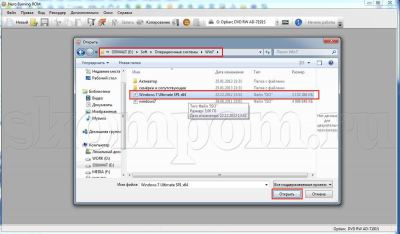
Pojavit će se prozor s postavkama snimanja diska. Provjerite lijevo gornji kut Izabran je DVD. Također provjerite jesu li označeni potvrdni okviri “Snimi”, “Finaliziraj disk” i “Provjeri snimljene podatke”. “Snimanje” znači snimanje diska, ovdje je sve jasno. "Finalizirati disk" znači "zatvoriti" disk nakon pisanja tako da buduća pisanja na njega budu nemoguća. “Provjeri snimljene podatke” - nakon snimanja, provjerava se čitljivost svih snimljenih datoteka. Odaberite brzinu snimanja po vlastitom nahođenju. Možete odabrati najveću brzinu. Ali osobno sam imao slučajeve kada su se nakon snimanja pri najvećoj brzini neke datoteke s diska jednostavno odbijale čitati. Možda su to bili samo diskovi niske kvalitete. Ali ipak uvijek biram "zlatnu" sredinu. I ne postavljam uvijek maksimalnu brzinu. Dakle, kliknite gumb "Snimi". 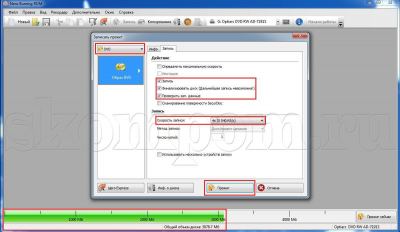
Trebao bi se pojaviti ovakav prozor u kojem se nalaze sljedeći glavni indikatori: brzina pisanja, učitavanje međuspremnika za čitanje i izvođenje i indikator napretka pisanja. 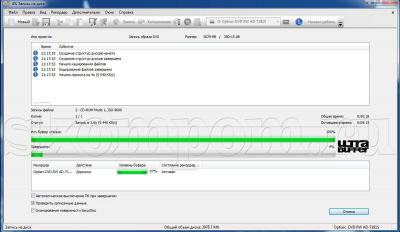
Nakon završetka snimanja, automatski će započeti provjera snimljenih podataka - “Provjera podataka”, nakon čijeg završetka, ako je sve prošlo u redu, pojavit će se prozor prikazan na slici ispod, a ladica vašeg pogona s još toplim diskom otvorit će se. Pritisnite gumb "OK" i zatvorite program. Disk je spreman za instalaciju. ![]()
Ako se tijekom “Provjere podataka” (provjera diska) pojave poruke poput onih prikazanih na slici ispod, to znači da su podaci pogrešno snimljeni. U ovom slučaju, čitanje se događa s pogreškama. Nije preporučljivo instalirati Windows operativni sustav s takvog diska. Pritisnite gumb "Odustani", au sljedećem prozoru kliknite gumb "OK". 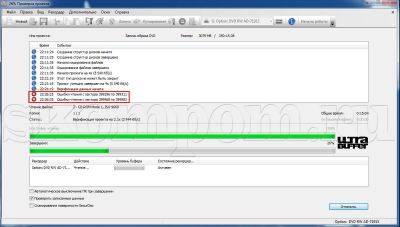
Ako ste snimili sliku sustava Windows 7 na DVD disk-R, tada je bolje uzeti novu praznu disketu i izvršiti sve gore navedene radnje kako biste ponovno stvorili disk za pokretanje sustava Windows 7. Ako ste koristili DVD-RW disk, izbrišite ga klikom na gumb "Erase rewritable disc" u kartici izbornika "Recorder", kao što je prikazano na slici ispod. 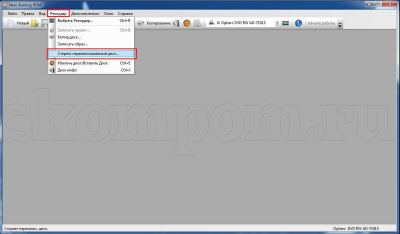
U prozoru koji se pojavi ostavite nepromijenjene sve postavke, odnosno Metoda brisanja – Brzo brisanje RW diska, Brzina brisanja – Maksimalno. I kliknite gumb "Izbriši". 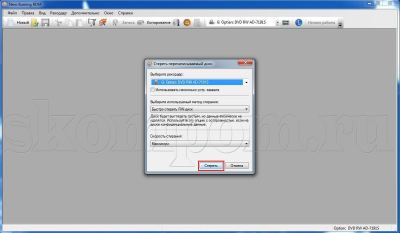
Nakon toga pojavit će se prozor koji prikazuje napredak operacije brisanja. 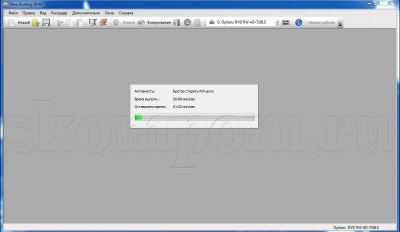
Nakon što se disk izbriše, ovaj mali prozor će nestati i otvorit će se ladica pogona sa sada praznim diskom. Morat ćete slijediti sve gore opisane korake za stvaranje diska za pokretanje sustava Windows 7 i morat ćete započeti s gumbom "Otvori", gdje ćete u prozoru koji se pojavi odabrati željenu radnu sliku Windows sustav 7.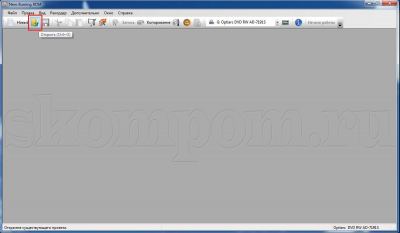
Ako se nakon provjere diska ne pronađu greške, stvaranje disketa za pokretanje sustava Windows 7 uspješno je dovršeno. Disk je sada spreman za instalaciju operativnog sustava. Želim ti uspjeh!
Kako biste instalirali Windows 7 na svoje računalo, potrebna vam je disketa za pokretanje ili flash pogon za podizanje sustava s distribucijom operativnog sustava. Sudeći po činjenici da ste došli ovdje, zanima vas disk za pokretanje sustava Windows 7. U redu, reći ću vam detaljno kako ga stvoriti.
Što vam je potrebno za izradu disketa za podizanje sustava sa sustavom Windows 7
Za izradu takvog diska prije svega trebat će vam distribucijska slika sa sustavom Windows 7. Slika diska za pokretanje je ISO datoteka (što znači da ima ekstenziju .iso), koja sadrži puna kopija Instalacijski DVD Windows datoteke 7. Ako imate takav imidž, super. Ako ne, onda:
- Možete, ali imajte na umu da će vam se tijekom instalacije tražiti ključ proizvoda; ako ga ne unesete, instalirat će se verzija s punim značajkama, ali s ograničenjem od 180 dana.
- Sami izradite ISO sliku s postojećeg diska s Windows distribucija 7 - pomoću odgovarajućeg programa za to, od besplatnih možemo preporučiti BurnAware Free (iako je onda čudno da vam je trebao boot disk, jer ga već imate). Druga mogućnost je ako imate mapu sa svim datotekama Windows instalacije, tada možete koristiti besplatni Windows program Bootable Image Creator za stvaranje bootable ISO slike. upute:
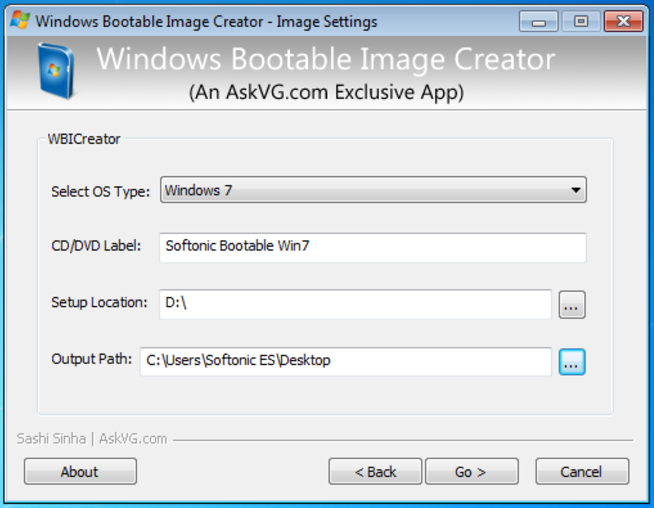
Trebat će nam i prazan DVD na koji ćemo snimiti ovu sliku.
Snimite ISO sliku na DVD kako biste stvorili Windows 7 disk za pokretanje sustava
postojati razne načine snimiti disk s Windows distribucijom. Zapravo, ako pokušavate napraviti disk za pokretanje sustava Windows 7, koji radi u istom OS-u ili u novijem sustavu Windows 8, možete desnom tipkom miša kliknuti ISO datoteka i odaberite unutra kontekstni izbornik stavku “Snimi sliku na disk”, nakon čega će vas čarobnjak za snimanje diska ugrađen u operativni sustav voditi kroz proces i na kraju ćete dobiti ono što ste željeli - DVD s kojeg možete instalirati Windows 7. Ali: može pokazalo se da će se ovaj disk čitati samo na vašem računalu ili će se prilikom instaliranja operativnog sustava s njega pojaviti razne pogreške - na primjer, možda ćete biti obaviješteni da se datoteka ne može pročitati. Razlog tome je što stvaranju disketa za podizanje sustava treba pristupiti, recimo to tako, pažljivo.
Snimanje slike diska trebalo bi biti minimalno moguća brzina a ne koristeći ugrađeni Windows alati, i pomoću programa posebno dizajniranih za to:
- ImgBurn ( Besplatni program, preuzmite sa službene web stranice http://www.imgburn.com)
- Ashampoo Burning Studio 6 BESPLATNO (možete ga besplatno preuzeti na službenoj stranici: https://www.ashampoo.com/en/usd/fdl)
- UltraIso
- Roxio
Ima i drugih. U samom jednostavna verzija- samo preuzmite prvi od navedenih programa (ImgBurn), pokrenite ga, odaberite "Zapiši slikovnu datoteku na disk", odredite put do pokretanja ISO slika Windows 7, odredite brzinu pisanja i kliknite ikonu koja prikazuje pisanje na disk.

To je sve, samo pričekajte malo i disk za pokretanje sustava Windows 7 je spreman. Sada, nakon instaliranja u učitavanje BIOS-a s CD-a Možete instalirati Windows 7 s ovog diska.
Mnogi ljudi to misle ovu operaciju To može izvesti samo iskusna osoba koja zna puno o ovoj stvari. Ali želim odbaciti ovaj mit i dokazati suprotno: svaki korisnik će moći napraviti svoj vlastiti spremni disk za instalaciju operativnog sustava. U članku će se naći popis potrebnih alata i upute korak po korak. Dakle, sljedeće ćete naučiti kako napraviti Windows XP.
Priprema
Razgovarajmo o popisu onih elemenata koji će nam trebati dok radimo. Za izradu slike za pokretanje sustava Windows XP najprije nam je potreban CD. Možete ga kupiti u bilo kojoj prikladnoj trgovini. Ali ne biste trebali štedjeti novac i kupovati jeftinu robu. Uostalom, kvaliteta snimke ovisit će o disku. Za našu svrhu idealan je DVD R (RW) s kapacitetom memorije većim od 4 gigabajta. Za softver preporučujem korištenje Daemon alati Pro Advanced. Ovu aplikaciju možete preuzeti sa službene web stranice. Potpuni pristup svim funkcijama se plaća. Ali probnu verziju možete koristiti 30 dana. Ako je disk već kupljen i program instaliran na vašem računalu, ostaje samo pronaći sliku operativnog sustava. Neću govoriti o tome gdje ga možete preuzeti. Mogu samo reći da slika mora imati ISO ekstenziju.
upute
Sada počnimo gledati same upute koje će vam pomoći da napravite Windows XP disk s kojeg se može pokrenuti sustav.
- Otvoren Daemon program Alati Pro Advanced.
- U gornja ploča kliknite na gumb "Snimi sliku".
- Odaberite pogon na kojem se trenutno nalazi vaš disk. Preporuča se odabrati što manju brzinu. Tako će snimka biti kvalitetnija.
- U zasebnom polju "Put do slikovne datoteke" trebate navesti direktorij koji će upućivati na gotovu sliku prethodno preuzetog operativnog sustava.
- Pritisnite gumb "Start". Snimanje može trajati od 5 minuta do 2 sata, ovisno o karakteristikama računala i količini memorije koju zauzima snimljena slika.
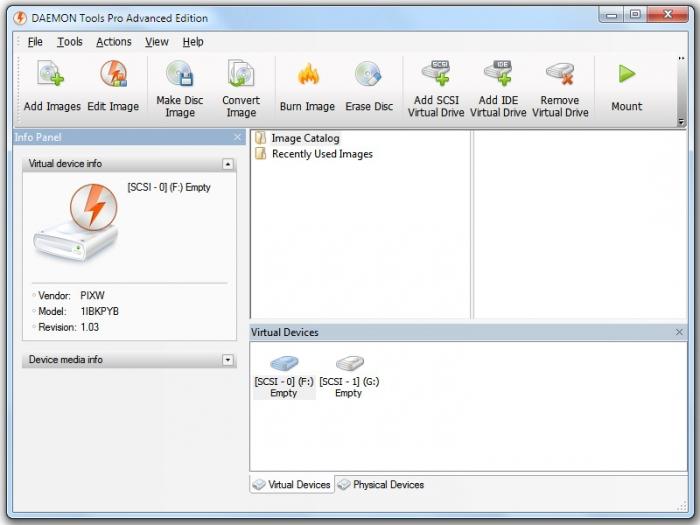
dodatne informacije
Prethodno ste naučili kako napraviti Windows XP disk s kojeg se može pokrenuti sustav. Sada vrijedi razmisliti mogući problemi. Na primjer, čak i dok koristite disk, Windows odbija instalirati. U većini takvih slučajeva kriva je loša kvaliteta softver. Stoga uvijek trebate koristiti samo već testirani operativni sustav. Također, na starijim računalima proces snimanja često traje dugo. U tom slučaju ne biste trebali nasilno ukloniti disk ili isključiti program. Samo trebate čekati. Tada će se slika napisati ili će se pojaviti pogreška u samoj aplikaciji. Ako dođe do nestanka struje, onda ako koristite DVD-RW, možete pokušati ponovno izvesti operaciju. Ako ste imali DVD-R, onda je bolje kupiti novi disk.
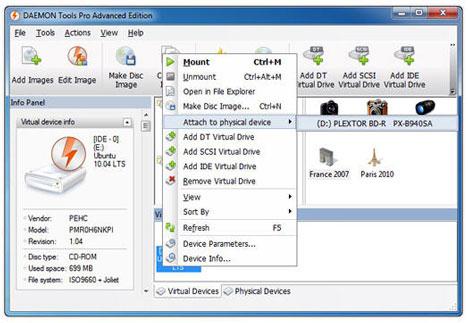
Zaključak
Još jednom, vrijedi napomenuti da nema potrebe štedjeti na sirovinama. To posebno vrijedi za CD-ove. Preporuča se koristiti potpuno novu prazninu. I bolje da bude tip R, što znači "nije moguće ponovno pisati". Na taj način nećete slučajno izbrisati podatke s njega. Nadam se da ste iz ovog članka razumjeli kako napraviti Windows XP disk za podizanje sustava.




