Windows OS može ostati na vašem računalu čak i nakon instalacije distribucije Linux Mint! Dvostruko pokretanje sustava je vrlo prikladno rješenje. Zahvaljujući njegovoj organizaciji, možete odabrati operativni sustav koji će se učitati svaki put kada uključite računalo: Linux Mint ili Windows.
Organiziranje sustava dvostrukog pokretanja ne predstavlja nikakve poteškoće.
1. Napravite sigurnosnu kopiju važnih dokumenata
Prije svega, morate stvoriti sigurnosne kopije svi dokumenti, slike, glazba i drugi podaci na vanjskim medijima (DVD-RW diskovi, vanjski tvrdi diskovi s USB sučelje, flash kartice).
2. Izvođenje provjere diska pomoću Windows OS-a
Zatim biste trebali provjeriti datotečni sustav tvrdi disk koristeći Windows OS. U sustavu Windows 7 to možete učiniti ovako: trebali biste koristiti element "Računalo" u glavnom izborniku sustava odaberite disk "C:/", koristite desnu tipku miša za otvaranje kontekstni izbornik i odaberite njegovu stavku "Svojstva", idite na oznaku "Servis" i pritisnite tipku "Pokreni provjeru" U poglavlju "Provjeri disk".
U prozoru koji se otvori trebate označiti jedan potvrdni okvir: "Automatski popravi pogreške sustava".
Obratite pažnju na snimak zaslona.
U sustavu Windows 8.x i 10 slična se operacija može izvesti na sljedeći način:
Prije svega, trebali biste početi pomicati pokazivač odozgo prema dolje desna strana zaslon i odaberite "Traži" na ploči koja se otvara. Ako koristite miš, bit će vam lakše pomaknuti pokazivač udesno gornji kut zaslon i počnite ga pomicati prema dolje, zatim također odaberite stavku "Traži" na ploči koja se otvara. Nakon ovoga samo uđite upit za pretraživanje "Ovaj" i odaberite prvu pronađenu opciju "Ovo računalo".
U prozoru koji se otvori odaberite ikonu tvrdi uređaji disk i desnom tipkom miša otvorite njegov kontekstni izbornik u kojem će nas stavka zanimati "Svojstva".
U sljedećem prozoru koji se otvori potrebno je odabrati karticu "Servis" i pritisnite tipku "Ček" u okviru s imenom "Provjera grešaka". U tom slučaju morate imati administratorska prava! Ako je potrebno, od vas će se tražiti administratorska lozinka ili potvrda operacije.
Bilješka: defragmentacija nije ! U isto vrijeme, može vam uštedjeti dosta vremena u budućnosti...
Na kraju biste trebali isključiti računalo.
3. Smanjite broj povezanih perifernih uređaja
Prije uključivanja računala radi instaliranja distribucije Linux Mint, trebali biste smanjiti broj perifernih uređaja povezanih s vašim računalom: privremeno odspojite sve periferne uređaje s računala osim monitora, miša, tipkovnice i pisača. Koristi li se USB čvorište? Ako je tako, odspojite ga i spojite miš, tipkovnicu, pisač izravno na USB priključci tvoje računalo.
Nakon instalacije distribucije, moći ćete ponovno spojiti prethodno odspojene periferne uređaje; trebaju zaraditi bez dodatnih manipulacija.
Provjerite je li vaše računalo sigurno povezano tako da ga privremeno povežete s globalna mreža pomoću Ethernet kabela, a također, u slučaju prijenosnog računala, na mrežno napajanje pomoću napajanja: sigurno ne želite da se baterija prijenosnog računala isprazni tijekom postupka instalacije operacijski sustav.
Važno: sljedeća faza pripreme vašeg računala za instalaciju distribucijskog kompleta Linux Mint, odnosno faza broj 4, relevantna je za računala s unaprijed instaliranim operativnim sustavom Windows sustav 8.x ili Windows 10. Ako je na vašem računalu predinstalirano više od stara verzija Windows OS, možete slobodno preskočiti korak 4 i prijeći na korak 5.
4. Windows 8.x ili 10: promijenite neke postavke
Ako radite s računalom na kojem je predinstaliran Windows 8.x i 10, trebali biste promijeniti postavke potonjeg: provjerite jeste li promijenili opisane postavke Windowsa 8.x i 10 prije nego što počnete instalirati distribuciju Linux Mint .
5. Izravna instalacija distribucije
A. Pokrenite računalo s Linux Mint DVD-a (provjerite jeste li konfigurirali BIOS/UEFI za pokretanje računala s DVD), pritisnite tipku "Prostor" i odaberite stavku izbornika "Provjera integriteta" za provjeru grešaka na DVD-u. Disk mora biti zapisan bez grešaka. Inače bi trebao pisati novi disk malom brzinom (4x).
B. Nakon što prođe nekoliko sekundi nakon uspješne provjere grešaka na DVD-u, trebao bi automatski započeti proces učitavanja testne (uživo) sesije unutar koje možete procijeniti ispravan rad vašeg hardver u distribuciji o kojoj je riječ.
Bilješka: Linux Mint testna sesija mnogo je sporija od normalne!
C. Možete započeti instalaciju distribucije pomoću odgovarajućeg prečaca na radnoj površini. Instalater će započeti postavljanjem nekoliko pitanja. Izravna instalacija distribucije započet će tek kada završite s odabirom particija tvrdog diska.
Prvo ćete vidjeti sljedeći prozor.
Označite kućicu "Instaliraj ovaj softver treće strane", ako ne želite samostalno instalirati upravljačke programe za neke uređaje i kodeke za reprodukciju mp3 datoteka i kliknite gumb "Nastaviti".
Bilješka: vidite prozor u kojem se od vas traži da onemogućite tehnološku podršku Sigurno pokretanje? U tom slučaju najjednostavnije rješenje bilo bi prekinuti proces instalacije, onemogućiti podršku za ovu tehnologiju na razini UEFI (BIOS) i ponovno pokrenuti instalacijski program.
To je zato što program za instalaciju implementira značajku onemogućavanja Secure Boot nije laka za korištenje. Ako je aktiviran, morat ćete izvršiti niz nelogičnih radnji. Na primjer, morat ćete odgovoriti na sljedeće čudno pitanje: "Unesite treći i šesti znak lozinke za otključavanje."
Isključivanje podrške za Secure Boot tehnologiju na razini UEFI (BIOS) puno je lakše. Nakon toga možete ponovno početi instalirati Linux Mint.
Nakon toga odaberite opciju "Instalirajte Linux Mint uz Windows" tako da se particija tvrdog diska s instaliranim Windowsima ne ošteti.
Bilješka: Ako nemate iskustva s administriranjem Linux sustava, nemojte odabrati opciju korištenja Virtual Volume Managera ( "Koristite LVM s novom instalacijom Linux Minta")! Ovu opciju trebaju koristiti samo napredni korisnici. Ova tehnologija može prouzročiti mnogo neugodnosti za korisnike tek upoznate s Linuxom...
Također, nemojte aktivirati mehanizam šifriranja datotečnog sustava ( "Šifriraj Novi Instalacija Linux Minta za sigurnost") kada instalirate Linux Mint na računalo koje neće napuštati vaš dom, kao npr stolno računalo, koji koristite samo vi i vaša obitelj.
Nedostatak korištenja mehanizma enkripcije datotečnog sustava je taj što nećete moći pristupiti svojim podacima ako, primjerice, zaboravite lozinku. Mehanizam šifriranja je prilično moćan; Kao i svi snažni strojevi, mora se koristiti s velikim oprezom.
Pritisnite gumb "Nastaviti".
6. Potencijalni problem: Nema opcije spremanja OS-a Windows
Instalacijski program ne traži da instalirate Linux Mint uz Windows? U tom slučaju morat ćete prekinuti postupak instalacije i razmotriti ovo rješenje problema (savjeti za Ubuntu distribucija odličan za Linux Mint distribuciju).
7. Promjena particione sheme diska
Jedno od posljednjih pitanja odnosit će se na promjenu sheme particije tvrdog diska. Instalacijski program će od vas zatražiti da oslobodite prostor na vašem tvrdom disku. Ovo će smanjiti veličinu particije Windows OS-a i osloboditi prostor za instalaciju Linux Mint distribucije.
Ne brinite: instalacijski program neće narušiti integritet postojećih datoteka OS Windows na disku i samo će ponuditi korištenje neiskorištenog prostora na tvrdom disku.
Predložena raspodjela veličina particija tvrdog diska izgledat će slično.
Možete prijeći mišem iznad razdjelnika i promijeniti veličinu particija tvrdog diska po želji.
U načelu, možete jednostavno prihvatiti raspodjelu veličine particije koju predlaže instalater. Međutim, prilikom instaliranja distribucije na tvrdi diskovi Mali instalater najčešće neoptimalno dodjeljuje prostor na disku (ne ostavljajući praktički nikakav rezervni prostor kako na particiji za instalaciju Linux Mint distribucijskog kompleta tako i na particiji s Windows OS-om). Na temelju gore navedenog, u nekim ćete slučajevima ipak morati promijeniti distribuciju veličine particija tvrdog diska koju predlaže instalacijski program pomoću miša.
Bilješka:željena veličina tvrdi odsjek Disk za instalaciju Linux Mint distribucije je 20 GB. Odjeljak za instalaciju distribucije Linux Mint je s desne strane.
Drugim riječima, instalacijski program automatski (prema zadanim postavkama) pretpostavlja da ne želite ukloniti Windows OS i želite dvostruko pokrenuti svoje računalo. Kao što vidite, distribucija Linux Minta je vrlo prijateljska!
Bilješka: Ne možete dovršiti instalaciju jer se zaustavlja na pola puta? Možda ćete morati deaktivirati dijaprojekciju unutar programa za instalaciju.
Nakon promjene veličine particija tvrdog diska kliknite "Sada instalirati". U ovoj fazi će započeti instalacija Linux Mint distribucije na vaše računalo, nakon čega ćete moći koristiti dual boot.
8. Nakon ponovnog pokretanja računala, boot izbornik se ne prikazuje i Windows se automatski učitava?
Nakon naizgled uspješne instalacije distribucije Linux Mint na moderna računala Proizvodi koji se prodaju s predinstaliranim sustavom Windows 8.x ili 10 u nekim slučajevima možda neće prikazati izbornik za pokretanje. Umjesto toga, Windows se automatski pokreće kao da Linux Mint nikada nije bio instaliran.
Obično ovaj problem može se prilično lako popraviti promjenom jednog od UEFI postavke(BIOS). U odjeljku postavki UEFI pokretanje ("Opcije pokretanja") trebali biste pronaći redak koji odgovara upravitelju pokretanja OS-a ( "Upravitelj pokretanja OS-a"). Nakon toga ga trebate odabrati, pritisnuti tipku Unesi i postavite Windows boot manager ( "Windows Boot Manager") do kraja popisa (u HP prijenosnim računalima to se može učiniti pomoću tipke F5).
Donja slika prikazuje odgovarajući odjeljak izbornika postavki UEFI-ja HP prijenosnog računala.
9. Prilagodba Windows OS-a promjenjivim uvjetima
Kada prvi put pokrenete Windows u uvjetima dvostrukog pokretanja, otkrit će se da je volumen odgovarajuće particije tvrdog diska smanjen. Prilagodba na rad u novim uvjetima može potrajati.
Iz tog razloga, kada prvi put pokrenete Windows, najvjerojatnije ćete vidjeti plavi ekran s bijelim slovima koji pokazuju da Windows provjerava HDD i "ispravlja" greške. Samo pustite operativni sustav da radi svoj posao.
Na kraju opisanog procesa Windows OS morat će ponovno pokrenuti računalo. Ne miješaj se u nju. Nakon ponovnog pokretanja računala, Windows će moći ispravno raditi s novim prostorom na disku.
10. Gotovo! Što je sljedeće?
U ovom trenutku instalacija distribucije može se smatrati završenom. Sada možete ponovno pokrenuti računalo, preuzeti Linux Mint i započeti s postavljanjem novog operativnog sustava. Linux Mint dolazi u nekoliko različitih izdanja, stoga je vodič za postavljanje podijeljen na nekoliko stranica.
Aktivni korisnici računala vjerojatno znaju što je Windows, no rijetki su svjesni da postoje druge platforme koje ga mogu zamijeniti. Jedna takva alternativa je Linux Mint. U ovom materijalu možete saznati kako instalirati i napraviti ovo čudo.
Što je Linux?
Mnogi ljudi kada čuju riječ Linux zamisle zastrašujući crni terminal kojim se upravlja pomoću tekstualnih naredbi i koji uopće nije namijenjen neobučenom korisniku. I to je bila istina prije petnaest do dvadeset godina, kada je Linux bio pokrajina geekova ili poslužiteljskih rješenja. Bradati muškarci satima su sjedili ispred crnog tekstualnog sučelja. Sada je Linux punopravni operativni sustav koji ima sve potrebne funkcije i bez problema se može natjecati s poznatim Windowsima. Korisnik ima i prozorsko sučelje i popularni programi: isti Firefox ili Chrome, uredsko odijelo, media player, igre i još mnogo toga.
Zašto Linux Mint?
Linux Mint jedan je od naj popularne distribucije među obični korisnici. Ovaj sustav se temelji na Ubuntuu, koji je posebno dizajniran za pojednostavljenje interakcije s Linuxom. Imao je potpuno, napredno sučelje, trgovinu aplikacija i podršku. Razvojni programeri Minta otišli su dalje i učinili sustav još lakšim za korištenje te postigli veću stabilnost. Izgled Radna površina je također malo modificirana kako bi odgovarala sučelju u sustavu Windows. Sve te značajke, zajedno s punom podrškom, omogućuju vam povećanje broja obožavatelja i postotka zadovoljstva Korisnici Linuxa Kovnica. Kako instalirati ovaj sustav i ne osjećati se zakinuto, izbjeći gubitak podataka i druge neugodne posljedice? Prvo pitanje koje postavljaju korisnici.
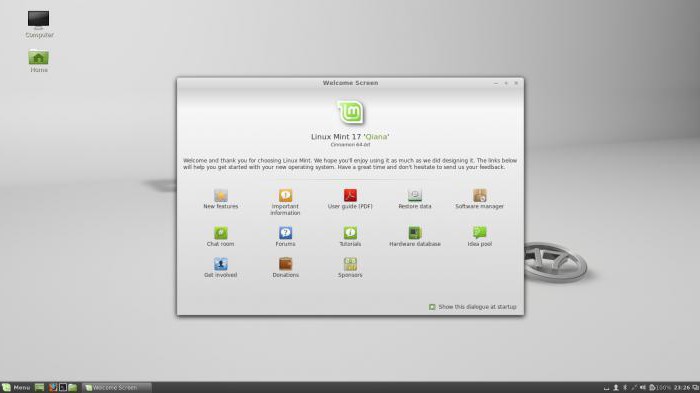
Postupak instalacije
Proces je iznenađujuće jednostavan, samo trebate odlučiti o izboru distribucije i pripremiti medije. Prvi uključuje definiranje radnog prostora. Postoji nekoliko opcija, uključujući Cinnamon, koja je najlakša i najpoznatija novim korisnicima. Kako instalirati Linux Mint 17? Najnovije izdanje OS-a ima moderan instalacijski program koji će korisnika bez problema voditi kroz cijeli proces.
Jedina stvar o kojoj vrijedi brinuti prije preuzimanja i instaliranja ISO slike je priprema tvrdih disk pomoću uslužnog programa za upravljanje prostorom na disku, stvorite dodatnu particiju, recimo, petnaest gigabajta (sustav zahtijeva mnogo manje, ali uvijek se isplati uzeti u rezervi).
Linux Mint: kako instalirati pomoću diska?
Postoji nekoliko opcija instalacije. Razlikuju se u korištenom mediju. Kako instalirati Linux Mint 17.2? Prije svega, morate odabrati pravu distribuciju. Službena web stranica distribuira slike za 32- i 64-bitne procesore. Nakon što odaberete onaj koji vam je potreban, preuzmite i snimite ISO slika na disk. Tijekom pokretanja, prisilite računalo da se pokrene s ovog medija.
Linux Mint: kako instalirati s flash pogona?
Postupak instalacije s memorijske kartice sličan je onom s diska. Razlika je u tome što se snimanje vrši pomoću posebno dizajniranog uslužnog programa, a sam medij se može odabrati manji. Umjesto DVD diska od 4,7 GB, možete uzeti memorijsku karticu od dva GB, to će biti dovoljno za Linux radi Kovnica. Kako instalirati s flash pogona pomoću uslužnog programa UBI?
Za snimanje se koristi uslužni program Universal USB Installer. podijeljen je u 4 koraka:
- Odabirom distribucije označite sustav koji ćete snimati.
- Samo pronađite sliku preuzetog sustava i navedite put do njega.
- Označavamo medij koji ćemo koristiti (možete ga i formatirati).
- Dodatni prostor za pohranu za Live CD i test sustava.
Tijekom pokretanja, prisilite računalo da se pokrene s flash pogona. Pojavit će se instalacijski program i od vas će se tražiti da odaberete između izravne instalacije ili preuzimanja Live CD-a.
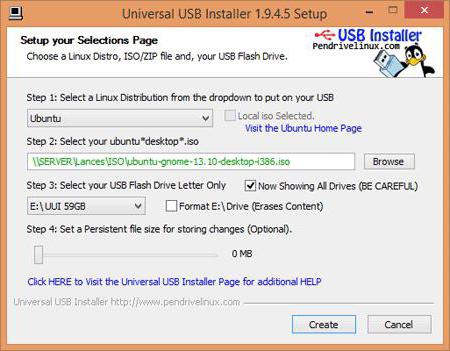
CD uživo
Na modernom Linux distribucije Predinstaliran je poseban sustav za testiranje sustava prije instalacije. U početku je ovaj način rada bio zamišljen kao svojevrsni spasilac u slučaju da se glavni sustav ne pokrene, a potreban je alat za vraćanje pristupa i rješavanje problema. U ovom načinu rada dostupne su vam sve značajke OS-a. Postoji pristup internetu, instalacija bilo kojeg softver. Možete isprobati bilo što kako biste bili sigurni da vam sustav odgovara i sviđa li vam se.
Promjene u sustavu se ne spremaju, a kada završite sesiju, sav rad će biti izbrisan. A sustavi koji su već instalirani na računalima neće biti pogođeni, kao ni prostor na disku. U budućnosti biste trebali naučiti kako instalirati Linux Mint 17.3.
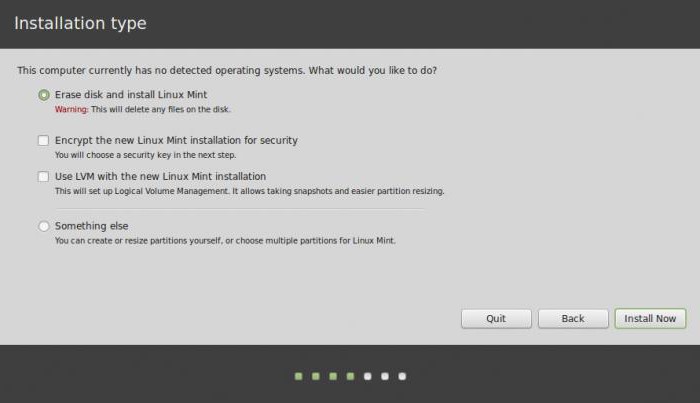
Kompletna instalacija
Ako se konačno odlučite instalirati ovaj sustav, provjerite je li sve spremno - nastavite s instalacijom. Ovaj proces krajnje jednostavno. Prije svega, daju vam se tri opcije na izbor: glavna je zamijeniti Windows, odnosno potpuno izbrisati tvrdi disk i instalirati novi sustav. No, mnogima je važno sačuvati ovu platformu, pa se takvi korisnici pitaju kako instalirati Windows pored Linux Minta. Samo trebate dodijeliti prostor na disku pomoću uslužni program za disk ili instalater. Oba sustava dobro obavljaju ovaj posao i imaju intuitivno sučelje Disk Utility.
Da, uhvatio sam viruse kad sam bio mlad, ali nijedan od njih nije uništio sustav ili oštetio datoteke.
Jer ni ti, ni ja, ni obični korisnici očito nikome ne trebamo. No, u malim uredima gdje se administratori sustava mogu angažirati samo vanjskim suradnicima, to je nešto češća praksa. I to se radi kako bi se zaradilo na datotekama, bez kojih apsolutno nema načina, jer se sigurnosne kopije u takvim uredima također obično ne prakticiraju. A tu je i hrpa rudarskih virusa koji shkolota nedostaju na neprovjerenim trackerima zajedno s igrama. A tu je i svakakvo smeće od mail.ru, Yandexa (danas to, međutim, gotovo više ne prakticiraju) i ostalih drvenih i ružnih tražilica koje svoje proizvode distribuiraju zavidnom upornošću. Da, prijatelji moji cijelo vrijeme, umjesto da odete na službenu stranicu proizvoda, skinite ga s nekog download com-a, a zatim očistite računalo od svog smeća. Postoji mnogo načina da uhvatite sranje i sve ovisi o vama. Ako sjedite samo na pouzdanim stranicama, ne otvarate privitke e-pošte iz nepoznatih izvora i ne preuzimate s neprovjerenih stranica, tada ćete biti odneseni, kao što su tisuće svjesnih korisnika odnesene, ali čim opustite svoje pecivo čak i minutu, vaš stroj postaje dio botneta, a vi čak i nećete primijetiti.
Što je sljedeće? Ništa. Bit svakog OS-a je softver. Oni koriste Mac zbog njegovog jedinstvenog i praktičnog softvera. Nemate potreban softver za osovinu? To znači da nema potrebe za osovinom. Jednostavno je.
Postoji softver za Linux za gotovo svako područje djelovanja - činjenica. To što ne ispunjava neke vaše zahtjeve je druga stvar. Što je širi opseg primjene, to je više softvera. Zapravo, konkretno u mom slučaju, pronašao sam sve potreban softver, ponegdje čak i praktičniji, dok se sam sustav pokazao praktičnijim za mene upravo sa stajališta moje glavne djelatnosti. I ovdje je važno razumjeti, tako da daljnji naš dijalog ne padne na tračnice "bez softvera - sranje", da oni često dolaze u Linux na temelju zahtjeva koje drugi operativni sustav ne može pružiti. Neki korisnici prelaze na Nix zbog sigurnosti, programeri zbog specifičnog softvera i strukture sustava (sam terminal čini razvoj višestruko praktičnijim nego pod Windowsima, gdje se čak i prokleti git drži u svojoj implementaciji terminala i bash-a, samo da bude prikladniji za rad), plus Linux je dobar kao poslužiteljsko rješenje, ali ako trebate raditi s grafikom, onda Linux očito nije vaš izbor (osim za 3D, 3D ljudi postupno počinju prelaziti na Nixe) i tako dalje. Ako vam se Windows čini dovoljno sigurnim, ali nemate drugih razloga za promjenu, ne znam zašto vam treba. Ali i pod Windowsima imam posebno postavljenu virtualnu mašinu s Linuxom za otvaranje datoteka od prijatelja, a kao što sam već spomenuo, oni vole napumpavati sranja, pa čistiti umjesto mene, pa čak i kod njih.
Što se tiče repozitorija, niste u pravu. Njih kontrolira kreator distribucije, prije dodavanja novog softvera ili ažuriranja, pažljivo se provjeravaju i dalje na popisu. A onda sve ovisi o svijesti tvorca distribucijskih kompleta. Ima onih koji tamo trpaju svako smeće samo da bi stvorili privid da tamo ima barem nečega, ako su tvorci npr. Debiana, koji ne jure za svim novim, već samo dodaju stabilne verzije softvera, pa ažuriranja tamo mogu kasniti mjesecima, ali njihovim preuzimanjem znate da ništa ne riskirate. I opet, ako nemate povjerenja u repozitorije, ništa vas ne sprječava da ih ne koristite i još uvijek preuzimate softver s web stranice proizvođača, nema apsolutno nikakvih problema.
Što se tiče stalnih ažuriranja, vi, očito zbog udaljenosti od industrije, nemate pojma kako OS izgleda “ispod haube”. Jedno memorijsko područje koje je programator pogrešno označio pretvara se u sigurnosnu rupu koju napadači mogu iskoristiti. A s obzirom na količine koda koji se stalno pišu, pogreške se možda neće ni primijetiti, a ponekad mogu biti implicitne, u stilu „trčite s nitroglicerinom u staklenci, a sve se čini da je s točke gledišta ispravno prijenosa predmeta, ali samo se nemoj ljutiti kad će eksplodirati." A upravo se te sigurnosne rupe zatvaraju stalnim ažuriranjima, pa tako i pod Windowsima, gdje se korisnici također žale da skidaju stotine megabajta ažuriranja, ali ne vide nikakve promjene. Pljuju, isključuju automatska ažuriranja, a zatim ponovno instaliraju Windows, jer zoološki vrt svih vrsta virusa ometa udoban rad.
Zašto GUI radi kao aplikacija, a ne dio sustava?
Ovo je učinjeno, kao i sve ostalo u Linuxu, da se osigura sigurnost. Osnove programiranja: Modularnost olakšava upravljanje. Čim nešto grafički umre u Windowsima, možete se mirne duše ponovno pokrenuti, jer je u Windowsima grafički podsustav toliko povezan s kernelom da kada blokira, blokira cijeli sustav iza sebe. Pod niksom je sve jednostavnije: ako se grafički podsustav smrzne, lako ga možete isključiti i ispasti ćete u terminal s kojeg ga možete ponovno pokrenuti. Osim toga, ovo vam omogućuje da promijenite svoj DE (desktop okruženje) čak i bez preuređivanja sustava, što bi bilo nemoguće pod Windowsima (ali tamo, budući da nema alternative, nema izbora).
Zašto se onda svi forsiraju za ulogu kućnog operativnog sustava? NE TREBATE Linux na svom kućnom računalu.
Jer raspon aktivnosti običnog čovjeka koji surfa internetom, sluša glazbu i s vremena na vrijeme pogleda film, pokriva malo potpunije. I takva osoba može mirne duše instalirati ovaj sustav bez straha da će nešto pokvariti, jer niti on niti ono što skine s interneta ne može apsolutno ništa s njegovim sustavom, a vi ćete sebi uštedjeti puno muke. A ako vam treba više razloga, onda ne znam ni što vam zapravo treba od sustava.
Na što su upozoreni čitatelji bloga.
Sukladno uputama, nakon završetka procesa instalacije korisnik dobiva instaliran i funkcionalan operativni sustav.
Nakon nekog vremena, na jednom forumu su se pojavile poruke od dva korisnika (novopridošlih u Linuxu), koji su, slijedeći moje upute za, izbrisali svoje Windows particije diska i izgubili važne datoteke.
Ja sam bio kriv za sve nevolje jer ih nisam "natjerao" da prije instaliranja Ubuntua slijede poveznicu u njihovim uputama na službenu stranicu Ubuntu pomoć i pročitajte kako pravilno particionirati disk za Ubuntu instalacije u različitim opcijama konfiguracije.
Po mom mišljenju, nije jednostavno stvoriti univerzalne upute za instalaciju Linuxa na računalo, budući da korisnička računala sadrže različite količine tvrdi diskovi, imaju drugačiji broj instaliranih operativnih sustava itd.
Posebno su zanimljivi komentari “gurua” sljedećeg sadržaja: “Ovo je loša uputa, jer korisnik bezočno ponavlja sve korake jedan po jedan i pritom gubi važne datoteke stvorene u Windowsima.”
Zašto korisniku treba glava? Uostalom, upute opisuju instaliranje Linuxa na računalo kao jedan samostalni operativni sustav, a ne pored Windowsa.
Prilikom instaliranja bilo kojeg operativnog sustava uvijek postoji rizik od gubitka datoteka (slučajno formatiranje pogrešnog diska za instalaciju, itd.), posebno za operativne sustave iz obitelji Linux, koji nemaju poznate C: i D: pogone.
Pa zašto se korisnik, prije instaliranja sustava, ne pobrine za sigurnosnu kopiju svojih važnih informacija?
Uopće nije teško instalirati prema uputama, na primjer Linux Mint ili Ubuntu, ako postoji samo jedan disk u sustavu.
Za početnike, rizik od gubitka važnih datoteka povećava se ako je Linux instaliran pored Windowsa.
Ali, pažljivo čitajući savjete instalatera, nije teško odlučiti i odabrati ispravnu opciju instalacije.
Ipak, korisnik koji prvi put odluči instalirati Linux ne čita niti jedan Dodatne informacije, i izvodi instalaciju, vođen samo snimkama zaslona.
Umoran sam od toga i danas sam odlučio sastaviti još jednu uputu koja će pokazati jedan od načina organiziranja particija diska za instalaciju Linux Minta pored Windowsa.
Također se odnosi na korisnike koji instaliraju Ubuntu uz Windows.
Ako sam u nečemu u krivu, ostavite svoje komentare i prijedloge u komentarima na članak.
Započnimo!
1. Pokrenite Linux Mint 15 “Olivia” u LiveCD modu bez da ga instalirate na svoje računalo
2. Nakon učitavanja operativnog sustava idite na “Menu” - “Preferences” i pokrenite program “GParted” (na snimci zaslona vidimo Disk C s instaliranim Windows 7 operativnim sustavom i Diskovi D,E- na kojem su pohranjene naše datoteke u operativnom sustavu Windows)
3. Da bismo instalirali Linux Mint, moramo osloboditi prostor, npr. na Disku D kliknuti na njega mišem (aktivni disk je označen točkastom linijom)
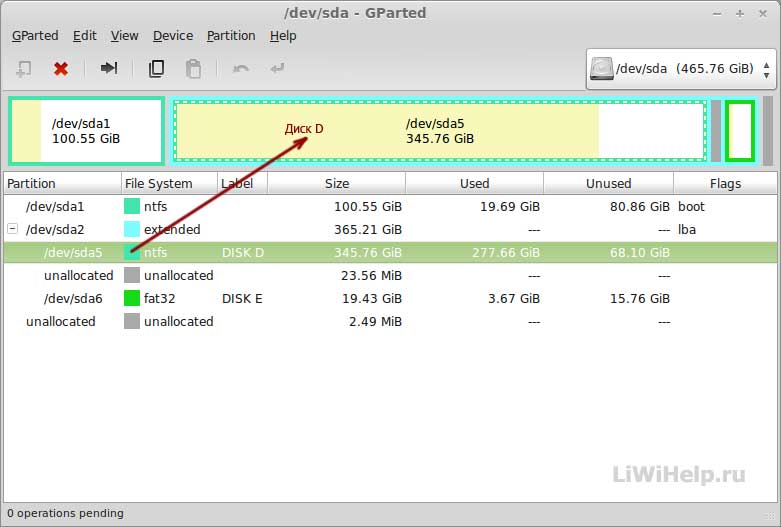
4. U programu kliknemo na “Particija” - “Novo” i vidimo prozor u kojem možemo promijeniti veličinu našeg Diska D
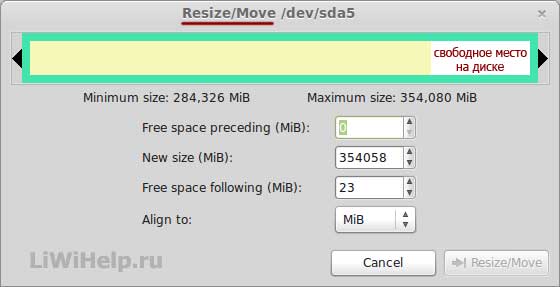
5. Povlačenjem klizača smanjujemo naš Disk D, oslobađajući prostor na njemu za ugradnju operacijske sale Linux sustavi Mint i kliknite na gumb "Promijeni veličinu/premjesti".
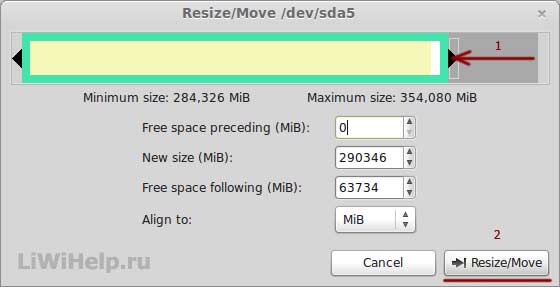
6. Vidimo da ćemo smanjiti Disk D sa 345 na 283 GB, dok ćemo osloboditi 62 GB prostora za Linux
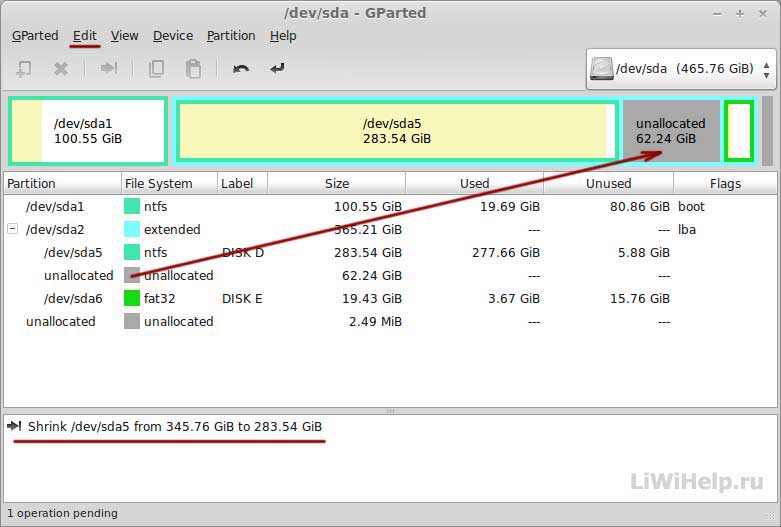
7. Kliknite na “Uredi” - “Primijeni sve operacije”
8. Slažemo se s operacijom smanjenja veličine diska klikom na gumb "Primijeni".
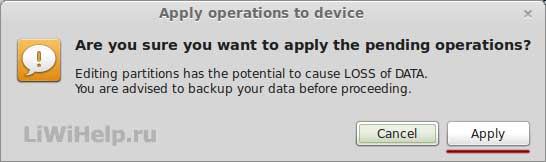
9. Uslužni program već dugo mijenja veličinu diska
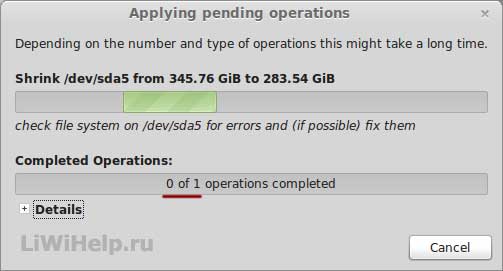
10. Vidimo poruku o uspješnom završetku operacije i kliknemo na gumb "Zatvori".
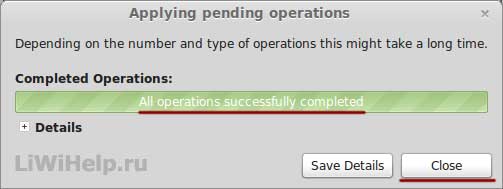
11. Imamo spreman potreban prostor za instalaciju Linux Minta 15
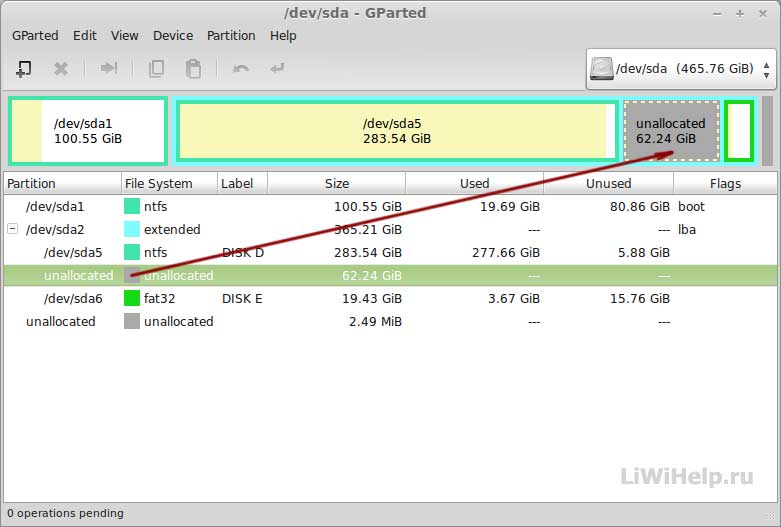
12. Zatvorite program GParted i na radnoj površini kliknite ikonu "Instaliraj Linux Mint"

14. Zatim kliknite na "slobodni prostor" koji smo prethodno stvorili i kliknite na "+"
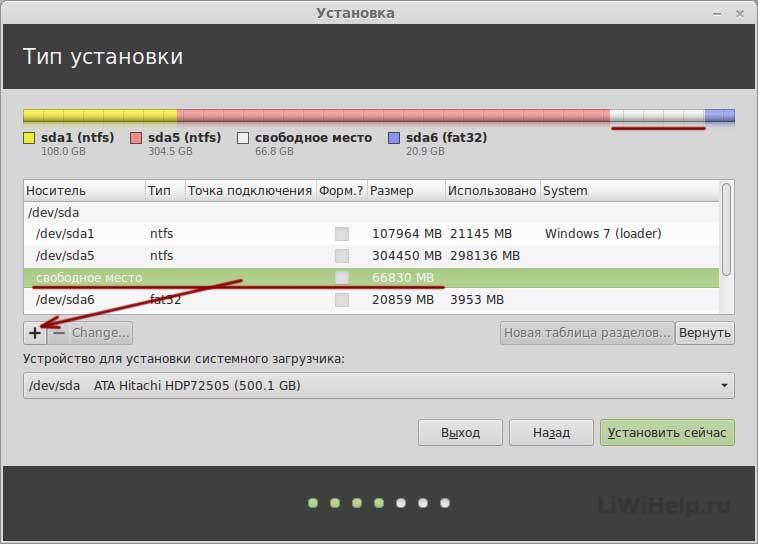
14.1. Odredite veličinu swap particije i kliknite gumb "OK".
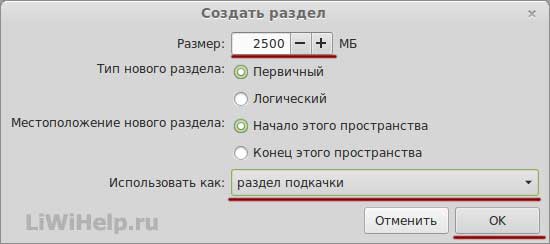
15. Ponovno kliknite na “slobodan prostor” i pritisnite “+”
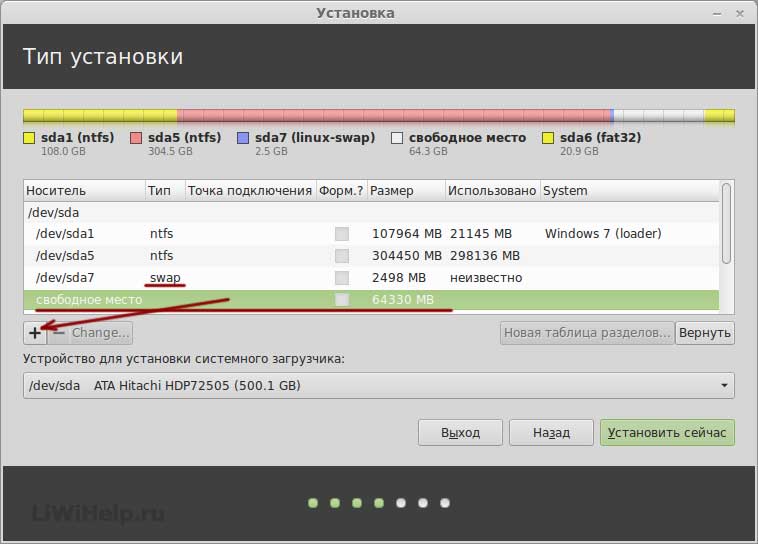
15.1. Odredite veličinu root particije, sustav datoteka, točku montiranja i kliknite "OK"
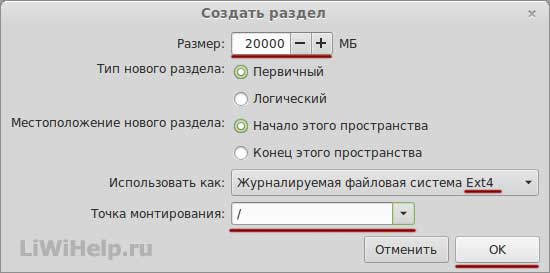
16. Ponovno kliknite na “slobodan prostor” i “+”
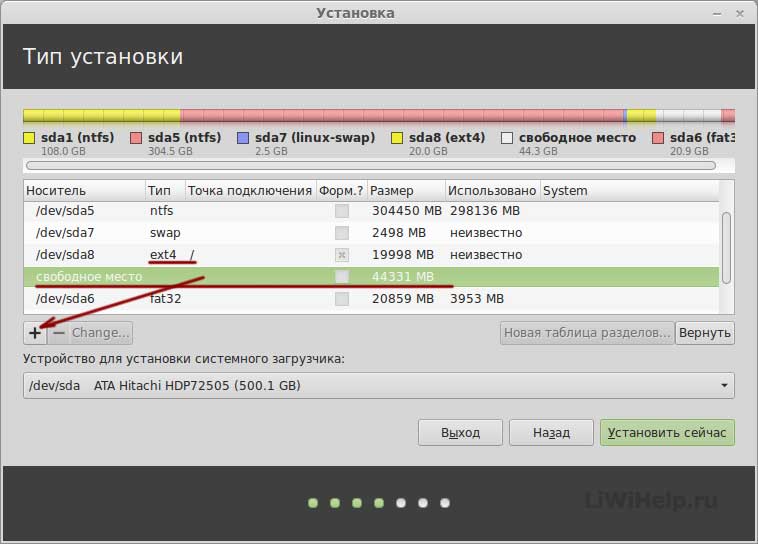
16.1. Dodijelite preostali prostor za početnu particiju, odaberite datotečni sustav, točku montiranja i kliknite "OK"
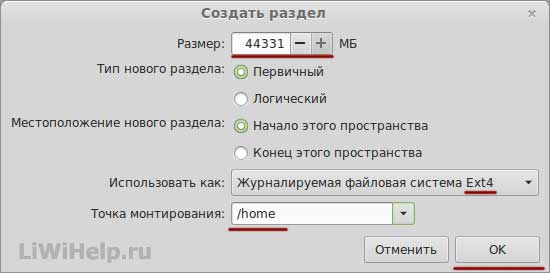
17. Ponovno kliknite na “Uredi” - “Primijeni sve operacije”
18. Stvoreni su odjeljci: na snimci zaslona pod brojevima 1,2,3 označeni su Windows particije, a pod brojevima 4,5,6 odjeljaka Linux Mint (vidljiv po vrsti)
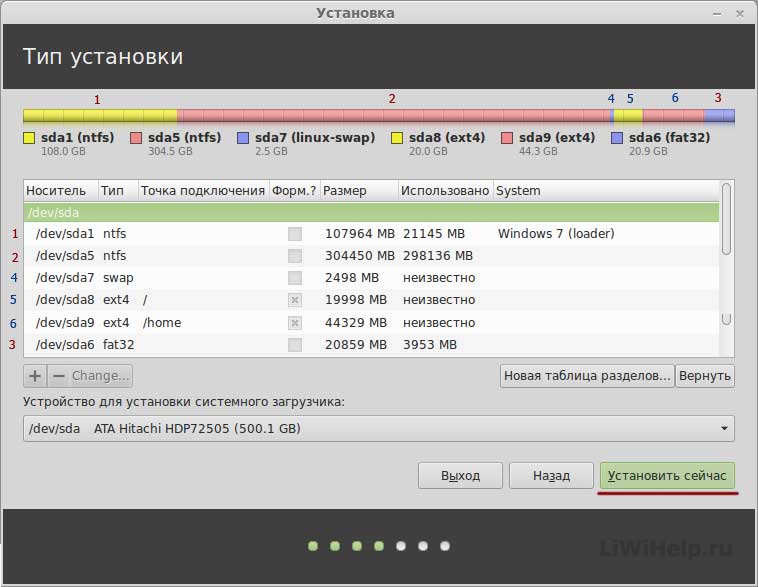
Ako vam sve odgovara, kliknite na gumb "Instaliraj sada" i nastavite s instalacijom kao što je navedeno u članku "'" od paragrafa 18 do paragrafa 23
Mislim da sada, dragi čitatelji bloga i početnici ljubitelji Linuxa, ne biste trebali imati pitanja o particioniranju diska.
Još jednom vas podsjećam da prije instaliranja sustava svoje važne datoteke i podatke spremite na prijenosni medij!
Hvala na pozornosti!
Distribuirano na diskovima. Ali sada se OS može zapisati na USB pogon. U slučaju Linuxa Mint instalacija s flash pogona vrlo je sličan dizanju s CD-a ili DVD-a. Montirajte sliku, pokrenite instalacijski program i odaberite postavke.
Linux Mint se može instalirati s flash pogona.
Linux Mint možete preuzeti sa službene web stranice sustava.
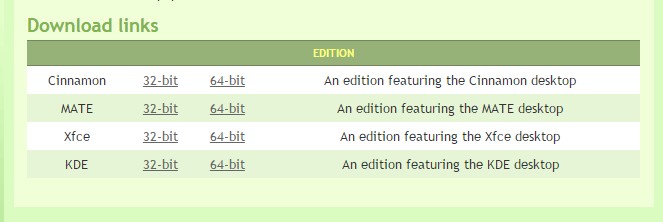
Snimanje slike
Za pisanje slike na medij, morate koristiti dodatni programi. Ako radite u sustavu Windows, prikladni su uslužni programi UltraISO, Rufus ili UNetbootin. Ako imate Linux, koristite aplikaciju UNetbootin ili terminalske naredbe.
Windows
Stvaranje flash pogon za podizanje sustava Linux Mint izgleda ovako:
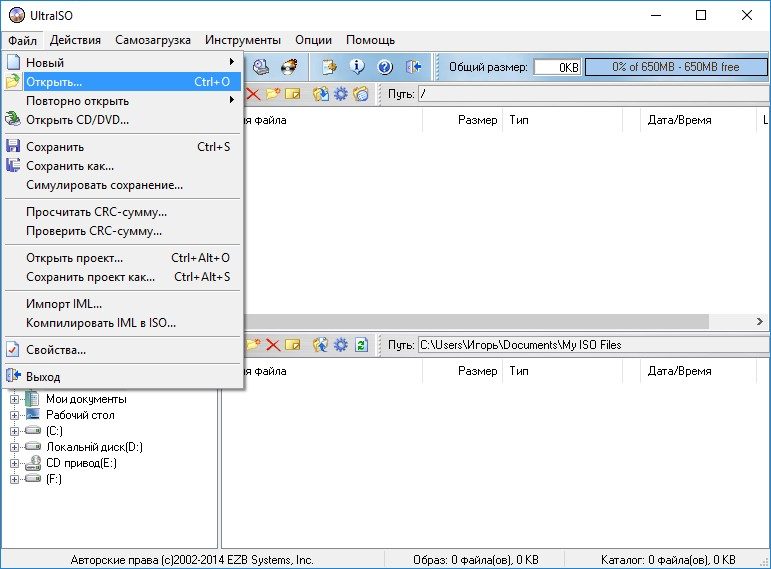
U ostalim aplikacijama algoritam je isti: odaberite ISO datoteku, odaberite medij, snimite.
Linux terminal
Sliku možete montirati pomoću naredbe konzole Linux:
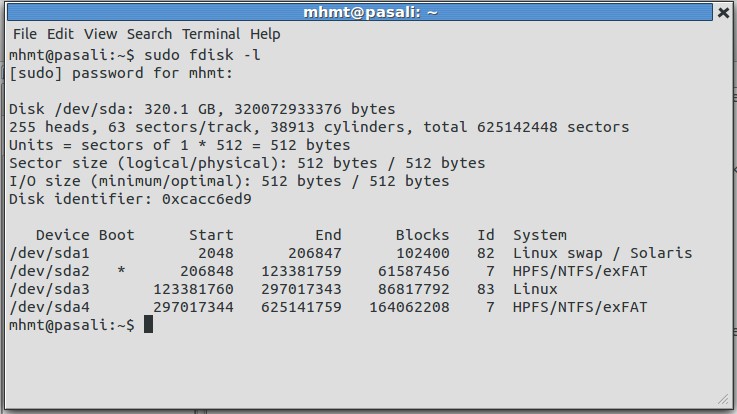
Prioritet preuzimanja
Sada o tome što vam je potrebno za instalaciju Linux Minta. Instaliranje drugog programa s flash pogona jednostavan je zadatak. Pokrenite izvršnu datoteku i odaberite postavke. Ali ako ovo nije obični uslužni program, već OS, morate promijeniti prioritet pokretanja. Tako da računalo čita sadržaj medija kada je uključeno. Ovo će vas odvesti do izbornika programa za instalaciju, a ne do operativnog sustava.




