upute
Za čišćenje sustava registar a postoji i niz programa za uklanjanje nepotrebnih zapisa. Najpopularniji imaju sučelje na ruskom jeziku i prilično su jednostavni za korištenje. Pogledajmo postupak uklanjanja nepotrebnih zapisa iz registar i pomoću besplatnog i moćnog uslužnog programa CCleaner. Prije svega, morate ga preuzeti i instalirati na svoje računalo.
Tijekom postupka instalacije odaberite ruski jezik. Nakon instalacije pokrenite aplikaciju i pogledajte glavni prozor. U ovom prozoru s lijeve strane odaberite stavku izbornika "Registar". Ako nije, potvrdite okvire pokraj svake stavke izbornika i kliknite "Traži probleme". Program počinje skenirati registar za greške.
Napredak skeniranja prikazan je na vrhu glavnog prozora programa, u obliku šipke za punjenje. Kako skeniranje napreduje, pogrešni unosi počinju se pojavljivati na donjem popisu. registar A. Na ovom popisu možete vidjeti vrstu greške i program koji ju je napravio. Nakon što je proces skeniranja završen, kliknite gumb "Popravi". Nakon što kliknete na ovaj gumb, program će vas zatražiti da spremite sigurnosnu kopiju napravljenih promjena. Pritisnite OK. Zahvaljujući tome, bit će moguće obnoviti registar ako će nakon čišćenja računalo raditi lošije.
U sljedećem prozoru program će vam ponuditi opcije za rješavanje pronađenih problema. Gumb “Popravi” - ispravlja jednu po jednu stavku s popisa. Gumb "Popravi označeno" - automatski ispravlja sve pronađene pogreške označene na popisu. Prema zadanim postavkama, sve stavke na popisu su označene; to možete promijeniti ako želite. Klikom na potvrdni okvir poništite one koje želite ostaviti nepromijenjene. U normalnim slučajevima preporuča se kliknuti gumb "Popravi označeno". Kada završite, kliknite gumb "Zatvori".
Nakon obavljenih postupaka Vaš registar rješava se nepotrebnih i pogrešnih unosa, što poboljšava performanse sustava. Kada završite, možete zatvoriti CCleaner.
Windows registar je hijerarhijska baza podataka koja sadrži informacije o postavkama sustava, hardveru i softver, korisnički profili itd. Prilikom deinstaliranja programa, u teoriji, njegove postavke trebale bi biti izbrisane iz registra, ali to se ne događa uvijek - zbog korisničkih pogrešaka ili neispravno napisanih uslužnih programa za deinstalaciju.
upute
Aktivirajte uređivač registra. Da biste to učinili, unesite naredbu regedit u prozor za pokretanje programa (poziva se kombinacijom tipki Win+R ili opcijom "Pokreni" u izborniku Start). U izborniku "Uredi" kliknite "Pronađi" iu polje za pretraživanje upišite naziv programa iz kojeg želite obrisati registar. Ovaj se prozor također može pozvati kombinacijom tipki prečaca Ctrl+F. Upotrijebite gumb Find Next za početak pretraživanja.
Ako se pronađe unos s istim nazivom, desnom tipkom miša kliknite ovaj redak i odaberite opciju "Izbriši" u padajućem izborniku. Također možete koristiti tipku Delete ili odabrati Delete iz izbornika Edit. Nakon prve pronađene datoteke pritisnite F3 kako biste pronašli ostale unose koji se odnose na ovaj program i obrišite ih na jedan od opisanih načina.
Ova metoda može biti dugotrajna ako je udaljeni program složene strukture - npr. Adobe Photoshop. Da biste ubrzali proces, možete koristiti pomoćne programe za čišćenje registra trećih strana. Preuzmite i instalirajte besplatni program RegCleaner.
Odaberite "Traži" u glavnom izborniku. U traku za pretraživanje unesite naziv aplikacije koje se želite riješiti i kliknite gumb "Traži". Ako se pronađe unos s istim nazivom, u donjem desnom kutu zaslona pojavljuje se gumb "Izbriši". Koristite ga za čišćenje registra od zastarjelih podataka.
upute
Proširite glavni izbornik operativnog sustava ako iz njega trebate ukloniti particiju koja ostaje nakon deinstalacije aplikacije programa s. Idite na ovaj odjeljak i desnom tipkom miša kliknite na njega. U ispuštenom kontekstni izbornik odaberite redak "Izbriši" i odgovorite potvrdno na upit da potvrdite operaciju - kliknite gumb "Da".
Pokrenite upravitelj datoteka ako ga trebate očistiti HDD iz nepotrebne datoteke preostali nakon uklanjanja programa s. U sustavu Windows to možete učiniti pritiskom na kombinaciju tipki Win + E Idite na mapu Program Files sistemski disk- u njemu se aplikacije aplikacije primjenjuju prema zadanim postavkama programa Mi udomljavamo naše kataloge. Pronađite mapu čiji naziv odgovara nazivu izbrisane programa s, i kliknite jednom mišem. Za brisanje direktorija sa svim njegovim sadržajem u koš za smeće pritisnite tipku Delete, a za trajno brisanje (zaobilazeći koš za smeće) koristite tipkovničku prečicu Shift + Delete.
Idite u mapu pod nazivom ProgramData - nalazi se na istoj razini hijerarhije direktorija kao i Programske datoteke. Sadrži primijenjeno programa Pohranjuju privremene datoteke s podacima koji se koriste tijekom rada. Kao u prethodnom koraku, pronađite i izbrišite mapu koja pripada nepostojećoj programa e. Ako vaša verzija operativnog sustava nema direktorij ProgramData, tada odgovarajuću mapu s privremenim podacima treba potražiti u direktoriju pod nazivom Application Data. Nalazi se u mapi čiji naziv odgovara vašem računu (prema zadanim postavkama - Administrator), a ta se mapa, pak, nalazi unutar direktorija Dokumenti i postavke pogona sustava.
Pokrenite uređivač Windows registar, ako također želite ukloniti nekorištene unose iz neinstaliranog programa s. To možete učiniti pritiskom tipkovničkog prečaca Win + R nakon čega slijedi tipkanje regedit naredbe i pritiskom na tipku Enter. Upotrijebite prečac Ctrl + F za otvaranje dijaloškog okvira za pretraživanje i zatim unesite naziv daljinskog upravljača programa s ili njegov dio i kliknite gumb "Pronađi sljedeće". Kada urednik pronađe unose u upisniku koji se odnose na područje koje vas zanima programa To jest, prije nego što ih izbrišete, svakako provjerite je li to upravo ono što je potrebno - u uređivaču registra nema operacije poništavanja.
Koristite specijalizirana sredstva za čišćenje registra programa s - imaju funkcije za traženje i brisanje unosa koji ne pripadaju nijednom od instaliranih programa. Pronalaženje takve aplikacije na internetu nije teško - na primjer, moglo bi biti besplatna verzija programa s Uniblue RegistryBooster (http://uniblue.com/ru/software/registrybooster).
Rad na računalu a posebno na mreži podrazumijeva korištenje raznih programa kao alate za postizanje određenog cilja. Neki od njih programa mogu se naknadno izbrisati, ali njihovi tragovi i dalje ostaju na vašem sustavu.
Trebat će vam
- Programi za čišćenje registra
- Programi za čišćenje privremenih datoteka
- Programi za optimizaciju sustava
upute
Najlogičnije je prvo ići jednostavnim putem: preko gumba izbornika "Start" idite na instalaciju i uklanjanje programa i izvršite brisanje u normalnom načinu rada Ako tragovi izbrisanih programa još ti je ostalo, uzmi specijalizirano programa koji pomažu očistiti sustav od nepotrebnih zapisa, privremenih datoteka i starih izvješća. Najpoznatiji i najrašireniji od njih: Your Uninstaller, Auslogics BoostSpeed, CCleaner, Regseeker. Zastarjele verzije ove programa, u pravilu, distribuiraju se besplatno ili shareware. Ali većina programa, koji rade s novim sustavima, zahtijevaju registraciju i plaćanje, ali možete platiti odmah, putem mreže.
Neke datoteke možda neće biti izbrisane zbog blokiranja: sustav, kada ih pokušava izbrisati, stalno javlja da se datoteka ne može izbrisati jer je uključena u sustav. Dešava se da pokušaj brisanja takve datoteke dugo "visi" cijeli rad sustava. U ovom slučaju može vam pomoći programa i upišite Unlocker. Otključat će datoteku i ukloniti ikone "skriveno" i "samo za čitanje" iz nje, a zatim je izbrisati.
Bilješka
Za svaki slučaj, pregledajte popis stavki koje je čistač označio za brisanje i pazite da ne izbrišete nešto što vam je potrebno, poput popisa internetskih adresa ili obrazaca za automatsko popunjavanje. To može uzrokovati da preglednik "zaboravi" vaše lozinke ili izbriše vašu povijest pregledavanja.
Prije korištenja programa svakako napravite sigurnosnu kopiju svog sustava. Budite oprezni s ključnim datotekama.
Izvori:
- Savjet Administrator sustava. Kako potpuno ukloniti program
Kada se datoteka normalno izbriše, obično se stavlja u koš za smeće. U isto vrijeme, dok se potonji ne izbriše, ostaje na tvrdom disku. Ponekad okolnosti zahtijevaju brisanje datoteke bez odlaska u kantu za smeće.

upute
Da biste izbrisali datoteku bez stavljanja u koš za smeće, koristite tipkovni prečac Shift+Delete. Da biste to učinili, pomoću miša ili tipkovnice odaberite datoteku koju treba izbrisati i pritisnite ovu kombinaciju tipki. Umjesto standardnog dijaloškog okvira: "Jeste li sigurni da ovu datoteku želite premjestiti u smeće?" – vidjet ćete drugi prozor: "Jeste li sigurni da želite trajno izbrisati ovu datoteku?" Potvrdite svoju želju klikom na gumb "Da". Datoteka je sada izbrisana bez stavljanja u smeće.
Ako želite izbrisati datoteke na uobičajeni način, ali ih ipak ne stavljate u koš za smeće, promijenite njegova svojstva. Da biste to učinili, desnom tipkom miša kliknite ikonu koša za smeće na radnoj površini i odaberite izbornik "Svojstva". Označite okvir pored "Uništi datoteke odmah nakon brisanja, bez stavljanja u smeće" i spremite promjene. Sada, kada brišete datoteke pomoću gumba Izbriši ili funkcije "Izbriši", one neće biti smještene u smeće.
Osim toga, postoje posebni programi koji vam omogućuju potpuno brisanje datoteka iz tvrdi disk. U tom se slučaju ne stavljaju u koš za smeće, a mogućnost njihovog naknadnog oporavka pomoću programa za oporavak izbrisanih datoteka je isključena. Ovaj se rezultat postiže opetovanim prepisivanjem memorijskih ćelija u kojima je izbrisana datoteka, prema posebnim algoritmima. Primjeri takvih programa uključuju Active ZDelete, Clean Sigurnost diska, CCleaner itd.
Bilješka
Brisanje datoteka bez stavljanja u smeće nedvojbeno je vrlo zgodno. A nemogućnost njihovog vraćanja dobar je bonus ako ne želite da treća strana može vidjeti datoteke koje ste izbrisali. Ipak, prije nego trajno izbrišete datoteku, ponovno razmislite hoćete li nakon nekog vremena požaliti.
Izvori:
- kako preimenovati kolica
Jedan od razloga kvarova računala je posljedica nepravilnog uklanjanja programa s tvrdog diska. Postoji nekoliko jednostavnih postupaka koji se mogu slijediti kako bi se izbjegle neželjene posljedice.

upute
Nemojte brisati aplikacije premještanjem mape s diska u smeće. Ova metoda uklanjanja je prihvatljiva samo ako ste ovaj program instalirali na isti način - kopiranjem mape s programom na vaš tvrdi disk.
Ako ste aplikaciju instalirali pomoću posebnog instalacijskog programa (installer), uklonite je pomoću posebnog programa za deinstalaciju - deinstalacije. Nalazi se u istoj mapi kao i sama aplikacija. Pronađite datoteku “uninstall.exe” ili “uninst.exe” u mapi i pokrenite je. Proces uklanjanja će započeti. Slijedite upute korak po korak, a program će učiniti sve za vas.
Drugi način pokretanja programa za deinstalaciju je putem izbornika Start: “Svi programi - Naziv aplikacije koju treba ukloniti - Deinstaliraj”.
Ponekad naiđete na aplikacije koje nemaju program za deinstalaciju. U ovom slučaju, koristite standardni program postavljanje i uklanjanje iz same operacijske sale Windows sustavi. Otvorite ga kroz izbornik "Start - Upravljačka ploča - Dodaj ili ukloni programe".
U prozoru koji se otvori odaberite željeni s popisa programa i kliknite gumb Ukloni. Potvrdite da doista želite ukloniti odabrani program i pokrenite postupak deinstalacije. Zatim ponovno slijedite upute.
Ako iz nekog nepoznatog razloga ne možete ukloniti ovu ili onu aplikaciju, upotrijebite posebne programe za deinstalaciju. Oni učinkovito uklanjaju ne samo same aplikacije, već i takozvane "repove" u registru. Istina, ovi programi imaju brojne nedostatke. Zahtijevaju posebna znanja i vještine u njihovom korištenju, najčešće je sučelje na engleskom jeziku, zauzimaju puno prostora, nepravilnim rukovanjem ne mogu osloboditi, već začepiti tvrdi disk.
Video na temu
![]()
Kada se pojavi prozor "Izbriši". Yandex preglednik", svakako potvrdite okvir pored "Izbriši sve postavke preglednika." Nakon toga će započeti deinstalacija programa. O njegovom završetku saznat ćete iz prozora koji se otvori. Internet Explorer s čudnim tužnim duhom i natpisom "Yandex.Browser je izbrisan."
Kao i većina programa, Yandex.Browser ostavlja "repove" u vašem operativnom sustavu. Također ih je potrebno očistiti. Za ovo možete koristiti besplatni uslužni program CCleaner, koji je potrebno preuzeti s interneta.
Pokrenite CCleaner, odaberite "Registar" i kliknite gumb "Traži probleme" na dnu. Pričekajte dok uslužni program skenira unose registra u vašem operativnom sustavu. Prema zadanim postavkama, nasuprot svim "repovima" iz "Yandex.Browser" i drugih daljinski programi kućice su već označene.
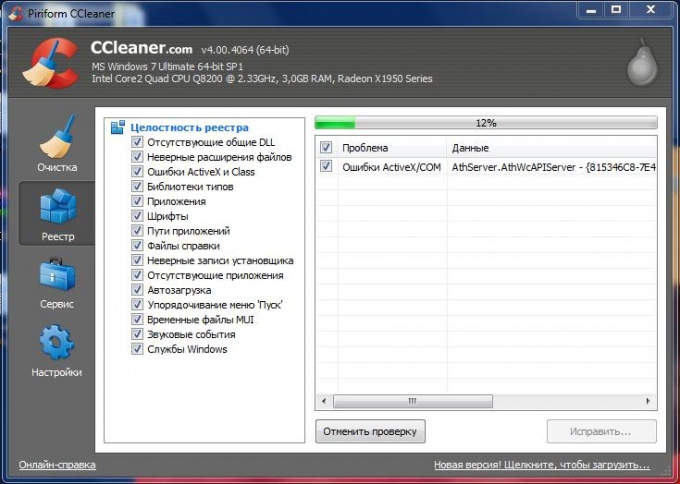
Kliknite na gumb "Popravi" u donjem desnom kutu. Ako program pita hoće li spremiti sigurnosne kopije vaših promjena, kliknite Ne. Također kliknite gumb "Popravi označeno", pričekajte da se proces završi, a zatim zatvorite program. Ponovno pokrenite računalo. Sada možete biti sigurni da je Yandex.Browser ispravno i potpuno uklonjen iz vašeg operativnog sustava.
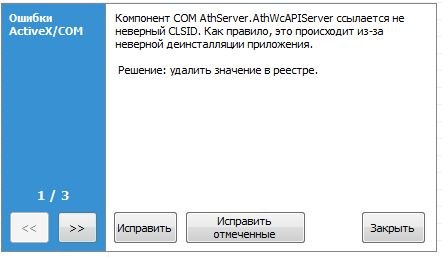
Koristan savjet
Pomoću CCleaner programi Ne samo da možete ukloniti "repove" programa, odnosno očistiti registar, već i očistiti predmemorije preglednika, kao i upravljati pokretanjem.
Povezani članak
Izvori:
- kako ukloniti lozinku preglednika Yandex
Internet Explorer je web preglednik dizajniran za pregled internetskih stranica na internetu. Kao i sve aplikacije na računalu, Internet Explorer prolazi kroz tri glavne faze "života": instaliranje programa na sustav, korištenje programa i njegovo deinstaliranje.

Osnovni načini uklanjanja Internet Explorera u sustavu Windows 7
Najčešće je Internet Explorer zadani Windows program, koji je instaliran na računalu zajedno sa sustavom. Možete ga izbrisati ovako: mehanički- pomoću posebni programi, i ručno.Metoda mehaničkog uklanjanja
Postoje dvije glavne vrste posebnih aplikacija namijenjenih uklanjanju programa. Prva vrsta uključuje standardne Windows deinstalacije, druga uključuje deinstalacije koje je korisnik sam instalirao.Za korištenje prve vrste aplikacije idite na izbornik Start, Svi programi, Internet Explorer i kliknite Ukloni ili u nekim slučajevima deinstaliraj. Pojavit će se prozor, kliknite "Dalje" dok se ne pojavi traka napretka koja označava početak postupka uklanjanja. Gotovo isti algoritam može se koristiti ako izbrišete preglednik putem "Upravljačke ploče". Uđite u ploču, kliknite na ikonu "Programi i značajke". Otvorit će se prozor s popisom programa instaliranih na računalu. Među njima odaberite “Internet Explorer”, kliknite Izbriši. Kao iu prethodnom slučaju, kliknite na “Dalje” u donjem desnom kutu i preglednik će biti izbrisan.
Prije korištenja druge vrste programa za deinstalaciju, instalirajte jedan od njih na svoje računalo. Nakon instalacije ponovno pokrenite uređaj i otvorite aplikaciju. Prikazat će se svi programi koje je korisnik instalirao. Među njima odaberite “Internet Explorer” i kliknite “Deinstaliraj”. Prednost takvog programa je u tome što ne samo da briše aplikaciju s računala, već i čisti takozvane "repove" u registru. Od izbrisane aplikacije neće ostati nikakav trag, kao da nikada nije bila instalirana. To, naravno, pozitivno utječe na sustav. Manje šanse za pogreške. Glavni nedostatak je da u osnovi svi ti programi zahtijevaju upoznavanje licencni ključ i mnogi dalje Engleski jezik. Ako se jezik nekako može razumjeti, onda je traženje besplatnog ključa na Internetu naporan zadatak, a njegov nedostatak smanjuje radni potencijal programa za pola ili ga jednostavno čini neoperativnim.
Metoda ručnog uklanjanja
Možete ručno ukloniti web-preglednik putem “My Computer” ili upravitelj datoteka. Za brisanje putem “My Computer” otvorite mapu, idite na pogon (C:), zatim na “Program Files”, pronađite mapu pod nazivom “Internet Explorer”, odaberite i držite kombinaciju tipki shift+delete. Uklanjanje putem upravitelja datoteka uključuje iste korake kao prethodna metoda, samo vizualno izgleda malo drugačije.U procesu rada sa osobno računalo mnogi često koriste programe letećih dana. Dostupnost pomoćne programe trećih strana može uvelike usporiti performanse vašeg računala i operativnog sustava.

Sada otvorite izbornik Registry i kliknite gumb Search for Problems. Ovaj postupak je neophodan za ispravljanje netočnih tipki, čija prisutnost usporava računalo. Nakon što pripremite popis pogrešaka, kliknite gumb "Popravi".
Otkaži stvaranje sigurnosna kopija klikom na gumb “Ne”. Odaberite opciju "Popravi označeno". Ponovno pokrenite računalo nakon dovršetka opisanih radnji.
Gdje su pohranjeni ostaci izbrisanih programa i kako ih ukloniti
Prema zahtjevima Microsofta, radne programske datoteke moraju biti pohranjene u mapama %podaci aplikacije% I %localappdata% profil Windows korisnik. Prema tome, ostatke trebate tražiti tamo.
Možete skupiti malo strpljenja, sjesti i shvatiti koja mapa pripada kojoj aplikaciji. Ali možete učiniti mnogo jednostavnije - stvoriti novi profil i na njega prenijeti sve radne datoteke (dokumente, glazbu, video zapise, fotografije). Na kraju preostaje samo izbrisati stari profil, a s njim i sve ostatke ranije obrisanih programa.
Ovo će značajno uštedjeti vrijeme. Osim toga, spasit ćete se od slučajnih pogrešaka, jer će sustav sam stvoriti profil u potrebnom obliku. Naravno, to će ispravno izbrisati stari profil. Vaš zadatak je u potpunosti prenijeti osobne datoteke s jednog profila na drugi.
Nakon nekoliko dana samo oni programi koje ste već instalirali i koristite zadržat će svoje postavke u novom profilu.
Uklanjanje ostataka
Da biste započeli rad na čišćenju ostataka, morate stvoriti svježe račun, koji neće sadržavati nikakve postavke. Da biste to učinili, morate otvoriti "Upravljačku ploču" i u njoj odabrati "Korisnički računi".
Otvorit će se prozor s popisom dostupnih računa. Tamo trebate kliknuti na poveznicu "Kreiraj račun".
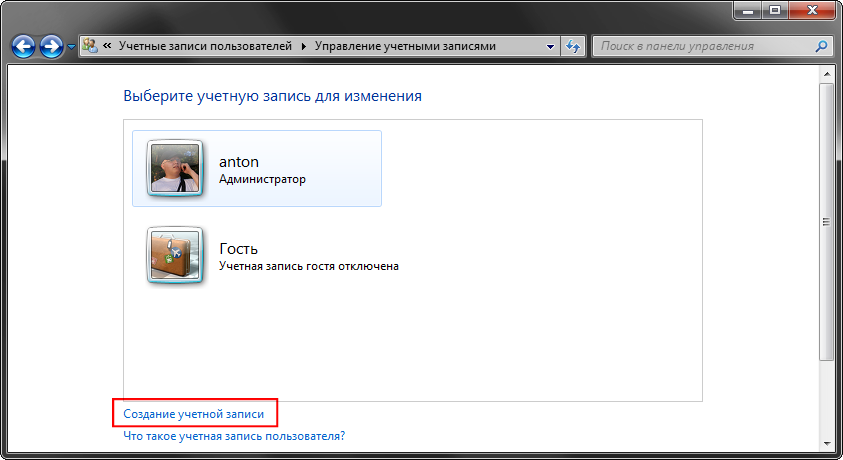
Nakon što postavite naziv za novi račun, odaberite njegovu vrstu (Korisnik ili Administrator) i kliknite na gumb "Spremi račun".
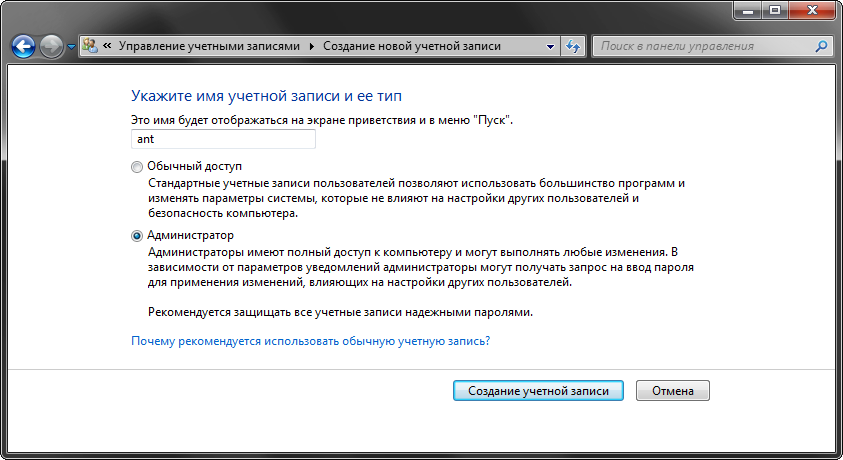
Nakon toga, popis računa će se nadopuniti za jedan. Možete prijeći na sljedeći korak - prijenos podataka.
Prijenos podataka na novi račun
Prije nego počnete s prijenosom svojih osobnih podataka, morate se prebaciti na novi račun. Prilikom prebacivanja operacijski sustav izradit će novi profil od nule i u njega smjestiti sve osnovne elemente.
Da biste se prebacili na novi račun, kliknite "Start" - strelicu desno od "Isključi" - "Odjava". U prozoru za odabir korisnika potrebno je kliknuti na novi račun.
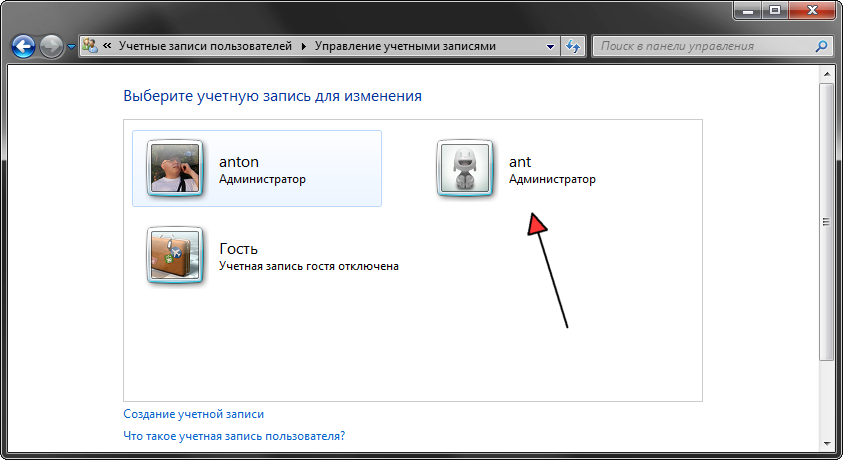
Da biste započeli prijenos podataka između računa, morate otvoriti dva prozora Explorera i postaviti ih jedan pored drugog. U lijevom prozoru otvorite mapu sa starim profilom, au desnom prozoru otvorite mapu sa novim profilom. Stari i novi profil nalaze se na disku sustava u mapi "Korisnici". Teško je promašiti.
Dosljedno prenosite podatke iz osobnih mapa sa starog profila na novi. Prvo "Dokumenti", zatim "Slike", zatim "Videozapisi" i "Fotografije".
Ako osobne podatke pohranjujete u druge mape izvan korisničkog profila, nema potrebe za njihovim prijenosom.
Da biste izbrisali svoj stari račun, morate još jednom provjeriti jesu li svi podaci preneseni na novi profil. Nakon toga radimo sljedeće:
- Otvorite "Upravljačka ploča" - "Korisnički računi"
- Upravljanje drugim računom
- Odaberite stari račun
- Brisanje računa
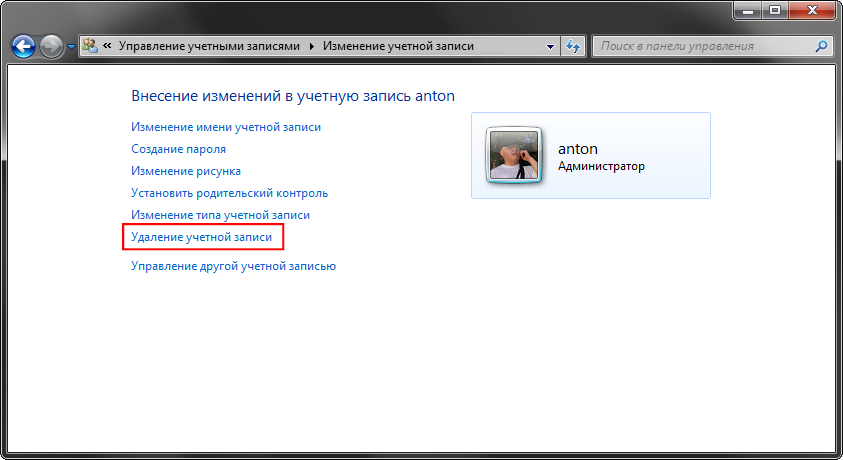
U prozoru za potvrdu kliknite na gumb "Izbriši datoteke".
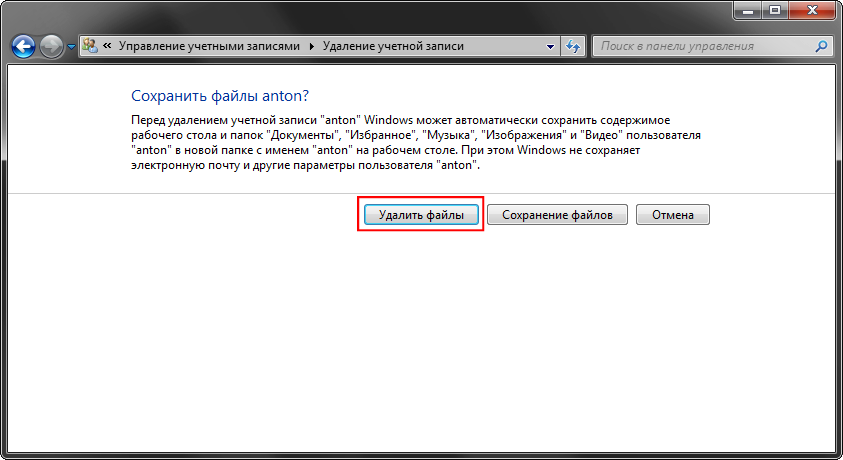
Time je proces uklanjanja ostataka završen. Sada trebate postaviti novi profil za sebe i raditi kao i prije, ali s čistim računom.
Na što obratiti pozornost
Kada koristite ovu metodu uklanjanja ostataka iz izbrisanih programa, trebali biste obratiti pozornost na niz značajki koje mogu biti iznimno važne.
- Neki programi (na primjer, Dropbox) instalirani su u mapi %podaci aplikacije% u potpunosti, pa će se morati ponovo instalirati.
- Postavke nekih programa mogu biti poništene ili podaci spremljeni na stari profil. Stoga se preporuča provjeriti postavke i promijeniti staze kako bi se označio put do novog računa.
- Nakon prelaska na novi račun, možda će vam trebati dodatna prilagodba prebacivanje izgleda (ako ne koristite standardnu opciju).
Inače sve radi normalno i nisu potrebni nikakvi dodatni pokreti.
Zaključak
Nakon svih manipulacija s mojim računalom, uspio sam se osloboditi više od 20 GB prostora na disku, što me nevjerojatno veseli.
Također je vrijedno napomenuti da postoji i mapa Svi korisnici, koja pohranjuje postavke aplikacije za sve korisnike ( dijeljenu mapu). Da bih razumio podatke u njemu, morao sam sjesti i ručno pregledati sve mape, brišući nepotrebne. Spasilo me to što ih je u mom slučaju bilo jako malo.
Slično, možete ukloniti ostatke u drugim Windows verzije(XP-10).




