विंडोज़ 8 के रिलीज़ होने के बाद, शुरुआती और उन्नत दोनों उपयोगकर्ताओं के पास इस ऑपरेटिंग सिस्टम के नए इंटरफ़ेस के बारे में कई प्रश्न थे। उदाहरण के लिए, कुछ "उपयोगकर्ता" नहीं जानते कि विंडोज़ 8 में नया "खाता" कैसे बदला जाए या बनाया जाए। आइए इन समस्याओं को सुलझाने में उनकी मदद करें।
इस लेख को पढ़ने के बाद, आप आसानी से अन्य उपयोगकर्ताओं को जोड़ सकते हैं और आवश्यकता पड़ने पर खाते के नाम बदल सकते हैं।
अकाउंट कैसे जोड़ें?
आइए मान लें कि आपके अलावा कोई और कंप्यूटर का उपयोग कर रहा है। सहमत हूँ, यह बहुत सुविधाजनक नहीं है जब प्रत्येक "उपयोगकर्ता" अपने "डेस्कटॉप" में उन कार्यक्रमों के शॉर्टकट जोड़ता है जिनकी उसे काम या मनोरंजन के लिए आवश्यकता होती है। शायद आपको वह स्क्रीनसेवर पसंद न आए जिसे आपके सहकर्मी या रिश्तेदार ने चुना है। सामान्य तौर पर, बहुत सारी असुविधाएँ होती हैं। इसीलिए, विंडोज 8 सीखने से पहले, यह सीखने की सिफारिश की जाती है कि प्रत्येक "उपयोगकर्ता" के लिए एक अलग कैसे बनाया जाए। खाता.

तो, चार्म्स पैनल लाने के लिए स्क्रीन के दाहिने क्षेत्र पर स्वाइप करें। अब सेटिंग्स पर जाएं और फिर कंट्रोल पैनल पर जाएं। यहां आप खातों वाले उपधारा में रुचि रखते हैं। इसमें जाने के बाद, "अन्य खाता प्रबंधित करें" आइटम पर जाएं और सबसे नीचे "नया उपयोगकर्ता जोड़ें" पर क्लिक करें।
अब "खाता जोड़ें" बटन पर क्लिक करें और एक-एक करके सभी पंजीकरण चरणों से गुजरें। इस प्रक्रिया से कोई कठिनाई नहीं होनी चाहिए.
विंडोज 8?
वास्तव में, विंडोज़ 8 में किसी "खाते" को एक अलग नाम देना उतना मुश्किल नहीं है जितना लगता है। बेशक, क्रियाओं का एल्गोरिदम समान "सात" या विंडोज एक्सपी से भिन्न होगा, लेकिन नौसिखिए "उपयोगकर्ता" को भी कोई कठिनाई नहीं होनी चाहिए।
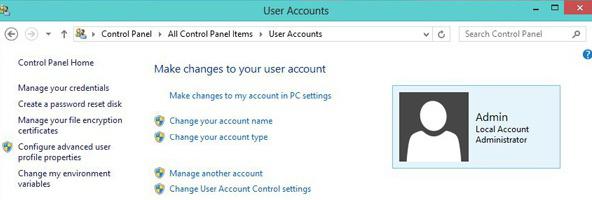
तो, विंडोज़ 8 में, चरणों का निम्नलिखित क्रम आपको अपना उपयोगकर्ता नाम बदलने में मदद करेगा:
"पीयू" खोलें और "खाता" अनुभाग पर जाएं।
"नाम बदलें" विकल्प चुनें।
दिए गए स्थान पर अपना नया नाम लिखें।
अंतिम चरण "नाम बदलें" बटन पर क्लिक करना है।
आपने सीख लिया है कि इस ऑपरेटिंग सिस्टम पर अपना उपयोगकर्ता नाम कैसे बदलें। सहमत हूँ, यह बहुत आसान है। पूरी प्रक्रिया में आपको केवल कुछ मिनट लगेंगे।
वैसे, "कंट्रोल पैनल" को चार्म्स बार के माध्यम से नहीं, बल्कि थोड़े अलग तरीके से खोला जा सकता है। "रन" उपयोगिता को कॉल करें और वहां "कंट्रोल पैनल" वाक्यांश दर्ज करें।
आप होम स्क्रीन पर स्थित खोज बार का भी उपयोग कर सकते हैं। इस मामले में, रूसी में लिखें - "नियंत्रण कक्ष"।
निष्कर्ष
तो अब आप सीख गए हैं कि विंडोज 8 में यूजरनेम कैसे बदला जाता है, इसलिए आप आसानी से इस प्रक्रिया का पालन कर सकते हैं। इसके अलावा, आपने सीखा कि नए "उपयोगकर्ताओं" के लिए खाते कैसे बनाएं और यह समझा कि ऐसा करने की आवश्यकता क्यों है।
यदि आपके अलावा कंप्यूटर पर कोई और काम कर रहा है, तो नए "खाते" बनाने का अभ्यास करें और उन्हें उचित नाम दें। सबसे अधिक संभावना है, आपके रिश्तेदार या सहकर्मी आपके आभारी होंगे, क्योंकि हर कोई अपनी आवश्यकताओं और प्राथमिकताओं के अनुसार डिवाइस को अनुकूलित करना चाहता है।

साथ ही, अपने "खाते" के लिए पासवर्ड सेट करना न भूलें और अन्य उपयोगकर्ताओं को भी ऐसा करने की सलाह दें।
क्रिया संचालन कमरा विंडोज़ सिस्टमडेवलपर्स के अनुसार, 8 सबसे सुविधाजनक है और सभी नियंत्रणों तक आसान और त्वरित पहुंच प्रदान करता है। हालाँकि, नए OS और उसके पूर्ववर्तियों के बीच महत्वपूर्ण अंतर को देखते हुए, आपको इसकी आदत डालने और थोड़ा अध्ययन करने की आवश्यकता है। उदाहरण के लिए, कई लोग यह सवाल पूछते हैं कि विंडोज 8 में यूजरनेम कैसे बदलें?
वास्तव में, G8 नियंत्रण स्वयं पिछले वाले से अलग नहीं हैं। विंडोज़ संस्करण. फर्क सिर्फ इतना है कि उन्हें कैसे लॉन्च किया जाए। यह बिल्कुल इसी पर चर्चा करेगा।
इस सेवा को लॉन्च करने के कई तरीके हैं। किसे चुनना है यह आप पर और आपके द्वारा अपनाए जा रहे लक्ष्यों पर निर्भर करता है। तो आइए सभी तरीकों पर विस्तार से नजर डालते हैं।
विंडोज 8 में अकाउंट का नाम बदलने का पहला तरीका कंट्रोल पैनल के माध्यम से सेवा लॉन्च करना है। ऐसा करने के लिए, अपने डेस्कटॉप पर जाएं और अपने माउस कर्सर को दाईं ओर ले जाएं शीर्ष कोना. एक पॉप-अप मेनू दिखाई देगा जिसमें आपको "विकल्प" लॉन्च करना चाहिए। इसके बाद आपको '''' को ओपन करना होगा।
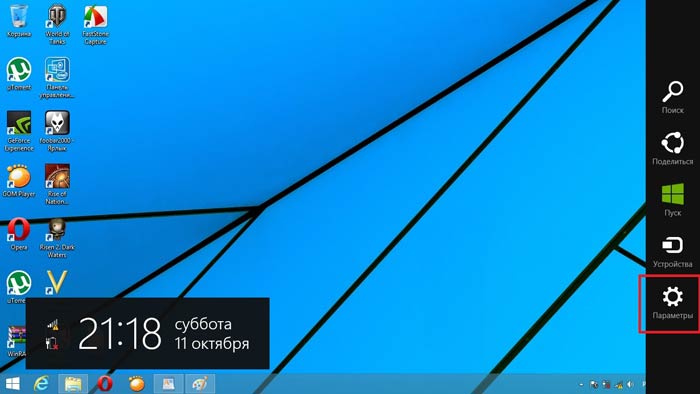
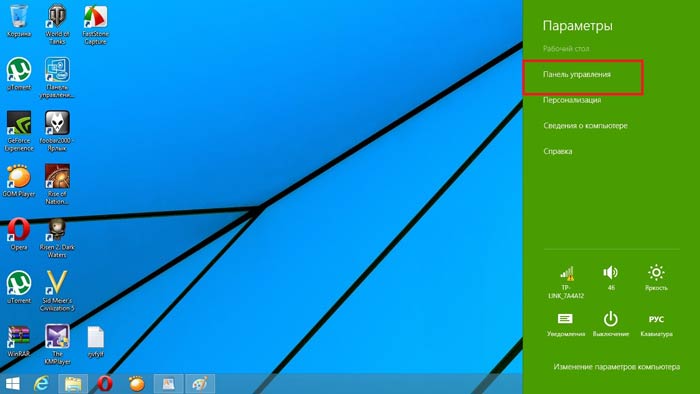
दिखाई देने वाली विंडो में, आपको "खाते और परिवार सुरक्षा" अनुभाग का चयन करना होगा, जिसके बाद आपको बस "खाते" खोलना होगा। खुलने वाले मेनू में आपको वह खाता दिखाई देगा जिसका उपयोग किया गया है इस पल. किसी अन्य खाते को प्रबंधित करें पर क्लिक करें और जिसका नाम बदलना है उसे चुनें - मेरे मामले में यह "अलेक्जेंडर" है। अन्य खाते बनाने का तरीका पढ़ें.एक नियम के रूप में, सिस्टम कुल तीन खाते बनाता है:
- अतिथि।
- उपभोक्ता खाता।
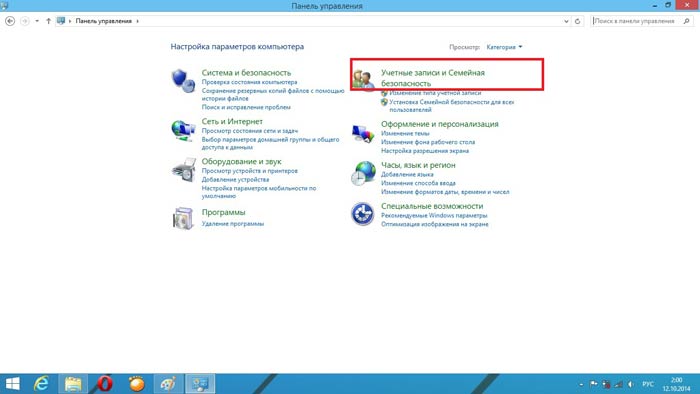
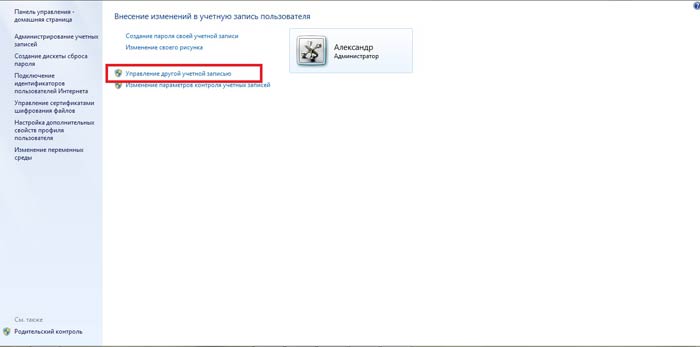
पहले दो प्रणालीगत हैं। वे स्वचालित रूप से बनाए और अक्षम किए जाते हैं. बेशक, आप उन्हें सक्षम कर सकते हैं, लेकिन आमतौर पर यह आवश्यक नहीं है। इस मामले में, पहला खाता बिना किसी प्रतिबंध के पूर्ण अधिकार प्रदान करता है। दूसरे शब्दों में, आप कोई भी कार्य कर सकते हैं.
आपको इसका उपयोग केवल तभी करना चाहिए जब आप अपने पीसी को अच्छी तरह से जानते हों। दूसरा एक अतिथि खाता है, जो केवल तभी सक्षम होता है जब कंप्यूटर का उपयोग गैर-नियमित उपयोगकर्ताओं द्वारा किया जाता है, उदाहरण के लिए, कार्यालयों और सार्वजनिक उद्देश्यों में।
अंतिम विकल्प एक उपयोगकर्ता खाता है, जो ऑपरेटिंग सिस्टम के पहली बार बूट होने पर बनाया जाता है। तो, खुलने वाली विंडो में, आपको "अन्य खाता प्रबंधित करें" पर क्लिक करना होगा। यहां आपको अपनी प्रविष्टि का चयन करना चाहिए और दिखाई देने वाली विंडो में, "नाम बदलें" पर क्लिक करें।
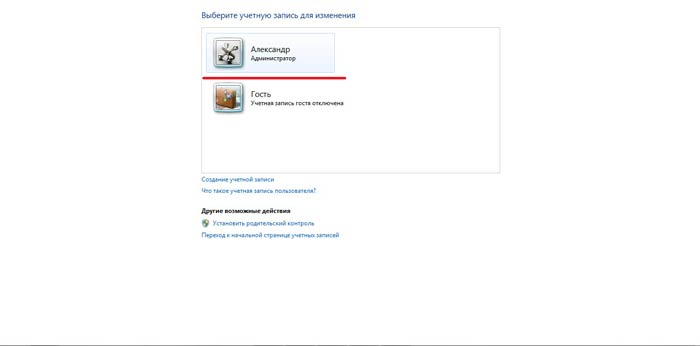
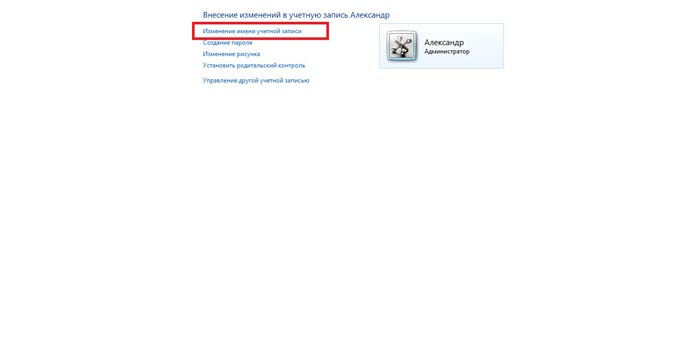
जैसा कि आप देख सकते हैं, सब कुछ बेहद सरल है। आपको बस कुछ नियमों और प्रमुख संयोजनों को जानना होगा जो हमेशा इंटरनेट पर पाए जा सकते हैं। डेवलपर्स ने वास्तव में एक नया, और भी अधिक सुविधाजनक बनाया है ऑपरेटिंग सिस्टम, जो सभी प्रबंधन सेवाओं तक त्वरित पहुँच प्रदान करता है। इसके अलावा, विंडोज 8 में एक साझा सर्वर के साथ सिंक्रनाइज़ेशन है, ताकि अन्य उपयोगकर्ता पंजीकरण करते समय आपके द्वारा प्रदान किए गए डेटा का उपयोग करके आपको ढूंढ सकें।
इसके अलावा, विंडोज़ 8 में यूज़रनेम बदलने का एक और तरीका है।
विंडोज़ 8 में उपयोगकर्ता नाम बदलना: वीडियो
रन सेवा का उपयोग करके अपने खाते का नाम बदलना
सबसे पहले, आइए आवश्यक सेवा शुरू करें। आप इसे तीन तरीकों से कर सकते हैं:
- कुंजी संयोजन Win+R का उपयोग करना;
- खोज का उपयोग करना;
- के माध्यम से विंडोज़ एक्सप्लोरर 8.
इसलिए, हम सेवा लॉन्च करते हैं और उसमें "lusrmgr.msc" लिखते हैं। एंट्रर दबाये"। तो आप खातों को प्रबंधित करने के लिए एक सेवा शुरू करें। सभी खाते यहां प्रदर्शित हैं, और आप उन सभी को प्रबंधित कर सकते हैं। मेरे कंप्यूटर पर राइट-क्लिक करके और "प्रबंधन" का चयन करके एक्सप्लोरर में वही सेवा खोली जा सकती है।
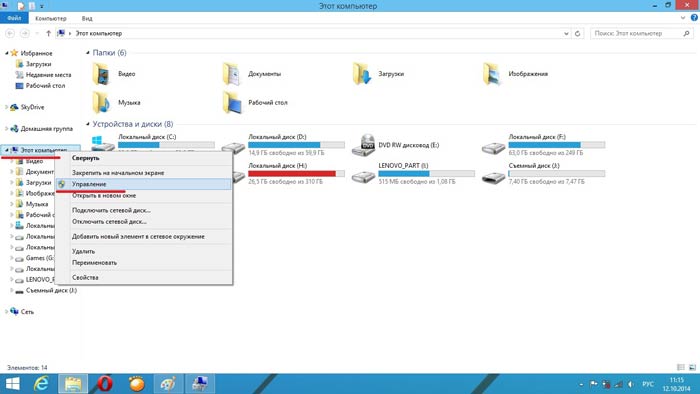
सभी सिस्टम खातों को प्रदर्शित करने वाली विंडो में, जिसका नाम बदलना है उसे चुनें और राइट-क्लिक करें। इसके बाद, "नाम बदलें" चुनें और वांछित नाम दर्ज करें। "एंटर" दबाएँ और सभी विंडो बंद कर दें। यह ध्यान देने योग्य है कि यह सबसे सरल और है त्वरित विधिविंडोज 8 में किसी यूजर का नाम कैसे बदलें।
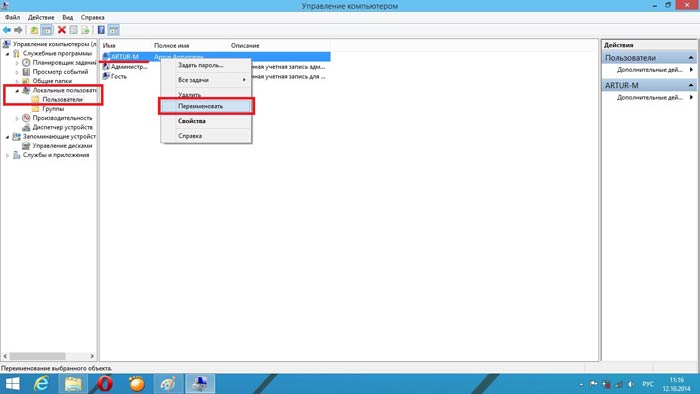
हालाँकि, आपको पता होना चाहिए कि पहली विधि केवल खाते का पूरा नाम बदलती है। हालाँकि, लॉगिन वही रहता है.
दूसरे शब्दों में, लॉगिन नाम वही रहता है जो वह था - केवल स्वागत स्क्रीन पर प्रदर्शित नाम बदल जाता है। इसलिए, आप किन लक्ष्यों का पीछा कर रहे हैं, इसके आधार पर आपको एक या दूसरा तरीका चुनने की ज़रूरत है। अब आप विंडोज 8 में अपना उपयोगकर्ता नाम बदलने के दो तरीके जानते हैं।
विंडोज़ 8 में सेवा चलाएँ: वीडियो
आधिकारिक Microsoft वेबसाइट पर खाता बदलें
उपरोक्त विधियों के अलावा, आप आधिकारिक Microsoft वेबसाइट (http://go.microsoft.com/fwlink/?LinkId=91489) पर अपना उपयोगकर्ता नाम बदल सकते हैं। ऐसा करने के लिए, लिंक का अनुसरण करें और अपने पंजीकृत का उपयोग करके अपने खाते में लॉग इन करें ईमेलऔर पासवर्ड।
इसके बाद, "अवलोकन" पृष्ठ पर, आपको "नाम बदलें" का चयन करना होगा और पहला नाम और अंतिम नाम दर्ज करना होगा जिसे आप भविष्य में उपयोग करना चाहते हैं। उसके बाद, "सहेजें" पर क्लिक करें। सभी विंडो बंद करें और सिस्टम को रीबूट करें।
रीबूट आवश्यक है क्योंकि नया खाता नाम तुरंत साइट पर प्रदर्शित होता है, लेकिन विंडोज 8 को सिंक्रनाइज़ करने के लिए रीबूट की आवश्यकता होती है। जब आप लॉग इन करेंगे तो आपको अपना नया नाम दिखाई देगा।
ये तीन मुख्य विधियाँ हैं जो सभी के लिए उपलब्ध हैं और इनके लिए विशेष ज्ञान की आवश्यकता नहीं है। कौन सा उपयोग करना है यह आप पर निर्भर है।
नए विंडोज 10 ऑपरेटिंग सिस्टम के जारी होने के साथ, डेवलपर्स ने नए खाता प्रबंधन फ़ंक्शन जोड़े और उन्हें दो प्रकारों में विभाजित किया। खातों का पहला प्रकार है ऑनलाइन, अर्थात, आउटलुक खातों का उपयोग लॉग इन करने के लिए किया जाता है। दूसरे प्रकार के खाते हैं स्थानीय. इस प्रकार का खाता Windows XP के दिनों से ही सभी को ज्ञात है। खातों के प्रकार को लेकर यह भ्रम ही था जिसके कारण प्रशासकों को बदलते समय कई समस्याएं पैदा हुईं। इस सामग्री में हम प्रक्रिया का विस्तार से वर्णन करेंगे व्यवस्थापक परिवर्तन, ऑनलाइन खातों और स्थानीय खातों दोनों के लिए।
स्थानीय व्यवस्थापक खाता बदलना
विंडोज़ 10 में स्थानीय प्रशासक को बदलने के लिए, आपको सबसे पहले यह करना होगा एक नया बनाएँफिर पुराने को हटा दें। तो चलिए चलते हैं कंट्रोल पैनल. आप मेनू आइकन पर क्लिक करके इसे शीर्ष दस में पा सकते हैं। शुरू" और दिखाई देने वाले में चयन करें संदर्भ मेनूवह बिंदु जिसकी हमें आवश्यकता है।
लॉन्च किए गए पैनल में, अकाउंट्स सेक्शन में जाएं और वहां "" लिंक चुनें।
दिखाई देने वाली विंडो में, आपको पुराना व्यवस्थापक खाता दिखाई देगा, हमारे मामले में यह नाम है " उपयोगकर्ता" इस विंडो के नीचे है नया उपयोगकर्ता बटन जोड़ेंजिस पर क्लिक करके हम ओएस सेटिंग्स सेक्शन में जाएंगे।
![]()
इस अनुभाग में आप एक नया व्यवस्थापक जोड़ सकते हैं और पुराने को हटा सकते हैं। इसे जोड़ने के लिए, "पर क्लिक करें इस कंप्यूटर के लिए एक उपयोगकर्ता जोड़ें" यह क्रिया हमें नए उपयोगकर्ता निर्माण विज़ार्ड पर ले जाएगी।
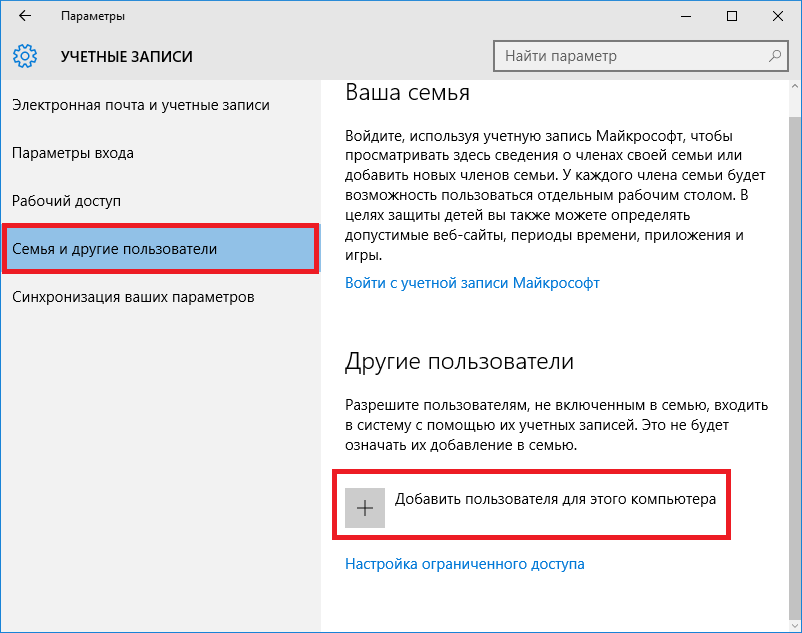
चूँकि हम एक स्थानीय व्यवस्थापक बना रहे हैं, हम लिंक पर क्लिक करके ईमेल प्रविष्टि बिंदु को छोड़ देंगे। मेरे पास इस व्यक्ति की लॉगिन जानकारी नहीं है" यह क्रिया हमें Microsoft के लिए एक ऑनलाइन खाता बनाने की विंडो पर ले जाएगी।
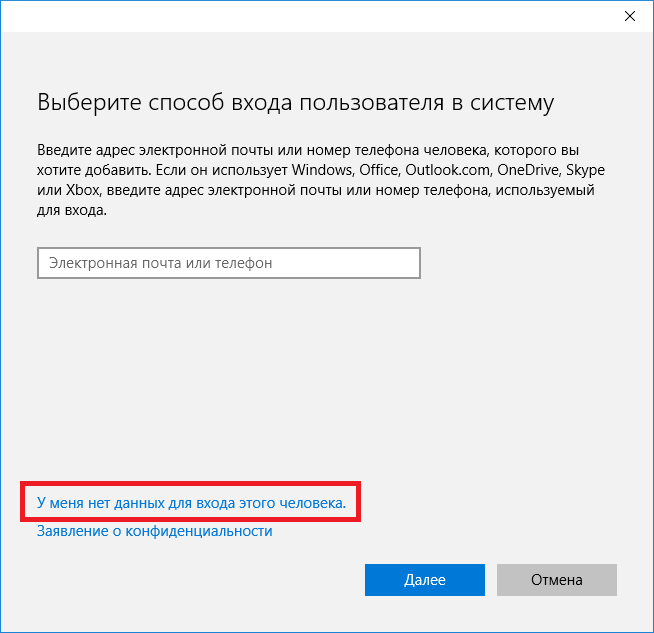
खाता निर्माण प्रक्रिया को छोड़ने के लिए, विज़ार्ड विंडो में सबसे निचले लिंक पर क्लिक करें, जो हमें स्थानीय उपयोगकर्ता निर्माण विंडो पर ले जाएगा।
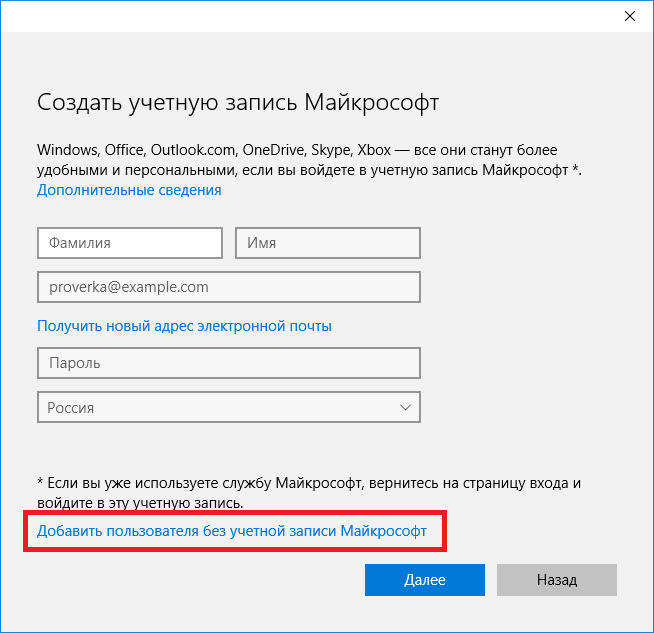
उदाहरण के तौर पर, आइए नाम लिखें " नया व्यवस्थापक"और स्वामी का काम जारी रखें। इन चरणों के बाद, एक नया स्थानीय खाता बनाया जाएगा।
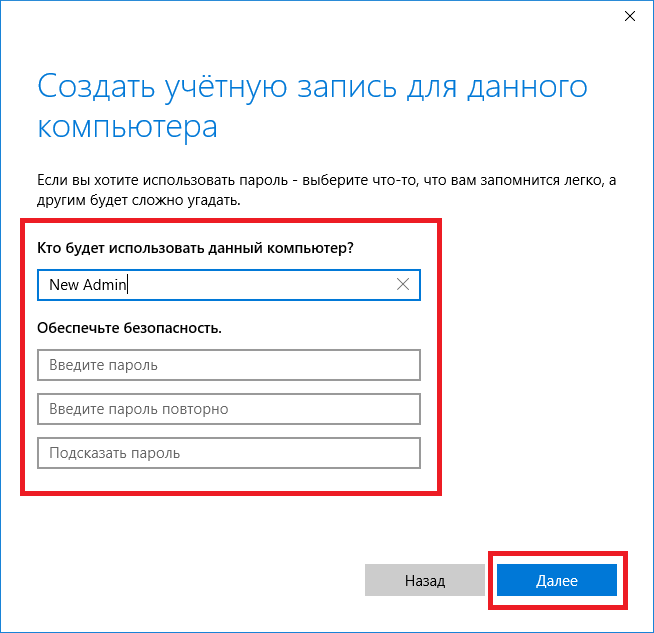
आइए अब अपने उपयोगकर्ताओं के पास जाएं और नाम चुनें " नया व्यवस्थापक».

अगली विंडो में हमें "" का चयन करना होगा। हमारे खाते के प्रकार को नियमित से व्यवस्थापक में बदलने के लिए यह आवश्यक है।
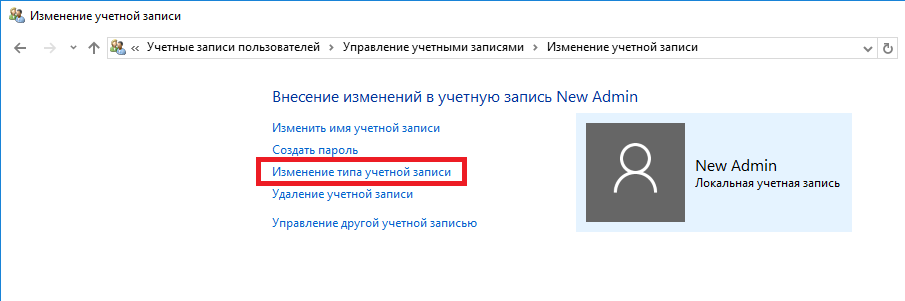 इसलिए, बेझिझक इस बिंदु पर जाएं और उपयोगकर्ता प्रकार बदलें।
इसलिए, बेझिझक इस बिंदु पर जाएं और उपयोगकर्ता प्रकार बदलें।
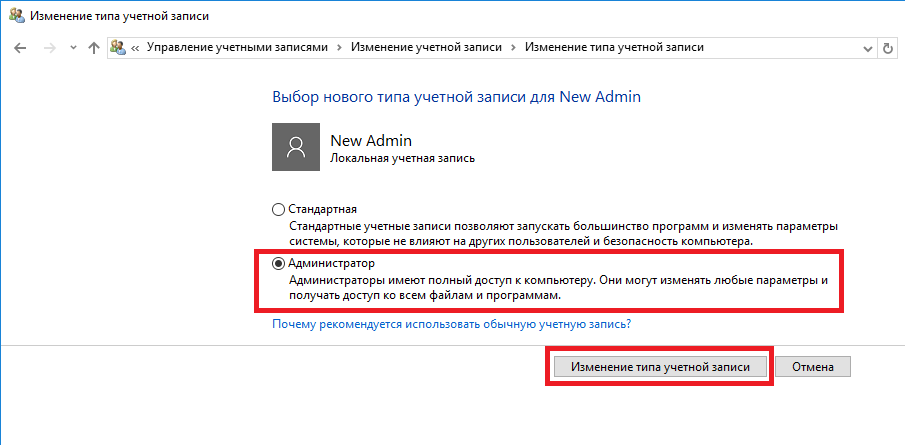
अपने उपयोगकर्ता को व्यवस्थापक बनाने के बाद, अब हम सीधे आगे बढ़ सकते हैं पुराने उपयोगकर्ता को हटाना. अब ये जरूरी है उपयोगकर्ता बदलें. इसलिए, आइए एक व्यवस्थापक के रूप में लॉग इन करें जिसका नाम है " नया व्यवस्थापक"सिस्टम में जाएं और" चुनकर हमारे एडमिन की सूची पर जाएं उपयोगकर्ता" अब, पुराने उपयोगकर्ता को हटाने के लिए, "" चुनें।
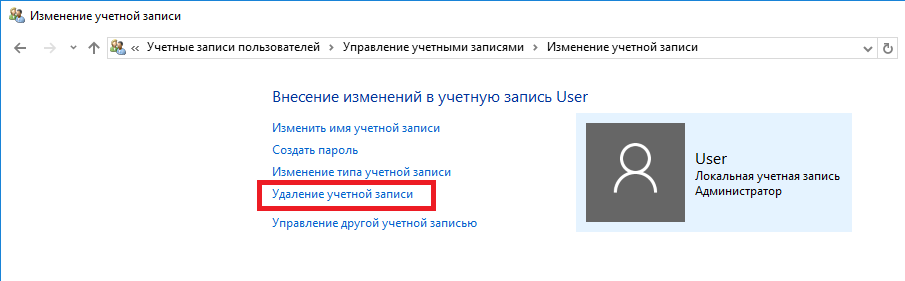
इस आइटम को चुनने के बाद, सिस्टम हमें सभी उपयोगकर्ता डेटा को हटाने या इसे सहेजने की पेशकश करेगा। इसलिए अगर है तो सावधान रहें महत्वपूर्ण सूचना, फिर इसे सेव करें।
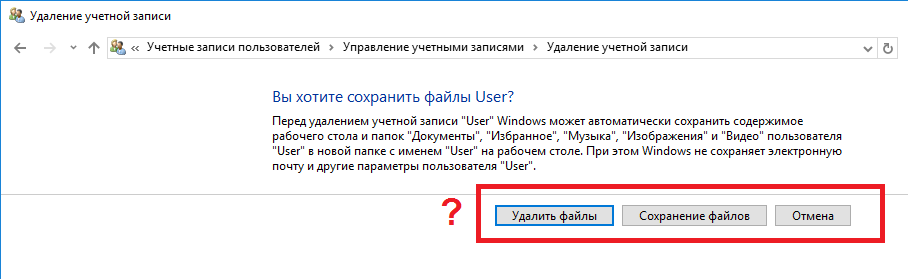
हम उन विकल्पों में से एक का चयन करते हैं जिनमें हम फ़ाइलों को हटा सकते हैं या सहेज सकते हैं। पुष्टि के बाद, पुराने एडमिन को सिस्टम से स्थायी रूप से मिटा दिया जाएगा।
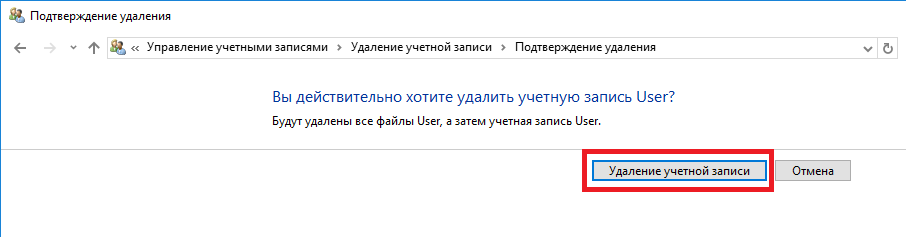
उदाहरण से यह स्पष्ट है कि नया एडमिन बनाना और पुराना एडमिन हटाना बिल्कुल भी मुश्किल नहीं है, हालाँकि आपको थोड़ा छेड़छाड़ करनी पड़ेगी।
ऑनलाइन व्यवस्थापक खाता बदलना
Microsoft खाते को बदलने के लिए, जो हमारे मामले में एक व्यवस्थापक के रूप में कार्य करता है, आइए पिछले उदाहरण में चर्चा किए गए उसी विज़ार्ड पर जाएँ।
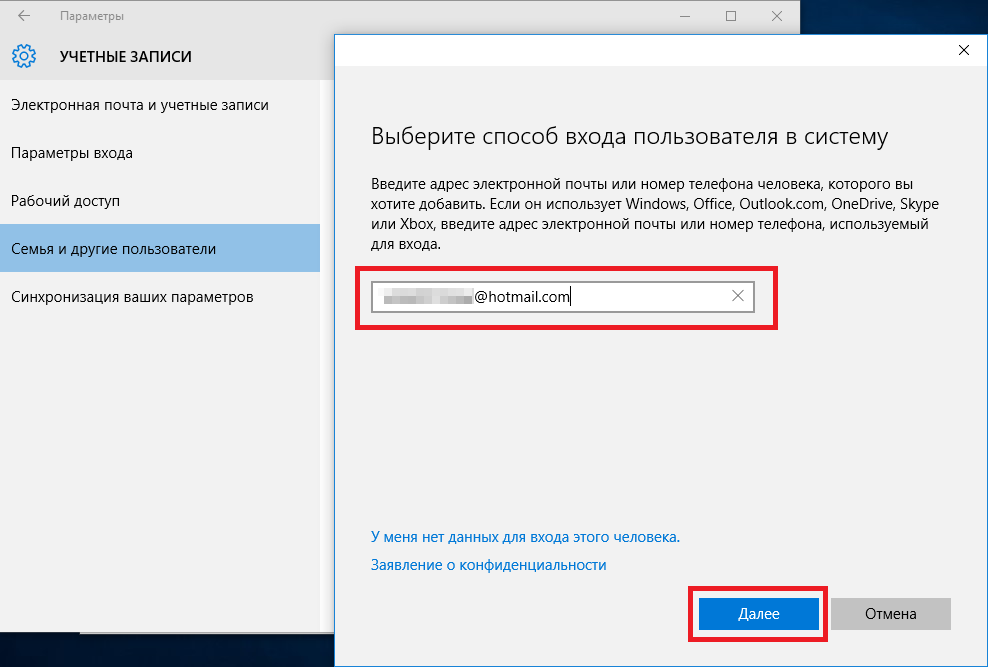
विज़ार्ड में, अपना आउटलुक खाता ईमेल दर्ज करें और अगला क्लिक करें। इन चरणों से विज़ार्ड पूरा हो जाएगा, और ऑनलाइन खाता एक नए खाते के रूप में जुड़ जाएगा। आइए अब अपने ऑनलाइन खाते पर जाएं और उसका प्रकार, पिछले उदाहरण की तरह, व्यवस्थापक में बदलें।
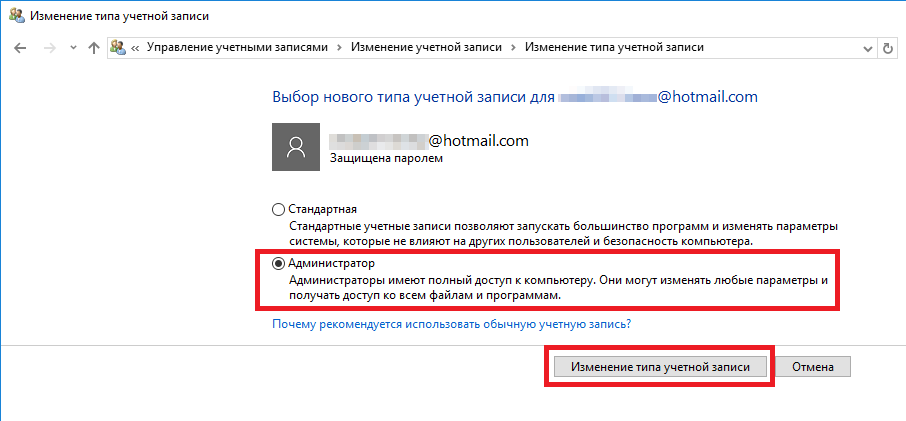
खाता प्रकार बदलने के बाद, हमें इसकी आवश्यकता है सिस्टम में उपयोगकर्ता बदलें. पुराने अकाउंट को हटाने के लिए यह जरूरी है. आगे की प्रक्रिया पिछले उदाहरण की तरह ही है। इसलिए, बेझिझक कंट्रोल पैनल पर जाएं और पुराना खाता अक्षम करें.
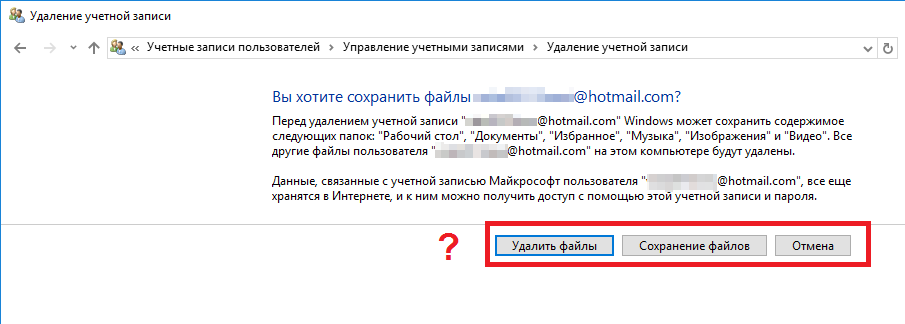
उदाहरण से पता चलता है कि आप किसी ऑनलाइन उपयोगकर्ता को स्थानीय उपयोगकर्ता से भी अधिक तेजी से बदल सकते हैं।
मैं अपने पाठकों को यह भी बताना चाहूंगा कि यदि आप विंडोज 10 में ऑनलाइन माइक्रोसॉफ्ट खाते का उपयोग करते हैं, तो आप इस ऑपरेटिंग सिस्टम की क्षमताओं का महत्वपूर्ण रूप से विस्तार करेंगे।
कंसोल का उपयोग करके विंडोज 10 में एक स्थानीय उपयोगकर्ता बनाएं
पहली बात आइए कंसोल लॉन्च करेंव्यवस्थापक की ओर से. यह प्रवेश करके किया जा सकता है विंडोज़ खोज 10 वाक्यांश दर्ज करके " अध्यक्ष एवं प्रबंध निदेशक" अब मिले परिणाम पर राइट-क्लिक करें और “चुनें” व्यवस्थापक के रूप में चलाएं».
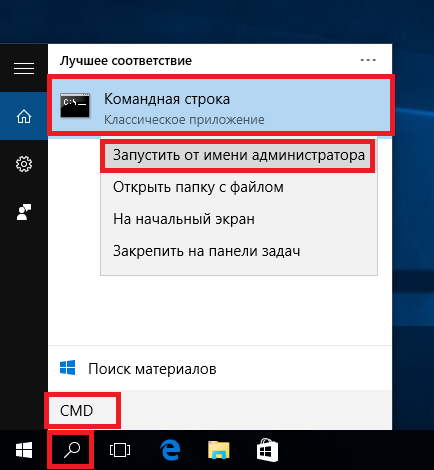
अब एक नया उपयोगकर्ता बनाने के लिए कमांड चलाएँ जिसका नाम है " नया_व्यवस्थापक_2नीचे दी गई छवि में दिखाया गया है।
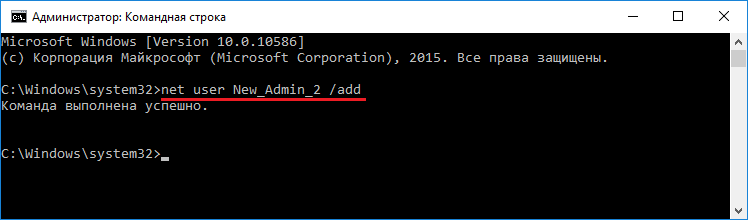
बदलने के लिए नियमित उपयोगकर्तानव निर्मित खाते के व्यवस्थापक के लिए " नया_व्यवस्थापक_2", यह कमांड चलाएँ।
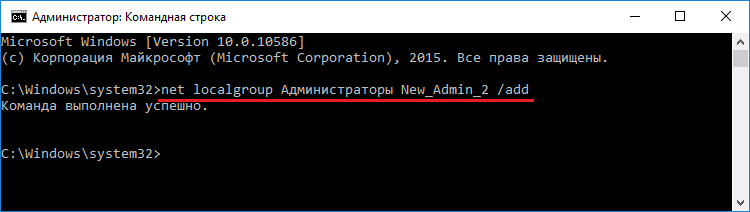
बाएं अंतिम क्रिया - पुराने व्यवस्थापक को हटाना. हमारे मामले में, इस व्यवस्थापक का नाम है " पुराना_व्यवस्थापक" ऐसा करने के लिए, आइए नीचे जाएँ " नया_व्यवस्थापक_2»सिस्टम में जाएं और कंसोल को व्यवस्थापक के रूप में खोलें। कंसोल में, नीचे दी गई छवि में दिखाए गए कमांड को चलाएँ।

इसके बाद अकाउंट निष्क्रिय कर दिया जाएगा.
उदाहरण से पता चलता है कि विंडोज़ 10 में, का उपयोग किया जा रहा है कमांड लाइन, आप बहुत तेजी से स्थानीय व्यवस्थापक बना और हटा सकते हैं।
आइए इसे संक्षेप में बताएं
अधिकांश मामलों में, कुछ प्रोग्रामों के सही कामकाज के लिए उपयोगकर्ता को बदलना आवश्यक है। उदाहरण के लिए, आपको एक प्रोग्राम चलाने की आवश्यकता है किसी विशिष्ट उपयोगकर्ता के लिए एक लिंक हैऔर जब इस प्रोग्राम को किसी भिन्न नाम से चलाया जाता है, तो एक त्रुटि उत्पन्न होती है।
यह त्रुटि इसलिए होती है क्योंकि प्रोग्राम एक्सेस करने का प्रयास कर रहा है उपयोगकर्ता फ़ाइलें अपने फ़ोल्डर से, लेकिन निर्देशिका का पथ उपयोगिता में शामिल पथ से मेल नहीं खाता है, चूँकि नाम अलग है। यह कई मामलों में से एक है जब आपको व्यवस्थापक बदलने की आवश्यकता होती है।
हमारी सामग्री में, हमने विंडोज 10 में प्रशासक को बदलने के सभी तरीकों पर गौर किया। इसलिए, हमें उम्मीद है कि हमारा लेख हमारे पाठकों को इस कार्य को पूरा करने में मदद करेगा।
वीडियो - विंडोज 10 में एडमिनिस्ट्रेटर अकाउंट कैसे हटाएं




