कभी-कभी, प्रोग्राम की स्थापना के दौरान, स्क्रीन पर एक त्रुटि कोड 1719 दिखाई दे सकता है, जो इंगित करता है कि विंडोज इंस्टालर सेवा अनुपलब्ध है। इस समस्या के कई कारण हो सकते हैं. आइए इन्हें समझें और हल करने का प्रयास करें।
विंडोज़ 7, 8, 10 इंस्टालर सेवा अनुपलब्ध है या प्रतिसाद नहीं दे रही है
सिस्टम फ़ाइलें स्कैन करें
इसलिए, जब आप स्क्रीन पर एक समान संदेश देखते हैं, तो आपको तुरंत अपनी सिस्टम फ़ाइलों को स्कैन करना चाहिए। स्कैनिंग टूल चलाने के लिए, आपको व्यवस्थापक के रूप में कमांड प्रॉम्प्ट चलाना होगा, क्लिक करें शुरूडेस्कटॉप पर - खोज में cmd दर्ज करें, संबंधित आइकन पर क्लिक करें कमांड लाइनराइट-क्लिक करें और चुनें - व्यवस्थापक अधिकारों के साथ चलाएँ। खुलने वाली कमांड लाइन विंडो में, कार्य sfc/scannow दर्ज करें और क्लिक करें प्रवेश करना. एक बार जांच पूरी हो जाने पर आपकी समस्या का समाधान हो सकता है।
विंडोज़ इंस्टालर की उपलब्धता
खुला दौड़ना शुरू करें. खुलने वाली विंडो में, कार्य Services.msc दर्ज करें।
नई विंडो में, Windows इंस्टालर आइटम ढूंढें।

आइकन पर डबल क्लिक करें. विंडो में, स्टार्टअप प्रकार पैरामीटर ढूंढें और सुनिश्चित करें कि उसके आगे स्वचालित या मैन्युअल का चयन किया गया है। उसके बाद Run चुनें और OK पर क्लिक करें। इसके बाद, परिवर्तनों को प्रभावी करने के लिए आपको अपने कंप्यूटर को पुनः आरंभ करना होगा और आवश्यक प्रोग्राम को पुनः स्थापित करने का प्रयास करना होगा।
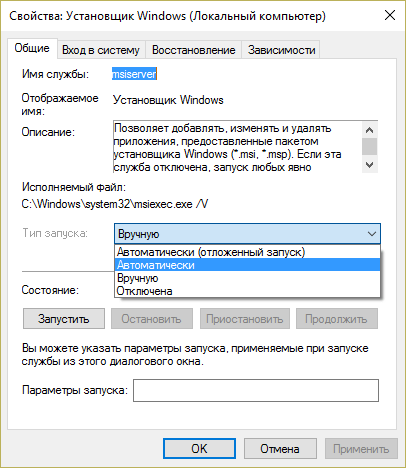
आप इंस्टॉलर को कमांड लाइन के माध्यम से भी चला सकते हैं। इसमें आपको नेट स्टार्ट MSIServer लिखकर क्लिक करना होगा प्रवेश करना. इसके बाद, आपको एक संबंधित अधिसूचना दिखाई देगी कि सेवा चल रही है।
किसी सेवा को हटाना और पुनः पंजीकृत करना
यदि उपरोक्त साजिशों के बाद भी त्रुटि होती है, तो इंस्टॉलर को पुनः पंजीकृत करने का प्रयास करें। यह दो तरीकों से किया जा सकता है: कमांड लाइन का उपयोग करके और रन सेवा का उपयोग करके।
आइए पहले विकल्प पर विचार करें। जांचें कि आपके कंप्यूटर पर ऑपरेटिंग सिस्टम का कौन सा संस्करण स्थापित है, 32-बिट या 64-बिट। ऐसा करने के लिए माय कंप्यूटर पर जाएं और खाली जगह पर राइट-क्लिक करें। गुण चुनें. पॉप-अप विंडो में आपको जरूरी जानकारी मिल जाएगी.
एक प्रशासक के रूप में कमांड प्रॉम्प्ट में लॉग इन करें (यह कैसे करें इसका वर्णन ऊपर किया गया है)। 32-बिट सिस्टम के लिए, कमांड msiexec /unregister टाइप करें, जो इंस्टॉलर को निष्क्रिय कर देगा। क्लिक प्रवेश करनाऔर फिर msiexec /register टाइप करें जो इसे सिस्टम में वापस लॉग कर देगा।
यदि आपका सिस्टम 64-बिट है, तो कमांड इस प्रकार होंगे:
%windir%\system32\ msiexec.exe /अपंजीकृत करें
%windir%\system32\ msiexec.exe /regserver
%windir%\system64\ msiexec.exe /अपंजीकृत करें
%windir%\system64\ msiexec.exe /regserver
इसके बाद मशीन को रिबूट करें।
दूसरे विकल्प में रन सेवा का उपयोग करना शामिल है, जिसे स्टार्ट मेनू के माध्यम से खोला जा सकता है। प्रॉम्प्ट पर, msiexec /unregister टाइप करें और ओके पर क्लिक करें। फिर msiexec /regserver टाइप करें। यदि आपको स्क्रीन पर कोई परिवर्तन दिखाई नहीं देता है तो चिंता न करें। हालाँकि, इसके बाद आपकी समस्या दूर हो जानी चाहिए।
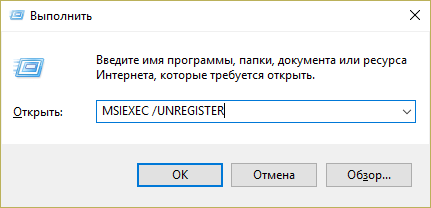
रजिस्ट्री परिवर्तन
रजिस्ट्री में सेटिंग्स बदलना एक अधिक क्रांतिकारी तरीका है। रन सेवा में हम प्रवेश करते हैं regedit आदेश. एक रजिस्ट्री संपादक विंडो खुलेगी. इसमें आपको शाखा का अनुसरण करना होगा:
HKEY_LOCAL_MACHINE\SYSTEM\CurrentControlSet\services\msiserver
ImagePath ढूंढें और सुनिश्चित करें कि इसका मान निम्नलिखित से मेल खाता है: %systemroot%\system32\msiexec.exe /V. यदि संकेतक भिन्न है, तो आइटम के नाम पर बाईं माउस बटन पर डबल-क्लिक करें और दिखाई देने वाली विंडो में आवश्यक पैरामीटर दर्ज करें। इसके बाद, आपको बताए अनुसार Services.msc सेवा शुरू करनी होगी।

नमस्ते। आज मैं एक ऐसा विषय उठाना चाहता हूं जो पीड़ादायक हो गया है। मैं तुम्हारे बारे में नहीं जानता, लेकिन मैं जानता हूं हाल ही मेंमुझे अक्सर काम में समस्याओं का सामना करना पड़ता है विंडोज इंस्टालर– त्रुटियाँ एमएसआई. इसके अलावा, यह समस्या अच्छे पुराने Windows XP और अपेक्षाकृत "ताजा" Windows 7 और Windows 8 दोनों के लिए प्रासंगिक हो सकती है। आइए इस मुद्दे पर विस्तार से विचार करें, क्योंकि विषय बहुत गंभीर है और यदि समस्या एक बार उत्पन्न हुई, तो विश्वास करें मैं, यह जीवन भर चलेगा, यह निश्चित रूप से चीजों को जटिल बना देगा।
ये किस प्रकार की फ़ाइलें हैं जिनमें एमएसआई एक्सटेंशन है?
यह इंस्टॉलेशन पैकेज फ़ाइल है, जिसका उपयोग इंस्टॉल करने के लिए किया जाता है सॉफ़्टवेयर, और जो Windows इंस्टालर सेवा का उपयोग करता है। स्वयं का एक्सटेंशन नाम एमएसआईसे लिया " माइक्रोसॉफ्ट इंस्टालर» , जैसा कि Windows इंस्टालर संस्करण कहा जाता था। ऐसी फ़ाइल में सॉफ़्टवेयर उत्पाद, सहायक घटकों, पुस्तकालयों और, ज्यादातर मामलों में, कैब अभिलेखागार में संपीड़ित सभी इंस्टॉलेशन फ़ाइलों के लिए एक पूर्ण इंस्टॉलेशन स्क्रिप्ट होती है। आप काम के तमाम फायदे और नुकसान पर काफी देर तक चर्चा कर सकते हैं विंडोज इंस्टालर, लेकिन हमें अभी भी इसे "जैसा है" स्वीकार करना होगा, और हम काम में कुछ समस्याओं का सक्षम और पर्याप्त रूप से जवाब देंगे। त्रुटियाँ सेवा के संचालन में और इसके कारण दोनों हो सकती हैं एमएसआईफ़ाइलें.
कभी-कभी ऐसा होता है: और फिर सिस्टम मुझसे यह सत्यापित करने के लिए कहता है कि क्या वास्तव में कोई इंस्टॉलर फ़ाइल थी जिसे मैंने चलाया था। पहले तो यह कम से कम अजीब लगता है. लेकिन, सिस्टम संदेश को आगे पढ़ते हुए, मैं समझता हूं कि मुझसे न केवल फ़ाइल की उपस्थिति को सत्यापित करने के लिए कहा जा रहा है, बल्कि उस तक पहुंचने के मेरे अधिकारों को भी सत्यापित करने के लिए कहा जा रहा है। जैसा कि यह निकला, यह मैं नहीं था, बल्कि विंडोज इंस्टालर को फ़ाइल तक पहुंच से वंचित कर दिया गया था, इसलिए समस्या थी।
यह मसला किसी जटिल तरीके से हल नहीं हुआ है. आइए पहले यह सुनिश्चित करें कि सिस्टम के पास फ़ाइल तक पूर्ण पहुंच है या नहीं, जिसके लिए फ़ाइल के "गुण" में, "सुरक्षा" टैब पर जाएं और उपयोगकर्ता "सिस्टम" ढूंढें।
 मुझे पूरा यकीन है कि आपको यह वहां नहीं मिलेगा, इसलिए इसे स्वयं जोड़ें - "बदलें" पर क्लिक करें, फिर "जोड़ें" पर और नाम दर्ज करें: "सिस्टम" (या सिस्टम, मामले में) अंग्रेजी संस्करणसिस्टम),
मुझे पूरा यकीन है कि आपको यह वहां नहीं मिलेगा, इसलिए इसे स्वयं जोड़ें - "बदलें" पर क्लिक करें, फिर "जोड़ें" पर और नाम दर्ज करें: "सिस्टम" (या सिस्टम, मामले में) अंग्रेजी संस्करणसिस्टम),

फिर "नाम जांचें" पर क्लिक करें (पंक्ति रेखांकित हो जाती है)।
पुष्टि करें - ठीक है और "पूर्ण पहुंच" चेकबॉक्स को चेक करें, फिर से पुष्टि करें।
"उन्नत" पर क्लिक करें, फिर - "अनुमतियाँ बदलें" - "अनुमतियाँ जोड़ें" »,
मूल वस्तुओं से विरासत में मिला है और हम हर चीज़ की तीन बार पुष्टि करते हैं।
इस प्रकार, हमें इस इंस्टॉलर त्रुटि से छुटकारा मिल गया, और यह अब हमें इंस्टॉलेशन प्रक्रिया के दौरान परेशान नहीं करेगी। हालाँकि संपूर्ण सामग्री फ़ोल्डर में पूर्ण सिस्टम एक्सेस अधिकार जोड़ना अधिक उचित और विवेकपूर्ण होगा, जहाँ से सॉफ़्टवेयर आमतौर पर इंस्टॉल किया जाता है (जैसा कि मेरे मामले में, "इंस्टॉल करें" फ़ोल्डर)।
यदि आपके कंप्यूटर में है ऑपरेटिंग सिस्टम Windows XP, और "फ़ोल्डर विकल्प" में "सरल सामान्य पहुंचफ़ाइलों के लिए", आपको फ़ाइल गुणों में "सुरक्षा" टैब नहीं दिखाई देगा। इस स्थिति में, आपको "फ़ोल्डर विकल्प" पर जाना चाहिए और "सरल फ़ाइल साझाकरण का उपयोग करें" चेकबॉक्स को अनचेक करना चाहिए। साथ ही, आपको यह टैब Windows XP और Windows 7 दोनों के अलग-अलग "बिल्ड" और "लाइट संस्करणों" में नहीं मिलने का जोखिम है। इस टैब तक पहुंचने के लिए, आपको सुरक्षित मोड में बूट करना होगा ( सुरक्षित मोड) और नीचे दर्ज करें खाताप्रशासक.
विंडोज़ इंस्टालर के साथ एक और समस्या से एंटीवायरस प्रोग्राम अक्षम, व्यवस्थापक अधिकारों के साथ और संगतता मोड (एमएसआई फ़ाइल के गुणों में "संगतता" टैब, संबंधित चेकबॉक्स की जांच) में अनुप्रयोगों की स्थापना को चलाकर टाला जा सकता है।
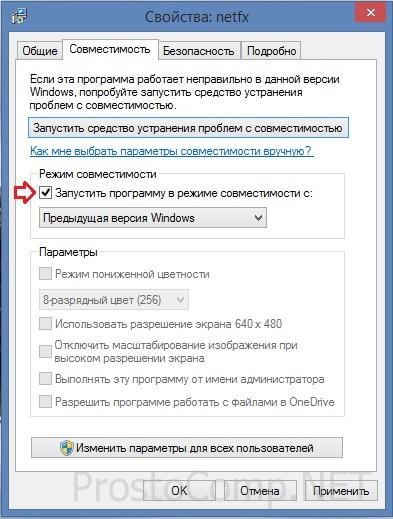 उदाहरण के लिए, हटाने योग्य मीडिया, फ्लैश ड्राइव से प्रोग्राम इंस्टॉल करने का प्रयास करते समय भी समस्याएं हो सकती हैं (ऑपरेटिंग सिस्टम सेटिंग्स में ऐसे कार्यों को प्रतिबंधित किया जा सकता है) - बस इंस्टॉलेशन फ़ाइल को अपनी हार्ड ड्राइव पर सुविधाजनक स्थान पर कॉपी करें। समस्या को हल करने का एक अन्य विकल्प यह है कि आप अपने पसंदीदा नाम के तहत एक नया फ़ोल्डर बनाएं और उसमें इंस्टॉलेशन पैकेज को कॉपी करें, वहां से इंस्टॉलेशन शुरू करें - यह त्रुटि संख्या 1603, 214 728 7035, 2203 और 1723 के लिए उपयोगी हो सकता है।
उदाहरण के लिए, हटाने योग्य मीडिया, फ्लैश ड्राइव से प्रोग्राम इंस्टॉल करने का प्रयास करते समय भी समस्याएं हो सकती हैं (ऑपरेटिंग सिस्टम सेटिंग्स में ऐसे कार्यों को प्रतिबंधित किया जा सकता है) - बस इंस्टॉलेशन फ़ाइल को अपनी हार्ड ड्राइव पर सुविधाजनक स्थान पर कॉपी करें। समस्या को हल करने का एक अन्य विकल्प यह है कि आप अपने पसंदीदा नाम के तहत एक नया फ़ोल्डर बनाएं और उसमें इंस्टॉलेशन पैकेज को कॉपी करें, वहां से इंस्टॉलेशन शुरू करें - यह त्रुटि संख्या 1603, 214 728 7035, 2203 और 1723 के लिए उपयोगी हो सकता है।
यह सुनिश्चित करना सुनिश्चित करें कि सिस्टम के पास अस्थायी फ़ाइल निर्देशिकाओं तक पहुंच है। सिस्टम गुण खोलें (जीत + रोकें या संदर्भ मेनूमेरा कंप्यूटर आइकन पर राइट-क्लिक करें, प्रॉपर्टीज लाइन का चयन करें), " अतिरिक्त विकल्पसिस्टम",
 "उन्नत" टैब पर, "पर्यावरण चर" बटन पर क्लिक करें।
"उन्नत" टैब पर, "पर्यावरण चर" बटन पर क्लिक करें।
 हमें अस्थायी चर के फ़ोल्डर मिलते हैं (उनके नाम में TEMP, TMP शब्द हैं), जांचें कि क्या सिस्टम के पास उन तक पहुंच है (ऊपर पहले से वर्णित एल्गोरिदम का उपयोग करके)। मुझे आशा है कि आपको याद होगा, ऐसे फ़ोल्डर का पता जानने के लिए, आपको वेरिएबल पर डबल-क्लिक करना होगा
हमें अस्थायी चर के फ़ोल्डर मिलते हैं (उनके नाम में TEMP, TMP शब्द हैं), जांचें कि क्या सिस्टम के पास उन तक पहुंच है (ऊपर पहले से वर्णित एल्गोरिदम का उपयोग करके)। मुझे आशा है कि आपको याद होगा, ऐसे फ़ोल्डर का पता जानने के लिए, आपको वेरिएबल पर डबल-क्लिक करना होगा
 और, निर्दिष्ट पथ की प्रतिलिपि बनाकर, क्लिपबोर्ड की सामग्री को एक्सप्लोरर लाइन में पेस्ट करें और फ़ोल्डर में नेविगेट करें। और साथ ही, आप कुछ उपयोगी कार्य कर सकते हैं - सभी अस्थायी फ़ोल्डरों को उनकी सामग्री से साफ़ करें।
और, निर्दिष्ट पथ की प्रतिलिपि बनाकर, क्लिपबोर्ड की सामग्री को एक्सप्लोरर लाइन में पेस्ट करें और फ़ोल्डर में नेविगेट करें। और साथ ही, आप कुछ उपयोगी कार्य कर सकते हैं - सभी अस्थायी फ़ोल्डरों को उनकी सामग्री से साफ़ करें।
 उन निर्देशिकाओं तक पहुंच अधिकारों की जांच करना भी सही निर्णय होगा जिनमें आप एप्लिकेशन इंस्टॉल करने की योजना बना रहे हैं और एक निर्देशिका नामित की गई है कॉन्फ़िग.
एमएसआईमूलरूप में सिस्टम विभाजन. ऊपर बताई गई सभी निर्देशिकाओं के लिए एन्क्रिप्शन को अक्षम किया जाना चाहिए, क्योंकि इस मामले में उपयोगकर्ता के विपरीत, विंडोज इंस्टालर के पास उन तक पहुंच नहीं है।
उन निर्देशिकाओं तक पहुंच अधिकारों की जांच करना भी सही निर्णय होगा जिनमें आप एप्लिकेशन इंस्टॉल करने की योजना बना रहे हैं और एक निर्देशिका नामित की गई है कॉन्फ़िग.
एमएसआईमूलरूप में सिस्टम विभाजन. ऊपर बताई गई सभी निर्देशिकाओं के लिए एन्क्रिप्शन को अक्षम किया जाना चाहिए, क्योंकि इस मामले में उपयोगकर्ता के विपरीत, विंडोज इंस्टालर के पास उन तक पहुंच नहीं है।
खैर, निश्चित रूप से, एक इंस्टॉलेशन त्रुटि एक दूषित इंस्टॉलेशन फ़ाइल (तथाकथित "टूटी हुई" फ़ाइल, एक चेकसम बेमेल के साथ) के कारण हो सकती है, ऐसी स्थिति में एक ज्ञात "कार्यशील" सामान्य को पकड़ना आवश्यक है स्थापना फ़ाइल. सबसे अधिक संभावना है, इसे किसी अन्य स्रोत से या किसी अन्य दर्पण के माध्यम से डाउनलोड करना समझ में आएगा।
Windows इंस्टालर त्रुटि का कारण
अब ऐसी स्थिति पर विचार करना उचित है जहां विंडोज़ इंस्टालर में त्रुटियों के कारण किसी एप्लिकेशन की स्थापना असंभव है। यदि इंस्टॉलेशन प्रक्रिया शुरू नहीं होती है, चाहे आप कोई भी एप्लिकेशन इंस्टॉल करने का प्रयास करें, तो सबसे अधिक संभावना है कि समस्या इंस्टॉलर सेवा में ही है। सिस्टम त्रुटि संदेश ऐसे वाक्यांशों वाले दिखाई दे सकते हैं जैसे: इंस्टॉलर पैकेज या विंडोज त्रुटि इंस्टॉलर त्रुटि. इसका कारण या तो सिस्टम रजिस्ट्री में त्रुटियाँ या वायरस हमला हो सकता है। आइए स्थिति की जाँच से शुरुआत करें विंडोज़ सेवाएँइंस्टॉलर और उसका लॉन्च प्रकार. इस प्रयोजन के लिए, रन लाइन (विन + आर) में हम कमांड दर्ज करते हैं सेवा. एमएससी, और खुलने वाले कंसोल में हमें वह आइटम मिलता है जिसे हम ढूंढ रहे हैं - "विंडोज इंस्टालर"।
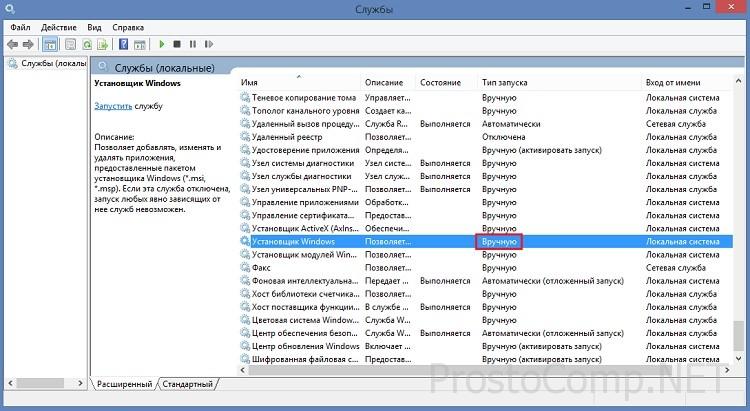 आइए देखें कि क्या यह काम करता है और इसका स्टार्टअप प्रकार क्या है (मैनुअल पर सेट होना चाहिए)। यदि सेवा काम नहीं करती है और इसका स्टार्टअप प्रकार अलग है, तो इसे शुरू करें ("रन" पर क्लिक करें, आप "रीस्टार्ट" पर क्लिक कर सकते हैं), और गुणों में स्टार्टअप प्रकार को "मैनुअल" में बदलें। यदि सेवा शुरू हो गई है, तो स्थिति की जांच करें और "रन" लाइन में कमांड दर्ज करें msiexec- यदि सब कुछ ठीक है, तो त्रुटि के बजाय आपको विंडोज इंस्टालर लॉन्च पैरामीटर और उसके संस्करण संख्या के साथ एक विंडो दिखाई देगी।
आइए देखें कि क्या यह काम करता है और इसका स्टार्टअप प्रकार क्या है (मैनुअल पर सेट होना चाहिए)। यदि सेवा काम नहीं करती है और इसका स्टार्टअप प्रकार अलग है, तो इसे शुरू करें ("रन" पर क्लिक करें, आप "रीस्टार्ट" पर क्लिक कर सकते हैं), और गुणों में स्टार्टअप प्रकार को "मैनुअल" में बदलें। यदि सेवा शुरू हो गई है, तो स्थिति की जांच करें और "रन" लाइन में कमांड दर्ज करें msiexec- यदि सब कुछ ठीक है, तो त्रुटि के बजाय आपको विंडोज इंस्टालर लॉन्च पैरामीटर और उसके संस्करण संख्या के साथ एक विंडो दिखाई देगी।
मैं क्षतिग्रस्त को ठीक करने में समस्या का और अधिक समाधान देखता हूं सिस्टम फ़ाइलेंऑपरेटिंग सिस्टम। इसे लागू करने के लिए, "रन" लाइन में, कमांड निष्पादित करें एसएफसी/ अब स्कैन करें(वह डिस्क पहले से तैयार कर लें जिससे आपका ऑपरेटिंग सिस्टम इंस्टॉल किया गया था, इस प्रक्रिया में इसकी आवश्यकता हो सकती है) और फिर कंप्यूटर को रीबूट करें। सिद्धांत रूप में, समस्या गायब हो जानी चाहिए।
भी इस समस्यासमाधान के साथ Microsoft वेबसाइट पर दिखाई देता है। इस लिंक का अनुसरण करें और मूल फिक्सइट उपयोगिता लॉन्च करें। दिए गए निर्देशों का पालन करें, इससे समस्या को हल करने में मदद मिलेगी।
इस संकट को खत्म करने का एक अन्य विकल्प विंडोज इंस्टालर के लिए रजिस्ट्री सेटिंग्स को पुनर्स्थापित करने का प्रयास करना हो सकता है, जिसके तहत सब कुछ सामान्य रूप से काम करता है। यहां संग्रह से रजिस्ट्री संपादक फ़ाइल चलाएं और नई सेटिंग्स के आयात की पुष्टि करें (पहले रजिस्ट्री में सेटिंग्स बदलना न भूलें)
दौरान सामान्य स्थापनाकार्यक्रम, कुछ उपयोगकर्ता विंडोज़ इंस्टॉलर के संचालन में समस्याओं के बारे में एक सिस्टम संदेश का सामना करने के लिए "भाग्यशाली" हैं: ऐसा लगता है कि इस तक पहुंच असंभव है, ऐसी सेवा कनेक्ट नहीं है, या, सिद्धांत रूप में, ऐसा सॉफ़्टवेयर उपलब्ध नहीं है प्रणाली। ज्यादा सुखद नहीं, है ना? लेकिन क्या इस "उपहार" से छुटकारा पाने का कोई मौका है? सवाल आसान नहीं है. हालाँकि, यदि आप पुनर्जीवित करना चाहते हैं विंडोज इंस्टालरवी विंडोज़ सिस्टम 7 इन चरण-दर-चरण निर्देशों का उपयोग करके किया जा सकता है।
चरण #1: सेवा उपलब्धता की जाँच करें
इस घटना में कि विंडोज इंस्टालर किसी कारण से काम नहीं करता है, अपने कठिन भाग्य के बारे में शिकायत करने से पहले, आपको यह स्पष्ट करना होगा कि क्या ऐसा प्रोग्राम सैद्धांतिक रूप से कंप्यूटर पर उपलब्ध है। इसे कैसे करना है? बस कीबोर्ड पर चयन करें और फिर, दिखाई देने वाली विंडो में, msiexec मान दर्ज करें और ठीक पर क्लिक करें:

परिणामस्वरूप, यदि कंप्यूटर पर विंडोज इंस्टालर स्थापित है, तो इसके समान एक सिस्टम अधिसूचना विंडो दिखाई देगी:

यदि कोई चमत्कार नहीं होता है (उदाहरण के लिए, एक त्रुटि संदेश प्रकट होता है या विंडोज 7 में ऐसे प्रोग्राम की अनुपस्थिति के बारे में), तो आप तुरंत चरण संख्या 5 पर जा सकते हैं, क्योंकि एक साधारण पुन: कॉन्फ़िगरेशन काम नहीं करेगा। ऐसा कम ही होता है, लेकिन फिर भी। यदि सब कुछ ठीक है, विंडो वैसी ही दिखाई देती है जैसी होनी चाहिए, तो हम आगे बढ़ते हैं और विंडोज इंस्टॉलर को अपने आप पुनर्जीवित करने का प्रयास करते हैं।
चरण #2: सेवा प्रारंभ करने का प्रयास किया जा रहा है
यह स्थापित करने के बाद कि विंडोज इंस्टालर कंप्यूटर पर है, आपको यह स्पष्ट करना होगा कि यह सेवा सिस्टम पर सक्षम है या नहीं। इसे कैसे करना है? आरंभ करने के लिए, निम्नलिखित विकल्पों में से एक चुनें:
किसी न किसी रूप में, ऐसे कार्यों का परिणाम स्क्रीन पर "सेवाएँ" विंडो की उपस्थिति होगी। इसमें हमें "विंडोज इंस्टालर" आइटम मिलता है, माउस से उस पर क्लिक करें और "स्टेटस" कॉलम में उसके सामने दर्शाए गए डेटा की जांच करें। इसके प्रदर्शन का संकेत क्या होगा? मान "कार्यशील" है। यदि कॉलम खाली है, तो संभवतः सेवा नहीं चल रही है। इस मामले में, ऊपरी बाएँ कोने में हम संबंधित बटन ("रन") पाते हैं और निष्पादित करते हैं विंडोज़ लॉन्चइंस्टॉलर:

यदि "स्थिति" कॉलम इंगित करता है कि इंस्टॉलर चल रहा है, हालांकि यह बिल्कुल सच नहीं है, तो आप ऊपरी बाएं कोने में संबंधित आइटम पर क्लिक करके इस सेवा को पुनरारंभ करने का प्रयास कर सकते हैं। इसके बाद, जो कुछ बचा है वह कंप्यूटर को पुनरारंभ करना और विंडोज इंस्टालर की कार्यक्षमता का परीक्षण करना है। यदि ऐसी सेटिंग्स के बाद प्रोग्राम सामान्य हो जाता है, तो हम खुद को बधाई दे सकते हैं, "पीड़ा" खत्म हो गई है। अन्यथा, आपको आगे "कदम" बढ़ाना होगा।
चरण #3: कमांड लाइन के माध्यम से सेवा को पुनः पंजीकृत करना
आप सिस्टम में ऐसी सेवा को फिर से पंजीकृत करके विंडोज इंस्टॉलर को 7 पर सामान्य ऑपरेशन में वापस कर सकते हैं। हम कैसे कार्य करें?
स्टार्ट मेनू पर जाएं, सर्च बॉक्स में cmd दर्ज करें और एंटर दबाएं। इसके बाद, दिखाई देने वाले कंसोल में msiexec /unregister पैरामीटर दर्ज करें, Enter दबाएँ, और फिर कमांड लाइन प्रतिक्रिया देने के बाद, इसमें msiexec /register मान दर्ज करें और फिर से Enter दबाएँ:

यदि हम 64-बिट विंडोज 7 के साथ काम कर रहे हैं तो हम कमांड दर्ज करना दोहराते हैं, और फिर कंप्यूटर को रीबूट करते हैं। सिद्धांत रूप में, यहीं पर Windows इंस्टालर के साथ सभी कठिनाइयाँ अक्सर समाप्त होती हैं। हालाँकि, यदि इसके बाद भी विंडोज इंस्टालर के लिए काम करने का माहौल वापस नहीं आया है, तो इसे पुनः स्थापित करने से पहले, आप रजिस्ट्री संपादक के माध्यम से इसे पुनर्जीवित करने का प्रयास कर सकते हैं। पर क्या अगर?
चरण #4: रजिस्ट्री संपादक के माध्यम से डिबगिंग
आप रजिस्ट्री संपादक के माध्यम से Windows इंस्टालर को इस प्रकार पुनर्जीवित करने का प्रयास कर सकते हैं:

और उनमें सभी मौजूदा पैरामीटर हटा दें:

यदि गंतव्य फ़ोल्डर में कोई डेटा नहीं है, तो इंस्टॉलर फ़ोल्डर पर राइट-क्लिक करें, और फिर दिखाई देने वाली सूची में "अनुमतियाँ" पर क्लिक करें। इसके बाद, खुलने वाली विंडो में, सिस्टम पर क्लिक करें, "पूर्ण नियंत्रण" विकल्प की जांच करें और ओके पर क्लिक करें:





