प्रोग्राम के उपयोगकर्ताओं के अनुसार, Skype के नवीनतम संस्करण में कई खामियाँ और असफल इमोटिकॉन्स हैं। पिछले संशोधन पर लौटने का यही कारण था।
प्लेसमेंट के प्रायोजक "कैसे लौटें" विषय पर पी एंड जी लेख पुराना संस्करणस्काइप" दूसरे कंप्यूटर से स्काइप में कैसे लॉग इन करें स्काइप के संस्करण को कैसे अपडेट करें स्काइप क्या है और इसका उपयोग कैसे करें
निर्देश
यह संभावना नहीं है कि आप माउस के एक क्लिक से स्काइप के पिछले संस्करण पर वापस लौट पाएंगे, लेकिन यदि आप अपने कंप्यूटर में थोड़ा गहराई से खोदें, तो समस्या हल हो सकती है। उदाहरण के लिए, डेवलपर की वेबसाइट से प्रोग्राम का पिछला संस्करण डाउनलोड करें। या, यदि आपने पहले से सेव किया हुआ डिलीट नहीं किया है स्थापना फ़ाइल, इस का लाभ ले। फिर अपने कंप्यूटर को स्काइप से साफ़ करें, यानी सिस्टम से पूरी तरह हटा दें। ऐसा करने के लिए स्टार्ट मेन्यू पर जाएं कार्य पैनलअपने कंप्यूटर पर, "कंट्रोल पैनल" अनुभाग ढूंढें और "प्रोग्राम को अनइंस्टॉल करें या बदलें" पर जाएं। विंडोज 7 में, यह प्रोग्राम्स और फीचर्स उपनिर्देशिका में स्थित है। "अनइंस्टॉल करें या प्रोग्राम बदलें" विंडो खोलें, सूची में स्काइप ढूंढें। उस पर क्लिक करें और "हटाएं" विकल्प चुनें। किसी प्रोग्राम को हटाने का दूसरा तरीका उसी स्टार्ट मेनू के माध्यम से है। लेकिन इस मामले में, आपको "सभी प्रोग्राम" आइटम का चयन करना होगा, जिसकी सूची में आपको स्काइप नामक फ़ोल्डर ढूंढना और चिह्नित करना होगा। फिर इसके लिए क्रिया चुनें - "हटाएं"। हालाँकि, कभी-कभी इस मामले में इस प्रोग्राम को हटाने के लिए मेनू में कोई शॉर्टकट नहीं होता है। इसलिए आपको सिर्फ इसी तरीके पर निर्भर नहीं रहना चाहिए. फिर आप सिस्टम रोलबैक का उपयोग करने का प्रयास कर सकते हैं। ऐसा करने के लिए, सभी प्रोग्राम्स में स्टार्ट मेनू में, एक्सेसरीज़ फ़ोल्डर ढूंढें। इसे खोलें और "सेवा" अनुभाग चुनें। इस फ़ोल्डर पर डबल-क्लिक करें और खुलने वाली सूची में, "सिस्टम रिस्टोर" आइटम ढूंढें। इस शिलालेख पर क्लिक करें और सिस्टम को उस तिथि पर वापस रोल करें जब स्काइप को अपडेट किया गया था। आपके हटाने के बाद नवीनतम संस्करणप्रोग्राम, पिछला इंस्टॉल करें। इंस्टॉलेशन फ़ाइल चलाएँ (.exe प्रारूप में) और फिर प्रोग्राम संकेतों का पालन करें। एक बार प्रक्रिया पूरी हो जाने पर, स्काइप खोलें और साइन इन करने के लिए अपनी साख दर्ज करें। प्रोग्राम के उपयोग में आसानी के लिए, "पासवर्ड सहेजें" बॉक्स को चेक करें। इससे आपको भविष्य में स्काइप के प्रत्येक लॉन्च के बाद अपना उपयोगकर्ता नाम और पासवर्ड दर्ज करने में अपना समय बर्बाद नहीं करना पड़ेगा। कितना सरल
विषय पर अन्य समाचार:
स्काइप - निःशुल्क कार्यक्रम, इंटरनेट पर कंप्यूटरों के बीच एन्क्रिप्टेड आवाज, वीडियो और टेक्स्ट संचार प्रदान करना। यह तभी काम करता है जब दोनों पक्षों के पास उपयुक्त सॉफ्टवेयर और उपकरण हों। आपको बुनियादी ऑपरेटिंग सिस्टम कौशल की आवश्यकता होगी
स्काइप एक प्रोग्राम है जो उपयोगकर्ताओं को विभिन्न महाद्वीपों पर रहते हुए भी वास्तविक समय में संदेशों का आदान-प्रदान करने, जानकारी भेजने, बात करने और खेलने की अनुमति देता है। प्लेसमेंट के प्रायोजक "स्काइप पर पासवर्ड कैसे सेट करें" विषय पर पी एंड जी लेख, कार्य कार्यक्रमों की समीक्षा कैसे लिखें, कैसे
अक्सर ऐसा होता है कि आपकी हार्ड ड्राइव पर कुछ के लिए पर्याप्त जगह नहीं होती है वांछित कार्यक्रमया एक फिल्म. इस मामले में, आपको अनावश्यक और अप्रयुक्त प्रोग्रामों को हटाकर डिस्क स्थान खाली करना होगा। आपको एक कंप्यूटर या लैपटॉप की आवश्यकता होगी. "अनावश्यक को कैसे हटाएं" विषय पर पी एंड जी लेखों द्वारा प्रायोजित
स्काइप इस क्षेत्र में निर्विवाद नेता है सॉफ्टवेयर उत्पाद, ग्रह के किसी भी कोने में स्थित इंटरनेट उपयोगकर्ताओं के लिए आवाज और वीडियो संचार की संभावना प्रदान करता है। "स्काइप को कैसे हटाएं" विषय पर प्रायोजक पी एंड जी लेख पोस्ट करना, स्काइप कैसे सेट करें, संचार करने के लिए स्काइप कैसे स्थापित करें
अधिक से अधिक लोग संचार के पारंपरिक साधनों को पसंद करते हैं आधुनिक इंटरनेट प्रौद्योगिकियाँ. संचार की दुनिया में ध्वनि संचार एक विशेष स्थान रखता है, उदाहरण के लिए, स्काइप का उपयोग करना। आपको एक कंप्यूटर, इंटरनेट, वेबकैम, हेडसेट/स्पीकर और माइक्रोफोन/हेडफोन और माइक्रोफोन प्रायोजक की आवश्यकता होगी
स्काइप एप्लिकेशन के पुराने संस्करण पर लौटने का निर्णय कई कारणों से हो सकता है, जिनमें से सबसे कम कारण प्रोग्राम के बाहरी फ़ीड से असंतोष है। प्लेसमेंट के प्रायोजक "कैसे लौटें" विषय पर पी एंड जी लेख पुराना स्काइप"स्टार्टअप प्रोग्राम को कैसे हटाएं कैस्परस्की डेटाबेस को कैसे हटाएं
स्काइप वास्तविक समय संचार के लिए एक सरल और सुविधाजनक एप्लिकेशन है। लेकिन यदि आप किसी अन्य उपयोगकर्ता के साथ संचार सत्र की प्रतीक्षा नहीं कर रहे हैं, और कार्यक्रम आपको महत्वपूर्ण मामलों से विचलित करता है, तो आप इसे बंद कर सकते हैं। ऐसा करने के लिए, आपको कई चरण पूरे करने होंगे. "स्काइप को कैसे बंद करें" विषय पर प्रायोजक पी एंड जी लेख पोस्ट करना
मुझे ऐसी कई स्थितियों से जूझना पड़ा है, जहां अनुभवहीनता या लापरवाही के कारण इलेक्ट्रॉनिक में फ़ाइलें हटा दी गईं एक्सेल टेबलउन्होंने महत्वपूर्ण डेटा की पूरी शीट हटा दी, या यहां तक कि मेरे दस्तावेज़ फ़ोल्डर में "चीज़ों को व्यवस्थित कर दिया", जिसके कारण आवश्यक दस्तावेज़ खो गए। तुरंत घबराने की जरूरत नहीं है, सब कुछ ठीक किया जा सकता है, और यदि आप सिफारिशों का पालन करते हैं, तो आप भविष्य में ऐसी अप्रिय स्थितियों से बचेंगे।
विंडोज 7 में फ़ाइल पुनर्प्राप्ति की मानक क्षमताओं के कारण की जा सकती है ऑपरेटिंग सिस्टम « पिछले फ़ाइल संस्करण"बशर्ते कि स्थानीय डिस्क जिस पर हमें आवश्यक फ़ाइलें स्थित हैं, "सिस्टम प्रोटेक्शन" सक्षम है और चेकपॉइंट बनाए गए हैं।
एक छोटा सा सिद्धांत:
यदि स्थानीय डिस्क पर "सिस्टम प्रोटेक्शन" सक्षम है, तो फ़ाइलों के पिछले संस्करण बनाने का कार्य सक्रिय हो जाएगा। यदि आप सिस्टम सुरक्षा को अक्षम करते हैं, तो निर्दिष्ट डिस्क पर बैकअप जानकारी का निर्माण स्वचालित रूप से बंद हो जाएगा। फ़ाइलों के पिछले संस्करणों का पुनर्स्थापना बिंदुओं के साथ एक अंतर्निहित संबंध है।
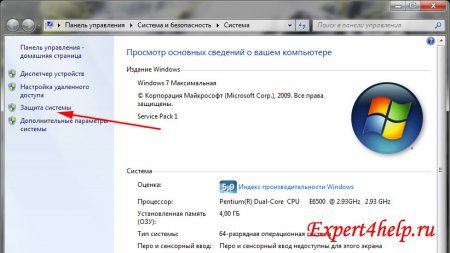
"सिस्टम प्रोटेक्शन" को सक्षम करने के लिए, आपको "मेरा कंप्यूटर" आइकन पर राइट-क्लिक करना होगा और "गुण", फिर "सिस्टम प्रोटेक्शन" पर क्लिक करना होगा। लेख में अधिक विस्तार से वर्णित है " विंडोज 7 पुनर्स्थापना बिंदु”.

डिफ़ॉल्ट रूप से, सिस्टम सुरक्षा सक्षम है, केवल उस डिस्क के लिए जिस पर स्थापित विंडोज़ 7. यदि आपको किसी अन्य स्थानीय ड्राइव पर फ़ाइलों के पिछले संस्करणों को पुनर्स्थापित करने के लिए टूल का उपयोग करने की आवश्यकता है, तो इस ड्राइव के लिए सुरक्षा सक्रिय करें।

ध्यान: यह विधि 2 मामलों में प्रासंगिक: आकस्मिक रूप से हटाई गई फ़ाइलया ग़लत ढंग से संपादित दस्तावेज़। हालाँकि दूसरे उदाहरण में "डेटा आर्काइविंग" फ़ंक्शन का उपयोग करना अधिक बेहतर है, क्योंकि दस्तावेज़ को चेकपॉइंट बनाए जाने की तिथि पर पुनर्स्थापित किया जाएगा, और उसके बाद किए गए सभी परिवर्तन खो जाएंगे।
अब आइए सिद्धांत से अभ्यास की ओर बढ़ें और फ़ंक्शन को लागू करें पिछले फ़ाइल संस्करणकार्रवाई में. आइए "प्रोग्राम फ़ाइलें" फ़ोल्डर में जाएं और एक मनमानी फ़ाइल या संपूर्ण निर्देशिका को हटा दें और इसे "फ़ाइलों के पिछले संस्करणों" से पुनर्स्थापित करें।

आइए प्रोग्राम फ़ाइल निर्देशिका से "uTorrent" फ़ोल्डर का उदाहरण देखें। किसी हटाए गए फ़ोल्डर को पुनर्स्थापित करने के लिए, आपको उससे एक स्तर ऊपर जाना होगा, हमारे मामले में प्रोग्राम फ़ाइलों तक। हम अपने फ़ोल्डर पर क्लिक करते हैं और कॉल करने के लिए राइट-क्लिक करते हैं संदर्भ मेनू"पुनर्स्थापित करना पिछला संस्करण».
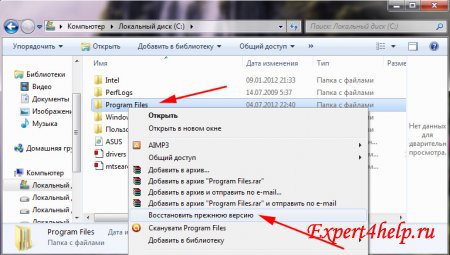
प्रोग्राम फाइल्स फोल्डर के गुण हमारे सामने आ जाएंगे, "फाइलों के पिछले संस्करण" टैब पर जाएं, जहां प्रोग्राम फाइल्स फोल्डर का सेव किया हुआ वर्जन स्थित है।
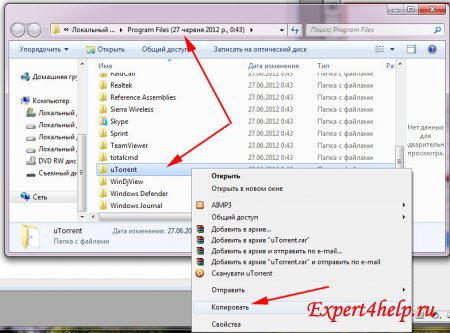
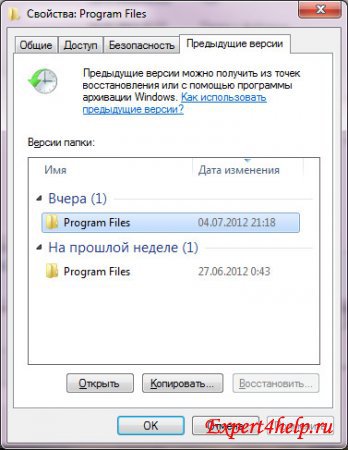
हम तिथि के अनुसार नवीनतम फ़ोल्डर का चयन करते हैं और उस पर डबल-क्लिक करते हैं, हमें जिस दूरस्थ uTorrent फ़ोल्डर की आवश्यकता होती है उसे ढूंढते हैं, उसे कॉपी करते हैं और मूल प्रोग्राम फ़ाइलें फ़ोल्डर में पेस्ट करते हैं।
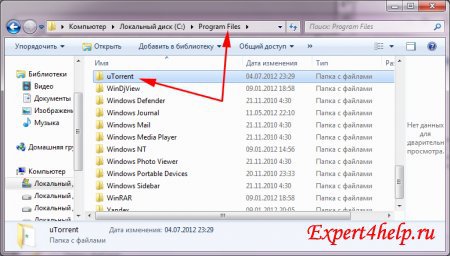
हमने एक हटाए गए फ़ोल्डर को पुनर्स्थापित कर दिया है, जैसा कि आप देख सकते हैं, पुनर्प्राप्ति प्रक्रिया फ़ाइल पुनर्प्राप्ति से अलग नहीं है।
पोस्टस्क्रिप्ट के कुछ शब्द:
यदि कोई दस्तावेज़ गलती से हटा दिया जाता है, तो आप इस फ़ाइल के संस्करण को केवल उसी तिथि पर पुनर्स्थापित कर सकते हैं जिस तिथि पर पुनर्स्थापना बिंदु बनाया गया था। इस तिथि के बाद दर्ज किए गए सभी डेटा को "का उपयोग करके पुनर्स्थापित नहीं किया जा सकता" पिछले फ़ाइल संस्करण».
फ़ाइलों के पिछले संस्करण स्थायी रूप से संग्रहीत नहीं हैं. पुराने संस्करणों को नए संस्करणों से बदल दिया जाता है, और उनकी संख्या सिस्टम सुरक्षा सेटिंग्स में निर्दिष्ट आवंटित डिस्क स्थान के आकार पर निर्भर करती है।
फ़ाइलों के पिछले संस्करण आमतौर पर दिन में एक बार बनाए जाते हैं।
जिस दिन हमें आवश्यकता है उस दिन बनाई गई फ़ाइलों के पिछले संस्करण उसी दिन बनाए जाने पर हटाए नहीं जाएंगे बैकअप प्रतिडेटा संग्रह फ़ंक्शन का उपयोग करने वाली फ़ाइलें।
यदि आप सिस्टम सुरक्षा अक्षम करते हैं, तो फ़ाइलों के पिछले संस्करण नहीं बनाए जाएंगे, और क्षतिग्रस्त फ़ाइलों को ठीक करने की क्षमता उपलब्ध नहीं होगी। सिस्टम फ़ाइलेंसिस्टम पुनर्स्थापना उपयोगिता का उपयोग करना।
फ़ाइलों के पिछले संस्करण क्यों गायब हैं?
1. यदि सिस्टम सुरक्षा अक्षम है तो फ़ाइलों के पिछले संस्करण कंप्यूटर पर नहीं बनाए जाते हैं।
2. फ़ाइलों के पिछले संस्करण नहीं बनाए जा सकते स्थानीय डिस्क FAT32 में स्वरूपित।
3. सिस्टम और उपयोगकर्ताओं (पासवर्ड, आदि) के बारे में जानकारी वाली सिस्टम फ़ाइलों का बैकअप नहीं लिया जाता है।
4. यदि फ़ाइलों या फ़ोल्डरों में कोई परिवर्तन नहीं किया गया है, तो फ़ाइलों के पिछले संस्करण उनके लिए नहीं बनाए जाएंगे
5. यदि आपके कंप्यूटर पर दो ऑपरेटिंग सिस्टम इंस्टॉल हैं विंडोज़ सिस्टम XP और Windows 7, फिर कब विंडोज़ स्टार्टअप XP, सभी पुनर्स्थापना बिंदु स्वचालित रूप से मिटा दिए जाएंगे। इसका मतलब यह है कि फ़ाइलों के पिछले संस्करणों को पुनर्स्थापित करने के फ़ंक्शन का उपयोग करना संभव नहीं होगा।
6. सिस्टम की स्थापना और सफाई के लिए प्रोग्राम (उदाहरण के लिए, CCleaner) को हटा दिया जाता है हार्ड ड्राइवपुनर्प्राप्ति बिंदु. इस स्थिति से बचने के लिए, आपको सिस्टम वॉल्यूम सूचना फ़ोल्डर को अपवादों में जोड़ना होगा।
7. बिजली बंद करके लैपटॉप पर काम करने पर रिकवरी पॉइंट नहीं बनते हैं।
जैसा कि आप जानते हैं, विंडोज़ 10 के रिलीज़ होने के बाद माइक्रोसॉफ्ट कंपनीइसे पूरी तरह से नि:शुल्क और बिना किसी शुल्क के भी स्विच करने की पेशकश की गई बूट चक्रया फ़्लैश ड्राइव. ऐसा करने के लिए, आपको बस निचले दाएं कोने में दिखाई देने वाले संबंधित आइकन पर क्लिक करना होगा। बहुत से लोग Microsoft के नवाचारों को आज़माने के अवसर का तुरंत लाभ उठाने लगे। लेकिन बात ये है कि ये सभी को पसंद नहीं आए.
इसीलिए यह लेख आपको विस्तार से बताएगा कि पिछले को कैसे पुनर्स्थापित किया जाए विंडोज़ संस्करण. इस प्रक्रिया को कई चरणों में विभाजित किया जा सकता है और विभिन्न तरीकों, यहां तक कि कट्टरपंथी तरीकों का उपयोग करके भी किया जा सकता है। इसलिए, अपरिवर्तनीय परिणामों से बचने के लिए निर्देश प्राप्त करना और उनके अनुसार सब कुछ करना बेहतर है।
सिस्टम के माध्यम से रोलबैक
शायद कम ही लोग जानते हैं, लेकिन विंडोज़ 10 में अपग्रेड करने के बाद, आपको सब कुछ रद्द करने और वापस लौटाने के लिए ठीक एक कैलेंडर माह का समय दिया जाता है। अभी हम उस विकल्प पर विचार करेंगे, जब ओएस स्थापित करने के बाद आपको यह पसंद नहीं आया और अनुमेय रोलबैक अवधि समाप्त नहीं हुई है।
कई लोगों ने शायद देखा होगा कि जैसे ही विंडोज 10 उनकी आंखों के सामने आया, हार्ड ड्राइव पर, या अधिक सटीक रूप से ड्राइव सी पर, विंडोज.ओल्ड नामक एक फ़ोल्डर बन गया। परिचित लोग जानते हैं कि इसकी आवश्यकता क्यों है, और अब हम उन लोगों को बताएंगे जो नहीं जानते हैं।
तो बोलने के लिए, यदि आवश्यक हो, तो वापस लौटने के लिए, ऑपरेटिंग सिस्टम अपने पिछले संस्करण को सहेजता है। यह पुराना संस्करण Windows.old फ़ोल्डर में रहता है। इसे वहां ठीक एक महीने तक संग्रहीत किया जाता है। इसीलिए ऊपर कहा गया था कि यदि समय सीमा समाप्त नहीं हुई है तो विंडोज 10 से विंडोज 7 में रोलबैक किया जा सकता है। यह कैसे करना है?
अब आइए सीधे आगे बढ़ें कि पुनर्स्थापित कैसे करें पिछला संस्करणखिड़कियाँ:
आपके सामने एक डेस्कटॉप होना चाहिए. एक ही समय में Win+I दबाएँ। सेटिंग्स अनुभाग खुल जाएगा.
हमें सूची में चौथी पंक्ति की आवश्यकता है - "रिकवरी"।
अब मेरी आंखों के सामने विभिन्न विविधताएं हैं आगे की कार्रवाई. हम केवल "विंडोज 7 पर लौटें" आइटम में रुचि रखते हैं।
बेझिझक "प्रारंभ" बटन पर क्लिक करें। इसके बाद आपसे पूछा जाएगा कि आपने ओएस के पिछले संस्करण को पुनर्स्थापित करने का निर्णय क्यों लिया।
चुनने और आगे बढ़ने के लिए कोई भी विकल्प निर्दिष्ट करें। रोलबैक और अनुशंसाओं के संभावित परिणाम आपकी आंखों के सामने दिखाए जाएंगे। अनदेखा करना।
आपको बस प्रगति पूरी होने तक इंतजार करना है और कुछ समय बाद, विंडोज 7 आपका मुख्य ओएस होगा।
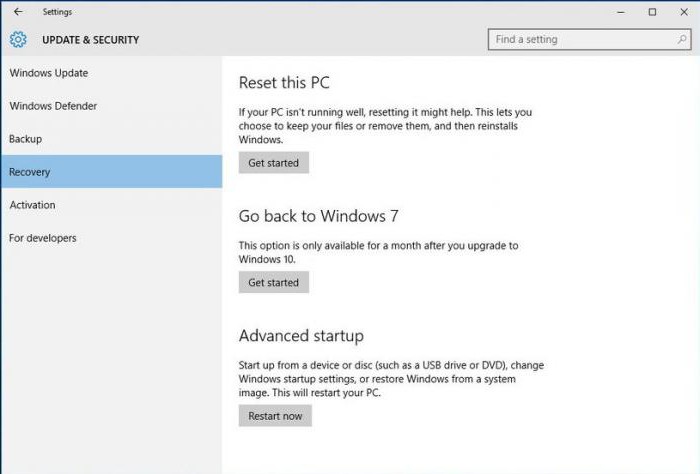
जैसा कि आप देख सकते हैं, विंडोज़ के पिछले संस्करण को पुनर्स्थापित करना इतना कठिन मामला नहीं है। हालाँकि, अब सबसे सरल परिदृश्य प्रस्तुत किया गया है, और यह भी संभव है कि विंडोज़ के पिछले संस्करण को पुनर्स्थापित करने का प्रयास अच्छा न हो। इसलिए, हम अगली विधि पर आगे बढ़ते हैं।
एक छवि का उपयोग करके पुनर्प्राप्ति
अब जो विधि प्रस्तुत की जाएगी उसका उपयोग बहुत ही कम किया जाता है, लेकिन इसलिए नहीं कि यह प्रभावी नहीं है, बल्कि इसलिए कि यह बहुत कम ज्ञात है। फिर भी, यह ध्यान देने योग्य है, क्योंकि यह एक और तरीका है जिससे आप विंडोज़ के पिछले संस्करण को पुनर्स्थापित कर सकते हैं। यह कहना कठिन है कि यह कितने समय तक चलता है, यह सब इस पर निर्भर करता है कि आपने कैसे तैयारी की, लेकिन सब कुछ क्रम में है।
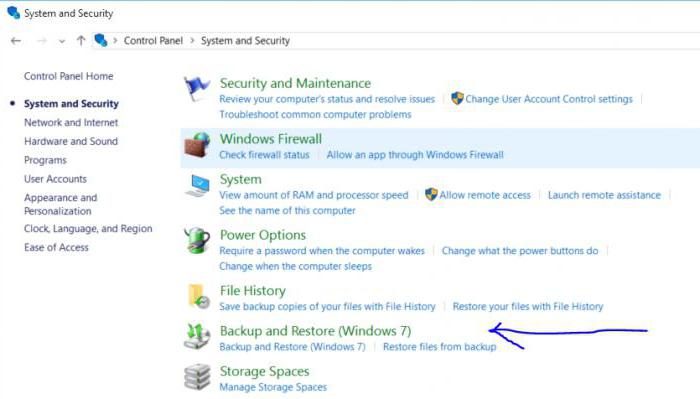
हालाँकि, यह तुरंत उल्लेख करने योग्य है कि विंडोज 10 से विंडोज 7 पर रोलबैक पर अब विचार किया जाएगा यह विधिऑपरेटिंग सिस्टम के अन्य संस्करणों के लिए उपयुक्त। और मुख्य बात जो आपको जानना आवश्यक है वह यह है कि छवि की रिकॉर्डिंग तब की जानी चाहिए जब आपके पास अभी भी विंडोज 7 हो:
सबसे पहले, आपको "कंट्रोल पैनल" पर जाना होगा और "सिस्टम और सुरक्षा" का चयन करना होगा।
वहां, बाईं ओर एक पंक्ति है "एक सिस्टम छवि बनाना"। इस पर क्लिक करें।
अब आपको फ्लैश ड्राइव को यूएसबी कनेक्टर में डालना होगा।
आपकी आंखों के सामने विंडो में छवि को रिकॉर्ड करने के तीन विकल्प हैं: चालू एचडीडी, पर हटाने योग्य मीडियाया ऑनलाइन. हटाने योग्य मीडिया का चयन करें.
चयन करने के बाद, एक विंडो दिखाई देगी जहां आपको अपने फ्लैश ड्राइव के बगल में स्थित बॉक्स को चेक करना होगा।
अब, विंडोज़ के पिछले संस्करण को पुनर्स्थापित करने के लिए, आपको यूएसबी फ्लैश ड्राइव को कंप्यूटर में डालना होगा और BIOS के माध्यम से रोलबैक करना होगा।
सिस्टम को पुनः स्थापित करना
यदि आपको "दस" पर स्विच करने के बाद एक महीना बीत चुका है, और आपने विंडोज 7 की एक छवि रिकॉर्ड नहीं की है, जैसा कि ऊपर बताया गया है, तो आपके लिए वापस रोल करने का एकमात्र तरीका विंडोज को पूरी तरह से रीबूट करना है। यह एक अत्यंत क्रांतिकारी तरीका है, लेकिन इसके अलावा कोई विकल्प नहीं है।
तथ्य यह है कि आपको प्रारंभ में एक बूट करने योग्य USB फ्लैश ड्राइव या डिस्क बनाने की आवश्यकता होगी। यह किसी भी ओएस पर किया जा सकता है, हम सिर्फ विंडोज 7 लिखेंगे। तो, अब हम विस्तार से देखेंगे कि क्या करने की जरूरत है।
एक बूट करने योग्य USB फ्लैश ड्राइव बनाएं
बनाने के लिए बूट करने योग्य फ्लैश ड्राइवआपको प्रोग्राम डाउनलोड करना होगा. इसे रूफ़स कहा जाता है, चाहे कोई भी संस्करण हो। आपको इंटरनेट से विंडोज 7 छवि भी डाउनलोड करनी होगी सुनिश्चित करें कि फ़ाइल प्रारूप ".iso" है।

अब यूएसबी फ्लैश ड्राइव को कंप्यूटर में डालें और प्रोग्राम लॉन्च करें। आपके सामने एक छोटी सी विंडो खुलेगी.
निचले बाएँ कोने में डिस्क आइकन पर क्लिक करें। आपके सामने एक विंडो खुलेगी जिसमें आपको डाउनलोड की गई इमेज पर जाना होगा। एक बार पथ निर्धारित हो जाने पर, "खोलें" पर क्लिक करें।
अब विंडो के शीर्ष पर पहली पंक्ति में फ्लैश ड्राइव का चयन करें।
दूसरी पंक्ति में हम "BIOS या UEFI वाले कंप्यूटरों के लिए MBR" दर्शाते हैं।
में अगली पंक्तिचुना जाना चाहिए फाइल सिस्टम. एनटीएफएस निर्दिष्ट करें।
"प्रारंभ" पर क्लिक करें।
प्रक्रिया पूरी होने के बाद बस इतना ही, फ्लैश ड्राइव के साथ विंडोज़ छवि 7 बनाये जायेंगे.
विंडोज 7 स्थापित करना
फ्लैश ड्राइव रिकॉर्ड हो जाने के बाद, आपको इंस्टॉलेशन के साथ आगे बढ़ना होगा। ऐसा करने के लिए, पीसी में यूएसबी फ्लैश ड्राइव डालें और कंप्यूटर को पुनरारंभ करें। बूट समय पर, BIOS में प्रवेश करने के लिए Del या F2 दबाएँ। फिर बूट टैब में आपको पहले बूट डिवाइस के रूप में फ्लैश ड्राइव का चयन करना होगा। अगले में अंतिम टैबसेटिंग्स को सहेजते हुए BIOS से बाहर निकलें।

प्रारंभिक कंप्यूटर स्टार्टअप स्क्रीन के बाद आपके सामने एक विज़ार्ड आएगा विंडोज़ संस्थापन. यहां सब कुछ सरल है. निर्देशों का पालन करें, ध्यान से पढ़ें और ड्राइव सी पर ओएस इंस्टॉल करें। इंस्टॉलेशन शुरू होने के बाद, लगभग आधा घंटा बीत जाएगा (आपके पीसी की शक्ति के आधार पर) और एक बिल्कुल नया और साफ विंडोज 7 आपकी आंखों के सामने दिखाई देगा।
निष्कर्ष
जैसा कि आप देख सकते हैं, "दस" से "सात" तक वापस आना इतना मुश्किल नहीं है। इसके अलावा, चुनने के लिए कई विकल्प हैं। उनमें से प्रत्येक अपने तरीके से अच्छा है। तो, पहला कठिन नहीं है और सबसे सरल है। दूसरी विधि आपको विंडोज़ रिकॉर्ड करना और भविष्य में इसका उपयोग करना सिखाएगी, और रिकॉर्डिंग से पहले इसकी सभी सेटिंग्स सहेजी जाएंगी। तीसरी विधि आपको सिखाएगी कि ऑपरेटिंग सिस्टम को फिर से कैसे स्थापित किया जाए। इनमें से किसका उपयोग करना है यह आप पर निर्भर है।
प्रोग्राम के उपयोगकर्ताओं के अनुसार, Skype के नवीनतम संस्करण में कई खामियाँ और असफल इमोटिकॉन्स हैं। पिछले संशोधन पर लौटने का यही कारण था।
निर्देश
फिर अपने कंप्यूटर को स्काइप से साफ़ करें, यानी सिस्टम से पूरी तरह हटा दें। ऐसा करने के लिए, कंप्यूटर के कार्य पैनल पर "प्रारंभ" मेनू में, "नियंत्रण कक्ष" अनुभाग ढूंढें और "प्रोग्राम को अनइंस्टॉल करें या बदलें" पर जाएं। विंडोज 7 में, यह प्रोग्राम्स और फीचर्स उपनिर्देशिका में स्थित है। "अनइंस्टॉल करें या प्रोग्राम बदलें" विंडो खोलें, सूची में स्काइप ढूंढें। उस पर क्लिक करें और "हटाएं" विकल्प चुनें।
विंडोज 7 या 8 को अपडेट किया गया नई विंडोज़ 10? क्या आपके कंप्यूटर पर Windows.old फ़ोल्डर दिखाई दिया है और क्या यह बहुत अधिक स्थान ले रहा है? आप इसे हटा सकते हैं, लेकिन उसी तरह नहीं जैसे आप नियमित फ़ोल्डर हटाते हैं।
Windows.old फ़ोल्डर Windows 10 के लिए नया नहीं है। लेकिन Windows 10 से पहले, यदि आपने Windows का नया संस्करण खरीदा था और पिछले संस्करण को अपडेट करके इसे इंस्टॉल किया था, तो यह फ़ोल्डर देखा जा सकता था।
Windows.old फ़ोल्डर क्या है?
यह फ़ोल्डर तब दिखाई देता है जब आप विंडोज़ के एक संस्करण से विंडोज़ विस्टा से शुरू करके नए संस्करण में अपग्रेड करते हैं। Windows.old फ़ोल्डर में Windows के पिछले संस्करण की सभी फ़ाइलें और डेटा शामिल हैं जो अपग्रेड से पहले इंस्टॉल किए गए थे। इसका उपयोग, किसी स्थिति में, विंडोज़ के पिछले संस्करण में वापस लाने (वापस लाने) के लिए किया जा सकता है एक नया संस्करणनहीं चलेगा. बाद में डेटा रिकवर करने के लिए विंडोज़ पुनर्स्थापना.
यदि आपको एक विशेष फ़ाइल ढूंढनी है जिसे सही ढंग से कॉपी नहीं किया गया था विंडोज़ अपडेट, आप Windows.old फ़ोल्डर में भी खोजबीन कर सकते हैं और इसे पा सकते हैं।
मूलतः, Windows.old फ़ोल्डर में Windows का पुराना संस्करण होता है। सिस्टम से शुरुआत विंडोज़ फ़ाइलेंपहले स्थापित प्रोग्राम, उपयोगकर्ता खाता सेटिंग्स से लेकर साधारण फ़ाइलें, सब यहाँ। यदि आप विंडोज़ के पुराने संस्करण पर वापस जाना चाहते हैं या आपको कोई फ़ाइल ढूंढनी है तो विंडोज़ का नया संस्करण यह जानकारी रखता है।
लेकिन, ज्यादा देर मत झिझकें। विंडोज़ एक महीने के बाद डिस्क स्थान खाली करने के लिए Windows.old फ़ोल्डर को स्वचालित रूप से हटा देगा।
विंडोज़ के पिछले संस्करण पर कैसे लौटें?
विंडोज़ 10 से, विंडोज़ 7 या 8.1 पर वापस जाना बहुत आसान है। विंडोज 10 इंस्टॉल करने के बाद, आप बस सेटिंग्स एप्लिकेशन खोल सकते हैं, अपडेट एंड सिक्योरिटी का चयन कर सकते हैं और रिकवरी पर क्लिक कर सकते हैं। इस अनुभाग में हम विंडोज 7 या 8.1 पर लौटें विकल्प देखेंगे, यह इस पर निर्भर करता है कि आपने विंडोज के किस संस्करण से अपग्रेड किया है।
हमारे द्वारा "प्रारंभ" बटन पर क्लिक करने के बाद, विंडोज़ स्रोत के रूप में Windows.old फ़ोल्डर का उपयोग करके ऑपरेटिंग सिस्टम के पिछले संस्करण को पुनर्स्थापित करेगा।
विंडोज़ 10 से पहले भी ऐसा किया जा सकता था. यहां, उदाहरण के लिए, Windows.old फ़ोल्डर का उपयोग करके Windows 7 को Windows के पिछले संस्करण में पुनर्स्थापित करने के तरीके के बारे में आधिकारिक Microsoft वेबसाइट से निर्देश दिए गए हैं। विंडोज़ 10 के साथ सब कुछ बहुत आसान है।
लेकिन फिर, जैसा कि उल्लेख किया गया है विंडोज़ सेटिंग्स, यह सुविधा विंडोज 10 में अपग्रेड करने के बाद केवल एक महीने के लिए उपलब्ध है। एक महीने के बाद, डिस्क स्थान खाली करने के लिए विंडोज स्वचालित रूप से Windows.old फ़ोल्डर को हटा देगा। इसलिए आपके पास यह निर्णय लेने के लिए एक महीना है कि आप सिस्टम के नए संस्करण का उपयोग जारी रखना चाहते हैं या नहीं और मूल्यांकन करें कि आपके लिए आवश्यक सभी फाइलें सही तरीके से कॉपी की गई हैं या नहीं।
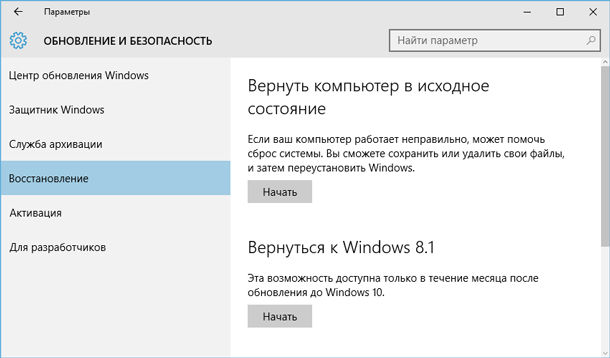
Windows.old फ़ोल्डर से अलग-अलग फ़ाइलें कैसे पुनर्प्राप्त करें
यदि आपको पुनर्स्थापित करने की आवश्यकता है अलग फ़ाइलेंपुराने Windows इंस्टालेशन से, उन्हें Windows.old फ़ोल्डर से पुनर्स्थापित किया जा सकता है। ऐसा करने के लिए, आपको बस फ़ाइल एक्सप्लोरर में Windows.old फ़ोल्डर खोलना होगा: C:\Windows.old। आपकी व्यक्तिगत फ़ाइलें C:\Windows.old\Users\USERNAME फ़ोल्डर में स्थित होंगी।
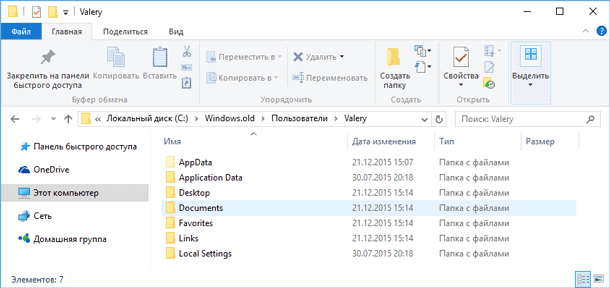
लेकिन ध्यान रखें कि आधिकारिक Microsoft वेबसाइट पर भी यह संकेत दिया गया है कि, यदि आप चाहें, तो आप Windows.old फ़ोल्डर से सभी फ़ाइलों या (ध्यान दें!) उनमें से कुछ को पुनर्स्थापित कर सकते हैं। डेटा हानि को रोकने के लिए, Microsoft दृढ़ता से अनुशंसा करता है कि आप अपनी फ़ाइलों और सेटिंग्स का बैकअप लें बाहरी ड्राइवपुनर्स्थापना से पहले, वापस लौटें प्रारंभिक अवस्था, विंडोज़ को अपडेट करना या पुनः इंस्टॉल करना।
यानी, विंडोज़ को अपडेट करते समय और/या विंडोज़ 10 से पिछले संस्करण पर लौटते समय डेटा हानि का जोखिम होता है। इसके अलावा, मानक का उपयोग करके इस तरह खोए गए डेटा की पुनर्प्राप्ति की जा सकती है विंडोज़ का उपयोग करना, Microsoft इसे प्रदान नहीं करता है.
ऐसे मामले में, डेटा रिकवरी का एकमात्र विकल्प थर्ड-पार्टी सॉफ़्टवेयर हो सकता है। मामले में अद्यतन करते समय या विंडोज़ पुनर्प्राप्तिकुछ डेटा या फ़ाइलें गायब हैं, भले ही उनका प्रकार या एक्सटेंशन कुछ भी हो, ड्राइव सी का उपयोग करके स्कैन करें हेटमैन विभाजनहेटमैन सॉफ्टवेयर से पुनर्प्राप्ति, और उन्हें सुविधाजनक स्थान या भंडारण माध्यम में पुनर्स्थापित करें।
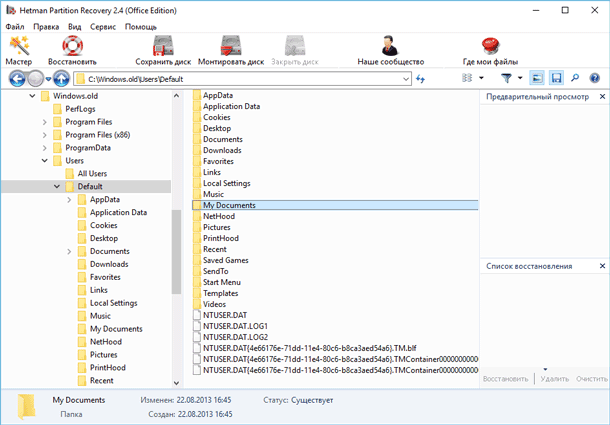
डिस्क स्थान खाली करने के लिए Windows.old फ़ोल्डर को कैसे हटाएं
Windows.old फ़ोल्डर काफ़ी डिस्क स्थान ले सकता है। ज़्यादा से ज़्यादा यह 12 जीबी होगा। लेकिन इसका वॉल्यूम 20 जीबी या इससे भी ज्यादा तक पहुंच सकता है. यह सब आपके विंडोज़ के पिछले संस्करण के आकार पर निर्भर करता है।
Windows.old फ़ोल्डर को किसी अन्य फ़ोल्डर की तरह ही हटाने का प्रयास करें, और आपको एक त्रुटि संदेश प्राप्त होगा। आप Windows.old फ़ोल्डर की अनुमतियाँ बदलकर त्रुटि संदेश के आसपास काम कर सकते हैं। लेकिन इस फोल्डर को डिलीट करने का यह गलत तरीका है।
Windows.old फ़ोल्डर को हटाने के लिए, आप इसका उपयोग कर सकते हैं विंडोज़ उपकरणडिस्क क्लीनअप या किसी अन्य निर्माता का प्रोग्राम। विंडोज़ 10 पर, स्टार्ट मेनू खोलें, डिस्क क्लीनअप खोजें और एप्लिकेशन लॉन्च करें। भी यह अनुप्रयोगड्राइव सी पर "यह पीसी" फ़ोल्डर में राइट-क्लिक करके और पॉप-अप मेनू से "गुण" का चयन करके, फिर "डिस्क क्लीनअप" बटन पर क्लिक करके खोला जा सकता है।

"सिस्टम फ़ाइलें साफ़ करें" बटन पर क्लिक करें। हटाने के लिए फ़ाइलों की सूची में "विंडोज़ के पिछले संस्करण" भी दिखाई देंगे, और डिस्क क्लीनअप दिखाएगा कि ये फ़ाइलें कितनी जगह लेती हैं। इस विकल्प का चयन करें और क्लीन अप डिस्क पर क्लिक करें, विंडोज का पुराना संस्करण हटा दिया जाएगा। इस फ़ंक्शन का उपयोग साफ़ करने के लिए भी किया जा सकता है सिस्टम डिस्कऔर अन्य अनावश्यक फ़ाइलों से।
Windows.old फ़ोल्डर को हटाने से आपको कोई जोखिम नहीं है। यदि आप विंडोज़ के नए संस्करण से संतुष्ट हैं और ऑपरेटिंग सिस्टम के पुराने संस्करण पर लौटने की कोई इच्छा नहीं है, और यह भी सुनिश्चित हैं कि आपकी ज़रूरत की सभी फ़ाइलें Windows.old फ़ोल्डर से कॉपी कर ली गई हैं, तो आप इसे सुरक्षित रूप से हटा सकते हैं .
अपडेट के एक महीने बाद भी विंडोज़ स्वचालित रूप से Windows.old फ़ोल्डर को हटा देगा। सभी कंप्यूटर जो Windows 10 में अपग्रेड हो गए हैं, वे अभी भी Windows.old फ़ोल्डर द्वारा व्याप्त स्थान का उपयोग करने में सक्षम होंगे, भले ही उनके उपयोगकर्ता फ़ोल्डर से अनभिज्ञ हों और इसके अस्तित्व या डिस्क क्लीनअप का उपयोग करने की क्षमता से अनभिज्ञ हों।




