इस तथ्य के बावजूद कि सभी आधुनिक लैपटॉप और स्मार्टफ़ोन में ब्लूटूथ संचार मॉड्यूल होता है, इस तकनीक का उपयोग हर दिन नहीं किया जाता है। खासकर जब वाई-फाई से तुलना की जाए। इसलिए, यह आश्चर्य की बात नहीं है कि कभी-कभी हमें यह भी नहीं पता होता है कि यह "ब्लू टूथ" कहां मिलेगा और इसे कैसे चालू किया जाए।
यदि आप किसी प्रकार के फिटनेस ब्रेसलेट या इसी तरह के गैजेट के साथ ब्लूटूथ कनेक्शन स्थापित करना चाहते हैं, तो प्रक्रिया अक्सर इस डिवाइस के सॉफ़्टवेयर द्वारा नियंत्रण में ली जाती है, जो स्वयं आपको बताएगा कि क्या करना है।
लेकिन यदि, उदाहरण के लिए, आप किसी अन्य डिवाइस से कुछ फ़ाइलें स्थानांतरित करना चाहते हैं, तो आप मानक का उपयोग कर सकते हैं विंडोज़ का उपयोग करना 10. यह बहुत ही सरलता से किया जाता है.
आपके डिवाइस (यह कंप्यूटर, लैपटॉप या टैबलेट हो सकता है) की स्क्रीन के निचले दाएं कोने में एक संदेश आइकन है। एक बार जब आप इस पर क्लिक करते हैं, तो दाईं ओर एक स्लाइडिंग अधिसूचना केंद्र पैनल दिखाई देगा, और नीचे एक आइकन होगा जिस पर "ब्लूटूथ" लिखा होगा। बस उस पर क्लिक करें और संबंधित मॉड्यूल काम करेगा।
लेकिन खुशी मनाने में जल्दबाजी न करें। इसके बाद हमेशा नहीं कि आप अपने विंडोज 10 डिवाइस को सक्रिय लोगों की सूची में ढूंढ पाएंगे और उदाहरण के लिए, फ़ाइलें प्राप्त करने या स्थानांतरित करने का प्रयास कर पाएंगे। सबसे पहले, इसे जानबूझकर प्रदर्शित नहीं किया जा सकता है। फिर आपको स्क्रीन के निचले बाएँ कोने में स्टार्ट मेनू से सेटिंग्स का चयन करना होगा।
खुलने वाली विंडो में, "डिवाइस" आइकन पर क्लिक करें, फिर बाईं ओर की सूची में "ब्लूटूथ" ढूंढें। सूची छोटी है और सभी आइटम आपकी उंगलियों पर हैं।
आपके सामने ब्लूटूथ सेटिंग्स आ जाएंगी। सबसे नीचे, "अन्य ब्लूटूथ विकल्प" ढूंढें और क्लिक करें। एक और मेनू खुलेगा, इसमें आपको पहले आइटम को चेक करना होगा - "ब्लूटूथ डिवाइस को इस कंप्यूटर का पता लगाने की अनुमति दें।"
अब हमें एक और उपयोगी काम करने की ज़रूरत है: हमारे मॉड्यूल का नाम बदलें ताकि इसे अन्य कंप्यूटरों के साथ भ्रमित न करें और अजनबियों को अपनी तस्वीरें भेजने की कोशिश न करें। ऐसा करने के लिए, "उपकरण" टैब पर जाएं और सूचीबद्ध आइटम से अपना ब्लूटूथ मॉड्यूल चुनें। एक सामान्य समझदार व्यक्ति को यह नहीं पता होना चाहिए कि उसके लैपटॉप में ट्रांसमीटर का कौन सा मॉडल स्थापित है, इसलिए नामों पर भरोसा करें इंटेल कंपनियाँ, डिवाइस नाम में डेल, क्वालकॉम या ब्रॉडकॉम। माउस से उस पर क्लिक करें और फिर नीचे "गुण" बटन पर क्लिक करें। फिर से एक नया मेनू खुलेगा और उसमें आपको “चेंज सेटिंग्स” पर क्लिक करना होगा। हां, एक और मेनू खुलेगा, लेकिन यह आखिरी है। इसमें आपको "उन्नत" टैब का चयन करना होगा - डिवाइस के नाम के साथ एक फ़ील्ड होगा, जिसे बदलना आसान है।
जब तक हम "ब्लूटूथ डिवाइस प्रबंधित करें" पर वापस नहीं आते तब तक हर जगह "ओके" पर क्लिक करें। नीचे यह लिखा होगा "ब्लूटूथ के माध्यम से फ़ाइलें भेजें या प्राप्त करें"। अगली नई विंडो में आपको यह चुनना होगा कि आप फ़ाइलें प्राप्त करना चाहते हैं या स्थानांतरित करना चाहते हैं। हम स्वीकार करना चुनते हैं और उसके बाद ही स्मार्टफोन से फाइल भेजते हैं। स्थानांतरण के अंत में, सिस्टम सावधानीपूर्वक हमसे पूछेगा कि इसे कहाँ सहेजना है।
आइए इस तथ्य से शुरू करें कि संचार सक्षम करने के लिए आपके विंडोज कंप्यूटर में एक वायरलेस एडाप्टर होना चाहिए। और यह सच नहीं है कि इसका अस्तित्व है। लेकिन हम उसी से आगे बढ़ते हैं जो पाठकों ने पहले ही फिल्मा लिया है पीछे का कवर, देखा कि यह किस प्रकार का मॉड्यूल था, नेटवर्क पर नाम चलाया और पता चला कि चिप आवश्यक प्रोटोकॉल का समर्थन करता है। इसलिए, चलिए सीधे सेटिंग्स पर चलते हैं। विंडोज़ लैपटॉप पर ब्लूटूथ सक्षम करने से पहले, आपको कई बाधाओं को दूर करना होगा।
यह सब BIOS से शुरू होता है। लैपटॉप आमतौर पर पूरे बेचे जाते हैं, इसलिए मदरबोर्ड फ़र्मवेयर सभी एडेप्टर को अक्षम और सक्षम करने वाले सॉफ़्टवेयर का समर्थन करता है। वायरलेस सहित. आइए F2 (कम अक्सर DEL या Esc) दबाकर शुरुआत करें, फिर हम ऑपरेटिंग सिस्टम के तहत हॉट कुंजियों के माध्यम से संचार सक्षम करेंगे, और फिर हम समस्याओं की तलाश शुरू करेंगे (यदि यह तुरंत काम नहीं करता है)।
बुनियादी I/O प्रणाली
दस यूईएफआई को जाता है, लेकिन हम अभी भी फर्मवेयर को BIOS कहते हैं। आइए F2 कुंजी का उपयोग करके लोड करते समय वहां जाएं। हम पहले ही लिख चुके हैं कि कभी-कभी ऐसा करना कठिन होता है। इस मामले में, न केवल डाउनलोड करने का प्रयास करें, बल्कि रीबूट करने का भी प्रयास करें। इससे अक्सर मदद मिलती है. तो हमने प्रवेश किया. मेनू का वह भाग जिसकी हमें आवश्यकता है वह इस प्रकार दिखता है।
यहां BT का मतलब ब्लू टूथ है. अन्य लैपटॉप पर नाम थोड़ा भिन्न हो सकता है। सेटिंग्स को सहेजते हुए मेनू से बाहर निकलें। आमतौर पर, F10 कुंजी इस उद्देश्य को पूरा करती है। आपको अपने निर्णय की पुष्टि भी करनी होगी.
लैपटॉप पर वायरलेस नेटवर्क
अधिकांश मामलों में हॉटकी संयोजन Fn + F5 है। क्लिक करने के बाद एक मेनू दिखाई देगा जहां आपको आवश्यक सेटिंग्स करनी होंगी।

इस मामले में, पहला विकल्प वाईफाई को संदर्भित करता है।
फ़ाइलें स्थानांतरित करना
निश्चित रूप से फ़ाइलों को स्थानांतरित करने या प्राप्त करने के लिए हमें विंडोज 10 में ब्लूटूथ चालू करने की आवश्यकता है। ऐसा करने के लिए, सॉफ़्टवेयर पहले से ही डिफ़ॉल्ट रूप से इंस्टॉल होना चाहिए। आइए इसे स्टार्ट मेनू में देखें। यह सही है: यहाँ कुछ है।
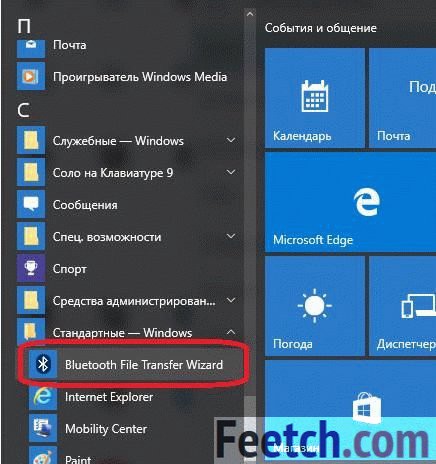
लेकिन कुछ भी काम नहीं करता. हम ढूंढ रहे हैं कि क्या ग़लत है!
विकल्प
सेटिंग्स (गियर) पर जाने के लिए विन पर क्लिक करें। आइए ऑनलाइन चलें...
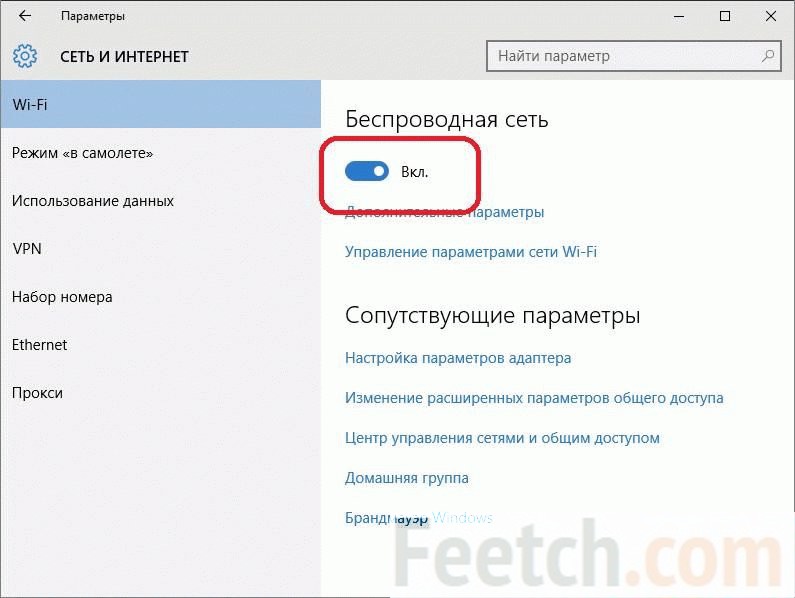
पहली नज़र में, यहाँ सब कुछ क्रम में है। वाईफ़ाई फलफूल रहा है. आइए उपकरणों पर एक नज़र डालें?
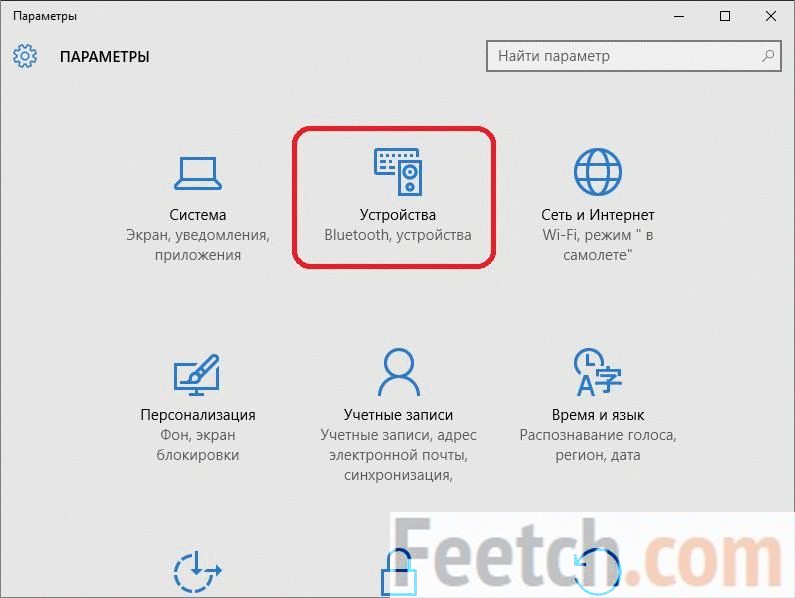
अंदर कुछ भी नहीं है वायरलेस नेटवर्क, हालाँकि शीर्षक कहता है कि यह होना चाहिए, समस्या क्या हो सकती है?
डिवाइस मैनेजर
शायद यहीं से हमें शुरुआत करनी चाहिए थी। हमें वांछित उपकरण के पास किसी प्रकार का पीला प्रश्न चिह्न दिखाई देता है। इसका मतलब है कि ब्लूटूथ काम नहीं कर रहा है!
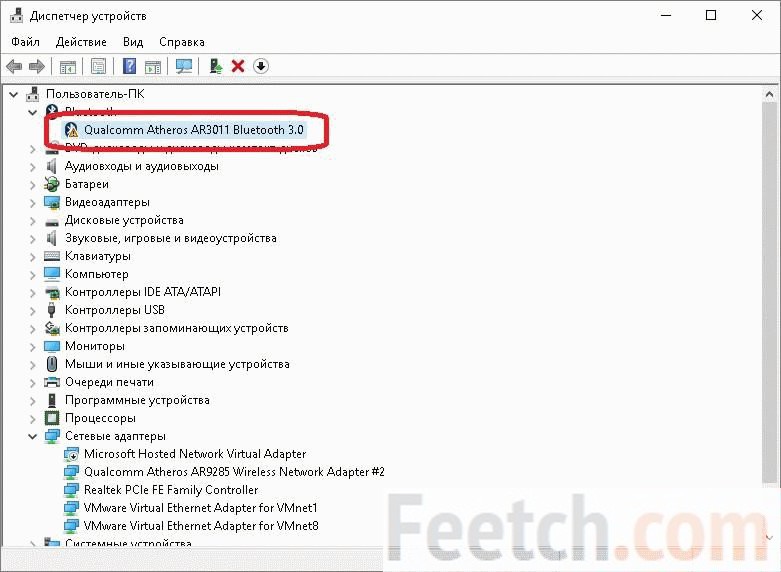
हम सक्रिय रूप से कारण की तलाश कर रहे हैं। ऐसा करने के लिए, राइट-क्लिक करें और Properties पर जाएं। हमें यह पता लगाना होगा कि कोई हमारा लैपटॉप क्यों नहीं देखता। तुरंत "भाग्यशाली"। हम देखते हैं कि डिवाइस त्रुटि 43 देता है, जिसने पहले ही कई लोगों की चिंताएं खराब कर दी हैं। आमतौर पर कंप्यूटर यूएसबी नहीं देखता है, लेकिन यह सच नहीं है कि एडाप्टर ताररहित संपर्कउससे नहीं जोड़ा जा सकता.
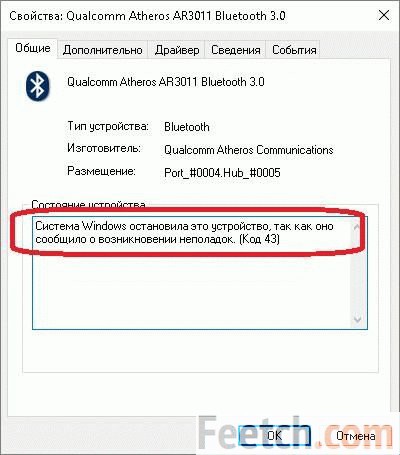
चूंकि समान मॉड्यूल द्वारा समर्थित वाईफाई काम कर रहा है, हम तुरंत सिस्टम अपडेट की जांच शुरू कर देते हैं। शायद इसका कुछ असर हो!
अद्यतन के लिए जाँच
हमारी राय में, Microsoft जानबूझकर ऐसी समस्या डाल सकता है ताकि उपयोगकर्ता अपडेट करने के लिए दौड़ पड़ें। हमारा लैपटॉप एक साल से अधिक समय तक बिना नेटवर्क के पड़ा रहा। निःसंदेह, इसमें बहुत सी चीज़ों का अभाव है। आइए डाउनलोड करना शुरू करें...
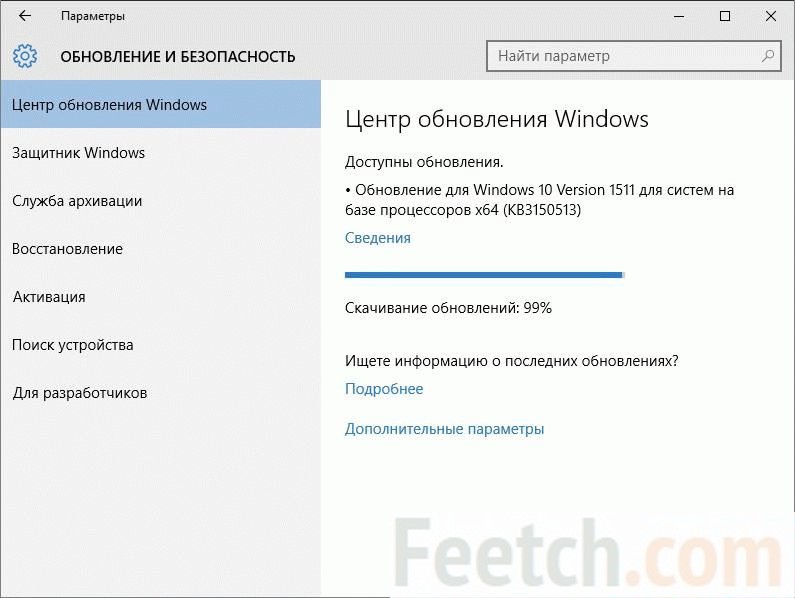
इस बीच, हम बता दें कि टॉप टेन में कई डिवाइस देखने से इनकार कर देते हैं। त्रुटि कोड 43 और 45 दे रहे हैं। ऐसा लगता है कि स्थापित मॉड्यूल समस्याग्रस्त उपकरणों की सूची में शामिल था। इस मामले पर माइक्रोसॉफ्ट द्वारा दी गई सिफारिशें समान हैं: अपडेट इंस्टॉल करें और प्रदर्शन में सुधार होने तक प्रतीक्षा करें। दरअसल, हम अब इन निर्देशों का पालन कर रहे हैं।
ब्लूटूथ ड्राइवर को अपडेट करने का प्रयास असफल रहा।
अपडेट...
विंडोज़ 10 (वर्षगांठ संस्करण) पर अपडेट इंस्टॉल करने में रात भर लग गई। उसके बाद पता चला कि सब कुछ पहले से ही काम कर रहा था। और यह सही है, क्योंकि हमने पहले ही सेटिंग्स पूरी कर ली हैं। डिवाइस मैनेजर से स्क्रीनशॉट को स्वयं देखें।
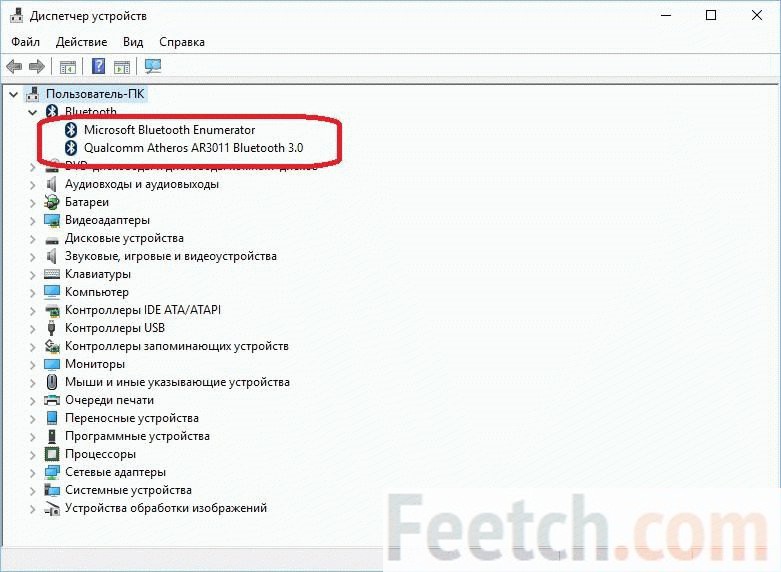
यहां पहली पंक्ति का मतलब है कि प्रोटोकॉल सक्षम है और सभी को सूचीबद्ध करता है दृश्यमान उपकरण. निश्चित करना:
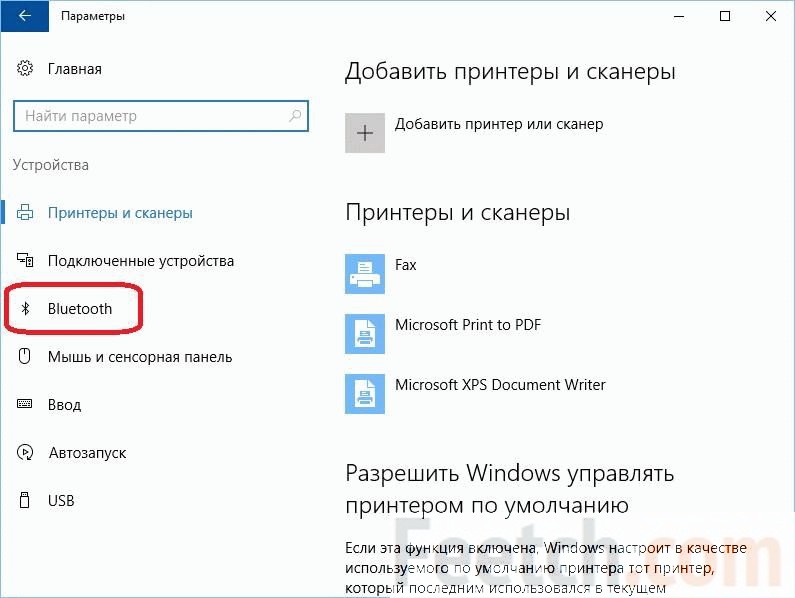
आप देख रहे हैं कि अब हमारा लैपटॉप ब्लूटूथ प्रोटोकॉल का उपयोग करके डिवाइस ढूंढ सकता है।
कनेक्शन की जाँच करें
आइए तुरंत जांचें कि एडॉप्टर चालू करने से आप फ़ाइलें स्थानांतरित कर सकते हैं।
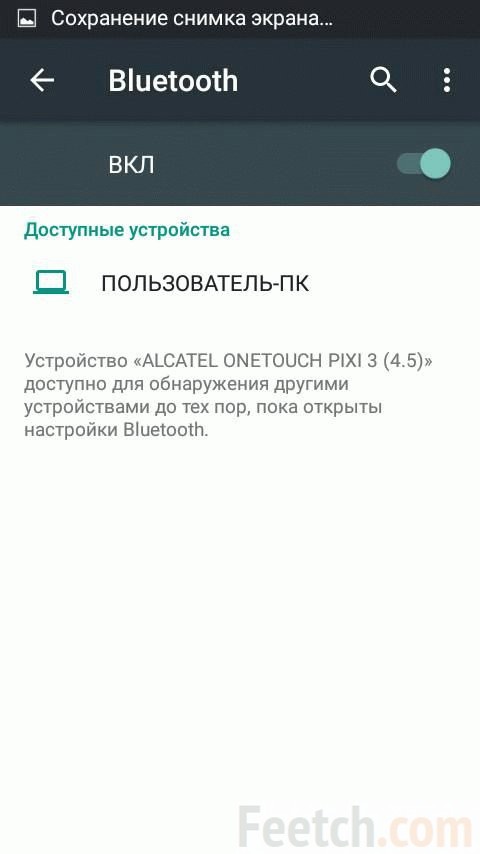
दरअसल, हम यहीं ख़त्म कर सकते हैं. हमने आपको न केवल यह दिखाया कि एडॉप्टर कैसे ढूंढें और इसे BIOS और सिस्टम सेटिंग्स के माध्यम से कैसे कॉन्फ़िगर करें, बल्कि हमने आपको यह भी बताया कि अगर कुछ भी काम नहीं करता है तो क्या करना है। खैर, और, निश्चित रूप से, हम स्वयं प्रसन्न हैं कि ऐसा प्रमुख
नमस्कार, प्रिय पाठकों।
ब्लूटूथ वायरलेस डेटा ट्रांसमिशन डिवाइस आज इस क्षेत्र में सबसे प्रभावी और लोकप्रिय उपकरणों में से एक माना जाता है। लगभग सभी आधुनिक टैबलेट, स्मार्टफोन और लैपटॉप में यह घटक होता है। डेस्कटॉप कंप्यूटर के लिए, आप आमतौर पर एक अतिरिक्त मिनी-एडाप्टर खरीदते हैं, जो सामान्य फ्लैश ड्राइव से अलग नहीं होता है। कभी-कभी इन तत्वों के संचालन में समस्याएँ उत्पन्न हो जाती हैं। अक्सर इसका कारण विंडोज 10 के लिए ब्लूटूथ ड्राइवर होता है। मैं इस समस्या को हल करने में मदद करने की कोशिश करूंगा और आपको अन्य संभावित समस्याओं के बारे में बताऊंगा।
वायरलेस डिवाइस के काम न करने के कई स्पष्टीकरण हैं:
सिस्टम में घटक उपलब्ध ही नहीं कराया गया है।
ओएस में अक्षम.
ड्राइवर को अद्यतन करने की आवश्यकता है.
BIOS में अक्षम.
कुछ उपयोगकर्ताओं को ऐसी स्थिति का सामना करना पड़ता है, जहां दस्तावेज़ों के अनुसार, लैपटॉप या टैबलेट में ब्लूटूथ होता है। लेकिन हकीकत में ऐसा कुछ भी नहीं है. इसका पता लगाने के लिए, आपको एक प्रोग्राम इंस्टॉल करना होगा जो सिस्टम से जुड़ी हर चीज़ का जबरन पता लगाता है। उदाहरण के लिए, यह वही एवरेस्ट हो सकता है। यदि आवश्यक तत्व सूची में है, तो उसे सक्षम करें या संबंधित सॉफ़्टवेयर को पुनः इंस्टॉल करें।
तो, आप जानते हैं कि लैपटॉप में निश्चित रूप से सही तत्व होता है। फिर हम इसे चालू करने का प्रयास करते हैं। इस पर करने के लिए मोबाइल संस्करणकंप्यूटर में आमतौर पर विशेष बटन होते हैं। ज्यादातर मामलों में वे "के साथ बातचीत करते हैं एफ.एन».
कभी-कभी ऐसी स्थितियाँ होती हैं जब केस पर एक अलग स्विच भी होता है - आपको बस इसे देखने की जरूरत है।

यदि ऐसा कुछ नहीं है, तो हम कई कार्य करते हैं:
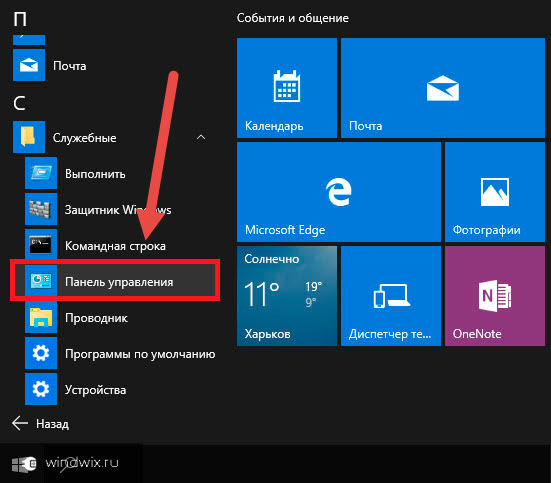
इसके बाद सब कुछ काम करना चाहिए.
यदि नहीं, तो नया डाउनलोड और इंस्टॉल करने का प्रयास करें सॉफ़्टवेयर. आरंभ करने के लिए, हम पिछली सूची से पहले तीन बिंदुओं को पूरा करते हैं। और फिर "" पर क्लिक करें। यदि आप प्रारंभ में " का चयन करते हैं तो इसे प्राप्त किया जा सकता है गुण" फिर टैब पर जाएं " चालक" हम बटन में रुचि रखते हैं " अद्यतन».
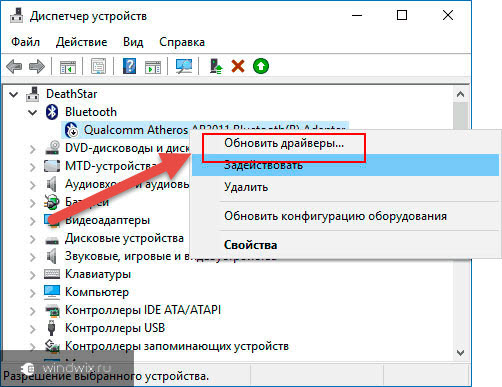
चुने गए विकल्प के बावजूद, हमारे लिए एक नई विंडो खुलती है, जहां हम सबसे पहले "" दर्शाते हैं। यह ऑपरेटिंग सिस्टम को इंटरनेट पर आवश्यक सॉफ़्टवेयर स्वतंत्र रूप से ढूंढने की अनुमति देगा। यदि कार्यों का परिणाम नहीं निकला तो हम वापस चले जाते हैं।
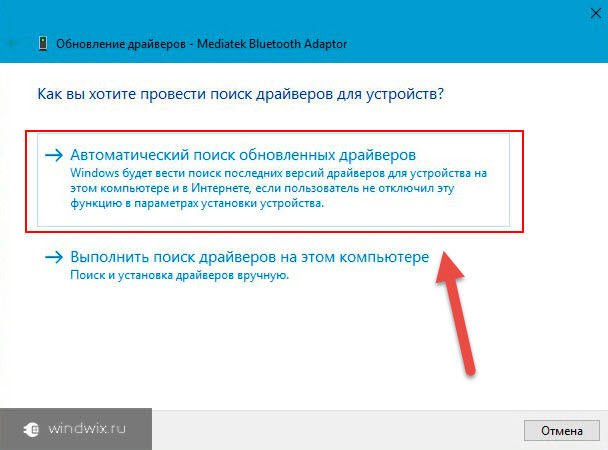
एक अन्य विकल्प का उपयोग करना है विशेष कार्यक्रम, जो स्वचालित रूप से पुराने या गुम हुए ड्राइवरों का पता लगाता है। आप इसके बारे में इसमें पढ़ सकते हैं। इसके अलावा, वह सब कुछ खुद ही इंस्टॉल भी करती है। व्यक्तिगत रूप से, इस समाधान ने मुझे एक से अधिक बार मदद की है। और कुछ मामलों में जेनेरिक ब्लूटूथ एडाप्टर और अन्य निर्माताओं के उपकरणों के साथ भी।
खैर, अंतिम विकल्प स्वतंत्र रूप से आवश्यक सॉफ़्टवेयर की खोज करना है। ऐसा करने के लिए, आपको आमतौर पर निर्माता की आधिकारिक वेबसाइट पर जाना होगा, फिर "पर जाएं" सहायता", "ग्राहक" या ऐसा ही कुछ। एक मेनू दिखाई देगा जहां आपको निर्दिष्ट करना होगा कि आपको क्या चाहिए। उदाहरण के लिए, पिछली बार मैंने रालिंक आरटी3290 ब्लूटूथ 01 खोजा था। परिणामस्वरूप, अंत में संभावितों की एक सूची उपयुक्त कार्यक्रम. वे उपयोग में भिन्न हैं ऑपरेटिंग सिस्टम, संस्करण और यहां तक कि उनके बिट आकार - 32 बिट या 64 बिट। जो आपके लिए उपयुक्त हो उसे चुनें और इसे अपने डिवाइस पर सहेजें। उसके बाद हम फाइल को रन करते हैं। यदि इससे मदद नहीं मिलती या आपको सिर्फ एक संग्रह मिला है, तो दूसरी विधि आज़माएँ।
ऐसा करने के लिए " डिवाइस मैनेजर"इंस्टॉलेशन विकल्प का चयन करते समय, इंगित करें" इस पर ड्राइवर खोजें..." अगला, क्लिक करें समीक्षा", उपयुक्त फ़ोल्डर का चयन करें और ""। नया सॉफ्टवेयर इंस्टॉल करने की प्रक्रिया शुरू होनी चाहिए.
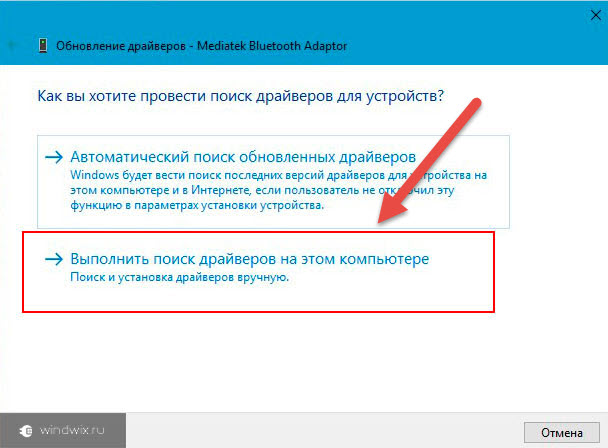
दूसरा विकल्प यह है कि यह काम क्यों नहीं करता है आवश्यक उपकरण- यह BIOS में अक्षम है। इसे ठीक करने के लिए, आपको रीबूट करना होगा और स्टार्टअप के दौरान "" बटन को कई बार दबाना होगा। डेल», « एफ1"या कोई अन्य, जो संबंधित क्षेत्र में प्रवेश के लिए प्रदान किया जाता है। टूलटिप पुनरारंभ के बाद सबसे पहले में से एक दिखाई देता है।
हम शिलालेख की तलाश करते हैं " ब्लूटूथ" यदि इसके विपरीत यह कहता है " अक्षम", में बदलो ""। इसके बाद सब कुछ काम करना चाहिए. यदि नहीं, तो ऊपर वर्णित तरीकों को आज़माएँ।
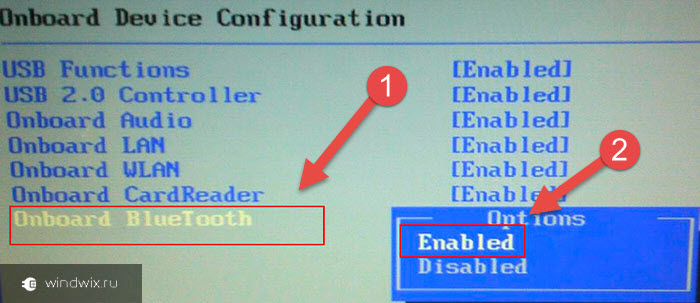
कनेक्टिंग डिवाइस( )
घटक के काम करना शुरू करने के बाद, आपको जांच के लिए किसी भी उपकरण को कनेक्ट करना होगा। इसके लिए एक सरल एल्गोरिदम प्रदान किया गया है:
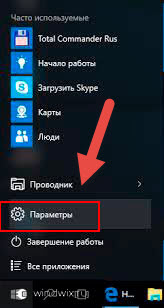
अब आप उपकरणों के बीच जानकारी सुरक्षित रूप से स्थानांतरित कर सकते हैं।
जैसा कि आप देख सकते हैं, ऐसे कई कारण हैं जिनकी वजह से एक आवश्यक घटक आपके कंप्यूटर पर काम नहीं करता है। खैर, मुझे आशा है कि ऊपर वर्णित समस्याओं के समाधान आपको गुम ब्लूटूथ से निपटने में मदद करेंगे।
सदस्यता लें और अपने दोस्तों को ब्लॉग के बारे में बताएं।
आपको बीच डेटा स्थानांतरित करने की अनुमति देता है विभिन्न उपकरण, और बाह्य उपकरणों को वायरलेस तरीके से पीसी से कनेक्ट भी करता है। उदाहरण के लिए, इसका उपयोग सिंक्रनाइज़ करने के लिए किया जा सकता है वायरलेस हेडफ़ोनएक लैपटॉप के साथ. लेकिन सबसे पहले आपको विंडोज़ 10 पर ब्लूटूथ सक्षम करना होगा। लेख इसी मुद्दे पर समर्पित है.
ब्लूटूथ मॉड्यूल प्रारंभ में लगभग सभी आधुनिक लैपटॉप में बनाया गया है। कभी-कभी इसे सक्रिय करने के लिए केस पर एक बटन या स्लाइडर होता है। और के लिए निजी कंप्यूटरआप एक विशेष एडॉप्टर खरीद सकते हैं, यह फ्लैश ड्राइव से आकार में छोटा होता है। तदनुसार, पहला कदम हार्डवेयर ब्लूटूथ कनेक्शन है।
ब्लूटूथ चालू कर रहा हूँ
अब आप सिस्टम स्थापित करने के लिए आगे बढ़ सकते हैं। आपको डिवाइस मैनेजर खोलना होगा. ऐसा करने के लिए, "कंट्रोल पैनल" (आइटमों में से एक) पर जाएं संदर्भ मेनूविन+एक्स). श्रेणियों का प्रदर्शन चालू करें, फिर - "हार्डवेयर और ध्वनि - उपकरण और प्रिंटर"।
विंडो में खोजें आवश्यक ब्लूटूथएडॉप्टर और इसे चालू करें। यह "अन्य डिवाइस" अनुभाग में स्थित हो सकता है। यदि कुछ भी प्रदर्शित नहीं होता है, तो त्रुटि सुधार आइटम को देखें।
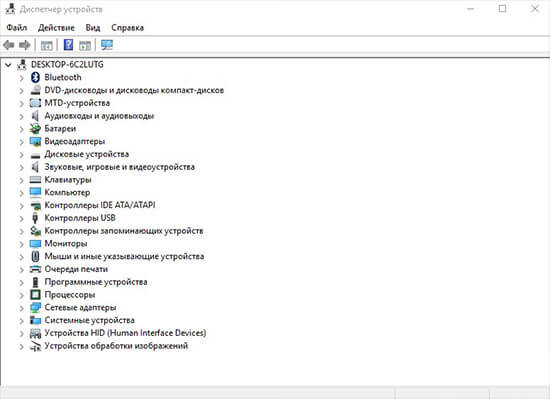
ट्रे में एक कनेक्शन आइकन दिखाई देगा, उस पर राइट-क्लिक करें और अन्य उपकरणों के साथ सिंक्रनाइज़ेशन सेट करें।
ब्लूटूथ की जाँच की जा रही है
आमतौर पर अगर विंडोज़ 10 पर ब्लूटूथसक्रिय, ट्रे में एक संबंधित आइकन है। यदि यह गायब है, तो सबसे अधिक संभावना है कि फ़ंक्शन अक्षम है। आप इसे सिस्टम सेटिंग्स (विन + आई), अनुभाग "डिवाइस" में सक्रिय कर सकते हैं।
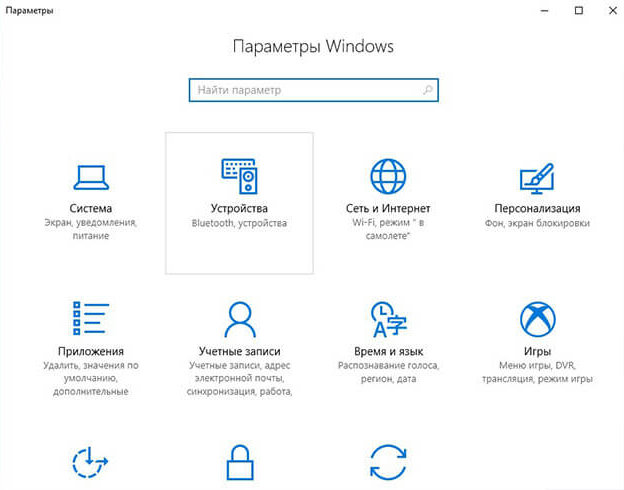
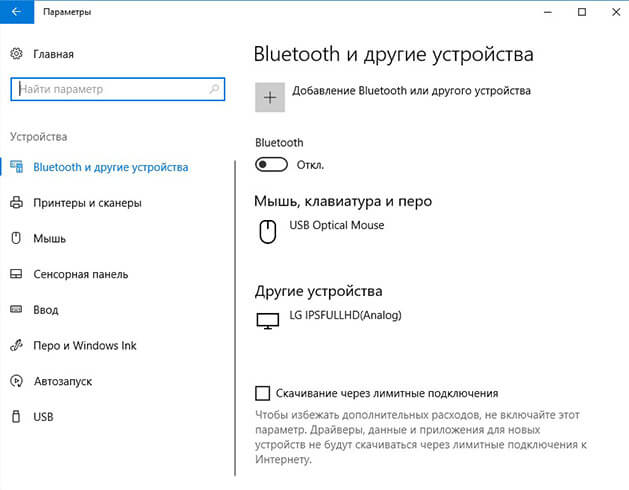
संभावित गलतियाँ
अक्सर, ब्लूटूथ मॉड्यूल के लिए ड्राइवरों के साथ समस्याएं उत्पन्न होती हैं। यह अंतर्निहित संचार वाले लैपटॉप और कंप्यूटर के मालिकों पर लागू होता है इस प्रकार का. आप निर्माता की आधिकारिक वेबसाइट पर उपयुक्त ड्राइवर पा सकते हैं।
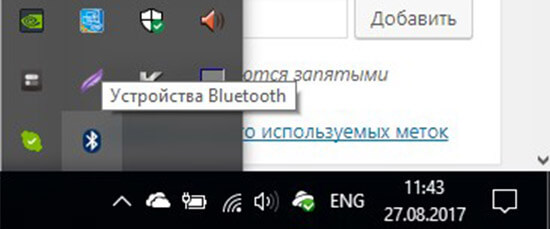
ऐसा भी होता है कि डिवाइस बॉडी पर कनेक्शन कट जाने के कारण लैपटॉप पर कनेक्शन काम नहीं करता है। आमतौर पर शिलालेख के साथ एक विशेष स्लाइडर होता है; इसे चालू या "चालू" स्थिति पर सेट किया जाना चाहिए।
यदि ब्लूटूथ एडाप्टर के साथ कोई समस्या है, तो इसे किसी अन्य यूएसबी कनेक्टर से पुनः कनेक्ट करने का प्रयास करें, अधिमानतः जिस पर स्थित है मदरबोर्ड(पीसी के पीछे)।
कभी-कभी कंप्यूटर को पुनरारंभ करके ही समस्या का समाधान किया जा सकता है। यह तरीका भी आज़माने लायक है।
अधिकांश के लिए, ब्लूटूथ का अर्थ अक्सर हेडसेट या अन्य को कनेक्ट करने की क्षमता होता है वायरलेस डिवाइस, कंप्यूटर, स्मार्टफोन - आपस में। लेकिन ब्लूटूथ के कई अन्य उपयोग भी हैं। आज इस पोस्ट में, हम देखेंगे कि विंडोज़ 10 में फ़ाइलें भेजने और प्राप्त करने के लिए ब्लूटूथ को कैसे चालू करें, बंद करें - और उपयोग करें।
विंडोज़ 10 में ब्लूटूथ सक्षम करें
खुला विंडोज़ सेटिंग्स और चुनें उपकरण.
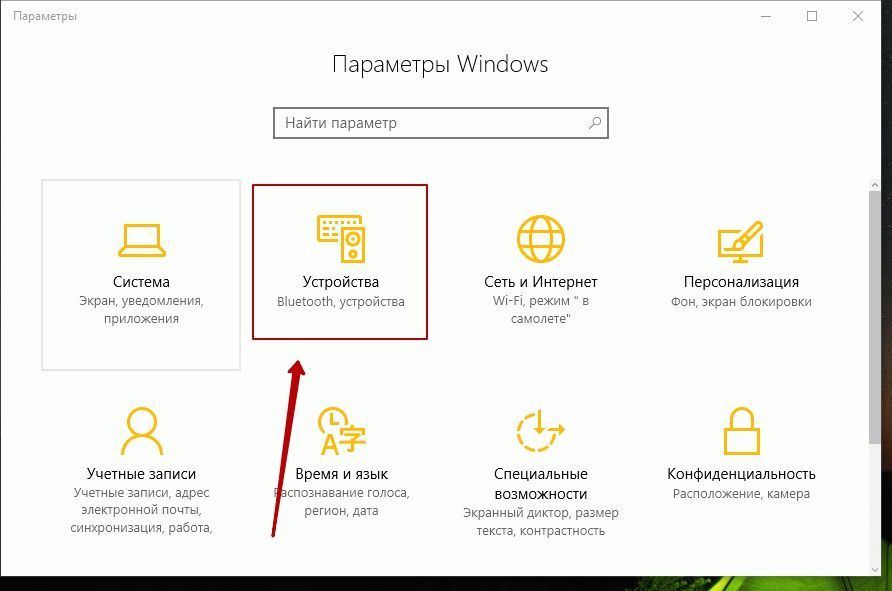
बाएँ पैनल में आप देखेंगे ब्लूटूथ।निम्नलिखित विकल्प खोलने के लिए उस पर क्लिक करें।
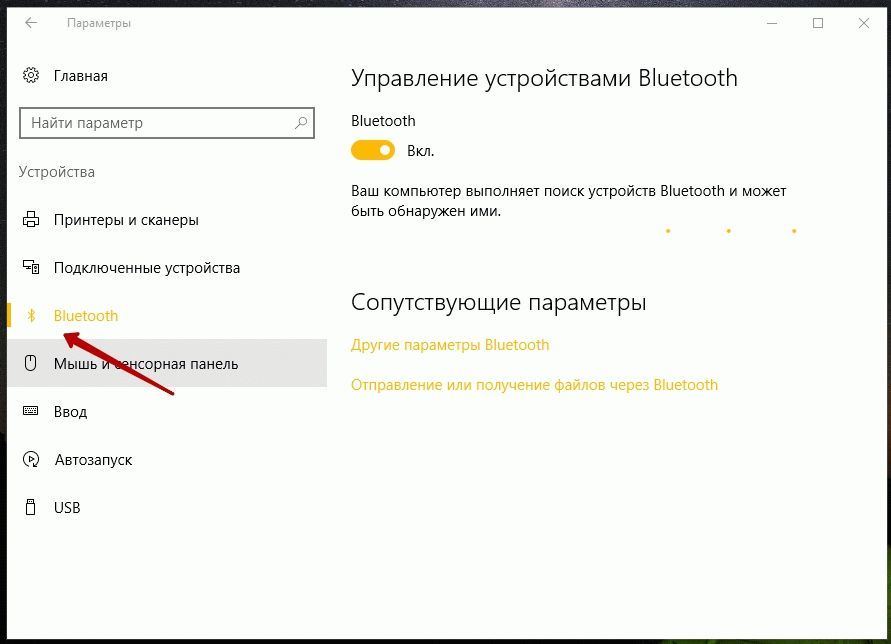
ब्लूटूथ चालू करने के लिए, ब्लूटूथ स्लाइडर को यहां ले जाएं पर.
आपका कंप्यूटर युग्मित करने के लिए अन्य डिवाइसों की खोज शुरू कर देगा। इसलिए सुनिश्चित करें कि आपने अपने स्मार्टफोन या अन्य डिवाइस पर ब्लूटूथ चालू कर लिया है।
एक बार डिवाइस मिल जाने पर, इसे विंडो में दिखाया जाएगा ब्लूटूथ डिवाइस प्रबंधन. बटन देखने के लिए उस पर क्लिक करें संबंध.
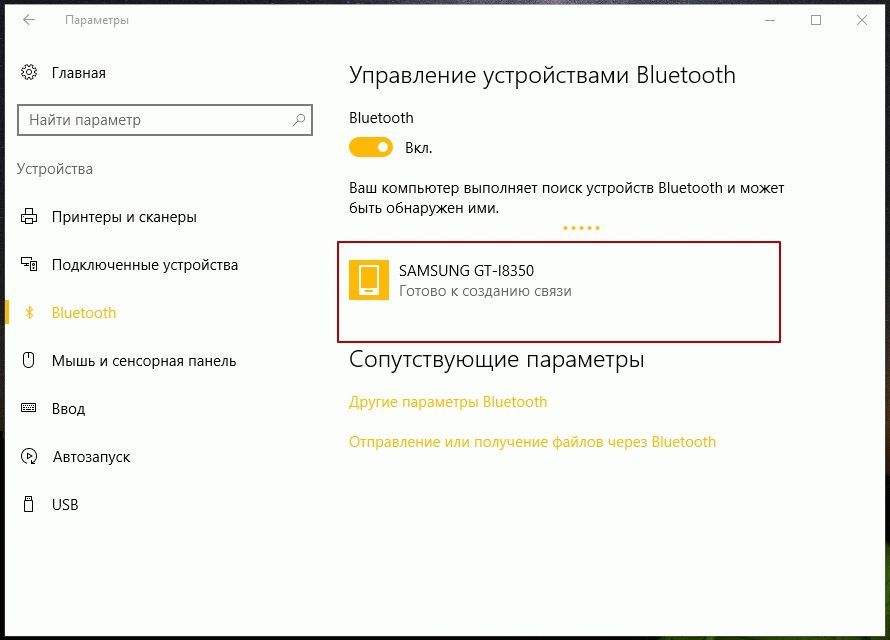
जब आप कनेक्ट बटन पर क्लिक करते हैं, तो आपका कंप्यूटर कनेक्ट हो जाता है यह डिवाइस.
इससे पहले कि डिवाइस एक-दूसरे के साथ कनेक्शन स्थापित करें, आपको यह सुनिश्चित करना होगा कि प्रदर्शित हो पिन कोडदोनों डिवाइस पर समान.
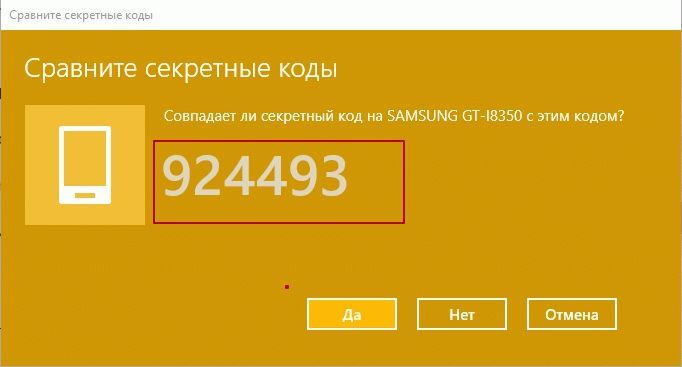
एक बार आप क्लिक करके इसकी पुष्टि कर लें हाँ- आपके डिवाइस ब्लूटूथ के माध्यम से जोड़े जाएंगे।
वैसे, पर क्लिक करके अतिरिक्त सेटिंग्सब्लूटूथ (ऊपर दूसरी छवि) अगला पैनल खोलेगी जहां आपको अधिक सेटिंग्स की पेशकश की जाएगी जैसे - ब्लूटूथ डिवाइस को इस कंप्यूटर को खोजने की अनुमति दें, जब कोई नया कनेक्ट हो तो मुझे सूचित करें ब्लूटूथ डिवाइस, अधिसूचना क्षेत्र में ब्लूटूथ आइकन प्रदर्शित करें, आदि।
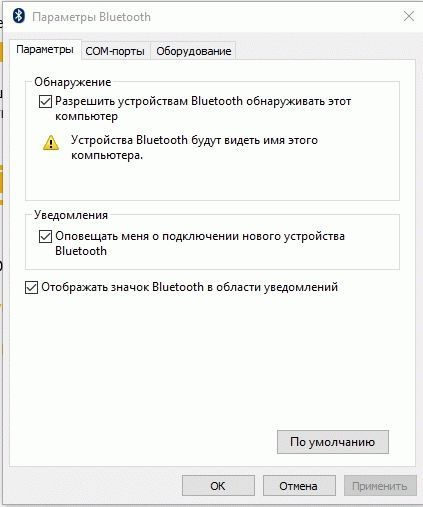
एक बार डिवाइस युग्मित हो जाने पर, आप फ़ाइलें स्थानांतरित करने या प्राप्त करने के लिए ब्लूटूथ कनेक्शन का उपयोग कर सकते हैं।
विंडोज़ 10 पर ब्लूटूथ का उपयोग कैसे करें
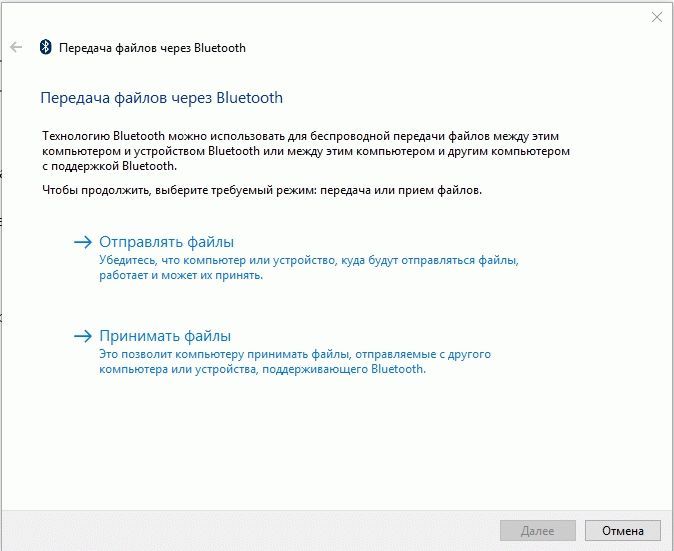
यहां सब कुछ सहज है और आप इसके लिए विज़ार्ड का उपयोग कर सकते हैं ब्लूटूथ के माध्यम से फ़ाइलें भेजना और प्राप्त करना।




