नए ऑपरेटिंग सिस्टम में उपयोगकर्ता के पास इसके इंटरफ़ेस के स्वरूप को अनुकूलित करने के बहुत सारे अवसर हैं। इसमें खिड़कियों का रंग और यहां तक कि उनके किसी हिस्से में शिलालेख का फ़ॉन्ट भी शामिल है, जो अंदर नहीं था पिछला संस्करणओएस. आज हम देखेंगे कि कंप्यूटर पर कैसे काम किया जाता है स्थापित विंडोज़ 10 फ़ॉन्ट बदलें. यदि उपयोगकर्ता लगातार टेक्स्ट दस्तावेज़ों के साथ काम करता है तो टेक्स्ट की पठनीयता में सुधार करने के लिए यह सुविधा आवश्यक है।
आइए विंडो के एक निश्चित भाग में प्रदर्शित पाठ के पैमाने को बदलकर विषय का अध्ययन शुरू करें। यह विंडो शीर्षक या मेनू आइटम (प्रासंगिक सहित) के संबंध में किया जा सकता है। आप विंडोज़ में फ़ॉन्ट को निम्नानुसार बदल सकते हैं।
1. कॉल करें संदर्भ मेनूडेस्कटॉप।
2. ऑपरेटिंग सिस्टम इंटरफ़ेस की उपस्थिति को वैयक्तिकृत करने के लिए विंडो खोलें।
3. विंडो के बाईं ओर लंबवत सूची में, "स्क्रीन" लिंक का अनुसरण करें।
नोट: बाद के संस्करणों में स्क्रीन सेटिंग्स बदलने के लिए दर्जनों विकल्प हैं, नियंत्रण कक्ष में वैयक्तिकरण का चयन किया जाना चाहिए।
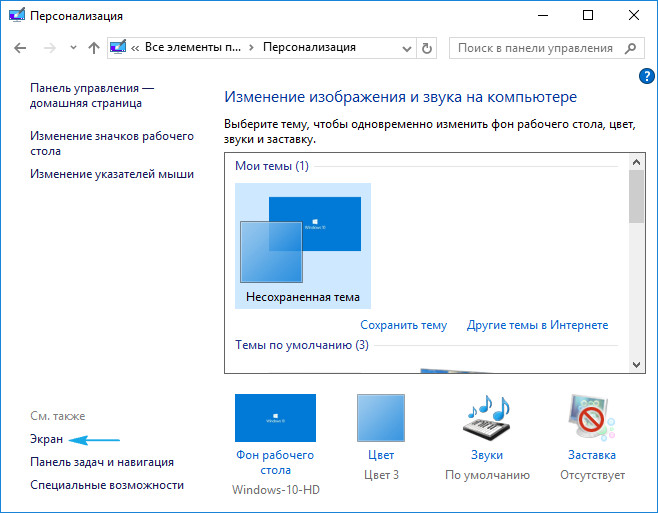
4. यहां हम टेक्स्ट को स्केल करने के लिए चेकबॉक्स को क्लासिक विकल्पों में से एक पर ले जाते हैं विंडोज़ वातावरण 10 या उपयोगकर्ता सेटिंग अनुभाग पर जाएं और अपना स्वयं का टेक्स्ट स्केलिंग कारक सेट करें।
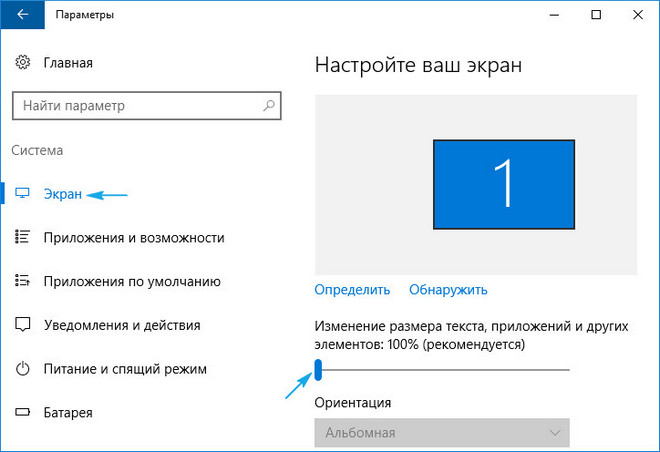
नीचे "उन्नत स्क्रीन सेटिंग्स" हैं, जिसमें "अतिरिक्त टेक्स्ट परिवर्तन" शामिल हैं, जो विंडो के एक निश्चित क्षेत्र (हेडर, टूलटिप, मेनू) में लेबल के आकार को बदलने के लिए जिम्मेदार है। वांछित आइटम का चयन करें और अक्षरों के आकार को पिक्सेल में इंगित करें और, यदि आवश्यक हो, तो एक बोल्ड शिलालेख शैली का चयन करें।
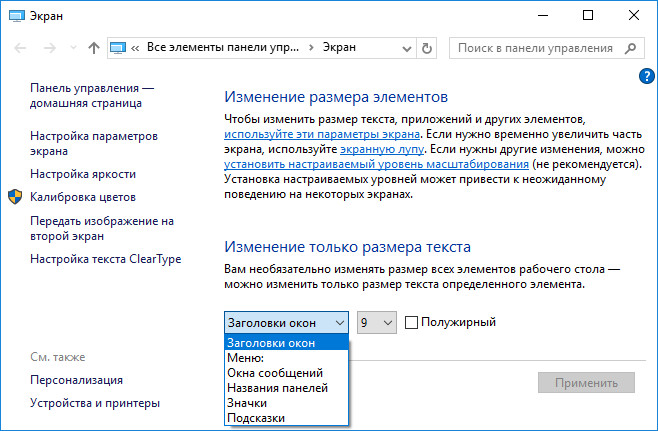
5. अप्लाई बटन से किए गए बदलावों को सेव करें।
फ़ॉन्ट प्रदर्शन समस्याओं का समाधान
अक्सर, ग्राफ़िक्स एडॉप्टर या विंडोज़ 10 में नए फ़ॉन्ट का एक पैकेज जोड़ने वाले अनुप्रयोगों के लिए नए ड्राइवर स्थापित करने के बाद, उनमें से एक डिफ़ॉल्ट रूप से स्थापित होता है, लेकिन बहुत ही अनाड़ी, चरणबद्ध, या, इसके विपरीत, धुंधला प्रदर्शित होता है। आइए देखें कि ऐसी छोटी लेकिन अप्रिय समस्या से कैसे निपटा जाए।
कम डीपीआई
डीपीआई पैरामीटर पाठ की पठनीयता के लिए जिम्मेदार है। इसका मूल्य जितना कम होगा, पाठ उतना ही अधिक सुविधाजनक माना जाएगा, और यदि यह संकेतक बढ़ता है, तो फ़ॉन्ट वस्तुतः अपठनीय हो सकता है।
1. कीबोर्ड शॉर्टकट Win→I का उपयोग करके "विकल्प" मेनू खोलें।
2. "सिस्टम" अनुभाग पर क्लिक करें।
3. पहले टैब "स्क्रीन" पर जाएं।
4. यदि कंप्यूटर मॉनिटर की एक जोड़ी का उपयोग करता है, तो "परिभाषित करें" बटन का उपयोग करके डिवाइस का चयन करें।
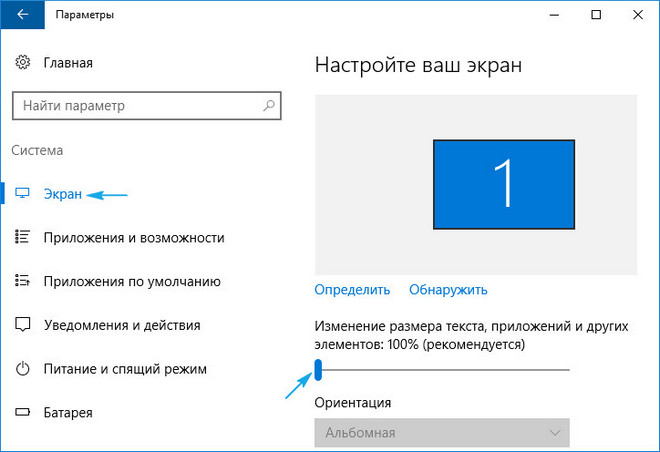
5. स्लाइडर को "प्रोग्राम और अन्य तत्वों के टेक्स्ट का आकार बदलना" को वांछित स्थिति में ले जाएं।
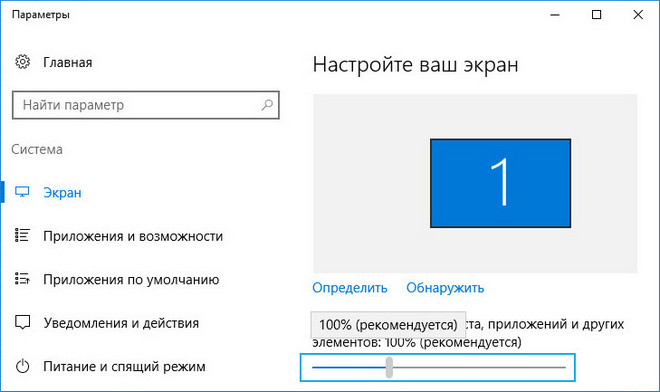
6. सिस्टम से बाहर निकलें या इसे रीबूट करें।
यदि इस क्रिया से समस्या का समाधान नहीं हुआ, तो आप सभी सेटिंग्स को उनकी मूल सेटिंग्स पर वापस कर सकते हैं।
बुनियादी सेटिंग्स पुनर्स्थापित करना
1. Win→X मेनू का उपयोग करके, सिस्टम कंट्रोल पैनल खोलें।
2. "श्रेणी" प्रपत्र में इसके आइकन के दृश्य पर स्विच करें।
3. "निजीकरण और डिज़ाइन" एप्लेट खोलें।
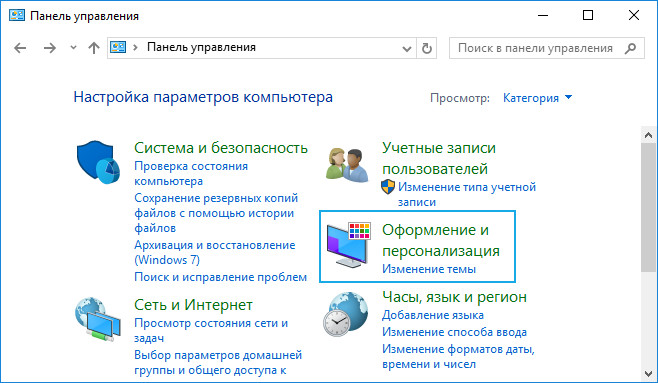
4. "फ़ॉन्ट्स" आइटम पर क्लिक करें।
5. बाईं ओर लंबवत मेनू में, "फ़ॉन्ट विकल्प" पर क्लिक करें।
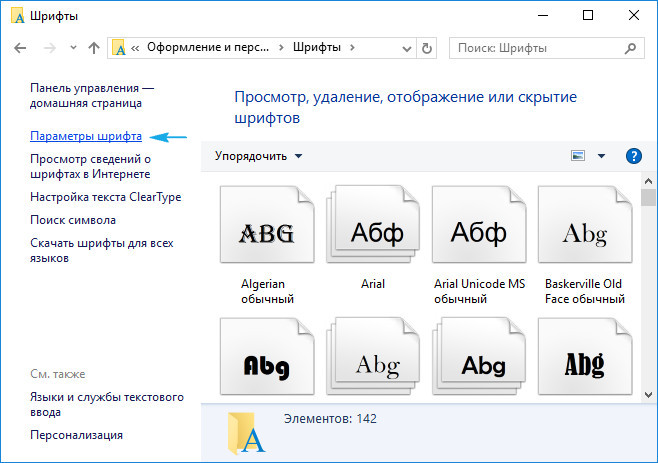
6. "फ़ॉन्ट सेटिंग्स पुनर्स्थापित करें..." नामक बटन पर क्लिक करें।
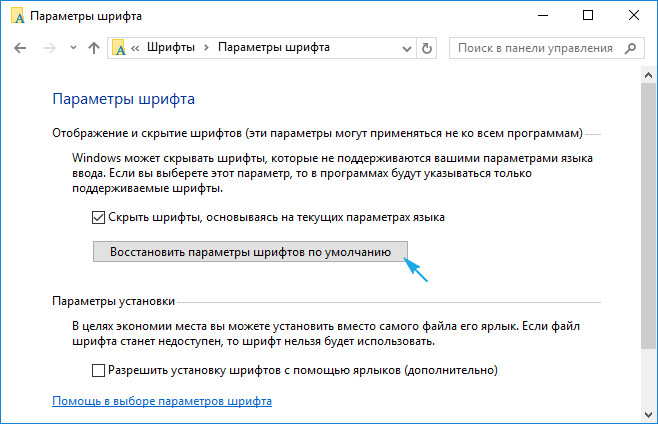
विंडोज़ 10 में लेबल और टेक्स्ट से संबंधित सभी सेटिंग्स पूर्वनिर्धारितताओं और कार्यों की पुष्टि करने की आवश्यकता के बिना मानक पर वापस आ जाएंगी।
सिस्टम द्वारा प्रयुक्त फ़ॉन्ट बदलना
विंडोज़ 10 मानक फ़ॉन्ट को इंटरनेट से डाउनलोड किए गए या सिस्टम पर मौजूद किसी भी फ़ॉन्ट में बदलने की क्षमता भी प्रदान करता है।
1. फ़ॉन्ट को .ttf या .otf प्रारूप में डाउनलोड करें।
2. संग्रह को Windows\Fonts निर्देशिका में अनपैक करें।
3. इस फोल्डर पर जाएं.
4. जो फ़ॉन्ट आपको पसंद हो उसे खोलें.
5. "इंस्टॉल करें" बटन पर क्लिक करें।
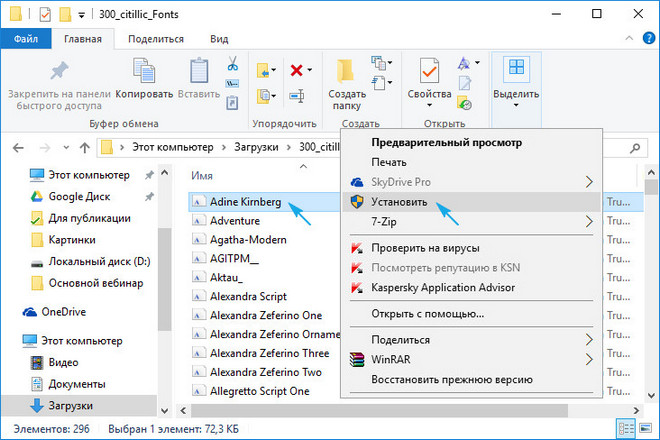
6. नई सेटिंग्स को प्रभावी करने के लिए लॉग आउट करें और विंडोज 10 में फिर से लॉग इन करें।
यदि ऐसा नहीं होता है या स्थापना के दौरान कोई त्रुटि होती है, तो सिस्टम पैरामीटर बदलते समय फ़ायरवॉल को अक्षम करें।
कई लोगों ने इस पर ध्यान दिया है आधुनिक कंप्यूटर/ लैपटॉप पर, आइकन और फ़ॉन्ट छोटे हो गए हैं, हालांकि विकर्ण बढ़ गया है, यह इस तथ्य के कारण है कि स्क्रीन रिज़ॉल्यूशन बढ़ गया है। अपने पिछले लेखों में से एक में मैंने लिखा था विंडोज़ में डेस्कटॉप आइकन को कैसे बड़ा (कम) करें , इसी लेख में मैं इस विषय को जारी रखूंगा और कंप्यूटर/लैपटॉप पर फ़ॉन्ट आकार और विंडोज़ के पैमाने को बढ़ाने/घटाने की प्रक्रिया का विस्तार से वर्णन करूंगा।
Windows XP में फ़ॉन्ट बड़ा करें.
Windows XP में फ़ॉन्ट आकार बदलने के दो तरीके हैं:
1 विधि. खाली डेस्कटॉप फ़ील्ड पर राइट-क्लिक करें और संदर्भ मेनू से "गुण" चुनें।
"डिज़ाइन" टैब और फ़ील्ड का चयन करें फ़ॉन्ट आकारआवश्यक आकार का चयन करें.
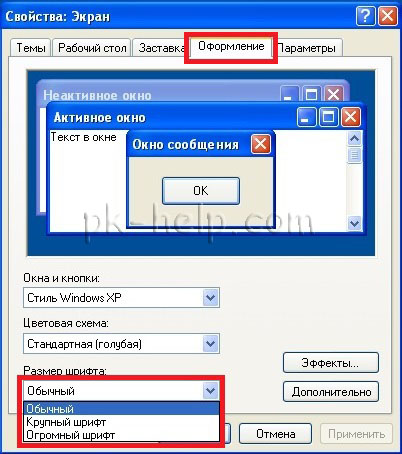
2 विधि. इस विधि का उपयोग करने के लिए पेस्ट करें स्थापना डिस्कविंडोज़ एक्सपी से डीवीडी ड्राइव. उसके बाद, डेस्कटॉप पर राइट-क्लिक करें और "गुण" चुनें।
खुलने वाले मेनू में, "विकल्प" टैब खोलें और "उन्नत" बटन पर क्लिक करें।
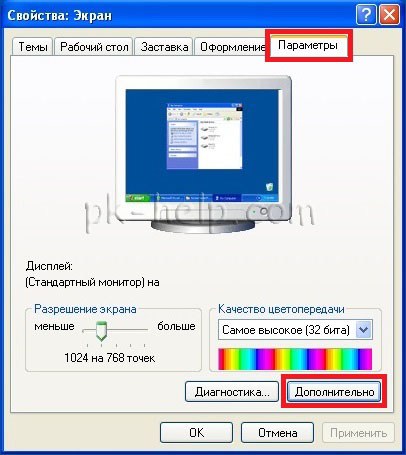
"सामान्य" टैब में, फ़ॉन्ट आवर्धन पैमाने का चयन करें।
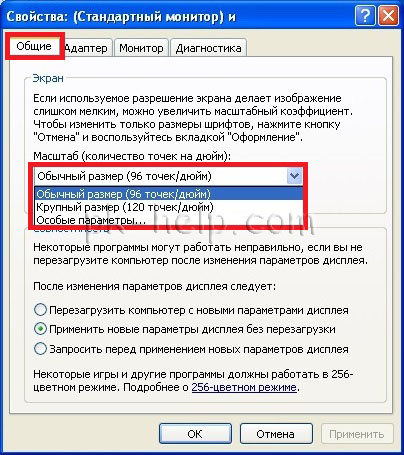
यदि आप अपना आवर्धन कारक निर्दिष्ट करना चाहते हैं, तो "विशेष पैरामीटर" चुनें और इंगित करें कि फ़ॉन्ट को कितने प्रतिशत तक बढ़ाना है।
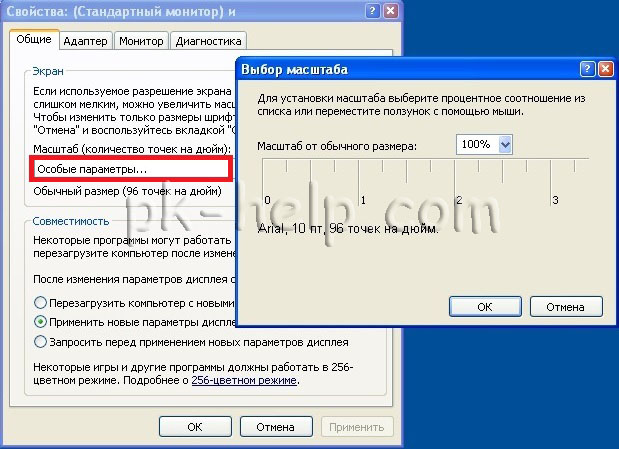
सेटिंग्स को प्रभावी करने के लिए, आपको कंप्यूटर को पुनरारंभ करना होगा।

विंडोज़ 7 में फ़ॉन्ट, स्केल बढ़ाएँ/घटाएँ।
विंडोज 7 में विंडोज़ के फ़ॉन्ट और स्केल को बदलने के लिए, आपको डेस्कटॉप के खाली फ़ील्ड पर राइट-क्लिक करना होगा और "स्क्रीन रिज़ॉल्यूशन" का चयन करना होगा।
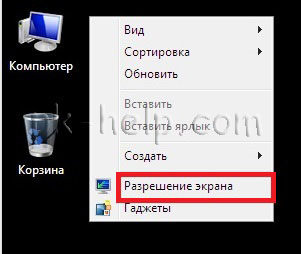
खुलने वाली विंडो में, "टेक्स्ट और अन्य तत्वों को बड़ा या छोटा करें" चुनें।
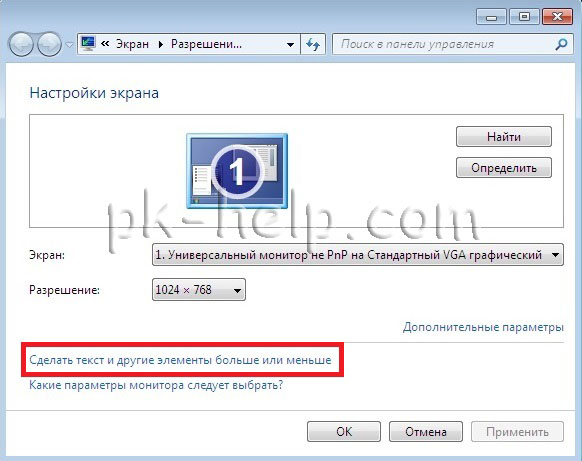
इसके बाद, आपको फ़ॉन्ट और अन्य तत्वों को कितना विकृत करना है, इसके बीच विकल्प दिया जाएगा। निर्दिष्ट करें कि कौन सा आइटम आपके लिए उपयुक्त है और "लागू करें" बटन पर क्लिक करें।
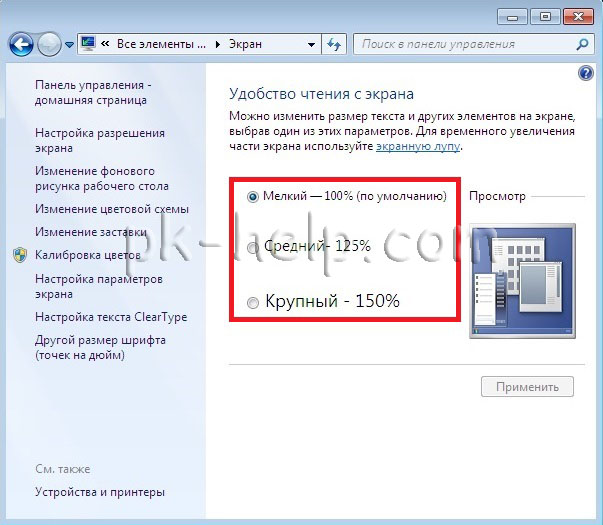
यदि आप फ़ॉन्ट को अपने अनुपात में बदलना चाहते हैं, तो "अन्य फ़ॉन्ट आकार (डीपीआई)" चुनें।
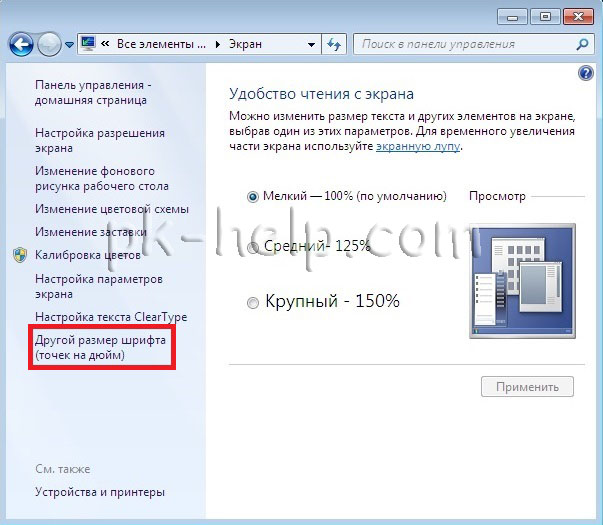
उसके बाद, बताएं कि आप विंडोज 7 में फॉन्ट और विंडो साइज को कितने प्रतिशत तक बढ़ाना चाहते हैं।

इसके बाद, आपको पुनः लॉगिन करना होगा ("प्रारंभ करें" - "लॉग आउट करें")। कृपया ध्यान दें कि यह प्रक्रिया अभी छोड़ें पर क्लिक करने से पहले सभी एप्लिकेशन बंद कर देगी।
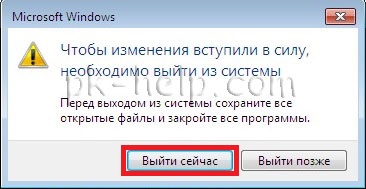
विंडोज़ 8/8.1 में फ़ॉन्ट, स्केल बढ़ाएँ/घटाएँ।
अपने डेस्कटॉप पर राइट-क्लिक करें और स्क्रीन रिज़ॉल्यूशन चुनें।

खुलने वाली प्रॉपर्टी विंडो में, "टेक्स्ट और अन्य तत्वों का आकार बदलें" चुनें।
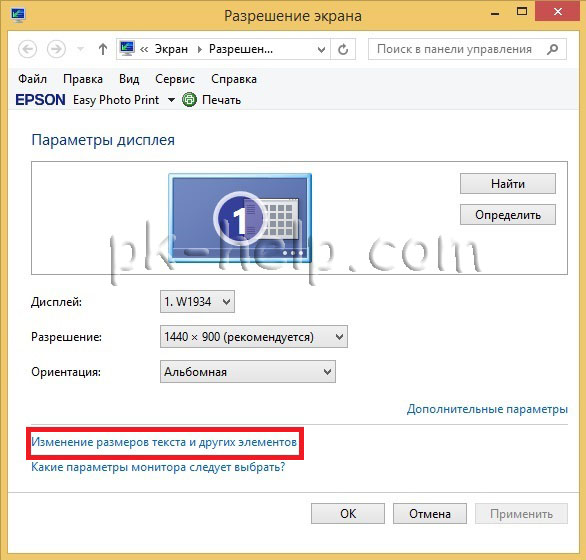
स्लाइडर का उपयोग करके आप टेक्स्ट और विंडो का आकार बदल सकते हैं। यदि आप कोई विशिष्ट पैरामीटर, जैसे विंडो शीर्षक, मेनू बदलना चाहते हैं, तो उपयुक्त पैरामीटर का चयन करें और आकार निर्दिष्ट करें। अंत में, "लागू करें" पर क्लिक करना न भूलें।
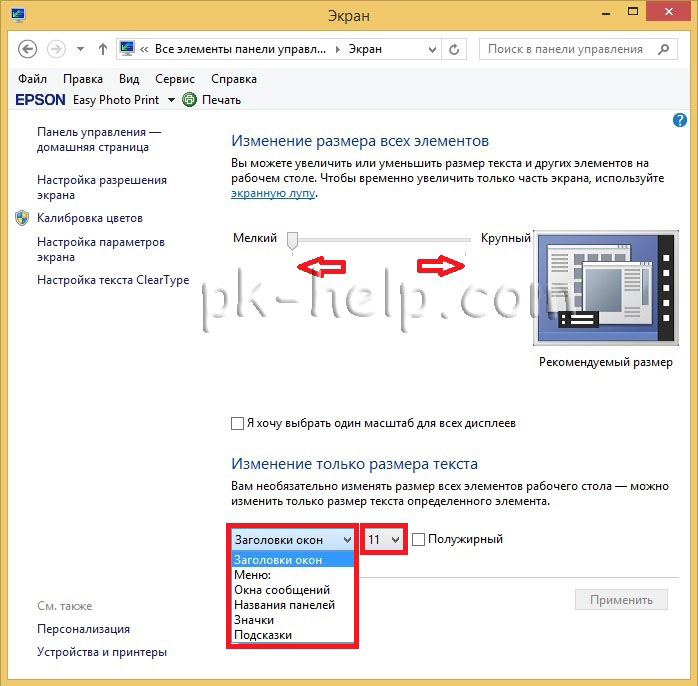
जैसा कि आप देख सकते हैं, विंडोज़ में फ़ॉन्ट आकार या विंडो स्केल बदलना काफी सरल और आसान है, चाहे कुछ भी हो विंडोज़ संस्करणएक्सपी/ 7/ 8.
नमस्कार मित्रों। इस संक्षिप्त लेख में मैं आपको बताऊंगा और दिखाऊंगा कि कैसे इंस्टॉल करें विंडोज़ फ़ॉन्ट 7 और फ़ॉन्ट कैसे बदलें।
विंडोज़ ऑपरेटिंग सिस्टम पर फॉन्ट इंस्टॉल करने के दो तरीके हैं।
फ़ॉन्ट स्थापित करने का पहला तरीका:
फ़ॉन्ट स्थापित करने के लिए, "प्रारंभ" "नियंत्रण कक्ष" पर जाएं, फिर "डिज़ाइन और वैयक्तिकरण" पर जाएं और खुलने वाली विंडो में "फ़ॉन्ट" अनुभाग पर क्लिक करें।
अब उस फ़ोल्डर पर जाएं जहां आपके पास नया फ़ॉन्ट है जिसे आप इंस्टॉल करना चाहते हैं, बाईं माउस बटन दबाएं और इसे दबाए रखते हुए "फ़ॉन्ट" अनुभाग पर खींचें।
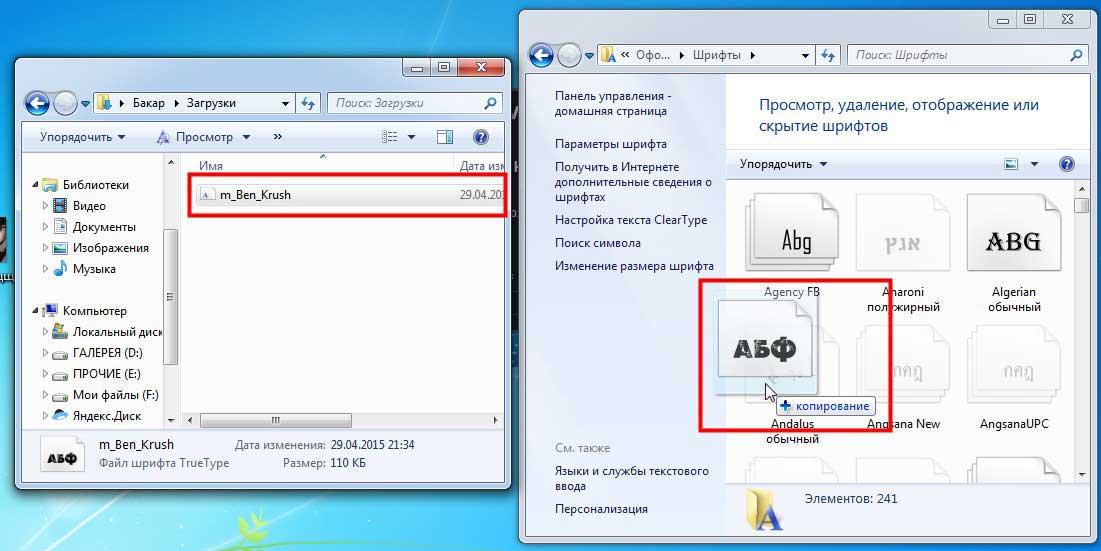
फ़ॉन्ट स्थापित करने का दूसरा तरीका:
उस फ़ोल्डर को खोलें जहां फ़ॉन्ट स्थित है, माउस कर्सर घुमाएं और राइट-क्लिक करें और "इंस्टॉल करें" पर क्लिक करें, उसके बाद यह शुरू हो जाएगा जल्दी स्थापनाफ़ॉन्ट.
विंडोज़ 7 फ़ॉन्ट कैसे स्थापित करें
विंडोज़ फ़ॉन्ट स्थापित करने के लिए, आपको सबसे पहले फ़ॉन्ट डाउनलोड करना होगा। ऐसा करने के लिए, प्रवेश करें प्रश्न खोजनायांडेक्स या गूगल में "विधवाओं के लिए फ़ॉन्ट 7"
डाउनलोड करना यह फ़ाइलऔर यदि फ़ॉन्ट संग्रहीत है तो अनपैक करें। फ़ॉन्ट डाउनलोड करते समय कृपया सावधान रहें।
वायरस से संक्रमित साइटों से फ़ॉन्ट डाउनलोड न करें। ब्राउज़र सुरक्षा स्थापित करें. इसके बाद, बस फ़ॉन्ट पर डबल-राइट-क्लिक करें और "इंस्टॉल करें" पर क्लिक करें।
विंडोज 7 ऑपरेटिंग सिस्टम में एक फॉन्ट इंस्टॉल करना एक ऑपरेटिंग सिस्टम अपडेट इंस्टॉल करने जितना ही सरल है,
मन में यह विचार भी आता है कि मैंने इतना सरल लेख क्यों लिखा। लेकिन, हालाँकि, ऐसे मामलों को देखते हुए जब कंप्यूटर पर कोई आवाज़ नहीं होती है, तो उपयोगकर्ता न जाने क्या कारण है, अपना सिर खुजलाने लगता है।
लेकिन पता चला कि साइलेंट मोड चालू कर दिया गया था, ऐसे भी मामले हैं जहां मुझे पता ही नहीं है कि नया फ़ॉन्ट कैसे स्थापित किया जाए।
कम से कम जब मैं कंप्यूटर विज्ञान में नौसिखिया था, तो मेरे सामने यह प्रश्न आया।
विंडोज़ 7 में फॉन्ट कैसे बदलें
विंडोज़ ऑपरेटिंग सिस्टम में, आप कुछ तत्वों के फ़ॉन्ट को बदल सकते हैं। डिफ़ॉल्ट ऑपरेटिंग सिस्टम इंटरफ़ेस फ़ॉन्ट Segoe UI है।
लेकिन आप कुछ सिस्टम तत्वों का फ़ॉन्ट बदल सकते हैं:
का चयन विशिष्ट तत्वऔर फ़ॉन्ट बदलकर, आप फ़ॉन्ट आकार भी बदल सकते हैं, आप एक रंग चुन सकते हैं और बोल्ड या इटैलिक फ़ॉन्ट निर्दिष्ट कर सकते हैं।
फ़ॉन्ट को अपनी पसंद के अनुसार बदलने के लिए, डेस्कटॉप पर राइट-क्लिक करें और खुलने वाले मेनू से "वैयक्तिकरण" चुनें।
निर्देश
कई अनुप्रयोगों में, फ़ॉन्ट टूलबार एक जैसा दिखता है। इसमें शैली को अनुकूलित करने के लिए फ़ील्ड शामिल हैं, आकारए, प्रारूप और रंग। तो बदलना है आकार पत्रअनुप्रयोगों में माइक्रोसॉफ्ट ऑफिसवर्ड और एक्सेल, वह दस्तावेज़ खोलें जिसमें आपको परिवर्तन करने की आवश्यकता है, पाठ का वांछित भाग या कक्षों का समूह चुनें।
होम टैब पर जाएं और फ़ॉन्ट अनुभाग ढूंढें। "फ़ॉन्ट आकार" फ़ील्ड में ड्रॉप-डाउन सूची का उपयोग करके, आपको आवश्यक मान सेट करें या इसे कीबोर्ड पर दर्ज करें और एंटर दबाएं। फ़ॉन्ट संवाद बॉक्स लाने के लिए आप Ctrl, Shift और लैटिन [P] हॉटकी का भी उपयोग कर सकते हैं। दूसरा विकल्प: चयनित टुकड़े पर राइट-क्लिक करें और संदर्भ मेनू से "फ़ॉन्ट" चुनें।
में ग्राफ़िक संपादकजब उपयोगकर्ता टेक्स्ट टूल का चयन करता है तो फ़ॉन्ट संदर्भ मेनू उपलब्ध हो जाता है। यह लैटिन बटन जैसा दिखता है पत्रओह [टी]। इसे क्लिक करें, टेक्स्ट दर्ज करें, इसे चुनें, और टेक्स्ट फ़ॉर्मेटिंग पैनल में, "फ़ॉन्ट आकार" फ़ील्ड में आपके लिए आवश्यक मान का चयन करने के लिए ड्रॉप-डाउन मेनू का उपयोग करें।
यदि आपका टेक्स्ट एक 3डी ऑब्जेक्ट है (उदाहरण के लिए, इसे मिल्कशेप 3डी में टेक्स्ट जेनरेटर टूल का उपयोग करके बनाया गया था), तो ऑब्जेक्ट का चयन करें और टूल्स समूह में मॉडल टैब पर स्केल बटन पर क्लिक करें। वह मान दर्ज करें जिससे बढ़ाना या घटाना है पत्र x, y, और z अक्षों के साथ और स्केल विकल्प समूह में स्केल बटन पर जितनी बार आवश्यक हो क्लिक करें।
बदलने के लिए आकारविभिन्न सिस्टम तत्वों के लिए फ़ॉन्ट, डेस्कटॉप पर राइट-क्लिक करें, संदर्भ मेनू से "गुण" चुनें। या स्टार्ट बटन के माध्यम से कंट्रोल पैनल खोलें और उपस्थिति और थीम श्रेणी में डिस्प्ले आइकन का चयन करें। खुलने वाली विंडो में, "डिज़ाइन" टैब पर जाएं।
"फ़ॉन्ट आकार" समूह में, वांछित मान सेट करने के लिए ड्रॉप-डाउन सूची का उपयोग करें। यदि यह पर्याप्त नहीं है, तो "उन्नत" बटन पर क्लिक करें, नई विंडो में तत्व का चयन करें आकार पत्रजिसके लिए आप परिवर्तन करना चाहते हैं. उपलब्ध होगी अतिरिक्त विकल्पसेटिंग्स के लिए. "फ़ॉन्ट" समूह ढूंढें और "आकार" फ़ील्ड में वह मान दर्ज करें जिसकी आपको आवश्यकता है। सेटिंग्स लागू करें.
किसी नेटवर्क पर कंप्यूटर के सही संचालन के लिए अनिवार्य आवश्यकताओं में से एक यह है कि यह उसी कार्यसमूह से संबंधित है जिसमें अन्य कंप्यूटर और नेटवर्क हार्डवेयर. यहां तक कि एक नौसिखिया उपयोगकर्ता को भी कार्यप्रणाली बदलने में कोई कठिनाई नहीं होगी समूहआपके कंप्यूटर के लिए.
निर्देश
परिवर्तनों को प्रभावी करने के लिए अपने कंप्यूटर को पुनरारंभ करें।
टिप्पणी
परिवर्तन संवाद में काम करने वाला समहूआप अपने कंप्यूटर का नाम भी बदल सकते हैं, जो नेटवर्क पर अन्य उपयोगकर्ताओं को दिखाई देगा।
स्रोत:
- विंडोज 10 में होमग्रुप कैसे बनाएं, कॉन्फ़िगर करें, डिलीट करें
पैरामीटर परिवर्तन ऑपरेशन निष्पादित करना कोशिकाओंआवेदन में Microsoft Excelसम्मिलित माइक्रोसॉफ्ट पैकेजकार्यालय, मानक उपकरणों के साथ कार्यान्वित किया जा सकता है कई कमरों वाला कार्यालयऔर उपयोग की आवश्यकता नहीं है अतिरिक्त उपकरणतीसरे पक्ष के डेवलपर्स।

आपको चाहिये होगा
- - माइक्रोसॉफ्ट एक्सेल 2007.
निर्देश
दाहिनी रेखा खींचें जो बॉर्डर है कोशिकाओं, एक कॉलम की चौड़ाई बदलने का ऑपरेशन करने के लिए वांछित कॉलम चौड़ाई तक।
संपादित किए जाने वाले स्तंभों का चयन करें और किसी भी दाहिनी रेखा, जो बॉर्डर है, को खींचें कोशिकाओं, मल्टी-कॉलम आकार बदलने की कार्रवाई करने के लिए वांछित कॉलम चौड़ाई तक।
"सभी का चयन करें" बटन पर क्लिक करें और किसी भी रेखा को दाईं ओर खींचें जो कि बॉर्डर है कोशिकाओं, चयनित पृष्ठ पर सभी कॉलमों की चौड़ाई बदलने का कार्य करने के लिए वांछित कॉलम चौड़ाई तक।
संपादित की जाने वाली पंक्तियों का चयन करें और किसी भी निचली रेखा, जो बॉर्डर है, को खींचें कोशिकाओं, मल्टी-लाइन ऊंचाई परिवर्तन ऑपरेशन करने के लिए वांछित लाइन ऊंचाई तक।
सभी का चयन करें बटन पर क्लिक करें और किसी भी निचली रेखा को खींचें जो बॉर्डर है कोशिकाओं, चयनित दस्तावेज़ शीट की सभी पंक्तियों की ऊंचाई बदलने का कार्य करने के लिए वांछित लाइन ऊंचाई तक।
संपादित किए जाने वाले सेल का चयन करें और "पर जाएं होम पेज»आइटम "सेल्स" में टॉप पैनलखिड़की उपकरण माइक्रोसॉफ्ट अनुप्रयोगएक्सेल.
"फ़ॉर्मेट" कमांड निर्दिष्ट करें और "कॉलम चौड़ाई" चुनें आकार कोशिकाओं».
"चौड़ाई" फ़ील्ड में वांछित मान दर्ज करें और "प्रारूप" आइटम पर वापस लौटें।
पंक्ति ऊँचाई का चयन करें और पंक्ति ऊँचाई फ़ील्ड में वांछित मान दर्ज करें।
किसी के संदर्भ मेनू को कॉल करें एक्सेल शीटइसके आइकन पर राइट-क्लिक करें और चौड़ाई बदलने का ऑपरेशन करने के लिए आइटम "सभी शीट का चयन करें" का चयन करें कोशिकाओं, डिफ़ॉल्ट रूप से उपयोग किया जाता है।
एप्लिकेशन विंडो में फ़ॉर्मेट मेनू से कॉलम चुनें और मानक चौड़ाई चुनें।
वांछित नया मान दर्ज करें.
डिफ़ॉल्ट सेल चौड़ाई मानक फ़ॉन्ट की 8.43 अक्षर है। डिफ़ॉल्ट सेल ऊंचाई 0.45 सेमी है.
स्रोत:
- कॉलम की चौड़ाई और पंक्ति की ऊँचाई बदलना
- सेल फॉर्मेट कैसे बदलें
प्रत्येक उपयोगकर्ता को डेस्कटॉप और संपूर्ण ऑपरेटिंग वातावरण का मानक डिज़ाइन पसंद नहीं आएगा विंडोज़ सिस्टम 7. यदि आप डिज़ाइन में कुछ असामान्य चाहते हैं, या आपकी आँखें सफेद फ़ॉन्ट रंग से थक गई हैं, तो आप बदल सकते हैं मानक सेटिंग्सऔर अपना स्वयं का अद्वितीय ग्राफ़िक डिज़ाइन बनाएं।

आपको चाहिये होगा
- - कंप्यूटर;
- - इंटरनेट;
- - प्रशासक अधिकार.
निर्देश
"प्रारंभ" बटन पर क्लिक करें और "नियंत्रण कक्ष" चुनें। "डिज़ाइन" अनुभाग ढूंढें और उस पर क्लिक करें। आपको विंडोज 7 के ग्राफिकल डिज़ाइन सेटिंग्स क्षेत्र में ले जाया जाएगा। आप "माई कंप्यूटर" शॉर्टकट पर भी क्लिक कर सकते हैं, जो आपके पर्सनल कंप्यूटर के डेस्कटॉप पर स्थित है। इसके बाद, बाईं ओर, "कंट्रोल पैनल" नामक एक टैब ढूंढें।
बाईं ओर की सूची में आइटम "रंग योजना बदलें" ढूंढें और उस पर क्लिक करें। रंग और उपस्थितिविंडो" जिसमें आप अलग-अलग चयन कर सकते हैं रंग योजनापैनल, विंडो और फ़ॉन्ट के लिए रंगों के तैयार संयोजन के साथ। में ऑपरेटिंग सिस्टम, एक नियम के रूप में, विभिन्न रंगों का एक विशाल वर्गीकरण होता है जिनका उपयोग दोनों में किया जा सकता है सॉफ़्टवेयर, और ऑपरेटिंग सिस्टम में ही।
उन तत्वों की पूरी सूची सामने लाने के लिए "एलिमेंट" आइटम पर क्लिक करें जिनका रंग बदला जा सकता है। अपनी ज़रूरत की वस्तु ढूंढें और अपना पसंदीदा रंग सेट करें। आप शीर्ष पर विंडो में प्रस्तुत तत्व को केवल माउस से क्लिक करके भी चुन सकते हैं। यदि इस तत्व के लिए फ़ॉन्ट सेटिंग्स उपलब्ध हैं, तो सेटिंग्स बटन सक्रिय हो जाते हैं।
ऐसे कई ग्राफ़िकल मिनी-एप्लिकेशन हैं जो डेस्कटॉप सेटिंग्स को सबसे विचित्र तरीकों से बदलते हैं। आप इंटरनेट पर ऐसे ही एप्लिकेशन पा सकते हैं खोज इंजन. हालाँकि, इस तथ्य को स्पष्ट रूप से समझना सार्थक है कि कुछ कार्यक्रमों में क्या शामिल हो सकता है दुर्भावनापूर्ण कोड, इसलिए डेटा विश्वसनीयता के लिए, लाइसेंस प्राप्त सॉफ़्टवेयर का उपयोग करें।
टिप्पणी
पाठ "फ़ॉन्ट का रंग कैसे बदलें।" प्रिय मित्रों! इस पाठ में आप सीखेंगे कि कैसे HTML का उपयोग करनाआपके द्वारा लिखे गए टेक्स्ट का फ़ॉन्ट रंग आसानी से बदलें। ऐसा करने के लिए, उद्धरण चिह्नों में निर्दिष्ट रंग विशेषता और आपके लिए आवश्यक मान (रंग का नाम या हेक्साडेसिमल में उसका कोड) के साथ एक टेक्स्ट कंटेनर का उपयोग करें।
मददगार सलाह
टेक्स्ट का रंग बदलें. में कार्यालय शब्द 2007 के लिए त्वरित स्वरूपणटेक्स्ट, आप फ़ॉर्मेटिंग विकल्पों के साथ मिनी टूलबार का उपयोग कर सकते हैं। जब आप एक नई रंग थीम का चयन करते हैं, तो दस्तावेज़ के विभिन्न हिस्से स्वचालित रूप से रंगों के एक सेट के साथ स्वरूपित हो जाते हैं। पेज लेआउट टैब पर, थीम्स समूह में, थीम रंग पर क्लिक करें। टिप्पणी। यदि आप अपने दस्तावेज़ के फ़ॉन्ट, रंग और लेआउट को बदलना चाहते हैं, तो थीम रंग बटन पर क्लिक करने के बजाय, थीम बटन पर क्लिक करें।
स्रोत:
- वर्ड में रंग कैसे बदलें
कंप्यूटर पर काम करना तब सबसे अधिक आरामदायक और उत्पादक होता है सही सेटिंग, जिसमें विभिन्न प्रकार के पैरामीटर शामिल हैं। यदि उपयोगकर्ता को टेक्स्ट से निपटना है, तो कीबोर्ड को ठीक से कॉन्फ़िगर करना बहुत महत्वपूर्ण है।

निर्देश
सबसे पहले आपको अपनी प्राथमिक कीबोर्ड इनपुट भाषा का चयन करना होगा। खोलें: "प्रारंभ" - "नियंत्रण कक्ष" - "क्षेत्र और भाषा"। "क्षेत्रीय सेटिंग्स" अनुभाग में, रूसी का चयन करें। "स्थान" अनुभाग में, उस देश को इंगित करें जिसमें आप वर्तमान में स्थित हैं। यह विभिन्न ऑनलाइन सेवाओं को आपको अधिक सटीक जानकारी प्रदान करने की अनुमति देगा - उदाहरण के लिए, मौसम के बारे में।
उसी विंडो ("क्षेत्रीय और भाषा") में, "भाषाएँ" अनुभाग खोलें और "अधिक विवरण" बटन पर क्लिक करें। एक विंडो खुलेगी जिसमें आप डिफ़ॉल्ट इनपुट भाषा का चयन कर सकते हैं। बहुत बार डिफ़ॉल्ट होता है अंग्रेजी भाषा, जो काफी असुविधाजनक है. ड्रॉप-डाउन सूची से "रूसी - रूसी" चुनें।
वहां आप कीबोर्ड लेआउट को स्विच करने के लिए एक कुंजी संयोजन भी सेट कर सकते हैं। "कीबोर्ड विकल्प" बटन पर क्लिक करें, और खुलने वाली विंडो में, "कीबोर्ड शॉर्टकट बदलें" पर क्लिक करें। "कीबोर्ड लेआउट स्विच करें" विकल्प ढूंढें, इसे एक पक्षी के साथ चिह्नित किया जाना चाहिए। आपको जिस कीबोर्ड शॉर्टकट की आवश्यकता है उसे चुनें.
भाषा विकल्पस्थापित, अब कीबोर्ड व्यवहार को कॉन्फ़िगर करें। नियंत्रण कक्ष में "कीबोर्ड" अनुभाग खोलें। खुलने वाली विंडो में, किसी कुंजी को दबाकर रखने पर किसी वर्ण को दोहराना शुरू करने से पहले विलंब और पुनरावृत्ति की गति को कॉन्फ़िगर करें। विलंब की मात्रा और दोहराव की गति इस बात पर निर्भर करती है कि आप कीबोर्ड का उपयोग करने में कितने आश्वस्त हैं। आप जितनी तेजी से काम करेंगे, विलंबता उतनी ही कम होगी और पुनः प्रयास की गति उतनी अधिक होगी।
"हार्डवेयर" टैब का चयन करके, आप कीबोर्ड प्रकार, गुण देख सकते हैं और यदि आवश्यक हो, तो इसका निदान चला सकते हैं। कीबोर्ड के साथ, तुरंत माउस सेटिंग्स कॉन्फ़िगर करें: "कंट्रोल पैनल" - "माउस"। "पॉइंटर विकल्प" टैब का चयन करें और इसकी गति की गति निर्धारित करें जो आपके लिए सुविधाजनक हो।
कंप्यूटर स्क्रीन पर फ़ॉन्ट का आकार कैसे बदलेंसाइज कैसे बढ़ाएं
कंप्यूटर स्क्रीन पर फ़ॉन्ट
कंप्यूटर पर टेक्स्ट का आकार बढ़ाना संभव है
हॉट कुंजी का उपयोग करें। ऐसा करने के लिए आपको क्लिक करना होगा
Ctrl कुंजी और इसे पकड़कर, + (प्लस) कुंजी दबाएं।
कम करने के लिए - Ctrl कुंजी दबाएं और इसे दबाए रखते हुए,
एक की दबाएं –
(शून्य से)।
आप एक से अधिक बार बढ़ा और घटा सकते हैं।
लेकिन हॉट कुंजियों का उपयोग करने की क्षमता एक बार उपयोग के लिए है।
दूसरी साइट खोलें और फ़ॉन्ट का आकार मूल होगा।
आपके कंप्यूटर पर फ़ॉन्ट आकार बदलने का एक और विकल्प है।
और फिर सभी एप्लिकेशन पहले से बढ़े हुए के साथ खुलेंगे
फ़ॉन्ट. इसमें एक्सप्लोरर, नोटपैड, वर्डपैड आदि शामिल हैं।
सच है, सभी ब्राउज़र ऐसी सेटिंग्स पर प्रतिक्रिया नहीं देते हैं।
मेरे कंप्यूटर पर - वे प्रतिक्रिया करते हैं मोज़िला फ़ायरफ़ॉक्सऔर ओपेरा.
कंप्यूटर कंट्रोल पैनल से फ़ॉन्ट आकार बदलें
फ़ॉन्ट आकार कैसे बदलें
कंप्यूटर कंट्रोल पैनल से
स्टार्ट → कंट्रोल पैनल → सेलेक्ट पर क्लिक करें
नई "डिज़ाइन" विंडो में।
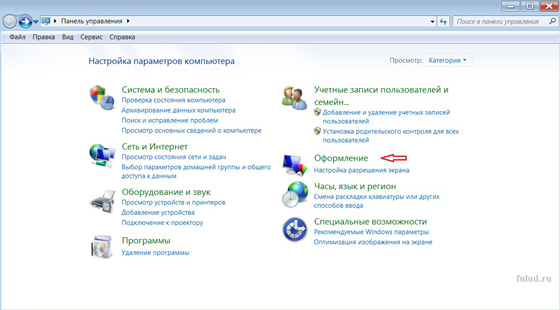
एक नयी विंडो खुलेगी।
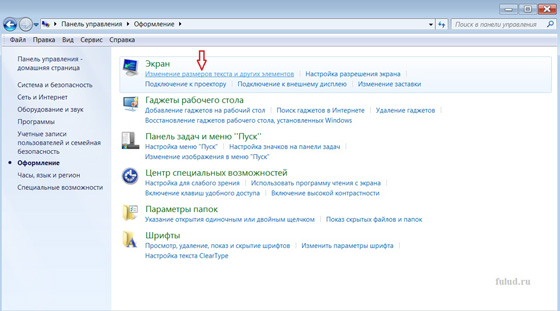
"स्क्रीन" अनुभाग में - "बदलें" चुनें
पाठ और अन्य तत्वों के आयाम।”
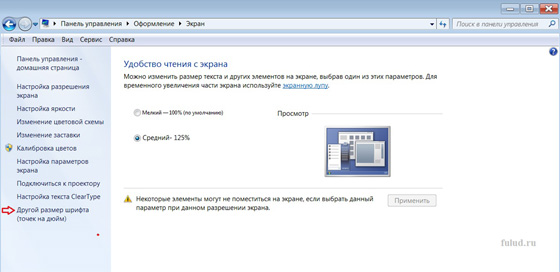
इस विंडो में, आप स्विच को डिफ़ॉल्ट छोटे फ़ॉन्ट से मध्यम में बदलते हैं। और नीचे "लागू करें" बटन पर क्लिक करें। नीचे एक चेतावनी दिखाई देगी कि यदि आप एक मध्यम फ़ॉन्ट चुनते हैं, तो कुछ तत्व स्क्रीन पर फिट नहीं होंगे। लेकिन, सबसे पहले, जब तत्व स्क्रीन पर फिट नहीं होते हैं, तो क्षैतिज स्क्रॉल बार स्वचालित रूप से चालू हो जाता है। दूसरे, मेरे कंप्यूटर पर एक मध्यम फ़ॉन्ट स्थापित है और क्षैतिज स्क्रॉल बार बहुत कम दिखाई देता है।
इसके अलावा, आप एक अलग फ़ॉन्ट आकार सेट कर सकते हैं।
ऐसा करने के लिए, बाएं कॉलम में "अन्य आकार" बटन पर क्लिक करें
फ़ॉन्ट (डॉट्स प्रति इंच)"। "स्केल चयन" टैब खुल जाएगा।
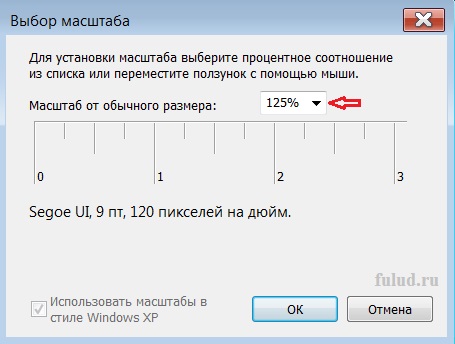
तीर अन्य तराजू खोल देगा.
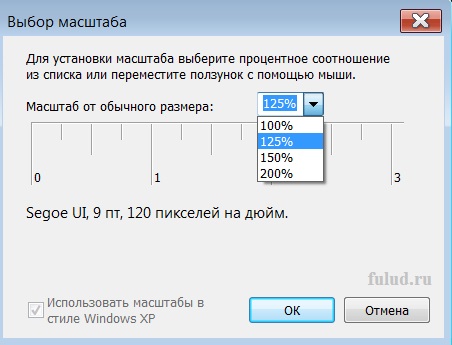
जो आपको सूट करे उसे चुनें और इस पर क्लिक करें
टैब, ओके बटन और फिर "लागू करें" बटन।
ऐसा करना जरूरी हो सकता है कम्प्युटर को रीबूट करो ,
नई सेटिंग्स काम करना शुरू करने के लिए।




