क्या हुआ है सुरक्षित मोड? यह एक प्रकार का डायग्नोस्टिक मोड है जो आपको अपने कंप्यूटर की समस्याओं की पहचान करने की अनुमति देता है। यहां कुछ उदाहरण दिए गए हैं। मान लीजिए कि आपने अवास्ट एंटीवायरस को पुनः इंस्टॉल करने का निर्णय लिया है। ऐसा करने के लिए, आपको सबसे पहले प्रोग्राम को अपने कंप्यूटर से हटाना होगा। हालाँकि यह करना आसान है, आपको बहुत सारी "पूंछें" हटानी होंगी, इसलिए इसका उपयोग करना बेहतर है विशेष उपयोगिता, जिसे आधिकारिक वेबसाइट से डाउनलोड किया जा सकता है - यह आपके लिए सब कुछ करेगा, लेकिन आपको इसे सुरक्षित मोड के माध्यम से चलाने की आवश्यकता है। या दूसरा उदाहरण: आपने अपने डेस्कटॉप पर एक बैनर "उठाया"। इससे छुटकारा पाने का प्रयास करने के लिए आपको सबसे पहले कहाँ जाना चाहिए? यह सही है, सुरक्षित मोड में। आज आप सीखेंगे कि यह कैसे करना है, सौभाग्य से, हम आपका अधिक समय नहीं लेंगे।
Windows XP, Vista और 7 पर सुरक्षित मोड कैसे दर्ज करें?
इन तीनों ऑपरेटिंग सिस्टमों पर, कुछ मामूली बारीकियों को छोड़कर, प्रक्रिया पूरी तरह से समान है। आपको क्या करने की ज़रुरत है? बस अपने कंप्यूटर को पुनरारंभ करें और जैसे ही यह बूट होना शुरू हो, समय-समय पर F8 कुंजी दबाएँ। में आधुनिक कंप्यूटरयह वह कुंजी है जिसका उपयोग किया जाता है, इसलिए कोई कठिनाई नहीं होनी चाहिए। आपके सामने एक मेनू के साथ एक काली स्क्रीन दिखाई देगी जिसमें आपको एक आइटम का चयन करना होगा (यह लाल रंग में हाइलाइट किया गया है)।

सिस्टम बूट होने के बाद, इस तरह एक संदेश दिखाई देगा:
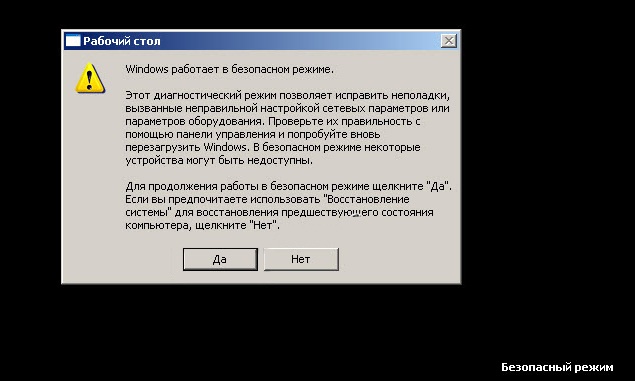
"हां" बटन पर क्लिक करें और सिस्टम के पूरी तरह से बूट होने तक थोड़ा इंतजार करें।
विंडोज 8 के लिए सुरक्षित मोड
वास्तव में, यह ऑपरेटिंग सिस्टम पिछले वाले से बहुत अलग नहीं है, लेकिन यहां कुछ बारीकियां हैं। अपने कंप्यूटर को पुनरारंभ करने के बाद, आपको F8 कुंजी के साथ Shift भी दबाए रखना होगा। इसके बाद आपके सामने एक सिस्टम रिकवरी मेनू दिखाई देगा, जिसे उन्नत मरम्मत विकल्प देखें बटन पर क्लिक करके सक्षम करना होगा।
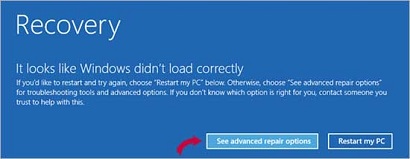
अगला कदम समस्या निवारण बटन पर क्लिक करना है। यहाँ यह कैसा दिखता है:
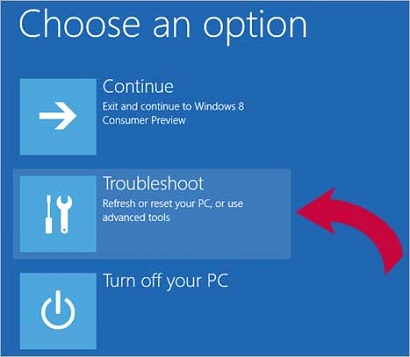
एक बार नए मेनू में, उन्नत विकल्प पर क्लिक करें।
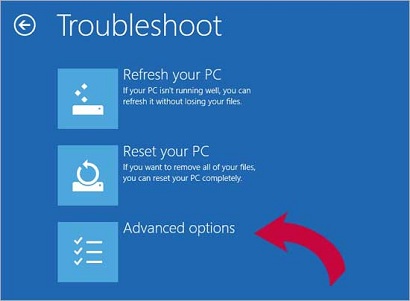
अब विंडोज़ स्टार्टअप सेटिंग्स।
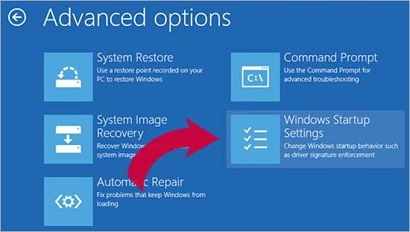
और अंत में, स्क्रीनशॉट की तरह, दाएं कोने में स्थित छोटे रीस्टार्ट बटन पर क्लिक करें।
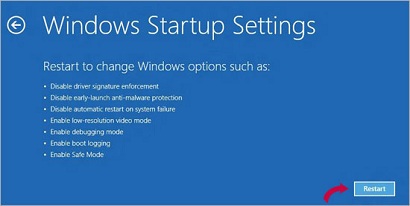
अब जो कुछ बचा है वह है विंडोज रीबूट होने तक इंतजार करना और पहले से परिचित मेनू में सेफ मोड का चयन करना।
जैसा कि आप देख सकते हैं, कुछ भी जटिल नहीं है। मुख्य बात यह है कि थोड़ा अभ्यास करें और फिर आप ये सभी क्रियाएं अपनी आंखें बंद करके कर सकते हैं।
लैपटॉप के लिए सुरक्षित मोड
लैपटॉप के साथ स्थिति बिल्कुल अलग है। प्रत्येक मॉडल सुरक्षित मोड पर स्विच करने के लिए अपनी कुंजी का उपयोग कर सकता है। उदाहरण के लिए, सबसे अधिक उपयोग किए जाने वाले बटन F2, F5, F8 या F12 हैं। कुछ मॉडलों पर, आमतौर पर तोशिबा से, आप F10 या Esc दबाने का प्रयास कर सकते हैं।
वैकल्पिक रूप से, आप बूट डिस्क का उपयोग कर सकते हैं जो आपको सिस्टम को सुरक्षित मोड में प्रवेश करने की अनुमति देता है। इसके लिए बूट चक्रया तो पर दर्ज किया जाना चाहिए ऑप्टिकल डिस्क, या USB फ्लैश ड्राइव पर। सच है, इसके अपने आप लोड होने की संभावना नहीं है, इसलिए आपको यह सुनिश्चित करना होगा कि मीडिया पहले शुरू हो। ऐसा करने के लिए (एक नियम के रूप में, आपको डिलीट कुंजी दबानी होगी) और पहले बूट डिवाइस अनुभाग में, अपना फ़्लैश कार्ड चुनें।
यदि आप सुरक्षित मोड में नहीं आ सकते
यदि आप सुरक्षित मोड में नहीं आ सकते हैं, तो संभवतः यह आपके कंप्यूटर पर वायरस की उपस्थिति के कारण है। दुर्भावनापूर्ण फ़ाइलों से छुटकारा पाने में सहायता के लिए एंटीवायरस उपयोगिताओं का उपयोग करने का प्रयास करें।
ऐसी स्थितियाँ होती हैं जब उपयोगकर्ता या तो सिस्टम में प्रवेश नहीं कर सकता (उदाहरण के लिए, डेस्कटॉप पर एक बैनर दिखाई देता है और सभी क्रियाएँ अवरुद्ध हो जाती हैं) या सुरक्षित मोड में। ऐसे मामलों में, केवल बूट डिस्क का उपयोग ही मदद कर सकता है।
कभी-कभी ऐसा समस्याओं के कारण होता है। इस समस्या को हल करने के लिए, आप RuNet में .reg रिज़ॉल्यूशन वाली फ़ाइलें पा सकते हैं, जो किसी विशेष OS के लिए बनाई गई हैं। हालाँकि, कोई भी गारंटी नहीं दे सकता कि वे काम करेंगे।
विंडोज 10 में सुरक्षित मोड ऑपरेटिंग सिस्टम और सॉफ्टवेयर को डीबग करने और समस्या निवारण के लिए आवश्यक है: ड्राइवरों के साथ समस्याएं, वायरस हटाना, त्रुटियों का निवारण करना आदि। केवल सुरक्षित मोड में मानक कार्यक्रमऔर सिस्टम को सुरक्षित मोड में कार्य करने के लिए आवश्यक ड्राइवर।
विंडोज 7 में, सुरक्षित मोड में प्रवेश करने के लिए, सिस्टम बूट की शुरुआत में, आपको "F8" कुंजी दबानी होगी। यह तरीका विंडोज़ 10 पर काम नहीं करता है। माइक्रोसॉफ्ट के प्रतिनिधियों के अनुसार, विंडोज 8 ऑपरेटिंग सिस्टम से शुरू करके, कंप्यूटर बूट समय को तेज करने के लिए, "F8" कुंजी का उपयोग अक्षम कर दिया गया था, क्योंकि इस कुंजी के पास काम करने का समय नहीं था।
विंडोज 10 में सेफ मोड कैसे दर्ज करें? आप अन्य तरीकों का उपयोग करके विंडोज 10 में सेफ मोड शुरू कर सकते हैं। इस लेख में मैं सबसे अधिक चार के बारे में बात करूंगा सरल तरीके, जिसके साथ आप विंडोज 10 में सुरक्षित मोड में प्रवेश कर सकते हैं (अन्य अधिक जटिल तरीके भी हैं)।
विंडोज 10 को सुरक्षित मोड में बूट करने के लिए तीन तरीकों का उपयोग एक कार्यशील ऑपरेटिंग सिस्टम में किया जा सकता है, और चौथी विधि मदद करेगी यदि विंडोज ऑपरेटिंग सिस्टम कंप्यूटर पर बिल्कुल भी बूट नहीं होता है।
विंडोज 10 में सेफ मोड में बूट कैसे करें
पहली विधि: सिस्टम टूल का उपयोग करके सुरक्षित मोड दर्ज करें, जो ऑपरेटिंग सिस्टम विंडोज 7, विंडोज 8, विंडोज 8.1, विंडोज 10 पर काम करता है।
अपने कीबोर्ड पर कुंजी संयोजन "विन" + "आर" दबाएं। रन विंडो में, टाइप करें: "msconfig" (बिना उद्धरण के), और फिर "ओके" बटन पर क्लिक करें।
सिस्टम कॉन्फ़िगरेशन विंडो में, बूट टैब खोलें। विंडो के नीचे, "सुरक्षित मोड" आइटम सक्रिय करें। डिफ़ॉल्ट रूप से, न्यूनतम लोड का चयन किया जाता है। इसलिए, यदि आपको सुरक्षित मोड की आवश्यकता है नेटवर्क कनेक्शन, डाउनलोड करने के लिए "नेटवर्क" जांचें नेटवर्क ड्राइवर.
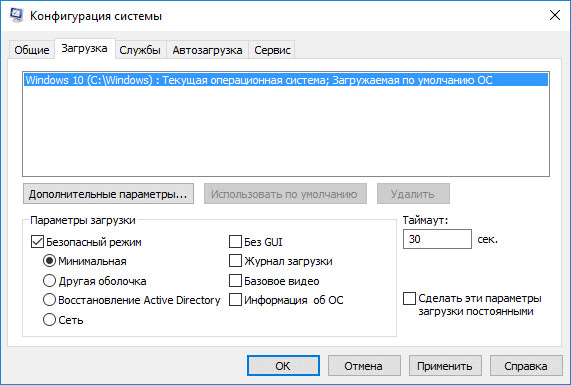
इसके बाद विंडोज 10 ऑपरेटिंग सिस्टम सेफ मोड में शुरू हो जाएगा। सुरक्षित मोड में काम खत्म करने से पहले, सुरक्षित मोड को अक्षम करने के लिए ऊपर वर्णित विधि का उपयोग करके "कंप्यूटर कॉन्फ़िगरेशन" दर्ज करें।
विंडोज 10 में सेफ मोड कैसे इनेबल करें
दूसरी विधि ऑपरेटिंग सिस्टम विंडोज 10, विंडोज 8.1, विंडोज 8 के उपयोगकर्ताओं के लिए उपयुक्त है। विंडोज 10 शुरू करने से पहले खुलने वाले बूट मेनू में एक नया "सुरक्षित मोड" आइटम (या आपके विवेक पर ऐसा कुछ) जोड़ा जाएगा। .
स्टार्ट मेनू पर राइट-क्लिक करें। खुलने वाले मेनू में, "कमांड प्रॉम्प्ट (प्रशासक)" पर क्लिक करें। कमांड लाइन दुभाषिया में, कमांड दर्ज करें:
बीसीडीडिट /कॉपी (वर्तमान) /डी "सुरक्षित मोड"
इस पाठ को रिक्त स्थान, जहां वे मौजूद हैं, और अंग्रेजी कीबोर्ड लेआउट से उद्धरण चिह्नों के साथ दर्ज किया जाना चाहिए। पहले उद्धरण दर्ज करने के बाद, रूसी कीबोर्ड लेआउट पर स्विच करें, टेक्स्ट दर्ज करें: "सुरक्षित मोड" (या कुछ इसी तरह), फिर अंग्रेजी लेआउट पर स्विच करें, दूसरे उद्धरण दर्ज करें।
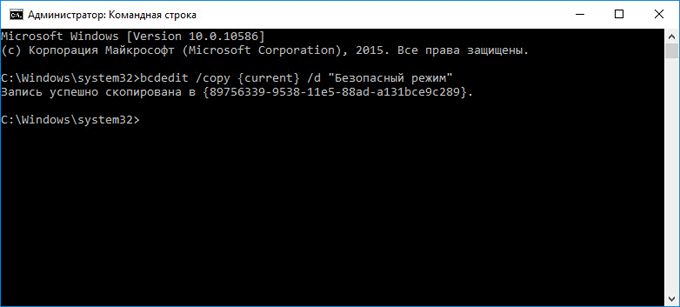
उसके बाद, कीबोर्ड पर "Win" + "R" कुंजी एक साथ दबाएं। "रन" विंडो में, दर्ज करें: "msconfig", "ओके" बटन पर क्लिक करें
"सिस्टम कॉन्फ़िगरेशन" विंडो में, "बूट" टैब में, आप देखेंगे कि ऑपरेटिंग सिस्टम की सूची में से एक है नविन प्रवेश"सुरक्षित मोड"। यहां आप सुरक्षित मोड में न्यूनतम बूट का चयन कर सकते हैं, या नेटवर्क से बूट कर सकते हैं। "टाइमआउट" फ़ील्ड में आप बूट मेनू का प्रदर्शन समय बदल सकते हैं। डिफ़ॉल्ट रूप से, मेनू 30 सेकंड के लिए प्रदर्शित किया जाएगा, आप एक अलग समय अवधि का चयन कर सकते हैं, उदाहरण के लिए 10-15 सेकंड।
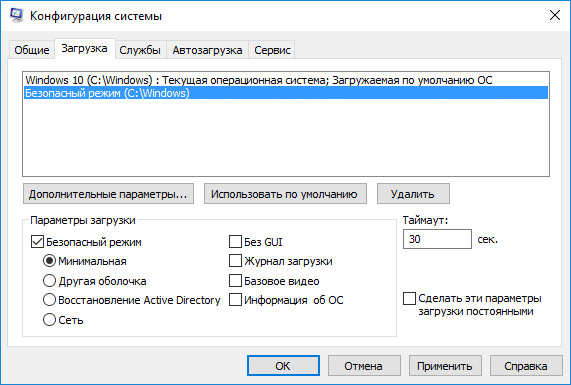
ऑपरेटिंग सिस्टम शुरू होने से पहले, “Select ऑपरेटिंग सिस्टम" यह विंडो दो विकल्पों का विकल्प प्रदान करती है: "विंडोज 10" और "सेफ मोड"। अपने कीबोर्ड पर तीर कुंजियों का उपयोग करके, "सुरक्षित मोड" को हाइलाइट करें और फिर "एंटर" बटन दबाएं।
यदि आप इस विंडो में कुछ भी नहीं चुनते हैं, तो एक निश्चित अवधि के बाद, विंडोज 10 (विंडोज 8.1, विंडोज 8) लॉन्च हो जाएगा।
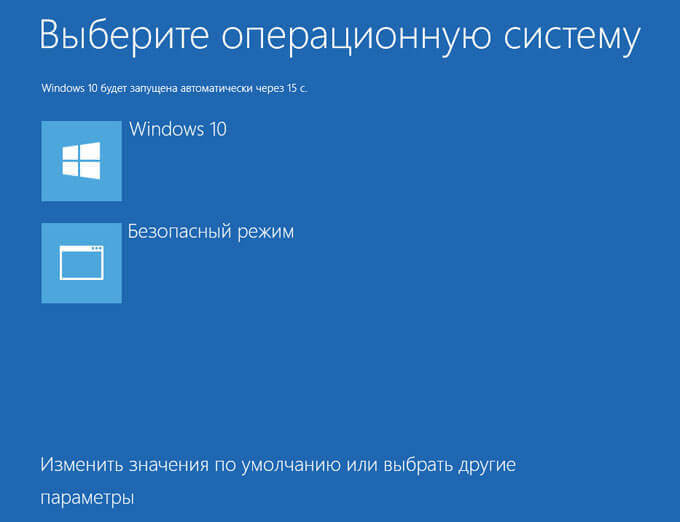
यह विंडो ऑपरेटिंग सिस्टम के प्रत्येक स्टार्टअप से पहले खुलेगी।
सिस्टम चयन मेनू को हटाने के लिए, "सिस्टम कॉन्फ़िगरेशन" दर्ज करें, "सुरक्षित मोड" को हाइलाइट करें, और फिर "हटाएं" बटन पर क्लिक करें। रीबूट करने के बाद, विंडोज 10 तुरंत लोड हो जाएगा।
विंडोज 10 को सेफ मोड में बूट करें
तीसरी विधि एक विशेष बूट विकल्प का उपयोग करके सुरक्षित मोड में बूट करना है। अपने कीबोर्ड पर "Shift" कुंजी दबाकर रखें, स्टार्ट मेनू पर जाएं, "शटडाउन" बटन पर क्लिक करें और फिर खुले में संदर्भ मेनू"रिबूट" आइटम पर क्लिक करें।
इसके बाद एनवायरनमेंट में "सेलेक्ट एक्शन" विंडो खुलेगी विंडोज़ पुनर्प्राप्ति(विंडोज़ आरई)। "समस्या निवारण" पर क्लिक करें।
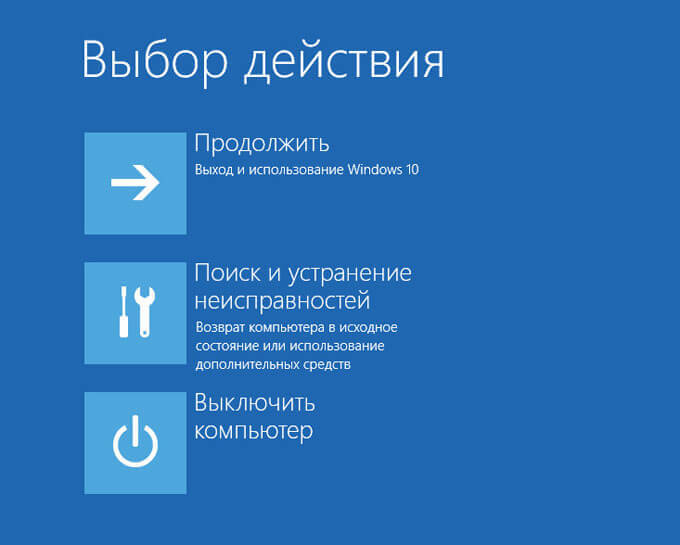

खिड़की में " अतिरिक्त विकल्प»डाउनलोड विकल्प चुनें।
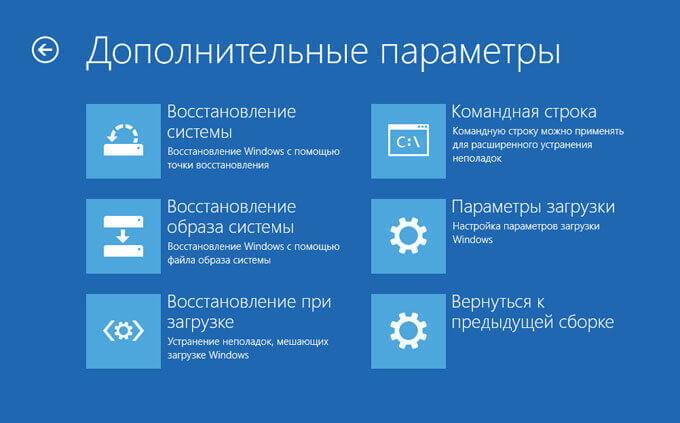
"बूट विकल्प" विंडो में, "पुनरारंभ करें" बटन पर क्लिक करें।
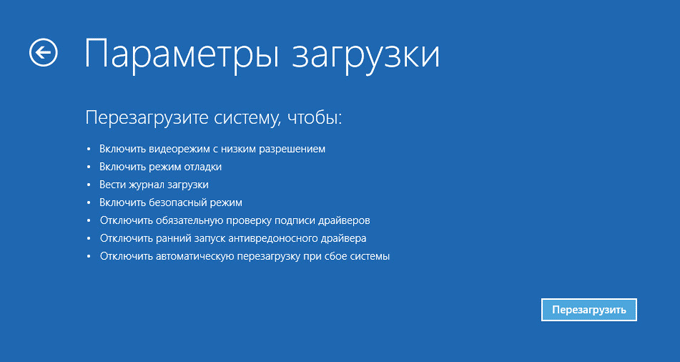
अगली विंडो में आपको निम्नलिखित सुरक्षित मोड विकल्पों में से एक का चयन करना होगा:
- सुरक्षित मोड सक्षम करें (F4)
- नेटवर्क ड्राइवर लोड करने के साथ सुरक्षित मोड सक्षम करें (F5)
- कमांड लाइन समर्थन (F6) के साथ सुरक्षित मोड सक्षम करें
बूट विकल्पों का चयन करने के लिए, संख्या कुंजियों या फ़ंक्शन कुंजियों "F4", "F5", "F6" का उपयोग करें।
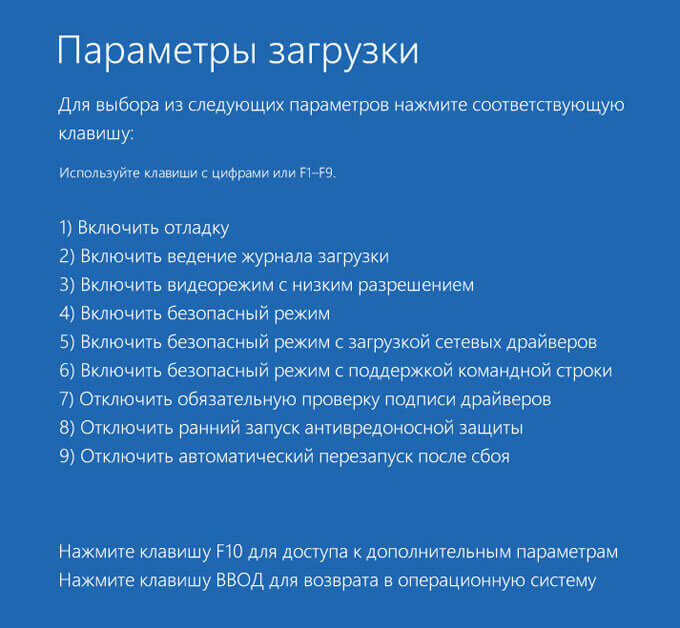
उपयुक्त मोड का चयन करने के बाद, विंडोज 10 ऑपरेटिंग सिस्टम सुरक्षित मोड में शुरू हो जाएगा।
यदि सिस्टम बूट नहीं होता है तो विंडोज 10 सेफ मोड में प्रवेश करना
पिछली विधियाँ तब काम करती हैं जब ऑपरेटिंग सिस्टम काम कर रहा होता है: विंडोज 10 पहले बूट होता है, और फिर सुरक्षित मोड में प्रवेश करता है। यदि ऑपरेटिंग सिस्टम बिल्कुल भी बूट नहीं होता है, तो आप विंडोज 10 का उपयोग करके सुरक्षित मोड सक्षम कर सकते हैं बूट करने योग्य फ्लैश ड्राइव, या स्थापना डीवीडी डिस्कऑपरेटिंग सिस्टम छवि के साथ.
अपने कंप्यूटर को बूट करने योग्य USB फ्लैश ड्राइव या डीवीडी से बूट करें। इसके बाद, "विंडोज इंस्टॉलेशन" शुरू हो जाएगा (चिंता न करें, हम सिस्टम इंस्टॉल नहीं करेंगे)।
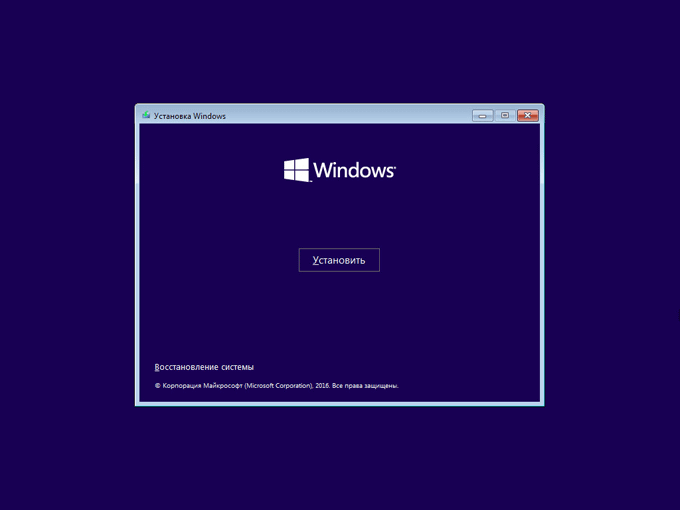
इसके बाद, "सिलेक्ट एक्शन" विंडो खुलेगी (इसके लिए इमेज नंबर 6 देखें)। पिछली विधिऊपर, छवियाँ दोनों विधियों के लिए समान हैं)। इसके बाद, "डायग्नोस्टिक्स" विंडो (छवि संख्या 7) में, "उन्नत पैरामीटर" पर क्लिक करें। "उन्नत विकल्प" विंडो (छवि #8) में, "कमांड प्रॉम्प्ट" चुनें।
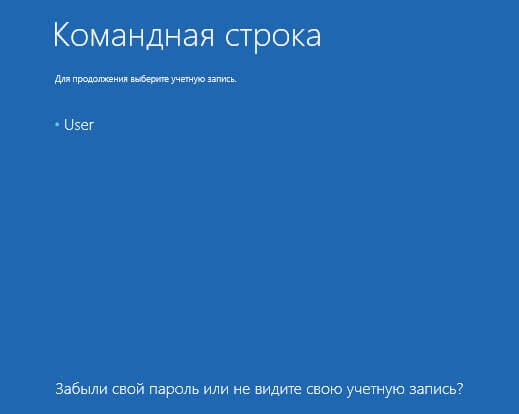
अगली विंडो में आपसे पासवर्ड दर्ज करने के लिए कहा जाएगा खाता. यदि आपका कंप्यूटर आपको पासवर्ड डाले बिना लॉग इन करने की अनुमति देता है, तो कुछ भी दर्ज न करें। इसके बाद, "जारी रखें" बटन पर क्लिक करें।
एक कमांड लाइन दुभाषिया विंडो खुलेगी। कमांड प्रॉम्प्ट पर निम्नलिखित कमांड दर्ज करें:
बीसीडीडिट /सेट (ग्लोबलसेटिंग्स) एडवांस्डऑप्शंस सच
कमांड दर्ज करने के बाद, "एंटर" कुंजी दबाएं। ऑपरेशन पूरा होने पर कमांड प्रॉम्प्ट विंडो बंद करें।
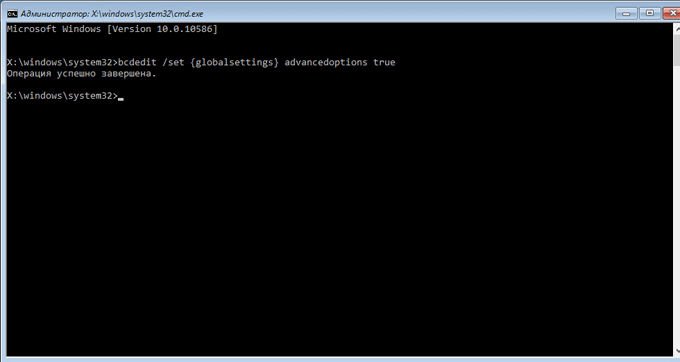
कार्रवाई का चयन करें विंडो में, जारी रखें पर क्लिक करें।
कंप्यूटर पुनरारंभ होने के बाद, आपको "बूट विकल्प" विंडो दिखाई देगी (पिछली विधि के लिए ऊपर छवि संख्या 10 देखें)। यहां, कीबोर्ड कुंजियों का उपयोग करके, आपको सिस्टम को सुरक्षित मोड में बूट करने के लिए उपयुक्त आइटम का चयन करना होगा: "सुरक्षित मोड सक्षम करें", "नेटवर्क ड्राइवर लोड करने के साथ सुरक्षित मोड सक्षम करें", "कमांड लाइन समर्थन के साथ सुरक्षित मोड सक्षम करें"।
हर नए के साथ विंडोज़ को बूट करना, आपको बूट विकल्प विंडो दिखाई देगी। सिस्टम को सामान्य रूप से बूट करने के लिए, आपको "एंटर" कुंजी दबानी होगी।
हर बार जब आप विंडोज को बूट करते हैं तो "सिस्टम सेटिंग्स" विंडो को हटाने के लिए, आपको बूट करने योग्य यूएसबी फ्लैश ड्राइव या डीवीडी से फिर से बूट करना होगा, और फिर "विंडोज इंस्टॉलेशन" विंडो में "सिस्टम रिस्टोर" का चयन करना होगा। दूसरा विकल्प: Shift कुंजी दबाकर रखें, स्टार्ट मेनू पर जाएं, शटडाउन बटन पर क्लिक करें और फिर रीस्टार्ट करें।
Bcdedit /deletevalue (ग्लोबलसेटिंग्स)उन्नत विकल्प
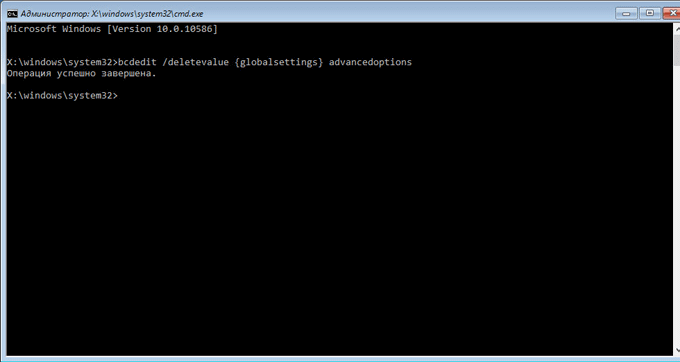
बंद करना कमांड लाइन, और फिर अपना कंप्यूटर बंद कर दें। अब, विंडोज़ शुरू करने के बाद, आपको स्टार्टअप विकल्प विंडो नहीं दिखाई देगी।
निष्कर्ष
आप सिस्टम टूल का उपयोग करके विंडोज 10 सुरक्षित मोड में प्रवेश कर सकते हैं। बूट मेनू में एक अतिरिक्त आइटम जोड़ने के बाद, आप सुरक्षित मोड में बूट करना चुन सकते हैं विंडोज़ स्टार्टअप 10. Windows RE पुनर्प्राप्ति वातावरण में विशेष बूट विधियों का उपयोग करके, आप प्रारंभ कर सकते हैं विभिन्न विकल्पविंडोज 10 सुरक्षित मोड। बूट करने योग्य यूएसबी फ्लैश ड्राइव या इंस्टॉलेशन डीवीडी का उपयोग करके, जब सिस्टम बूट नहीं होता है तो आप विंडोज 10 को सुरक्षित मोड में बूट कर सकते हैं।
सुरक्षित कंप्यूटर स्टार्टअप मोड एक विशेष डायग्नोस्टिक मोड है जिसमें सभी अनावश्यक घटकों के बिना सिस्टम शुरू करना शामिल है। अक्सर, इस मोड का उपयोग किसी प्रकार की खराबी के बाद कंप्यूटर की कार्यक्षमता को बहाल करने के लिए किया जाता है। उदाहरण के लिए, असफल वीडियो कार्ड ड्राइवर अपडेट के बाद या मदरबोर्डआपका कंप्यूटर बहुत ख़राब हो गया है. आप अपने पीसी को सुरक्षित मोड में शुरू करें और सिस्टम रिस्टोर करें।
इसीलिए सात उपयोगकर्ताओं के लिए यह जानना बहुत उपयोगी होगा कि विंडोज 7 पर सुरक्षित मोड में कैसे प्रवेश किया जाए। देर-सबेर हर किसी को कंप्यूटर संबंधी समस्याओं का अनुभव हो सकता है और इस समस्या के लिए तैयार रहना बेहतर है।
सामान्य तौर पर, हम दो का नाम ले सकते हैं प्रभावी तरीकेजिसके साथ आप विंडोज 7 में तुरंत सुरक्षित मोड में प्रवेश कर सकते हैं:
- ऑपरेटिंग सिस्टम स्टार्टअप पर लॉगिन करें
- ऑपरेटिंग सिस्टम परिवेश से लॉग इन करना
ये विधियाँ एक दूसरे से मौलिक रूप से भिन्न हैं। पहले मामले में, भले ही पीसी गंभीर रूप से क्षतिग्रस्त हो, उपयोगकर्ता के पास सुरक्षित मोड में प्रवेश करने और मरम्मत प्रक्रियाओं को पूरा करने का एक वास्तविक अवसर है (ओएस शुरू करना आवश्यक नहीं है)। दूसरे मामले में, पहले से चल रहा ओएस एक शर्त है, जो कुछ प्रतिबंध लगाता है (यदि ब्रेकडाउन गंभीर है, तो आप बस पीसी शुरू नहीं कर पाएंगे)। किसी भी स्थिति में, हम दोनों विकल्पों पर विस्तार से विचार करेंगे।
इसके अलावा, यदि आपके पास अन्य ऑपरेटिंग सिस्टम वाले कंप्यूटर हैं, तो सुरक्षित मोड में प्रवेश करने की प्रक्रिया के बारे में सीखना आपके लिए उपयोगी होगा।
सुरक्षित मोड में प्रवेशखिड़कियाँओएस स्टार्टअप पर 7
व्यावहारिक दक्षता की दृष्टि से यह सर्वोत्तम विधि है। यदि कंप्यूटर चालू है, तो उसे पुनरारंभ करें। यदि यह बंद है तो इसे चालू करें। ऑपरेटिंग सिस्टम लोड होने से पहले, उपयोग किए गए BIOS के बारे में जानकारी स्क्रीन पर प्रदर्शित की जाएगी। इस बिंदु पर, आपको F8 कुंजी को कई बार दबाने की आवश्यकता है (केवल एक या दो बार न दबाएं, अन्यथा आप वह क्षण चूक जाएंगे)। इसके बाद आपको स्क्रीन पर एक सेलेक्शन विंडो दिखाई देगी अतिरिक्त विकल्पओएस लॉन्च करें.
यदि ऐसी कोई विंडो नहीं है, लेकिन वह दिखाई देती है विंडोज़ लोगो 7 और सिस्टम लोड होना शुरू हो गया है, जिसका मतलब है कि आपके पास समय नहीं है। आपको अपना कंप्यूटर पुनरारंभ करना होगा और पुनः प्रयास करना होगा।
- आपके पास F8 कुंजी दबाने का समय नहीं है और OS लोड होना शुरू हो जाता है। समाधान - इस क्षण को न चूकें और F8 को एक-दो बार से अधिक दबाने में आलस्य न करें।
- F1-F12 कुंजियाँ अक्षम हैं। समाधान यह है कि Fn कुंजी को दबाए रखते हुए F8 दबाएं।
"सुरक्षित मोड" का चयन करने के लिए अपने कीबोर्ड पर तीर कुंजियों का उपयोग करें और "एंटर" दबाएँ।
कुछ सेकंड के बाद, सिस्टम सुरक्षित मोड में बूट हो जाएगा। यह विधि उन उपयोगकर्ताओं के लिए सबसे उपयुक्त है जो विंडोज 7 पर सुरक्षित मोड में प्रवेश करने के प्रश्न का उत्तर ढूंढ रहे हैं। जैसा कि हमने पहले कहा, कंप्यूटर के साथ अपेक्षाकृत गंभीर समस्याओं के साथ भी, आप ओएस शुरू कर सकते हैं और परिवर्तनों को वापस ले सकते हैं, किसी वायरस प्रोग्राम को हटाएँ, या पुनर्प्राप्ति सिस्टम चलाएँ।
सुरक्षित मोड में प्रवेशखिड़कियाँओएस वातावरण से 7
इस पद्धति का उपयोग पिछली पद्धति की तुलना में कुछ कम बार किया जाता है और कुछ स्थितियों में यह बिल्कुल बेकार है। यदि आप सिस्टम शुरू नहीं कर सकते हैं, तो आप बाद के रीबूट और सुरक्षित मोड में शुरू करने के लिए आवश्यक पैरामीटर सेट करने में सक्षम नहीं होंगे। फिर भी, यह विधि मौजूद है, यह कई मामलों में काम करती है, और हम इसे छोड़ेंगे नहीं।
OS चालू होने पर, "Win+R" कुंजी संयोजन दबाएँ और "msconfig" कमांड दर्ज करें।

इसके बाद दिखाई देने वाली सेटिंग्स विंडो में, हम "डाउनलोड" अनुभाग पर जाते हैं। इसके बाद, आवश्यक ऑपरेटिंग सिस्टम का चयन करें, "बूट विकल्प" अनुभाग में, "सुरक्षित मोड" आइटम के सामने वाले बॉक्स को चेक करें और चयनकर्ता को "न्यूनतम" आइटम के सामने सेट करें। उसके बाद, "लागू करें" और "ओके" पर क्लिक करें।
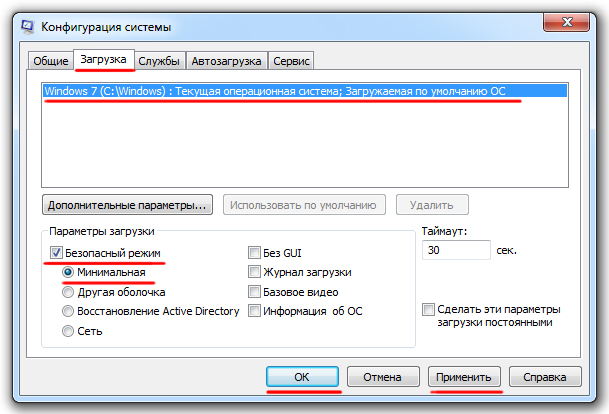
इन सेटिंग्स के बाद, उपयोगकर्ता को कंप्यूटर को पुनरारंभ करने के लिए प्रेरित किया जाएगा। यदि आप अभी विंडोज 7 पर सुरक्षित मोड में प्रवेश करना चाहते हैं, तो "पुनरारंभ करें" बटन पर क्लिक करें। यदि आप बाद में सुरक्षित मोड में प्रवेश करना चाहते हैं, तो "रिबूट के बिना बाहर निकलें" बटन पर क्लिक करें। इस स्थिति में, कंप्यूटर को पहली बार पुनरारंभ करने या इसे बंद/चालू करने के बाद सुरक्षित मोड दर्ज किया जाएगा।

निष्कर्ष
अब आप जानते हैं कि आप विंडोज 7 पर कैसे जल्दी से सुरक्षित मोड में आ सकते हैं। यदि आपके कंप्यूटर में कोई समस्या है तो वर्णित तरीकों में से एक निश्चित रूप से आपकी मदद करेगा।
नमस्कार दोस्तों! इस आर्टिकल में मैं आपको बताऊंगा विंडोज 7 और विंडोज 8 के लिए सुरक्षित मोड. सिस्टम का समस्या निवारण करने और उसे कार्यशील स्थिति में वापस लाने के लिए यह मोड आवश्यक है। सेफ एक ऐसा मोड है जिसमें केवल आवश्यक सभी चीजें लोड की जाती हैं, जो ऑपरेटिंग सिस्टम के कामकाज के लिए सीधे जिम्मेदार है। ड्राइवरों, कार्यक्रमों और सेवाओं का न्यूनतम सेट। आपके पास ऑटोलोड में जो है वह भी लोड नहीं होता है। इससे सिस्टम को सफलतापूर्वक बूट करने की संभावना बहुत बढ़ जाती है और इस प्रकार विफलता का कारण बनने वाले तत्व को समाप्त कर दिया जाता है। यह कोई प्रोग्राम, ड्राइवर या कुछ और हो सकता है। उदाहरण के लिए, कुछ सिस्टम सेटिंग्स बदलना और फिर क्रैश हो जाना नीले परदेया एक चक्रीय रिबूट होता है। आप सुरक्षित मोड में बूट करके यह सब ठीक करने का प्रयास कर सकते हैं। यह कैसे करें यह जानने के लिए आगे पढ़ें।
विंडोज 7 में सुरक्षित मोड में बूट कैसे करें
विंडोज 7 ऑपरेटिंग सिस्टम में सुरक्षित मोड में बूट करना आसान है। बिल्कुल उतना ही आसान जितना कि यह विंडोज़ के सभी पिछले संस्करणों में हमेशा रहा है। कंप्यूटर को बूट करते समय कुंजी को कई बार दबाना पर्याप्त है। एफ8. निम्नलिखित प्रकार के अतिरिक्त डाउनलोड विकल्पों के साथ एक विंडो दिखाई देगी:
वीजीए मोड सक्षम करें- वर्तमान ग्राफ़िक्स एडाप्टर के ड्राइवर के साथ ऑपरेटिंग सिस्टम को लोड करना कम आवृत्तियाँऔर रिज़ॉल्यूशन (640 X 480)। यह आपको अपने मॉनिटर के लिए रिज़ॉल्यूशन और फ़्रीक्वेंसी को अनुकूलित करने की अनुमति देता है। उदाहरण के लिए। आप एक कम-रिज़ॉल्यूशन मॉनिटर को अपने कंप्यूटर से कनेक्ट करते हैं और यह (मॉनिटर) एक काली स्क्रीन प्रदर्शित करता है (सेट आवृत्ति और रिज़ॉल्यूशन पर काम नहीं करता है)। वीजीए मोड में बूट करें और आवश्यक सेटिंग्स सेट करें।
अंतिम ज्ञात ज्ञात कॉन्फ़िगरेशन लोड हो रहा है(कामकाजी मापदंडों के साथ) - हर बार जब कंप्यूटर सफलतापूर्वक बंद हो जाता है, तो ऑपरेटिंग सिस्टम महत्वपूर्ण (संचालन क्षमता के लिए जिम्मेदार) मापदंडों को याद रखता है। यदि विंडोज़ गलत तरीके से लोड होता है या बिल्कुल भी लोड नहीं होता है, तो आप अपने कंप्यूटर की कार्यक्षमता को पुनर्स्थापित करने के लिए इन चरणों का उपयोग कर सकते हैं। यदि आपको विंडोज़ को बूट करने में समस्या आ रही है तो यह सबसे पहला और आसान काम है।
निर्देशिका सेवा पुनर्स्थापना(केवल विंडोज़ डोमेन नियंत्रक पर) - मोड जो निर्देशिका सेवा प्रारंभ करता है सक्रिय निर्देशिकाउत्तरार्द्ध को पुनर्स्थापित करने की संभावना के साथ। यह मोड डोमेन नियंत्रकों पर आईटी विशेषज्ञों के लिए प्रासंगिक है।
डिबग मोड— आईटी विशेषज्ञों के लिए उन्नत डिबगिंग मोड में ऑपरेटिंग सिस्टम लॉन्च करना।
सिस्टम विफलता पर स्वचालित रीबूट अक्षम करें- यह मोड उस स्थिति में कंप्यूटर का निदान करने के लिए आवश्यक है जब सिस्टम विफलता पर तुरंत रीबूट होता है या एक चक्र में प्रवेश करता है।
बाकी बातें स्पष्ट हैं.
विंडोज 8 को सुरक्षित मोड में कैसे बूट करें
नए ऑपरेटिंग सिस्टम से न केवल गैजेट हटा दिए गए, बल्कि अतिरिक्त बूट विकल्पों के मेनू को कॉल करने के लिए F8 कुंजी दबाने की क्षमता भी हटा दी गई। जैसा कि आधिकारिक Microsoft वेबसाइट पर कहा गया है, आपके पास F8 दबाने का समय नहीं हो सकता है।
मैंने अंदर जाने की कई बार कोशिश की विंडोज 8 सुरक्षित मोड F8 कुंजी का उपयोग करना - कुछ नहीं। थोड़ी सी गूगल पर खोज करने के बाद मुझे इस विषय पर कुछ सलाह मिलीं। Shift + F8 दबाएँ. मैंने इस संयोजन को कई बार आज़माया - प्रभाव वही था। मैंने F8 और Shift + F8 को दबाकर रखने की कोशिश की - कुछ नहीं। यह सुरक्षित मोड में प्रवेश करने के मेरे प्रयासों का अंत था।
हम केवल यह आशा कर सकते हैं कि यदि विंडोज 8 गलत तरीके से बूट होता है, तो यह सुरक्षित मोड में बूट हो जाएगा। यदि ऐसा नहीं होता है, तो आपको विंडोज 8 स्थापित करते समय बूट करने योग्य यूएसबी फ्लैश ड्राइव या डिस्क से बूट करना होगा। नीचे दी गई विंडो में, "अपना कंप्यूटर पुनर्स्थापित करें" पर क्लिक करें
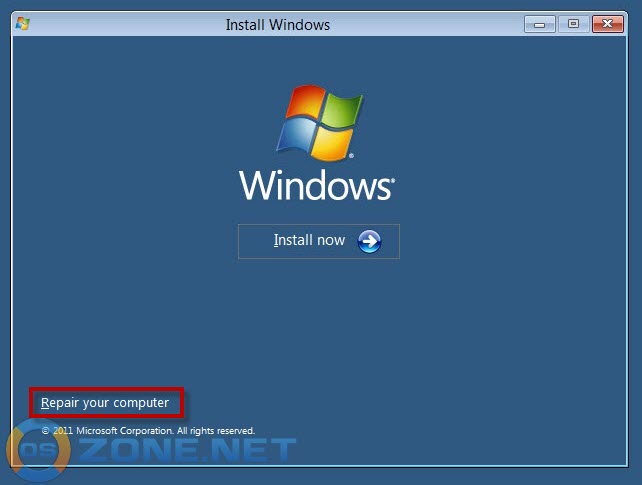
अगली विंडो में, चुनें और कंप्यूटर को आपके द्वारा चुनी गई तारीख पर लौटा दें।
नीचे तरीके दिए गए हैं किसी चालू सिस्टम से विंडोज 8 सुरक्षित मोड में कैसे आएं.
Msconfig के माध्यम से सुरक्षित मोड में प्रवेश करना
विंडोज़ 8 में सुरक्षित मोड में आने के लिए आपको यह करना होगा:
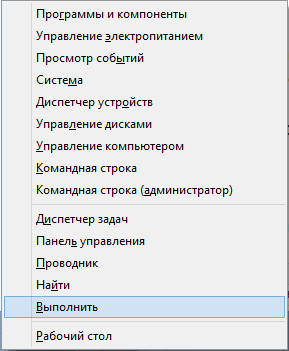
Shift के साथ रिबूट के माध्यम से विंडोज 8 सुरक्षित मोड
इस पद्धति का उपयोग करके विंडोज 8 सुरक्षित मोड में आने के लिए, आपको यह करना होगा:
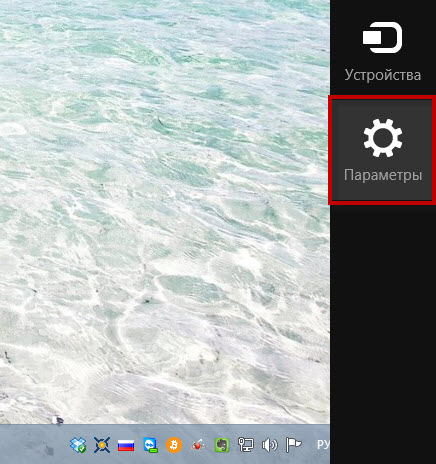
विंडोज़ 8 सुरक्षित मोड में बूट होगा. इस विधि के लिए धन्यवाद http://windxp.com.ru/
बूट यूआई ट्यूनर - सुरक्षित मोड में बूट करने का सबसे आसान तरीका
ऑपरेटिंग रूम में सुरक्षित मोड में प्रवेश करने के लिए यहां प्रस्तुत सभी तरीकों में से विंडोज़ सिस्टम 8 यह सबसे सरल है. बूटुट्यूनर उपयोगिता को या तो आधिकारिक वेबसाइट से या यहां से डाउनलोड करें
- [~52 केबी]
अनपैक करने के बाद, आपको 64 और 32 (86) के लिए दो फ़ोल्डर मिलेंगे बिट सिस्टम. अपने सिस्टम के लिए चुनें.

2 . यदि आप ऑपरेटिंग सिस्टम विफलता का कारण नहीं जानते हैं, तो आप स्टार्टअप में अपने पास मौजूद प्रोग्रामों को एक-एक करके लॉन्च कर सकते हैं। इस तरह आप परस्पर विरोधी प्रोग्राम की पहचान कर सकते हैं और उसे हटा भी सकते हैं।
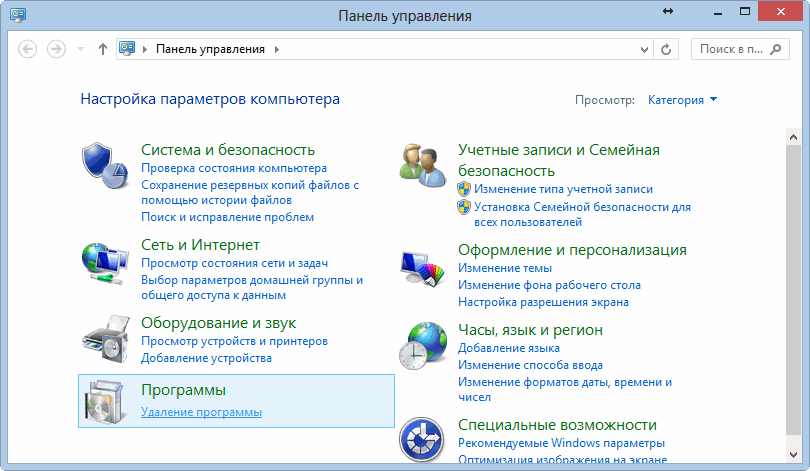
प्रोग्राम का चयन करें और निकालें पर क्लिक करें
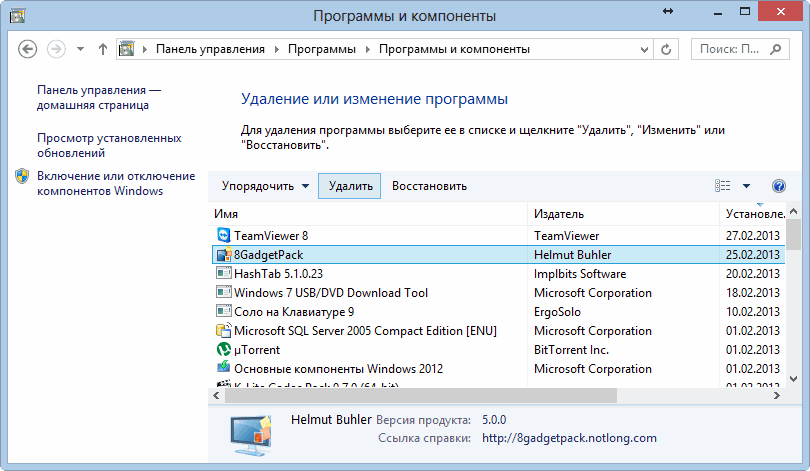
फिर हम सामान्य मोड में बूट करने का प्रयास करते हैं।
3 . आपको सिस्टम रिस्टोर का उपयोग करना होगा। ऐसा करने के लिए, कंप्यूटर आइटम पर, राइट-क्लिक करें और "गुण" चुनें। बाईं ओर खुलने वाली विंडो में, "सिस्टम सुरक्षा" चुनें
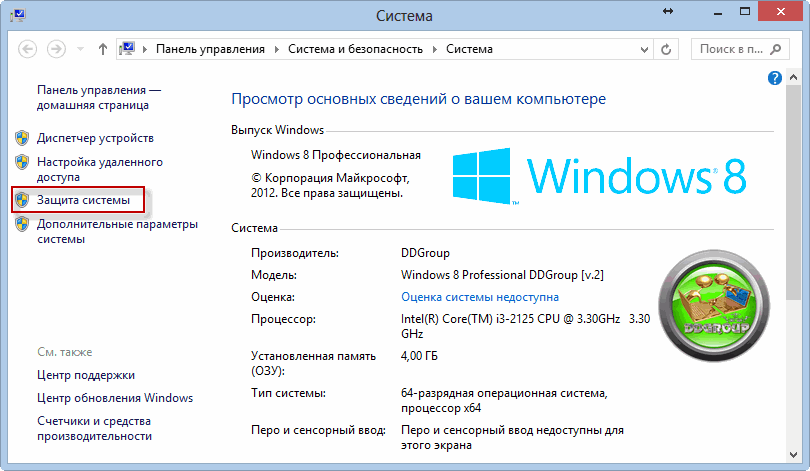
रिस्टोर बटन पर क्लिक करें...
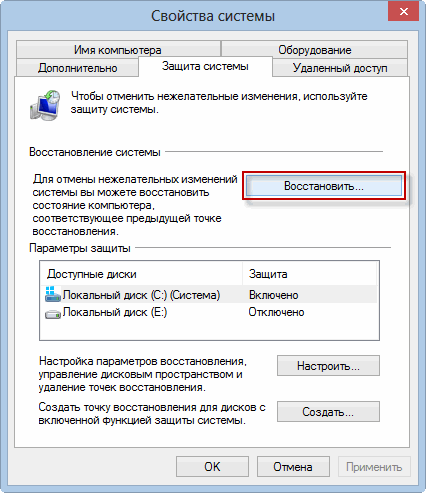
सिस्टम पुनर्स्थापना विंडो में, आप अनुशंसित पुनर्प्राप्ति का चयन कर सकते हैं या एक अलग पुनर्स्थापना बिंदु का चयन कर सकते हैं। अगला> चुनें और क्लिक करें
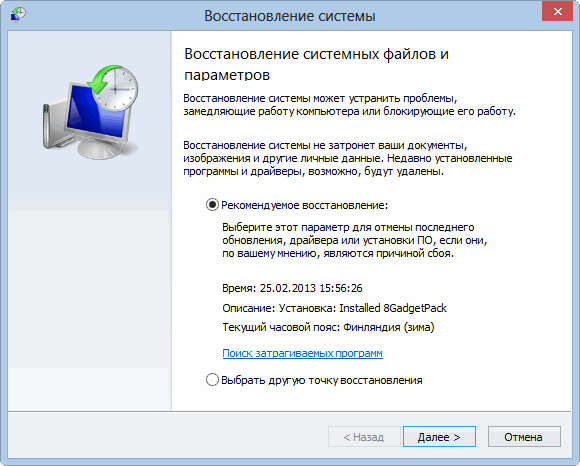
यदि किसी विशिष्ट बिंदु पर पुनर्स्थापित करने से मदद नहीं मिलती है, तो पहले वाला पुनर्स्थापना बिंदु चुनें। आप सिस्टम पुनर्प्राप्ति के बारे में अधिक जान सकते हैं.
अक्सर ऐसी स्थितियाँ होती हैं जब कंप्यूटर सुरक्षित मोड में भी बूट नहीं होता है। नीली स्क्रीन भी दिखाई देती है. इस मामले में, आप कमांड लाइन समर्थन के साथ सुरक्षित मोड में बूट करने का प्रयास कर सकते हैं और करना चाहिए
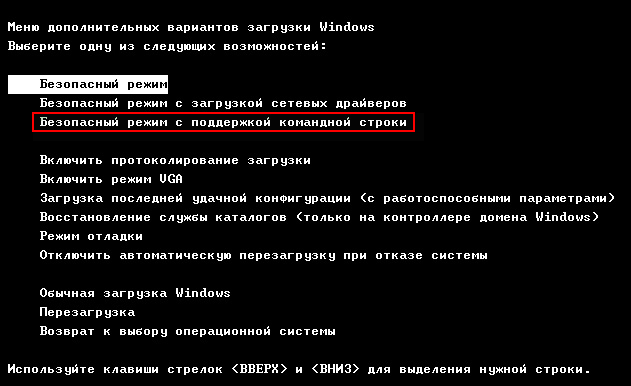
इस मोड में, सिस्टम रिकवरी शुरू करने के लिए आपको कमांड टाइप करना होगा rstrui.exeऔर एंटर दबाएँ
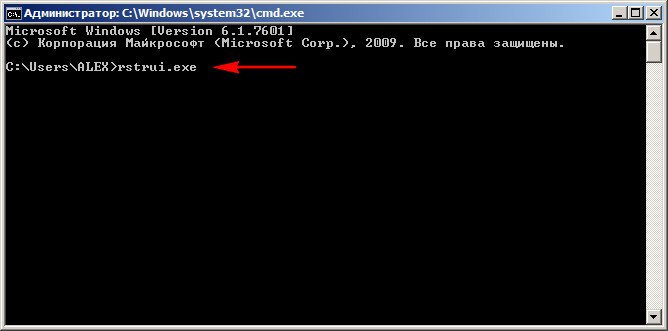
यदि आप सिस्टम रिस्टोर का उपयोग करने में असमर्थ हैं, तो आपको कमांड आज़माना चाहिए एसएफसी /स्कैनोकमांड लाइन से भी (पुनर्प्राप्ति के बारे में अधिक जानकारी सिस्टम फ़ाइलेंपढ़ा जा सकता है)
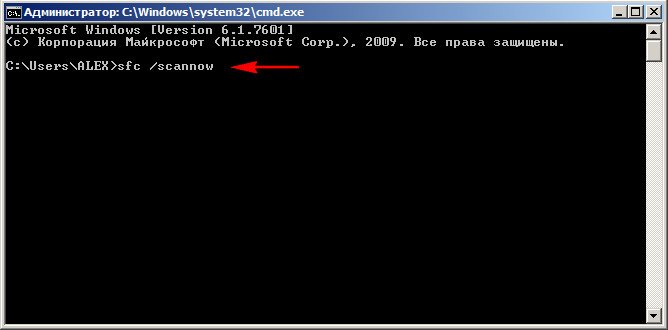
यदि आप केवल कमांड लाइन समर्थन के साथ सुरक्षित मोड में बूट करते हैं और आपको डिवाइस मैनेजर में जाने की आवश्यकता है, तो कमांड का उपयोग करें devmgmt.एमएससी
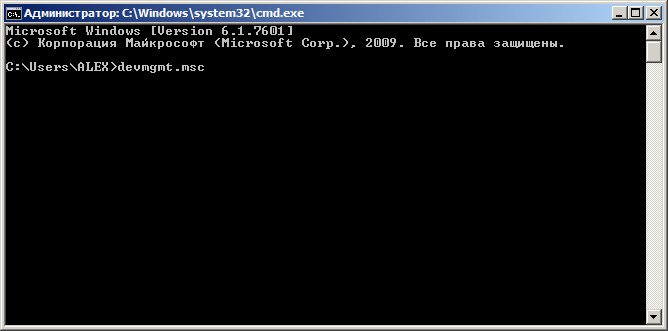
यह अनुभाग विंडोज़ को सुरक्षित मोड से पुनर्स्थापित करने के लिए वह सब कुछ प्रदान करता है जो मैं जानता हूँ। धन्यवाद http://remontcompa.ru
निष्कर्ष
विंडोज 7 और विंडोज 8 में सेफ मोड के बारे में इस लेख में, हमने यह पता लगाया कि इसमें कैसे प्रवेश करें और यदि आप इसमें प्रवेश नहीं कर सकते हैं तो क्या करें। सुरक्षित मोड को पुनर्स्थापित करने का प्रयास करने का एक उत्कृष्ट विकल्प इसके लिए जिम्मेदार रजिस्ट्री शाखा को पुनर्स्थापित करना है। मेरे अनुभव में, सुरक्षित मोड में बूट करना और सिस्टम रिस्टोर करना लगभग हमेशा संभव था।
यदि आप सुरक्षित मोड में प्रवेश नहीं कर सकते हैं, और आप जानते हैं कि पुनर्स्थापना बिंदु हैं, तो आप इससे बूट कर सकते हैं और करना भी चाहिए स्थापना डिस्कविंडोज़ और चयन करें। यदि बाकी सब विफल हो जाता है, तो हार्ड ड्राइव को दूसरे कंप्यूटर से कनेक्ट करें, सभी उपयोगकर्ता डेटा रीसेट करें, और ऑपरेटिंग सिस्टम की क्लीन इंस्टॉलेशन करें। फिर डेटा वापस लौटा दिया गया.
मैंने कभी भी sfc/scannow पुनर्प्राप्ति कमांड का उपयोग करने का प्रयास नहीं किया है। हम इसे ठीक कर देंगे.
वीडियो जिसमें मैं आपको बताऊंगा कि विंडोज 7 और विंडोज 8 में सुरक्षित मोड कैसे दर्ज करें
यदि महत्वपूर्ण है कंप्यूटर समस्या, आपको सुरक्षित मोड के माध्यम से साइन इन करने की आवश्यकता हो सकती है। यदि सही ढंग से लॉन्च किया गया है, तो यह फ़ंक्शन पीसी को बुनियादी ड्राइवरों - माउस, मॉनिटर, कीबोर्ड, वीडियो एडाप्टर, डिस्क के सेट के साथ बूट करना संभव बना देगा। कार्य में सहायता के लिए मानक सेवाएँ भी शामिल हैं। सिस्टम समर्थन. इस पद्धति का उपयोग करके, एक नियम के रूप में, इससे जुड़ी अधिकांश विफलताओं को समाप्त करना संभव है कंप्यूटर का काम. जानें कि इस प्रक्रिया को सही तरीके से कैसे पूरा किया जाए।
विंडोज़ सेफ मोड क्या है?
सुरक्षित मोड प्रकृति में नैदानिक है, यह डिवाइस ड्राइवरों के साथ समस्याओं की पहचान करने में मदद करता है। यदि आपके पीसी को सामान्य रूप से शुरू करते समय समस्याएं आती हैं, तो आपको इसे सेवाओं के बुनियादी सेट के साथ चालू करने का प्रयास करना चाहिए। यदि डिवाइस इन मापदंडों के साथ सामान्य रूप से काम करता है, तो विफलता का सार हाल ही में सामने आए अतिरिक्त तत्वों में खोजा जाना चाहिए। ऐसा विंडोज़ डाउनलोडआपको हटाने की अनुमति देता है सॉफ़्टवेयरजो लैपटॉप या डेस्कटॉप पीसी के पर्याप्त कामकाज में बाधा डालते हैं।
यदि कंप्यूटर तुरंत सुरक्षित मोड में चालू हो जाता है, तो कोई समस्या है जो ऑपरेटिंग सिस्टम को प्रारंभ होने से रोक रही है। यह आमतौर पर आपके द्वारा इंस्टॉल किए गए प्रोग्राम से प्रभावित होता है हाल ही में. समस्या को ठीक करने के लिए, आप "सिस्टम रिस्टोर" फ़ंक्शन का उपयोग कर सकते हैं, जो आपको "स्टार्ट" टैब, "कंट्रोल पैनल" में मिलेगा।
विंडोज 7 को सुरक्षित मोड में कैसे बूट करें: निर्देश
सुरक्षित मोड में लॉन्च करने की दो विधियाँ हैं; वे एक दूसरे से मौलिक रूप से भिन्न हैं। पहले विकल्प में, प्रक्रिया बूट पर होती है, और विंडोज़ स्थापितसात प्रारंभ नहीं होता है, इसलिए आप उपकरणों के संचालन में आसानी से बदलाव कर सकते हैं। दूसरे मामले में, सेवाओं के मूल सेट का समावेश ओएस वातावरण से होता है, जो कुछ प्रतिबंध लगाता है और मरम्मत प्रक्रियाओं को पूरी तरह से पूरा करना संभव नहीं बनाता है। हालाँकि, ये दोनों विधियाँ ऑपरेशन के दौरान उत्पन्न होने वाली कुछ समस्याओं का समाधान कर सकती हैं। उनके बारे में आगे पढ़ें.
ओएस प्रारंभ करते समय विंडोज 7 सुरक्षित मोड में प्रवेश करना
यदि आपके पीसी के कामकाज में समस्याएं आती हैं, तो आपको यह जानना होगा कि सिक्योर कैसे दर्ज करें विंडोज़ मोड 7. यदि डिवाइस चालू है, तो "प्रारंभ" टैब में "पुनरारंभ करें" बटन पर क्लिक करें। कंप्यूटर बंद होने पर आपको विशेष मोड पर स्विच करना होगा। इससे पहले कि आइकन दिखाई दे कि विंडोज शुरू हो रहा है, आपको F8 कुंजी को कई बार क्लिक करना होगा। इस क्षण को न चूकने का प्रयास करें, अन्यथा ओएस प्रारंभ हो जाएगा और आपको डिवाइस को फिर से रीबूट करना होगा। स्क्रीन पर निम्नलिखित कनेक्शन पैरामीटर के साथ एक विंडो दिखाई देनी चाहिए:
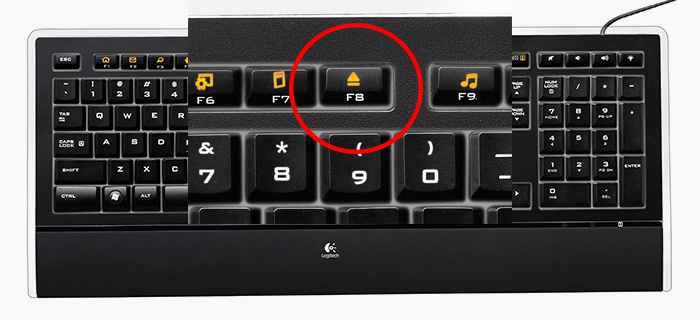
- सुरक्षित मोड। इसके साथ, आप मानक ड्राइवर प्रोग्राम के एक सेट का उपयोग करके लॉन्च कर सकते हैं। केवल वे सेवाएँ जो कंप्यूटर को प्रारंभ और संचालित करने के लिए आवश्यक हैं, सक्षम हैं।
- नेटवर्क ड्राइवरों की लोडिंग के साथ। यदि आप इंटरनेट का उपयोग करना चाहते हैं या इसके माध्यम से कनेक्ट करना चाहते हैं तो आपको इस विधि का चयन करना होगा स्थानीय नेटवर्क.
- कमांड लाइन समर्थन के साथ. सामान्य डेस्कटॉप इंटरफ़ेस लॉन्च नहीं होगा. इस विकल्प को चुनने पर इसके स्थान पर एक कमांड प्रॉम्प्ट दिखाई देगा।
ऊपर वर्णित टैब के अलावा, आपको अन्य विकल्प भी दिखाई देंगे। उदाहरण के लिए, बूट लॉगिंग को सक्षम करने से निर्माण होता है विशेष फ़ाइल, जो ऑटोरन में मौजूद सभी ड्राइवरों को रिकॉर्ड करता है। यह टूटे हुए प्रोग्राम का पता लगाने में मदद करता है। वीजीए लॉन्च करने से आपको अपने मॉनिटर का आदर्श रिज़ॉल्यूशन सेट करने में मदद मिलेगी। अंतिम ज्ञात अच्छे कॉन्फ़िगरेशन का चयन करने से आप विंडोज़ को उन सेटिंग्स के साथ पुनर्स्थापित कर सकेंगे जो ठीक से बूट करते समय मौजूद थीं। शेष विकल्प (निर्देशिका सेवा पुनर्स्थापना, स्थगित) आईटी विशेषज्ञों के लिए हैं।
उस टैब का चयन करने के लिए तीर कुंजियों का उपयोग करें जो हाथ में दिए गए कार्य के लिए सबसे उपयुक्त है। एक बार चयन हो जाने पर, अपने कीबोर्ड पर एंटर बटन दबाएं। फिर आप विंडोज़ में लॉग इन कर सकते हैं और समस्याओं के कारणों का पता लगा सकते हैं। इस पद्धति का उपयोग करके, आप उस क्षण को वापस लाकर सिस्टम को पुनर्स्थापित करने में सक्षम होंगे जब डिवाइस सामान्य रूप से काम कर रहा था, वायरस प्रोग्राम, टूटे हुए ड्राइवर और बहुत कुछ हटा दें।
चालू करते समय संभावित समस्याएँ:
![]()
- संकेत देने वाली एक विंडो खुलेगी विंडोज़ चालू करें. ऐसा तब हो सकता है जब आप F8 को बहुत धीरे या पर्याप्त बार नहीं दबाते हैं। अपने कंप्यूटर को पुनरारंभ करके प्रक्रिया को दोहराएं।
- बटन F1 से F12 अक्षम हैं। यदि ऐसा होता है, तो आपको यह जानना होगा कि कौन सी कुंजी उन्हें चालू करती है। Fn बटन दबाए रखें, और फिर F8 दबाएँ, और डिवाइस बूट हो जाएगा।
ओएस वातावरण से सुरक्षित मोड में कैसे आएं
कुछ मामलों में, ऑपरेटिंग सिस्टम परिवेश से न्यूनतम संख्या में सेवाओं का उपयोग करके सिस्टम लॉगऑन पूरा किया जा सकता है। यह विधि कई समस्याओं को हल करने में मदद कर सकती है, हालाँकि यह कम लोकप्रिय है। यदि असफलताएँ खिड़कियाँ काम करती हैंबहुत गंभीर, इसे OS से सक्षम करने से वांछित परिणाम नहीं मिल सकते हैं। ऑपरेटिंग सिस्टम का उपयोग करके उस मोड में कैसे जाएं जिसकी आपको आवश्यकता है (सुरक्षित):
- अपने कीबोर्ड पर विन कुंजी ढूंढें (इसमें एक हो सकता है)। विंडोज़ आइकनचालू होने पर प्रदर्शित होता है)। इसे R बटन से एक साथ पकड़ें।
- कमांड लाइन दिखाई देगी. "k" उद्धरण चिह्नों के बिना वहां निम्नलिखित अक्षर दर्ज करें। "ओके" कुंजी दबाएँ.
- इस तरह आप सेटिंग्स विंडो खोल सकते हैं। टैब के बीच, "डाउनलोड" नामक अनुभाग खोलें।
- अपना ऑपरेटिंग सिस्टम चुनें. एक नियम के रूप में, अधिकांश कंप्यूटरों में एक ओएस होता है - आपका। केस खिड़कियाँ 7, डिफ़ॉल्ट रूप से लोड किया गया।
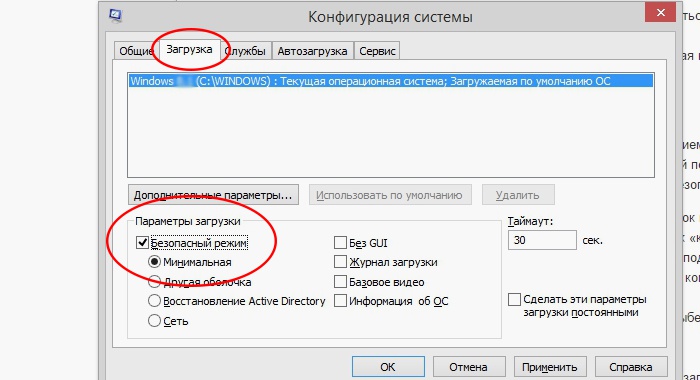
- नीचे आपको "बूट विकल्प" नामक एक अनुभाग दिखाई देगा। "सुरक्षित मोड" चुनें, "न्यूनतम" मान के बगल में स्थित बॉक्स को चेक करें।
- "लागू करें" पर क्लिक करें, फिर "ठीक" पर क्लिक करें।
- इसके बाद, एक छोटी सी विंडो दिखाई देगी जहां आपको दो टैब "रिबूट" और "रिबूट के बिना बाहर निकलें" दिखाई देंगे। यदि आप अपने कंप्यूटर को अभी पुनरारंभ करना चाहते हैं, तो पहला विकल्प चुनें। दूसरे मामले में, अगली बार जब आप पीसी चालू करेंगे, तो डिवाइस चालू हो जाएगा मूल सेटकार्यक्रम.
अगर आपके लैपटॉप पर सेफ मोड शुरू नहीं होता है तो क्या करें
कुछ लैपटॉप मॉडलों पर, एक समस्या उत्पन्न होती है जो डिवाइस को सेवाओं के न्यूनतम सेट के साथ चालू होने से रोकती है। फिर, F8 को कई बार दबाने के बाद, वह विंडो दिखाई नहीं देती जिसमें आप ऐसे फ़ंक्शन का चयन कर सकते हैं, और ऑपरेटिंग सिस्टम प्रारंभ होना शुरू हो जाता है। यह डिफ़ॉल्ट कुंजी संयोजन के कारण हो सकता है, जिसमें Fn + F8 बटन को एक साथ दबाना शामिल है। यदि यह विकल्प काम नहीं करता है, तो समस्या टूटे हुए कीबोर्ड के कारण हो सकती है।
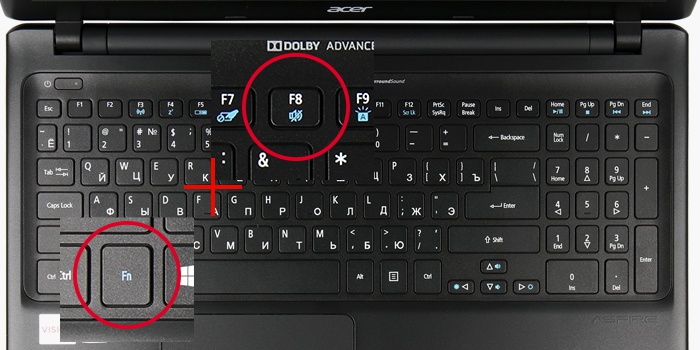
जब ऑपरेटिंग सिस्टम सामान्य रूप से बूट होता है, तो आप कमांड लाइन का उपयोग करके संचालन के लिए आवश्यक सेवाओं के न्यूनतम सेट को सक्षम कर सकते हैं:
- ऐसा करने के लिए, "विन + आर" दबाएं, बिना उद्धरण चिह्नों के "msconfig" अक्षरों का संयोजन दर्ज करें। ओके पर क्लिक करें।
- इसके बाद, आप उस टैब पर जा सकते हैं जहां आपको "डाउनलोड" का चयन करना होगा और वांछित ओएस को चिह्नित करना होगा।
- नीचे बूट विकल्प अनुभाग में, सुरक्षित मोड ढूंढें और न्यूनतम चुनें। अंत में, "लागू करें", "ठीक" पर क्लिक करें।
- यदि आपको बाद में प्रोग्रामों के न्यूनतम सेट के साथ शुरुआत करने की आवश्यकता है, तो "रीबूट" या "रीबूट के बिना बाहर निकलें" का चयन करें।
वीडियो: विंडोज़ 7 पर सुरक्षित मोड कैसे सक्षम करें
यदि आपने कभी ऑपरेटिंग सिस्टम का उपयोग करके सुरक्षित मोड में प्रवेश नहीं किया है, तो पहली बार आप समझ नहीं पाएंगे कि निर्देशों के अनुसार यह कैसे करना है। नीचे अन्वेषण करें चरण दर चरण वीडियोएक अनुभवी पीसी उपयोगकर्ता जो इस समस्या को हल करने और समस्या को हल करने में आपकी सहायता कर सकता है। वीडियो का प्रस्तुतकर्ता आपको कुछ ही मिनटों में बताता है कि बिना किसी प्रयास के बुनियादी सॉफ़्टवेयर सेट को कैसे सक्षम किया जाए। विधि सरल है, यहां तक कि वे लोग भी इसका सामना कर सकते हैं जिन्होंने कभी ऐसी समस्या का सामना नहीं किया है। चरण-दर-चरण वीडियो निर्देश देखें:




