शुभ दोपहर
कुछ विंडोज़ उपयोगकर्ता 10 वॉल्यूम आइकन टास्कबार से अनायास गायब हो जाता है, यह एक ज्ञात समस्या है। अन्य संस्करणों में ऑपरेटिंग सिस्टमविंडोज़ (XP, Vista, 7, 8) में यह समस्या नहीं है। सौभाग्य से, इसे वापस पाना बहुत आसान है। नीचे मेरा है विस्तृत निर्देशयह कैसे करना है।
वॉल्यूम आइकन गायब हो गया है (लौट रहा है):
पहली चीज़ जो आपको करने की ज़रूरत है वह यह देखना है कि सिस्टम सेटिंग्स में आइकन डिस्प्ले सक्षम है या नहीं। स्टार्ट, सेटिंग्स, सिस्टम पर क्लिक करें और नोटिफिकेशन और एक्शन टैब पर जाएं और सिस्टम आइकन चालू या बंद करें लिंक पर क्लिक करें:
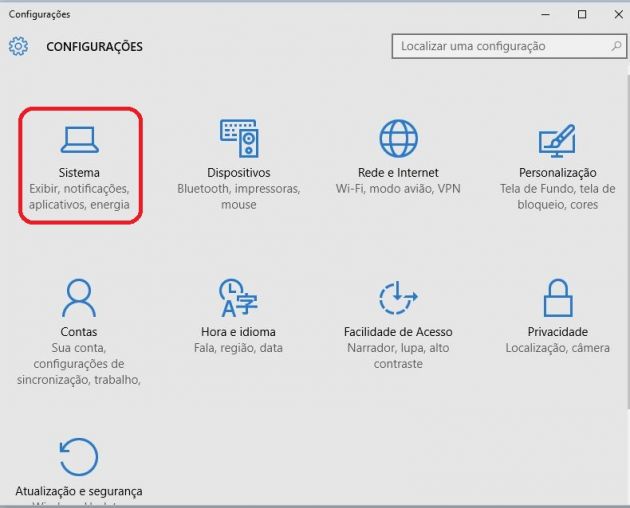
सूचनाएं और कार्रवाइयां क्लिक करें. विंडो के दाईं ओर केंद्र में त्वरित क्रियाओं का एक सेट दिखाई देगा। जब भी आप सेंट्रल खोलेंगे तो ये पहली चार क्रियाएं आपको दिखाई देंगी। आप उन्हें बदल सकते हैं और उन उपकरणों को चुन सकते हैं जिनका आप अपने दैनिक जीवन में सबसे अधिक उपयोग करते हैं। ऐसा करने के लिए, "टूलबार पर दिखने के लिए आइकन चुनें" पर क्लिक करें और उन आइकन को सक्रिय करें जिनका आप सबसे अधिक उपयोग करते हैं।
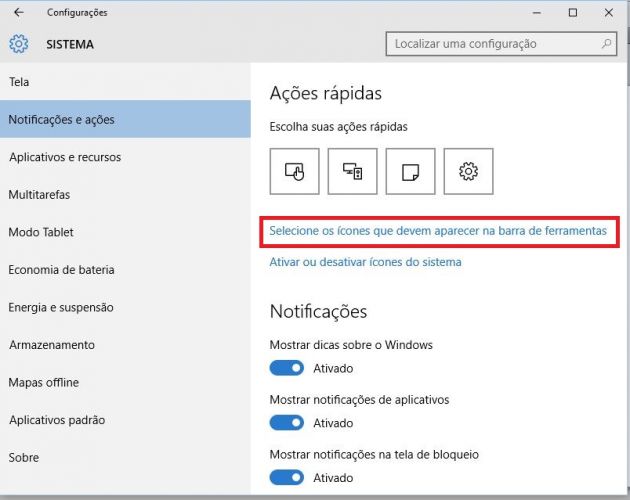
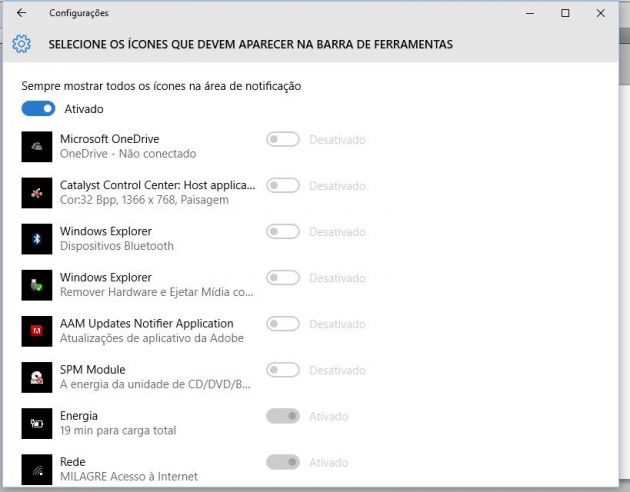
को वापस होम पेजसेटिंग्स, आप उन्हें चालू या बंद करने के लिए "सिस्टम आइकन चालू या बंद करें" पर क्लिक कर सकते हैं, चाहे वह घड़ी, वॉल्यूम नियंत्रण, नेटवर्क और यहां तक कि एक्शन सेंटर भी हो। 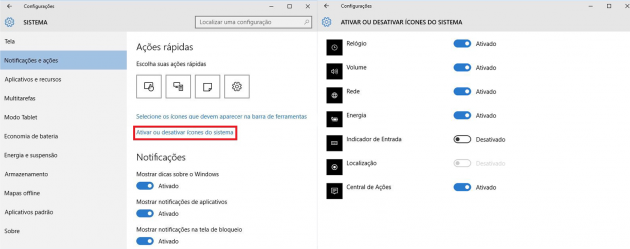
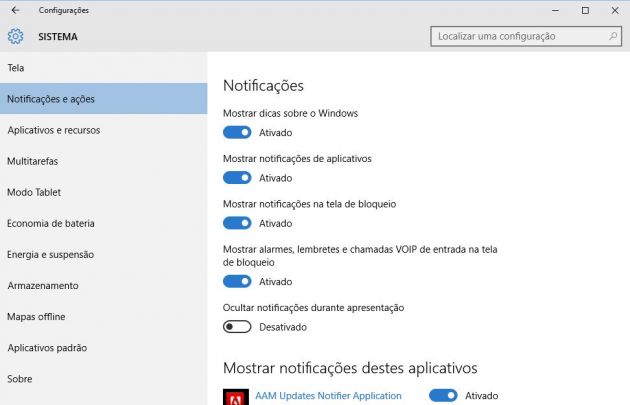
अंत में, सूचनाएं और क्रियाएँ सेटिंग्स आपको विशिष्ट ऐप्स के लिए सूचनाएं बंद करने की अनुमति देती हैं।
सुनिश्चित करें कि वॉल्यूम आइकन चालू पर सेट है। यदि यह नहीं है, तो इसे चालू करें।
"टास्कबार में दिखाई देने वाले आइकन चुनें" आइटम में समान चरणों का पालन करें, यह "सूचनाएं और क्रियाएं" टैब पर, "सिस्टम आइकन चालू या बंद करें" के बगल में स्थित है।
यदि उपरोक्त चरण मदद नहीं करते हैं, तो नीचे दिए गए निर्देशों का पालन करें:
ऑडियो समस्याओं का निवारण
![]()
इसके अतिरिक्त, आपके लिए सबसे उपयुक्त त्वरित क्रियाओं का चयन करने में सक्षम होने से सिस्टम अनुकूलन का स्तर बढ़ जाता है। सुनिश्चित करें कि ध्वनि मंद न हो. कुछ गेम चलते हैं पूर्ण स्क्रीन मोड, इसलिए आप टास्कबार नहीं देख पाएंगे। यहां बताया गया है कि कैसे जांचें कि ध्वनि बहुत कम है या नहीं।
टूलबार में, वॉल्यूम आइकन पर क्लिक करें और सुनिश्चित करें कि वॉल्यूम 0 से अधिक संख्या पर सेट है और ध्वनि म्यूट नहीं है। समाधान दो: अपना कनेक्शन जांचें। यदि आप हेडफ़ोन, स्पीकर, या अन्य ऑडियो एन्हांसमेंट का उपयोग कर रहे हैं और आपको क्लिक या विकृत ध्वनि सुनाई देती है, तो एक्सेसरी ठीक से कनेक्ट नहीं हो सकती है। यदि इस सहायक उपकरण का उपयोग करते समय आपको केवल विरूपण सुनाई देता है, तो यह क्षतिग्रस्त हो सकता है और प्रतिस्थापन की आवश्यकता होगी। किसी भी ऑडियो एक्सेसरीज़ की जाँच करें और डिस्कनेक्ट करें। यदि आपके डिवाइस से कोई अन्य ऑडियो एक्सेसरी कनेक्ट है और आप उसका उपयोग नहीं कर रहे हैं, तो उस एक्सेसरी के लिए ऑडियो को बायपास किया जा सकता है।
1. डेस्कटॉप पर किसी भी खाली जगह पर राइट-क्लिक करें और "डिस्प्ले सेटिंग्स" मेनू चुनें।
2. "टेक्स्ट, एप्लिकेशन और अन्य तत्वों का आकार बदलें" स्लाइडर को 100 से अधिक किसी भी मान पर सेट करें:
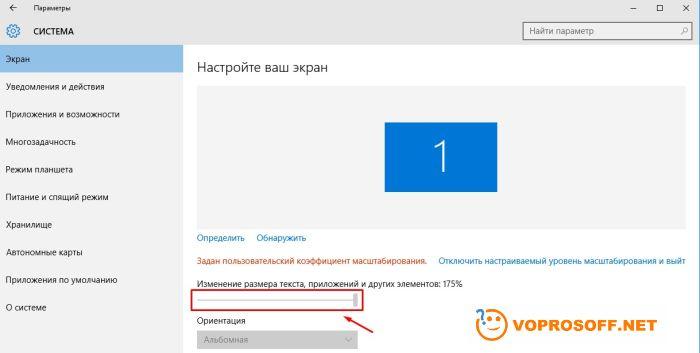
3. "लागू करें" बटन पर क्लिक करें, या बस सेटिंग्स विंडो बंद करें।
सुनिश्चित करें कि इस सहायक उपकरण से ध्वनि आ रही है। सहायक ऑडियो गेन को बंद करना सुनिश्चित करें, और फिर सुनिश्चित करें कि मुख्य इकाई के स्पीकर से ध्वनि आ रही है। यदि आपके पास नहीं है नवीनतम अपडेटऑडियो, आपको ऑडियो संबंधी कोई समस्या हो सकती है.
वीडियो या चित्र खोजें
समाधान 6: ज्ञात समस्याओं और निर्माता अद्यतनों की जाँच करें। यह हार्डवेयरपर निर्भर करता है सॉफ़्टवेयर, जिन्हें काम के लिए ड्राइवर कहा जाता है। ड्राइवर बार-बार अपडेट होते रहते हैं, इसलिए भले ही आपका हार्डवेयर नया हो, अपडेट की जांच करना एक अच्छा विचार है। ध्वनि टैब पर, अपने ऑडियो डिवाइस के विक्रेता या निर्माता को ढूंढें और ऑडियो ड्राइवर का नाम, मॉडल और संस्करण संख्या नोट करें। अपने विशिष्ट ऑडियो डिवाइस को खोजने के लिए उल्लिखित चरणों का पालन करें, फिर उपलब्धता की जांच करें उपलब्ध अद्यतनलोडिंग के लिए. अपना ब्राउज़र खोलें और निर्माता की वेबसाइट पर जाएँ। . बाहरी डिस्प्ले कनेक्शन की जाँच करें।
4. फिर से स्क्रीन सेटिंग्स पर जाएं और टेक्स्ट आकार मान को फिर से 100% पर सेट करें, "लागू करें" बटन पर फिर से क्लिक करें या विंडो बंद करें।
5. अपने कंप्यूटर को पुनरारंभ करें, जिसके बाद वॉल्यूम आइकन वापस आ जाना चाहिए।
यदि आपके कोई प्रश्न हैं या स्पष्टीकरण की आवश्यकता है, तो कृपया एक प्रश्न पूछें या एक टिप्पणी छोड़ें।
विंडोज़ 10 में ध्वनि संबंधी समस्याओं को मूल रूप से रेडमंड के नए ओएस के वातावरण में काम करने के पहले दिनों से ही जाना जाता है। आज हम ऑडियो जानकारी के पुनरुत्पादन के साथ उत्पन्न होने वाली समस्याओं के सभी पहलुओं पर विचार करने का प्रयास करेंगे: हार्डवेयर समस्याओं से लेकर ड्राइवरों को पुनः स्थापित करने और सिस्टम ऑडियो मापदंडों के सही कॉन्फ़िगरेशन तक।
ग़लत कनेक्शन समस्याएँ पैदा कर सकता है. समाधान दो: अपनी डिस्प्ले सेटिंग्स जांचें। यहां अपनी सेटिंग्स जांचने का तरीका बताया गया है। छवि टैब पर, स्क्रीन के निचले भाग को हाइलाइट करें और चुनें अतिरिक्त विकल्पपूर्व दर्शन।" आपके इष्टतम देखने के विकल्प के आगे एक "अनुशंसित" संदेश दिखाई देता है। यह हार्डवेयर संचालित होने के लिए कंट्रोलर नामक सॉफ़्टवेयर पर निर्भर करता है। जैसा कि कई पाठकों ने अनुरोध किया है जिन्होंने यह संदेह जताया है, आइए इस लेख में देखें कि क्या दो या दो से अधिक एप्लिकेशन की मात्रा को नियंत्रित करना संभव है।
हार्डवेयर समस्याएँ
समस्याएँ कई कारणों से उत्पन्न हो सकती हैं, जिनमें से कुछ ये हो सकती हैं:
- पुराने ऑडियो कार्ड. विंडोज़ दसवें पर स्थापित करना पुराना कंप्यूटरया लैपटॉप, आप Microsoft की गंभीर खामी का शिकार हो सकते हैं। "दस" के डेवलपर्स ने बहुत पुराने उपकरणों के लिए समर्थन पेश नहीं किया, जिसमें साउंड कार्ड भी शामिल थे। यदि आप काफी पुराने कंप्यूटर के मालिक हैं, तो माइक्रोसॉफ्ट वेबसाइट पर जाएं और देखें कि क्या आपका ऑडियो कार्ड समर्थित लोगों की सूची में है।
- ऑडियो प्लेबैक उपकरणों, पोर्ट, तारों की खराबी। हम जांचते हैं कि डिवाइस किसी अन्य डिवाइस पर ध्वनि चलाने के लिए कार्य करता है या नहीं। दृश्यमान, ऑक्सीकरण के लिए ऑडियो पोर्ट का सावधानीपूर्वक निरीक्षण करें शारीरिक क्षतिऔर स्पीकर या हेडफ़ोन को साउंड कार्ड से जोड़ने वाले केबलों की अखंडता की जाँच करें।
- फ्रंट पैनल कनेक्टर दोषपूर्ण हैं। यह उन पीसी उपयोगकर्ताओं के लिए प्रासंगिक है जिनके डिवाइस में केस के फ्रंट पैनल पर पिन हैं। उन्हें यह सुनिश्चित करना चाहिए कि फ्रंट पैनल पर पोर्ट काम कर रहे हैं और सक्रिय हैं, जिसे BIOS में जांचा जाता है।
समस्या के सॉफ़्टवेयर स्रोत
- पुराने ड्राइवर;
- गलत ऑडियो प्लेबैक सेटिंग्स;
- सीपीयू लोड;
- चालक स्तर पर ध्वनि प्रभावों का उपयोग।
ऑडियो रुक जाता है और कट जाता है
अक्सर, उपयोगकर्ता किसी प्लेयर या ब्राउज़र के माध्यम से बजने वाली ध्वनि में हकलाने का अनुभव करते हैं। ऐसे पीसी संचालन के दो स्रोत हैं:
बिना देर किए, हमारे साथ आएं और देखें कि यह कैसे किया जाता है। शुरुआत में हमने जो प्रश्न पूछा था, उसका उत्तर देने के लिए, हां, आप वीडियो की ध्वनि अच्छी तरह से सुनने के लिए वीडियो देखते समय गाना सुन सकते हैं, वॉल्यूम लगभग न्यूनतम कर सकते हैं या इसे कम भी कर सकते हैं। यह आपको ध्वनि चलाने वाले प्रत्येक एप्लिकेशन के वॉल्यूम को नियंत्रित करने की अनुमति देता है, और आपको ऑडियो प्लेयर के वॉल्यूम को भी नियंत्रित करने की अनुमति देता है। ऐप खोलने के लिए, अपने कंप्यूटर पर स्क्रीन के निचले दाएं कोने में टास्कबार पर घड़ी के बगल में ध्वनि आइकन ढूंढें।
चरण #1 - सेटिंग्स खोलें। चरण #2 - खोज बार में, "वॉल्यूम" शब्द दर्ज करें और "सिस्टम वॉल्यूम समायोजित करें" पर क्लिक करें। एप्लिकेशन का उपयोग करना बहुत आसान है। बस उस ऐप के वॉल्यूम पर टैप करें जिसे आप डाउनलोड करना चाहते हैं या वॉल्यूम बढ़ाना चाहते हैं। किसी एप्लिकेशन की ध्वनि को काटने के लिए, आपको संबंधित एप्लिकेशन के नीचे दिए गए बटन पर क्लिक करना होगा।
शून्य मात्रा
इस तथ्य के कारण कि कंप्यूटर पर वॉल्यूम 0 तक कम हो जाता है, उपयोगकर्ता को कुछ भी खेलते समय कुछ भी सुनाई नहीं देता है। इस स्थिति में, ट्रे में स्पीकर आइकन काट दिया जाता है। उस पर क्लिक करें और पैरामीटर को वांछित मान तक बढ़ाएं।
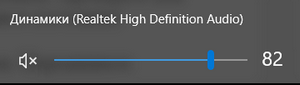
नियंत्रण कक्ष में आइटम ढूँढना
और हमने एक और ट्यूटोरियल समाप्त किया। यदि आपको यह समीक्षा उपयोगी लगी, तो इसे अपने दोस्तों, परिवार और सहकर्मियों के साथ साझा करना सुनिश्चित करें। ढूँढ़ने के लिए आवश्यक पैरामीटरया कोई कार्य जिसे आप पूरा करना चाहते हैं, खोज फ़ील्ड में एक शब्द या वाक्यांश दर्ज करें। उदाहरण के लिए, अपनी विशिष्ट सेटिंग्स ढूंढने के लिए "ध्वनि" दर्ज करें अच्छा पत्रक, सिस्टम ध्वनियाँ और टास्कबार पर वॉल्यूम आइकन। आप विभिन्न श्रेणियों का चयन करके और प्रत्येक श्रेणी में सूचीबद्ध सामान्य कार्यों को प्रदर्शित करके नियंत्रण कक्ष का पता लगा सकते हैं। या, दृश्य के अंतर्गत, सभी नियंत्रण कक्ष आइटमों की सूची देखने के लिए बड़े चिह्न या छोटे चिह्न पर क्लिक करें। यदि आप नियंत्रण कक्ष आइकन के माध्यम से नेविगेट करते हैं, तो आप आइटम के नाम का पहला अक्षर टाइप करके सूची में किसी आइटम को तुरंत ढूंढ सकते हैं।
गलत सेटिंग्स
प्लेबैक के लिए एकाधिक डिवाइस की उपस्थिति के कारण ऑडियो जानकारीवर्चुअल ऑडियो डिवाइस सहित, सिस्टम डिजिटल डेटा को गलत डिवाइस पर प्रसारित कर सकता है जिसकी उपयोगकर्ता को आवश्यकता है। समस्या को सरलता से हल किया जा सकता है:
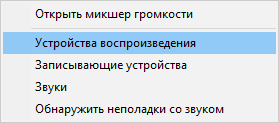
यदि आवश्यक उपकरण का पता नहीं चलता है, तो निम्न कार्य करें:
पेशेवर अनुवादकों द्वारा फ़्रेंच में अनुवादित लेखों के अलावा आपको कई मशीन-अनुवादित लेख भी उपलब्ध कराए जाते हैं। यह आपको मूल रूप से लिखे गए सभी ज्ञान आधारित लेखों तक अपनी मूल भाषा में पहुंच की अनुमति देता है अंग्रेजी भाषा. स्वचालित रूप से अनुवादित लेख हमेशा सही नहीं होते हैं और उनमें शब्दावली, वाक्यविन्यास या व्याकरण संबंधी त्रुटियाँ शामिल हो सकती हैं। हालाँकि, इन नुकसानों के अलावा, ये लेख आपकी मदद करने और आपकी समस्या को हल करने में मदद करने के लिए पर्याप्त होने चाहिए।
नेटवर्क आइकन क्षेत्र आइकन पावर आइकन. . यदि आपके पास बूटलोडर्स को डाउनलोड करने के लिए पर्याप्त समय बचा है बूट फ़ाइलेंअपने कंप्यूटर को पुनरारंभ करने से पहले, और यदि पुनरारंभ करने के बाद एक या अधिक सिस्टम आइकन अधिसूचना क्षेत्र में दिखाई नहीं देते हैं, तो आप रजिस्ट्री से दो उपकुंजियाँ हटाकर उन्हें फिर से देख सकते हैं।
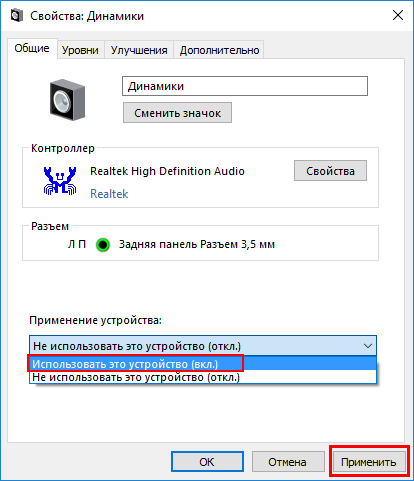
ऑडियो प्रभाव
सॉफ़्टवेयर फ़िल्टर ध्यान देने योग्य ऑडियो विरूपण का कारण बन सकते हैं, जिससे उपयोगकर्ता को ऐसा महसूस हो सकता है कि ऑडियो घरघराहट कर रहा है। विंडोज़ कंप्यूटर 10. आप ऑडियो फ़िल्टर को निष्क्रिय करके ऐसे आउटपुट सिग्नल विरूपण से छुटकारा पा सकते हैं:
जब आप दौड़ते हैं नया कंप्यूटरपहली बार, ऑपरेटिंग सिस्टम आमतौर पर एक बॉट सेवा शुरू करता है, जो कंप्यूटर पर पहले से लोड किए गए एप्लिकेशन के आधार पर एक से छह घंटे तक चल सकती है। सुनिश्चित करें कि आप अपने कंप्यूटर को बंद करने या पुनरारंभ करने से पहले ऑपरेटिंग सिस्टम को इन आरंभीकरणों को पूरा करने के लिए पर्याप्त समय दें। ऑपरेटिंग सिस्टम द्वारा ऑपरेटिंग सिस्टम को पुनरारंभ करने से पहले सभी पृष्ठभूमि सेवाओं को प्रारंभ करने के बाद यह समस्या आमतौर पर दोबारा नहीं आती है।
आप यह निर्धारित कर सकते हैं कि सेवा ने लोडिंग पूरी कर ली है या नहीं और एलईडी देखें हार्ड ड्राइव. अगर कड़ी एलईडीडिस्क ठोस रोशनी के बजाय रुक-रुक कर चमकती है, बूट सेवा समाप्त हो सकती है। यदि सीपीयू उपयोग 15 प्रतिशत से कम है, तो सेवा लोड हो गई है और आप अपने कंप्यूटर को बंद या पुनः आरंभ कर सकते हैं।
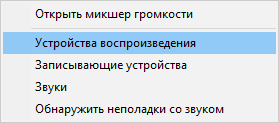
इसी प्रकार, ध्वनि को समायोजित करना विंडोज़ वातावरण 10 के माध्यम से किया जाता है रियलटेक प्रबंधकएच.डीऑडियो कार्ड का उपयोग करते समय और "" उपयोगिता रखते समय:
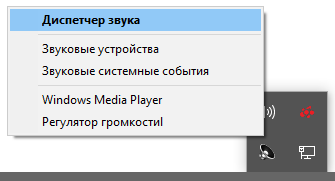
ऑडियो प्रारूप बदलता है
यदि गलत ऑडियो आउटपुट प्रारूप का उपयोग किया जाता है तो ध्वनि विकृत हो सकती है। वह बदल गया विंडोज़ का उपयोग करना 10 और इसके माध्यम से रियलटेक प्रबंधक:
आप रजिस्ट्री से दो उपकुंजियाँ हटाकर उन्हें दोबारा खोल सकते हैं। यह करने के लिए, इन उपायों का पालन करें: यदि आइकन अभी भी अधिसूचना क्षेत्र में दिखाई नहीं देते हैं, तो आपको अपने कंप्यूटर को पुनरारंभ करने के बाद इस समाधान को फिर से लागू करने की आवश्यकता हो सकती है। हालाँकि, यदि आप रजिस्ट्री को गलत तरीके से संशोधित करते हैं, तो गंभीर समस्याएँ हो सकती हैं। इसलिए इन चरणों का सावधानीपूर्वक पालन करना सुनिश्चित करें। बेहतर सुरक्षा के लिए, बनाएं बैकअप प्रतिइसे बदलने से पहले रजिस्ट्री. यदि कोई समस्या है तो आप रजिस्ट्री की मरम्मत कर सकते हैं।
पाने के लिए अतिरिक्त जानकारीहे बैकअपऔर रजिस्ट्री को पुनर्स्थापित करें, क्लिक करें अगला नंबरमाइक्रोसॉफ्ट नॉलेज बेस आलेख. त्वरित संदेश जांच करें कि कौन त्वरित संदेश भेज सकता है, इमोटिकॉन्स कैसे प्रदर्शित होते हैं, और फ़ॉन्ट को अनुकूलित करें। वॉयस और वीडियो कॉल डायलिंग अग्रेषण, उत्तर देने और कॉलिंग विकल्प सेट करता है, जैसे स्वचालित कॉल अग्रेषण या इनकमिंग वीडियो कॉल। ऑडियो माइक्रोफ़ोन संवेदनशीलता को बदलता है और स्पीकर स्तर को समायोजित करता है। ध्वनियाँ रिंगटोन, त्वरित संदेश, अलर्ट और सूचनाएं सेट करें। वीडियो सेट वेबकैम और स्क्रीन सेटिंग्स। अतिरिक्त शामिल हैं स्वचालित अद्यतन, आपको कुंजियाँ और एक्सेसिबिलिटी मोड को संयोजित करने की अनुमति देता है। वेब पर: सेटिंग्स चुनें. . क्या आप प्राप्त करने के लिए तैयार हैं? अतिरिक्त जानकारी?
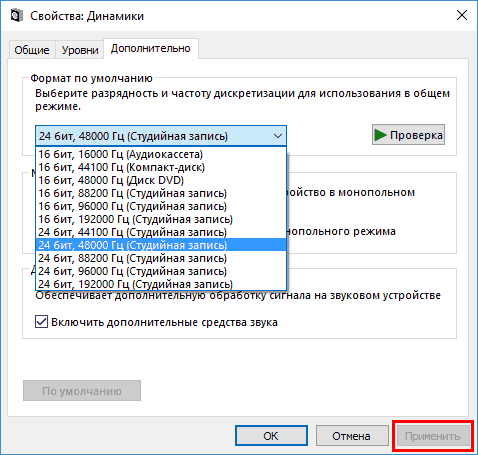
या फिर हम भी यही काम करते हैं कार्य प्रबंधक. में " मानक प्रारूप“स्टूडियो गुणवत्ता भी चुनें या डीवीडी फॉर्मेट बटन पर क्लिक करें। 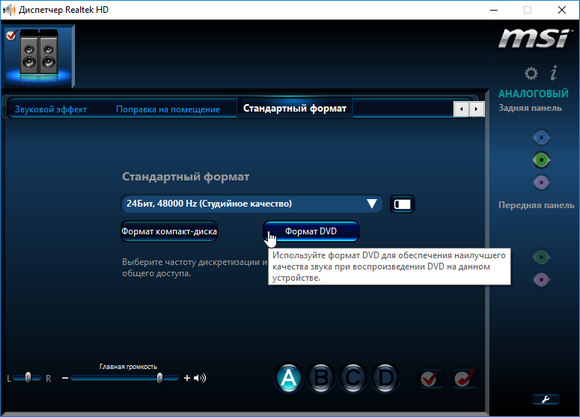
इस प्रकाशन का मुख्य विषय तथाकथित "स्मार्ट घरेलू" है, अर्थात उपकरण रिमोट कंट्रोल. निम्नलिखित लेखों में, हम आपको आपके कंप्यूटर से एक गुणवत्तापूर्ण ऑडियो प्लेयर बनाने के तरीके और उपयुक्त स्पीकर और हेडफ़ोन पर सुझाव देंगे। मोबाइल फॉर एवरीवन ऐप आपको अपने मोबाइल फोन पर वीडियो कैप्चर करने के तरीके के बारे में टिप्स और ट्यूटोरियल देता है। यह कैसे करें, स्प्रेडशीट को आसानी से कैसे संपादित करें सामग्री या लेख दस्तावेज़फोटो से वीडियो कैसे बनाएं और कैसे उपयोग करें पूर्ण संस्करणफिल्में चलाने और आपके कंप्यूटर के प्रदर्शन को अनुकूलित करने के लिए शामिल सीडी पर प्रोग्राम।
एकाधिकार मोड
सक्रिय होने पर एकाधिकार शासनऑडियो क्षण भर के लिए बाधित हो सकता है. इस समस्या को हल करने के लिए, आइए क्रियाओं का एक क्रम निष्पादित करें
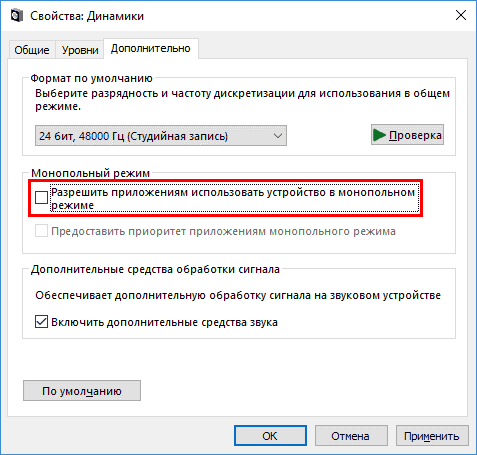
सिस्टम ध्वनियाँवास्तव में अनुपस्थित. Microsoft ने सिस्टम में अधिकांश कार्यों के बारे में आवाज़ देना बंद कर दिया है। फिर भी जांचें कि क्या सब कुछ अक्षम है विंडोज़ ध्वनियाँ 10, और आप उनका उपयोग इस प्रकार कर सकते हैं:
हम आपको उन सभी चीजों पर सलाह देंगे जिनकी निगरानी और नियंत्रण इंटरनेट के माध्यम से दूर से किया जा सकता है, और हम आपको किफायती, उपयोग में आसान सिस्टम और उपकरणों से परिचित कराएंगे जो आपको अपने घर को दूर से नियंत्रित करने की अनुमति देते हैं। हम उन कार्यक्रमों पर ध्यान केंद्रित करेंगे जिनमें निवेश करना उचित है। जबकि आपके कंप्यूटर की अधिकांश गतिविधियाँ इसका उपयोग करके नियंत्रित की जा सकती हैं निःशुल्क उपकरणया ऑपरेटिंग सिस्टम की स्थापना में शामिल, उच्च गुणवत्ता वाले भी हैं सशुल्क कार्यक्रम- और इसे नज़रअंदाज़ करना निश्चित रूप से आपके लिए बहुत उपयोगी नहीं है।
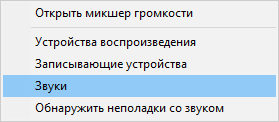
घरघराहट की आवाज का दूसरा कारण
एक और कारण, जो कई लोगों को पता है, ध्वनि घरघराहट का कारण ध्वनि की मात्रा में वृद्धि है, खासकर जब एक महत्वपूर्ण घटक के साथ संगीत बजाना हो। कम आवृत्तियाँ(एलएफ), इस मामले में 100 हर्ट्ज से कम आवृत्तियों के रूप में उपलब्ध है।
मोबाइल फोन कुछ तरीकों से कैमरे और कैमरे का प्रतिनिधित्व कर सकते हैं। वे न केवल फिल्म बना सकते हैं अभी भी छवियों, बल्कि वीडियो भी शूट करें। यदि आप इसका उपयोग करके चलती-फिरती छवियां लेने का निर्णय लेते हैं चल दूरभाष, परिणामों को सार्थक बनाने के लिए कुछ सरल नियमों का पालन करना सहायक होता है। हम सबसे आम गलतियों से बचने के बारे में सलाह देते हैं और उपयोगी सामान और एक्सेसरीज़ पर सुझाव देते हैं।
यह प्लेयर टच स्क्रीन और मॉनिटर के लिए भी उपयुक्त है। आप पत्रिका में लिंक और निर्देश पा सकते हैं। अगला अंक सितम्बर है. आपकी हार्ड ड्राइव का विभाजन गारंटी देता है अच्छा संगठनइस पर डेटा एकत्र किया गया। नया ऑपरेटिंग सिस्टम स्थापित करते समय हम आमतौर पर स्थान के उचित लेआउट पर अधिक ध्यान दिए बिना प्रत्येक वॉल्यूम का आकार निर्धारित करते हैं। अक्सर ऐसा होता है कि पूर्वनिर्धारित विभाजन का आकार अपर्याप्त होता है, लेकिन फिर भी गायब होता है। काम तब कठिन हो जाता है जब हमें मजबूर किया जाता है, उदाहरण के लिए, नए सॉफ़्टवेयर की प्रत्येक स्थापना के बाद यह पता लगाने के लिए कि क्या उस पर पर्याप्त खाली जगह है सिस्टम विभाजनसिस्टम या उसके कार्यों के सही संचालन के लिए, जैसे सिस्टम रिस्टोर या पेज फ़ाइल।
मूलतः ऐसी आवृत्तियों वाली ध्वनि का स्रोत ड्रम हैं। अधिकांश नियमित डेस्कटॉप और लैपटॉप स्पीकर मध्य और उच्च-आवृत्ति डिवाइस हैं और उच्च मात्रा में कम आवृत्तियों को पुन: पेश करने के लिए डिज़ाइन नहीं किए गए हैं।
इस स्थिति में घरघराहट पर काबू पाने के तीन तरीके हैं:
- सबसे आसान तरीका है ध्वनि की मात्रा कम करना।
- सिस्टम इक्वलाइज़र या प्लेयर इक्वलाइज़र का उपयोग करके कम आवृत्तियों का अनुपात कम करें।
- यदि आप ड्रम और अन्य कम आवृत्ति वाले संगीत वाद्ययंत्रों की ध्वनि के प्रशंसक हैं, तो निश्चित रूप से हम अधिक शक्तिशाली प्लेबैक उपकरण खरीदने की सलाह देते हैं जिसमें शामिल हैं सबवूफर, कम-आवृत्ति ध्वनियों के उच्च गुणवत्ता वाले प्लेबैक के लिए डिज़ाइन किया गया।
विंडोज 10 सिस्टम इक्वलाइज़र को कॉल करने के लिए, आपको पहले से दिए गए के साथ काम करना होगा सिस्टम उपयोगिताआवाज़:
ध्वनि → प्लेबैक टैब → स्पीकर → गुण → संवर्द्धन → तुल्यकारक → "सेटिंग्स" लेबल के नीचे दाईं ओर, क्लिक करें...
फिर ध्वनि के कम-आवृत्ति घटकों की मात्रा कम करें, जो बाएं स्लाइडर द्वारा नियंत्रित होते हैं। आप इस आलेख के अंत में वीडियो देखकर इक्वलाइज़र को कॉल करने की प्रक्रिया के बारे में अधिक जान सकते हैं।
साउंड कार्ड के लिए ड्राइवर को पुनः इंस्टॉल करना
त्रुटियों वाला पुराना ध्वनि ड्राइवर अक्सर "शीर्ष दस" में ध्वनि समस्याओं का स्रोत होता है। इसे केवल आधिकारिक डेवलपर या समर्थन संसाधन से ही अपडेट किया जाना चाहिए। आइए देखें कि साउंड कार्ड के उदाहरण का उपयोग करके यह कैसे किया जाता है:
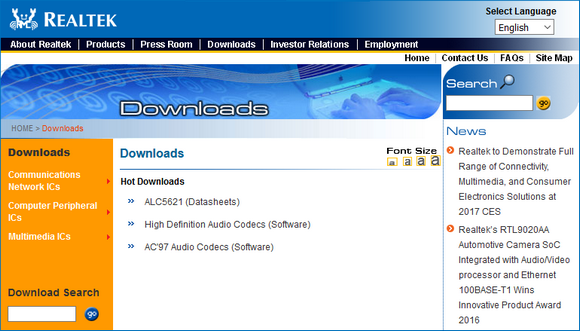
इसके बाद साउंड से जुड़ी सभी समस्याएं यूजर को परेशान नहीं करेंगी।
निष्कर्ष
इस आलेख में विंडोज़ 10 में ध्वनि समस्याओं पर चर्चा की गई है जो हार्डवेयर समस्याओं, गलत या पुरानी सेटिंग्स और ड्राइवरों के कारण होती हैं। संभावित समाधान प्रस्तावित किये गये।
विषय पर वीडियो




