विंडोज़ इमेज क्यों और कैसे बनाएं? सिस्टम को कैसे पुनर्स्थापित करें और सब कुछ स्थापित प्रोग्रामपुनर्स्थापना के बिना? साथ ही, यह सब करने के लिए आपको किन उपकरणों की आवश्यकता होगी? इसके बारे में नीचे लेख में पढ़ें।
और फिर हमारे लंबे समय से पीड़ित विंडोज के बारे में, जो हर संभव तरीके से टूटना और विफल होना पसंद करता है :) वे कहते हैं कि सभी विफलताओं के लिए सबसे अच्छा "इलाज" सिस्टम को फिर से स्थापित करना है। सिद्धांत रूप में, इसके साथ बहस करना मुश्किल है, क्योंकि इस मामले में हमें लगभग नया ओएस मिलता है, जिसमें कोई "ब्रेक" नहीं होता है।
आप पुनर्प्राप्ति प्रक्रिया उसी सिस्टम सुरक्षा टैब से प्रारंभ करेंगे जहां आप सिस्टम पुनर्प्राप्ति विकल्पों को कॉन्फ़िगर करते हैं। अगला पृष्ठ उपलब्ध पुनर्स्थापना बिंदु दिखाता है। डिफ़ॉल्ट रूप से, एकमात्र मीट्रिक संभवतः स्वचालित साप्ताहिक पुनर्स्थापना बिंदु और आपके द्वारा बनाए गए कोई भी मैन्युअल पुनर्स्थापना बिंदु होगा। किसी भी बिंदु को देखने के लिए "अधिक पुनर्स्थापना बिंदु दिखाएं" विकल्प चुनें स्वचालित पुनर्प्राप्तिएप्लिकेशन या ड्राइवर इंस्टॉल करने से पहले बनाया गया।
निचली सूची उन प्रोग्रामों और ड्राइवरों को दिखाती है जिन्हें प्रक्रिया द्वारा सुधारा जा सकता है। फिर, यहां तक कि पुनर्स्थापित किए गए प्रोग्राम और ड्राइवर भी तब तक सही ढंग से काम नहीं कर सकते जब तक कि आप पूरी तरह से पुनर्स्थापित न हो जाएं। फिर आपसे बहाली की पुष्टि करने के लिए कहा जाएगा।
हालाँकि, पुनर्स्थापना हमेशा विभिन्न ड्राइवरों और प्रोग्रामों को स्थापित करने की आवश्यकता से जुड़ी होती है, जो सेटिंग्स के साथ मिलकर, पुनर्स्थापना की तुलना में कई गुना अधिक समय ले सकती है! इसलिए, अधिकांश उपयोगकर्ता इसे पसंद नहीं करते हैं, वे सभी प्रकार की अन्य सिस्टम उपयोगिताओं की मदद से विंडोज़ की "मौत" में देरी करने की पूरी कोशिश कर रहे हैं।
सिस्टम समस्याओं को ठीक करने के अन्य तरीके
अब यह जांचने का समय आ गया है कि क्या इससे आपकी सभी समस्याएं हल हो गईं। यदि समस्या हालिया अपडेट के कारण हुई है, तो आप देख सकते हैं। यदि आपने कोई अद्यतन या हार्डवेयर ड्राइवर स्थापित किया है और उसके बाद समस्या शुरू हो गई है, तो आप उन्हें ब्लॉक कर सकते हैं स्वचालित स्थापनादोबारा।
अधिक गंभीर समस्याओं से उबरना
आप इसमें डाउनलोड कर सकते हैं सुरक्षित मोडऔर सिस्टम रिस्टोर को फिर से चलाने का प्रयास करें। हालाँकि, एक स्ट्रैस्पी पाठक के रूप में, एक बड़ी चेतावनी इंगित करने के लिए काफी थी। हालाँकि, अधिक कठोर कदम उठाने से पहले सिस्टम रिस्टोर लगभग हमेशा एक प्रयास के लायक होता है। अधिक जानने के लिए नीचे दिया गया वीडियो देखें। सिस्टम पुनर्स्थापना आमतौर पर सफल होगी. भले ही, आपको इस विकल्प का उपयोग करने से पहले यह सुनिश्चित करना चाहिए कि आपके पास अपनी महत्वपूर्ण फ़ाइलों का बैकअप है।
जहां तक मेरी बात है, मेरा मानना है कि पुनर्स्थापना एक चरम और सबसे कठोर उपाय है, जिसे ज्यादातर मामलों में सिस्टम रिस्टोर द्वारा प्रतिस्थापित किया जा सकता है। यह कैसे किया जा सकता है इस पर आगे चर्चा की जाएगी।
विंडोज़ पुनर्प्राप्ति विकल्प
यदि प्रारंभिक जांच से ऐसा पता चला छिपा हुआ विभाजनआपके पास सिस्टम छवि नहीं है, आपको इसे पहले बनाना होगा, जैसा कि नीचे बताया गया है। लेकिन किसी भी स्थिति में सिस्टम को रीसेट करने का प्रयास न करें, अन्यथा आपको एक काली स्क्रीन मिलेगी और वास्तव में सब कुछ पुनः स्थापित करने की आवश्यकता होगी।
आपको उन ऐप्स की एक सूची दिखाई देगी जिन्हें हटा दिया जाएगा और आगे बढ़ने से पहले आपसे अपनी पसंद की पुष्टि करने के लिए कहा जाएगा। सिस्टम पुनर्प्राप्ति मोड में एक पुनर्स्थापना बिंदु का चयन करना। यह इसे बहुत आसान बनाने में भी मदद करता है। नीचे तीन अलग-अलग प्रक्रियाएँ हैं: एक के लिए, या, एक के लिए या, और एक के लिए। यदि ऐसा है, तो "एक अलग पुनर्स्थापना बिंदु चुनें" चुनें, यह मानते हुए कि आप यहां पूर्ववत करने के लिए नहीं हैं। सूची में से उस पुनर्स्थापना बिंदु का चयन करें जिसका आप उपयोग करना चाहते हैं। दुर्भाग्य से, पुराने पुनर्स्थापना बिंदुओं को "पुनर्स्थापित" करने का कोई तरीका नहीं है। रिपोर्ट केवल सूचनात्मक उद्देश्यों के लिए है, लेकिन यदि यह सिस्टम पुनर्स्थापना उन समस्याओं का समाधान नहीं करती है जिन्हें आप हल करने का प्रयास कर रहे हैं तो यह समस्या निवारण में सहायक हो सकती है। आपका कंप्यूटर सिस्टम रिस्टोर के भाग के रूप में पुनरारंभ होगा, इसलिए अभी आपके पास जो कुछ भी है उसे बंद करना सुनिश्चित करें। यदि आप "डेस्कटॉप" का उपयोग नहीं करते हैं और वहां स्वचालित रूप से कनेक्ट नहीं होते हैं, तो आगे वहां जाएं। आपको अपने डेस्कटॉप पर एक छोटी सिस्टम रिस्टोर विंडो दिखाई देगी जिसमें लिखा होगा कि सिस्टम रिस्टोर सफलतापूर्वक पूरा हुआ।
- यदि आपका अंत ऐसा ही होता है तो चरण 4 पर जाएं।
- हालाँकि, यह एक ऐसी चीज़ है जिसके बारे में आपको अवगत होना चाहिए।
- टिप्पणी।
- सामान्य तौर पर, इसमें संभवतः लगभग 15 मिनट लगेंगे।
- महत्वपूर्ण: आप यहां जो बैठे हैं वह एक वास्तविक सिस्टम पुनर्स्थापना प्रक्रिया है।
- इस दौरान अपने कंप्यूटर को बंद या पुनरारंभ न करें!
- अपने कंप्यूटर के पुनरारंभ होने की प्रतीक्षा करें.
सिस्टम पुनर्स्थापना बिंदु
मैं निश्चित रूप से, अधिक के लिए नहीं कहूंगा प्रारंभिक संस्करण, लेकिन पहले से ही Windows XP में "सिस्टम रिस्टोर" जैसा एक फ़ंक्शन मौजूद था। यह "प्रारंभ" - "सभी प्रोग्राम" - "मानक" - "उपयोगिताएँ" पते पर स्थित था और आपको तथाकथित पुनर्स्थापना बिंदुओं के उपयोग के माध्यम से विंडोज सेटिंग्स को पहले की स्थिति में वापस लाने की अनुमति देता था, जो एक "स्नैपशॉट" संग्रहीत करता था। उनके निर्माण के समय सिस्टम सेटिंग्स की।
आदर्श रूप से, आप उस समस्या को चुनना चाहते हैं जो आपके ध्यान में आने से पहले थी जिसे आप पूर्ववत करने का प्रयास कर रहे हैं, लेकिन बाद में नहीं। यदि आपको आवश्यकता हो, तो नवीनतम पुनर्स्थापना बिंदुओं से अधिक देखने के लिए "अधिक पुनर्स्थापना बिंदु दिखाएं" या "5 दिनों से अधिक पुराने पुनर्स्थापना बिंदु दिखाएं" चेक करें। क्या आप जारी रखना चाहते हैं? संवाद विंडो. चरण नोट. यदि समस्या अभी भी बनी रहती है, तो आप उपरोक्त चरणों को दोहरा सकते हैं और यदि उपलब्ध हो तो एक अलग पुनर्स्थापना बिंदु का चयन कर सकते हैं। यदि उस पुनर्स्थापना के कारण कोई समस्या उत्पन्न हुई, तो आप हमेशा उस विशेष सिस्टम पुनर्स्थापना को पूर्ववत कर सकते हैं। यदि नहीं, तो यदि आपके पास पहले वाला पुनर्स्थापना बिंदु है तो आप हमेशा उसे आज़मा सकते हैं।
- इसमें कुछ मिनट लग सकते हैं।
- एक बार पुनरारंभ पूरा हो जाने पर, सामान्य रूप से लॉग इन करें।
- यदि किसी सिस्टम रीस्टोर से चीजें और खराब हो जाती हैं, तो आप इसे हमेशा पूर्ववत कर सकते हैं।
में नया विंडोज़ संस्करण दिया गया कार्ययह भी उपलब्ध है और अपडेट या कुछ ड्राइवर स्थापित करने के बाद सिस्टम अस्थिरता की स्थिति में इसका उपयोग किया जा सकता है। आप डेस्कटॉप पर "कंप्यूटर" आइकन के "गुण" मेनू से इसकी सेटिंग्स तक पहुंच सकते हैं। Windows XP, Vista और 7 में, खुलने वाली विंडो में, आपको "सिस्टम प्रोटेक्शन" टैब पर जाना होगा, और Windows 8 में, आपको सबसे पहले साइड टूलबार पर उसी नाम का बटन भी दबाना होगा:
पुनर्प्राप्ति ड्राइव का उपयोग करना
उदाहरण के लिए, यदि ड्राइवर इंस्टॉल करते समय आपके कंप्यूटर में अजीब चीजें होती हैं, तो आपको सिस्टम रीस्टोर करना पड़ सकता है पिछली स्थितिइंस्टॉल करने से पहले ड्राइवर समस्या को ठीक कर देता है क्योंकि सिस्टम रिस्टोर इंस्टॉलेशन को रद्द कर देता है। एक अन्य उदाहरण के रूप में, मान लें कि आपने अपने कंप्यूटर को एक सप्ताह पहले की स्थिति में पुनर्स्थापित कर दिया है। इस दौरान आपके द्वारा इंस्टॉल किया गया कोई भी प्रोग्राम सिस्टम रिस्टोर के दौरान हटा दिया जाएगा। इसे समझना महत्वपूर्ण है ताकि जब आपको पुनर्स्थापना के बाद एक या दो प्रोग्राम गायब मिले तो आपको ऐसा न लगे कि आपका कंप्यूटर और भी खराब स्थिति में है।
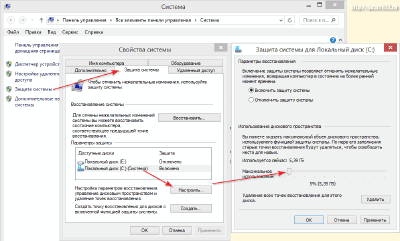
खुलने वाले टैब पर हमारे पास दो सेक्शन होंगे। पहले वाले में, जो उच्चतर है, "पुनर्स्थापित करें" बटन, जो विंडोज़ पुनर्प्राप्ति प्रणाली को प्रारंभ करने का कार्य करता है। दूसरा खंड "सुरक्षा विकल्प" (नीचे) है। यह उनकी सुरक्षा के संकेत के साथ डिस्क की एक सूची प्रदर्शित करता है, साथ ही पैरामीटर सेट करने और मैन्युअल रूप से पुनर्स्थापना बिंदु बनाने के लिए बटन भी प्रदर्शित करता है।
महत्वपूर्ण: सिस्टम पुनर्स्थापना यह गारंटी नहीं देती कि समस्या हल हो जाएगी। मान लीजिए कि आपको अभी अपने ड्राइवर के साथ समस्या हो रही है, इसलिए आप अपने कंप्यूटर को कुछ दिन पहले पुनर्स्थापित करें, लेकिन समस्या बनी रहती है। यह संभव है कि ड्राइवर तीन सप्ताह पहले खराब हो गया था, ऐसी स्थिति में केवल कुछ दिन पहले या पिछले तीन सप्ताह में किसी भी बिंदु पर पुनर्स्थापित करने से समस्या को ठीक करने में मदद नहीं मिलेगी।
क्या सिस्टम रिस्टोर नहीं करता
सिस्टम पुनर्स्थापना आपकी व्यक्तिगत फ़ाइलों जैसे कि आपके फ़ोटो, दस्तावेज़, को प्रभावित नहीं करती है ईमेलवगैरह। यही अवधारणा फ़ाइल अपलोड, वीडियो संपादन और बहुत कुछ पर लागू होती है। - ये सब आपके कंप्यूटर पर रहेगा. यह या जो कुछ भी आपको अपनी फ़ाइलों का बैकअप लेने के लिए चाहिए। यदि आपने गलती से महत्वपूर्ण दस्तावेज़ों से भरा फ़ोल्डर हटा दिया है और आप इसे कूड़ेदान से पुनर्स्थापित नहीं कर सकते हैं, तो सिस्टम पुनर्स्थापना वह नहीं है जिसका उपयोग आप उन चीज़ों को वापस पाने के लिए करना चाहते हैं। बग ठीक करें.
विभिन्न अवैध सभाओं में विंडोज़ फ़ंक्शनपुनर्स्थापना बिंदु निर्माण डिफ़ॉल्ट रूप से अक्षम है। वांछित (आमतौर पर सिस्टम) विभाजन की निगरानी सक्षम करने के लिए हार्ड ड्राइव, इसे सूची में चुनें, "कॉन्फ़िगर करें" बटन पर क्लिक करें और पुनर्प्राप्ति बिंदुओं को रिकॉर्ड करने के लिए डिस्क स्थान की मात्रा निर्धारित करें। चूंकि ये बिंदु पूर्ण सिस्टम छवियां नहीं हैं, इसलिए उन्हें बहुत कम जगह (कम से कम 300 मेगाबाइट) की आवश्यकता होती है, इसलिए, विंडोज 8 के लिए 5 - 6 गीगाबाइट कई बैकअप स्टोर करने के लिए पर्याप्त है।
"सिस्टम पुनर्स्थापना सफलतापूर्वक पूर्ण नहीं हुई" के बारे में
नीचे दिए गए त्रुटि संदेश, चेतावनियाँ, चेतावनियाँ और लक्षण इस त्रुटि से जुड़े हैं।
लक्षण 1: सिस्टम पुनर्स्थापना पूर्ण होने पर "सिस्टम पुनर्स्थापना पूर्ण नहीं हुई" त्रुटि
इस गाइड का पालन करें, सिस्टम रिस्टोर को ठीक करें यदि यह निम्न त्रुटि दिखाता है: सिस्टम रिस्टोर सफलतापूर्वक पूरा नहीं हुआ।सिस्टम पुनर्स्थापना सफलतापूर्वक पूर्ण नहीं हुई. आपके कंप्यूटर की सिस्टम फ़ाइलें और सेटिंग्स नहीं बदली गई हैं। यह संभवतः इस तथ्य के कारण है कि कंप्यूटर पर एक एंटीवायरस प्रोग्राम चल रहा है। अस्थायी रूप से अक्षम करें एंटीवायरस प्रोग्रामऔर सिस्टम पुनर्स्थापना का पुनः प्रयास करें। सिस्टम पुनर्स्थापना के दौरान एक अनिर्दिष्ट त्रुटि उत्पन्न हुई। आप सिस्टम पुनर्स्थापना का दोबारा प्रयास कर सकते हैं और एक अलग पुनर्स्थापना बिंदु चुन सकते हैं। यदि आपको यह त्रुटि दिखाई देती रहती है, तो आप उन्नत पुनर्प्राप्ति विधि आज़मा सकते हैं।
यदि बैकअप सेवा सक्रिय है, तो सिस्टम शेड्यूलर समय-समय पर (डिफ़ॉल्ट रूप से सप्ताह में एक बार) स्वयं पुनर्स्थापना बिंदु बनाएगा। साथ ही, सिस्टम घटकों, ड्राइवरों और कुछ प्रोग्रामों को स्थापित करते समय अंक बनाए जाएंगे। उसी समय, यदि संग्रहीत डेटा की मात्रा सेटिंग्स में निर्दिष्ट अधिकतम तक पहुंचती है, तो वही शेड्यूलर स्वचालित रूप से सबसे पुराने बिंदुओं को हटाकर उन्हें नए के साथ अधिलेखित कर देगा।
कारण 1: एंटीवायरस सॉफ़्टवेयर सिस्टम पुनर्स्थापना में हस्तक्षेप कर रहा है
पुनर्प्राप्ति क्या है के अंतर्गत? यह त्रुटि निम्नलिखित कारणों में से किसी एक के परिणामस्वरूप उत्पन्न होने के लिए जानी जाती है।
कारण 2: सिस्टम सुरक्षा सेटिंग्स दूषित हैं
एक और संभावित कारणयह त्रुटि सिस्टम सुरक्षा सेवा के कारण होती है, जो सिस्टम पुनर्स्थापना को पूरा होने से रोक रही है।कारण 3: सिस्टम फ़ाइलें दूषित हैं
इस त्रुटि का एक अन्य संभावित कारण दूषित या अनुपलब्ध सिस्टम फ़ाइल है। यह डिस्क लेखन त्रुटियों, बिजली विफलताओं या वायरस हमलों के कारण हो सकता है।
सिस्टम पुनर्स्थापना ठीक करने में विफल
समाधान #1: एंटीवायरस अक्षम करें सॉफ़्टवेयर. यदि आप एंटीवायरस सॉफ़्टवेयर का उपयोग कर रहे हैं, तो इसे अक्षम कर दें।अब रोलबैक के लिए विंडोज़ सेटिंग्सपिछली स्थिति में, हमें केवल ऊपर उल्लिखित "रिस्टोर" बटन का उपयोग करके या टूलबार से "सिस्टम रिस्टोर विज़ार्ड" लॉन्च करना होगा और, संकेतों का पालन करते हुए, वांछित पुनर्स्थापना बिंदु निर्दिष्ट करना होगा:

कंप्यूटर स्वयं सभी आवश्यक क्रियाएं करेगा, रीबूट करेगा और वापस लौट आएगा पिछली सेटिंग्सआपके व्यक्तिगत डेटा और दस्तावेज़ों को प्रभावित किए बिना। केवल वही प्रोग्राम खो सकते हैं जिन्हें आपने पुनर्स्थापना बिंदु बनाए जाने के बाद की अवधि के दौरान इंस्टॉल किया था।
समाधान #2: सिस्टम सुरक्षा सेटिंग्स की जाँच करें
यह सत्यापित करने के लिए कि आपकी सिस्टम सेटिंग्स सही हैं, इन चरणों का पालन करें:
समाधान #4: सुरक्षित मोड से सिस्टम पुनर्स्थापना चलाएँ
सिस्टम पुनर्स्थापना विफल सफलतापूर्वक त्रुटि को बायपास करने के लिए, आप सुरक्षित मोड से सिस्टम पुनर्स्थापना चलाने का प्रयास कर सकते हैं।इन प्रक्रियाओं के लिए तकनीकी विशेषज्ञता की आवश्यकता नहीं है, लेकिन निर्देशों का सावधानीपूर्वक पालन किया जाना चाहिए। जब तक आपको अपनी समस्या से संबंधित कुछ न मिल जाए, बस अनुभागों पर काम करते रहें। यदि आपके कंप्यूटर में सिस्टम में समस्या आ रही है, तो आपको पहले यह सुनिश्चित करना चाहिए कि आपके पास अपनी सभी फ़ाइलों का अद्यतन बैकअप है। इस अलग दस्तावेज़ में कुछ सिफ़ारिशें दी गई हैं.
सिस्टम को पुनर्स्थापित करने की यह विधि पूर्ण अद्यतन का प्रभाव नहीं देगी (जैसे कि फ़ैक्टरी सेटिंग्स को पुनः स्थापित करने या वापस लाने पर), हालाँकि, यदि आप ड्राइवर या सॉफ़्टवेयर विरोध के कारण समस्याओं का सामना करते हैं तो यह उपयोगी हो सकती है।
पुनर्प्राप्ति ड्राइव का उपयोग करना
नीचे वर्णित पुनर्प्राप्ति विधि सबसे पसंदीदा है, लेकिन, अफसोस, Windows XP और पुराने सिस्टम में उपलब्ध नहीं है। Windows Vista से प्रारंभ करके, माइक्रोसॉफ्ट कंपनीबहुत अच्छा कदम उठाया. साधारण उपयोगकर्ता. उन्होंने न केवल अस्थायी मापदंडों (जैसा कि पुनर्स्थापना बिंदुओं के मामले में है) को पुनर्स्थापित करना संभव बनाया, बल्कि व्यक्तिगत डेटा, साथ ही स्थापित और ठीक से कॉन्फ़िगर किए गए प्रोग्राम सहित संपूर्ण सिस्टम को पुनर्स्थापित करना संभव बनाया।
यदि आपने अपने सिस्टम पर एडवेयर सुरक्षा अक्षम कर दी है स्पाइवेयर, या आपने कुछ एंटीवायरस उत्पादों को अनइंस्टॉल कर दिया है, तो आप पाएंगे कि मशीन अब इंटरनेट से सफलतापूर्वक कनेक्ट नहीं हो पाएगी। संचार सॉफ्टवेयर दूषित हो गया है. इस मेनू को प्रदर्शित करने के लिए, आपको अपना कंप्यूटर बंद करना होगा और फिर उसे पुनरारंभ करना होगा। नीचे दिखाए अनुसार उन्नत विकल्प मेनू प्रकट होने तक कुंजी को तुरंत दबाना शुरू करें।
इस मेनू को प्रदर्शित करने के लिए आपको कई बार पुनरारंभ करने की आवश्यकता हो सकती है। यदि आपके कंप्यूटर की समस्या इतनी गंभीर है कि यह उन्नत विकल्प मेनू तक नहीं पहुंच पाती है, तो नीचे दिए गए अनुभाग पर जाएं। मरम्मत स्थापना के लिए. यह प्रक्रिया बिल्कुल स्पष्ट होनी चाहिए. "अपने कंप्यूटर की मरम्मत करें" चुनें और दिए गए चरणों का पालन करें।
हम एक पूर्ण छवि बनाने की नियमित क्षमता के बारे में बात कर रहे हैं सिस्टम विभाजनहार्ड ड्राइव। इस स्थिति के लिए, हमें एक माध्यम की आवश्यकता है जिस पर हम अपना बैकअप लिख सकें। हटाने योग्य आदर्श होगा. एचडीडीया एक फ्लैश ड्राइव जिसका वॉल्यूम हमारी सी ड्राइव (या कोई अन्य जिस पर सिस्टम स्थापित है) से कम न हो। यदि चाहें, तो आप कई डीवीडी, नेटवर्क स्टोरेज या अपनी हार्ड ड्राइव के एक अलग विभाजन (एनटीएफएस में खाली और साफ-सुथरे स्वरूपित) का भी उपयोग कर सकते हैं।
यह काफी श्रमसाध्य कार्य है, क्योंकि संभवतः इसके लिए आपको इसकी आवश्यकता होगी।
- बैकअपस्वयं के दस्तावेज़ और डेटा।
- आपके सभी एप्लिकेशन को पुनः इंस्टॉल करना.
- आपके अपने सभी दस्तावेज़ों और डेटा की पुनर्प्राप्ति।
सिस्टम रिस्टोर निम्नलिखित कार्य करता है। आपके कंप्यूटर को पिछली स्थिति में पुनर्स्थापित करता है। पुनर्स्थापना बिंदु आपके कंप्यूटर की सहेजी गई स्थितियाँ हैं। आप अपने कंप्यूटर में परिवर्तन करने से पहले अपने कंप्यूटर की स्थिति और सेटिंग्स को रिकॉर्ड करने के लिए मैन्युअल रूप से पुनर्स्थापना बिंदु भी बना सकते हैं। यह आपको परिवर्तन करने से पहले किसी दिनांक या समय पर पुनर्स्थापना बिंदु चुनकर अपने कंप्यूटर को पिछली स्थिति में पुनर्स्थापित करने की अनुमति देता है।
आगे, मैं हर चीज़ का वर्णन करूँगा विंडोज़ उदाहरण 8.1, और इसके लिए अंतर पिछली प्रणालियाँ(वे कहां हैं) मैं कोष्ठक में बताऊंगा। इसलिए, हमें नियंत्रण कक्ष में "फ़ाइल इतिहास" अनुभाग मिलता है, इसके पूरी तरह से लोड होने की प्रतीक्षा करें और निचले बाएँ कोने में "सिस्टम इमेज बैकअप" बटन पर क्लिक करें (Win7 के लिए: नियंत्रण कक्ष - बैकअप और पुनर्स्थापना - एक सिस्टम छवि बनाएं) ):

खुलने वाले संवाद बॉक्स में, हमें अपना बैकअप सहेजने के लिए एक स्थान चुनना होगा। जैसा कि पहले ही उल्लेख किया गया है, यह सबसे अच्छा है कि यह एक बाहरी हार्ड ड्राइव हो जिसे आपको कनेक्ट करना होगा और पहली ड्रॉप-डाउन सूची में चयन करना होगा। "अगला" पर क्लिक करें, सब कुछ पुष्टि करें और अपने बैकअप के सफल बचत की प्रतीक्षा करें। सब कुछ बहुत सरल है :)
अब रिकवरी के बारे में. यदि आपके पास सिस्टम तक पहुंच है, तो विंडोज विस्टा और 7 पर रिकवरी पैनल में प्रवेश करने के लिए, आपको कमांड प्रॉम्प्ट में उद्धरण चिह्नों के बिना "rstrui.exe" दर्ज करना होगा और एंटर दबाना होगा, फिर रिकवरी विज़ार्ड के संकेतों का पालन करें।
विंडोज़ 8 में, सब कुछ थोड़ा लंबा है। सबसे पहले, हम चमत्कार पैनल में "सेटिंग्स" को कॉल करते हैं और, SHIFT कुंजी दबाए रखते हुए, "शटडाउन" बटन दबाते हैं, और फिर "अपडेट और पुनरारंभ करें":

कंप्यूटर रीबूट हो जाएगा और इसे चालू करने के बाद यह डायग्नोस्टिक मोड के स्टार्ट मेनू पर चला जाएगा। यहां हमें क्रमिक रूप से "डायग्नोस्टिक्स" दबाना होगा - " अतिरिक्त विकल्प"- "सिस्टम छवि को पुनर्स्थापित करना"। कंप्यूटर फिर से पुनरारंभ होगा, और इसे चालू करने के बाद, यह हमें अपना चयन करने के लिए संकेत देगा खाता, पासवर्ड का उपयोग करके इसमें प्रवेश की पुष्टि करें और उसके बाद ही पुनर्प्राप्ति विज़ार्ड लॉन्च होगा बैकअपवांछित छवि चुनने की क्षमता के साथ।
दरअसल, तब सब कुछ वैसा ही है पिछला विंडोज़: छवि के लिए पथ निर्दिष्ट करें, हमारे इरादों की पुष्टि करें और सिस्टम बहाल होने तक प्रतीक्षा करें। जब पुनर्प्राप्ति पूरी हो जाएगी, तो कंप्यूटर फिर से पुनरारंभ होगा, जिसके बाद यह सामान्य मोड में और नए जैसा चालू हो जाएगा :)
मैं विंडोज़, ड्राइवर और सॉफ़्टवेयर के आवश्यक सेट को स्थापित करने के तुरंत बाद सिस्टम की एक छवि बनाने की सलाह देता हूं। इसलिए पुनर्प्राप्ति के बाद, आपको हमेशा अनावश्यक "ब्रेक" के बिना सबसे तेज़ संभव प्रणाली मिलेगी, जैसे कि आपने इसे अभी-अभी पुनः स्थापित किया हो! केवल एक चीज जो आपको याद रखनी है वह यह है कि पुनर्स्थापित करने से पहले सभी आवश्यक दस्तावेज़ों और फ़ाइलों को किसी अन्य विभाजन पर कॉपी और सहेज लें, क्योंकि सिस्टम को स्वरूपित किया जाएगा!
तृतीय पक्ष बैकअप और प्रोग्राम पुनर्स्थापित करें
जैसा कि मैंने कहा, नियमित विंडोज़ पुनर्प्राप्ति उपकरण अधिकांश उपयोगकर्ताओं की आवश्यकताओं को पूरा करेंगे। हालाँकि, हमेशा ऐसे लोग होंगे जिनके लिए मौजूदा अवसर पर्याप्त नहीं होंगे। इसलिए, बहुत सारे हैं तृतीय पक्ष समाधानपूर्ण बैकअप और सिस्टम पुनर्स्थापना के लिए।
इन समाधानों में सबसे लोकप्रिय एक्रोनिस ट्रू इमेज है:
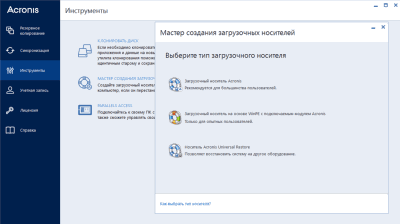
प्रोग्राम के संचालन का सिद्धांत, वास्तव में, ऊपर वर्णित मानक पुनर्प्राप्ति प्रणाली के संचालन के सिद्धांत के समान है। अंतर केवल इतना है कि हम ऑपरेटिंग सिस्टम से बंधे नहीं हैं, क्योंकि सभी क्रियाएं बूट डिस्क का उपयोग करके की जाती हैं।
हालाँकि, ट्रू इमेज अपने स्वयं के विंडोज क्लाइंट के साथ मिलकर भी काम कर सकता है। बाद के मामले में, उपयोगकर्ता के पास एक वृद्धिशील बैकअप बनाने का अवसर होता है (जो निर्दिष्ट फ़ोल्डरों में नई फ़ाइलें दिखाई देने पर स्वचालित रूप से अपडेट हो जाता है)।
और सब कुछ ठीक हो जाएगा, लेकिन एक्रोनिस ट्रू इमेज एक भुगतान कार्यक्रम है और यदि आप चोरी नहीं करना चाहते हैं, तो आपको इसके लिए 1700 रूबल से भुगतान करना होगा ... इसलिए, एक विकल्प के रूप में, मैं उपयोग करने की सलाह देता हूं मुफ़्त एनालॉगएक्रोनिस - :
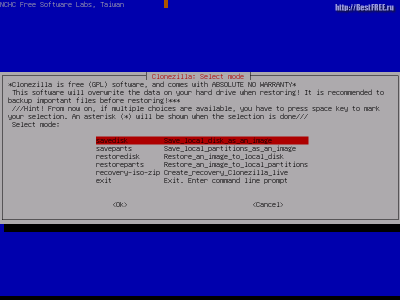
उनकी तुलना में सशुल्क एनालॉग, प्रयोज्यता के मामले में क्लोनज़िला स्पष्ट रूप से हीन है। सबसे पहले, इसमें विंडो इंटरफ़ेस नहीं है ( जीयूआईडॉस स्तर पर, हालाँकि प्रोग्राम स्वयं डेबियन के आधार पर विकसित किया गया है), जो शुरुआती लोगों के लिए डराने वाला हो सकता है जो माउस नियंत्रण के आदी हैं। दूसरे, क्लोनज़िला में रूसी भाषा का इंटरफ़ेस नहीं है, जिससे यह समझना थोड़ा मुश्किल हो जाता है कि किसी स्थिति में क्या करने की आवश्यकता है। तीसरा, छवि बनाने और तैनात करने की गति यह उपकरणमानक पुनर्प्राप्ति प्रणाली और समान Acronis से थोड़ा कम।
हालाँकि, क्लोनज़िला का लाभ इसकी पूर्ण रूप से मुफ़्त, प्लेटफ़ॉर्म स्वतंत्रता और किसी भी संगठन में इसका उपयोग करने की क्षमता है। अपने समय में, यह कार्यक्रमजब मैंने एक स्थानीय व्यावसायिक स्कूल में पीसी तकनीशियन के रूप में काम किया तो मेरा जीवन बहुत आसान हो गया। इसकी मदद से, मैंने अकाउंटिंग की जरूरतों के लिए खरीदे गए कई नए कंप्यूटरों पर तुरंत विंडोज एक्सपी तैनात किया :) हां, और मेरा अपना पुरानी खिड़कियाँएक्सपी मैंने तैयार छवि से एक से अधिक बार "उठाया" है, इसलिए, कार्यक्रम निश्चित रूप से ध्यान देने योग्य है!
Acronis और Clonzilla जैसे बैकअप और पुनर्प्राप्ति के ऐसे "दिग्गजों" के अलावा, हमेशा की तरह, कई छोटी उपयोगिताएँ हैं जो आपको समान ऑपरेशन करने की अनुमति देती हैं, लेकिन बहुत छोटी हैं। इनमें से, सबसे पहले, मैं प्रोग्राम (संक्षेप में ओपन डिस्क इमेजर का संक्षिप्त रूप) का उल्लेख करना चाहूंगा:

यह प्रोग्राम एक मेगाबाइट से भी कम समय लेता है, लेकिन साथ ही इसमें एक साथ दो इंटरफ़ेस विकल्प होते हैं: ग्राफिकल (चलाने के लिए) विंडोज़ वातावरणऔर Windows PE), साथ ही कंसोल (उदाहरण के लिए, DOS या FreeDOS में काम करने के लिए)। आप ग्राफिकल मोड में सीधे अपने कामकाजी ओएस के तहत ओडीआईएन के साथ एक सिस्टम छवि बना सकते हैं। ऐसा करने के लिए, बस निर्दिष्ट करें कि कौन सा डिस्क विभाजन और कहाँ सहेजना है, और प्रोग्राम स्वयं ही सब कुछ जल्दी से एक मानक IMG प्रारूप डिस्क छवि में पैक कर देगा।
स्थापित ओएस से बाहरी कारकों के प्रभाव से पुनर्प्राप्ति प्रक्रिया को यथासंभव सुरक्षित रखने के लिए विंडोज पीई जैसे लाइवसीडी से बूट करके सिस्टम को पुनर्स्थापित करना सबसे अच्छा है।
अधिक उन्नत उपयोगकर्ताओं के लिए, उपयोगिताएँ हैं, जैसे कि MicroSoft ImageX का मूल कंसोल प्रोग्राम और इसका ग्राफिकल कार्यान्वयन GImageX:
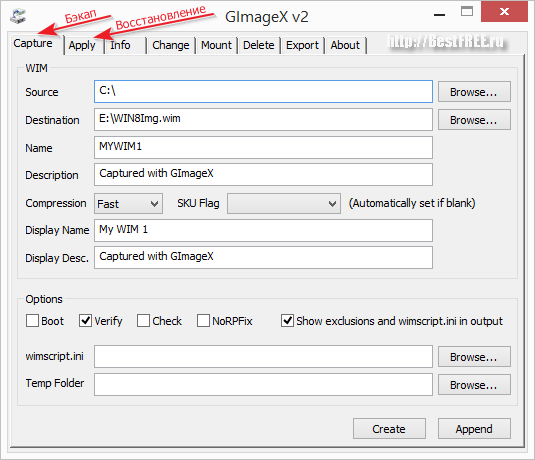
फ़ायदा इमेजएक्स का उपयोग करनाऔर इसका ग्राफिकल कार्यान्वयन GImageX एक छवि बनाने और पुनर्स्थापित करने की विभिन्न फ़ाइन-ट्यूनिंग की एक बड़ी संख्या है। इसके अलावा, एनालॉग्स के विपरीत, ImageX आपको अपनी छवियों को अपडेट करने की अनुमति देता है, उन्हें आवश्यक परिवर्तनों के साथ पूरक करता है। सिस्टम फ़ाइलेंसमय के साथ।
GImageX का एकमात्र दोष यह है कि यह अंग्रेजी में है और इसका इंटरफ़ेस काफी विस्तृत है, जिसे आप तुरंत समझ नहीं सकते हैं। हालाँकि, यदि आप गंभीर कार्य करने के मूड में हैं तो आपको किसी भी स्थिति में मैनुअल पढ़ना होगा।
निष्कर्ष
कहावत है कि यदि किसी व्यक्ति को पता होता कि वह कहाँ गिरेगा तो वह पहले ही तिनका बिछा देता। तो, पुनर्स्थापना बिंदुओं का अग्रिम निर्माण और विंडोज़ छवि, बस उस समय "पुआल" बचाने वाला बन सकता है जब हमारा सिस्टम अचानक विफल हो जाता है।
सहमत हूं कि काम के लिए आपकी जरूरत की हर चीज को मैन्युअल रूप से इंस्टॉल और कॉन्फ़िगर करने की तुलना में कंप्यूटर को अपने आप ठीक होने का निर्देश देना बहुत आसान और अधिक सुविधाजनक है। इसलिए, मुझे लगता है कि सिस्टम की अगली पुनर्स्थापना के बाद आपका अगला लक्ष्य केवल इसकी छवि बनाना होगा। क्या यह नहीं? ;)
पी.एस. स्वतंत्र रूप से प्रतिलिपि बनाने और उद्धृत करने की अनुमति दी गई है यह लेखबशर्ते कि स्रोत के लिए एक खुला सक्रिय लिंक दर्शाया गया हो और रुस्लान टर्टीश्नी का लेखकत्व संरक्षित हो।
मैं सिस्टम पुनर्प्राप्ति विधियों को निम्नलिखित में विभाजित करूंगा:
1 अंतिम ज्ञात अच्छे कॉन्फ़िगरेशन को लोड करके
2 मानक के रूप में "सिस्टम रिस्टोर" तंत्र का उपयोग करना
3 सिस्टम पुनर्प्राप्ति तंत्र का उपयोग करना मानक नहीं है (सुरक्षित मोड या मूल के माध्यम से)। स्थापना डिस्कविंडोज 7)
4 पहले से बनाए गए सिस्टम बैकअप की मदद से।
1) मान लीजिए आप किसी समस्या का सामना कर रहे हैं खिड़कियाँ 7 और सिस्टम को कार्यशील स्थिति में पुनर्स्थापित करना चाहता था, सबसे आसान काम सुरक्षित मोड में बूट करना और अंतिम ज्ञात अच्छे कॉन्फ़िगरेशन को लोड करना है, ऐसा करने के लिए, ऑपरेटिंग सिस्टम लोड करते समय कुंजी दबाएं एफ8और चुनें "अंतिम ज्ञात सही आकृति", प्रेस "प्रवेश करना".
अंतिम ज्ञात अच्छा कॉन्फ़िगरेशन एक पुनर्प्राप्ति विकल्प है जिसे अंतिम सही ढंग से काम करने वाली सिस्टम सेटिंग्स का उपयोग करके कंप्यूटर को बूट करने के लिए डिज़ाइन किया गया है। अंतिम ज्ञात अच्छे कॉन्फ़िगरेशन मोड में बूट करने से सिस्टम रजिस्ट्री जानकारी और ड्राइवर सेटिंग्स पुनर्स्थापित हो जाती हैं जो पिछली बार सिस्टम के सफलतापूर्वक बूट होने पर उपयोग में थीं। जब विंडोज 7 बूट हो तो अंतिम ज्ञात अच्छे कॉन्फ़िगरेशन का उपयोग करें सामान्य मोडग़लत परिवर्तनों के परिणामस्वरूप असंभव।
2) यदि पहली विधि उपयुक्त नहीं है या मदद नहीं करती है, तो आप पुनर्स्थापित कर सकते हैं विंडोज़ सिस्टम 7 तंत्र के साथ " सिस्टम रेस्टोर» इस पुनर्प्राप्ति विधि के संचालन का सिद्धांत काफी सरल है, पुनर्प्राप्ति किसके कारण होती है अंक बनाए गएवसूली। एक पुनर्स्थापना बिंदु किसी विशिष्ट समय पर सिस्टम की स्थिति को कैप्चर करता है। पुनर्स्थापना बिंदु सिस्टम द्वारा स्वचालित रूप से बनाए जाते हैं, लेकिन उन्हें मैन्युअल रूप से भी बनाया जा सकता है (यह लेख इसी के लिए समर्पित है)। आप कई तरीकों से सिस्टम रिस्टोर शुरू कर सकते हैं - पहला तरीका, आपको क्लिक करना होगा "शुरू करना"और सर्च बार में लिखें "सिस्टम रेस्टोर", शीर्ष पर एक मेनू दिखाई देगा "सिस्टम रेस्टोर"माउस से उस पर क्लिक करें.
 दूसरा रास्ता है रास्ते पर चलना "स्टार्ट-कंट्रोल पैनल- पुनर्प्राप्ति- लॉन्चप्रणाली वसूली". एक विंडो खुलेगी "सिस्टम रेस्टोर", प्रेस "आगे", यदि आप बटन पर क्लिक करते हैं तो आपको सभी संभावित पुनर्स्थापना बिंदु दिखाई देंगे जिन पर आप वापस / "रोल बैक" कर सकते हैं "प्रभावित कार्यक्रमों की खोज करें", आप देख सकते हैं कि कौन से प्रोग्राम सिस्टम पुनर्प्राप्ति से प्रभावित होंगे (मैं सिस्टम के साथ समस्या से दो, तीन दिन पहले पुनर्प्राप्ति चुनने की सलाह देता हूं)। दिनांक चुनने के बाद दबाएँ "आगे".
दूसरा रास्ता है रास्ते पर चलना "स्टार्ट-कंट्रोल पैनल- पुनर्प्राप्ति- लॉन्चप्रणाली वसूली". एक विंडो खुलेगी "सिस्टम रेस्टोर", प्रेस "आगे", यदि आप बटन पर क्लिक करते हैं तो आपको सभी संभावित पुनर्स्थापना बिंदु दिखाई देंगे जिन पर आप वापस / "रोल बैक" कर सकते हैं "प्रभावित कार्यक्रमों की खोज करें", आप देख सकते हैं कि कौन से प्रोग्राम सिस्टम पुनर्प्राप्ति से प्रभावित होंगे (मैं सिस्टम के साथ समस्या से दो, तीन दिन पहले पुनर्प्राप्ति चुनने की सलाह देता हूं)। दिनांक चुनने के बाद दबाएँ "आगे". क्लिक करके पुनर्स्थापना बिंदु की पुष्टि करें "तैयार"
क्लिक करके पुनर्स्थापना बिंदु की पुष्टि करें "तैयार" फिर एक संदेश दिखाई देगा जिसमें लिखा होगा कि सिस्टम रिस्टोर को बाधित नहीं किया जा सकता है, क्लिक करें "हाँ", फिर सिस्टम की पुनर्प्राप्ति और रीबूट की प्रक्रिया शुरू हो जाएगी।
फिर एक संदेश दिखाई देगा जिसमें लिखा होगा कि सिस्टम रिस्टोर को बाधित नहीं किया जा सकता है, क्लिक करें "हाँ", फिर सिस्टम की पुनर्प्राप्ति और रीबूट की प्रक्रिया शुरू हो जाएगी। 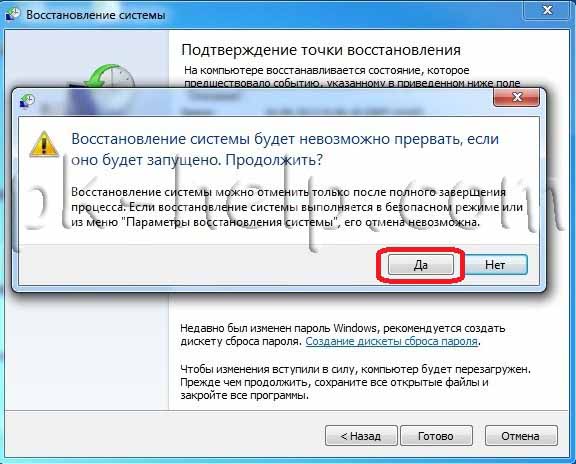 रीबूट के बाद, सफल पुनर्प्राप्ति के मामले में, एक विंडो दिखाई देगी।
रीबूट के बाद, सफल पुनर्प्राप्ति के मामले में, एक विंडो दिखाई देगी।  3)
यदि आप किसी वायरस से प्रभावित हैं और आप उपरोक्त विधि का उपयोग करके सिस्टम पुनर्प्राप्ति शुरू करने में सक्षम नहीं हैं, तो आप सुरक्षित मोड का उपयोग करके या ऑपरेटिंग सिस्टम डिस्क का उपयोग करके सिस्टम को "वापस रोल" कर सकते हैं:
3)
यदि आप किसी वायरस से प्रभावित हैं और आप उपरोक्त विधि का उपयोग करके सिस्टम पुनर्प्राप्ति शुरू करने में सक्षम नहीं हैं, तो आप सुरक्षित मोड का उपयोग करके या ऑपरेटिंग सिस्टम डिस्क का उपयोग करके सिस्टम को "वापस रोल" कर सकते हैं: हम सुरक्षित मोड में प्रवेश करते हैं (दबाकर)। एफ8सिस्टम बूट की शुरुआत में) और चयन करें "कंप्यूटर समस्या निवारण", एक विंडो खुलेगी
 - हम ऑपरेटिंग सिस्टम के साथ मूल इंस्टॉलेशन डिस्क डालते हैं (यह आपके से मेल खाना चाहिए), इस डिस्क से बूट करें (इसके लिए, BIOS में हम हार्ड डिस्क से बूट को सीडी / डीडब्ल्यूडी से बूट में बदलते हैं)। भाषा का चयन करें, फिर विंडो में « विंडोज़ स्थापना»
, चुनना "वसूलीसिस्टम".
- हम ऑपरेटिंग सिस्टम के साथ मूल इंस्टॉलेशन डिस्क डालते हैं (यह आपके से मेल खाना चाहिए), इस डिस्क से बूट करें (इसके लिए, BIOS में हम हार्ड डिस्क से बूट को सीडी / डीडब्ल्यूडी से बूट में बदलते हैं)। भाषा का चयन करें, फिर विंडो में « विंडोज़ स्थापना»
, चुनना "वसूलीसिस्टम".
 इसके बाद एक विंडो खुलेगी "विंडोज 7 सिस्टम पुनर्प्राप्ति विकल्प"।
इसके बाद एक विंडो खुलेगी "विंडोज 7 सिस्टम पुनर्प्राप्ति विकल्प"।
इसलिए, चाहे आपने कोई भी तरीका इस्तेमाल किया हो, परिणाम एक ही है - आपके सामने एक खिड़की है "विंडोज 7 सिस्टम पुनर्प्राप्ति विकल्प",
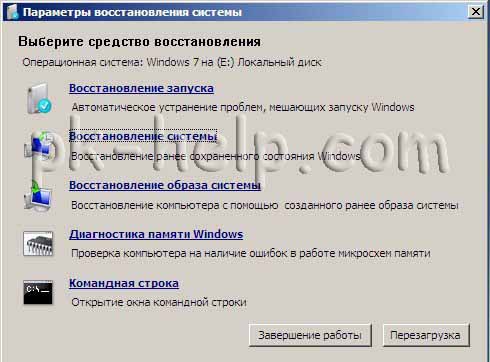 मैं इस विंडो की संभावनाओं को थोड़ा अलग करने का प्रस्ताव करता हूं।
मैं इस विंडो की संभावनाओं को थोड़ा अलग करने का प्रस्ताव करता हूं।
पुनर्प्राप्ति लॉन्च करें- सामान्य में हस्तक्षेप करने वाली खराबी का विश्लेषण विंडोज़ बूट 7 और ऑपरेटिंग सिस्टम की सामान्य लोडिंग और कार्यप्रणाली के लिए उनका और सुधार।
सिस्टम रेस्टोर- यही वह लेख है जिसके लिए लिखा गया था, इस फ़ंक्शन की मदद से हम सिस्टम को पहले की अवधि में वापस लाने के लिए पुनर्स्थापना बिंदु का उपयोग कर सकते हैं जब कोई समस्या नहीं थी।
सिस्टम छवि को पुनर्स्थापित करना- यह टूल आपको सिस्टम को बैकअप से पुनर्स्थापित करने की अनुमति देता है। इस विधि के बारे में अधिक विवरण चौथी पुनर्प्राप्ति विधि में वर्णित हैं।
विंडोज़ मेमोरी डायग्नोस्टिक्स- जाँच करता है प्रणाली की याददाश्तत्रुटियों के लिए.
कमांड लाइन- आपको डाउनलोड करने की अनुमति देता है कमांड लाइनऔर इसके साथ आप उन फ़ाइलों को हटा सकते हैं जो विंडोज 7 को लोड करने में बाधा डालती हैं।
पर क्लिक करें "सिस्टम रेस्टोर", तो यह बताते हुए एक विंडो दिखाई देगी "वापसी"सिस्टम समस्याओं को ठीक कर सकता है... क्लिक करें « आगे", वांछित पुनर्स्थापना बिंदु का चयन करें।
 उसके बाद, हम रिबूट सहित प्रस्तावित हर चीज से सहमत हैं और इन सभी कार्यों के परिणामस्वरूप, विंडोज 7 लोड करते समय, हम विंडो देखते हैं
उसके बाद, हम रिबूट सहित प्रस्तावित हर चीज से सहमत हैं और इन सभी कार्यों के परिणामस्वरूप, विंडोज 7 लोड करते समय, हम विंडो देखते हैं
 4)
पहले से बनाए गए बैकअप का उपयोग करके पुनर्स्थापित करें, बैकअप बनाने का लेख में अधिक विस्तार से वर्णन किया गया है। जोड़ना यूएसबी यंत्रबैकअप संग्रहण, क्लिक करें "प्रारंभ" - "नियंत्रण कक्ष" - "पुनर्प्राप्ति". यदि सिस्टम प्रारंभ नहीं होता है और सिस्टम को बूट करने का कोई तरीका नहीं है, तो आपको लेख के तीसरे पैराग्राफ का पालन करना होगा, बस चयन करें सिस्टम छवि को पुनर्स्थापित करना.
4)
पहले से बनाए गए बैकअप का उपयोग करके पुनर्स्थापित करें, बैकअप बनाने का लेख में अधिक विस्तार से वर्णन किया गया है। जोड़ना यूएसबी यंत्रबैकअप संग्रहण, क्लिक करें "प्रारंभ" - "नियंत्रण कक्ष" - "पुनर्प्राप्ति". यदि सिस्टम प्रारंभ नहीं होता है और सिस्टम को बूट करने का कोई तरीका नहीं है, तो आपको लेख के तीसरे पैराग्राफ का पालन करना होगा, बस चयन करें सिस्टम छवि को पुनर्स्थापित करना.

खुलने वाली विंडो में, "चुनें" उन्नत पुनर्प्राप्ति विधियाँ".
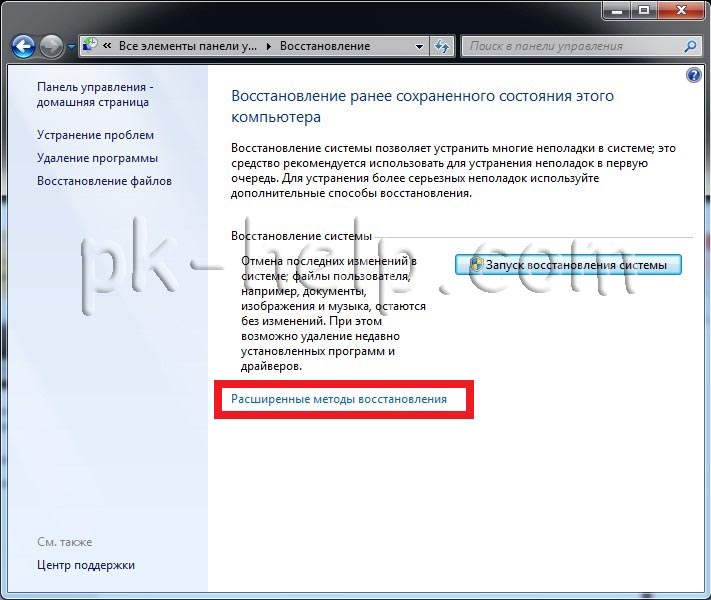

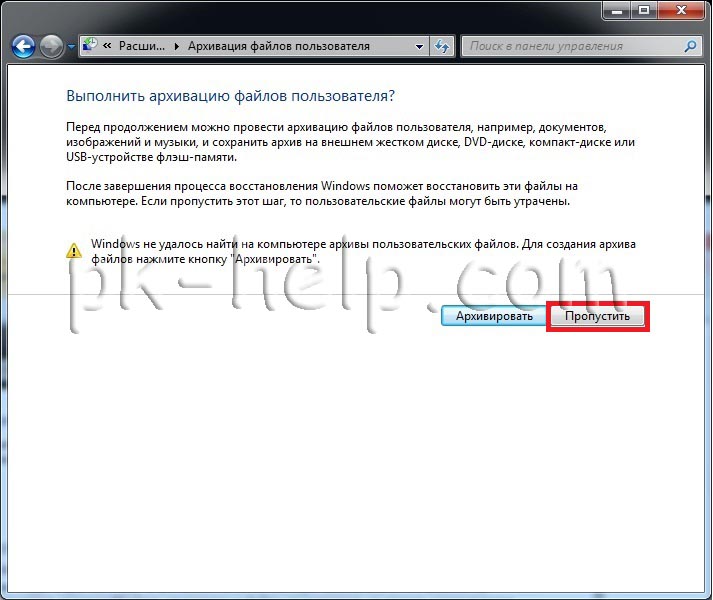
फिर एक विंडो दिखाई देगी जो आपसे सिस्टम को रीबूट करने के लिए कहेगी, "पर क्लिक करें पुनः आरंभ करें".

पुनरारंभ करने के बाद, आपको सिस्टम पुनर्प्राप्ति सेटिंग्स निर्दिष्ट करनी होंगी। मेरा सुझाव है कि सब कुछ डिफ़ॉल्ट रूप से छोड़ दें और केवल "पर क्लिक करें आगे".
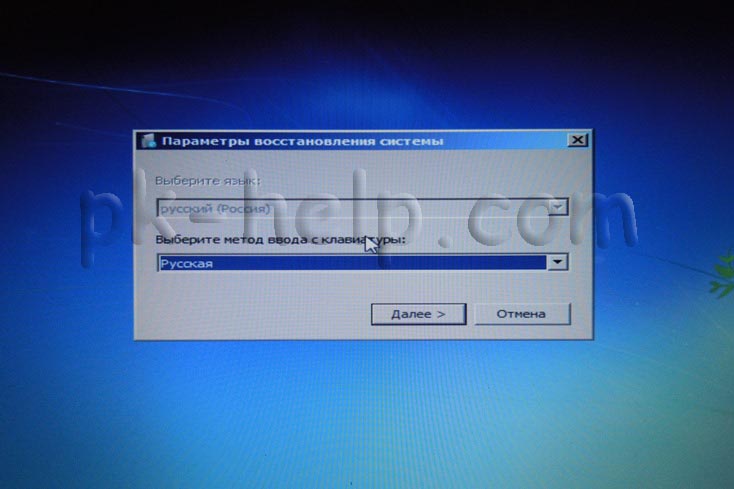
अगले चरण में, सिस्टम स्वयं सिस्टम का संग्रह ढूंढ लेगा।
 फिर आप अतिरिक्त विकल्प निर्दिष्ट कर सकते हैं.
फिर आप अतिरिक्त विकल्प निर्दिष्ट कर सकते हैं.
![]() उसके बाद, विकल्प की पुष्टि करें और "पर क्लिक करें तैयार".
उसके बाद, विकल्प की पुष्टि करें और "पर क्लिक करें तैयार".
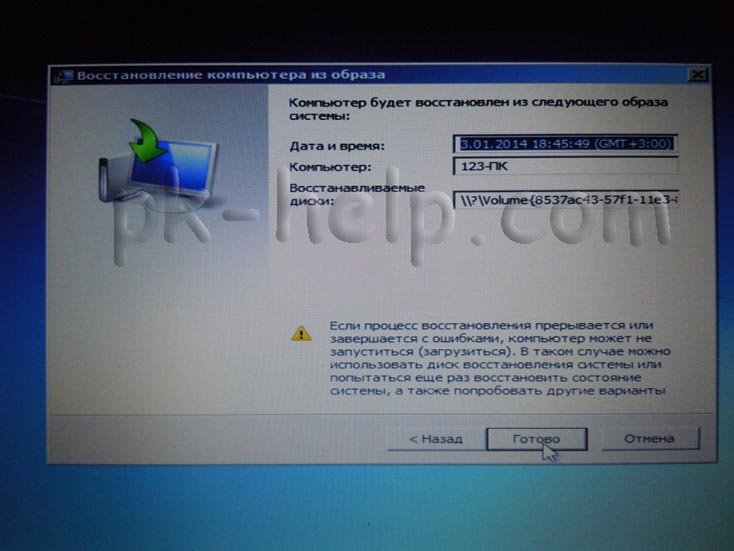
सिस्टम पुनर्स्थापना की पुष्टि करें, क्लिक करें " हाँ".

यदि उपरोक्त सभी विधियों ने आपकी मदद नहीं की, तो इस मामले में, यह केवल विंडोज़ सिस्टम को फ़ैक्टरी सेटिंग्स पर वापस करने के लिए ही रह गया है, अर्थात। अपना सारा डेटा और प्रोग्राम खो दें। मुझे तुरंत यह बताने दीजिए यह विधियदि आपकी हार्ड ड्राइव पर छिपा हुआ पुनर्प्राप्ति वॉल्यूम है तो यह ठीक है, इसे फ़ैक्टरी से प्रदान किया जाना चाहिए। यदि आप शॉर्टकट पर राइट-क्लिक करते हैं तो आप इसे देख सकते हैं "कंप्यूटर"और चुनें « प्रबंधन - प्रबंधनडिस्क"
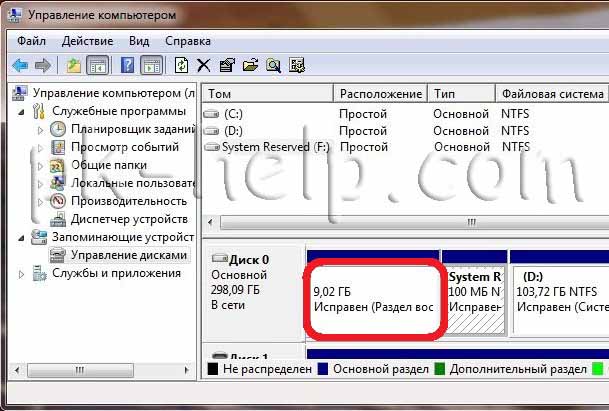 लैपटॉप को फ़ैक्टरी रीसेट करने के लिए हॉटकीज़ नीचे दी गई हैं:
लैपटॉप को फ़ैक्टरी रीसेट करने के लिए हॉटकीज़ नीचे दी गई हैं:
- एसर- कुंजी संयोजन Alt + F10 दबाए रखें
- SAMSUNG- एफ4;
- डेल इंस्पिरॉन- जब dell.com स्प्लैश स्क्रीन दिखाई दे, तो आपको कुंजी संयोजन Ctrl + F11 टाइप करना होगा;
- एचपी मंडप- चालू करते समय, F11 दबाए रखें;
- पैकार्ड बेल - एफ10;
- घुमंतू- लैपटॉप शुरू करते समय, Alt दबाए रखें;
- Asus- जब ASUS लोगो दिखाई दे, तो F9 दबाएँ;
- सोनी वायो - स्टार्टअप पर, F10 दबाएँ;
- एमएसआई- प्रारंभ करते समय F3 दबाएँ;
- फुजित्सु-सीमेंस- चालू करें, F8 दबाएँ;
- एलजी- एफ11;
- लेनोवो थिंकपैड - एफ11;
- तोशीबा- एफ8.
मुझे आशा है कि इस लेख से आपका प्रश्न स्पष्ट हो गया होगा। विंडोज 7 सिस्टम को कैसे पुनर्स्थापित करेंऔर आपको अपना पाने में मदद करें ऑपरेटिंग सिस्टमस्थिर संचालन तक.




