आसुस लैपटॉप के कई मालिकों को एक समस्या का सामना करना पड़ता है जब ओएस अस्थिर रूप से काम करना शुरू कर देता है, जिसके परिणामस्वरूप कंप्यूटर या तो बहुत धीमा हो सकता है या पूरी तरह से बंद हो सकता है; आधुनिक विंडोज 7 ऑपरेटिंग सिस्टम में कई विशेषताएं हैं जो लैपटॉप के हार्डवेयर, सॉफ्टवेयर और उपयोगकर्ता डेटा को नुकसान से बचाती हैं। लेकिन यह ध्यान दिया जाना चाहिए कि ऑपरेटिंग सिस्टम की घातक विफलता की स्थिति में, सिस्टम को पूरी तरह या आंशिक रूप से पुनर्स्थापित करने की आवश्यकता होती है।
OS को कार्यशील स्थिति में वापस लाने के पाँच तरीके:
- अतीत की ओर एक वापसी. आपको मेनू से चयन करना होगा: "नियंत्रण कक्ष - पुनर्प्राप्ति - स्टार्टअपप्रणाली वसूली।" फिर आपको वह तिथि निर्धारित करनी होगी जिस पर ओएस वापस किया जाएगा और अंत में रोलबैक पूरा करना होगा। लैपटॉप को रीबूट करने के बाद, कार्य वातावरण में निर्दिष्ट तिथि के अनुरूप स्थिति होगी। यह विधि उन मामलों में प्रासंगिक है जहां लैपटॉप के संभावित अस्थिर संचालन के साथ ओएस में मामूली रुकावटें हैं, लेकिन कुंजी सिस्टम फ़ाइलेंघायल नहीं थे;
- एक छवि के माध्यम से पुनर्जीवन. यह विधिके माध्यम से मुख्य कार्यशील फ़ाइलों को पुनर्स्थापित करके किया जाता है बूट छविविंडोज़ 7. क्षतिग्रस्त सिस्टम फ़ाइलें होने पर कार्यशील वातावरण में वापस लौटने का यह सबसे तेज़ और आसान तरीका है;
- विशेष कार्यक्रमों का अनुप्रयोग. कार्य वातावरण को वापस लौटाना मूल स्थितिएक्रोनिस जैसे तृतीय-पक्ष कार्यक्रमों के माध्यम से। वे Asus लैपटॉप की हार्ड ड्राइव पर ही एक OS छवि का अनुकरण करते हैं। पुनर्जीवन की प्रक्रिया के साथ तीसरे पक्ष के कार्यक्रम, इन कार्यक्रमों के निर्देशों में वर्णित है;
- किसी छिपे हुए अनुभाग का उपयोग करना. "छिपे हुए विभाजन" के माध्यम से पुनर्प्राप्ति, जो विशेष रूप से प्रश्न में मॉडल के बीच में मौजूद है;
- पुनर्स्थापना. सिस्टम को पूरी तरह से बहाल करें नई स्थापनाआसुस लैपटॉप पर विंडोज 7।
सभी लैपटॉप मॉडल Asus Eee PC 1001px नेटबुक और सुपर-थिन ASUS K56C अल्ट्राबुक सहित, में हॉटकीज़ हैं जिनकी पुनर्प्राप्ति के दौरान आवश्यकता होगी कार्य केंद्र. इस ब्रांड के अधिकांश लैपटॉप कंप्यूटरों में एक BIOS फीनिक्स-अवार्ड या एएमआई होता है, जहां बटन बूट मेनू (लैपटॉप से जुड़े मीडिया की एक सूची जिससे उपयोगकर्ता को बूट करने की आवश्यकता होती है) को कॉल करता है ऑपरेटिंग सिस्टमया बूट सेक्टर) F8 या एस्केप कुंजी है, और एंटर सेटअप बटन (BIOS नियंत्रण मेनू) F2 या Del कुंजी है। किसी विशिष्ट मेनू को कॉल करने के लिए हमें जिस कुंजी की आवश्यकता होती है वह मॉनिटर की काली पृष्ठभूमि पर सफेद अक्षरों में भी प्रदर्शित होती है, यह डिवाइस की पावर चालू होते ही होता है;
Asus लैपटॉप के प्रकार के बावजूद, इंस्टॉलेशन में अंतर है विंडोज़ न्यूनतम. भिन्न हो सकते हैं:
- कुछ मेनू बटन;
- आइटमों और विभाजनों के व्यक्तिगत पदानुक्रम के साथ BIOS कॉन्फ़िगरेशन।
यदि आवश्यक हो, तो बटनों को आवश्यक कार्य सौंपे जा सकते हैं। वितरण स्थापना प्रक्रिया में बाकी सभी चीजें महत्वपूर्ण भूमिका नहीं निभाती हैं।
छवि पुनर्जीवन के दौरान क्या होता है
Windows/System32 फ़ोल्डर में मुख्य OS फ़ाइलों को पुनर्जीवित करके पुनर्स्थापित करते समय, आपको OS के साथ एक इंस्टॉलेशन सीडी/डीवीडी या फ्लैश ड्राइव की आवश्यकता होगी। में मानक सेटिंग्सकुछ लैपटॉप का BIOS कंट्रोल लॉक को नियंत्रित करने के लिए सेट किया गया है बूट मेन्यूजिसे निष्क्रिय करने की आवश्यकता है। ऐसा करने के लिए, BIOS प्रबंधन मेनू में, बूट सबमेनू पर जाएं, और लॉन्च CSM आइटम के विपरीत सक्षम मान सेट करें। इसके बाद सिक्योर टैब पर जाएं और सेलेक्ट करें सुरक्षित बूटनियंत्रण अक्षम पर सेट है. अब एक विशिष्ट मीडिया से बूट मेनू के माध्यम से बूट करना संभव है जहां इंस्टॉलेशन फ़ाइल स्थित है विंडोज़ छवि 7. अगला कदम होगा सावधानीपूर्वक निगरानी चरण-दर-चरण पुनर्प्राप्तिबूट छवि के माध्यम से ओएस. एक बार "रिस्टोर सिस्टम" विकल्प चुने जाने पर, बूटलोडर फ़ाइलों को स्थानांतरित करने का काम करेगा। क्षतिग्रस्त फ़ाइलेंड्राइव C पर बूट डिस्क से संदर्भ वाले को प्रतिस्थापित किया जाएगा।
छिपा हुआ अनुभाग फ़ंक्शन
लैपटॉप में सिस्टम को पुनर्स्थापित करते समय आसुस नयापीढ़ी, एक विशिष्ट विशेषता तथाकथित "छिपे हुए विभाजन" का कार्य है, जो पावर कुंजी के माध्यम से चालू करने के तुरंत बाद F9 बटन द्वारा सक्रिय होता है। क्लिक करने पर, एक विशेष मेनू खुलता है जहां आपको विंडोज सेटअप (ईएमएस सक्षम) विकल्प की जांच करनी होगी। अगला चरण सूची में मौजूद भाषा को चिह्नित करना है, जिसके बाद "अगला" बटन तीन क्रियाओं की एक सूची खोलेगा, जिसका सार पुनर्प्राप्ति पथ का चयन करना है: या तो यह विभाजन सी है, या संपूर्ण एचडीडी, या वही विभाजन C, लेकिन फिर अन्य सभी विभाजन हटा रहा है हार्ड ड्राइव. यह जानना महत्वपूर्ण है कि कंप्यूटर पर सी को छोड़कर सभी विभाजनों पर स्थित जानकारी को सहेजने के लिए, आपको पहला विकल्प "पहले विभाजन में सिस्टम पुनर्प्राप्ति" का चयन करना होगा, इस स्थिति में अन्य विभाजनों पर डेटा प्रभावित नहीं होगा। यह विधि कार्यक्षमता में ओएस की मूल स्थिति में मानक वापसी के बराबर है। लेकिन इसका एक बड़ा फायदा है - यह "की शैली में लोड हो रहा है" सुरक्षित मोड"विंडोज 7 सेटिंग्स को सीधे डाउनलोड किए बिना ठीक करने की क्षमता के साथ। अनिवार्य रूप से, यह पुनर्प्राप्ति फ़ाइलों का पथ निर्धारित करता है, और Asus लैपटॉप में निर्मित बूटलोडर एक पूर्ण सिस्टम पुनर्प्राप्ति प्रोग्राम को प्रतिस्थापित करता है।
पूर्ण पुनर्स्थापना
और पोर्टेबल में पर्यावरण को काम करने की स्थिति में वापस लाने का आखिरी तरीका आसुस कंप्यूटर, जिसका उपयोग तब किया जाता है जब श्रमिक गंभीर रूप से क्षतिग्रस्त हो जाते हैं विंडोज़ फ़ाइलें 7 या वायरस से गंभीर संक्रमण की स्थिति में है पूर्ण स्थापनाड्राइव सी के फ़ॉर्मेटिंग के साथ ऑपरेटिंग सिस्टम। इंस्टॉलेशन डिस्क या फ्लैश ड्राइव के माध्यम से ओएस के पुनर्जीवन के साथ वही हेरफेर यहां किया जाएगा। ऐसा करने के लिए, आपको पहले बूट ड्राइव को F8 या एस्केप कुंजी का उपयोग करके बूट मेनू में चुनकर बूट करना होगा, फिर अनुसरण करें चरण-दर-चरण स्थापना. "क्लीन" इंस्टॉलेशन का उपयोग करके पूर्ण पुनर्प्राप्ति का सार ड्राइव सी को प्रारूपित करना है। इंस्टॉलेशन से पहले प्रारूप संवाद दिखाई देगा, आपको इसे पूरा करना होगा और इंस्टॉलेशन पूरा होने तक प्रतीक्षा करनी होगी;
स्थापना के तीन चरण
- बूट करने योग्य ऑपरेटिंग सिस्टम कर्नेल के साथ एक इंस्टॉलेशन सीडी/डीवीडी या फ्लैश ड्राइव लोड करना;
- विभाजन सी को फ़ॉर्मेट करके और इंस्टॉलेशन के लिए एक विभाजन का चयन करके ओएस इंस्टॉलेशन के लिए हार्ड ड्राइव तैयार करना;
- विंडोज 7 की स्थापना के दौरान चरण-दर-चरण निर्देशों का पालन करें, जिसके बाद आप मैन्युअल स्थापनासभी आवश्यक ड्राइवर और अन्य सॉफ़्टवेयर।
Asus लैपटॉप पर सिस्टम को कैसे पुनर्स्थापित करें
लैपटॉप सिस्टम को पुनर्स्थापित करने के लिए उसे फ़ैक्टरी सेटिंग्स पर वापस लाने की प्रक्रिया से गुजरना पड़ता है। जैसा कि अभ्यास से पता चलता है, लैपटॉप की फ़ैक्टरी सेटिंग्स आपके विशिष्ट Asus लैपटॉप मॉडल के लिए सबसे उपयुक्त हैं। वे लैपटॉप के सभी मापदंडों और शक्ति को ध्यान में रखते हुए बनाए गए हैं, इसलिए उन्हें वापस करना एक अच्छा विचार है।
यदि आप पहले भी इसी तरह के ऑपरेशन से निपट चुके हैं, तो आप इसे संभाल सकते हैं, लेकिन यदि आप निश्चित नहीं हैं, तो हमसे यहां संपर्क करना बेहतर है। सर्विस सेंटरआसुस, कंप्यूटर विशेषज्ञों को।
सिस्टम को पुनर्स्थापित करने से काम नहीं चलेगा यदि:
क्या आपने विंडोज़ को कम से कम एक बार पुनः स्थापित किया है? स्थापना प्रक्रिया के दौरान हटा दिया गया आवश्यक फ़ाइलेंसिस्टम को पुनर्स्थापित करने के लिए.
इस तथ्य का उल्लेख न करें कि आपका विंडोज ओएस विज़ार्ड द्वारा पुनः इंस्टॉल किया गया था, क्योंकि सबसे अधिक संभावना है, वह इस फ़ाइल को भी हटा सकता है जिसकी हमें आवश्यकता है।
इस स्थिति में, आपके पास मूल सेटिंग्स को पुनर्स्थापित करने वाली डिस्क ढूंढने या खरीदने के अलावा कोई विकल्प नहीं है। इसे इंटरनेट का उपयोग करके विश्वसनीय स्रोतों से भी डाउनलोड किया जा सकता है।
हम आपको बताएंगे कि यदि आपने विंडोज़ के अपने संस्करण को पुनः इंस्टॉल नहीं किया है तो अपने आसुस लैपटॉप सिस्टम को कैसे पुनर्स्थापित करें। Asus लैपटॉप पर BIOS के माध्यम से सिस्टम पुनर्प्राप्ति करने के लिए, आपको कुछ प्रारंभिक कार्य करने की आवश्यकता है।
आपके सिस्टम को पुनर्स्थापित करने की तैयारी हो रही है
- यदि आपके कंप्यूटर में है महत्वपूर्ण सूचना, फिर आपको इसे फ्लैश ड्राइव पर रखना होगा। यह ड्राइव C पर फ़ाइलों के लिए विशेष रूप से सच है।
आपको Drive D से कुछ भी डिलीट नहीं करना है, लेकिन अपनी सुरक्षा के लिए इस ड्राइव से महत्वपूर्ण फ़ाइलें भी हटा दें।
- उसे याद रखो विंडोज़ संस्करणभी पुनः आरंभ होगा.
- आपके कंप्यूटर को पहली बार चालू करने के बाद उसे सब कुछ इंस्टॉल करने की अनुमति देने के लिए इस प्रक्रिया में कुछ समय लगेगा। आवश्यक सेटिंग्सएक लैपटॉप के लिए.
ध्यान!!! आप सिस्टम को पुनर्स्थापित करके लैपटॉप की सभी समस्याओं का समाधान नहीं करेंगे। सुनिश्चित करें कि आपको इस ऑपरेशन की बिल्कुल भी आवश्यकता है। पुनर्प्राप्ति शुरू करने से पहले किसी पेशेवर से परामर्श लें।
यह ऑपरेशन कठिन नहीं है. आप इसे स्वयं संभाल सकते हैं.
Asus लैपटॉप पर सिस्टम रिस्टोर कैसे चलाएं
तैयार! अब आपका कंप्यूटर ऐसा दिखता है जैसे वह अभी-अभी स्टोर से आया हो। प्रयोग करके खुश.
लैपटॉप को फ़ैक्टरी सेटिंग्स पर पुनर्स्थापित करना कई स्थितियों में आवश्यक हो सकता है, जिनमें से सबसे आम विंडोज़ की खराबी है जो संचालन में बाधा डालती है, या सिस्टम "क्लॉगिंग" होती है। अनावश्यक कार्यक्रमऔर घटक, जिसके परिणामस्वरूप लैपटॉप धीमा हो जाता है, साथ ही कभी-कभी वे "विंडोज़ लॉक है" समस्या को इस तरह हल करते हैं - अपेक्षाकृत जल्दी और सरलता से।
इस लेख में, हम लैपटॉप पर फ़ैक्टरी सेटिंग्स को कैसे पुनर्स्थापित करें, यह आमतौर पर कैसे होता है, और यह कब विफल हो सकता है, इस पर करीब से नज़र डालेंगे।
जब आप अपने लैपटॉप पर फ़ैक्टरी सेटिंग्स को पुनर्स्थापित नहीं कर सकते
सबसे आम स्थिति जिसमें लैपटॉप को फ़ैक्टरी सेटिंग्स पर पुनर्स्थापित करना काम नहीं कर सकता है, अगर उस पर विंडोज़ को फिर से इंस्टॉल किया गया हो। जैसा कि मैंने पहले ही लेख "" में लिखा है, कई उपयोगकर्ता, अपने लिए एक लैपटॉप कंप्यूटर खरीदकर, इसमें शामिल विंडोज 7 या विंडोज 8 ओएस को हटा देते हैं और विंडोज 7 अल्टीमेट इंस्टॉल करते हैं, साथ ही हटाते हैं छिपा हुआ अनुभागलैपटॉप हार्ड ड्राइव पर पुनर्प्राप्ति। इस छिपे हुए अनुभाग में लैपटॉप को फ़ैक्टरी सेटिंग्स पर पुनर्स्थापित करने के लिए सभी आवश्यक डेटा शामिल हैं।
यह ध्यान दिया जाना चाहिए कि जब आप "कंप्यूटर मरम्मत" के लिए कॉल करते हैं और विज़ार्ड विंडोज़ को फिर से इंस्टॉल करता है, तो 90% मामलों में एक ही बात होती है - पुनर्प्राप्ति विभाजन हटा दिया जाता है, जो गैर-व्यावसायिकता, काम करने की अनिच्छा या विज़ार्ड के व्यक्तिगत दृढ़ विश्वास के कारण होता है। विंडोज 7 का पायरेटेड बिल्ड अच्छा है, लेकिन अंतर्निहित रिकवरी विभाजन, जो क्लाइंट को संपर्क नहीं करने की अनुमति देता है कंप्यूटर सहायता, जरूरत नहीं।
इस प्रकार, यदि इनमें से कुछ भी किया गया है, तो कुछ विकल्प हैं - नेटवर्क पर एक पुनर्प्राप्ति डिस्क या लैपटॉप के पुनर्प्राप्ति विभाजन की एक छवि देखें (टोरेंट पर पाया जाता है, विशेष रूप से, रट्रैकर पर) या एक साफ़ डिस्क लें विंडोज़ स्थापनाएक लैपटॉप के लिए. इसके अलावा, कई निर्माता अपनी आधिकारिक वेबसाइटों पर रिकवरी डिस्क खरीदने की पेशकश करते हैं।
अन्य मामलों में, लैपटॉप को फ़ैक्टरी सेटिंग्स पर वापस करना काफी आसान है, हालाँकि इसके लिए आवश्यक चरण लैपटॉप के ब्रांड के आधार पर थोड़े भिन्न होते हैं। मैं आपको तुरंत बताऊंगा कि जब आप फ़ैक्टरी सेटिंग्स पुनर्स्थापित करते हैं तो क्या होता है:
- सभी उपयोगकर्ता डेटा हटा दिया जाएगा (कुछ मामलों में, केवल "डिस्क सी" से, डिस्क डी पर सब कुछ वैसा ही रहेगा)।
- स्वरूपित किया जाएगा सिस्टम विभाजनऔर विंडोज़ स्वचालित रूप से पुनः इंस्टॉल हो गई। किसी कुंजी प्रविष्टि की आवश्यकता नहीं है.
- एक नियम के रूप में, पहले के बाद विंडोज़ स्टार्टअपआरंभ होगा स्वचालित स्थापनासभी सिस्टम (और ऐसा नहीं) प्रोग्राम और ड्राइवर जो लैपटॉप निर्माता द्वारा पूर्वस्थापित किए गए थे।
इस प्रकार, यदि आप पुनर्स्थापना प्रक्रिया को शुरू से अंत तक पूरा करते हैं, तो सॉफ़्टवेयर भाग में आपको उसी स्थिति में एक लैपटॉप प्राप्त होगा जैसा कि जब आपने इसे स्टोर में खरीदा था तब था। यह ध्यान देने योग्य है कि इससे हार्डवेयर और कुछ अन्य समस्याओं का समाधान नहीं होगा: उदाहरण के लिए, यदि लैपटॉप ओवरहीटिंग के कारण गेम के दौरान बंद हो जाता है, तो सबसे अधिक संभावना है कि यह ऐसा ही जारी रहेगा।
Asus लैपटॉप की फ़ैक्टरी सेटिंग्स

Asus लैपटॉप की फ़ैक्टरी सेटिंग्स को पुनर्स्थापित करने के लिए, इस ब्रांड के कंप्यूटरों में एक सुविधाजनक, तेज़ और है सरल उपयोगितावसूली। यहाँ चरण-दर-चरण अनुदेशइसके उपयोग पर:
- BIOS में तेज़ बूट (बूट बूस्टर) अक्षम करें - यह फ़ंक्शनकंप्यूटर बूट समय को तेज़ करता है और Asus लैपटॉप पर डिफ़ॉल्ट रूप से सक्षम होता है। ऐसा करने के लिए, अपने लैपटॉप को चालू करें और बूट शुरू होने के तुरंत बाद F2 दबाएं, जिसके परिणामस्वरूप आपको अंदर जाना होगा BIOS सेटिंग्स, जहां यह फ़ंक्शन अक्षम है। तीरों का उपयोग करते हुए, "बूट" टैब पर जाएं, "बूट बूस्टर" चुनें, एंटर दबाएं और "अक्षम" चुनें। जाओ अंतिम टैब, "परिवर्तन सहेजें और बाहर निकलें" चुनें। लैपटॉप स्वचालित रूप से रीबूट हो जाएगा। उसके बाद इसे बंद कर दें.
- अपने आसुस लैपटॉप को फ़ैक्टरी सेटिंग्स पर पुनर्स्थापित करने के लिए, इसे चालू करें और F9 कुंजी दबाएँ, आपको बूट स्क्रीन देखनी चाहिए।
- पुनर्प्राप्ति प्रोग्राम ऑपरेशन के लिए आवश्यक फ़ाइलें तैयार करेगा, जिसके बाद आपसे पूछा जाएगा कि क्या आप वास्तव में इसे निष्पादित करना चाहते हैं। आपका सारा डेटा डिलीट हो जाएगा.
- इसके बाद पुनर्प्राप्ति प्रक्रिया और विंडोज़ पुनर्स्थापनाउपयोगकर्ता के हस्तक्षेप के बिना, स्वचालित रूप से होता है।
- पुनर्प्राप्ति प्रक्रिया के दौरान, आपका कंप्यूटर कई बार पुनरारंभ होगा।
एचपी लैपटॉप फ़ैक्टरी सेटिंग्स
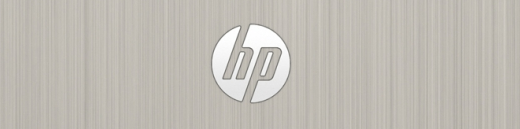
एचपी लैपटॉप पर फ़ैक्टरी सेटिंग्स को पुनर्स्थापित करने के लिए, इसे बंद करें और इससे सभी फ्लैश ड्राइव को डिस्कनेक्ट करें, मेमोरी कार्ड हटा दें, आदि।
- लैपटॉप चालू करें और HP लैपटॉप रिकवरी प्रोग्राम - रिकवरी मैनेजर प्रकट होने तक F11 कुंजी दबाएँ। (आप इस उपयोगिता को इंस्टॉल किए गए प्रोग्रामों की सूची में ढूंढकर विंडोज़ में भी चला सकते हैं)।
- सिस्टम पुनर्प्राप्ति का चयन करें
- आपको आवश्यक डेटा सहेजने के लिए कहा जाएगा, आप ऐसा कर सकते हैं।
- इसके बाद फ़ैक्टरी सेटिंग्स को पुनर्स्थापित करने की प्रक्रिया आगे बढ़ेगी स्वचालित मोड, कंप्यूटर कई बार पुनरारंभ हो सकता है।
पुनर्प्राप्ति कार्यक्रम के पूरा होने पर, आपको विंडोज़ स्थापित एक एचपी लैपटॉप, सभी ड्राइवर और मालिकाना एचपी प्रोग्राम प्राप्त होंगे।
एसर लैपटॉप फ़ैक्टरी सेटिंग्स
एसर लैपटॉप पर फ़ैक्टरी सेटिंग्स को पुनर्स्थापित करने के लिए, कंप्यूटर बंद करें। फिर Alt दबाकर और F10 कुंजी को हर आधे सेकंड में एक बार दबाकर इसे वापस चालू करें। सिस्टम पासवर्ड मांगेगा. यदि आपने पहले कभी इस लैपटॉप पर फ़ैक्टरी रीसेट नहीं किया है, तो मानक पासवर्ड- 000000 (छह शून्य)। दिखाई देने वाले मेनू से फ़ैक्टरी रीसेट का चयन करें।
इसके अलावा, आप फ़ैक्टरी रीसेट भी कर सकते हैं एसर लैपटॉपऔर विंडोज ऑपरेटिंग सिस्टम से - एसर प्रोग्राम में ईरिकवरी प्रबंधन उपयोगिता ढूंढें और इस उपयोगिता में "रिकवरी" टैब का उपयोग करें।
सैमसंग लैपटॉप फ़ैक्टरी सेटिंग्स
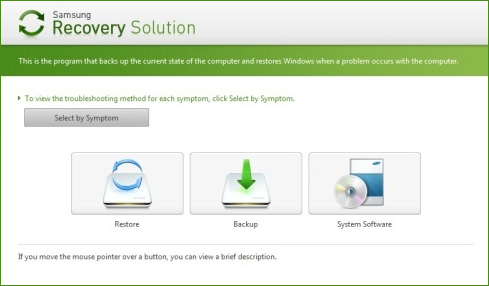
सैमसंग लैपटॉप को फ़ैक्टरी सेटिंग्स पर रीसेट करने के लिए, विंडोज में सैमसंग रिकवरी सॉल्यूशन उपयोगिता चलाएं, या, यदि यह हटा दिया गया था या विंडोज बूट नहीं होता है, तो जब आप कंप्यूटर चालू करते हैं, तो F4 कुंजी दबाएं, रिकवरी उपयोगिता लॉन्च हो जाएगी सैमसंग लैपटॉपफ़ैक्टरी सेटिंग्स के लिए. इसके बाद, इन चरणों का पालन करें:
- "पुनर्स्थापित करें" चुनें
- पूर्ण पुनर्स्थापना का चयन करें
- कंप्यूटर प्रारंभिक स्थिति पुनर्स्थापना बिंदु का चयन करें
- जब आपके कंप्यूटर को पुनरारंभ करने के लिए कहा जाए, तो रिबूट करने के बाद "हां" उत्तर दें, सभी सिस्टम निर्देशों का पालन करें।
एक बार लैपटॉप पूरी तरह से बहाल हो जाए कारखाने की स्थितिऔर आप विंडोज़ में लॉग इन करते हैं, आपको पुनर्प्राप्ति प्रोग्राम द्वारा की गई सभी सेटिंग्स को सक्रिय करने के लिए एक और रीबूट करने की आवश्यकता है।
अपने तोशिबा लैपटॉप को फ़ैक्टरी सेटिंग्स पर रीसेट करना
तोशिबा लैपटॉप पर फ़ैक्टरी रीसेट उपयोगिता चलाने के लिए, कंप्यूटर बंद करें, फिर:
- अपने कीबोर्ड पर 0 (शून्य) बटन को दबाकर रखें (दाईं ओर नंबर पैड नहीं)
- अपना लैपटॉप चालू करें
- जब कंप्यूटर बीप करने लगे तो 0 कुंजी छोड़ दें।
इसके बाद, लैपटॉप को फ़ैक्टरी सेटिंग्स पर पुनर्स्थापित करने के लिए प्रोग्राम लॉन्च होगा, इसके निर्देशों का पालन करें।
नमस्कार पाठकों.
अक्सर लैपटॉप यूजर्स को ऑपरेटिंग सिस्टम फेल होने पर दिक्कत आती है। और यदि पहले डिवाइस को केवल विंडोज़ को पुनः इंस्टॉल करके "जीवन में वापस लाया" जा सकता था, तो अब कई विकल्प हैं। सबसे पहले स्थित अंतर्निहित समाधान का उपयोग करना है स्थापना डिस्क. दूसरा आसुस लैपटॉप के लिए एक सिस्टम रिकवरी है - फ़ंक्शन उपकरण को फ़ैक्टरी सेटिंग्स पर रीसेट कर देगा। बेशक, ऐसी विधियाँ केवल उपर्युक्त उपकरणों पर ही उपलब्ध नहीं हैं। आज मैं उनके और मानक लोगों के बारे में बात करूंगा।
से सभी लैपटॉप पर Asusएक उपकरण प्रदान किया गया है जो आपको उपकरण की कार्यक्षमता को बहाल करने की अनुमति देता है। यह हार्ड ड्राइव पर स्थित होता है और लगभग 20-30 जीबी लेता है। इस मामले में, अनुभाग छिपा हुआ है. इसे आसानी से हटाया नहीं जा सकता, लेकिन ऐसे उपकरण हैं जो आपको इसे अलविदा कहने की अनुमति देते हैं। लेकिन अभी भी विंडोज़ पुनर्प्राप्ति 7 फ़ैक्टरी सेटिंग्स को न छूना बेहतर है।
यह तुरंत ध्यान देने योग्य है कि यह समाधान लैपटॉप को उसी स्थिति में लौटाता है जिस स्थिति में इसे स्टोर में खरीदा गया था। और इसलिए साथ में सिस्टम डिस्कसभी व्यक्तिगत डेटा और प्रोग्राम हटा दिए जाएंगे. यदि आपके पास यह आपके डेस्कटॉप पर या फ़ोल्डर में है " मेरे दस्तावेज़"महत्वपूर्ण दस्तावेज़ हैं, उन्हें किसी अन्य स्थान पर सहेजना बेहतर है
यह एप्लिकेशन सुविधाजनक है क्योंकि यह पहले से इंस्टॉल किए गए ड्राइवरों को नहीं हटाता है, और इसलिए इस प्रक्रिया पर दोबारा समय बर्बाद करने की कोई आवश्यकता नहीं होगी।
यह याद रखने लायक है यह फैसलायदि कंप्यूटर इंस्टॉलेशन डिस्क पर छवि नहीं देखता है तो बिल्कुल सही।
प्रारंभ करने से पहले डिवाइस को निरंतर बिजली आपूर्ति से कनेक्ट करना सुनिश्चित करें।
पुनर्प्राप्ति विभाजन से पुनर्स्थापित करना प्रारंभ करने के लिए, आपको कई चरण निष्पादित करने होंगे:
फिर से चिंता करने की कोई ज़रूरत नहीं है - बस लैपटॉप को थोड़ी देर के लिए छोड़ दें। मुख्य बात डेस्कटॉप के प्रकट होने की प्रतीक्षा करना है। प्रक्रिया चालू विभिन्न उपकरणआधे घंटे से डेढ़ घंटे तक रहता है.

उपयोगकर्ता नाम चुनते समय आपको केवल कोई भी डेटा दर्ज करना होगा।

प्रक्रिया पूरी करने के बाद, आप डिवाइस को निजीकृत करना शुरू कर सकते हैं, क्योंकि अब यह वैसा ही होगा जैसा आपने इसे स्टोर में खरीदा था।
विंडोज़ डिस्क( )
एक अन्य अक्सर उपयोग किया जाने वाला टूल सिस्टम रिस्टोर है, जो इंस्टॉलेशन पर पेश किया जाता है विंडोज़ डिस्क 8 या अन्य नवीनतम संस्करण. इस मामले में, इसे फ्लैश ड्राइव से करना सबसे अच्छा है। मुख्य बात उपयुक्त पोर्टेबल मेमोरी पहले से तैयार करना है। ऐसा करने के लिए, आपको सिस्टम की एक छवि की आवश्यकता है, जो है इस पलकंप्यूटर पर स्थापित, और विशेष कार्यक्रम. हम कहते हैं WinToFlashइसके लिए बिल्कुल सही. बस डिवाइस डालें, एप्लिकेशन लॉन्च करें और संकेतों का उपयोग करके वांछित तत्व बनाएं।
ठीक होने के लिए, हम कई गतिविधियाँ करते हैं:
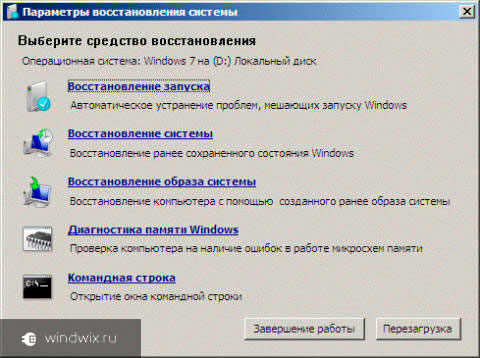
खैर, हमेशा की तरह, आपके सिस्टम को वापस चालू करने और चलाने के कई तरीके हैं। हालाँकि, उनमें से कुछ अंतर्निहित क्षमताओं से संबंधित हैं।
यह ध्यान देने योग्य है कि बाद वाला हमेशा नहीं पाया जा सकता है। उदाहरण के लिए, निर्माता ने इस तरह से खाली जगह बचाने का फैसला किया। इसके अलावा, खरीद के बाद, सिस्टम को फिर से स्थापित किया जा सकता है, जिससे अक्सर फ़ैक्टरी टूल्स का नुकसान होता है।
मुझे आशा है कि लेख ने आपको समस्या हल करने में मदद की है।




