यह स्वचालित से कुछ अधिक सरल प्रतीत होगा विंडोज़ पुनर्प्राप्तिलैपटॉप पर? लेकिन हर कोई इस अत्यंत सुविधाजनक फ़ंक्शन का उपयोग नहीं करता है। क्योंकि कई लैपटॉप मालिकों ने इसके बारे में कभी नहीं सुना है! हम सनस्क्रीन या कीट प्रतिरोधी पर निर्देशों का ध्यानपूर्वक अध्ययन करते हैं, लेकिन लगभग कोई भी अपने लैपटॉप पर निर्देश नहीं पढ़ता है! ऐसा क्या है जो हम पहले से नहीं जानते? दुर्भाग्य से, कई लोग ऐसे आत्मविश्वास से निराश हो जाते हैं। और मैंने कई उपयोगकर्ताओं को देखा जिन्होंने सिस्टम को पुनः स्थापित करने के लिए तकनीशियन को पैसे दिए। और यह अच्छा है अगर मास्टर ने इसे हटाया नहीं छिपा हुआ अनुभागइंस्टॉलेशन के दौरान। लेकिन आप इसे स्वयं कर सकते हैं, आपको बस स्वचालित सिस्टम पुनर्प्राप्ति का पता लगाने की आवश्यकता है... और कोई भी इसे कर सकता है।
1. विंडोज़ स्वचालित पुनर्प्राप्ति क्या है और इसके लिए क्या है?
अब लगभग सभी लैपटॉप निर्माताओं के पास फ़ैक्टरी सेटिंग्स को पुनर्स्थापित करने के लिए अपनी तकनीक है। उदाहरण के लिए, एसर की पुनर्प्राप्ति तकनीक को ईरिकवरी कहा जाता है, आसुस की एआई रिकवरी, इत्यादि। लेकिन काम का सार सबके लिए एक ही है. ये सभी सभी प्रोग्रामों और ड्राइवरों के साथ सिस्टम को फ़ैक्टरी जैसी स्थिति में पुनर्स्थापित करते हैं। और निःसंदेह हम केवल विंडोज़ ऑपरेटिंग सिस्टम के बारे में बात नहीं कर रहे हैं। सिस्टम को पुनर्स्थापित करने के लिए आपको समय चाहिए BIOS बूटएक विशिष्ट बटन या कुंजी संयोजन दबाएँ (बिंदु 2 में इस पर अधिक)। एक विशेष विज़ार्ड लॉन्च होगा जहां हमें केवल कुछ क्लिक करने की आवश्यकता होगी।
एसर ईरिकवरी पुनर्प्राप्ति उपयोगिता मेनू (विस्तृत निर्देश):
लैपटॉप निर्माता हमारी परवाह करते हैं। और यह सचमुच बहुत है सुविधाजनक कार्य- ऑपरेटिंग सिस्टम और ड्राइवरों के साथ डिस्क को स्टोर करने और उन्हें इंस्टॉल करने की परेशानी की कोई आवश्यकता नहीं है। आपको बस कुछ बटन दबाने की जरूरत है, और आपके लैपटॉप पर सिस्टम अपने मूल रूप में मौजूद होगा!
2. स्वचालित सिस्टम पुनर्प्राप्ति कैसे कार्य करती है?
लैपटॉप हार्ड ड्राइव पर एक छिपा हुआ विभाजन (कभी-कभी दो) होता है। आकार में कई गीगाबाइट. उनमें एक पैक्ड प्रति होती है ऑपरेटिंग सिस्टम, ड्राइवर और प्रोग्राम जो ऑपरेटिंग सिस्टम की एक प्रति को सिस्टम विभाजन पर अनपैक करते हैं। ये अनुभाग हमारे लिए छिपे हुए हैं - सिस्टम उन्हें देखता है, लेकिन एक्सप्लोरर में प्रदर्शित नहीं करता है।
जब आप कुंजी संयोजन दबाते हैं, तो यह ऑपरेटिंग सिस्टम लोड नहीं होता है, बल्कि प्रोग्राम लोड होता है जो सिस्टम की प्रतियों को सिस्टम विभाजन पर अनपैक करता है। स्क्रीन पर एक मेनू दिखाई देता है जिसमें उपयोगकर्ता को प्रस्तावित पुनर्प्राप्ति विकल्पों में से एक का चयन करना होगा। इस बात पे ध्यान दिया जाना चाहिए कि स्थापना के दौरान सामग्री आमतौर पर मिटा दी जाती है सिस्टम विभाजन
(ड्राइव C:\) और सिस्टम की एक नई प्रति लिखी जाती है।
यह भी ध्यान दिया जाना चाहिए कि ओएस को सामान्य तरीके से (सीडी से) स्थापित करते समय, पुनर्प्राप्ति सिस्टम का बूट क्षेत्र मिटाया जा सकता है और इस मामले में यह काम नहीं करेगा। इसलिए, आपको सावधान रहना चाहिए, या एमबीआर (बूट क्षेत्र) की एक बैकअप प्रतिलिपि बनानी चाहिए, और यदि आवश्यक हो तो इसे पुनर्स्थापित करना चाहिए। बैकअपएमबीआर (और भी बहुत कुछ) उपयोगिता का उपयोग करके बहुत सरलता से किया जा सकता है कोमोडो बैकअप.
3. लोकप्रिय लैपटॉप निर्माताओं से हॉटकीज़।
स्वचालित सिस्टम पुनर्प्राप्ति को कॉल करने के लिए हॉटकीज़ की सूची नीचे दी गई है विभिन्न निर्मातालैपटॉप:
- एसर: Alt+F10(प्री-लॉगिन लैपटॉप बायोस, और D2D रिकवरी फ़ंक्शन को सक्षम करें)। पुनर्प्राप्ति सिस्टम में एक डिफ़ॉल्ट पासवर्ड (000000 या AIM1R8) होता है।
- आसुस:F9
- डेल इंस्पिरॉन: Ctrl + F11
- डेल एक्सपीएस: F8 या F9
- फुजित्सु सीमेंस: F8
- एचपी: एफ10, एफ11
- लेनोवो थिंकपैड: F11
- एलजी:F11
- एमएसआई: F3
- पैकर्ड बेल: F10
- रोवरबुक: Alt (दबाकर रखें)
- सैमसंग: F4
- सोनी VAIO: F10
- तोशिबा: F8, F11
तो, लैपटॉप पर विंडोज़ स्वचालित पुनर्प्राप्ति सुविधा एक उपयोगी और बहुत सुविधाजनक सुविधा है जिसे उपेक्षित नहीं किया जाना चाहिए। यदि किसी कारण से आपने छिपा हुआ पुनर्प्राप्ति विभाजन हटा दिया है, तो परेशान न हों। ओएस स्थापित करते समय, बस लैपटॉप के नीचे स्टिकर से उत्पाद कुंजी दर्ज करें। या आप स्वचालित विंडोज़ पुनर्प्राप्ति के लिए अपना स्वयं का छिपा हुआ विभाजन बना सकते हैं। लेकिन यह पूरी तरह से अलग कहानी है))।
निर्देश
लगभग हर लैपटॉप आप किसी स्टोर से खरीद सकते हैं कंप्यूटर उपकरण, ऑपरेटिंग सिस्टम के साथ बंडल में आता है। इसके अपने फायदे हैं: आपको ऑपरेटिंग सिस्टम खरीदने पर पैसे खर्च करने की ज़रूरत नहीं है, और सिस्टम को स्थापित करने में समय बर्बाद करने की भी ज़रूरत नहीं है। लैपटॉप की हार्ड ड्राइव पर एक ऑपरेटिंग सिस्टम की मौजूदगी इसका संकेत देती है एचडीडीइसमें एक छिपा हुआ विभाजन होता है जिसका उपयोग फ़ैक्टरी सेटिंग्स को पुनर्स्थापित करने के लिए किया जाता है। कुछ उपयोगकर्ता डिस्क स्थान बढ़ाने के लिए जानबूझकर इस विभाजन को अधिलेखित कर देते हैं; कुछ को इस विभाजन के अस्तित्व के बारे में पता भी नहीं होता है;
यदि आप इस छिपी हुई ड्राइव के अस्तित्व के बारे में नहीं जानते हैं और इसे इसके इच्छित उद्देश्य के लिए उपयोग करना चाहते हैं, तो आप विशेष कीबोर्ड शॉर्टकट का उपयोग कर सकते हैं। सिस्टम पुनर्प्राप्ति फ़ंक्शन और एप्लिकेशन प्रोग्राम का ठीक से उपयोग करने के लिए, आपको इन कीबोर्ड शॉर्टकट्स को जानना आवश्यक है। कंप्यूटर बूट होने के दौरान तथाकथित हॉट कुंजियाँ दबाई जानी चाहिए, अर्थात। उस समय जब ऑपरेटिंग सिस्टम क्रैश हो जाता है और अपने आप बूट नहीं हो पाता है। जब आप हॉटकी दबाएंगे, तो आपको फ़ैक्टरी रीसेट मेनू पर ले जाया जाएगा।
प्रत्येक लैपटॉप निर्माता ने सेटिंग्स को पुनर्स्थापित करने के लिए अपनी स्वयं की प्रणाली विकसित की है, हॉट कुंजियाँ अलग-अलग होंगी; प्रमुख लैपटॉप निर्माताओं की हॉटकीज़ की सूची नीचे दी गई है:
सैमसंग - F4 दबाएँ;
फुजित्सु सीमेंस - F8 दबाएँ;
तोशिबा - F8 दबाएँ;
आसुस - F9 दबाएँ;
सोनी VAIO - F10 दबाएँ;
पैकर्ड बेल - F10 दबाएँ;
एचपी पवेलियन - F11 दबाएँ;
एलजी - F11 दबाएँ;
लेनोवो थिंकपैड - F11 दबाएँ;
एसर - BIOS में, डिस्क-टू-डिस्क (D2D) मोड सक्रिय करें, फिर Alt+F10 दबाएँ;
डेल (इंस्पिरॉन) - Ctrl+F11 दबाएँ
लैपटॉप निर्माता आश्वासन देते हैं कि आप सिस्टम को पुनर्स्थापित करने में सक्षम होंगे, लेकिन आपके लिए महत्वपूर्ण फ़ाइलों या फ़ोल्डरों की अखंडता की संभावना नहीं है। इसलिए, हटाने योग्य मीडिया पर अपनी फ़ाइलों की बार-बार प्रतियां बनाना न भूलें: सीडी/डीवीडी ड्राइव, फ्लैश मीडिया, आदि।
ASUS लैपटॉप लंबे समय से सेटिंग्स रीसेट करने के लिए एक सुविधाजनक उपयोगिता से लैस हैं। यह उपयोगिता आपको केवल दो में फ़ैक्टरी स्थिति में लौटने में मदद करेगी सरल कदम. आपको ध्यान से पढ़ने की ज़रूरत है, और जैसा कि मैंने पहले ही लिखा है, उपयोगिता आपके लिए बाकी काम कर देगी।
अपने आसुस लैपटॉप को फ़ैक्टरी सेटिंग्स पर वापस लाने के लिए, आपको क्रम से निम्नलिखित चरणों का पालन करना होगा:
में ASUS लैपटॉपफ़ंक्शन डिफ़ॉल्ट रूप से सक्षम है जल्दी लॉन्च करें- बूट बूस्टर। वह हमें परेशान करती है. इसे डिसेबल करने के लिए BIOS पर जाएं। कंपनी के लैपटॉप पर ASUS बायोसडिवाइस चालू करते समय F2 बटन दबाकर लॉन्च किया गया। ऑपरेटिंग सिस्टम लोड होने से पहले बटन दबाना होगा। लैपटॉप को यह बताने के लिए कि हम उससे क्या चाहते हैं, इसे कई बार दबाना बुद्धिमानी होगी।
एक बार BIOS में, बूट टैब पर जाएँ। यदि BIOS इसका समर्थन करता है, तो आप कीबोर्ड पर तीरों का उपयोग करके या माउस का उपयोग करके टैब पर जा सकते हैं। बूट टैब में, आपको बूट बूस्टर आइटम ढूंढना होगा, इसे हाइलाइट करना होगा और एंटर दबाना होगा। Enter दबाने के बाद एक विंडो खुलेगी जिसमें आपको Disabled आइटम का चयन करना होगा। इस तरह हम क्विक स्टार्ट सिस्टम को अक्षम कर देंगे, जिससे हमें फ़ैक्टरी सेटिंग्स पर लौटने का मौका मिलेगा।
अब, जाने के लिए अपने कीबोर्ड पर तीर कुंजियों का उपयोग करें अंतिम टैबऔर Savechangesandexit चुनें और इसके सक्रिय होने की प्रतीक्षा करें। यह आपके काम को BIOS में सहेज लेगा और आपके लैपटॉप को पुनरारंभ कर देगा।
पुनर्प्राप्ति कार्यक्रम सब कुछ तैयार करेगा आवश्यक फ़ाइलें, आपसे दोबारा पूछेगा और सिस्टम पुनर्प्राप्ति शुरू करेगा। इसके बाद डेटा रिकवरी के लिए सिस्टम की तैयारी शुरू हो जाएगी। स्क्रीन पर एक संदेश दिखाई देगा जो दर्शाता है कि सभी उपयोगकर्ता सेटिंग्स हटा दी जाएंगी। आपको ओके पर क्लिक करके इस कार्रवाई की पुष्टि करनी होगी। आपकी अतिरिक्त भागीदारी की आवश्यकता नहीं है. प्रक्रिया के दौरान, लैपटॉप कई बार रीबूट होगा। अनुमानित प्रतीक्षा समय 30 मिनट है.
हेलो एडमिन, मैं अपने एचपी लैपटॉप पर फ़ैक्टरी सेटिंग्स को पुनर्स्थापित करना चाहता हूं, मैंने एचपी रिकवरी मैनेजर प्रोग्राम लॉन्च किया है और यह 8 रिकवरी विकल्प प्रदान करता है! मैं सही का चयन कैसे करूँ? मेरी हार्ड ड्राइव पर दो विभाजन हैं: (सी:) और (डी:)।
हम:) विंडोज़ 8.1 स्थापित.
पर (डी:) यहां फिल्मों और संगीत का संग्रह है।
मुझे बताएं, लैपटॉप से पुनर्स्थापित करते समय, क्या सभी फ़ाइलें हटा दी जाएंगी या डिस्क से केवल जानकारी (सी:)?मेरे लिए उन फ़ाइलों को खोने का कोई रास्ता नहीं है जो डिस्क पर हैं (डी:), और उन्हें कॉपी करने के लिए कहीं भी नहीं है, पोर्टेबल हार्ड ड्राइवकोई यूएसबी नहीं. यदि आपके पास मेरे लिए कोई विस्तृत लेख है तो मैं आभारी रहूँगा।

दोस्तों, यदि आपके लैपटॉप पर स्थापित ऑपरेटिंग सिस्टम खराब हो गया है, तो आपको विभिन्न वायरस, खराब प्रोग्राम, गलत ड्राइवर और अन्य कारणों को खोजने की जहमत नहीं उठानी पड़ेगी, जिनके कारण यह अस्थिर हुआ। खिड़कियाँ काम करती हैं, इसे लें और बस अपने लैपटॉप पर फ़ैक्टरी सेटिंग्स पुनर्स्थापित करें! आप इसे एचपी (हेवलेट-पैकार्ड) कंप्यूटर पर 20 मिनट में कर सकते हैं। खरीदारी के समय ऑपरेटिंग सिस्टम बिल्कुल सही स्थिति में होगा, बस सॉफ्टवेयर इंस्टॉल करना बाकी है और बस इतना ही। मूल स्थिति में रोलबैक केवल ड्राइव (सी:) को प्रभावित करेगा, अन्य ड्राइव की जानकारी अछूती रहेगी।
यह प्रोग्राम HP लैपटॉप पर पुनर्प्राप्ति के लिए ज़िम्मेदार है एचपी रिकवरी मैनेजर, जिसे कंप्यूटर डिवाइस बूट न होने पर भी लॉन्च किया जा सकता है। अपने लेख में मैं आपको एचपी लैपटॉप को "स्टोर सेटिंग्स" पर पुनर्स्थापित करने के सभी तरीके दिखाना चाहता हूं।
पहला तरीका. मेट्रो विंडोज 8.1 इंटरफ़ेस पर जाएं, एप्लिकेशन के बीच खोजें " एचपी रिकवरी मैनेजर" खोलें और इसे लॉन्च करें। "विंडोज रिकवरी एनवायरनमेंट" बटन पर क्लिक करें। अपने कंप्यूटर को पुनरारंभ करें और छवि को अपडेट करने या सिस्टम को पुनर्स्थापित करने के लिए विंडोज रिकवरी एनवायरनमेंट में प्रवेश करें प्रारंभिक सेटिंग्सनिर्माता।"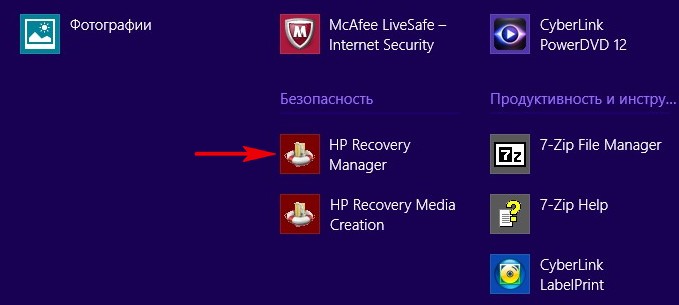
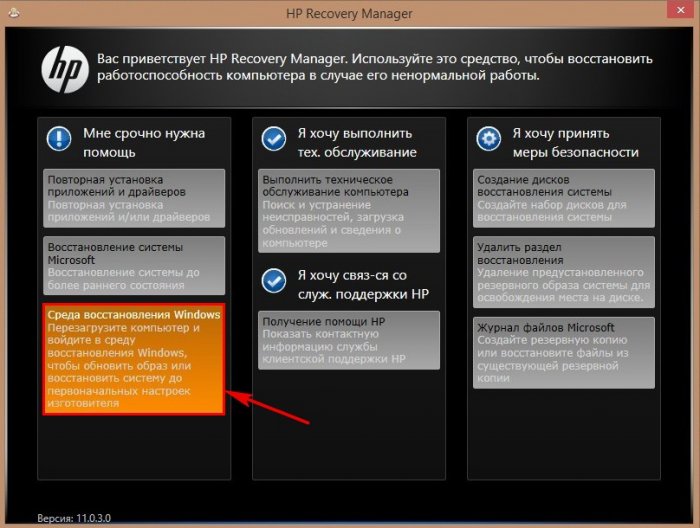
ओके पर क्लिक करें। लैपटॉप रिबूट
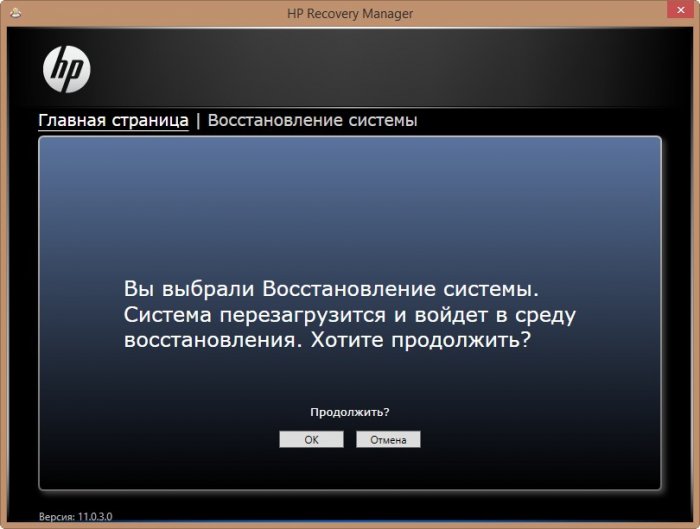
क्लिक निदान.

वसूली प्रबंधक

बटन पर क्लिक करें निर्माता से भेजे जाने पर सिस्टम को उसकी मूल स्थिति में पुनर्स्थापित करना.

आइटम को चिह्नित करें. आगे।

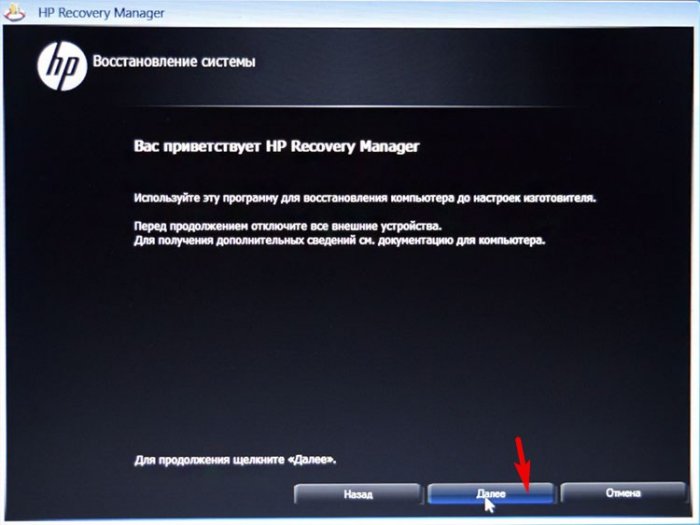
लैपटॉप को उसकी मूल सेटिंग्स पर वापस लाने की प्रक्रिया शुरू होती है।
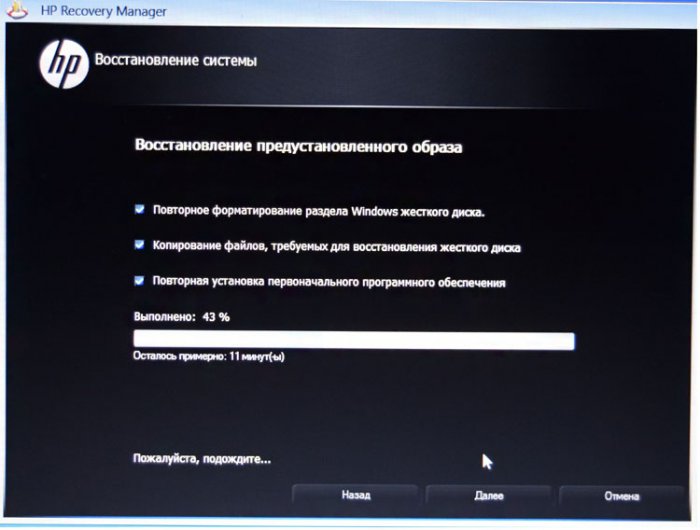
समाप्त पर क्लिक करें.
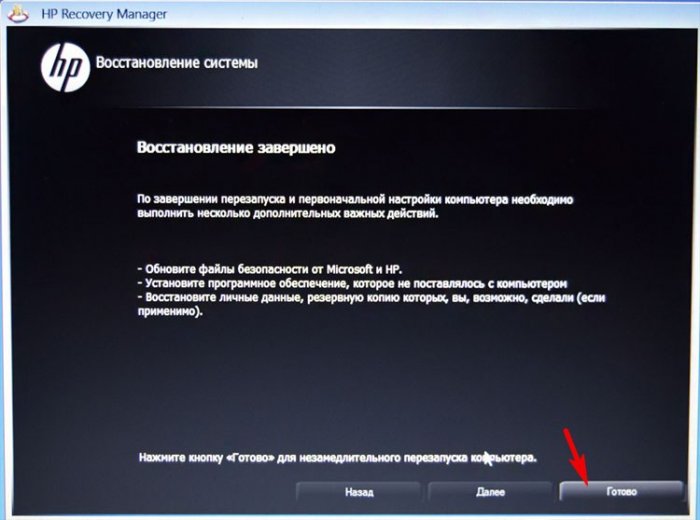
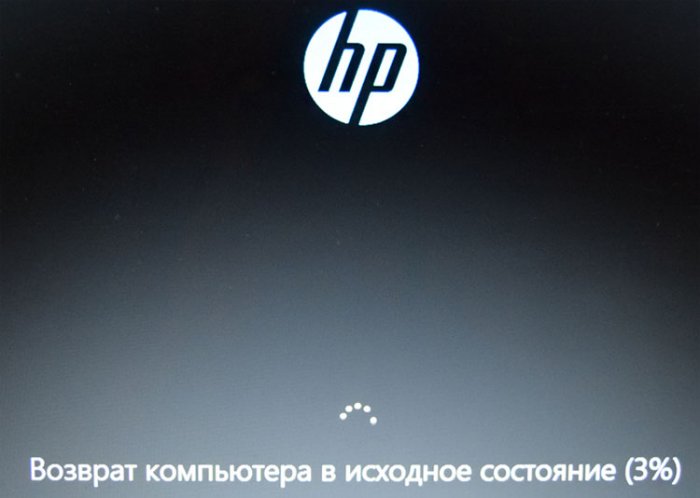
हमें बस अपनी व्यक्तिगत सेटिंग्स कॉन्फ़िगर करनी है और आरंभ करना है।
क्षेत्रीय सेटिंग्स आमतौर पर सही ढंग से कॉन्फ़िगर की जाती हैं। आगे
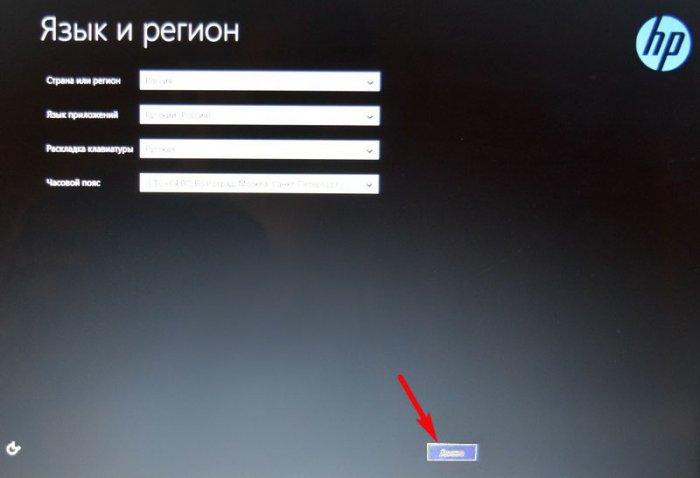
मुझे स्वीकार है
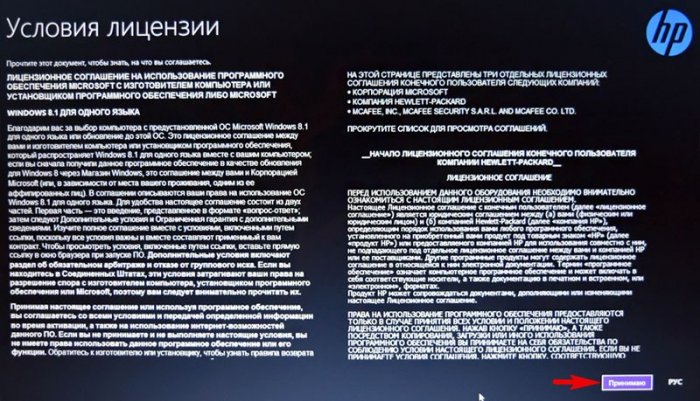
छोडना
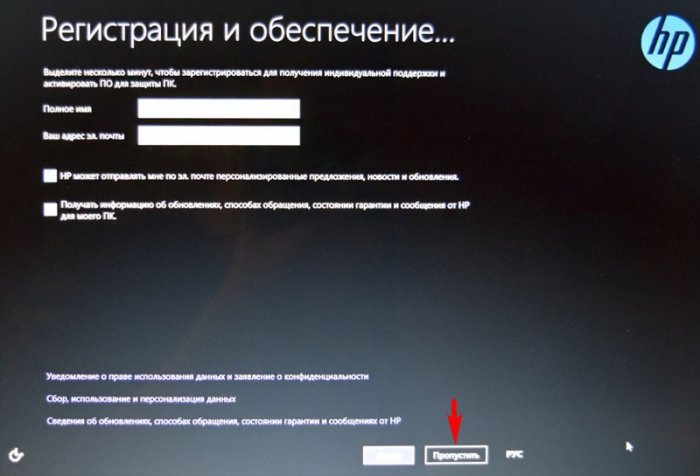
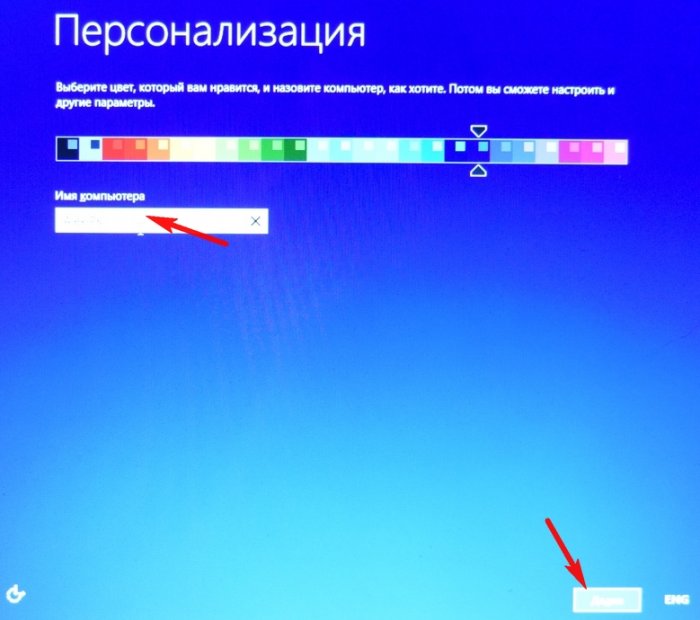
इस स्टेप को छोड़ दें
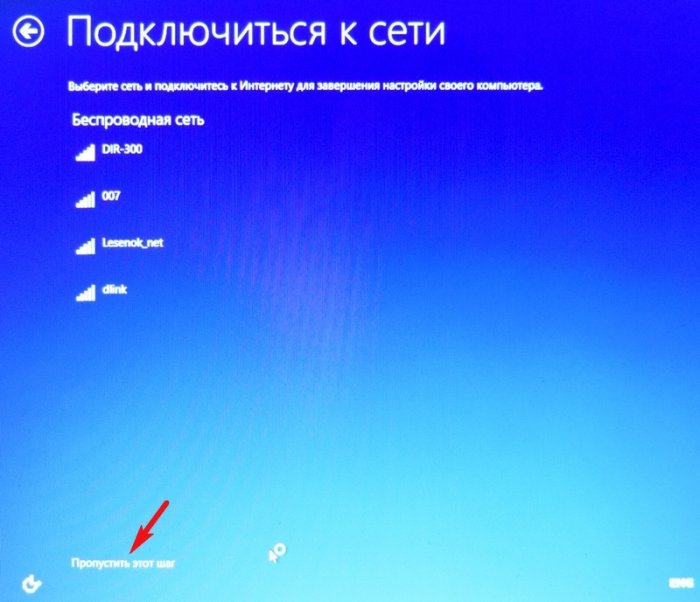
मानक सेटिंग्स का प्रयोग करें
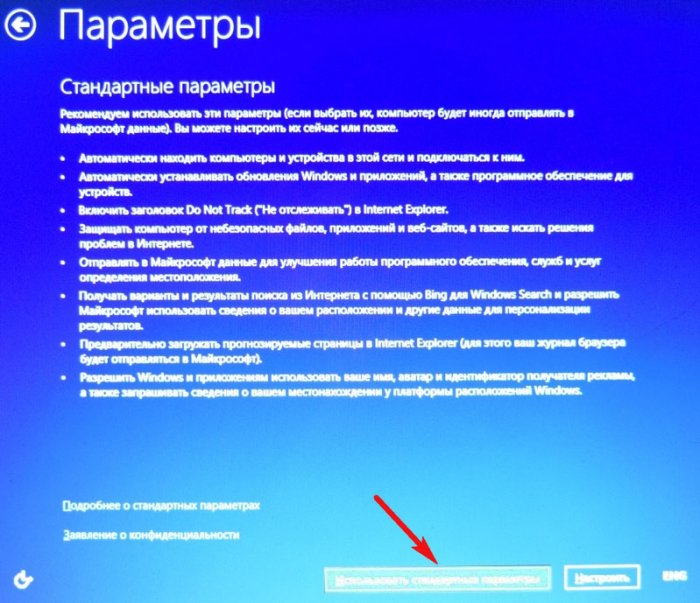
अपना उपयोगकर्ता नाम दर्ज करें और समाप्त पर क्लिक करें।
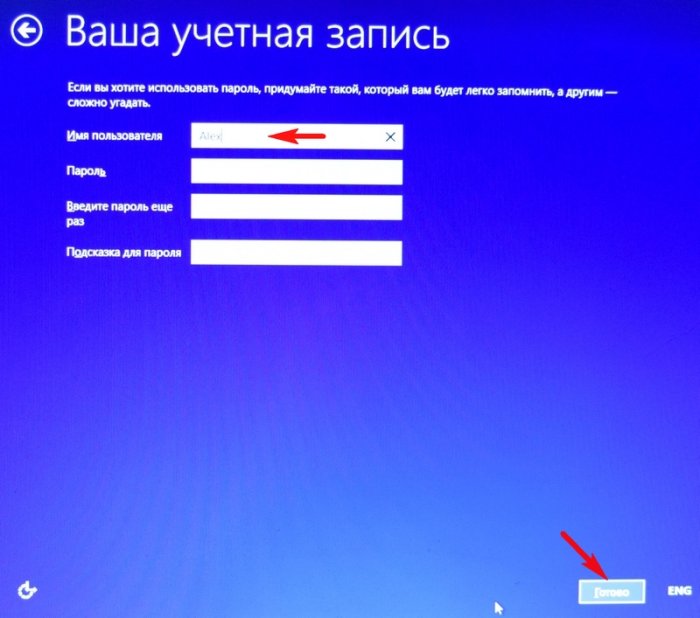
साफ़ लोड हो रहा है विंडोज़ 8.1. पुनर्प्राप्ति ने केवल ड्राइव (सी:) को प्रभावित किया, अन्य ड्राइव पर सभी फ़ाइलें बरकरार रहीं।

फ़ैक्टरी सेटिंग्स को कैसे पुनर्स्थापित करें एचपी लैपटॉप अगर बूट नहीं होगा
ऐसा विभिन्न कारणों से हो सकता है सिस्टम त्रुटियाँया विनाशकारी कार्य मैलवेयरऔर इस स्थिति में आप मेट्रो इंटरफ़ेस तक नहीं पहुंच पाएंगे और लॉन्च नहीं कर पाएंगे एचपी रिकवरी मैनेजर, लेकिन आप अभी भी रोलबैक प्रक्रिया शुरू कर सकते हैं।
लैपटॉप को बूट करते समय बटन दबाएँ ईएससीऔर सेटिंग मेनू दर्ज करें. पुनर्प्राप्ति मोड में प्रवेश करने के लिए, कुंजी दबाएँ F11.
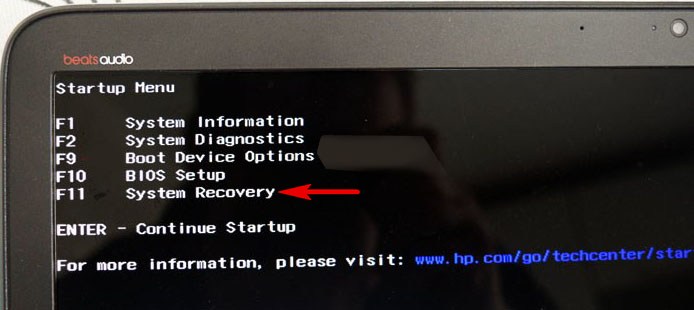
पहले से ही परिचित "कार्रवाई चुनें" मेनू।
डायग्नोस्टिक्स विकल्प चुनें.

वसूली प्रबंधक

निर्माता से भेजे गए सिस्टम को उसकी मूल स्थिति में पुनर्स्थापित करें पर क्लिक करें। तब आप पहले से ही जानते हैं कि कैसे कार्य करना है।

फ़ैक्टरी सेटिंग्स को कैसे पुनर्स्थापित करेंएचपी लैपटॉप यदि बूट नहीं होता है और फ़ैक्टरी सेटिंग्स वाले छिपे हुए विभाजन हटा दिए जाते हैं
यदि आपने अपने लैपटॉप पर विंडोज 7 पर विंडोज 8.1 को पुनः इंस्टॉल किया है, तो संभवतः आपने सात को इंस्टॉल करने से पहले सब कुछ हटा दिया है हार्ड ड्राइव पर विभाजन, जिसमें फ़ैक्टरी छवि के साथ छिपा हुआ विभाजन भी शामिल है। इस मामले में, आपको इसका उपयोग करने की आवश्यकता है। इन डिस्क को पहले से बनाने की आवश्यकता है।
पुनर्प्राप्ति डिस्क को लैपटॉप ड्राइव में डालें।

लैपटॉप को बूट करते समय बटन दबाएँईएससी और सेटिंग मेनू दर्ज करें. पुनर्प्राप्ति डिस्क से लैपटॉप को बूट करने के लिए, कुंजी दबाएँएफ9.
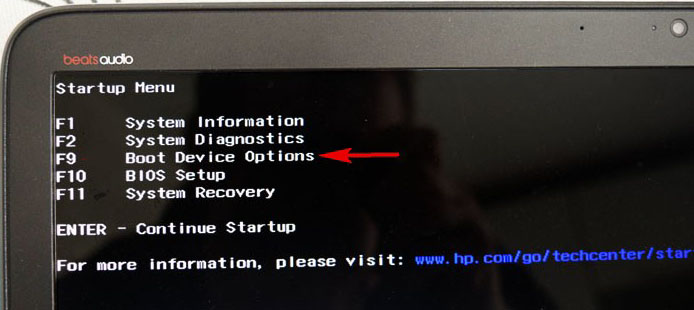
में चयन करें बूट मेन्यूड्राइव करें और एंटर दबाएँ।
![]()
आइटम को चिह्नित करें मीडिया से प्रोग्राम चलाएँ
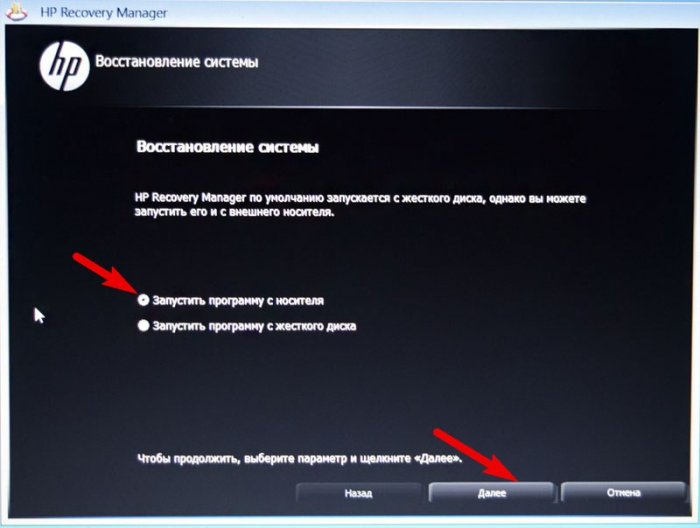
नए यंत्र जैसी सेटिंग
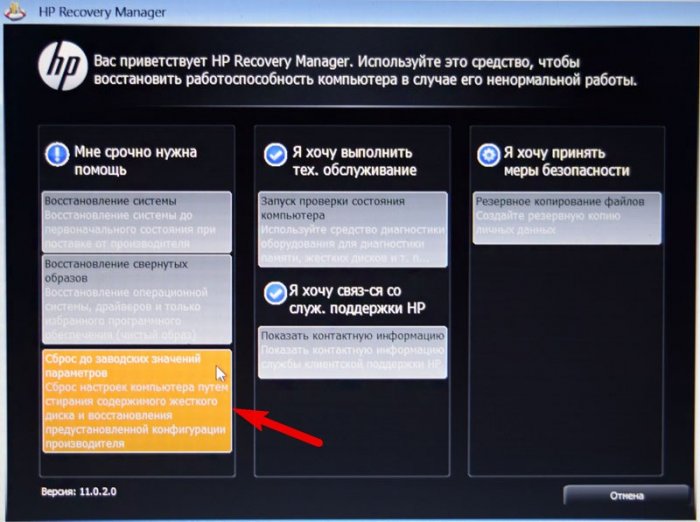
आइटम को चिह्नित करें सृजन के बिना पुनर्प्राप्त करें बैकअप प्रतिफ़ाइलें. आगे।

लैपटॉप को वापस करने की प्रक्रिया प्रारंभिक अवस्था, जिसका सफलतापूर्वक अंत होना निश्चित है।

इस विषय पर लेख:
यदि विंडोज़ लोड होना बंद हो जाए, तो पुनर्स्थापित करें सही संचालनआप मानक उपयोगिताओं का उपयोग कर सकते हैं.
कंप्यूटर प्रेमियों के मुख्य दुःस्वप्नों में से एक ऐसी स्थिति का सामना करना है जहां वे डिवाइस को चालू नहीं कर सकते हैं। ऑपरेटिंग सिस्टम लोड होना शुरू हो जाता है, लेकिन अंततः एक संदेश प्रदर्शित करता है जैसे: "कॉन्फ़िगर करने में विफल।" विंडोज़ अपडेट, परिवर्तन पूर्ववत किए जा रहे हैं, कंप्यूटर बंद न करें।" जिसके बाद कुछ भी नया नहीं होता - ठीक हो जाओ सॉफ़्टवेयरयह काम नहीं करता है, और हठपूर्वक डाउनलोड करने से कोई मदद नहीं मिलती है।
वायरस और सभी प्रकार स्पाइवेयर- पीसी समस्याओं का सबसे आम कारण। आइए जानें कि अपना बचाव कैसे करें।
सिस्टम पुनर्प्राप्ति उपकरण
विंडोज 7 के रिलीज़ होने से पहले, यह स्थिति डफ के साथ कई नृत्यों में बदल गई, और अक्सर भी पूर्ण पुनर्स्थापनाऑपरेटिंग सिस्टम। अब सब कुछ अलग है, और अक्सर समस्या को Microsoft के मानक टूल से हल किया जाता है, जिन्हें विशेष रूप से स्थापित करने की भी आवश्यकता नहीं होती है। कार्य, सिद्धांत रूप में, इस बात से अवगत होना है कि ऐसा टूलकिट मौजूद है, साथ ही जब कुछ "अपूरणीय" अचानक घटित होता है तो इसे याद रखना भी होता है।
चाल यह है कि जब आप अपने कंप्यूटर को बूट करते हैं, तो आइकन दिखाई देने से पहले विंडोज़ बूट, आपके पास इसी बूट के उन्नत मापदंडों में जाने का समय है, जहां आप डायग्नोस्टिक्स चलाने में सक्षम होंगे और, यदि आवश्यक हो, तो सिस्टम को चयनित चेकपॉइंट पर पुनर्स्थापित करें। विंडोज 7 को बूट करते समय आपको एक फ़ंक्शन कुंजी दबाने की आवश्यकता होती है एफ8, और फिर "समस्या निवारण" विकल्प चुनें (हालांकि दुर्लभ मामलों में "अंतिम ज्ञात कॉन्फ़िगरेशन" विकल्प ने दिन बचा लिया)।
अधिक विंडोज़ 7 डाउनलोड विकल्प
एक बार "सिस्टम रिकवरी विकल्प" मेनू में, ज्यादातर मामलों में पहले दो विकल्पों में से एक मोक्ष बन गया। "स्टार्टअप रिकवरी"ऑपरेटिंग सिस्टम को बचाया जा सकता है स्वचालित मोड, ए "सिस्टम रेस्टोर"आपको मैन्युअल रूप से एक चेकपॉइंट का चयन करना होगा जिस पर रोलबैक करना है।
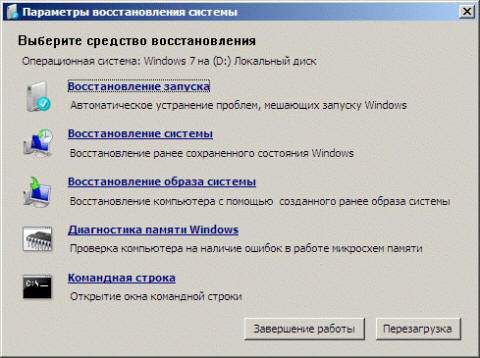
पुनर्प्राप्ति विकल्प विंडोज़ सिस्टम 7
ऑपरेटिंग सिस्टम की खराबी की स्थिति में इसे उसकी मूल स्थिति में पुनर्स्थापित करने में सक्षम होने के लिए, पहले से एक रिकवरी डिस्क बनाना आवश्यक है।यदि माइक्रोसॉफ्ट अपने दिमाग की उपज को अपडेट करने के साथ सभी उपयोगी टूल पहले की तरह छोड़ देता है तो यह खुद को धोखा देगा। विंडोज 10 सिस्टम रिकवरी हॉट की दबाकर की जाती है शिफ्ट+F8, और, "सात" के विपरीत, आपको इस संयोजन को बहुत, बहुत तेज़ी से दबाने की ज़रूरत है, क्योंकि ऑपरेटिंग सिस्टम स्वयं बहुत तेज़ी से लोड होना शुरू हो गया है।
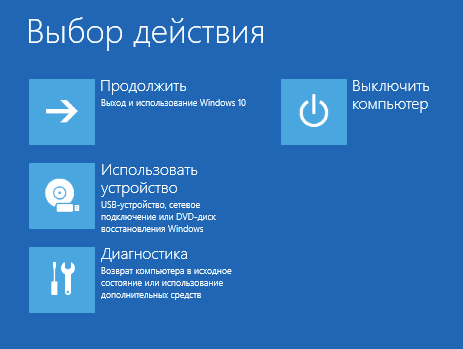
परिवर्तन आया है और उपस्थितिमेनू सहेजा जा रहा है. “डायग्नोस्टिक्स” का चयन करके, “ अतिरिक्त विकल्प"पहले से ही परिचित "सिस्टम रिस्टोर" और "स्टार्टअप रिपेयर" (केवल एक अलग क्रम में) हैं। यदि आपने किसी एक से "दस" पर अपडेट किया है तो "पिछले बिल्ड पर लौटें" विकल्प भी है पिछला संस्करणखिड़कियाँ।

यदि स्वचालित पुनर्प्राप्ति काम नहीं करती है
विंडोज़ सिस्टम को पिछली चौकियों में से किसी एक पर पुनर्स्थापित करना कोई मुश्किल काम नहीं है। यह केवल महत्वपूर्ण है कि ये बिंदु स्वयं सिस्टम में मौजूद हों, क्योंकि कभी-कभी उपयोगकर्ता स्वयं अपनी रचना को मैन्युअल रूप से अक्षम कर देते हैं, साथ ही मौजूदा को हटा देते हैं। पुराने नियंत्रण बिंदुओं को समय-समय पर साफ़ करना वास्तव में समझ में आता है, क्योंकि वे बहुत अधिक जगह लेते हैं। लेकिन पुनर्प्राप्ति बिंदुओं को पूरी तरह से छोड़ना एक जोखिम भरा प्रस्ताव है।
वायरस उठाए बिना इंटरनेट कैसे नेविगेट करें? सुरक्षित DNS सर्वर मदद करेंगे.यह सुनिश्चित करने के लिए कि आपके लिए पुनर्स्थापना बिंदु स्वचालित रूप से बनाए गए हैं या संबंधित सेटिंग्स में बदलाव करने के लिए, आपको "विकल्प" विंडो में बड़े आइकन (या छोटे आइकन, लेकिन श्रेणियां नहीं) के प्रदर्शन का चयन करना होगा और "रिकवरी" का चयन करना होगा। विकल्प। वहाँ पहले से ही एक विकल्प है "सिस्टम पुनर्प्राप्ति सेट करना", जांचें कि क्या सुरक्षा सक्षम है और, यदि आवश्यक हो, तो "कॉन्फ़िगर करें" बटन का उपयोग करें। यहां आप बाद की पुनर्प्राप्ति के लिए मैन्युअल रूप से एक बिंदु बना सकते हैं।
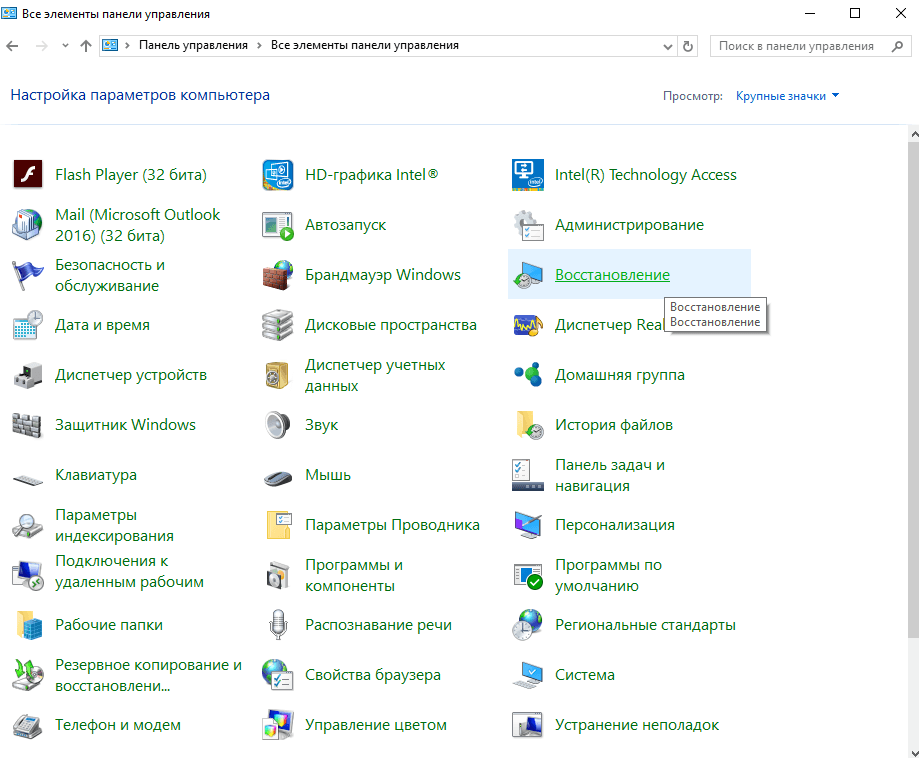
वसूली विंडोज़ कंप्यूटर 10
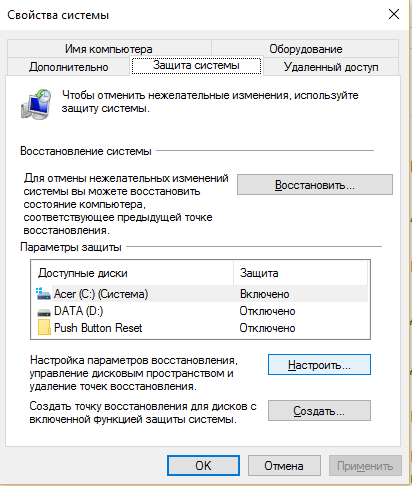
विंडोज़ 10 पुनर्स्थापना बिंदु
यदि हमारे पास पुनर्प्राप्ति बिंदु हैं, तो पहले वर्णित विधि का उपयोग करें, यानी अंतर्निहित का उपयोग करें विंडोज़ उपकरणसिस्टम को पुनर्स्थापित करने के लिए, आप महत्वपूर्ण फ़ाइलों को खोए बिना तुरंत कंप्यूटर की पिछली स्थिति में वापस आ सकते हैं।
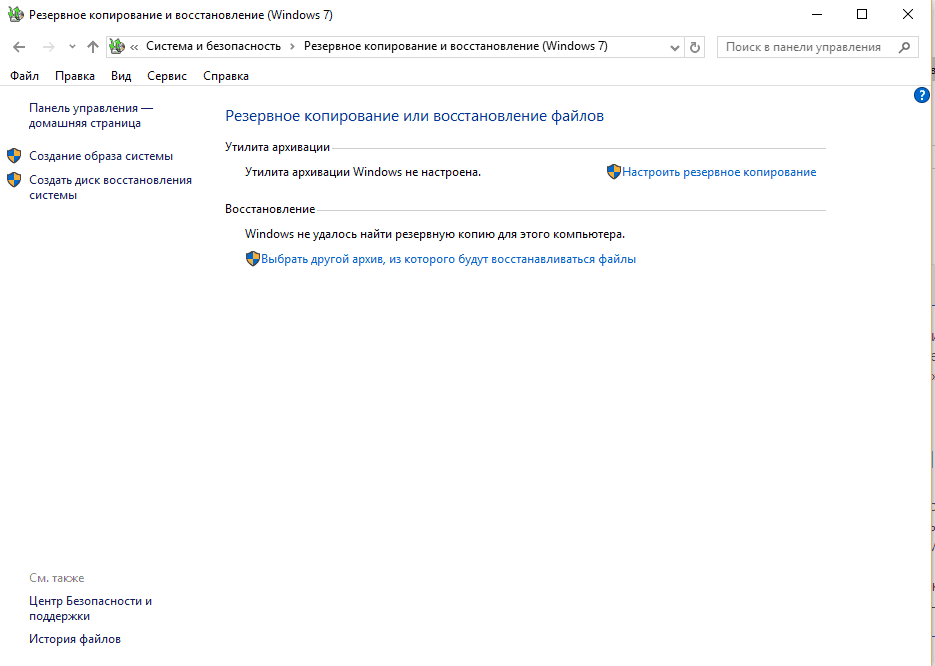
Windows 10 पुनर्प्राप्ति छवि बनाना
चरम मामलों में, आपको सिस्टम को उसकी मूल स्थिति में या पहले से बनाई गई सिस्टम छवि में पुनर्स्थापित करना होगा। आपके द्वारा आवश्यक सभी एप्लिकेशन इंस्टॉल करने के बाद, ऑपरेटिंग सिस्टम की कार्यशील स्थिति में "सिस्टम इमेज" और "सिस्टम रिपेयर डिस्क" बनाने की सलाह दी जाती है। यह सब उसी "कंट्रोल पैनल" (उर्फ "सेटिंग्स") के माध्यम से किया जाता है, जब "श्रेणियाँ" देखते समय, "बैकअप और रिस्टोर (विंडोज 7)" का चयन किया जाता है। यहां आप ऑपरेटिंग सिस्टम को पहले से बनाई गई छवि पर पुनर्स्थापित कर सकते हैं यदि कंप्यूटर अभी भी बूट होता है, लेकिन अब उस तरह काम नहीं कर रहा है जैसा उसे करना चाहिए।
प्रत्येक ऑपरेटिंग सिस्टम रिलीज़ के साथ माइक्रोसॉफ्ट कंपनीउपयोगकर्ताओं से अधिक से अधिक जानकारी का अनुरोध करता है। लेकिन आप उसकी भूख को नियंत्रित कर सकते हैं।
लैपटॉप को फ़ैक्टरी सेटिंग्स पर पुनर्स्थापित करना
अगर मानक साधनमदद नहीं करते हैं, और आपके पास पुनर्प्राप्ति छवि वाली डिस्क या यूएसबी डिवाइस नहीं है, तो लैपटॉप मालिक अंतर्निहित पुनर्प्राप्ति उपयोगिता लॉन्च करने के लिए "हॉट कुंजी" का उपयोग कर सकते हैं। कुछ मॉडलों में इन उद्देश्यों के लिए एक अलग कुंजी भी हो सकती है, उदाहरण के लिए, लेनोवो से वनकी रिकवरी, लेकिन यह एक अपवाद है। अन्य मामलों में, यह जानना महत्वपूर्ण है कि कौन सा " हॉटकी» आपके लैपटॉप के लिए, क्योंकि यह निर्माताओं के बीच भिन्न होता है।
लैपटॉप निर्माताओं के लिए हॉटकी:
F3- एमएसआई;
एफ4- सैमसंग;
एफ8- फुजित्सु सीमेंस;
एफ8- तोशीबा;
एफ9- आसुस;
F10- सोनी वायो;
F10- पैकार्ड बेल;
F11- एचपी मंडप;
F11- एलजी;
F11- लेनोवो थिंकपैड;
Alt+F10- एसर (इससे पहले, BIOS में डिस्क-टू-डिस्क (D2D) का चयन करें);
Ctrl+F11- डेल इंस्पिरॉन;
पकड़ना [ Alt] - रोवर।
फ़ैक्टरी उपयोगिता डिवाइस को पुनर्स्थापित कर देगी मूल स्थितिमानो यह अभी-अभी दुकान से आया हो। यह सेटिंग्स वाले सभी प्रोग्राम, पसंदीदा फ़ोटो सहित सभी फ़ाइलें हटा देगा, जिन्हें ऐसे मामलों में संग्रहीत करना समझ में आता है। क्लाउड सेवाएं. हालाँकि, डिवाइस फिर से काम करने में सक्षम होगा, और कुछ मामलों में यह विधि लैपटॉप को बाद में पुनर्विक्रय या रिश्तेदारों को स्थानांतरित करने के लिए तैयार करने में मदद करेगी।
नमस्ते। यह आलेख सिस्टम पुनर्प्राप्ति के लिए एक विधि का वर्णन करेगा (मेरे में)। विंडोज़ केस 7 x64 होम संस्करण) एचपी लैपटॉप पर पुनर्प्राप्ति अनुभाग से, विशेष रूप से एचपी पवेलियन डीवी6 6169 पर। मैं इसके बारे में लिख रहा हूं क्योंकि मुझे इंटरनेट पर ऐसे निर्देश नहीं मिले।
पृष्ठभूमि सरल है: लैपटॉप पर स्थापित लाइसेंस प्राप्त Win 7 बेहद खराब तरीके से काम करने लगा। लैपटॉप के साथ ड्राइवर और सिस्टम सहित कोई डिस्क शामिल नहीं थी। ड्राइव C को फ़ॉर्मेट करके OS के विरुद्ध लड़ाई समाप्त हो गई है पायरेटेड संस्करणमेरी कोई इच्छा नहीं थी, मैं लाइसेंसशुदा को उसके मूल रूप में लौटाना चाहता था।
कोई भी बहाली के लिए उपयुक्त है बूट चक्रपूर्व-स्थापित Acronis डिस्क निदेशक के साथ (मैंने उपयोग किया विंडोज़ निर्माणचिपएक्सपी.आरयू से 7 रोज़ एसजी)।
1. ड्राइव C से कोई भी डेटा हटा दिया जाएगा, आप जानते हैं।
2. जब सिस्टम बूट हो, तो BIOS में जाएं और बूट प्राथमिकता को HDD से CD-rom में बदलें
3. डिस्क से बूट करें, Acronis डिस्क डायरेक्टर चलाएँ
4. विभाजन ढूँढना वसूली, सबसे अधिक संभावना है कि यह छिपा हुआ है
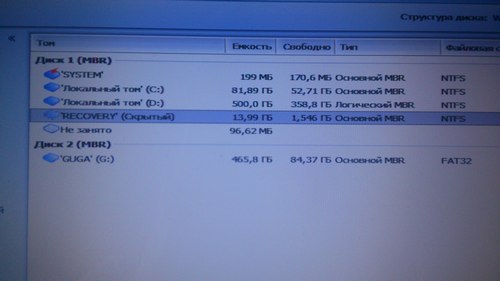
5. उस पर राइट-क्लिक करें और "सक्रिय के रूप में चिह्नित करें" चुनें

6. दिखाई देने वाली चेतावनी में OK पर क्लिक करें।
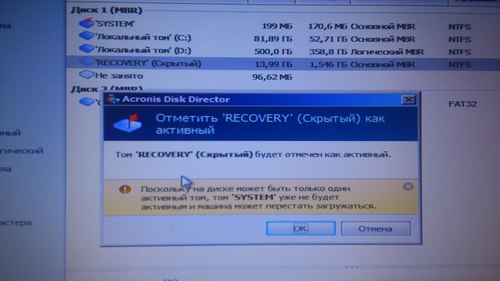
7. इसके बाद, हम बदलाव करते हैं, रिबूट पर जाते हैं, BIOS पर वापस जाते हैं, प्राथमिकता को HDD में बदलते हैं, लैपटॉप को फिर से रिबूट करते हैं, जिसके बाद रिकवरी पार्टीशन से रिकवरी शुरू हो जाएगी। आख़िरकार मुझे एक ताज़ा मिल गया लाइसेंस प्राप्त विंडोज़ 7 एस स्थापित ड्राइवर. तैयार।
मुझे नेट पर बहुत सारे अच्छे नहीं मिले। सरल तरीकेलैपटॉप पर डिस्क के बिना ओएस को पुनर्स्थापित करना, लेकिन मैंने इसे कहीं भी नहीं देखा है, हालांकि यह बहुत आसान है।
एचपी पवेलियन लैपटॉप पर रिकवरी पार्टीशन से सिस्टम को पुनर्स्थापित करना
पोस्ट नेविगेशन
कृपया मदद करें, मैंने पहले ही सब कुछ आज़मा लिया है, पुनर्प्राप्ति विभाजन स्वयं शुरू से छिपा नहीं था, मैंने एक्रोनिस की कोशिश की लेकिन कोई फायदा नहीं हुआ। विभाजन छिपा नहीं है, जब आप F11 दबाते हैं तो यह खराब हो जाता है और पुनर्प्राप्ति में बूट नहीं होता है, क्या आपको पता है कि मुझे क्या करना चाहिए?
उन लोगों के लिए जिनके मुख्य ड्राइव में फ्लैश ड्राइव/डिस्क स्थापित है।
(यानी सक्रिय के रूप में चिह्नित करने के लिए कोई फ़ंक्शन नहीं है क्योंकि सक्रिय आपकी बूट डिस्क/फ्लैश ड्राइव है)।
सबसे नीचे, वांछित वॉल्यूम का चयन करें, इस मामले में वह वॉल्यूम जिसमें हमारे पास रिकवरी है, और दाईं ओर "भौतिक" में कनवर्ट करें का चयन करें (मुझे ठीक से याद नहीं है, ठीक है, वहां कुछ विकल्प हैं)।
इसके बाद आप रिकवरी को सक्रिय के रूप में चिह्नित कर सकते हैं।
मैं हमेशा की तरह, परीक्षण और त्रुटि से इस बिंदु तक पहुंचा हूं :)
पुनर्प्राप्ति विभाजन से अपने सिस्टम को पुनर्स्थापित करने के लिए, नीचे दिए गए चरणों का पालन करें:
कार्रवाई.
1. निम्न विधियों में से किसी एक का उपयोग करके एचपी रिकवरी मैनेजर लॉन्च करें।
● स्टार्ट > सभी प्रोग्राम > सुरक्षा > एचपी रिकवरी मैनेजर > एचपी चुनें
वसूली प्रबंधक।
● अपने कंप्यूटर को चालू या पुनरारंभ करें और सबसे नीचे होने पर esc कुंजी दबाएँ
स्क्रीन पर "स्टार्टअप मेनू के लिए ईएससी कुंजी दबाएं" संदेश दिखाई देगा।
प्रारंभ मेनू पर जाने के लिए ईएससी)। जब संदेश “F11
(सिस्टम रिकवरी)" (F11 (सिस्टम रिकवरी)) f11 कुंजी दबाएँ।
2. एचपी रिकवरी विंडो में सिस्टम रिकवरी पर क्लिक करें
3. स्क्रीन पर दिए गए निर्देशों का पालन करें.




