इस लेख में हम पुनर्प्राप्ति के बारे में बात करेंगे खराब क्षेत्र हार्ड ड्राइवऔर उनके प्रकट होने के कारण। चरण दर चरण निर्देशआपको इस प्रक्रिया के लिए तैयारी करने और स्वयं इसका सामना करने में मदद मिलेगी।
ख़राब सेक्टर क्या हैं?
आइए हार्ड ड्राइव की संरचना पर एक नज़र डालें। इसमें कई शामिल हैं अलग डिस्क, जिसके ऊपर जानकारी पढ़ने और लिखने के लिए डिज़ाइन किए गए चुंबकीय सिर हैं। डेटा संग्रहीत करते समय, हेड डिस्क के कुछ क्षेत्रों को चुम्बकित करते हैं, जो ट्रैक और छोटे घटकों - सेक्टरों में विभाजित होता है। यह उनमें है कि सूचना की इकाइयाँ संग्रहीत हैं। यदि कोई सेक्टर अपठनीय हो जाता है, तो इसे "टूटा हुआ" कहा जाता है।
कई संकेत ऐसी समस्या के घटित होने का संकेत देते हैं:
- जब डिस्क चल रही हो तो चरमराहट, खड़खड़ाहट, टैपिंग;
- एचडीडी की सतह को गर्म करना (सामान्य परिस्थितियों में ऐसा नहीं होना चाहिए);
- संचालन और स्टार्टअप के दौरान सामान्य त्रुटियाँ ऑपरेटिंग सिस्टम.
विशिष्ट कारण
टूटे हुए हार्ड ड्राइव खंडों के प्रकट होने के मुख्य कारण हैं:
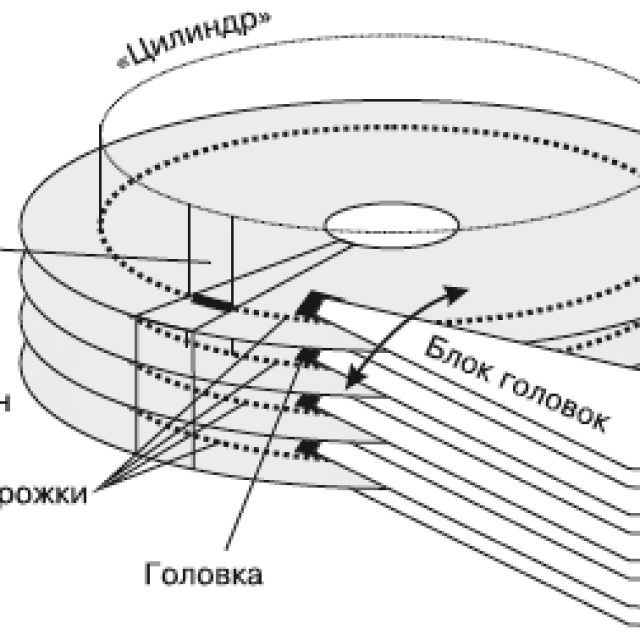
इसके अलावा, हार्ड ड्राइव में खराबी भी हो सकती है यांत्रिक क्षति. वे अक्सर हार्ड ड्राइव या कंप्यूटर को गिराने के कारण होते हैं, जिसके परिणामस्वरूप चुंबकीय सतह को नुकसान होता है (उदाहरण के लिए, परिवहन के दौरान)। निर्माण दोषों के कारण भी अकार्यशील हिस्से दिखाई देते हैं। इस मामले में, वे तुरंत प्रकट नहीं हो सकते हैं, लेकिन समय के साथ "उखड़" जाते हैं, जिससे उनकी संख्या तेजी से गंभीर स्तर तक बढ़ जाती है।
महत्वपूर्ण! यदि आपको यांत्रिक क्षति या दोष का संदेह है, तो आपको तुरंत विशेषज्ञों से संपर्क करना चाहिए या वारंटी के तहत हार्ड ड्राइव का आदान-प्रदान करना चाहिए।
विक्टोरिया का उपयोग करके ख़राब HDD सेक्टरों को पुनर्प्राप्त करना
यदि टूटे हुए खंडों की उपस्थिति के कारण है सॉफ़्टवेयर गड़बड़ियाँ, फिर उनका उपयोग करके पुनर्स्थापित किया जा सकता है विशेष सॉफ्टवेयर. खराब एचडीडी क्षेत्रों को ठीक करने का ऐसा ही एक कार्यक्रम विक्टोरिया है। उपयोगिता दो संस्करणों में उपलब्ध है - विंडोज़ और डॉस के लिए। डॉस के माध्यम से पुनर्प्राप्ति सबसे प्रभावी होगी, क्योंकि जब ओएस चल रहा होता है, तो कुछ क्षेत्रों पर कब्जा हो सकता है और इसलिए स्कैनिंग के लिए अनुपलब्ध हो सकता है।

विक्टोरिया एचडीडी - डायग्नोस्टिक प्रोग्राम
स्कैनिंग
शुरुआत करने के लिए हमें थोड़ी तैयारी करनी होगी. सबसे पहले, आपको एक डिस्क की आवश्यकता होगी जिस पर प्रोग्राम छवि रिकॉर्ड की गई हो या बूट करने योग्य फ्लैश ड्राइव हो। यदि हर कोई एक छवि रिकॉर्ड करने का काम संभाल सकता है, तो फ्लैश ड्राइव बनाना मुश्किल हो सकता है।
आइए इस चरण पर करीब से नज़र डालें:
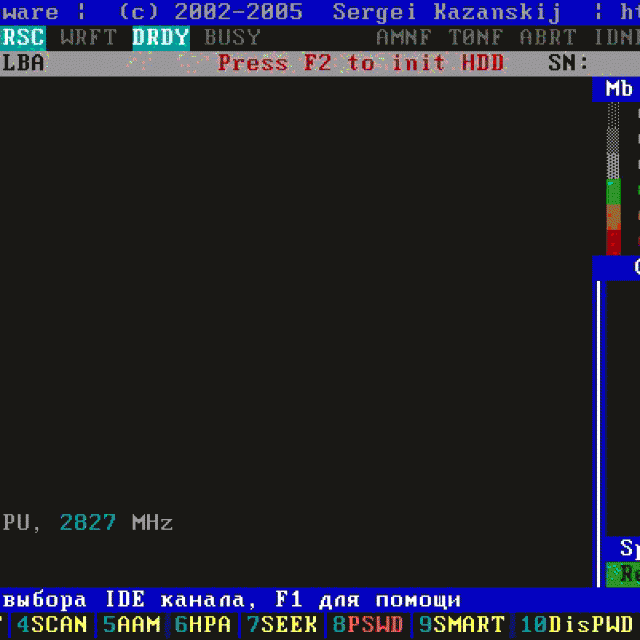
टिप्पणी! प्रोग्राम बहुत कम जगह लेता है, इसलिए इसे इंस्टॉल करने के बाद ड्राइव का उपयोग अन्य जानकारी संग्रहीत करने के लिए किया जा सकता है। उपयोगिता के काम करने के लिए आवश्यक फ़ाइलों को गलती से हटाने से बचने के लिए, उनके लिए एक अलग फ़ोल्डर का चयन करने की अनुशंसा की जाती है।
आइए स्कैनिंग प्रक्रिया शुरू करें:
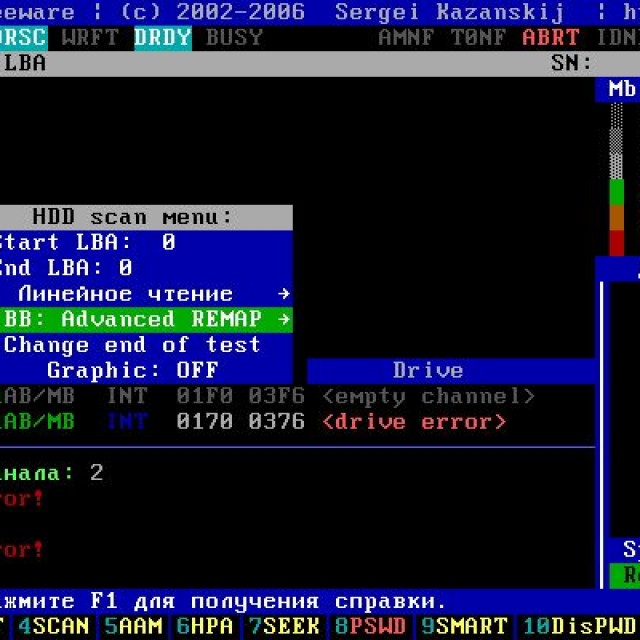
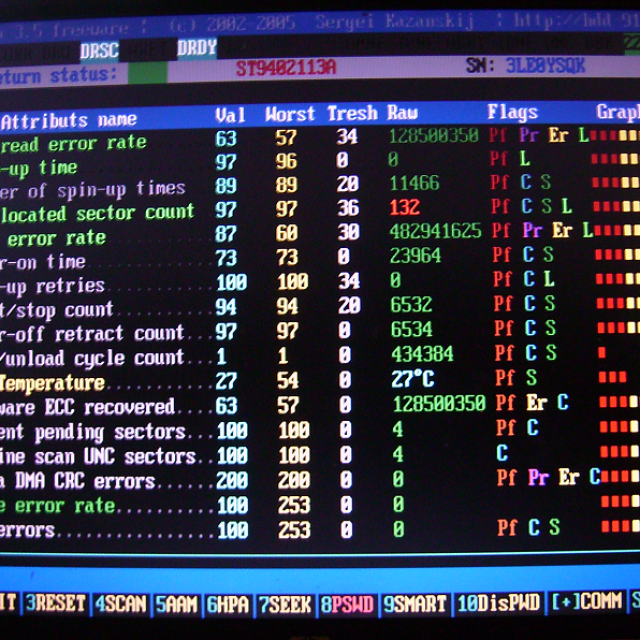
यहां हमें एक बिंदु की जरूरत है "पुन: आवंटित सेक्टर काउंट", जो रिजर्व ज़ोन में स्थित टुकड़ों की संख्या को भी प्रदर्शित करता है "वर्तमान लंबित क्षेत्र", जहां पढ़े नहीं जा सकने वाले हिस्से प्रदर्शित होते हैं। यदि उनकी संख्या बहुत अधिक नहीं है, तो डिस्क को पुनर्स्थापित किया जा सकता है।
हार्ड ड्राइव पुनर्प्राप्ति
आइए जानें कि यह प्रक्रिया कैसे होती है। समस्या खंडों को मोटे तौर पर दो प्रकारों में विभाजित किया जा सकता है। पहले वाले उनमें संग्रहीत जानकारी और उसके चेकसम के बीच बेमेल होने के कारण पढ़ने योग्य नहीं हैं।
यह त्रुटि पावर आउटेज के दौरान होती है, जब नया डेटा पहले ही लिखा जा चुका होता है, लेकिन चेकसम पुराने ही रहते हैं। वे आसानी से पहचाने जाने बंद हो जाते हैं और काफी आसानी से बहाल हो जाते हैं - उन्हें फ़ॉर्मेट करके और सही मात्रा रिकॉर्ड करके।
दूसरा प्रकार यांत्रिक क्षति के परिणामस्वरूप होता है। इस मामले में, पुनर्प्राप्ति अधिक कठिन है, लेकिन फिर भी संभव है। ऐसे भागों की कार्यक्षमता को बहाल करना प्रत्येक हार्ड ड्राइव पर मौजूद आरक्षित क्षेत्रों के उपयोग के माध्यम से किया जाता है।
हम इनमें से प्रत्येक प्रकार की त्रुटि को पुनर्प्राप्त करना शुरू करते हैं।
वीडियो: एचडीडी - खराब क्षेत्रों का "उपचार"।
सबसे पहले, आइए खराब क्षेत्रों में संग्रहीत जानकारी को मिटाकर उन्हें ठीक करने का प्रयास करें:
- F4 दबाएँ और सत्यापन मेनू पर पहुँचें;
- अपठनीय क्षेत्रों के साथ संचालन का चयन करने के लिए मेनू में, "बीबी: 256 संप्रदाय मिटाएं" इंगित करें और "एंटर" दबाएं।
टूटी हुई फ़ाइलों को स्कैन करने और उनकी मरम्मत करने की एक लंबी प्रक्रिया शुरू हो जाएगी। एचडीडी सेक्टर. यदि प्रोग्राम को कोई खराब सेक्टर मिलता है, तो वह उसे मिटाने का प्रयास करेगा, जिससे त्रुटि ठीक हो जाएगी। यदि कोई यांत्रिक दोष है, तो एक त्रुटि की सूचना दी जाएगी। किसी भी स्थिति में, आपको जांच पूरी होने तक इंतजार करना होगा और फिर भौतिक दोष वाले क्षेत्रों को अलग से ठीक करना होगा।
इसके लिए:
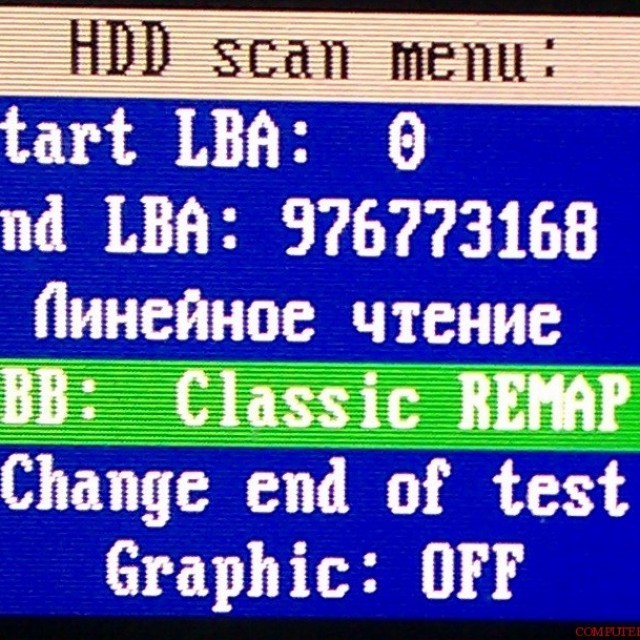
अब पुनर्प्राप्ति ऑपरेशन एक अलग सिद्धांत पर काम करेगा, जिसमें खराब क्षेत्रों को मिटाने की कोशिश नहीं की जाएगी, बल्कि उन्हें आरक्षित क्षेत्र से जगह देने की कोशिश की जाएगी।
महत्वपूर्ण! यदि ऐसे बहुत सारे सेक्टर हैं, तो आरक्षित स्थान समाप्त हो सकता है। एक विशेष संदेश आपको इसके बारे में सूचित करेगा, और आगे की बहाली असंभव हो जाएगी।
आपकी हार्ड ड्राइव पर खराब सेक्टरों को सफलतापूर्वक पुनर्प्राप्त करने के बाद, त्रुटियों के लिए फ़ाइल सिस्टम की पूरी जांच करने की अनुशंसा की जाती है।
आप इसका उपयोग करके ऐसा कर सकते हैं सीएचकेडीएसके उपयोगिताएँया निम्नलिखित तरीके से:
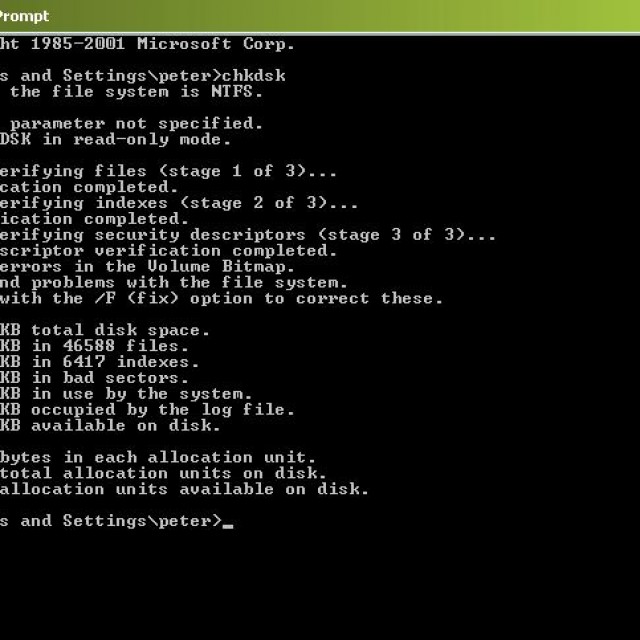

फोटो: त्रुटियों के लिए डिस्क की जाँच करना
ध्यान! यह सुनिश्चित करने के लिए कि सिस्टम न केवल समस्याओं का पता लगाता है, बल्कि उन्हें ठीक भी करता है, स्कैन शुरू करने से पहले, "सिस्टम त्रुटियों को स्वचालित रूप से ठीक करें" चुनें।
ऊपर वर्णित तरीके आपको समस्या क्षेत्रों के गैर-महत्वपूर्ण मामलों से आसानी से निपटने, उन्हें ढूंढने और ठीक करने में मदद करेंगे। हमारे निर्देशों का सटीक रूप से पालन करके, कोई भी उपयोगकर्ता कंप्यूटर शिक्षा के बिना भी, अपने दम पर ऐसा कर सकता है। हम आशा करते हैं कि यह जानकारीआपके लिए उपयोगी था.
कोई एचडीडीशाश्वत नहीं. प्रत्येक HDD अंततः खराब सेक्टर विकसित करता है जो अपठनीय हैं। जब ऐसे ब्लॉकों की संख्या बहुत अधिक हो जाती है, तो हार्ड ड्राइव अपना कार्य करना बंद कर देती है। लेकिन आप इसका उपयोग करके अपनी हार्ड ड्राइव पर खराब सेक्टर को ठीक करने का प्रयास कर सकते हैं विशेष कार्यक्रम.
महत्वपूर्ण! यदि हार्ड ड्राइव पर खराब सेक्टर बन गए हैं, तो विशेषज्ञ इसका उपयोग करने की अनुशंसा नहीं करते हैं, क्योंकि उपचार के बाद भी यह अचानक विफल हो सकता है।
हार्ड ड्राइव उपचार उपयोगिता

सबसे लोकप्रिय निःशुल्क उपयोगिताओं में से एक विक्टोरिया है। बहुत से लोग आश्चर्य करते हैं: विक्टोरिया को मिटा दें, यह क्या है? यह कार्यक्रमडॉस मोड में यह खराब ब्लॉकों को ठीक करने में मदद करता है, लेकिन इसका उपयोग करने के लिए आपके पास कम से कम न्यूनतम कौशल होना आवश्यक है।
1. आपको WinSetupFromUSB प्रोग्राम का उपयोग करके विक्टोरियाHDD ISO छवि को USB फ्लैश ड्राइव पर बर्न करना होगा।
3. एक विंडो दिखाई देगी जहां आपको निर्दिष्ट करना होगा हटाने योग्य ड्राइव, इसके आगे वाले बॉक्स को चेक करें और "FAT32" को चेक करें।
4. इसके बाद आपको LinuxISO/otherGrub की जांच करनी चाहिए। इस रेखा के आगे दाहिनी ओर एक वर्ग है। आपको उस पर क्लिक करना होगा और कंडक्टर को प्रोग्राम छवि की ओर इंगित करना होगा।
5. उसके बाद, “Go” पर क्लिक करें।
6. अगले चरण में आपको अपने कंप्यूटर को पुनरारंभ करना होगा और BIOS में प्रवेश करना होगा।
7. "मुख्य" अनुभाग और उसमें "SATA मोड" पंक्ति ढूंढें। इस वाक्यांश के विपरीत हम "आईडीई" स्थापित करते हैं।
9. कंप्यूटर को दोबारा रीबूट करें और स्टार्टअप के दौरान F11 दबाएं।
10. एक मेनू दिखाई देगा जहां आपको प्रोग्राम के साथ एक फ्लैश ड्राइव का चयन करना होगा और इसे डॉस मोड में चलाना होगा।
11. उपयोगिता काम करना शुरू करने के बाद, कीबोर्ड पर रूसी अक्षर "Z" दबाएं।
12. "सेलेक्ट पोर्ट" सूची प्रकट होती है।
13. यदि हार्ड ड्राइव SATA के माध्यम से कनेक्ट है, तो आपको "एक्सट" का चयन करना होगा। पीसीआई एटीए/एसएटीए" यदि आईडीई के माध्यम से - तदनुसार।
14. चैनलों की एक सूची दिखाई देगी। इस सूची के अंतर्गत एक पंक्ति होगी जहां आपको हमारी हार्ड ड्राइव का संख्यात्मक मान दर्ज करना होगा।
15. इसके बाद आपको F9 दबाना होगा। स्मार्ट तालिका दिखाई देगी, जहां रिज़र्व ज़ोन से "रियललोकेटेड सेक्टर काउंट" लाइन में सेक्टरों को परिभाषित किया गया है, आइटम में "वर्तमान लंबित सेक्टर" - खराब ब्लॉक।
16. हार्ड ड्राइव को ठीक करने का प्रयास करने के लिए, आपको F4 दबाना होगा और "बीबी: इरेज 256 सेक्ट" मोड चालू करना होगा।
17. विक्टोरिया तत्वों की स्थिति का विश्लेषण करेगी, और यदि वह नहीं पाती है शारीरिक क्षति, उनकी कार्यक्षमता को बहाल करने का प्रयास करेंगे।
महत्वपूर्ण! क्षेत्रों के उपचार के दौरान, जानकारी नष्ट हो जाएगी। इसलिए, सभी फ़ाइलों को पहले से ही किसी अन्य माध्यम में कॉपी करना उचित है।
18. यदि प्रोग्राम को हार्ड ड्राइव पर खराब सेक्टरों को पुनर्स्थापित करने का कोई समाधान नहीं मिला है, तो उन्हें बैकअप क्षेत्र में स्थानांतरित किया जा सकता है। फिर F4 दबाएं और "BB: क्लासिक REMAP" मोड खोलें।
19. जाँच पूरी होने पर, एक तालिका दिखाई देगी जहाँ कम ख़राब तत्व होंगे।
20. हार्ड ड्राइव का इलाज करने के बाद, आपको विंडोज़ शुरू करने की ज़रूरत है, "कंप्यूटर" खोलें, फिर "स्थानीय ड्राइव सी के गुण" - "टूल्स" - "चेक चलाएं" - "त्रुटि सुधार"।
हार्ड ड्राइव के उपचार से खराब सेक्टर खत्म हो जाएंगे, जिससे हार्ड ड्राइव की दक्षता बढ़ जाएगी।
हार्ड ड्राइव - जटिल भौतिक उपकरण, जानकारी रिकॉर्ड करने और संग्रहीत करने के लिए डिज़ाइन किया गया। डिस्क की सतह को ट्रैक्स में विभाजित किया गया है। इन पटरियों का ऊर्ध्वाधर ढेर एक सिलेंडर बनाता है। ट्रैक को छोटे-छोटे खंडों में विभाजित किया गया है जिन्हें सेक्टर कहा जाता है। प्रत्येक सेक्टर को चिन्हित किया गया है। उनकी संख्या उस इंटरफ़ेस पर निर्भर करती है जिसका उपयोग डिस्क के साथ संचार करने के लिए किया जाता है।
हार्ड ड्राइव असुरक्षित है. विफलता का कारण खराबी हो सकता है सॉफ़्टवेयरउपकरण, नियंत्रक की विफलता, बिजली की विफलता, इंटरफ़ेस के साथ भौतिक संपर्क में व्यवधान, चुंबकीय सिर का चिपकना आदि। डिस्क के मुख्य दोष क्षतिग्रस्त चुंबकीय कोटिंग वाले क्षेत्र हैं। इन क्षेत्रों में सूचना संग्रहीत नहीं की जा सकती.
दोषपूर्ण क्षेत्रों को खराब क्षेत्र कहा जाता है। जीरो ट्रैक पर स्थित खराब सेक्टर विशेष रूप से खतरनाक होते हैं, क्योंकि यह बूट एरिया है.
खराब क्षेत्रों की उपस्थिति और उन्हें बहाल करने की संभावना निर्धारित करने के लिए, बेलारूसी प्रोग्रामर सर्गेई कज़ानस्की ने विक्टोरिया उपयोगिता विकसित की। कार्यक्रम की नवीनतम रिलीज़ 26 जून 2013 थी। लाइसेंस प्रकार फ्रीवेयर है, जो इसे विशेष रूप से लोकप्रिय बनाता है।
उद्देश्य
विक्टोरिया कार्यक्रम आपको निम्न स्तर का उत्पादन करने की अनुमति देता है कठिन परीक्षणसमानांतर कनेक्शन इंटरफ़ेस के साथ ड्राइव - आईडीई (एटीए - एडवांस्ड टेक्नोलॉजी अटैचमेंट) और SATA इंटरफ़ेस- सीरियल कनेक्शन इंटरफ़ेस। बाहर निकलने पर विस्तार में जानकारीड्राइव की भौतिक स्थिति, उसके प्रदर्शन, त्रुटियों के बारे में।
विक्टोरिया कार्यक्रम गहन विश्लेषण करता है एचडीडी स्थितिख़राब क्षेत्रों को पुनर्स्थापित करने की क्षमता के साथ।इस उपकरण का उपयोग पेशेवर दोनों द्वारा किया जा सकता है सर्विस सेंटर, और सामान्य उपयोगकर्ताओं द्वारा ड्राइव के प्रदर्शन, त्रुटियों को ठीक करने की क्षमता और हार्ड ड्राइव की सभी भौतिक विशेषताओं का विश्लेषण करने के लिए।
वीडियो: विक्टोरिया एचडीडी स्कैन
प्रमुख विशेषताऐं
- के बारे में विस्तृत जानकारी तकनीकी निर्देशकठिन मीडिया;
- एचडीडी स्व-निगरानी मापदंडों का विश्लेषण;
- कई तकनीकी मापदंडों का परीक्षण;
- ख़राब क्लस्टर के कारण डिस्क स्थान बदलने की क्षमता;
- सतह ग्राफ़ का निर्माण;
- प्रयुक्त क्लस्टरों से खराब क्लस्टरों को हटाना - उन्हें बैकअप क्लस्टरों से बदलना;
- एचडीडी प्रदर्शन विश्लेषण;
- समूहों तक पहुंच की गति का निर्धारण;
- पुनर्प्राप्ति की संभावना के बिना जानकारी की डिस्क साफ़ करना;
- पासवर्ड सेट करके डिवाइस की सुरक्षा करना;
- किसी भी सेक्टर को फ़ाइल में कॉपी करने की क्षमता;
- संदर्भ सहायता प्रणाली;
- अन्य उपयोगी सुविधाएँ.
स्थापना और लॉन्च
वहाँ हैं:
- प्रोग्राम के बूट संस्करण. इस स्थिति में, आपको या तो एक बूट फ्लॉपी डिस्क बनाने की आवश्यकता है बूट चक्र. फ़्लॉपी डिस्क बनाने का उपकरण makedisk.bat फ़ाइल है। बूट करने योग्य सीडी बनाने के लिए, आपको प्रोग्राम फ़ाइल को अनज़िप करना होगा और उसे जलाना होगा आईएसओ छविडिस्क के लिए;
- गैर-बूट करने योग्य संस्करण. प्रोग्राम सीधे आपकी हार्ड ड्राइव पर अनपैक हो जाता है।
पहले मामले में, उपकरणों से डाउनलोड करने के बाद, आप प्रोग्राम के साथ काम करना शुरू कर सकते हैं।
दूसरे में, हार्ड ड्राइव की स्थिति की पूरी तस्वीर प्राप्त करने के लिए, कई शर्तों को पूरा करना होगा:
- जाँच की जा रही डिस्क के नियंत्रक चैनल को अक्षम करें;
- सभी चल रहे प्रोग्राम बंद करें;
- विक्टोरियू को केवल गर्म डिस्क पर चलाएं।
ऑपरेटिंग सिस्टम से लॉन्च एप्लिकेशन vcr446f.exe द्वारा किया जाता है।
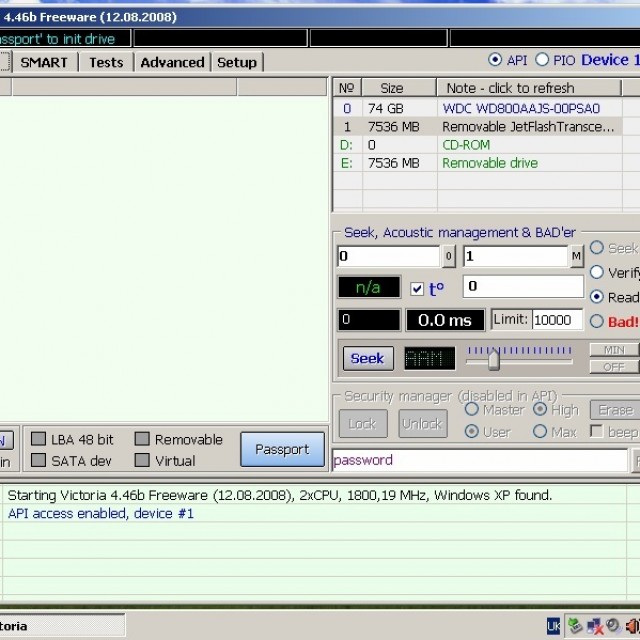
लॉन्च के बाद, उपयोगकर्ता को स्पष्ट अंग्रेजी-भाषा इंटरफ़ेस वाली एक विंडो प्रस्तुत की जाती है।
विक्टोरिया का उपयोग करके एचडीडी पुनर्प्राप्ति
पहला टैब स्टैंडर्ड है, जो उस हार्ड ड्राइव या ड्राइव के पासपोर्ट के बारे में जानकारी प्रदान करता है जिसे हम परीक्षण करना चाहते हैं। (चयन अनुभाग की ऊपरी दाहिनी विंडो में किया गया है)।
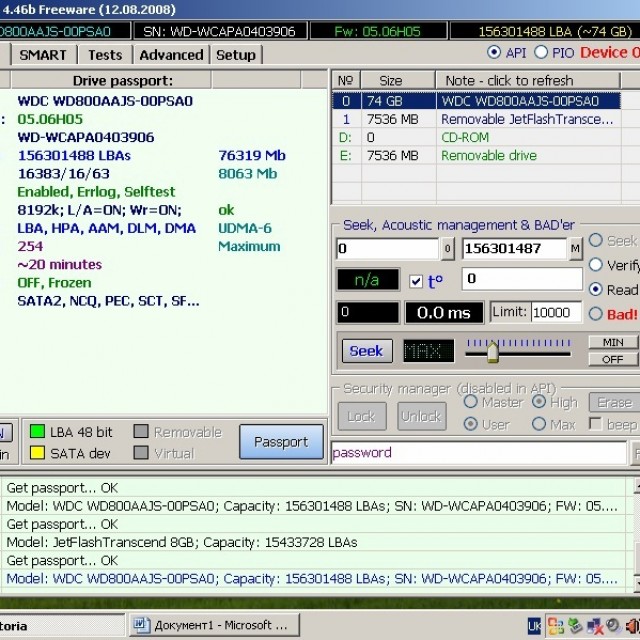
फोटो: हार्ड ड्राइव पासपोर्ट के बारे में जानकारी
दूसरा टैब स्मार्ट है।

फोटो: डिस्क स्व-परीक्षण मापदंडों की जाँच के लिए टैब
यहां आप एचडीडी स्व-परीक्षण प्रणाली के ऐसे मापदंडों की जांच कर सकते हैं:
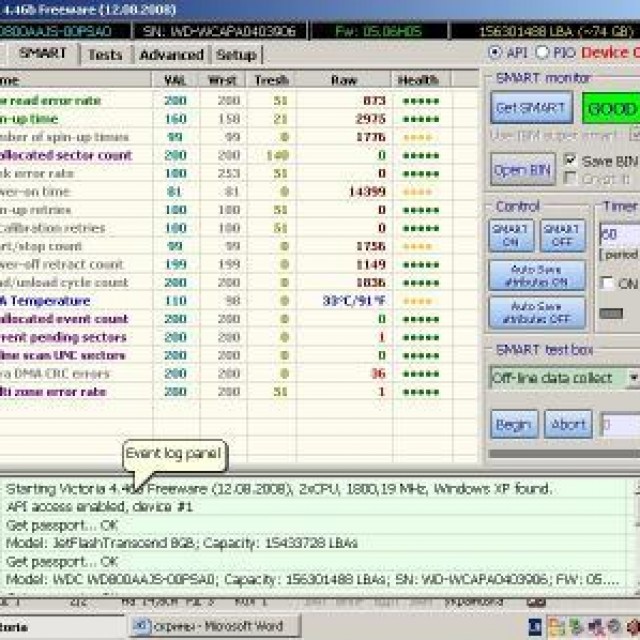
विंडो के दाईं ओर, GetSMART बटन पर क्लिक करें और समग्र रूप से (GetSMART बटन के बगल में) और मापदंडों के आधार पर हार्ड ड्राइव के स्वास्थ्य का आकलन प्राप्त करें।
तीसरा टैब टेस्ट है। मुख्य विभाजन, जो आपको डिस्क सेक्टरों का शीघ्रता से पता लगाने और उन्हें ठीक करने की अनुमति देता है।
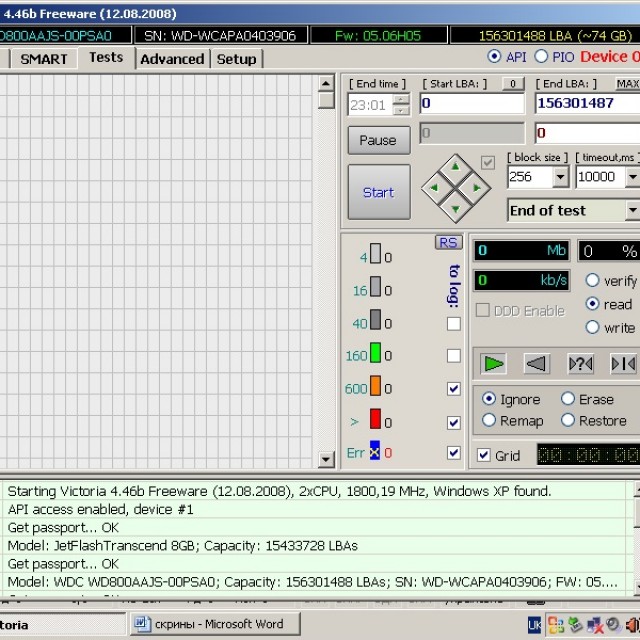
हार्ड ड्राइव को एक ही आकार के कई समूहों में विभाजित किया गया है। विक्टोरिया कार्यक्रम, चलते समय, परीक्षण के दौरान प्रत्येक क्लस्टर तक पहुँचता है। कॉल की अवधि का विश्लेषण किया जाता है. प्रतीक्षा समय जितना लंबा होगा, उस क्षेत्र में कोई भौतिक दोष होने की संभावना उतनी ही अधिक होगी।
दोषों के कई कारण हैं:
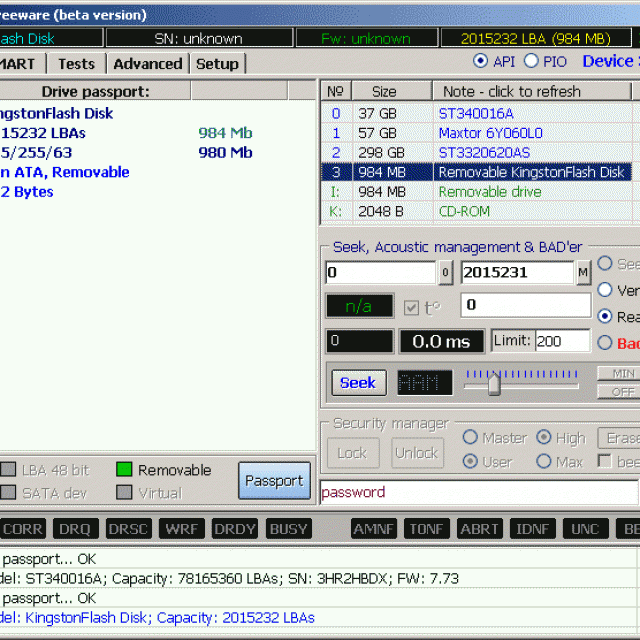
इस अनुभाग में, लॉन्च मोड का परीक्षण करना महत्वपूर्ण है, जिसे निचली दाईं विंडो में चुना जा सकता है। ये हैं मोड:
- अनदेखा करें - आपको समायोजन किए बिना, सूचना मोड में परीक्षण चलाने की अनुमति देता है;
- मिटाएँ - हार्ड ड्राइव की सफाई के लिए मोड (सावधानीपूर्वक और शायद ही कभी उपयोग किया जाता है);
- रीमैप - एक साथ प्रतिस्थापन के साथ जाँच करें खराब क्षेत्रश्रमिकों के लिए. यदि क्षतिग्रस्त क्लस्टर पाए जाते हैं तो इग्नोर मोड में जाँच के बाद इसका उपयोग किया जा सकता है;
- पुनर्स्थापना - पुनर्स्थापना। उस स्थिति में उपयोग किया जाता है जब रीमैप मोड में जाँच के बाद शेष सेक्टरों को पुन: असाइन नहीं किया जाता है।
परीक्षण शुरू करने के लिए, "START" बटन दबाएँ। जाँचे जा रहे सेक्टरों को ग्राफ़िक रूप से बाईं विंडो में प्रदर्शित किया जाता है और रंग द्वारा दर्शाया जाता है। दाईं ओर की विंडो में आप परीक्षण किए गए डिवाइस वॉल्यूम का प्रतिशत और परीक्षण किए गए क्लस्टर की संख्या देख सकते हैं।
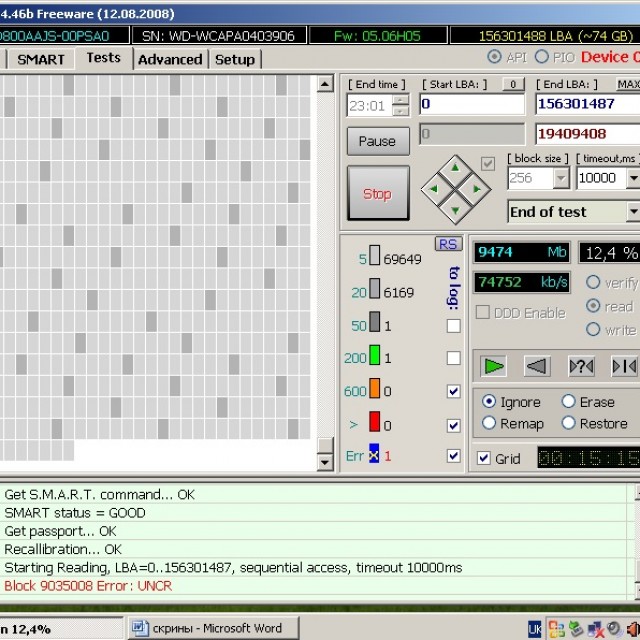
HDD पर खराब सेक्टरों को हार्ड ड्राइव के आरक्षित क्षेत्र से प्रतिस्थापित करके छिपा दिया जाता है। पुनः असाइन किया गया ताकि वे अब पढ़े न जाएं। उपयोगिता आपको केवल उस हार्ड ड्राइव को पुनर्स्थापित करने की अनुमति देती है जिसके हिस्सों में कोई भौतिक क्षति नहीं होती है। यदि कोई घिसाव है या कोई स्पष्ट खराबी है, तो निस्संदेह, सॉफ़्टवेयर को ठीक नहीं किया जा सकता है।
उपयोगिता के साथ परीक्षण को निम्न-स्तरीय माना जाता है, लेकिन इसका प्रदर्शन उच्च होता है। इसलिए 232 जीबी डिवाइस के परीक्षण में लगभग 60 मिनट लगते हैं।
परीक्षण, त्रुटि सुधार या पुनर्प्राप्ति प्रक्रिया के बाद, आपको कंप्यूटर को पुनरारंभ करने और दोबारा जांच करने की आवश्यकता है। परिणाम में सुधार होना चाहिए.

यदि, परीक्षण के परिणामस्वरूप, बहुत सारे खराब क्लस्टर हैं और वे हार्ड ड्राइव की शुरुआत में स्थित हैं, तो ऐसी डिस्क की अनुशंसा नहीं की जाती है। विक्टोरिया में एक फ़ंक्शन शामिल है जो इस मामले में उपयोगी है, जो आपको खराब क्षेत्रों की कीमत पर हार्ड ड्राइव के आकार को आधा करने की अनुमति देता है। इस प्रक्रिया के बाद, HDD को दूसरी डिस्क के रूप में उपयोग किया जा सकता है, या बाह्य भंडारण. यह ऑपरेटिंग सिस्टम स्थापित करने के लिए उपयुक्त नहीं है.
वीडियो: एचडीडी निदान और मरम्मत
दंतकथा
परीक्षण के दौरान, आप विंडो में विभिन्न रंगों के आयत देख सकते हैं।
वे स्पष्ट रूप से डिस्क स्थिति की एक तस्वीर प्रदर्शित करते हैं:
- सफेद रंग में चिह्नित सेक्टर को सामान्य माना जाता है। उसकी ओर से प्रतिक्रिया 5 एमएस के भीतर आती है;
- हल्का भूरा रंग। 20 एमएस के भीतर प्रतिक्रिया;
- स्लेटी। प्रतिक्रिया 50 एमएस के भीतर आती है;
- हरा। 200 एमएस के भीतर प्रतिक्रिया;
- नारंगी। 600 एमएस के भीतर प्रतिक्रिया;
- लाल। ऐसे क्षेत्र जो अब काम नहीं करेंगे;
- नीला। "घातक" क्षेत्र। पुनर्स्थापित नहीं किया जा सकता.
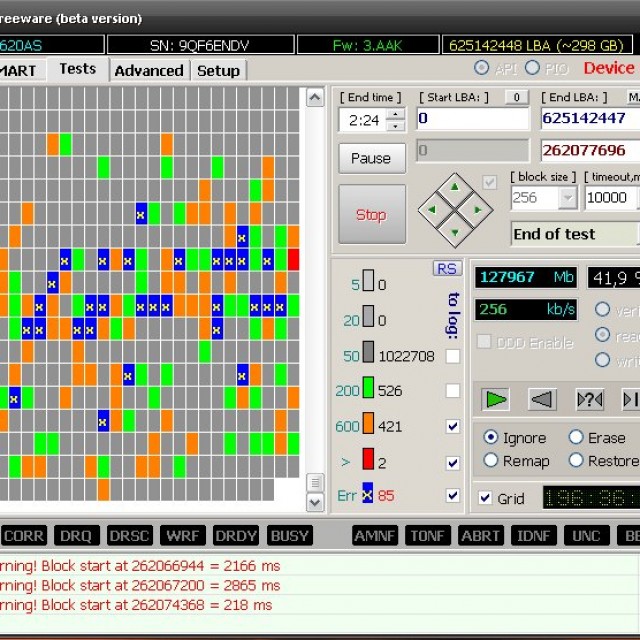
ये सभी पदनाम परीक्षण अनुभाग में, मध्य निचली विंडो में हैं। उनके आगे संख्याएँ हैं जो क्लस्टर से प्रोग्राम तक प्रतिक्रिया समय का संकेत देती हैं। ग्रे और सफेद क्षेत्र क्षतिग्रस्त नहीं हैं। ग्रीन भी एक कार्यकर्ता है, लेकिन पहले से ही बुरी चीजों के लिए प्रयास करता है।
ऑरेंज एक ख़राब सेक्टर है जिसे या तो बहाल किया जा सकता है निम्न स्तरीय स्वरूपण, या एस कज़ानस्की की उपयोगिता।
इन क्षेत्रों को पुनर्स्थापित करने के कार्यों का उपयोग करने में सक्षम होने के लिए, आपको चेक बॉक्स में पदनामों के विपरीत बॉक्स को चेक करना होगा।
आपके कंप्यूटर के उचित संचालन को सुनिश्चित करने के लिए, समय-समय पर इसके घटक उपकरणों का परीक्षण करने की अनुशंसा की जाती है। मुख्य उपकरण हार्ड ड्राइव है. आमतौर पर इसमें ऑपरेटिंग सिस्टम होता है। कंप्यूटर पर उपयोगकर्ता की सुविधा डिस्क की कार्यक्षमता और उसके प्रदर्शन पर निर्भर करती है। उत्पादन कार्य निष्पादित करें.
इसमें शामिल विशेषज्ञ के लिए एक उच्च-गुणवत्ता, तेज़ HDD परीक्षण कार्यक्रम आवश्यक है तकनीकी समर्थन, और औसत उपयोगकर्ता के लिए। पूर्ण विकसित और, महत्वपूर्ण रूप से, तेज़ निम्न-स्तरीय परीक्षण के कार्य सर्गेई कज़ानस्की के विक्टोरिया कार्यक्रम द्वारा किए जाते हैं।
बहुमत आधुनिक कंप्यूटरविंडोज़ ऑपरेटिंग सिस्टम के अंतर्गत चलता है, इसलिए संस्करण 4.46 का उपयोग करने की अनुशंसा की जाती है। इसे निर्माता की वेबसाइट पर पाया जा सकता है। कार्यक्रम की नवीनतम रिलीज़ जून 2013 थी। यह विंडोज 7 के साथ संगत है, रजिस्ट्री लोड नहीं करता है, और इसे किसी भी मीडिया से लॉन्च किया जा सकता है। प्रयोग करने में आसान।

विक्टोरिया विभिन्न स्थितियों में सहायक के रूप में कार्य करती है। उदाहरण के लिए, उपयोग की गई ड्राइव खरीदते समय उसकी तकनीकी स्थिति का आकलन करने के लिए, जब ऑपरेटिंग सिस्टम धीमा हो जाए, तो उसे पुनर्स्थापित करें महत्वपूर्ण सूचना. अन्य मामलों में, और अपरिवर्तनीय रूप से वर्गीकृत जानकारी को हटाने के लिए।
प्रोग्राम एक संपूर्ण समाधान है जो हार्ड ड्राइव के लिए कई नैदानिक उपयोगिताओं की क्षमताओं को जोड़ता है उपयोगी कार्य. यह खराब HDD क्षेत्रों को पुनर्प्राप्त करने के लिए सबसे व्यापक रूप से उपयोग किए जाने वाले कार्यक्रमों में से एक है।
सबसे विश्वसनीय और उच्च गुणवत्ता वाली हार्ड ड्राइव पर, कंप्यूटर में इंस्टालेशन के कुछ समय बाद खराब सेक्टर दिखाई दे सकते हैं। यदि बहुत अधिक खराब सेक्टर हैं, तो हार्ड ड्राइव सामान्य रूप से काम करना बंद कर देती है और प्रतिस्थापन की आवश्यकता होती है। हालाँकि, तृतीय-पक्ष सॉफ़्टवेयर का उपयोग करके हार्ड ड्राइव को पुनर्प्राप्त करना अक्सर संभव होता है। इस सामग्री में हम उपचार कार्यक्रमों का वर्णन करेंगे हार्ड ड्राइव्ज़, और हम आचरण भी करेंगे विस्तृत निर्देशउनके साथ काम करने पर.
खराब क्षेत्र
पर्सनल कंप्यूटर पर उपयोगकर्ता की जानकारी चुंबकीय डिस्क पर दर्ज की जा सकती है। उनकी सतह को सेक्टरों और ट्रैकों में विभाजित किया गया है। यदि किसी सेक्टर से जानकारी निकालना संभव नहीं है तो इसे दोषपूर्ण कहा जाता है। ऐसे खराब ब्लॉकों को पुनर्प्राप्त करना कठिन है, लेकिन काफी संभव है। यह विचार करने योग्य है कि उपचार के बाद, हार्ड ड्राइव से जानकारी को किसी अन्य ड्राइव पर कॉपी किया जाना चाहिए। समय के साथ, हार्ड ड्राइव को बदलना बेहतर है। यदि हार्ड ड्राइव पर खराब सेक्टर दिखाई देने लगें, तो मरम्मत के बाद भी उनका प्रसार नहीं रुकेगा। उपकरण किसी भी समय ख़राब हो सकता है.
विक्टोरिया एचडीडी
सबसे प्रभावी उपचार कार्यक्रमों में से एक कठिन के क्षेत्रडिस्क को विक्टोरिया एचडीडी माना जाता है। कार्यक्रम पूर्णतः निःशुल्क वितरित किया जाता है। एप्लिकेशन डॉस मोड में चलता है, इसलिए इसे कुछ प्रारंभिक संचालन की आवश्यकता होती है। सबसे पहले आपको एक बूट करने योग्य फ्लैश ड्राइव बनाने की आवश्यकता है। आपको आईएसओ प्रारूप में विक्टोरिया एचडीडी उपयोगिता छवि भी डाउनलोड करनी होगी। आपको विन सेटअप फॉर्मयूएसबी नामक एक एप्लिकेशन डाउनलोड करने और चलाने की आवश्यकता होगी। ड्रॉप-डाउन मेनू में आपको एक यूएसबी ड्राइव का चयन करना होगा, जिसके परिणामस्वरूप यह बूट करने योग्य हो जाएगा। आपको "ऑटोफ़ॉर्मेट" आइटम के बगल में स्थित बॉक्स को चेक करना होगा। इसके अलावा "लिनक्सआईएसओ" बॉक्स को चेक करें और विक्टोरिया एचडीडी प्रोग्राम छवि का पूरा पथ निर्दिष्ट करें। इन फ़ाइलों को रिकॉर्ड करने की प्रक्रिया शुरू करने के लिए, "गो" बटन पर क्लिक करें।
BIOS सेटिंग्स
चूंकि कार्यक्रमों के लिए गंभीर का उपचारड्राइव डॉस मोड में काम कर रहे हैं, आपको अवश्य करना चाहिए बाईओस सेटअप. फिर आपको अपना कंप्यूटर पुनरारंभ करना होगा। शटडाउन के बाद, "सेटअप BIOS" उपयोगिता में प्रवेश करने के लिए, आपको F8 या DEL बटन को कई बार दबाना होगा। कुछ डिवाइस में BIOS सेटिंग्स लॉन्च करने के लिए अलग-अलग कुंजियाँ सेट हो सकती हैं। यह पता लगाने के लिए कि आपके पीसी पर SetupBIOS में प्रवेश करने के लिए कौन सी कुंजी जिम्मेदार है, आपको डिवाइस चालू करने के तुरंत बाद स्क्रीन के नीचे दी गई जानकारी को पढ़ना होगा। उसके बाद, "मुख्य" अनुभाग पर जाएं और उसमें "SATAMode" आइटम ढूंढें। यहां आपको "एंटर" बटन दबाना होगा और "आईडीई" चुनना होगा। "फर्स्ट बूट डिवाइस" फ़ील्ड में आपको मान को "यूएसबी" पर सेट करना होगा। अब सेटिंग्स में हुए बदलावों को सेव करने के लिए F10 कुंजी दबाएं। इसके बाद कंप्यूटर रीस्टार्ट हो जाएगा.
जाँच और पुनर्प्राप्ति
यदि उपरोक्त चरण सही ढंग से निष्पादित किए गए थे, तो कंप्यूटर को बूट करने के बाद, विक्टोरियाएचडी प्रोग्राम स्वचालित रूप से प्रारंभ हो जाना चाहिए। अपनी हार्ड ड्राइव को पुनर्स्थापित करना शुरू करने के लिए, आपको अपने कीबोर्ड पर अंग्रेजी अक्षर "पी" वाली कुंजी दबानी होगी। खुलने वाले मेनू में, आपको उस पोर्ट का चयन करना होगा जिससे हार्ड ड्राइव जुड़ा हुआ है। आज, लगभग सभी ड्राइव SATA सॉकेट के माध्यम से संचालित होते हैं। इसलिए, स्विच को Ext PCIATA/SATA स्थिति पर सेट करना आवश्यक है। अब F9 कुंजी दबाएं. परिणामस्वरूप, स्मार्ट टेबल से प्राप्त जानकारी स्क्रीन पर दिखाई देनी चाहिए। "वर्तमान लंबित क्षेत्र" कॉलम पर विशेष ध्यान दिया जाना चाहिए। यह उन क्षेत्रों की संख्या को इंगित करता है जिनसे जानकारी नहीं पढ़ी जाती है। इस नंबर को याद रखने या लिखने की जरूरत है। इसके बाद, आपको F4 कुंजी दबानी होगी और "BB: मिटाएँ 256" मोड में स्कैनिंग शुरू करनी होगी। उपयोगिता स्वचालित रूप से खराब क्षेत्रों को खोजने और उन्हें पुनर्स्थापित करने का प्रयास करेगी। इन क्षेत्रों में संग्रहीत जानकारी हटा दी जाएगी. आपको स्मार्ट टेबल को फिर से खोलना होगा और देखना होगा कि खराब सेक्टरों की संख्या में कमी आई है या नहीं। यदि उनमें से कुछ को पुनर्प्राप्त नहीं किया जा सका, तो आप हार्ड ड्राइव को एक अलग मोड में स्कैन करने का प्रयास कर सकते हैं। ऐसा करने के लिए, F4 बटन को दोबारा दबाएं और "BB: ClassicRemap" चुनें। इस मोड में, जब एप्लिकेशन किसी खराब सेक्टर का पता लगाता है, तो वह इसे पुनर्स्थापित नहीं करेगा, बल्कि इसे गैर-कार्यशील के रूप में चिह्नित करेगा। यह दृष्टिकोण आपको बुरे क्षेत्रों के प्रसार को रोकने की अनुमति देता है। विक्टोरिया एचडीडी एप्लिकेशन की जांच पूरी होने के बाद, आपको अपने पर्सनल कंप्यूटर को पुनरारंभ करना होगा।
के लिए कार्यक्रम एचडीडी रिकवरी: ऑपरेटिंग सिस्टम उपकरण
विक्टोरिया एचडीडी उपयोगिता द्वारा ड्राइव को स्कैन करने के बाद, आपको जांच करने की आवश्यकता है विशेष उपयोगिता, जो ऑपरेटिंग सिस्टम में डिफ़ॉल्ट रूप से इंस्टॉल होता है। ऐसा करने के लिए, "मेरा कंप्यूटर" खोलें और स्थानीय डिस्क आइकन पर राइट-क्लिक करें। अब “सर्विस” टैब पर जाएं और उसमें “रन चेक” चुनें। खुलने वाली विंडो में, "त्रुटियों को स्वचालित रूप से ठीक करें" पंक्ति के विपरीत आपको बॉक्स को चेक करना होगा। उसके बाद, "रन" बटन पर क्लिक करें और प्रोग्राम समाप्त होने तक प्रतीक्षा करें। सत्यापन प्रक्रिया पूरी होने तक अपना कंप्यूटर बंद न करें।
एचडीडी रीजेनरेटर
HDD रीजेनरेटर है निःशुल्क कार्यक्रम, हार्ड ड्राइव के उपचार के लिए डिज़ाइन किया गया। इस प्रोग्राम का मुख्य लाभ इसका स्पष्ट और उपयोगकर्ता के अनुकूल इंटरफ़ेस है। यही कारण है कि कई उपयोगकर्ता HDD रीजेनरेटर चुनते हैं। इस प्रोग्राम को चलाने से पहले सभी एप्लिकेशन को बंद कर देना बेहतर है। इसके बाद, आपको "रिकवरी" मेनू खोलना होगा और उसमें "स्टार्ट प्रोसेसिंग" पर क्लिक करना होगा। स्क्रीन पर BIOS सेटिंग्स के बारे में एक चेतावनी विंडो दिखाई देनी चाहिए। यहां आपको “No” बटन पर क्लिक करना होगा। अब उस ड्राइव का चयन करें जिसे उपचार की आवश्यकता है। इसके बाद स्क्रीन खुल जानी चाहिए कमांड लाइन, जिसमें आपको 1 से 4 तक एक संख्या दर्ज करने की आवश्यकता है। आपको मान "2" दर्ज करना होगा और "ENTER" कुंजी दबानी होगी। उपयोगिता आपसे यह निर्दिष्ट करने के लिए कहेगी कि स्कैनिंग कहाँ से शुरू करें। फिर आपको “एंटर” बटन पर क्लिक करना होगा। एप्लिकेशन एचडीडी को स्कैन करेगा और खराब क्षेत्रों के बारे में जानकारी प्रदान करेगा। जब जांच पूरी हो जाए तो 2 दर्ज करें। इसके बाद उपयोगिता न केवल जांच करेगी हार्ड डिस्क, लेकिन खराब क्षेत्रों को बहाल करने का भी प्रयास करेंगे। यह ध्यान दिया जाना चाहिए कि अंतर्निर्मित हार्ड ड्राइव क्लीनर बहुत धीमी गति से काम करता है। इस प्रक्रिया में कभी-कभी कई दिन लग जाते हैं। HDDRegenerator उपयोगिता आपको केवल अप्रयुक्त के रूप में चिह्नित करने के बजाय, जानकारी संग्रहीत करने के लिए ब्लॉक की क्षमता को पुनर्स्थापित करने की अनुमति देती है। यह इतने लंबे स्कैनिंग समय की व्याख्या करता है।
एमएचडीडी कार्यक्रम में विक्टोरिया एचडीडी के समान कार्यों का सेट है। काम करता है यह अनुप्रयोगडॉस मोड में. एमएचडीडी का उपयोग करके, आप स्मार्ट टेबल देख सकते हैं, हार्ड ड्राइव का निदान और उपचार कर सकते हैं। कार्यक्रम का कोई रूसी संस्करण नहीं है. एमएचडीडी के साथ काम करने के लिए, आपको विक्टोरिया एचडीडी उपयोगिता की तरह ही एक बूट करने योग्य फ्लैश ड्राइव बनाने की आवश्यकता है। इसके बाद, आपको BIOS को कॉन्फ़िगर करना होगा और पीसी को पुनरारंभ करना होगा। फिर आपको F2 कुंजी दबानी होगी और उस डिवाइस का चयन करना होगा जिसके साथ आप काम करेंगे। हार्ड ड्राइव की सतह को स्कैन करने के लिए, आपको F4 कुंजी दबानी होगी या "SCAN" शब्द दर्ज करना होगा। परिणामस्वरूप, स्क्रीन सेटिंग्स प्रदर्शित करेगी जिसमें सभी विनाशकारी कार्य, जैसे खराब क्षेत्रों को मिटाना और हटाना अक्षम हैं। इसके बाद आपको फिर से F4 कुंजी दबानी होगी। परिणामस्वरूप, स्कैनिंग प्रक्रिया प्रारंभ हो जाएगी. डिस्प्ले पर एक तालिका प्रदर्शित होगी जिसमें परीक्षण के दौरान कोशिकाओं के रंग बदल जाएंगे। सफेद, भूरा और हरे रंगसंकेत मिलता है कि क्षेत्र स्वस्थ है। पीलासेक्टर क्षति के जोखिम को इंगित करता है। लाल रंग का मतलब है कि ब्लॉक क्षतिग्रस्त है. यदि ड्राइव में खराब सेक्टर हैं, तो आपको सभी जानकारी को किसी अन्य हार्ड ड्राइव पर कॉपी करना होगा, और फिर ERASE कमांड दर्ज करना होगा, जो प्रत्येक सेक्टर से सभी डेटा को पूरी तरह से मिटा देगा। इससे आपको सॉफ्ट-बैड ब्लॉक्स से छुटकारा मिल सकेगा। यदि यह क्रिया समस्या का समाधान नहीं करती है, तो आप "F4" कुंजी दबाने और REMAP विकल्प को सक्षम करने का प्रयास कर सकते हैं। इसके बाद, उपयोगिता केवल खराब क्षेत्रों को चिह्नित करेगी ताकि उनका उपयोग नहीं किया जा सके, जैसा कि अंतर्निहित ऑपरेटिंग सिस्टम टूल करते हैं। विंडोज़ सिस्टमहार्ड ड्राइव उपचार के लिए.
बारंबार उपयोगकर्ता व्यक्तिगत कम्प्यूटर्ससिस्टम प्रदर्शन को प्रभावित करने वाली हार्ड ड्राइव समस्याओं का सामना करना पड़ता है। हार्ड ड्राइव विफलता के मुख्य कारणहैं: एचडी में खराब सेक्टरडी और दोषपूर्ण फ़ाइल सिस्टम. इस सामग्री में हम विस्तार से वर्णन करेंगे एचडीडी समस्या निवारण प्रक्रिया, और वर्णन भी करें हार्ड ड्राइव पर जानकारी पुनर्प्राप्त करने के तरीके, यदि यह दोषपूर्ण है या पूरी तरह से खराब है। मैं यह भी नोट करना चाहूंगा कि हार्ड ड्राइव से जुड़ी समस्याओं पर विशेष ध्यान देने की आवश्यकता है। उदाहरण के लिए, यदि HDD पूरी तरह से ख़राब हो जाता है, तो आप इससे जानकारी पुनर्प्राप्त करने में सक्षम होने की संभावना नहीं रखते हैं। यानी आपके सभी दस्तावेज़, निजी वीडियो और तस्वीरें, साथ ही अन्य फ़ाइलें हमेशा के लिए खो सकती हैं।
हार्ड ड्राइव से स्मार्ट रीडिंग पढ़ना
यदि आपके कंप्यूटर पर फ़ाइलें कॉपी नहीं की गई हैं, तो प्रोग्राम खोलने के बाद फ़्रीज़ हो जाते हैं संभावित कारणयह हो सकता है दोषपूर्ण एचडीडी. आमतौर पर ऑपरेटिंग सिस्टम के इस व्यवहार के कारण होता है ख़राब क्षेत्रों के साथहार्ड ड्राइव में. यह सुनिश्चित करने के लिए कि समस्या एचडीडी के खराब क्षेत्रों से संबंधित है, न कि इससे मैलवेयर, पहला कदम इस अनुमान की पुष्टि करना है। यदि ऊपर वर्णित स्थिति आपके कंप्यूटर पर देखी जाती है, तो हम उस पर उपयोगिता स्थापित करेंगे क्रिस्टलडिस्कइन्फो. यह उपयोगिता आपके कंप्यूटर पर स्थापित सभी हार्ड ड्राइव की स्थिति का वर्णन करती है। आप क्रिस्टलडिस्कइन्फो को इसकी आधिकारिक वेबसाइट http://crystalmark.info से डाउनलोड कर सकते हैं। उपयोगिता XP से लेकर विंडोज़ 10 तक विंडोज़ ओएस को सपोर्ट करती है।
हार्ड ड्राइव के बारे में जानकारी की जांच करने के लिए उपयोगिता का उपयोग किया जाता है स्व-निदान तकनीक बुद्धिमान. सभी निर्मित HDD पर स्मार्ट तकनीक का उपयोग किया जाता है। नीचे हार्ड ड्राइव में क्रिस्टलडिस्कइन्फो उपयोगिता का उपयोग करके स्मार्ट रीडिंग की जांच करने का एक उदाहरण दिया गया है WD1200JS. इस विंडो से आप देख सकते हैं कि प्रोग्राम ने अपनी स्थिति का पता लगाया है " अच्छा- इसका मतलब है कि यह हार्ड ड्राइव बिल्कुल सही क्रम में है और आपको इसके बारे में चिंता नहीं करनी चाहिए।
स्मार्ट रीडिंग में निम्नलिखित छवि में, क्रिस्टलडिस्कइन्फो उपयोगिता ने संदेश के साथ स्क्रू की स्थिति का पता लगाया " चिंता" इस संदेश का अर्थ है कि हार्ड ड्राइव में पहले से ही ख़राब सेक्टर हैं या वह ज़्यादा गर्म हो रहा है।
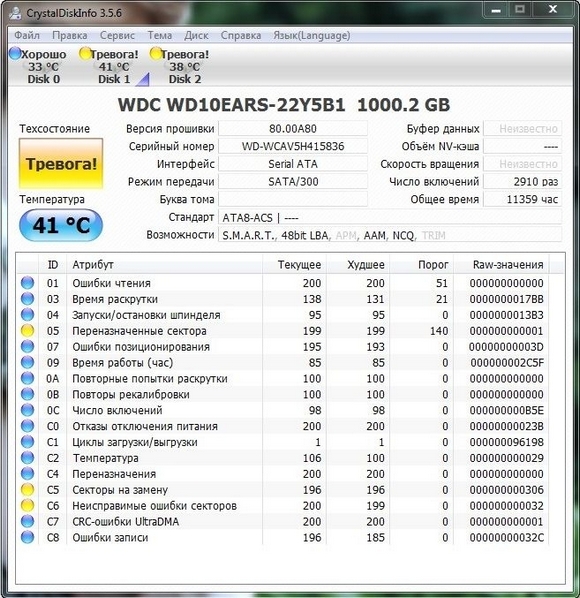
यदि आप संदेश देखते हैं " खराब", तो इसका मतलब यह होगा कि हार्ड ड्राइव पर सभी खराब सेक्टरों को फिर से आवंटित कर दिया गया है और जल्द ही इसे पूरी तरह से कवर कर दिया जाएगा।
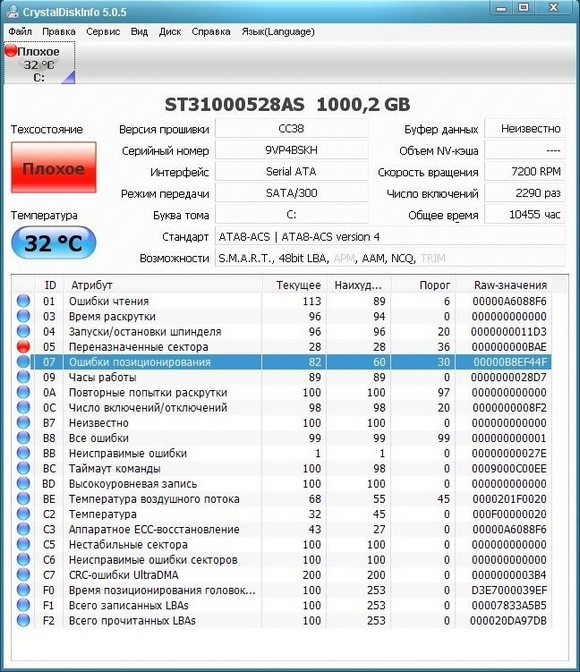
दोनों मामलों में, जब प्रोग्राम को संदेशों का पता चला " चिंता" और " खराब", आपको करना चाहिए बैकअप प्रतिकंप्यूटर का सारा डेटा, क्योंकि स्क्रू जल्द ही अनुपयोगी हो जाएगा।
एक समाधान जो अस्थायी रूप से आपके पेंच को ठीक कर सकता है वह है उपयोगिता विक्टोरिया. यह उपयोगिता कर सकती है खराब सेक्टरों को रीमैप करें, यानी, यह खराब सेक्टरों को बैकअप सेक्टरों को फिर से सौंप देगा। अगले भाग में हम विक्टोरिया उपयोगिता का उपयोग करके REMAP BAD क्षेत्रों की प्रक्रिया का विस्तार से वर्णन करेंगे।
विक्टोरिया प्रोग्राम का उपयोग करके हार्ड ड्राइव पुनर्प्राप्त करना
उपयोगिता विक्टोरियाएक बेलारूसी प्रोग्रामर द्वारा बनाया गया और निःशुल्क वितरित किया गया। आप उपयोगिता को इसकी आधिकारिक वेबसाइट पर डाउनलोड कर सकते हैं hdd-911.com. विक्टोरिया उपयोगिता विंडोज़ और डॉस के लिए दो संस्करणों में वितरित की गई है। हमारे मामले में, हम विंडोज़ संस्करण डाउनलोड करेंगे। विंडोज़ पर विक्टोरिया यूटिलिटी लॉन्च करने के बाद, हमें ऐसी विंडो पर ले जाया जाएगा।
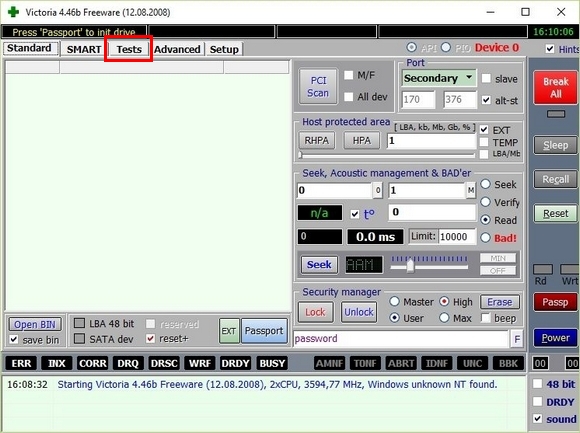
हार्ड ड्राइव को ठीक करने के लिए, हमें "टेस्ट" टैब पर जाना होगा। इस टैब पर हम रेडियो बटन इग्नोर, इरेज़, रीमैप और रिस्टोर के साथ-साथ स्टार्ट बटन वाले क्षेत्र में रुचि रखते हैं। इसे ठीक करने के लिए, हमें रीमैप रेडियो बटन का चयन करना होगा और स्टार्ट पर क्लिक करना होगा।
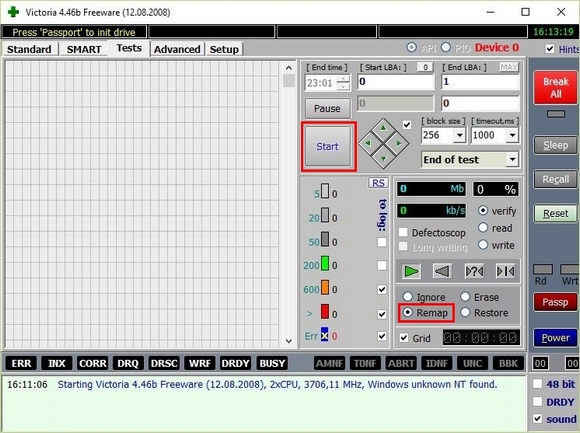
इन कदमों के बाद, विक्टोरिया कार्यक्रम सेक्टरों की मरम्मत की प्रक्रिया शुरू करेगा, जिसमें काफी लंबा समय लग सकता है।
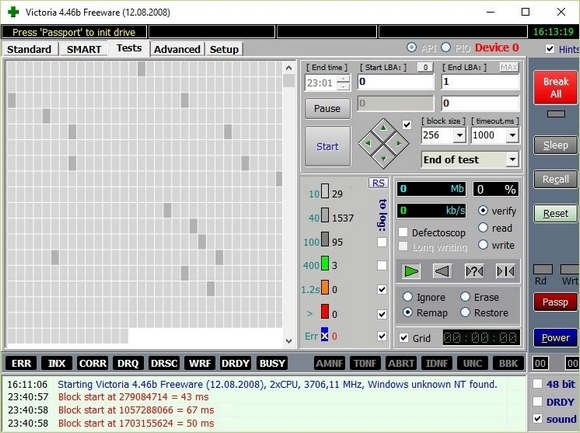
सेक्टरों को पुन: असाइन करने के बाद, विक्टोरिया खराब सेक्टरों को पुनर्स्थापित करने में सक्षम हो सकती है, और क्रिस्टलडिस्कइन्फो उपयोगिता "अच्छा" मान प्रदर्शित करेगी। लेकिन कोई जादुई समाधान नहीं हो सकता है, क्योंकि आरक्षित क्षेत्र अनुपस्थित हो सकते हैं और विक्टोरिया मदद करने में सक्षम नहीं होगी। इस स्थिति में, केवल एक ही रास्ता है - पूर्ण HDD प्रतिस्थापन करें. पेंच उपचार के अलावा, विक्टोरिया भी प्रदान करती है रीडिंग की जाँच करना"टैब पर स्मार्ट बुद्धिमान».
मैं यह नोट करना चाहूंगा कि आप जो भी ऑपरेशन करते हैं विक्टोरिया की मदद से, आप यह अपने जोखिम और जोखिम पर करते हैं। उपयोगिता का उपयोग करते हुए, एक अनुभवहीन उपयोगकर्ता हार्ड ड्राइव को नुकसान पहुंचा सकता है और उसे वारंटी सेवा से भी वंचित कर सकता है।
आपकी हार्ड ड्राइव पर फ़ाइल सिस्टम समस्याओं को ठीक करना
विंडोज़ कंप्यूटर पर कई उपयोगकर्ता अक्सर इससे संबंधित समस्याओं का अनुभव करते हैं फ़ाइल सिस्टम त्रुटियाँ एनटीएफएस. फ़ाइल सिस्टम समस्याएँ किसके कारण उत्पन्न होती हैं? दुर्भावनापूर्ण उपयोगिताएँऔर विभिन्न सॉफ़्टवेयर. साथ ही, फ़ाइल सिस्टम समस्याएँ अक्सर उत्पन्न होती हैं अनुभवहीनता के कारणपीसी उपयोगकर्ता स्वयं। उदाहरण के लिए, उपयोगिता का गलत संचालन एक्रोनिस डिस्क निदेशक. इस समस्या को हल करने के लिए विंडोज़ ही हमारी मदद करेगी। विंडोज़ प्रदान करता है फ़ाइल सिस्टम मरम्मत उपकरण. ठीक करने के लिए फाइल सिस्टमकिसी विशिष्ट अनुभाग पर, आपको उसके गुणों पर जाना होगा। हमारे मामले में यह है सिस्टम विभाजनऑपरेटिंग सिस्टम विंडोज 10. फिक्स को चलाने के लिए हमें "पर जाना होगा" सेवा».
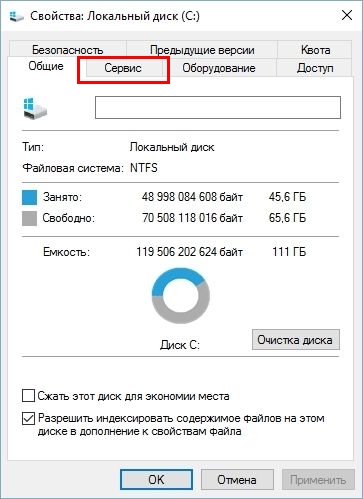
इस टैब पर एक बटन है चेक जिसे हम क्लिक करेंगे।
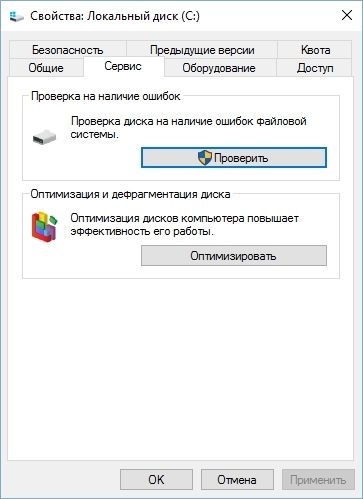
इस कार्रवाई के बाद, एक विंडो दिखाई देगी जिसमें आपको हमारे कार्यों की पुष्टि करनी होगी।
![]()
कार्रवाई की पुष्टि करने के बाद, विंडोज़ इस विभाजन को स्कैन करेगा।

स्कैनिंग के बाद, सिस्टम त्रुटियों के लिए विभाजन को स्कैन करने के परिणामों के साथ एक संदेश प्रदर्शित करेगा।
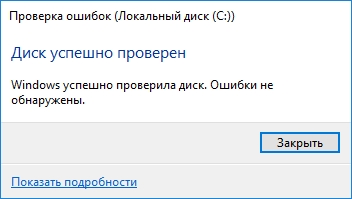
इस पद्धति का उपयोग करके, कई उपयोगकर्ताओं ने ऑपरेटिंग सिस्टम को पुनः इंस्टॉल किए बिना सामान्य संचालन में बहाल कर दिया। यदि समस्याएँ HDD में ही हैं, तो इस मामले में डिस्क की जाँच करने या OS को पुनः स्थापित करने से कोई मदद नहीं मिलेगी। इस मामले में एकमात्र विकल्प यह है कि आप विंडोज़ को पुनः स्थापित करते समय विक्टोरिया उपयोगिता का सहारा ले सकते हैं या स्क्रू को पूरी तरह से एक नए से बदल सकते हैं।
Acronis True Image 2016 का उपयोग करके डिस्क पुनर्प्राप्त करना
सॉफ्टवेयर आदर्श उपकरण है पूर्ण बैकअप बनाने के लिएसिस्टम एक सहित सभी स्थानीय विभाजन। इस सुविधा का उपयोग दुनिया भर के कई प्रशासकों द्वारा किया जाता है। स्थानीय डिस्क का बनाया गया बैकअप बहुत ही कम समय में बहाल किया जा सकता है। उदाहरण के लिए, यदि सिस्टम वायरस से संक्रमित है या एचडीडी टूट गया है, तो इस स्थिति में आप कम समय में सभी ओएस डिस्क को पुनर्स्थापित कर देंगे। आप Acronis True Image 2016 को इसकी आधिकारिक वेबसाइट www.acronis.com पर पा सकते हैं। प्रश्न में प्रोग्राम लॉन्च करके, हमें ऐसी विंडो पर ले जाया जाएगा।
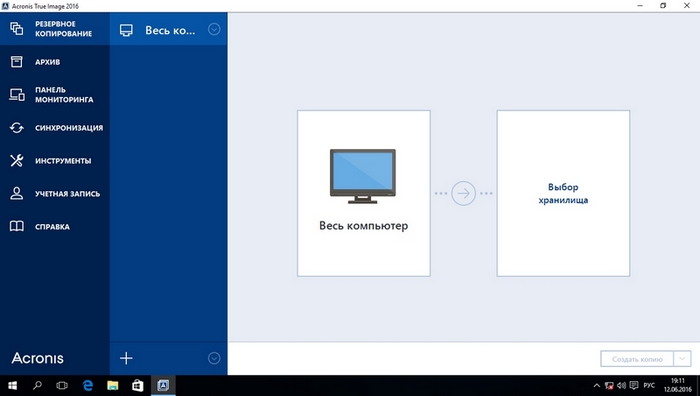
सबसे पहले, हम अपने पाठकों को दिखाएंगे कि आप स्थानीय एक्रोनिस ट्रू इमेज 2016 विभाजन की बैकअप प्रतिलिपि कैसे बना सकते हैं। पहले टैब "बैकअप" पर आप देख सकते हैं कि पूरा कंप्यूटर बैकअप के लिए चुना गया है। यानी, सिस्टम एक सहित सभी स्थानीय विभाजनों का पूरा बैकअप लिया जाएगा। अगले ब्लॉक में आपको एक बैकअप स्थान का चयन करना होगा। हमारे मामले में, यह स्थानीय ड्राइव ई है। बैकअप डेटा के प्रकार का चयन करने और इसे कहां सहेजना है, निचले दाएं कोने में स्थित कॉपी बनाएं बटन पर क्लिक करें।
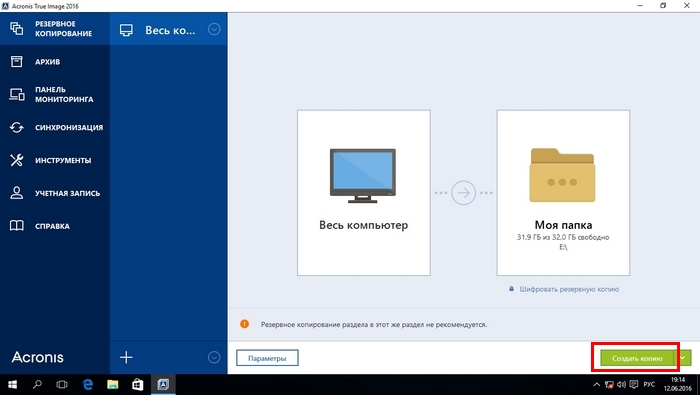
सहेजे जा रहे डेटा की मात्रा के आधार पर, बैकअप बनाने में लगने वाला समय निर्भर करेगा।
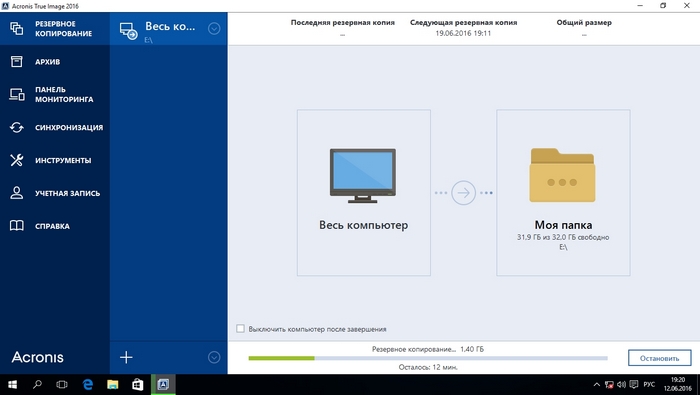
पूरा कर लिया है बैकअप, हम कंप्यूटर को पुनर्स्थापित करने की प्रक्रिया का वर्णन करेंगे। ऐसा करने के लिए, हमें Acronis True Image 2016 के लिए एक बूट डिस्क या फ्लैश ड्राइव बनाने की आवश्यकता है। यह "पर जाकर किया जा सकता है" उपकरण/बूट करने योग्य ड्राइव निर्माण विज़ार्ड" नीचे वह विज़ार्ड है जिसे खुलना चाहिए.
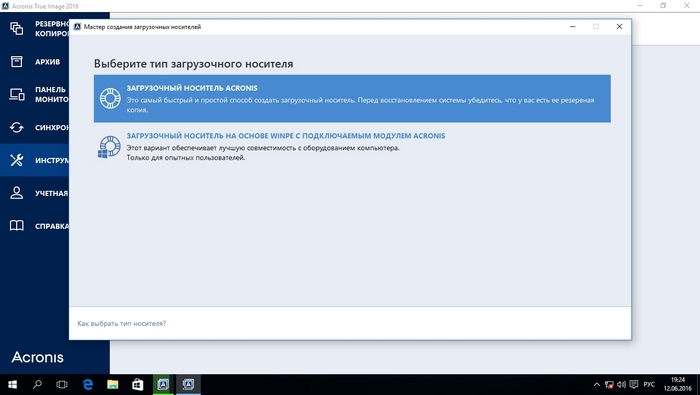
इस विज़ार्ड में, हम पहला विकल्प चुनेंगे और जारी रखेंगे। दिखाई देने वाली विंडो में, चुनें कि हम बूट ड्राइव को कहाँ सहेजेंगे: छवि मेंया एक फ्लैश ड्राइव पर.
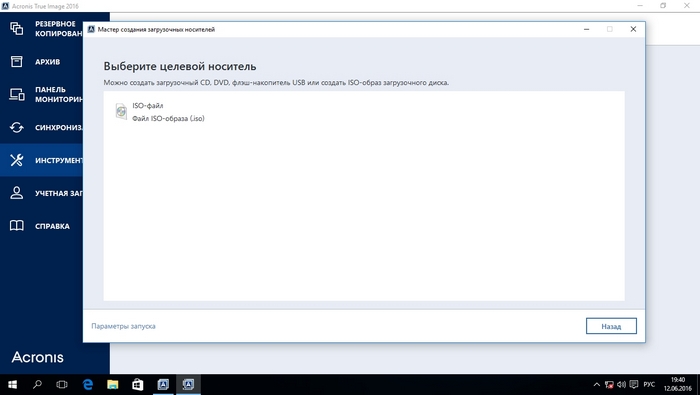
बूट ड्राइव को सहेजने के बाद, विज़ार्ड एक अंतिम विंडो प्रदर्शित करेगा।
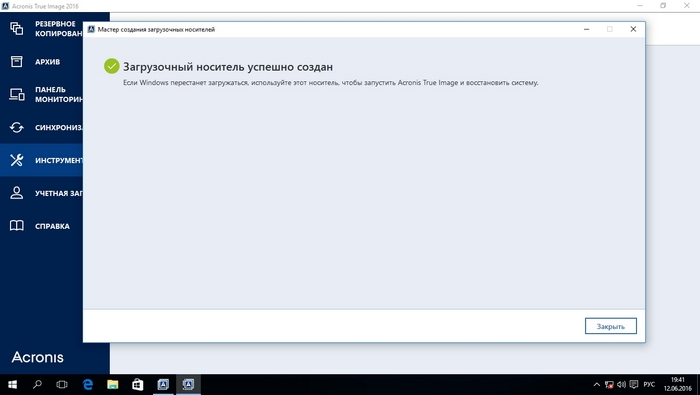
बूट करने योग्य USB फ्लैश ड्राइव बनाकर या ऑप्टिकल डिस्क Acronis True Image 2016 के साथ, आप डेटा रिकवरी शुरू कर सकते हैं। ऐसा करने के लिए, आइए बूट करें बूट करने योग्य फ्लैश ड्राइवजब कंप्यूटर चालू होता है. बूट ड्राइव से बूट करने के बाद, हम खुद को एक्रोनिस ट्रू इमेज 2016 मेनू में पाते हैं। इस मेनू में पहले आइटम का चयन करें, जिसके बाद हम खुद को मुख्य एक्रोनिस ट्रू इमेज विंडो में पाते हैं।
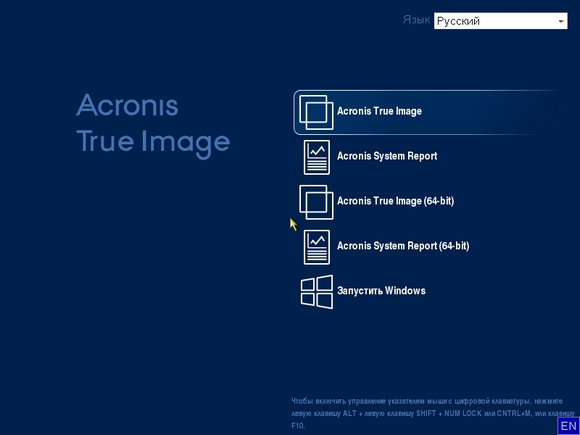
प्रोग्राम विंडो में, "" टैब पर जाएं और हमारे द्वारा पहले बनाए गए पूरे सिस्टम की बैकअप कॉपी ढूंढें।
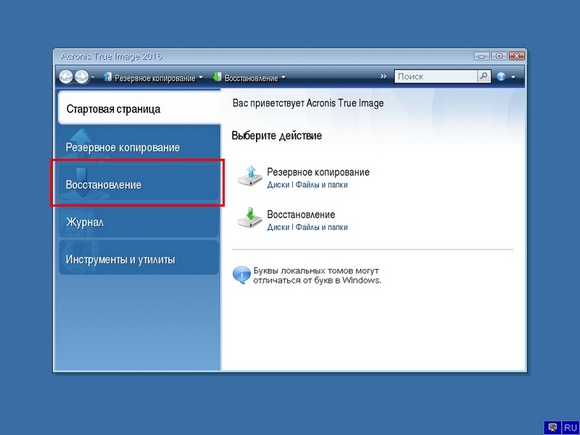
अब पुनर्स्थापित करना है सिस्टम डिस्कविंडोज़ के साथ और स्थानीय डिस्क, बटन दबाएँ डिस्क पुनर्प्राप्ति.
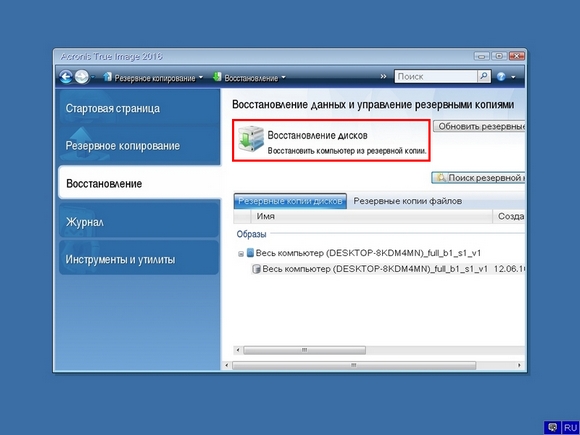
दिखाई देने वाले विज़ार्ड में, आइटम का चयन करें " डिस्क और विभाजन पुनर्प्राप्त करें" और जारी रखने के लिए।
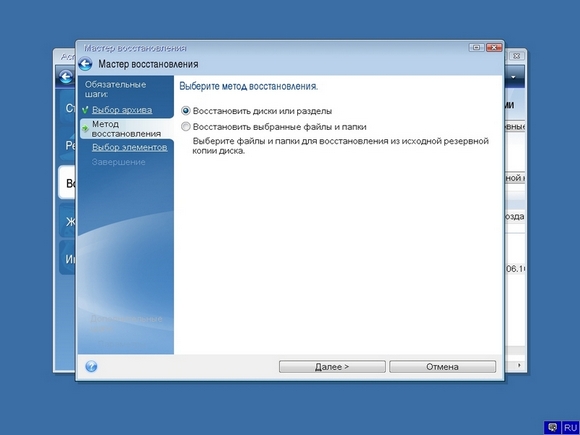
अगली विंडो में, सभी स्थानीय डिस्क का चयन करें और विज़ार्ड जारी रखें।
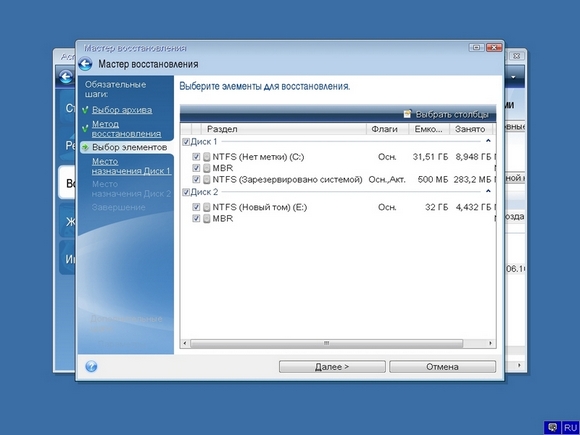
पैराग्राफ में " गंतव्य"पहले और दूसरे डिस्क के लिए, मूल HDD का चयन करें। यदि सिस्टम में कई हार्ड ड्राइव स्थापित हैं, तो सावधान रहें कि स्क्रू आपस में न मिलें। अंतिम विंडो में, आगे बढ़ें बटन पर क्लिक करें।
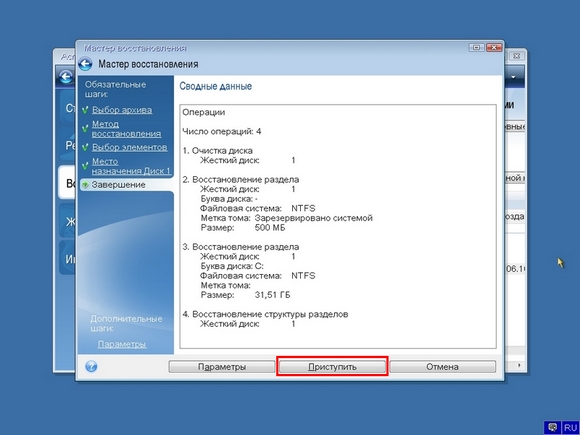
बैकअप पुनर्प्राप्ति समय HDD के आकार और गति पर निर्भर करता है। हमारे मामले में इसमें 10 मिनट लगे.
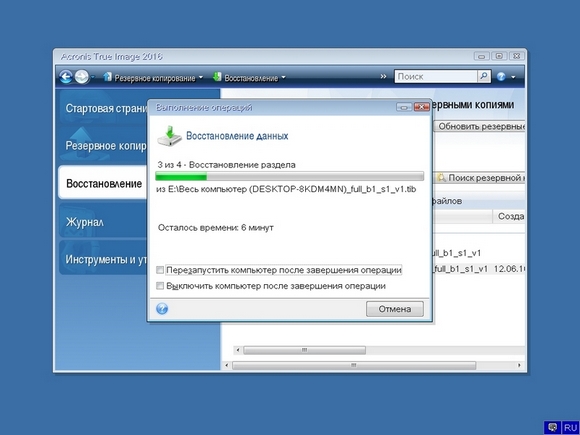
उदाहरण से पता चलता है कि आपके पूरे कंप्यूटर की बैकअप प्रतिलिपि बनाना कितना आसान है, इसलिए यदि आप एक्रोनिस ट्रू इमेज 2016 सॉफ़्टवेयर पैकेज में महारत हासिल करते हैं, तो आप उन मामलों में इसकी कार्यक्षमता को आसानी से बहाल कर सकते हैं जहां सिस्टम संक्रमित है या हार्ड ड्राइव टूट गया है। साथ ही, प्रोग्राम में महारत हासिल करने के बाद, आपके मन में यह सवाल नहीं होगा कि हार्ड ड्राइव से डेटा कैसे पुनर्प्राप्त किया जाए।
रिकुवा का उपयोग करके डेटा पुनर्प्राप्ति
ऐसे मामले हैं जब विंडोज़ को पुनः स्थापित करनाया Acronis सॉफ़्टवेयर का उपयोग करते समय, उपयोगकर्ता गलती से हार्ड ड्राइव से सारी जानकारी मिटा दें. यदि आपकी भी यही स्थिति है, तो आपको परेशान नहीं होना चाहिए, क्योंकि सारी जानकारी मिल सकती है पुनर्स्थापित करना. इस कार्य में हमारी मदद करेंगे मुफ़्त उपयोगिता Recuva. आप उपयोगिता को इसकी आधिकारिक वेबसाइट www.piriform.com पर डाउनलोड कर सकते हैं। उपयोगिता लॉन्च करने के बाद, उपयोगकर्ता को एक विज़ार्ड पर ले जाया जाता है जो आपके सभी डेटा को पुनर्स्थापित करने में आपकी सहायता करेगा। नीचे गुरु का अनुक्रमिक कार्य है।
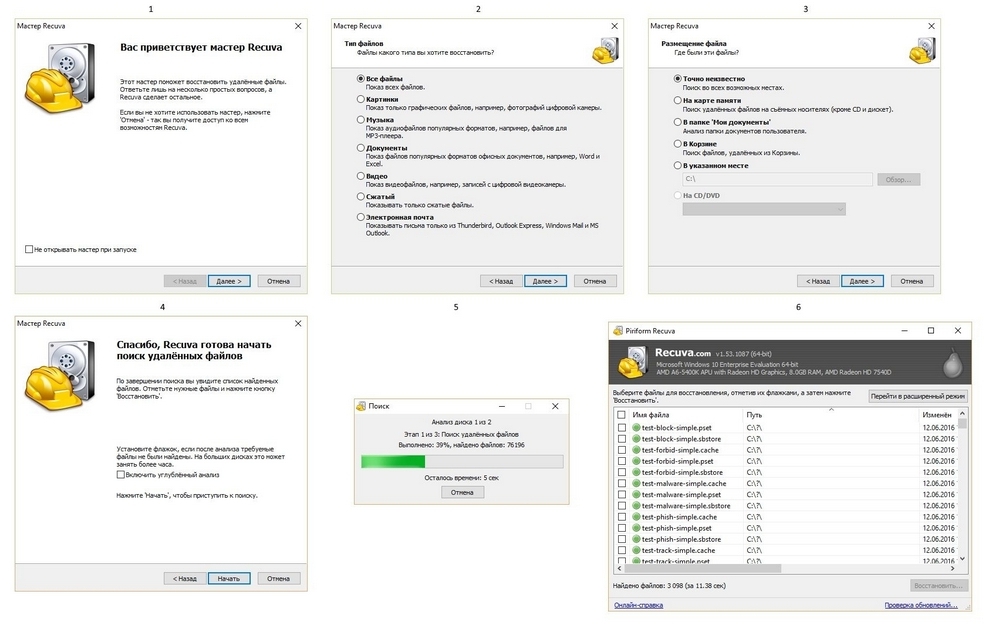
उदाहरण से पता चलता है कि Recuva का उपयोग करके डेटा पुनर्प्राप्ति एक काफी सरल प्रक्रिया है और लगभग कोई भी पीसी उपयोगकर्ता इसे संभाल सकता है।
आइए इसे संक्षेप में बताएं
इस लेख से इस बात पर जोर दिया जा सकता है कि हार्ड ड्राइव को पुनर्स्थापित करना बहुत आसान काम नहीं है, लेकिन स्थिति के आधार पर, यहां तक कि नियमित उपयोगकर्तापीसी. मैं लैपटॉप मालिकों को भी इसे यथासंभव सावधानी से संभालने की सलाह देना चाहूंगा। उदाहरण के लिए, यदि लैपटॉप गिर जाता है या जोरदार झटका लगता है, तो एचडीडी क्षतिग्रस्त हो सकता है। इसके अलावा, यदि आपने स्वयं समस्याग्रस्त पेंच की पहचान की है, तो लैपटॉप या डेस्कटॉप कंप्यूटर का केस स्वयं खोलने से न डरें, क्योंकि एचडीडी को बदलना काफी है सरल कार्य. और हम, बदले में, आशा करते हैं कि हमारी सामग्री हमारे पाठकों के लिए उपयोगी होगी और आपको अपनी हार्ड ड्राइव को पुनर्स्थापित करने की अनुमति देगी।
विषय पर वीडियो




