SpeedFan is a program that monitors the state of your computer. The utility provides real-time data on cooler rotation speed, processor temperature, power supply voltage and other important parameters. Among other things, the program is able to identify current system problems, show graphs for various indicators, and also control the rotation speed of all fans.
The main tab is “Indicators”. Everything is collected there important information according to the system. For convenience, icons are used to warn of an increase or decrease in temperature. The fire icon indicates a critical condition, but many devices can operate at fairly high temperatures. Therefore, you should not be alarmed prematurely, but it is better to look at the technical data sheet to find out the exact range. A little lower is the cooler rotation speed control unit.
A separate section is devoted to S.M.A.R.T technology for the selected hard drive. Essentially, these are 2 types of tests - extended and short. After running any of them, information about errors, if any, will appear in the status column. There are 3 icons to display the status of a specific attribute: green with the inscription “OK”, yellow triangle With exclamation point and a red stop sign with a white stripe. The first means that everything is fine with the attribute, the second - the attribute is close to the threshold value, the third - a critical case.
The default value is English language. However, it can be changed to Russian through the “Indicators” tab → “Configuration” button → “Options” → “Language”. It is worth considering that tips and some parameters and all attributes from the S.M.A.R.T section will remain in English. So, RPM stands for the number of revolutions per minute of your fan. But most of the text in the program was still Russified.
SpeedFan allows you to display important indicators of your computer's health. However, the main function of this program is to monitor the cooling of the entire system and directly all available coolers. This utility will be very useful for preventing breakdowns when the hardware overheats.
Good day, dear friends, readers, visitors and other individuals. Today we'll talk about the program SpeedFan, as is clear from the title.
I think that you all remember the article "", which told you a lot of things useful information about heating the contents of your iron friend and a few words about how to deal with this heating, namely, for example, by or.
But what to do if everything is more than normal with temperatures, and the computer is buzzing like hell? The answer is simple: you need to somehow regulate the fan speed, because they are the cause of noise in most cases. Just how to do this will be discussed in this article.
Introductory information about computer cooler speed
Let's start with how the adjustment generally occurs, if it exists at all.
Initially, the rotation speed is determined and set based on the temperature readings and settings specified in.
The motherboard, in turn, does this by changing the voltage/resistance and other nuances, intelligently controlling the speed ( RPM), based on the settings you have specified, as well as the temperature of the computer components as such and inside the case in general.
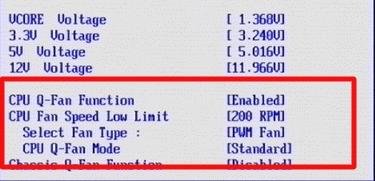
However, not always, despite all sorts of smart adjustment technologies ( Q-Fan and others like them), it clearly does its job, and therefore the knobs are either driven too hard (often this is what happens), which creates an illusory noise, or too weakly (rarely), which increases the temperature.
What should I do? Option, at least three:
- Try to set everything up BIOS;
- Use specialized programs;
- Either physically tinker with something with the power supply (or by buying all sorts of rheobass and other physical devices).
Option with BIOS, is not always justified, because, firstly, such technology is not available everywhere, secondly, it is not nearly as intelligent as it seems, and, thirdly, it may be necessary to change everything manually and on the fly.
Additional information on speed

Field " CPU Usage" and the indicators nearby show the current load and its . Buttons " Minimize" And " Configure" allow you to minimize the program or open its settings.
Check mark " Automatic fan speed"includes automatic rotation adjustment. You can use it, but in general there is no point as such, otherwise why did you even install this program if you were happy with everything as it is?
IMPORTANT! The list of indicators does not necessarily refer to a particular cooler, as it is signed in the program! That is, if it CPU or Fan1, - does not mean that this is the speed of the processor cooler, because it all depends on which slot the fan is connected to by the assembler (or by you) directly on the motherboard and how correctly the program reads the data about this connector! Ideally, determine the speed by changing the value and looking into the open case.
Details on various regulators in SpeedFan
I’ll tell you what is what in the case of the rotation speed indicator (measured in RPM, i.e. in number of revolutions per minute):
- SysFan (Fan1), - shows the rotation speed of the fan (I mean the fan) connected to the SysFan socket on the motherboard. This can be either a cooler installed on the chipset, or any other one simply plugged into this connector (all connectors on the motherboard are labeled accordingly);
- CPU0 Fan (Fan2), - shows the rotation speed of the spinner on the processor, i.e. the fan plugged into the connector CPU_Fan on the motherboard;
- Aux0 Fan (Fan3), - tells about the current rotation speed of the fan connected to the connector AUX0;
- CPU1 Fan (Fan4), - similar CPU0, but only if you have a second processor or cooler socket labeled CPU1_Fan;
- Aux1 Fan (Fan5), - similar to Aux0, i.e. shows the rotation speed for the cooler plugged into the connector AUX1_Fan;
- PWR Fan (Fan6), - it happens that the rotation speed of the installed cooler is indicated here (not always), or simply the speed of the fan that is plugged into the connector PWR_Fan on there.board.
Let me note once again that each parameter here corresponds to motherboard connector and almost any cooler can be plugged into any of them and then its indicator will be displayed in the corresponding column.
Naturally, it should be stuck through a small 3-pin- the connector is in the motherboard, and is not powered from the power supply. To make it clearer, let me show you a photo.
Cooler connectors and their photos
The correct connector and the correct socket (socket in the picture 4-pin, and the connector 3-pin), so that you can watch and adjust the rotation speed:


"Wrong" connector, i.e. power supply from the power supply, which Not allows (see note above) to monitor and, often, change rotation speed using the program, BIOS and anything else:

You mean, if during assembly you have some of the coolers (for example, case coolers) powered from the power supply by the connector shown above, then I recommend getting into the computer and plugging them into the motherboard so that you can control the fans as you please.
To the right of the above values, as I already said, temperatures are indicated. Personally, for me, they are not filmed accurately and adequately enough, and therefore I recommend using analogues like or and drawing conclusions based on them.
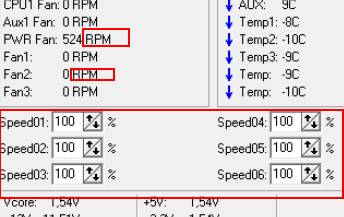
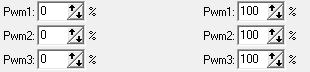
And now the best part. Below, opposite each inscription Speed01-06(or in later versions of the program it may be Pwm1-3,Pwm1-3), there are arrows by clicking on which we can adjust the rotation speed of a particular fan. Actually, that's what we need. Try to play with them, moving them up and down and you will see how quieter/louder your computer can work.
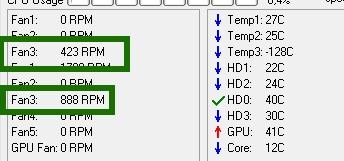
By the way, to understand which graph regulates the speed of which cooler, just watch the change in values RPM. Naturally, it is not recommended to turn off the fans completely, so as not to burn something and, of course, it is necessary to simultaneously look at the temperatures when adjusting the values.
Disable/enable automatic speed control in BIOS
Depending on the type of motherboard, version and type BIOS and other factors, the program may not work if BIOS whether adjustment is enabled or disabled automatically or based on specified patterns.
Therefore, it is possible that if you encounter problems with the program and it works (or does not work), or you want to entrust control to the motherboard, you may need to enable or disable the built-in BIOS adjustment system. Approximately, depending on the version, it is done like this:
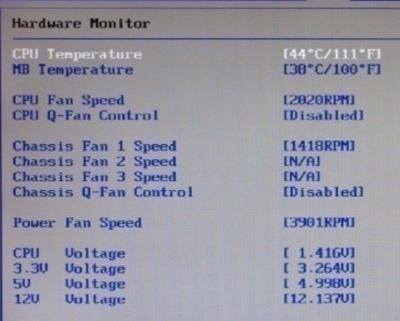
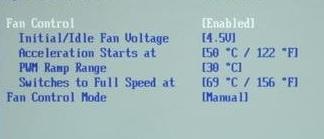

Those Q-Fan pregnant Enable includes automatic control based on specified parameters in BIOS, A Disable disables this option. Depending on type BIOS, as you can see in the screenshots above, this parameter can be located on different tabs and look different. It is also possible that you need to switch CPU Fan Profile With Auto on Manual or vice versa.
Unfortunately, it is impossible to consider all the variations, but one way or another, this tab is necessarily present on any computer (except, perhaps, laptops) and you can find it there. In particular, it is not always called Q-Fan, it could be something like CPU Fan Control, Fan Monitor and in a similar manner.
In a nutshell, something like this. Let's move on to the afterword.
Afterword
Something like this. I won’t talk about all sorts of deep settings and other tabs within the framework of this article, since they are not particularly needed. The remaining tabs are responsible for overclocking, information and other useful data (more on that later).
As part of the next article in this series, I told in detail how to adjust the speed, because they have their own BIOS and a fan, powered not from the motherboard or power supply, but from the card itself, and therefore control them through SpeedFan or the motherboard will not work.
As always, if you have any questions, thoughts, additions, comments, etc., please feel free to comment on this post.
Want to know how seriously to heat up? system unit(this is especially true in the summer) and will reduce the noise of the computer, which seems to be about to take off. Then you need to go into the BIOS, trying to wait required settings, unless of course you are afraid to change something like that, but this is only suitable for advanced users or everyone else is trying to make do with utilities that come on disks with motherboards, which theoretically allow you to control the operation of fans, although usually quite ineffectively. As always, there is a third way - utilities from third-party developers who can work with most modern hardware. One of the popular utilities that allows you to collect data from sensors motherboard, video card, power supply and hard drives, as well as control the operation of fans - this is SpeedFan.
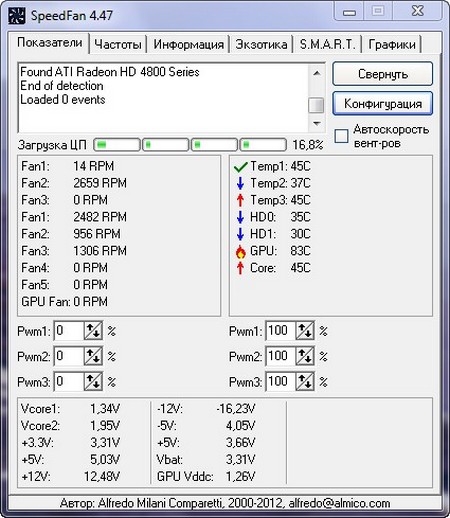
Installation of the utility proceeds according to the standard scenario, confirmation license agreement, dates of goodness for placing icons to launch the utility, select the folder where the files will be located. Well, that’s all, the program is completely ready to work.
SpeedFan collects all kinds of data about your computer, such as temperature, voltage, processor frequency and cooler rotation speed, and theoretically (you will find out why later) allows you to regulate the operation of fans and change the processor frequency.
The utility's interface looks unprepossessing, but it is simple and clear, where all the features are grouped into separate tabs, although some of them have very strange names:
- Indicators. Here we are given all the information about temperature, fan speed and voltage, but most importantly, this is where we limit the fan speed. We limit the turnover by changing the numbers in the points signed by Pwm* (with previous versions called Speed*), setting the percentage of the cooler's maximum speed.
Frequencies. Here you can change the frequency of the processor and system buses, but ordinary users I don’t recommend turning or turning on anything here for those who are far from computers. If anyone is interested, first select the motherboard manufacturer, then the generator clock frequency, which is used (it’s better not to select anything at random), only then we set what frequency the processor will operate at depending on the load on the system.
Information. For ordinary users there's nothing interesting here. In fact, here they propose to read data about the chipset used on the motherboard and send utilities to developers so that they can implement support for common hardware and sensors.
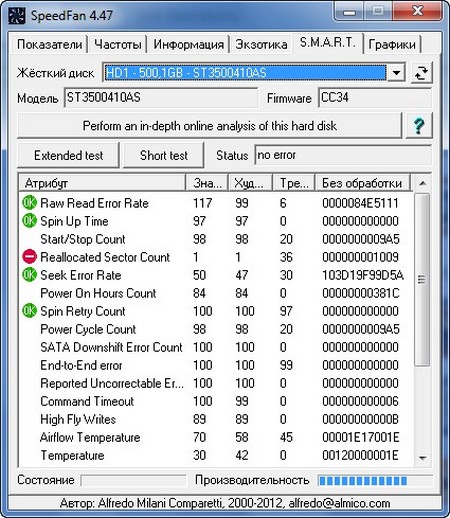
Exotic. Hidden under such a strange name is a sign that displays all the parameters that the utility monitors, illustrating with arrows which values are falling or rising.
- S.M.A.R.T. here we can find out about the status hard drives, where green circles mean everything is fine. If you see a yellow triangle, then the hard drive is in a pre-emergency state, and a red circle means that some of the parameters have gone beyond critical values, and data loss is only a matter of time. Select the desired hard drive from the top drop-down list.
Charts. In this section, those interested can familiarize themselves with the statistics of changes in temperature, fan speed and voltage in the form of graphs.
Now about some features of SpeedFan. To begin with, the utility does not always correctly determine temperatures, so for an experiment you can first try alternative utilities and compare the results and make settings. Also, in order for the fan speed to be adjusted, they must be connected to the motherboard in a 3-pin connector. Although, again, not every motherboard allows you to adjust the fan speed. 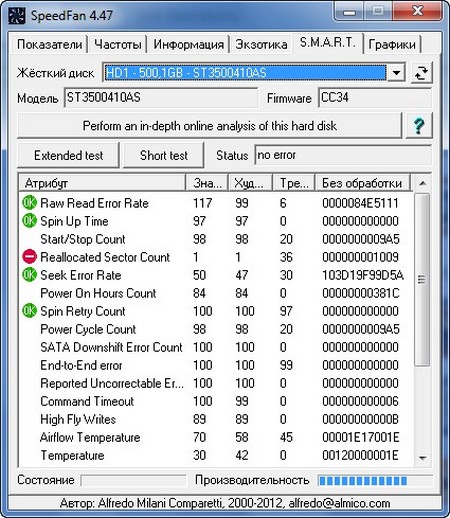
The names of the fans look very sad, they only differ in digital indices and it is not clear which one is responsible for what. Although it all depends on the motherboard, some parts of the coolers have meaningful names. You have to use cunning experiments to get to the bottom of how to stop with crayfish, race in games and just watch how the speed changes after changing the parameters.
The settings can be accessed from the “Indicators” tab by clicking on the “Configuration” button and a lot of interesting things are hidden here that will allow you to customize SpeedFan for yourself. Here you can disable unused or duplicate sensors and fans, configure the optimal and critical temperature for each sensor (for example, I had to raise it to 85 degrees for the video card), enable automatic adjustment of the fans, depending on the temperature of the sensors. For dessert, those who wish can write scripts that will be executed upon certain events, launching programs, sending letters to email or causing pop-up warning windows.
SpeedFan basically works by giving out a bunch of useful and not so useful information, allowing you to adjust the fan speed. But getting it to work correctly is a whole art, where you first have to experiment with understanding the terms and surf the forums. Although, as the simplest option that does not require much effort, you can reduce the numbers in Pwm* on the main tab.
If your computer is very noisy, your hands are straight and you are willing to spend a little free time, then you should install and configure SpeedFan correctly.

Works great in 32 and 64 bit operating system. The program interface has been translated into several dozen languages, including Russian, although some phrases remain in English.
SpeedFan free download page http://www.almico.com/sfdownload.php
Latest version at the time of writing SpeedFan 4.47
Program size: installation file 2.04 MB
Compatibility: Windows Vista, Windows 7 and Windows XP




