In most cases visual bookmarks V Mozilla Firefox installed using extensions. Failures that manifest themselves in the disappearance of these elements may be associated with errors in the operation of the plugins themselves or the web browser itself. Let's look at how you can restore these elements in Mozilla by reinstalling the extension or from a previously created backup if they are lost for unknown reasons.
Restarting the plugin
The most likely cause of trouble with the browser is that it stops working. installed plugin. There may be several reasons for this, for example, viruses or a system failure could change the browser settings. To resolve the issue, do the following:
1. In Firefox, open the settings menu by clicking on the button with horizontal stripes.
2. In the drop-down menu, open add-ons.
3. In the Extensions tab, select your visual bookmarks extension and click Enable or “Enable”.
All you have to do is restart Mozilla, after which the visual bookmarks should appear as before.
If your browser blocks add-ons
Some extensions refuse to work after Firefox updates, because the browser cannot check their compatibility with new version. You will not be able to use them until the add-on developer adapts it for the updated browser. However, at your own peril and risk, you can bypass this limitation:
1. Go to the configuration editor by entering about:config;
2. Use the search function to find the line xpinstall.signatures.required;
3. This command is set to “true” by default in Firefox; change it to “false” by double-clicking on the line or pressing Enter.
After this, the application will not require a mandatory signature for add-ons and your visual bookmarks will be able to work in the browser. However, there are no guarantees that they will do this without errors.
Reinstalling the add-on
If suddenly your panel has completely lost previously installed add-ons, then install them again:
1. Using the method described above, from the Mozilla control panel, enter the add-ons section.
2. In the side menu, open the first item that allows you to install new add-ons in Mozilla.
3. In the directory that opens, use the search bar to install the desired extension. For example, if you have used Speed Dial before, enter the name in the search form and press Enter. 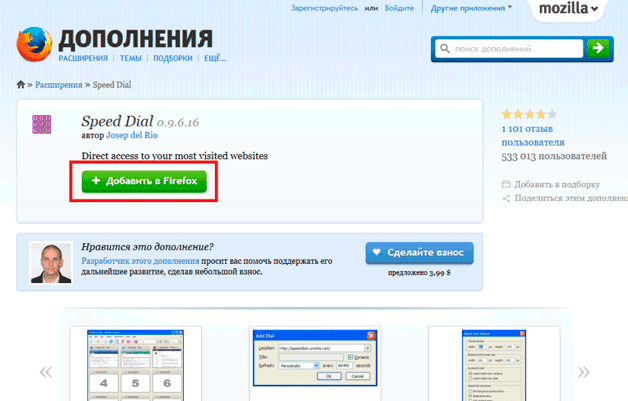
All you have to do is select the desired add-on from the proposed options and agree to its installation. When the process is complete, restart the browser - this way you can restore old visual bookmarks.
If you used Yandex elements, then there is an even simpler way to restore them. You need to go to https://element.yandex.ru/, where click on the icon for installing visual bookmarks, after which the extension will be installed automatically.
Making a backup of browser settings
To do this, you can use the built-in backup feature:
- Go to the bookmarks menu, select the command that displays them all;
- In the “Library” window that opens, click on the import and backups tab;
- In the drop-down list you can choose to create or restore the elements we need from the archive.
Browser settings are backed up automatically on a daily basis. But so that any of them, including visual bookmarks, can be quickly restored at any time, it is better to periodically back them up yourself, especially since they are on disk archival copy Doesn't take up much space.
To create a backup, you can also use a small utility called MozBackUp. The application is old, but nevertheless works well on all modern Windows operating systems and successfully backs up the settings of the latest ones. Firefox versions. Working with MozBackUp is quite simple:
1. After installing and launching MozBackUp, you will see a welcome window, click “Next”;
2. In the profile operations section, select “Save”; 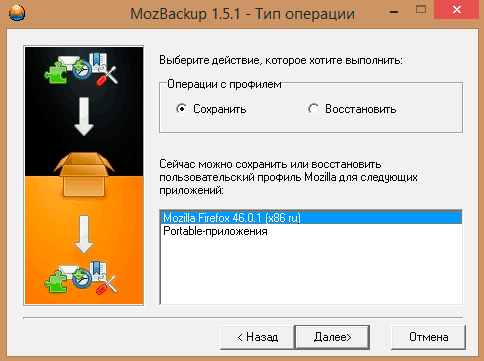
5. Start the settings backup process by clicking “Next”.
After this, all web browser settings, including visual bookmarks, can be easily restored using the same application:
- Open MozBackUp, select the recovery option, click “Next”;
- Specify the recovery profile and backup location to the program;
- Check the boxes for the components you want to return to the browser.
- Next, the program will extract the saved settings from the archive and automatically return them to Mozilla Firefox, notifying you of the successful completion of the process.
If you have lost your visual bookmarks in Firefox, do not rush to lament and say goodbye to them forever. At a minimum, there are a couple of ways to return them to their place. In this article, you will learn how to restore saved links in Mozilla Firefox, as well as how to backup bookmarks and then load them in the browser. Plus, you will learn some useful nuances about working with the magazine and links in FF.
How to recover?
Top panel
Your URLs and folders with their selection from top panel located under the main menu of your web browser? Then do the following:
1. Place the cursor at the top of the FF window, which has no options (on an empty space).
2. Click the right mouse button.
3. In the list, right-click and check the box next to the “Bookmarks bar” item.
All previously saved and installed links should return to their place.
Thumbnail pictures in an empty tab
If website addresses that are important to you are located in visual windows under the search bar, you can record them. This way you will prevent them from accidentally disappearing. To perform this procedure, move the cursor to the upper left corner of the bookmark image and click the “pin” that appears in it.
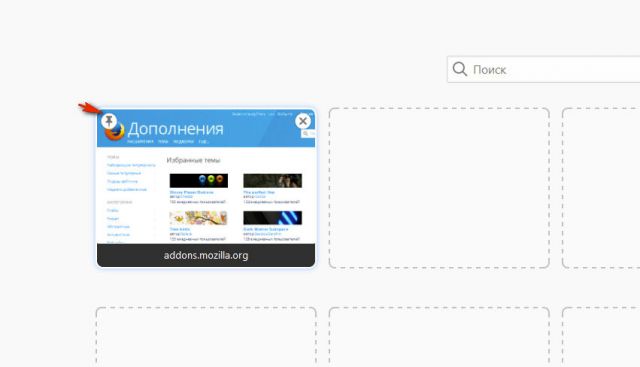
An accidentally deleted URL from the graphic blocks of an empty tab can be immediately returned to its place using the “Restore All” button. It will appear in the top right.
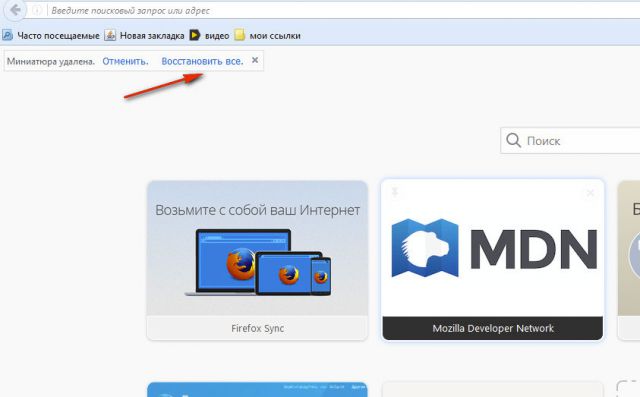
How to return bookmarks manually
Did the above “recipes” help you restore your visual bookmarks? Then try the following:
- Make sure the bookmarks bar is turned on.
- Press the keyboard shortcut - Ctrl + B.
- In the “Bookmarks” sidebar, click one by one on the links that you want to move to the quick access panel.
- Then copy the URL from the address bar.
- Right-click in the panel area. Select “New Bookmark” or “New Folder” (to create a thematic collection of links).
- Enter the copied address and name into the form.
Attention! If there is nothing in the side list (by pressing Ctrl + B), open the log of visits to web resources (Ctrl + H) and try to find the necessary addresses in it to add to the visual interface.
Addons
If you used special extensions to manage bookmarks, but want to return the default settings (integrated thumbnails on the tab), then do this:
1. In the menu, click: Tools → Add-ons.
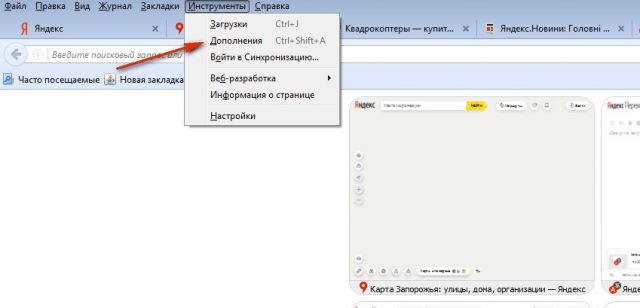
2. In the addon column, click “Delete” or “Disable” (for temporary deactivation).
![]()
3. Open the “Tools” section again and click “Settings”.
4. On the “General” tab, set the “At startup...” field to “Show windows and tabs...” to have Firefox display recently opened websites.
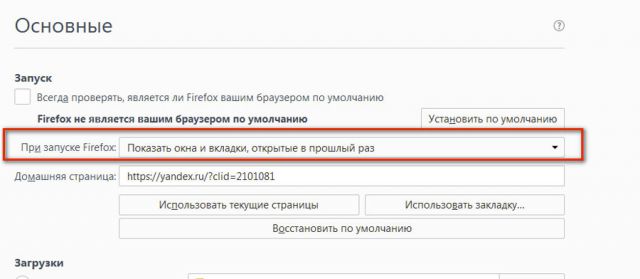
To bring back mini link bars, in the Home Page option, put the command - yafd:tabs.
![]()
Additionally, you can use the “Restore Default” button. After activating it, Firefox will automatically perform a global reset of the settings (they will take the values that were set immediately after installing the browser).
Restoring bookmarks from backups
There are several ways to save and load a file with a collection of bookmarks in the browser. Let's look at their implementation step by step.
Advice! This user practice will help you in the future to always keep the addresses of your favorite sites, online games and other web resources at hand, not only on your personal PC, but also remotely on other devices (mobile, tablet, another PC or laptop). In addition, you will save yourself from the risk of losing your own selection of URLs as a result of a browser crash, virus attack, add-on installation, or incorrect settings settings.
Method #1: Create an HTML file
A list of links in an HTML file makes it possible to return them to the FF panel, as well as transfer them from one browser to another. For example, in this format you can save the URL in Google Chrome and then use the standard options to place it in Firefox.
This is done like this:
1. Click the “Three Stripes” button at the top right.
2. In the tiled menu that appears, click “Journal”.
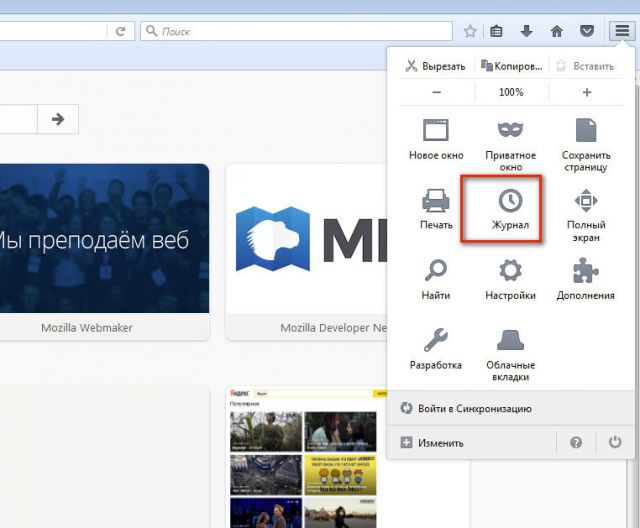
3. Under the list of links, click the “Show entire log” command.
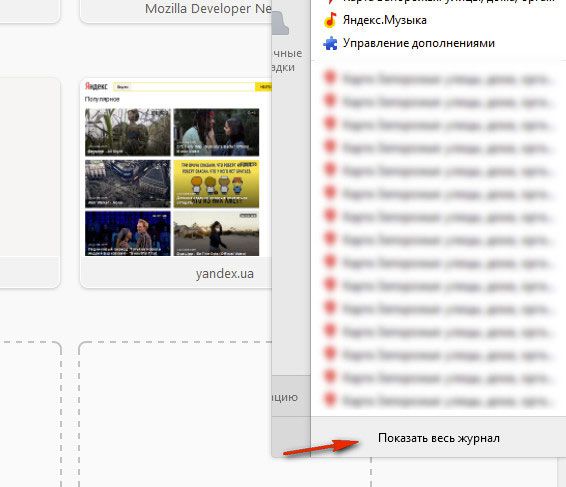
4. In the “Library” window, left-click to open the “Import and Backup” section.
5. In the drop-down block, select “Export bookmarks to HTML…. "
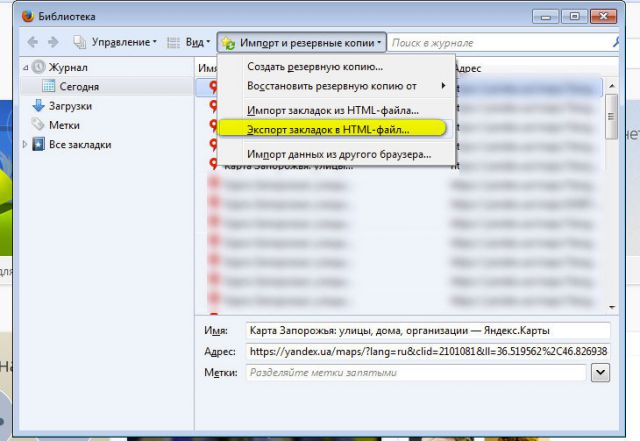
6. B Windows Explorer specify the disk partition and folder in which a copy of your bookmarks will be stored. For convenience, you can indicate the date of saving in the file name.
Attention! Do not save a copy on drive C; you may lose it as a result of a system reinstallation or a virus attack.
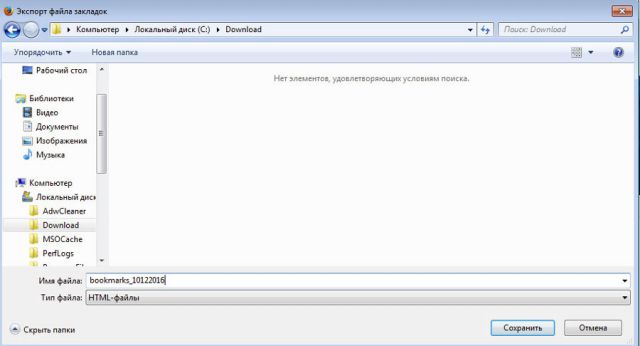
When you need a saved collection of links (for example, after Firefox installations, OS), follow these steps:
1. Press together - Ctrl + I.
2. Click the mouse to select the “Journal” section in the right block.
3. Click: Import and backups... (menu at the top of the window) → Import bookmarks...
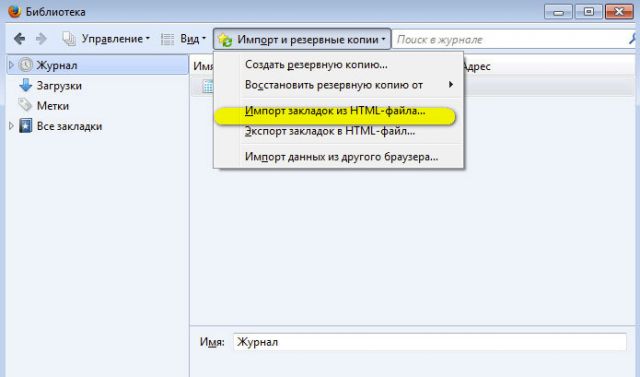
4. In the window with the system explorer, specify the path to the HTML file with URL. Click "Open".
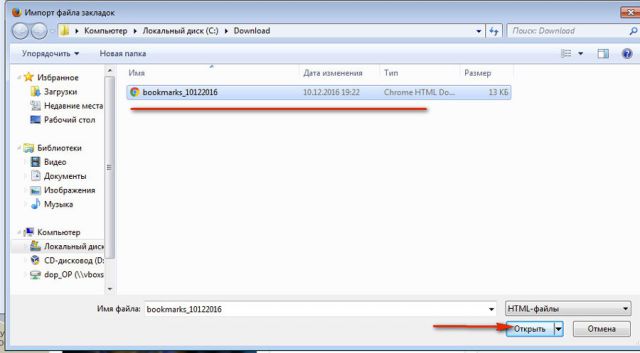
5. To check whether the restore was successful or not, press Ctrl+B. All links from the copy should appear in the sidebar.
Attention! If you export bookmarks to HTML format was carried out from another browser, then FF they can be placed in a separate folder with the same name (for example, Opera or Internet Explorer).
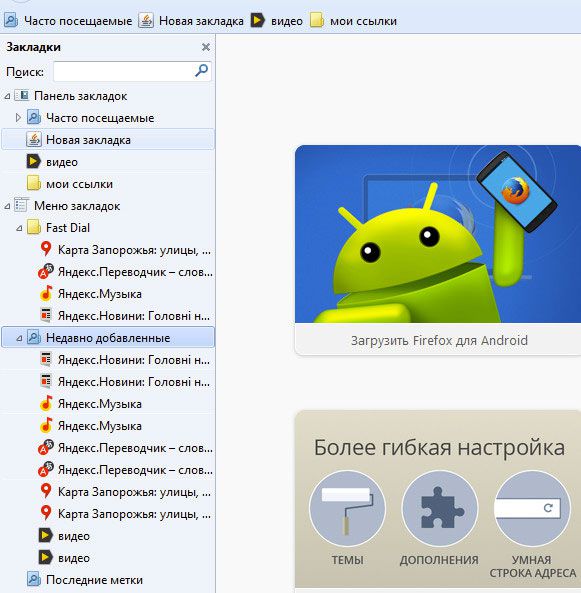
Method number 2: synchronization
This backup option allows you to store bookmarks remotely, on a special FF server, and, if necessary, load them into a browser installed on any device after providing your profile credentials.
To set up synchronization in FF you need to follow these steps:
1. In the web browser menu, click: Tools → Settings → Synchronization.
2. Click on the “Create account” option in the right block.
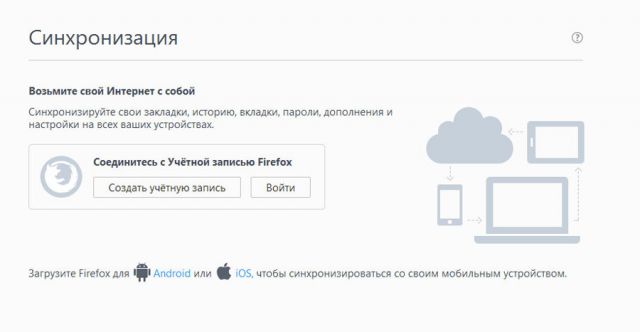
3. Enter the login (address) of your current mailbox.
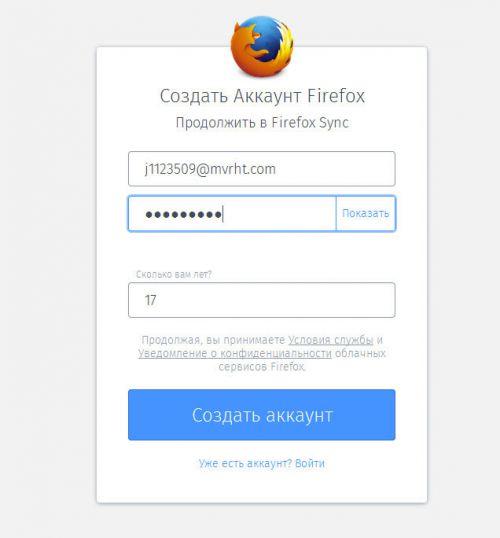
4. Invent strong password to log in to your profile.
5. Click the blue “Create account” button.
6. Log in to the specified email account. In the letter from the Firefox service, click “Activate now” to confirm your rights to the e-mail.
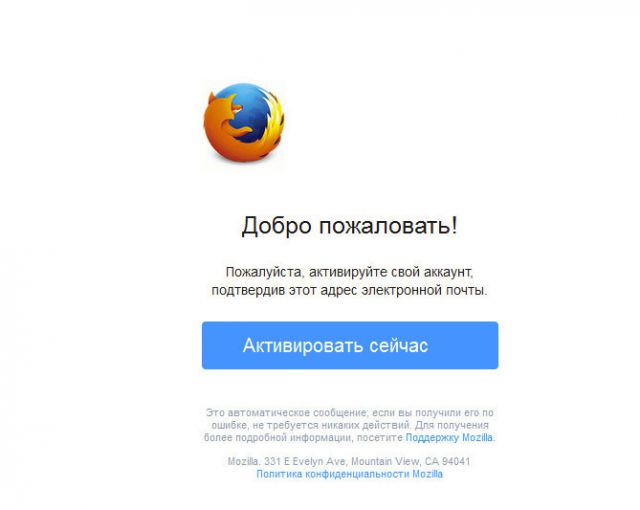
7. In the browser, in the “Select what to sync” panel, be sure to check the box next to the “Bookmarks” element. When you're done setting up synchronization, click Save Settings.
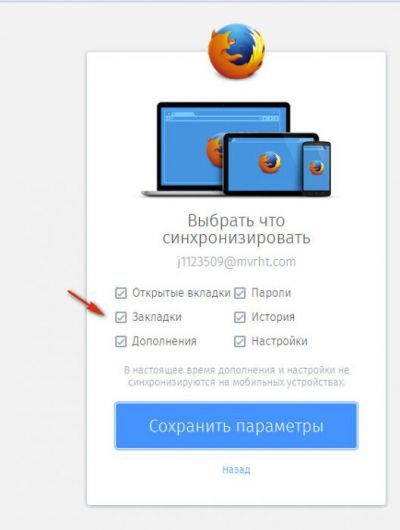
To restore links from a copy:
- go to the panel: Tools → Settings → Synchronization;
- click “Login”;
- enter your login and password.
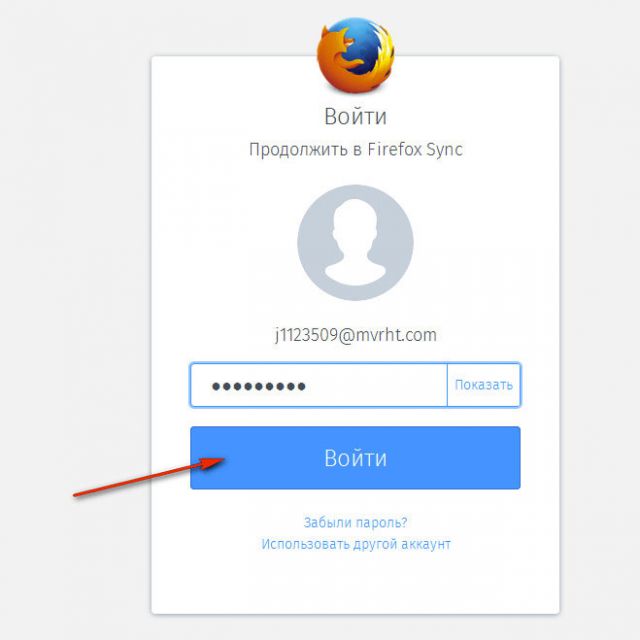
Method No. 3: backup with MozBackup utility
1. On the utility’s website (http://mozbackup.jasnapaka.com/), click the “Download” link in the menu.
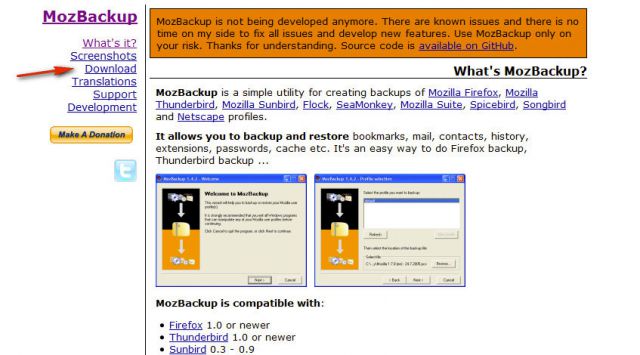
2. On the page that opens, in the “Latest stable version...” block, click the “install program” link.
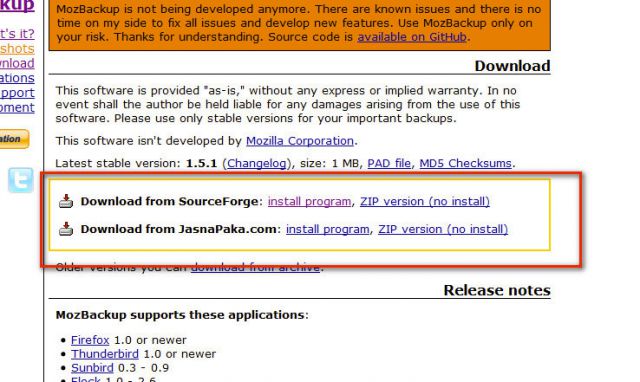
3. Install and launch MozBackup.
4. In the application window, select the “Backup a...” mode (creating a backup).
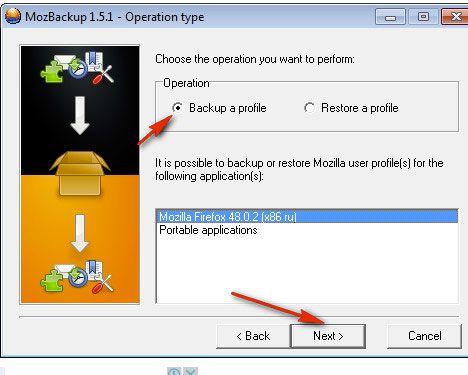
5. In the bottom panel, select the line with the FF distribution version. Click Next.
6. In the “Save...” column, specify the path to save a copy of the profile. Click “Next” again.
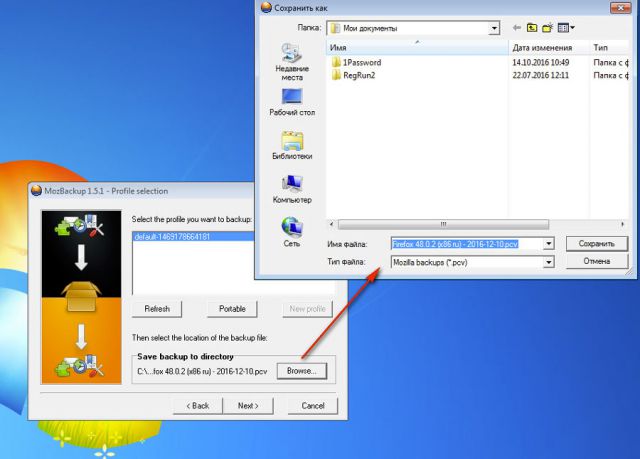
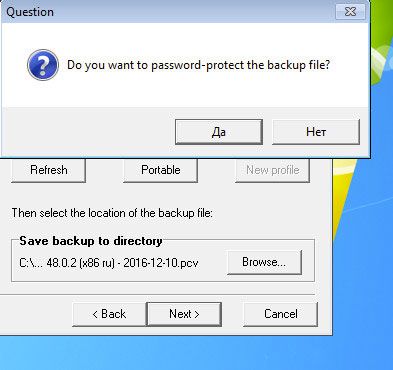
8. Specify which items you want to reserve. Be sure to check Bookmarks so that your URLs are included in the file.
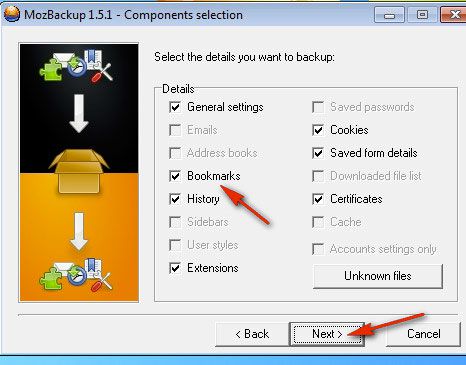
9. Click “Next”.
To make a backup from a file, follow these steps sequentially:
1. Close Firefox, launch MozBackup.
2. In the panel, set the “Restore...” mode.
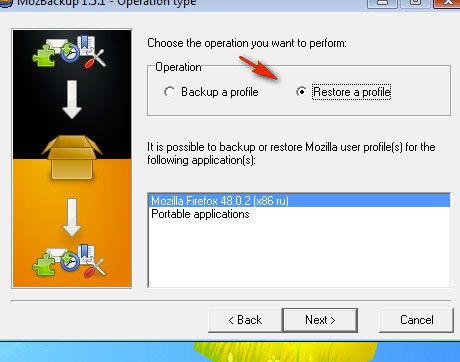
3. To start, click “Next”.
4. Specify the path to the copy file and run the recovery option.
5. Open Firefox, all bookmarks should be there.
Good luck restoring links in your browser!
Thanks to visual bookmarks, users can easily and quickly move from one web page to another without having to keep their addresses in mind. When you open the second tab of your web browser, you will most likely be shown mini-thumbnails of the most visited Internet pages and the Yandex search bar.
Particularly frequently viewed pages are automatically moved to the top of the list, but you can fix your favorite pages yourself by clicking on the icon on the mini-thumbnail, and it will be saved in this place without running anywhere. To do this, you need to click on an empty cell, a window will open for you to enter the site address and below your site name. Hit enter and you're done.
If you want to delete a bookmark, move your mouse over its preview (then a cross will appear), click on the cross in the right corner and the bookmark will be deleted. 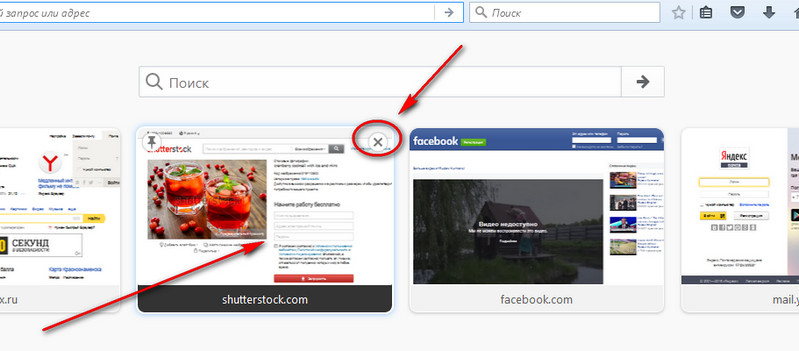 You can also drag it to any place, even when it is already occupied, by holding it with the left mouse button.
You can also drag it to any place, even when it is already occupied, by holding it with the left mouse button.
Mozilla Firefox visual bookmarks are missing?
This can happen in any browser (for example, Mozilla Firefox), and further here we talk about their complete recovery.
The most obvious reason for visual bookmarks to disappear in Mozilla Firefox may be due to a specific plugin stopping working. Those. bookmark plugin disabled
This can happen due to system failures or virus programs. Or maybe the second computer user changed something in the settings - out of ignorance, or maybe intentionally(?).
Recovery correct operation application and return of missing visual bookmarks, you must do the following simple steps:
If for some reason something does not work out, then there are several other solutions to the problem. First of all, it would be nice to install latest version browser, it is also possible to update it. Click on settings and context menu select the icon with a question mark (Help).
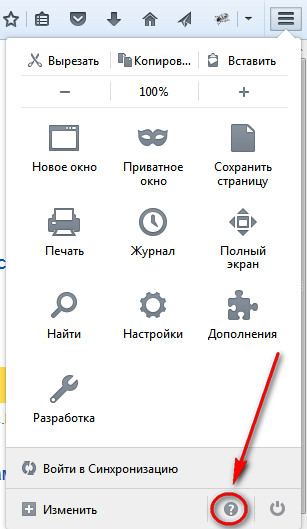
In the help window, click “O Firefox” 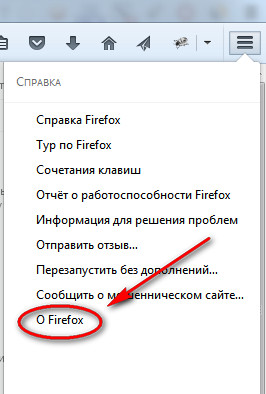
If visual bookmarks suddenly disappear in Mozilla, it is quite possible that nothing terrible happened to the program - just a settings failure. I would say that all the settings in the program can be adjusted at your own discretion. It just depends on your taste.
Unlike other browser programs, Mozilla has a number of unique features, the lack of built-in visual bookmarks is one of them. You must install the appropriate extension to use it. It should also be noted that such an addition can automatically change your home page in the browser. The number of windows can be changed directly by delving into the settings, so you can more easily find the necessary information without unnecessary problems.
Something about old proven options.
Many people liked the idea of visual bookmarks, and Mozilla Firefox users wanted this functionality for their favorite browser. The browser developers gave little support for this idea, but many third-party add-ons have appeared that perform this popular task. But these plugins may also turn out to be “crude”, as users often complain that visual bookmarks have disappeared in FireFox. Find out how to restore them in this article.
About visual bookmarks
Let me clarify some points right away. What is currently presented in the browser can be called visual bookmarks, but the functionality remains not fully developed.
Yes, sites you've visited appear when you open a new tab (not your home page). But you cannot add a bookmark here yourself. In general, you can pin a site's position (I pinned the site bbc.com) and it will remain in this window, even if:
Otherwise, if you do not check the “Pin this site in the current position” checkbox, all data will be lost forever.
Advice! Do you work with foreign websites using Mozilla Firefox? Connect to recognize unknown foreign words on the spot or translate the entire text.
Add-ons
Browser plugins help solve the problem with full-fledged bookmarking functionality, and more. For example, by installing an extension in Mozilla Firefox from Yandex, you can get additional useful information. To install, simply click "Add to Firefox". 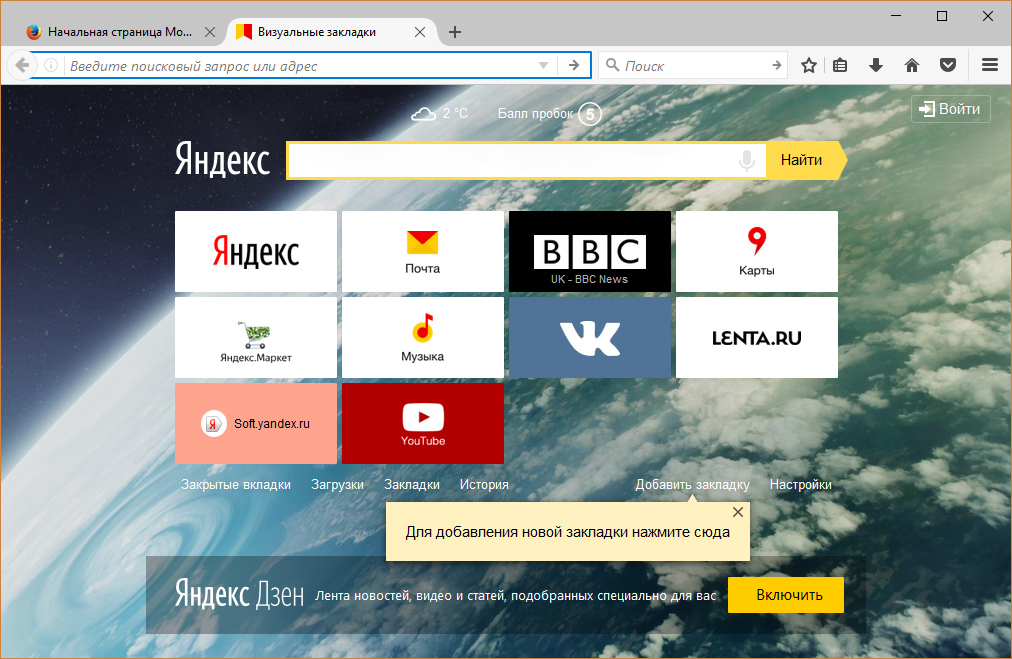
But what should you do if, when you open the browser and start a new session, the visual bookmarks of the plugin disappear and the standard “new tab” is displayed?
There was probably some kind of malfunction in the plugin and Mozilla Firefox turned it off. To enable the add-on back:
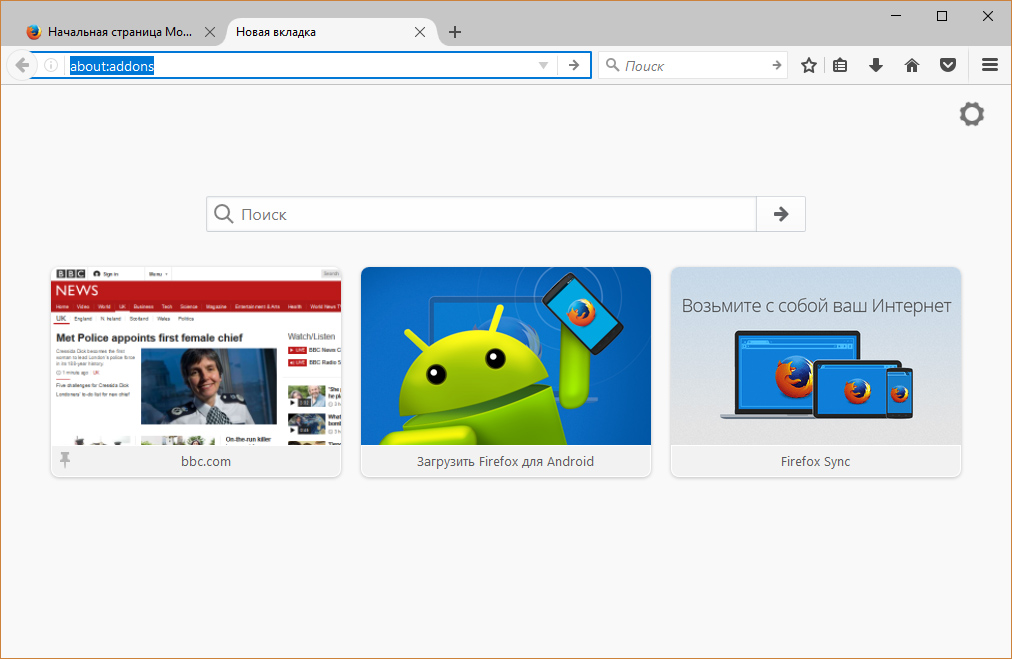
If the plugin does not turn off, but there are problems with it, contact the author of the add-on or look for information on the home page. 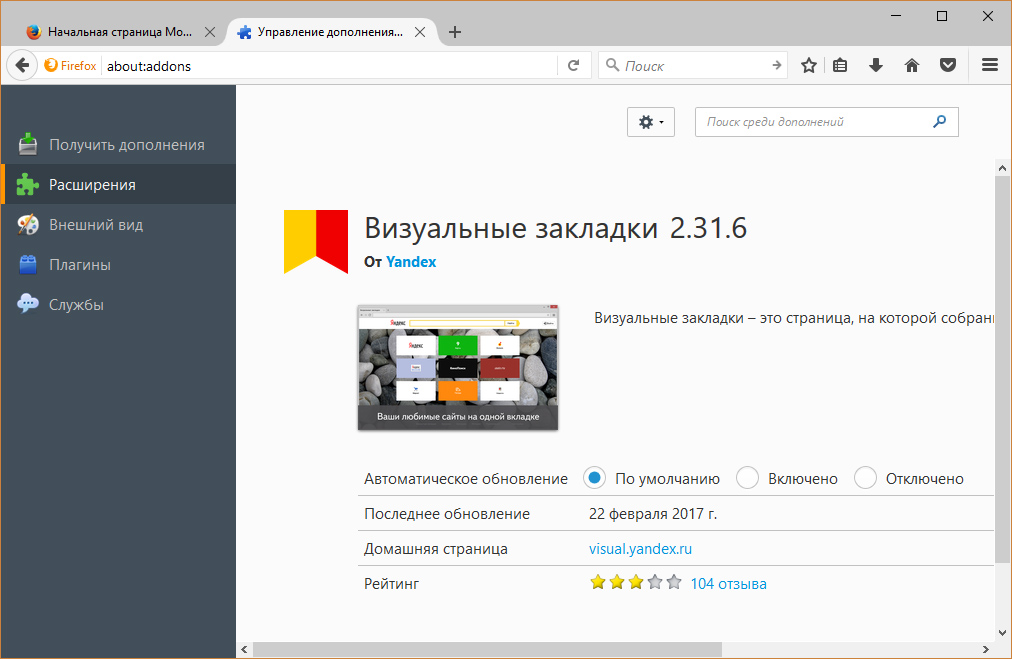
This can be done by clicking "More details" next to the plugin you are using.
Modern users visit dozens of necessary web resources every day: various social media and video hosting, favorite browser games, information pages and payment systems. For ease of use and systematization of data, browser developers have created a system of selected sites. Visual bookmarks allow users to quickly and easily navigate between the pages they need without remembering their addresses. This article describes a popular problem - all visual bookmarks from Yandex or another service in Mozilla Firefox have disappeared, and ways to restore them.
Unlike some of its competitors, Mozilla Firefox does not have its own Express panel. However, this browser supports a modular architecture, so you can always add the functionality you need using additional extensions released by third-party developers.
Some problems may arise as a result of a glitch in the plugin itself, while others may be caused by broken Mozilla Firefox. Below are several ways to return lost information and restore the service.
The most obvious reason why visual bookmarks disappeared is that the plugin stopped working. As a result of the action of viruses, malware or system failures could change Mozilla settings Firefox. Or maybe some other user personal computer changed something on purpose or intentionally.
To restore the application and return lost visual bookmarks, follow the simple steps indicated in the instructions:
After these steps, the plugin will be enabled and will resume its work. This may bring back broken features.
Installing the plugin
If on the list installed applications you did not find your panel, which means that for some reason it was deleted. In this case, to get your favorite feature back, you need to reinstall the extension.
If your favorite sites in Firefox are missing for this reason, these steps will restore them.
For users who have used Yandex elements, there are more quick way return them. Just follow the link https://element.yandex.ru/ and on the page that opens, click on “Install” in the “Visual bookmarks” category.
Backup
In order to have peace of mind for your data, it is recommended to periodically perform the procedure Reserve copy. The created backup does not take up much space on your hard drive, and in the event of an unforeseen accident, it can easily return any lost or damaged information.
For creating backup copy browser settings are recommended to use specialized software– MozBackUp. You can download this utility from the website http://mozutil.mozilla-russia.org/backup/index-ru.html. MozBackUp is freely licensed, so you don't have to pay for any of its features.
Download the installer and run it. There is nothing complicated in installing the program; it is standard for most Windows applications. Just follow the Install Wizard. When the software is installed, launch it.
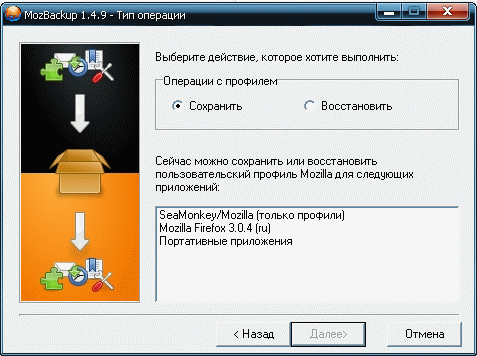
Now, if you have lost your visual bookmarks, you can easily get them back using this utility. Launch it, select “Restore” and specify the location of the created backup.
Was the article helpful?
Chery Tiggo 8



