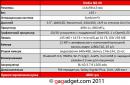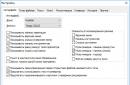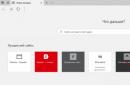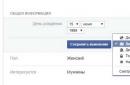we looked at an example, how to number pages in Word. But sometimes you don't want to display the number on the first page, but start numbering from page 2. This could be the title page of an essay, coursework, or thesis. In this article we will look at numbering in Word from page 2.
This manual contains screenshots from Word 2010, however, it will also suit users Word 2007, Word 2013 And Word 2016.
Let's consider several options pagination from page 2.
First case. Suppose we need to remove the page number from the first sheet, and the second sheet should be numbered 2.
To do this, double-click in the footer area where our pagination.
Pagination from page 2 - How to number from page 2
After this, the mode of working with headers and footers is activated.

Page numbering from page 2 - Header and footer mode
Now in the “Parameters” group you need to check the box for the item “ Special header and footer for the first page».

Pagination from page 2 - Special header and footer for the first page
As you can see, there is no page number for the first sheet. To exit the header-footer mode, double-click outside the header-footer area, or press the button " Close the header and footer window" In chapter " Working with headers and footers».

Page numbering from page 2 - Exit the mode of working with headers and footers
Now page numbering starts from page 2.

Page numbering from page 2 - Page numbering from page 2
Second case. Let's move on to the case when pagination should not be on the first sheet, and the second sheet should start with number 1.
To do this, after the above operations, go to the “Insert" --> " tab Page number» --> « Page number format».

Page numbering from page 2 - Opening the Page Number Format dialog box
In the dialog box that opens, in the group “ Pagination", in the "start with:" field, enter the number 0, and press the "OK" key.

Page Numbering from Page 2 - Page Number Format Dialog Box
And here's the beginning numbering on the second page starts with number 1.

Page numbering from page 2 - Page numbering from the second sheet
Now when you create a document with page numbers, you know how to add numbering from page 2. If you need to do page numbering from page 3, then you can check out this one. It describes how to create numbering step by step from page 3.
People who use a computer for work and study periodically face the need to create or edit electronic text documents. There is often a need for correct formatting, but not knowing how to correctly number pages in Word jeopardizes the completion of the work. For these purposes it is used Microsoft Word different versions(in packages office programs Microsoft Office 2003, 2007, 2010, 2013). Detailed information with description is provided for you important stage For proper document formatting, use numbering in Word.
In Word 2007 and 2013 for text file Continuous page numbering is automatically created. But if the section headers and footers differ, then the markup can be automatically added only to the selected or current sections. You can add a feature such as a new countdown for different sections. To place it, adhering to a certain order throughout the document, this procedure must be repeated for each subsection separately.
- To do this, find the "Insert" menu.
- Go to "Numbers".
- Click the Format button.
- In the “Start from” field, enter the value of the first sheet number of this section. If you wish, you can change the format of its writing.
It is more convenient to mark up text sheets when using the “Insert” menu. Use it and the “Numbers” submenu.

- In the “Numbers” window, “Position” drop-down list, select a header or footer.
- The Alignment drop-down list gives you the ability to choose an arrangement relative to the edges of the sheet.
- To configure markup parameters, click on the “Format” button and select marking features.
The title page of Word does not always have to have a designation. This situation arises when the counting of a text file should not begin from the first sheet, as happens when printing a report or abstract.

- Go to the header and footer editing section. Double-click on the top or bottom field.
- In the “Options” subsection, check the box for the topmost item “Special footer for the first...”.
- Close the editor for this subsection.
- When formatting a document, its countdown will begin immediately from the second sheet.
From the third page
For a text file that does not require continuous numbering starting from the first page, you can use a break. This technique is suitable if there is not only a title page, but also a content or outline of the document. In Word, it is possible to set header and footer parameters separately for each section. While in the "Work with Headers and Footers" menu, disable the "Same as previous section" function.
- Go to the "Insert" section and select "Break".
- All text behind the cursor will automatically move to a new empty sheet.
- An additional section is created for the text.
How to put page numbers in the footer

First, some information about what headers and footers are. This is the free upper or lower part of the sheet on which text or tables are located. They may contain information such as the work's title, author's name, creation date, and numbering. On the header and footer field you can place not only text information, but also add a stamp or logo.
The location on each subsequent sheet may differ from the previous one, depending on the need. In this case, they are formatted only in the “Working with Headers and Footers” constructor and in the edited text they appear as a background located in the margins. Using Word 2010, to get to the “Work with Headers and Footers” menu, double-click the left mouse button on the bottom or top field.
In the "Working with Headers and Footers" group there are separate commands for the bottom and top positions. By clicking on one of them, you can see the list ready-made templates taking into account any preferences. To account for the number of printed sheets, templates from the “Number” submenu are often used, where you can select the location of the field with the number, as well as its appearance.
In frame
In Word 2010, pages are numbered using a special “Frame” object. To apply it, you need to enter the header-footer editing mode, use “Insert – Express Blocks – Field” and select Page from the list of fields. Determine its format and click OK. Changing the format is done through the menu “Insert – Header and Footer – Number – Number Format”.
What does continuous numbering mean?

In a text file it can be carried out automatic numbering: throughout the document or separately for each specific section. End-to-end means that for each page, not including the first, one more value will be added than was on the previous one. Counting is performed in both Arabic and Roman numerals (regular or small). Sometimes uppercase and lowercase Latin letters are used.
The numbering of a text file can begin with any integer, with the exception of negative ones, and is placed at the top or on the bottom line of the footer. For documents that are supposed to be printed on both sides of the sheet, you can set numbering on even and odd sides; it is called mirroring. If necessary, you can refuse to enter a value on the first page of text. Numeric or alphabetic reference values are displayed only for the "Markup" document viewing mode.
How to remove incorrect page layout

How can I remove the numbering if it turns out to be unnecessary? Deletion occurs only when working with headers and footers. You need to remove a numeric or alphabetic value on one page of a document to remove all others. But if the parameters “separate headers and footers of even and odd pages” are set, then the numbers will be deleted separately for each stage. If the document was divided into sections, for example, an abstract, then the numbering is removed separately for each part.
Numeric or letter designations, which were installed using the “Insert” menu, then “Numbers”, it is advisable to delete them along with the frame. To perform this operation, click on the number and a field frame will appear. Then click on the frame itself so that markers appear. To complete the deletion, press the “Delete” button on your keyboard.
In the process of writing an essay, diploma or book, we all use the text editor for Microsoft Word documents. Proper formatting should generally include page numbering within the document. Many people have difficulties and do not know how to number pages in Word, although it is quite simple to do.
This article describes in detail how to number pages in Word, choose the numbering location, format, and also exclude numbering of any document page.
Page numbering in Word 2007, 2010, 2013 and 2016
In all versions older than Word 2003, numbering is the same. The screenshots below are based on Word 2017, but they will also work for older versions.
To add numbering to open document go to the “Insert” tab. In the “Header and Footer” section, click “Page Number” and select a numbering position. In the screenshot below, I have chosen the footer location with centered placement.
After this action, numbering will appear at the end of each page, as well as displaying a header and footer. To close the display of headers and footers, click the “Close Header and Footers Window” button.
If desired, you can change the numbering format, for example, by making the numbers not Arabic, but Roman. To do this, again go to the “Insert” tab and in the “Page Numbers” item open “Page Number Format”.
Here you can choose the appearance, as well as which number the numbering will begin with. Why this may be required you will find out in the next paragraph.

Removing numbering from the title page
In most educational institutions, one of the requirements for document formatting is the absence of numbering on the title (first) page. If you simply enable page numbering, as shown above, then the numbering will be on the first sheet. To start numbering from the first page, but not display it on the title page, you must do the following.
Go to the “Layout” tab and click on the “Page Setup” link, as shown in the picture below.
Go to the “Paper Sources” tab and check the “Distinguish between first page headers and footers” checkbox. After that, click OK.

Now numbering is carried out as before, but its number is not displayed on the first page, in our case number 1.
When you want the numbering not to be displayed on the first page (title page), but on the second so that it starts with the number 1, you need to set the numbering from 0 in the menu “Insert” - “Page Number” - “Page Number Format”. the first page will start with number 0 without display, and the second page will start with number 1, the third page with number 2 and so on.
Numbering from the third page
Let's complicate the task a little. We need the numbering to be present, but not displayed on the first and second pages. After all, the first page is usually the title page, the second can be a table of contents, where numbering is also not required.
To number from the third page you will need to do an operation called “Page Break”. First, return all numbering settings to default if you have hidden the numbering display on the cover page. Let's assume that on this moment you have numbering enabled from the first page and the number 1 is displayed on the title page, the number 2 on the second page and so on.
For convenience, turn on the display of all characters in Word. To do this, on the “Home” tab, click on the “Display all signs” button.
Now that you have all the characters displayed in your documents, including spaces and empty lines, left-click on the last character on the first page of the document. Then on the “Layout” tab, click “Breaks” - “Next Page”.
Do the same steps with the second page of the document. If you did everything correctly, then the enabled display of all characters function will show you break lines at the end of the first and second pages. In the picture below they are shown with red arrows.
Now the third page is numbered 1. If you want it to be numbered 3, then in the menu “Insert” - “Page Number” - “Page Number Format” set the value to “Start from 3”.
There is only one problem left, on the first two pages we have page numbers displayed. To remove them, select the first page, go to the “Layout” tab - “Page Options”. Next, in the “Paper Source” tab, check the box next to “Distinguish between first page headers and footers.”
Do the same on the next page of your document.
Thus, we were able to make sure that the numbering on the first two pages was not displayed and started from the third, and from the number we wanted.
By the way, this method with a break, allows you to start numbering not only from the third page, but from absolutely any one.
To remove numbering, double-click on any page number and press the DEL key. All numbers will be removed from the document.
Page numbering in Word 2003
There are still quite a few people who use the outdated Word 2003. In it, page numbering is done in a slightly different order than for newer versions of the program.
IN open file Word 2003, click on the top menu “Insert” - “Page Numbers”.

Set the position of the numbers (for example, at the bottom of the page) and alignment (for example, to the right). By unchecking the “Number on the first page” item, you can disable numbering on the title page of the document.

Click on the "Format" button. Specify the numbering format (for example, Roman numerals), and also specify which digit to start page numbering with.

After making changes, click OK and all pages will become numbered.

To number from the third or any other page in Word 2003, first turn on the display of all characters. After that, move the cursor to the last character on the first page and click “Insert” - “Page Break” in the horizontal menu. Do the same on the second one. From now on, numbering will start from the third page.

Why is this particular text editor so popular? The thing is that Word contains a large number of tools for working with text and at the same time is extremely convenient and simple. But despite its apparent simplicity, many users working with this editor have many questions. The most common questions are related to page numbering.
Number the pages of a Microsoft document Office Word not that difficult. Just go to the desired section and set the necessary parameters. But what if, for example, you need to number a document from the second page in this one? Let's look into this issue.
It all starts with opening the desired text document. Having opened the document, you need to go to the section " Insert". Here click on the tab " Page number" and select the desired location of the number on the page.

Now in the "tab" Page number"select item" Page Number Format". A window will open in which you need to check the box next to " begin with". Since we are considering numbering from the second page, we select page 2. It looks like this.

Let's consider a slightly different situation. Do you have a ready-made text Microsoft document Office Word and you need to make sure that the numbering starts from the second page, but the second page of the document must have its own serial number. This is quite easy to do. Again, go to the section " Insert"and here we go to the tab" Page number". Select the required type of numbering and click on it. After this, a new panel will appear that looks something like this.

We are looking for the item " Special header and footer for the first page" and put a check mark next to it. After this. After these actions, the number on the first page will disappear and the numbering will start from the second page. All this is shown more clearly in the screenshot.

If you need to number a Microsoft Office Word document starting from the second page, then this is quite simple. Just use the tips given in this article.
Page numbering is one of the most common tasks that users encounter when creating text documents. As a rule, regular page numbering does not cause difficulties. But, if the user is faced with the need to number pages in Word from page 2, then this very often causes problems. In this article we will talk about how you can solve this problem in text editor Word 2007, 2010, 2013 or 2016.
Step No. 1. Do the usual page numbering.
In order to number pages in Word from page 2, you must first do the usual page numbering. To do this, go to the “Insert” tab and click on the “Page Numbering” button there.
After this, a menu will appear with several options for placing page numbering. In this menu you need to select the numbering option that suits you. For example, you can choose to place the numbering at top left, top center, top right, etc.

After choosing where to place the numbering, page numbers will appear on the pages of the document. This means you can proceed to the next step.
Step No. 2. Turn off the display of the first page number.
Now, in order to number pages in Word from page 2, you need to disable the display of the page number on the first page of the document. To do this, go to the “Page Layout” tab and click on the small button to the right of “Page Settings”.

This will open a window with page settings settings. In this window, you need to enable the “Distinguish headers and footers on the first page” function and save the settings by clicking on the “Ok” button.

As a result, the page number will disappear from the first page of your document, and the second page will receive number 2. If this option for numbering pages from page 2 suits you, then you can finish here. If you need page 2 to get number 1, then follow the next step.
Step No. 3. Start page numbering from scratch.
Most users who need to number pages in Word from page 2 want page 2 of the document to be numbered 1. Fortunately, implementing this numbering option is quite simple. To do this, you need to go to the “Insert” tab, click on the “Page Number” button and select the “Page Number Format” menu item.