Many players and PC users are often faced with the fact that they do not know how to expand the game to full screen. There may be several reasons for this problem - from launch parameters to the year the game was released. This article discusses several ways to resolve this issue.
What is the reason?
This problem mainly appears when trying to launch old games or casual indie projects. Also, the reason may lie in the incompatibility of the latest operating systems with old games. In addition to everything it is worth adding outdated drivers on video cards, which can also prevent the program from running in full screen mode. Let's figure out how to expand the game to full screen in several ways.
Keyboard shortcut
If you have a window with a game open in a frame, then most likely it will help you, which allows you to maximize all system windows in full screen mode. On your keyboard, hold down the Alt and Enter keys at the same time and watch the game react. If this does not help, then move on to another method.
The second way to expand to full screen
After launching the game in windowed mode, do not rush to enter system settings. First, try to find a mode change in the settings of the game itself. Go to the menu, then go to Settings. It should have a “Graphics” or “Screen” column (depending on the game, the names may change, but the essence remains the same). Select full screen mode and apply the changes. In most cases, you won't even need to restart - the system will automatically expand the game to full screen.
Properties
If the methods described above did not help, then use the third method. Sometimes parameters are written into launches. The window prefix is responsible for launching in a window. Go to the shortcut properties and check if it is added to the "Object" field. Next, pay attention to the “Window” item. It should say “Full screen”. Now you know how to remove the small screen in games using the property settings.
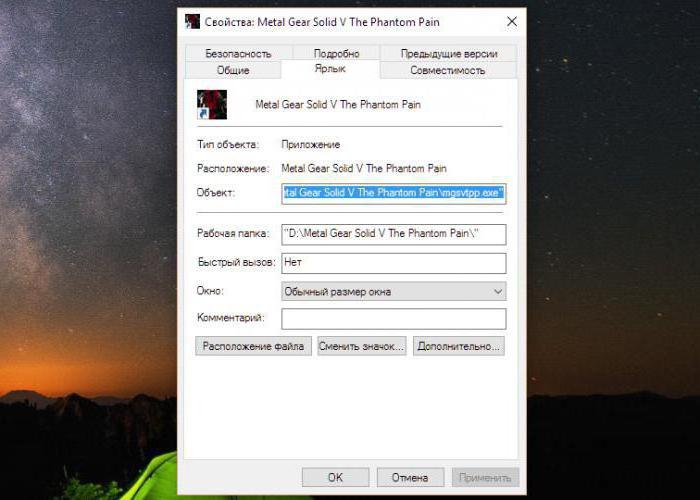
Problems with the game itself
Perhaps the game you need runs in a low resolution, which does not allow it to stretch across the entire monitor area. In this case, let's turn to the in-game settings again. Select the window resolution that is the default one on your monitor. In this case, the small screen in games will no longer be a problem for you. Even in windowed mode, the game will be stretched across the entire area. This method will most likely not work for older projects that do not support modern resolutions.
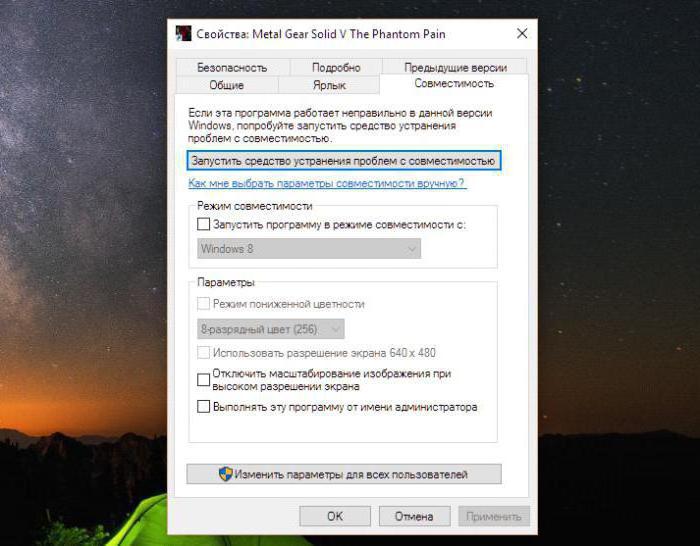
How to expand the game to full screen by setting the driver?
Branded utilities from the video card manufacturer will help you solve the problem. In it you can update drivers to latest version and adjust the game resolution to your screen. This is done by scaling in the video card properties. After completing the gameplay, you should return the default settings.
If the general description of how to expand the game to full screen did not help you, then turn to the forums that specialize in the project you need. Each program has its own characteristics. This is especially true for older games, so the methods described are not a solution to all problems with windowed mode in every case.
In casual or indie games, as well as older low-resolution games, the question of how to go full screen is challenging even for experienced users.
Sometimes it’s quite easy to expand the game to full screen, you just need to change the resolution, press a key combination on the keyboard or uncheck the “windowed mode” option in the game settings, but this does not always work.
In order to run the game in full screen mode, you must first update the drivers for your video card. Outdated or built-in VGA drivers may prevent the game from running in normal resolution.
There are several ways to launch the game in full screen. Below we will describe everything point by point. known methods launch games in full screen mode.
In many applications, you can try pressing “Alt+Enter” on your keyboard. This may force the game into full screen mode.
Through game settings
In many games, full-screen mode can be set through the graphics settings menu. You just have to choose desired mode: windowed or full screen.
Launch without additional parameters
To start the game without additional parameters, you need to do the following:
- Right-click on the game icon and select Properties.
- Make sure that there is no “-window” parameter in the “Object” line of the game address. If there is one, remove it.
Configuration via video card driver
The first thing you need to do if you have problems with the graphical display of the game is to update or reinstall your video card drivers. Then go to the graphics settings menu and adjust image scaling. Depending on the card manufacturer, the menu will look different.
- : Go to the "Adjust desktop size and position" menu and turn on scaling.
- : From the Display Properties menu, select Properties and adjust the scaling there.
- For kartIntegral Intel Graphics: In the Display menu, select Basic Settings and set the scaling options. If they are not available, lower the screen resolution, adjust the scaling and return to the original resolution.
Adjusting screen resolution
Sometimes old games simply cannot open in full screen mode because the resolution is too low, and even if they open in full screen mode, black bars appear on the sides or the picture looks very bad.
If all previous methods did not help, you should do the following:
- Look in the game settings to see what the maximum resolution is for it.
- Set the same resolution through your computer settings.
Of course, the desktop and all programs will then look worse, visually enlarge, and other games created for a higher resolution will not allow you to fully enjoy the graphics, so after finishing work with old game The screen resolution must be returned to its original value.
Now you know how to make it full screen different ways. It's quite easy if you follow the instructions above.
If you have problems with games on PC or consoles, try to find the answer in one of the articles
Found a typo? Select the text and press Ctrl + Enter
In this article, I will show you how you can expand a window to full screen and what keyboard shortcuts to use for this on Windows 7, 10 and MAC. Widespread use computer mouse was a revolutionary innovation that greatly simplified the use personal computer. Today, most users use this device to navigate the system and enter simple commands. However, all common operating systems allow you to perform these essential tasks without using a mouse.
As practice shows, knowing certain key combinations allows you to expand a window to full screen at a faster rate, which has a positive effect on overall productivity. Once you get used to it, performing common tasks using short keyboard shortcuts will seem more convenient than moving the mouse.
The transition to using a keyboard to perform routine operations is most common among programmers, webmasters and representatives of other professions whose work requires entering a large amount of information. Among the significant advantages of this approach, it is worth highlighting the following.
When you use hotkeys to maximize a window to fill the entire monitor, you don't have to focus on the mouse, which makes the task much easier, especially in the long run. The point is that entering text or commands using the keyboard requires the use of a certain part of the brain. Using a mouse involves slightly different areas because it works fundamentally differently. Therefore, there is not only a waste of time physically moving the hand to the side, but also a switching of attention to another area of activity. From the point of view of an ordinary user, this is not critical, but for a professional who spends hours at the computer, it can be quite significant.
How to minimize/maximize an application window
As an example of such keyboard manipulations, consider minimizing/maximizing an application from windowed mode to full screen and back. Moreover, due to the peculiarities of the functioning of a particular operating system, the key combinations will be slightly different, while the principle itself will be approximately the same.
Open on Windows 7 and Windows 10
Windows 7 and 10 OS are the most common versions of the operating system, and therefore it is worth starting to consider the issue with them. So, in order to minimize or maximize any window running application You must simultaneously press the keys " Win"(with the image of the system logo, it is located closer to the lower left corner of the keyboard) and up/down arrows. The application will change its display from windowed to full screen.
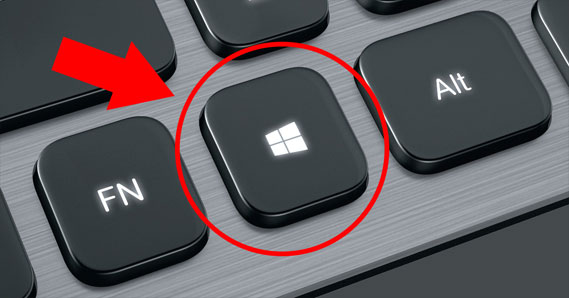
The same effect can be achieved in another way. It is somewhat longer, but some may find it more convenient. You must simultaneously press Alt+Space, in the context window that appears, use the arrows to select the required action, and then confirm it with the key Enter.

Maximizing the window in MAC OS
On operating system from Apple the algorithm of actions will be approximately the same. You must press the keys simultaneously Command+Power. Depending on the situation, the combination will either minimize the active application to windowed mode or expand it to a full-screen display version.
Using the “hot keys” described above, you can significantly simplify expanding a window to full screen, as well as increase the efficiency and speed of actions performed. By the way, there are quite a lot of similar combinations, so there is always room for improvement.
You can also rotate the screen to the desired position using Windows hotkeys.
Rotating an image on a computer screen can serve as a good joke, or be useful when programming or drawing on a computer.
Yesterday one lady came running. “Guard” - the desktop screen turned over. One of the new features provided new system- this is changing the orientation of the screen and rotating it 90 or 180 degrees.
How to rotate the screen
By default, the screen is configured in landscape (portrait) orientation. In the list of orientations, you can select different screen rotation settings - you can rotate the screen 90, 270 and 180 degrees. In addition, you can rotate the desktop to its usual position using ordinary Windows hotkeys.
To rotate the screen you need to right-click on the desktop and click context menu"Screen resolution".
As you can understand from the information described above, rotating the screen in Windows 7 on your desktop PC is not so difficult, and even a novice user of the operating system can handle it.
But at the same time, you will get a full screen image - which is what you needed to achieve.
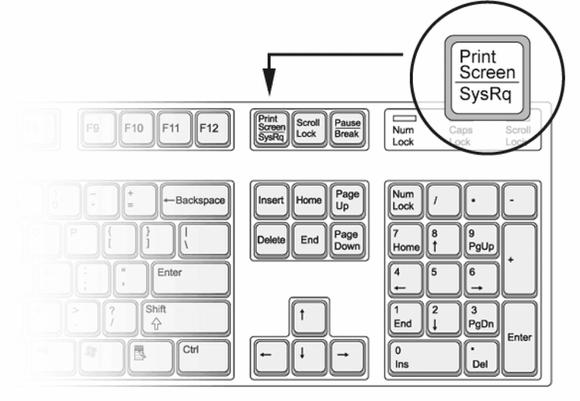
If you have installed on your computer Windows version“Seven”, the section will look like “Screen expansion”.
If none of the above methods helped you on how to maximize the game window to full screen, go to the forum and ask other players if they have encountered a similar problem.
How to expand a window to full screen using the keyboard?
After all, it is very difficult to control the mouse with such a screen (for example, if you move the mouse to the left, it will move down, right or up), in general, you will understand everything yourself when you start doing it. To do this, right-click on the desktop and select “Screen Resolution” from the drop-down list.
20 basic keyboard shortcuts for working with your computer
To correct the current screen position, right-click on the desktop and select “Panel” from the drop-down list NVIDIA management" Also, if you use any version of Windows, you can use the hotkeys: Alt + Ctrl + and press the desired arrow.
To expand the image on the computer monitor under Windows control or Mac, use one of the following techniques. By the way, the layout of the keys on the keyboard of some netbooks, in my opinion, is not very convenient. If you work on a dual-monitor system or explore texts and sites that are too long for constant scrolling, then learning how to rotate the screen can make your work much easier.
Press the Ctrl and Alt keys simultaneously, and then press the up arrow or down arrow key on your keyboard. One press of the arrow rotates the screen 90 degrees. Any screen, as a rule, is configured by default in landscape variation.
Many users do not know how to rotate the screen on a laptop, but this can be done in several ways. In fact, you won't change anything in the program's settings - it still runs in minimized screen mode. If you are not looking for a solution to the problem of how to rotate the screen on a computer, but just want to make fun of your friend or colleague, then I can assure you that the joke will work 100%. Tested by experience!
It often happens that a user launches a new game, but it does not open at full scale. This can be especially annoying if you have a 32-inch monitor with excellent resolution, but the program still does not launch in full screen mode. How to make the game window fill the entire screen to fully enjoy the graphics and special effects of online entertainment?
Look into settings
When the game window does not maximize, you can do the following. Go to the “Settings” section and find the following items there:
- "Windowed mode". By checking this option you should get a full screen version.
- Is this item not included in the menu? Then try to find “Resolution” or “Window Size”. Set one of these options to the maximum value.
In fact, you won't change anything in the program's settings - it still runs in minimized screen mode. But at the same time, you will get a full screen image - which is what you needed to achieve.
Adjusting the computer monitor resolution
This method does not always help, but it is also worth a try. Right-click on “desktop”. Select the "Properties" section. If you have Windows 7 installed on your computer, the section will look like “Screen Extension”. Lower the slider down to the minimum value of 800x600. Don’t be alarmed if all your desktop shortcuts grow before your eyes, including the Start program. But along with them, the game window will increase. You will get it in full screen. Side effect: the toy may begin to “hang” at the most intriguing and crucial moment or switch from one picture to another with a delay.
Correcting program errors using the keyboard
There is another way to expand the game window to full screen using the keyboard. It's very simple. Press hotkeys such as Alt and Enter at the same time. It is important to press simultaneously, and not one by one. This basic keyboard shortcut works for most computer games. But there are times when this method does not work. Just developers software changed the key combination. What to do in this case? Find the “readme” section in the game folder and read it. Perhaps there you will find the answer to how to make the game window fill the entire screen. Sometimes the hotkey combination Alt and Tab works instead of Alt and Enter.
You can also check the specified parameters of the game program. Sometimes the parameters initially set to run in limited resolution mode. Right-click on the game shortcut. Then select “Properties” and find the “Object” subsection. If you see a command similar to this: D:Gamesdungeon_keeperdkeeperkeeper95.exe., the parameters have nothing to do with it. The solution to the problem must be sought elsewhere. If there is “windowed” at the end of the command, just delete it. Literally this parameter is translated as “window”. It automatically triggers when the game starts and forces it to open not on the full display.
If none of the above methods helped you on how to maximize the game window to full screen, go to the forum and ask other players if they have encountered a similar problem. They will probably be happy to help you.




