All new and modernized machines produced by ATOL can transfer fiscal data to the OFD via a USB cable when the cash register is connected to a computer. The Ethernet service is used for this over USB.
To set up this method of transmitting fiscal data, you will have to work hard. The first thing you need is a user with administrator rights (only under such a user can you configure anything). The second thing you need is luck and patience. But the method has been tested by our employees.
Attention: data transfer using Ethernet over USB is not recommended by ATOL staff, since ATOL still cannot get the go-ahead for digital signatures for its USB drivers from the Windows service. Bureaucracy, what to take from it.
If for some reason you cannot install the service according to the instructions, you will have to use “crutches”. Download them from the links at the bottom of the page. If you already had ATOL drivers installed before installing the service, you will need to completely remove them.
Let's help those who help!
Attention No. 2: the Ethernet over USB service for cash registers manufactured by ATOL only works starting with firmware 2.x.x.x. Beg firmware for your device from ATOL employees.
Setting up data transfer using a USB cable is not difficult; it requires:
- Deny verification digital signature drivers in Windows (for OS higher than Windows Vista). Through the command line (run the command line as administrator), in two ways:
1. Or run the command: bcdedit.exe /set nointegritychecks ON
2. Or sequentially: bcdedit.exe -set loadoptions DDISABLE_INTEGRITY_CHECKS And bcdedit.exe -set TESTSIGNING ON
After entering each command, press Enter, the executed command should be marked as "Operation completed successfully".
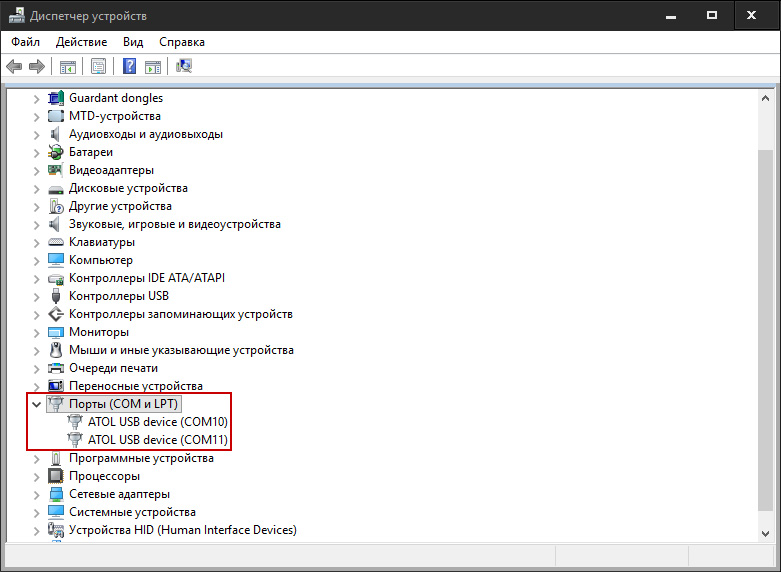
Possible problems
Everything was done exactly according to the instructions, but the service does not start - try using a “crutch”. If the crutch does not help, then you will have to connect the cash register to the Internet in another way.
Only one COM port is displayed in the device manager - remove the device driver, disconnect the cash register from the computer and reconnect it.
Links
- “crutch” EoU from ATOL employees;
Instructions inside. "Crutch" will not require starting the service from "Driver Management".
Related posts:
Disable the warning: “This host currently has no management network redundancy”
Separation local network using VLAN on Mikrotik
connecting Atol 30F via USB
- The initial state:
- Windows Server 2008-64
- Atol-30F only with USB, test FN inserted (clean, not registered)
- Atol driver KKT 8.14
Connecting USB cable, turn it on, 2 new unidentified devices USB\VID_2912&PID_0005&REV_0200&MI_00 and USB\VID_2912&PID_0005&REV_0200&MI_02 appear in the system.
We go to the manufacturer’s website, but in the download center the driver simply cannot be found under the names USB or VCOM. Since Atol switched to an NXP (Phillips) processor, you can try looking for drivers on www.nxp.com (we are not looking for easy ways). But this is a bummer. The answer turned out to be - read Atol's instructions. After installing the Athol DTO8 commercial equipment drivers, you need to find the drivers in the folder (for me) and pull up the drivers for unidentified devices from there. 2 devices of type ATOL USB device (COM9) will appear.
You can view the serial number and other useful information like this: hold the CL button (there is only one), turn it on.... after the first signal, release it.
Setting up an exchange channel WiFi,USB or BT: hold the CHL button (there is only one), turn it on.... after the fourth signal, release it. Next, select the desired number through the same button (by the number of clicks on the button).
Diagnostics of connection with OFD: hold the CHL button, turn it on.... after the sixth signal, release it.
You can also run from the CCP driver (for example 8.14.2.0 exactly): Mode - Select; (checkbox - Device is on;) Password 30; Entrance; Report - 43 Status of communication with OFD, “Diagnostics of the condition with OFD” is printed.
Note: it’s not very clear why, but Atol in the manual suggests installing 2 drivers DTO8 and DTO9.
We use DTO8 - Setting up properties - Equipment Parameters - OFD (tab) - select Ethernet over USB, reboot the cash register, run the test with the OFD... As a result, it prints: EoU app not found. I saw such a program in catalogs C:\Program Files (x86)\ATOL. In fact, look in the Atol menu - Trade Equipment Drivers - the "Manage Drivers" program, run it as Administrator, because There you need to configure a service with autostart, see the service tab EthernetOverUsb, there we enter the serial number of the cash register and the COM port number (the number only has a number). Attention, there are 2 COM ports - for a reason: one is used to control the cash register (commands are given to it), and through the second it (the cash register) goes online and sends checks to the OFD. Therefore, be careful.
So on Windows Server 2008-64 it turns out to be a bummer, the following manifestations occur: when starting the service from the Driver Management program, a window constantly appears that the program will be closed. Manually through the "Control Panel" - "Services" the service seems to start, but does not work. Let's leave this question for later. (In fact, after a month everything suddenly worked OK, unfortunately I couldn’t trace the reason).
On Windows 7-64 (driver 8.12) everything started, for example, right away! In the “Driver Management” settings I have this: “ATOL 30F” “COM10”. The DF itself is controlled via COM9.
We check from the Atol KKT driver: via USB (VCOM) everything works OK.
I would also like the number USB virtual The COM port did not change after equipment restarts. But at first glance, the Windows-Server 2008-64 system correctly remembers each connection of a new Atol kkt via USB and hangs it on a separate VCOM port.
Connect Atol 30F via WiFi
- The initial state:
- Windows Server 2008-64
- Atol 30F (with WiFi module inside) with FN, non-fiscalized
I’ll say right away that you cannot use a USB channel and a WiFi channel at the same time to control the cash register.
We inserted a WiFi module (inexpensive item). We previously configured the parameters for our WiFi network via USB.
Hold the CHL button, turn on..., after the fourth signal we switch the exchange channel to WiFi, “WiFi Station is on” is printed. Then, after the next turn on, Atol 30F prints after 1 minute: WiFi CONNECTED TO ACCESS POINT IP ADDRESS xxx.xxx.xxx.xxx (mine is 192.168.1.51).
In the Atol KKT driver (8.14.0), select "Property settings" - port: TCP/IP client - (the IP address and port field becomes editable) - specify the KKT IP (default port 5555), then click "Test connection" , result "ATOL 30F, No. 00106106230501, version: 3.0.1245 RU, NEFIC.".
Do we now need the EthernetOverUSB Driver Management program? It's strange because we work on WiFi channel, but it turns out that EthernetOverUSB must be correctly configured and running (hanging as a service). Otherwise, the connection test with the OFD returns:
- communication channel: EoU
- USB device: connected
- EoU app: not found
- diagnostic completed with error
By the way, the EthernetOverUSB Driver Management program also glitches, be prepared.
The question remains how to make the IP address of the cash register static. Since after turning on my IP it’s 192.168.1.51, then 192.168.1.29,... I couldn’t find such a setting in the KKT driver (8.14.0).
It looks like you need to configure the IP address in the router (bind the IP address to MAC address CCT statically).
Atol 30F and 1s 8.3 Bukh 3.0
- The initial state:
- Windows Server 2008-64
- 1C 8.3 Enterprise Accounting, edition 3.0 (3.0.49.28)
- Atol 30F with WiFi with FN, non-fiscalized
We are setting up a new CCP in 1C Bukh 3.0: Administration - Connected equipment - And here Be careful CCP with data transmission.
You can lose a lot of time setting up Atol 30F in the section Fiscal registrars(like Atol FPrint 30, don't do this - it's a completely different device).
So we go to the cash register with data transfer, configure the port to “TCP/IP client”, IP address (it’s clear which one), port 5555. We have Atol 30F configured for the WiFi channel.
- We check how the receipt is printed (to the IP address of the cash register on the local network):
- "Bank and cash desk" - "Fiscal device management" - open a shift.
- “Sales” - “Retail sales (receipts)” - “Create” - ... - “Accept payment” - select your cash register and voila, a receipt is printed (even with the names of the goods).
- “Bank and cash desk” - “Fiscal device management” - close the shift, ok - the closing of the shift is printed.
You can check that checks are sent via the Internet to the OFD from the cash register driver (for example, 8.14.2.0 exactly): Mode - Reports without cancellation; (checkbox - Device is on;) Password 30; Entrance; Report - 42 Current state of calculations, "Report on current state calculations", where see "Untransmitted FD XXX" (if everything is fine it should be 0).
Installing drivers for Windows 10-64:
After installing the driver (for example, I have KKT_8_14_02_02_Full.exe), two COM ports appear in the system, so they need to reinstall the drivers from the folder " C:\Program Files (x86)\ATOL\Drivers8\USB_Drivers".
The EnternetOverUsb program launched immediately and the checks went to the OFD without any problems.
*Important! Setting up this scheme only works under Windows.
Installation USB drivers for ATOL printer
We go to the ATOLA website using this link and find required archive along the following path: Software/DTO/9.x/Drivers for commercial equipment 9_8_1.zip
Download, unpack the archive and proceed to installation.
We connect the printer via USB. Go to the Dispatcher Windows devices. In the “COM and LPT Ports” tab, two devices will be displayed: “Device with serial USB interface(COM#).
* If you have one device displayed in Device Manager, you need to remove it along with the drivers and update the hardware configuration again.
* If in your Device Manager you also see just “Serial COM port” in addition to these two ports, then it is better to disable it (right-click and select disable).
Right-click on one of these devices and select “Update drivers...”. Next, select to search for drivers manually on this computer. 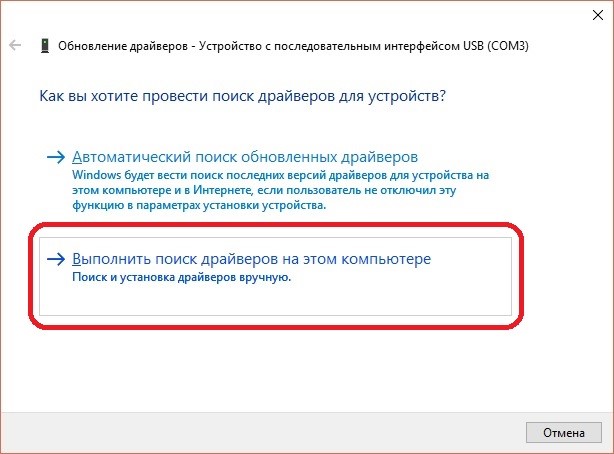
Then “Select a driver from the list of already installed drivers.” 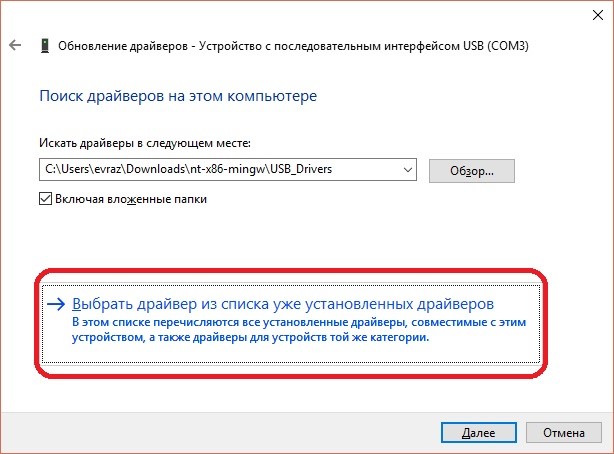
Click the “Install from disk...” button. 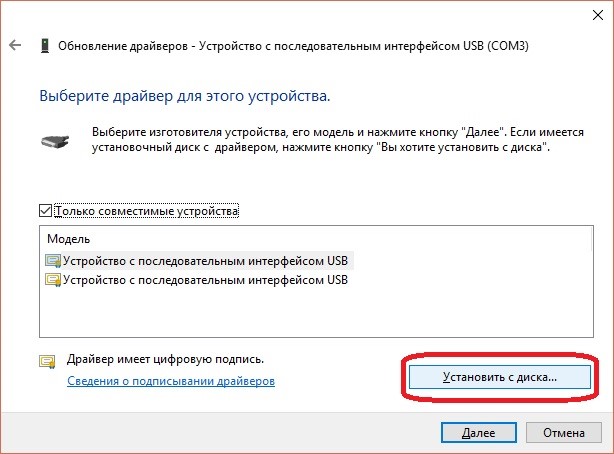
In the window that appears, click the “Browse...” button. Specify the path to the folder with the drivers downloaded earlier. Select a file "ATOL_uUSB.inf"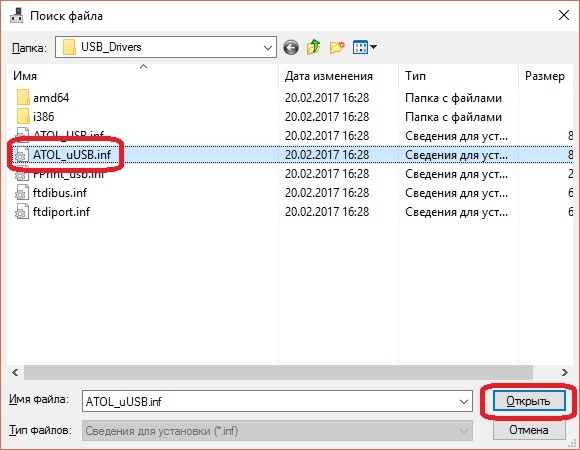
After successful installation, the device will be named “ATOL USB Device (COM#). For the second device, repeat the driver installation step by step.
If the device icon has Exclamation point, you need to right-click on the device and select “Delete”. In the window that appears, check the “Remove driver programs for this device” checkbox. For the second device, the removal operation must be repeated. Then repeat the installation procedure again (for two devices)
Setting up and running the EoU service
1. Download the EoU service to your PC (cash register) (the file can be downloaded at the end of the article)
2. Go to the EoU folder and open the settings.ini file via text editor(for example Notepad). In the file you must specify the number of the COM port that will be used for communication with the OFD, for example, for communication on port 4 the settings will look like this:
*This must be one of the two COM port numbers that we have defined in Device Manager.
3. Create a shortcut to the file EthOverUsb.exe from the EoU/ folder
4. Go to the shortcut properties and in the object field at the end of the line add a space and “-e”, as shown below:
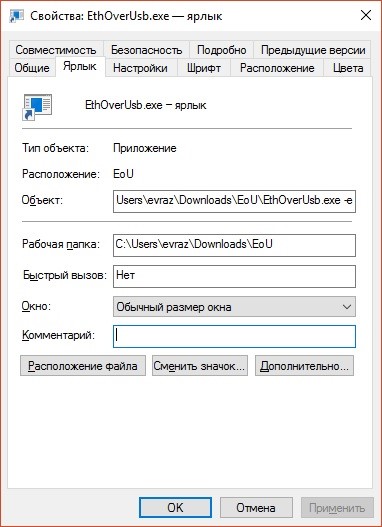
Turn on the printer and try to run the file. If the setup is successful, the command line window will open and information about data exchange with the OFD will appear in it. 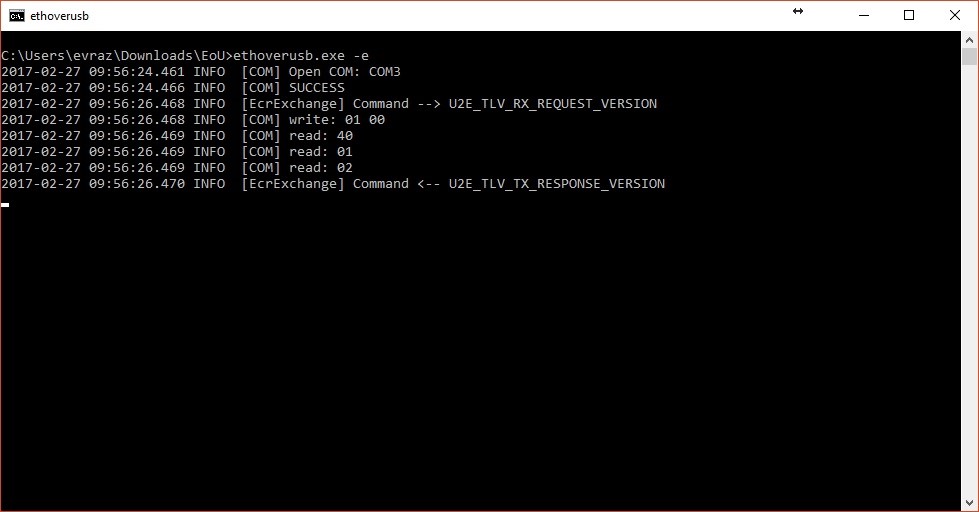
If in the window command line“U2E_TLV_RX_REQUEST_VERSION” is repeated, you should restart the printer, or change the COM port number. If this does not help, you should remove the driver and repeat the installation steps from the beginning of this article.
You can uninstall the driver in Device Manager by right-clicking on the device. IN context menu select "delete". In the window that appears, check the box.

After removing the printer ports, press the “F5” key and return to the first installation step.
Configuring the service to start automatically.
1. Open the Windows startup folder, to do this, go to the Start menu - System Tools (Windows) - Run and enter shell:startup in the address bar and click OK
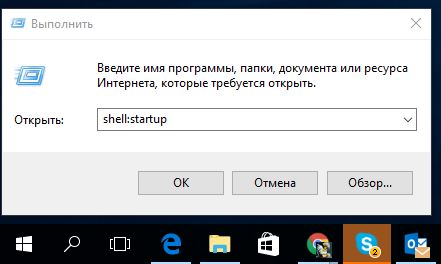
2. To automatically start the service, you need to place the shortcut we created earlier in the Windows Startup folder that opens.
*In order for the service to be launched with a minimized window, you should change the window properties in the shortcut properties.




