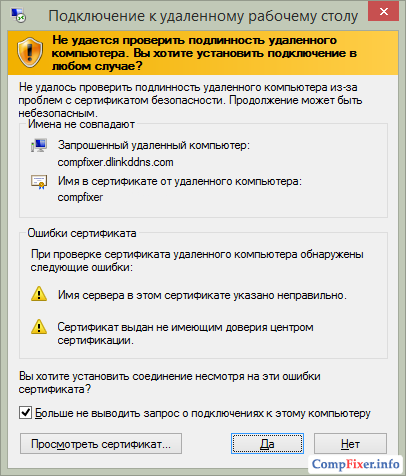Mit der Funktion „Remotedesktop“ können Sie auf jeden angeschlossenen Computer zugreifen lokales Netzwerk oder direkt ins Internet. Sie können beispielsweise von Ihrem Arbeitscomputer aus auf Ihre Daten zugreifen, die sich auf Ihrem Heim-PC befinden, oder umgekehrt. Dieses Tool ist unter Systemadministratoren, die den Betrieb von PCs im lokalen Netzwerk eines bestimmten Unternehmens verwalten, sehr verbreitet. Jeder Benutzer dieses Netzwerks kann sich um Hilfe an den Administrator wenden, der ihm, da er seinen Desktop auf dem Bildschirm hat und nicht im Unternehmen herumläuft, die nötige Hilfestellung leisten kann. Es wurden viele Tools für die Remote-Desktop-Verwaltung entwickelt. Darunter befinden sich ein in Windows 7 integriertes Tool sowie eine Reihe von Programmen von Drittanbietern.
Ermitteln des Namens des Remote-Computers
Wir fügen Computerbenutzer hinzu, um anzugeben, welche Benutzer eine Remoteverbindung herstellen können. Klicken Sie auf die Schaltfläche „Hinzufügen“, um Benutzer hinzuzufügen. Geben Sie den Namen des Benutzers oder der Benutzergruppe ein, dem wir Zugriff gewähren. Um eine Liste anzuzeigen oder nach Benutzern zu suchen, klicken Sie auf „Mehr“.
Geben Sie Ihren Benutzernamen ein oder klicken Sie auf „Mehr“, um sie aus der Liste auszuwählen. Wenn Sie auf „Jetzt suchen“ klicken, wird eine Liste der auf dem Computer vorhandenen Benutzer angezeigt. Durch Doppelklicken wird dieser ausgewählt. Nachdem wir die Benutzer ausgewählt haben, denen wir den Fernzugriff auf den Desktop ermöglichen möchten, operationssystem fügt Ihrer Firewall eine Ausnahme hinzu, um diese Art von Verbindung zuzulassen. Wir können diese Regel unter „Start“ – „Konfiguration“ – „Systemsteuerung“ sehen.
Stellen wir uns eine solche Situation vor. Es gibt ein lokales Netzwerk, das fünf über einen Router verbundene PCs umfasst, wie in der Abbildung dargestellt:
Der Administrator (PC mit lokaler IP-Adresse 192.168.1.2) steht vor der Aufgabe, den Computer buh3 für den Fernzugriff auf seinen Desktop anzuschließen und Hilfestellung zu leisten. Dies ist nur ein typischer Fall, wenn Sie eine Verbindung zu einem Remote-PC herstellen müssen, ohne auf eine Internetverbindung zurückgreifen zu müssen. Welche Einrichtung ist hierfür erforderlich?
Verbindung zu RDP herstellen
Es wird uns dieses Firewall-Konfigurationsfenster angezeigt, standardmäßig ist es aktiviert. Wenn wir zur Registerkarte Ausnahmen gehen, können wir sehen, welche Anwendungen und welche Ports geöffnet sind. Zu den Ausnahmen, die wir haben, dürfte der Aufruf „Remote Desktop“ gehören. Ordnen Sie Ports auf einem Router oder einer Firewall für den externen Zugriff mithilfe von Remotedesktop zu. Seine Verwendung ist sehr einfach.
Nun, um hinzuzufügen neuer Server, wir öffnen die Anwendung und geben „Hinzufügen“ ein und wir verlassen den folgenden Bildschirm. Optionsbildschirm zum Herstellen einer Verbindung zu einem neuen Server. Hier geben wir einen Namen ein, den wir an die Verbindung übergeben. Der logische Port, über den wir eine Verbindung herstellen. Benutzername. Die, die wir auf dem Server haben.
Was soll der Benutzer tun?
Damit ein Administrator den PC eines Benutzers unter Windows 7 verbinden kann, muss dieser die Erlaubnis dazu erteilen. Das Einrichten seines PCs, also der Ablauf seiner Aktionen, ist in der folgenden Abbildung dargestellt:
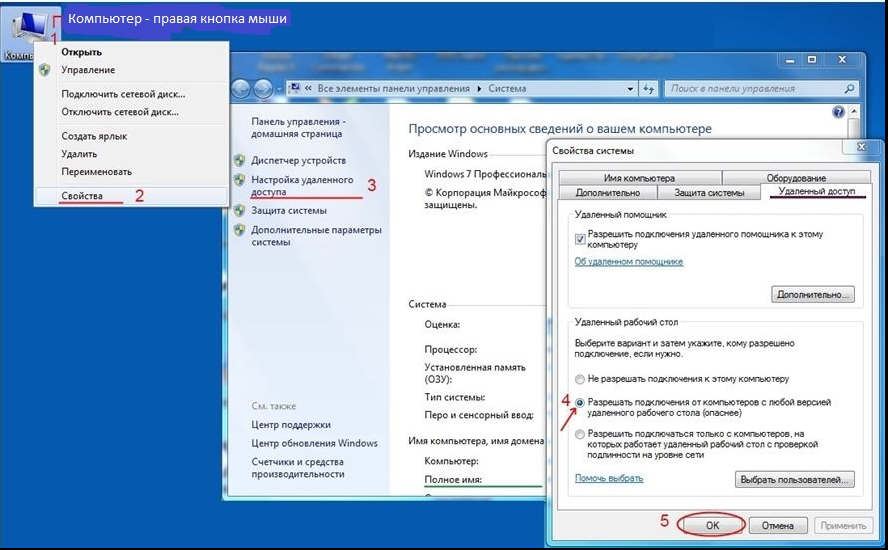
Die Einrichtung des Remote-Computers ist abgeschlossen. Jetzt müssen Sie auf dem Administrator-PC mit der Verbindung beginnen.
Passwort. Derjenige, den wir haben, ist unser Serverbenutzer. Stellen Sie eine Verbindung zur Konsole her. Farbtiefe. Wir legen die Anzahl der für die Farbwiedergabe erforderlichen Bits fest. Mehr Bits mit mehr echten Farben und mehr Bandbreitenverbrauch. Erlaubnis. Wir werden die Auflösung anpassen, in der uns der Remote-Computer im lokalen Terminal präsentiert werden soll.
Bildschirm für Verbindungsparameter zum neuen Server. Laufwerksumleitung. Damit können Sie vom Server aus auf den lokalen Speicherblock zugreifen. Audioumleitung. Ermöglicht die Wiedergabe von Remote-Audio auf Ihrem lokalen Computer. Aktiviert oder deaktiviert die Anzeige des Desktop-Hintergrunds des Remote-Computers. Schriftglättung. Zeigen Sie die Buchstaben der Texte genauer an.
Herstellen einer Verbindung zu einem Remote-PC
Zum Anschließen eines Desktops Windows-Benutzer 7 auf seinen PC muss der Administrator die in der folgenden Abbildung dargestellte Aktionsfolge befolgen:
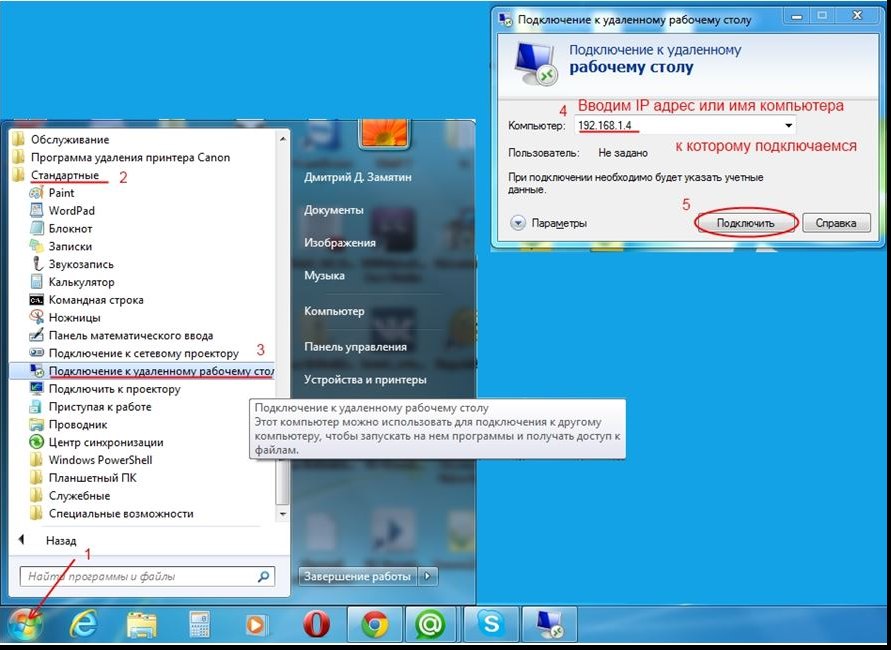
Erhält der Administrator beim Verbindungsaufbau die Meldung, dass der verbundene PC über kein Zertifikat verfügt, sollte er den Verbindungsvorgang mit einer positiven Antwort fortsetzen. 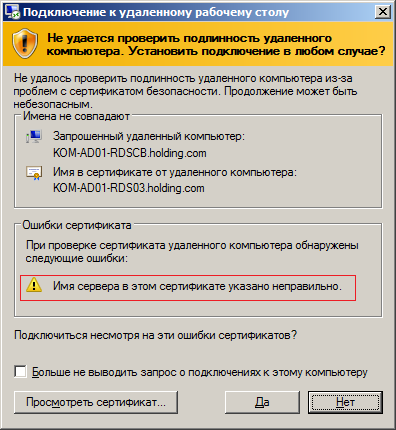
Animation von Menüs und Fenstern. Dadurch können Menüs und Fenster auf dem Remote-Computer Animationsänderungen anzeigen und nicht plötzlich erscheinen und verschwinden. Zusammensetzung des Desktops. Beim Ziehen den Inhalt des Fensters anzeigen. Wie der Name schon sagt, können Sie das Fenster sehen, wenn Sie es ziehen, um die Position zu ändern. Wenn es inaktiv ist, bewegt sich das Fenster nicht mit der Maus, während wir es ziehen, aber wir werden sehen, dass es einen Umriss desselben Vorgangs erstellt.
Probleme. Ermöglicht Ihnen, Themen auf einem Remotecomputer anzuzeigen. Raster-Caching. Cachen Sie Bilder und Formulare für mehr sanfter Wechsel Grafik. Komprimierung aktivieren. Ermöglicht die Client-Server-Kommunikation mithilfe komprimierter Daten. Schreiben Sie den Computernamen neu. Wir können den Namen dieses Befehls hier ändern. Nach der Konfiguration wird unser Server ihn in der Serverliste finden.
Nachdem alle Einstellungen abgeschlossen sind, wird die Verbindung mit dem Remote-PC hergestellt und dessen Desktop an den Administrator übergeben, er erhält die volle Kontrolle über diesen PC. Sein Benutzer kann nicht auf seinen Desktop zugreifen, da dieser von Windows gesperrt ist. Das hat einen Nachteil: Er sieht nicht, was der Administrator tut. Um die Kontrolle über den Computer wieder selbst zu übernehmen, muss der Benutzer das System entsperren. Dazu muss er Strg+Alt+Entf drücken und sich mit seinem Benutzernamen und Passwort bei Windows 7 anmelden.
Liste der verfügbaren Server. Der Abschnitt „Optionen“ verwendet die Konfiguration, wenn bereits eine Verbindung zum Server besteht. Akzeptieren Sie alle Zertifikate. Akzeptiert alle Sicherheitszertifikate von allen Servern. Automatische Verbindungen. Sortieren Sie Verbindungen nach Namen. Bildschirmtastatur. Hier können Sie wählen, ob die Tastatur automatisch angezeigt, immer auf dem Bildschirm angezeigt oder nicht angezeigt werden soll.
Um diese Verbindung herzustellen, benötigen Sie
Wählen Sie Ihr Telefon aus. Hier wählen Sie das Tastaturlayout aus. Wählen Sie den Mausmodus. Hier können Sie das Erscheinungsbild der Maus auf dem Bildschirm ändern. Der Satellitenmodus ist ein Kreis, mit dem wir den Cursor zur Seite bewegen. Um den Kreis herum befinden sich die rechte Taste und Tastatursymbole. Wählen Sie einen Lautstärkemodus. Ermöglicht die Verwendung der Lautstärketasten des für die Verbindung verwendeten Geräts, z. B. Scrollsteuerung, lokale Lautstärkeregelung usw Fernbedienung Volumen.
Verwalten von Remote-PCs mit RAdmin
RAdmin ist einer von vielen und wahrscheinlich das beste Programm zur Fernsteuerung mehrerer Windows-Computer. Neben der Verwaltung von Remote-PCs über deren Desktop bietet es Dateifreigabefunktionen, Telnet-Funktionalität und vieles mehr. Funktionell besteht dieses Programm aus zwei Komponenten: Server (Serverteil) und Viewer (Clientteil). Die erste davon muss auf den Computern installiert werden, die verwaltet werden müssen.
Kartengeste. Hier können wir verschiedene auf dem Bildschirm dargestellte Gesten zuordnen, damit diese erkannt werden und die Aktion auf dem Server ausgeführt wird. Reinigen Sie alle Verbindungen. Nun, das löscht alle Verbindungen. Wenn Sie auf den Server klicken, wird eine Verbindung hergestellt. Wenn nicht, werden Sie nach einem Benutzer und einem Passwort gefragt.
Dafür braucht man
Authentifizierung auf dem Server. Bildschirmtastatur und Maus zur Interaktion mit dem Server. Horizontaler Server-Desktop. Die Anwendung kann hier heruntergeladen werden und ist völlig kostenlos. Dazu unterteilen wir das Tutorial in 4 Teile. Ja, das können wir machen, aber immer in den nächsten drei Räumen.
Einrichten des RAdmin-Serverteils
Nach der Installation dieser Komponente wird die RAdmin-Verknüpfung im Infobereich der Taskleiste angezeigt. Das Einrichten des Fernzugriffs erfolgt durch Klicken auf diese Verknüpfung, wodurch ein Einstellungsdialog angezeigt wird. Die folgende Abbildung zeigt die Abfolge der notwendigen Aktionen (1 – 9) zur Konfiguration der RAdmin-Serverkomponente:
- Sie müssen sich in derselben Domänenumgebung befinden.
- Der verwendete Benutzer muss über Administratorrechte verfügen.
- Die Firewall auf dem Remote-Computer muss deaktiviert sein.
Vorheriger Schritt: Deaktivieren Sie die Firewall. . Wenn Sie Schutz benötigen und nur benötigen, dass die Firewall für den Remote-Desktop geöffnet und alles andere aktiv ist, sollten Sie auch Folgendes ausführen Befehlszeile. Er wird als vorheriger Schritt bezeichnet, da dieser Schritt nicht ausgeführt werden muss, wenn die Firewall des Remote-Computers deaktiviert ist.
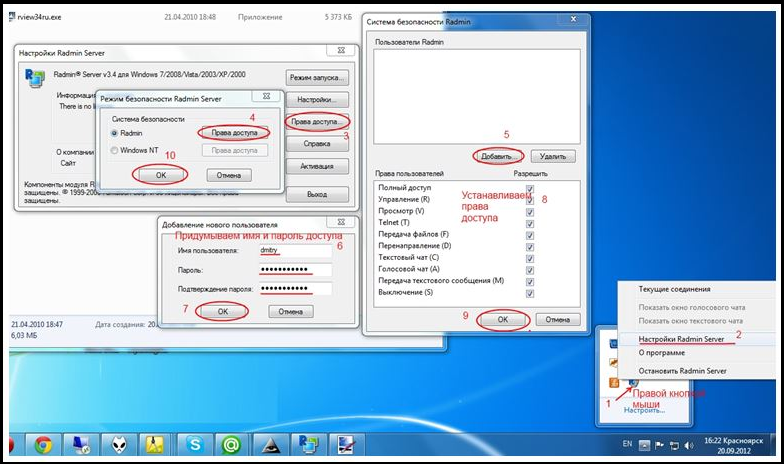
RAdmin Server verfügt über die folgenden Funktionen:
- Autorun beim Start von Windows.
- Überprüfen der Benutzerzugriffsrechte beim Herstellen einer Verbindung.
- Schutz der übertragenen Daten per AES-Protokoll.
- Reproduzieren der Aktionen eines Remote-Benutzers auf dem Monitorbildschirm.
- Arbeiten Sie im Servermodus, um Chat-Funktionen (Text und Sprache) bereitzustellen.
- Stellen Sie die Bildgenauigkeit, einschließlich Cursorform und -bewegung, von mehreren Remote-Monitoren sicher.
- Und vieles mehr.
Einrichten des RAdmin-Client-Teils
Die zweite Komponente – Viewer – muss auf dem PC installiert sein, von dem aus die Steuerung erfolgt. Typischerweise handelt es sich hierbei um einen PC Systemadministrator, aber das ist optional. Nach dem Starten von Viewer müssen Sie eine neue Verbindung erstellen, den Verbindungsmodus angeben, die IP-Adresse des verwalteten Computers sowie den Namen und das Kennwort festlegen, die auf der RAdmin-Serverseite angegeben werden. Der Ablauf dieser Aktionen für den Fall eines lokalen Netzwerks ist in der folgenden Abbildung dargestellt:
Geben Sie den Namen des Remote-Computers ein und stellen Sie eine Verbindung her. Bearbeiten Sie die Registrierung, um Remotedesktop zu aktivieren. . Geben Sie den Maschinennamen ein und stellen Sie eine Verbindung her. Starten Sie Remotedesktopdienste auf dem Remotecomputer. . Gehen Sie zurück zu Schritt 1, suchen Sie den Dienst und aktivieren Sie ihn.
Zu diesem Zeitpunkt können wir eine Verbindung zum Remote-Desktop herstellen. Denken Sie daran, dass Sie nur mit Administratorrechten alles beschreiben können. Wenn alles richtig gemacht wurde, die Verbindung jedoch fehlschlägt, müssen Sie möglicherweise Ihre Firewall-Regeln überprüfen, um absolut sicherzustellen, dass nichts blockiert wird.
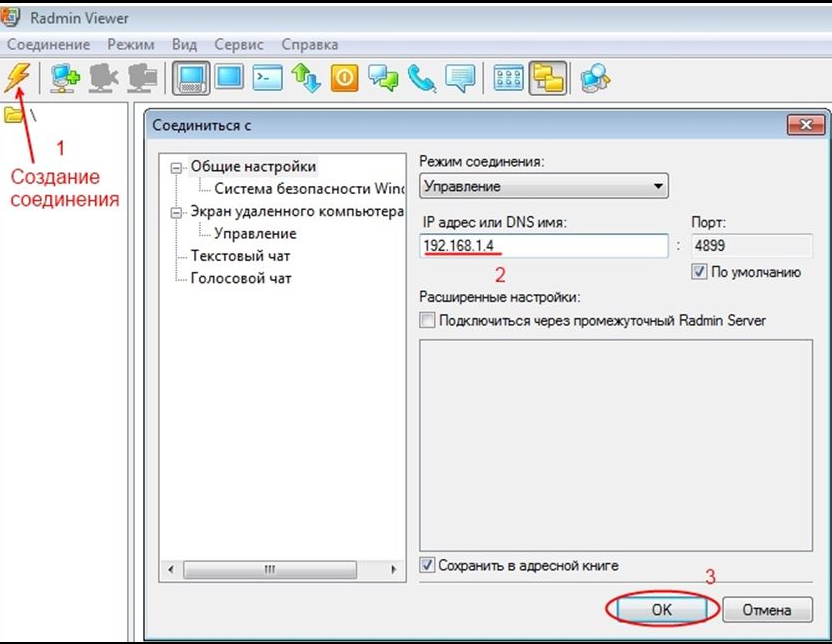
Nach der Verbindung mit dem verwalteten Computer steht dem Administrator der Desktop des Benutzers zur Verfügung und er kann damit arbeiten, als wäre es sein eigener. Darüber hinaus wird alles, was er tun wird, online auf dem angeschlossenen PC angezeigt.
Verwalten von Remote-PCs über das Internet
Wenn Sie einen Remote-Computer verbinden müssen, ohne sich im selben lokalen Netzwerk zu befinden, müssen Sie eine Verbindung über das Internet herstellen. Unabhängig vom verwendeten Remote-Desktop-Verwaltungstool (integriert). Windows-Methode, oder das Programm RAdmin) ähnelt der Verbindungsvorgang zu einem solchen PC dem Herstellen einer Verbindung zu einem lokalen Netzwerk, nur dass in diesem Fall anstelle der lokalen IP-Adresse des PCs dessen externe Adresse im Internet angegeben werden muss.
So aktivieren Sie die Zwischenablage auf dem Remotedesktop
Normalerweise gibt es für diesen seltsamen Fehler in den meisten Fällen eine einfache Lösung. Wenn die Funktion zum Kopieren und Einfügen nicht mehr funktioniert, befolgen Sie einfach diese Schritte. Nachdem Sie dies getan haben, sollte die Funktion zum Kopieren und Einfügen auf dem Remote-Computer funktionieren. Dies wird von der Batchdatei erledigt.
Wenn dies fehlschlägt, wird eine Fehlermeldung angezeigt und die Einrichtung abgebrochen. Wenn Sie uns den Fehler „Der Remote-Dienst kann nicht gestartet werden“ melden. Wir müssen das beheben. Dieser Fehler wird von der Anwendung in der Konfiguration ausgegeben, da sie versteht, dass wir keine Administratorrechte auf dem Computer haben, und dieser Fehler wird durch eine schlechte Übersetzung verursacht.
Etwas komplizierter wird die Sache, wenn der verwaltete Computer keine externe Adresse hat, da er mit einem lokalen Netzwerk verbunden ist, zu dem der verwaltende PC nicht gehört. Dies ist ein häufiges Phänomen bei modernen Netzwerktopologien, wenn das Internet nicht mit einem separaten PC, sondern mit einem Switch verbunden ist, an den alle anderen PCs angeschlossen sind. In diesem Fall haben sie keine externe IP-Adresse, sondern nur interne (lokale) IP-Adressen, und von außen ist dieser Netzwerkstruktur eine externe Adresse dem Switch zugeordnet, der den „Einstiegspunkt“ darstellt. All dies wird durch die folgende Abbildung veranschaulicht:
Die Liste der administrativen Benutzer ist in den Eigenschaften der Gruppe „Administratoren“ einsehbar. Das Hinzufügen von Firewallregeln wird nicht empfohlen, wenn. Erweitern Sie Netzwerk → Persönliche Firewall-Optionen und klicken Sie auf Regeln und Zonen. Klicken Sie im Abschnitt Zonen- und Regeleditor auf Konfigurieren. . Abbildung 1-2 Klicken Sie auf das Bild, um es zu vergrößern.
Es dient dem Zugriff auf einen entfernten Computer und kann auf diesem arbeiten, als ob Sie direkt vor Ihnen sitzen würden. Ihre Anwendungen sind vielfältig. Remote Desktop kann auch regelmäßig von Unternehmen verwendet werden, bei denen Sie manchmal Computer von Remote-Delegationen hinzuziehen müssen, um bestimmte Vorgänge auszuführen. Dieser Patch ist für mehrere Sitzungen erforderlich.
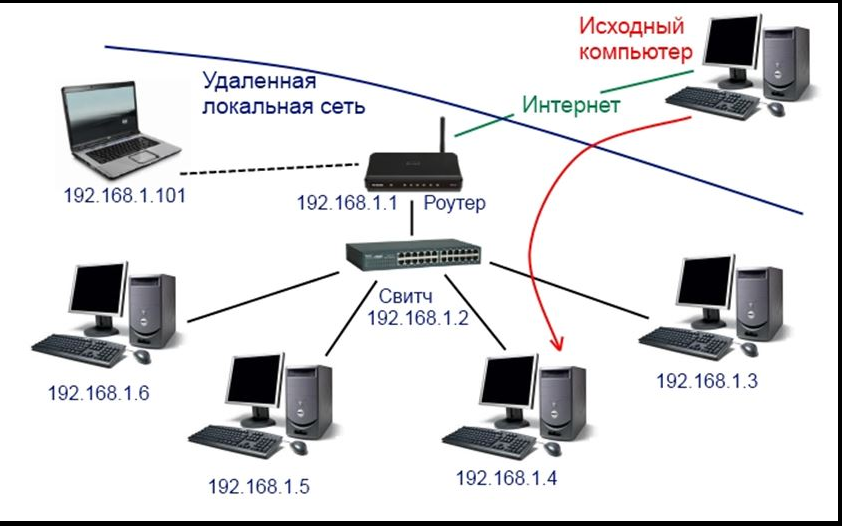
In dieser Konfiguration sollte die Verbindung zu einem der verwalteten PCs wie folgt ablaufen:
- Zuerst müssen Sie den Switch über seine externe IP-Adresse verbinden.
- Der Switch stellt dann über die Portnummer, über die er mit diesem PC kommuniziert, eine Verbindung zu einem bestimmten Computer her.
Daher muss der verwaltete Computer durch die Switch-Adresse und die Portnummer, getrennt durch einen Doppelpunkt, angegeben werden.
Es ist ratsam, das Antivirenprogramm zu deaktivieren, bevor Sie die im komprimierten Ordner enthaltenen Dateien extrahieren und ausführen, da es aufgrund der Art seines Dienstprogramms, bei dem es sich um eine Anmeldung am Computer von anderen Computern handelt, die standardmäßig das Antivirenprogramm sind, als Bedrohung identifiziert werden kann als Bedrohung identifiziert wird, vergessen Sie nicht, das Antivirenprogramm nach der Installation erneut zu aktivieren.
Als Referenz oder im Falle neuer Updates ist diese Seite die Originalseite, auf der die Patch-Updates veröffentlicht werden. Wenn es nicht funktioniert, überprüfen Sie die Verfügbarkeit neue Version. Natürlich haben wir uns alle in der gleichen Situation gesehen; Jemand, den wir kennen, hat ein Problem oder einen Absturz mit seinem Computer und nach ein paar Anrufen landeten wir bei ihm zu Hause, um „Heimtechnik“ zu üben. Die Reisezeit ist nicht unerheblich, und vielleicht kommt das Problem unseres Freundes genau in den schlimmsten Momenten, wenn wir nach Hause oder zur Arbeit gehen.
TeamViewer-Programm
Mit diesem Dienstprogramm können Sie zwei PCs über das Internet verbinden, um zwei Hauptaufgaben auszuführen:
- Erlauben Sie einem von ihnen, den anderen über seinen Desktop zu steuern.
- Tauschen Sie Dateien zwischen ihnen aus.
Das Gute an dem Programm ist, dass der Benutzer keine Kenntnisse über die Netzwerkkonfiguration haben muss und der Standort des PCs keine Rolle spielt. Die Verbindung erfolgt über den TeamViewer-Server, wie in der folgenden Abbildung dargestellt:
Obwohl es manchen vielleicht kompliziert erscheinen mag, ist die Einarbeitungszeit für diese Art von Tools sehr gering und die Einrichtung oder Verwendung ist überhaupt nicht schwierig. sodass wir sie auch zur Fernsteuerung unseres Computers nutzen können. Abhängig von den Systemen, mit denen wir eine Verbindung herstellen möchten, müssen wir zwischen Remote-Desktop-Tools, Tools für den Konsolenzugriff oder, wenn wir etwas ganz Einfaches suchen, Tools zum Teilen unseres Bildschirms mit einem anderen Remote-Benutzer wechseln.

Dieses Dienstprogramm muss auf beiden angeschlossenen Computern installiert sein. Nach dem Start wird das Hauptfenster angezeigt, das wie folgt aussieht:
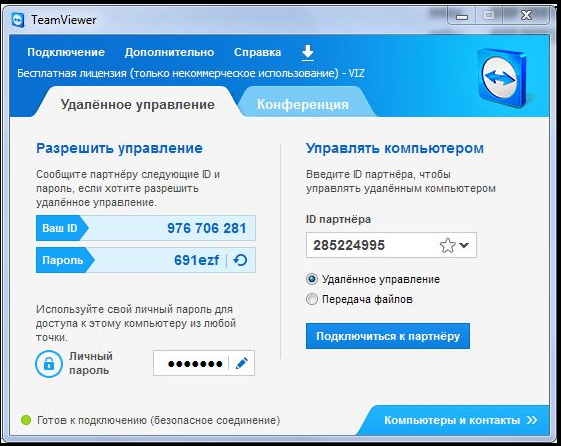
Verbindungsaufbau
Beim Verbinden werden nur zwei Parameter verwendet: Kennung (ID) und Passwort. Benutzer beider PCs teilen sich gegenseitig ihre ID und ihr Passwort mit. Bei beiden muss im Feld „Partner-ID“ die ID des anderen Benutzers angegeben werden, also dessen Wert im Parameter „Ihre ID“, und der Schalter steht auf „ Fernbedienung" Entscheidet sich beispielsweise Benutzer ID1, die Kontrolle über einen Computer mit ID2 zu übernehmen, dann klickt er auf die Schaltfläche „Mit Partner verbinden“. Sein PC sucht im Internet nach einem Computer mit ID2, und wenn er ihn findet, sendet er ihm eine Verbindungseinladung. Als Antwort auf diese Aufforderung gibt Benutzer-ID2 das auf PC-ID1 festgelegte Passwort ein. Das Passwort wird überprüft und wenn es korrekt ist, wird die Verbindung hergestellt. Dadurch erhält Benutzer ID1 den Inhalt des Bildschirms von Computer ID2 (insbesondere seines Desktops), die Kontrolle geht vollständig an ID1 über.
Remotedesktop-Tools
Um Ihnen das Auffinden zu erleichtern bestes Werkzeug Nehmen Sie sich ein paar Minuten Zeit, um einige der verfügbaren Fernzugriffstools kennenzulernen, die Ihren Anforderungen entsprechen. Remote-Desktop-Tools sind sehr nützlich, um Computer zu steuern, ohne davor sitzen zu müssen. Wenn wir jemandem helfen, unseren Computer aus der Ferne steuern, Arbeiten überarbeiten müssen, ohne das Büro aufsuchen zu müssen, oder eine Anwendung auf dem Computer installieren müssen, ohne unsere Website zu verlassen, funktionieren diese Tools sehr gut und machen uns das Leben leichter.
In Kontakt mit
Gemeinsame Aufgabe: Einrichten Fernzugriff an einen Computer, der über einen Router mit dem Internet verbunden ist.
Lösung: Portweiterleitung am Router durchführen. Portweiterleitung wird auch Portforwarding genannt Veröffentlichung des Hafens oder Port-Weiterleitung. In der englischen Terminologie werden die Begriffe verwendet Port-Weiterleitung Und Port Publishing.
Beispielsweise können Sie alle Programme, Dateien und Netzwerkressourcen Ihres Arbeitscomputers von Ihrem Heimcomputer aus nutzen, als ob Sie am Arbeitsplatz vor Ihrem Computer sitzen würden. Um die Berechtigung zum Herstellen einer Verbindung zu erhalten, müssen Sie in der Benutzerliste aufgeführt sein.
Es gibt zwei Gruppen
Bevor Sie die Verbindung herstellen, wird empfohlen, den Namen des Computers, zu dem Sie eine Verbindung herstellen, zu überprüfen und zu prüfen, ob die Remotedesktopverbindung durch die Firewall des Computers zugelassen wird. Wenn für Ihr Benutzerkonto kein Anmeldekennwort erforderlich ist, müssen Sie ein Kennwort hinzufügen, bevor Sie eine Verbindung zum Remotecomputer herstellen können.
Was ist Portweiterleitung?
Bei der Portumleitung handelt es sich um die Zuordnung eines bestimmten externen Ports eines Gateways (Router, Modem) zum gewünschten Port eines Zielgeräts im lokalen Netzwerk (Server, Arbeitsplatz, Netzwerkspeicher, Kamera, Rekorder usw.)
Welcher Port jedoch weitergeleitet werden soll, hängt davon ab, wie Sie auf den Computer zugreifen möchten.
So richten Sie den Fernzugriff über RDP (Remotedesktop, Terminal) ein
RDP-Verbindungen werden zum Port 3389 des Zielcomputers hergestellt. Was soll getan werden:
Schritt 1 Erlauben Sie eingehende RDP-Verbindungen auf dem Computer
Aufmerksamkeit! Es ist möglich, EINGEHENDE Verbindungen über Remotedesktop zu den folgenden Editionen des Windows-Betriebssystems herzustellen:
Windows XP Professional;
Windows 7/8.1 Professional;
Windows 7/8.1 Ultimate;
Windows 7/8.1 Unternehmen.In Windows XP Starter, Home Edition, in Windows Vista/7/8/8.1 Starter, Home Basic, Home Premium besteht keine Möglichkeit eingehender Verbindungen.
Dazu öffnen wir Eigenschaften des Systems(WIN+Break), klicken Sie auf den Link Zusätzliche Optionen Systeme:
Gehen Sie zur Registerkarte Fernzugriff, Schalter in Position bringen Erlauben Sie Verbindungen zu diesem Computer, deaktivieren Sie „Verbindungen nur von Computern zulassen, auf denen Remotedesktop mit Authentifizierung auf Netzwerkebene ausgeführt wird“ (empfohlen) und klicken Sie auf OK So übernehmen Sie die Einstellung:
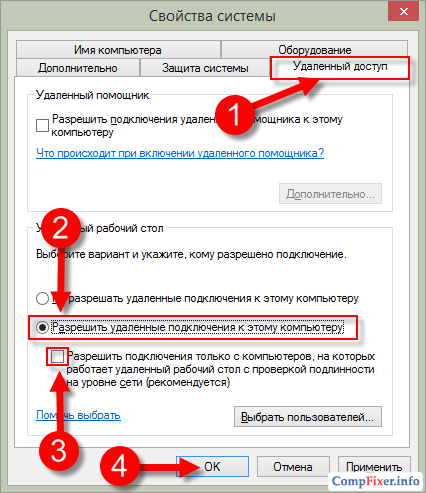
Schritt 2 Am Computer erstellen Konto, unter dem der Remote-Desktop-Benutzer eine Verbindung herstellt.
Anforderung Nr. 1. Das Das Konto muss über ein Passwort verfügen. Gemäß Standardeinstellungen Lokalpolitik Sicherheit, Konten Ohne Passwort ist die RDP-Verbindung verboten. Es wird nicht empfohlen, in Sicherheitsrichtlinien den Fernzugriff auf nicht passwortgeschützte Konten zuzulassen. Dadurch besteht die Gefahr eines unbefugten Zugriffs durch Eindringlinge.
Anforderung Nr. 2. Wenn der Benutzer KEIN Administrator auf dem lokalen Computer ist, muss er der Gruppe hinzugefügt werden. Dies kann auf zwei Arten erfolgen.
So erlauben Sie einem Benutzer ohne Administratorrechte, eine Verbindung zu einem Remote-Desktop herzustellen
Methode eins.
Klicken Sie mit der rechten Maustaste auf die Systemverknüpfung Dieser Computer und auswählen Kontrolle:
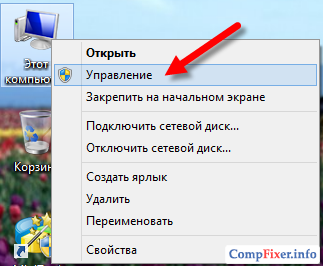
Im Fenster Computermanagement wählen Lokale Benutzer und Gruppen => Benutzer:
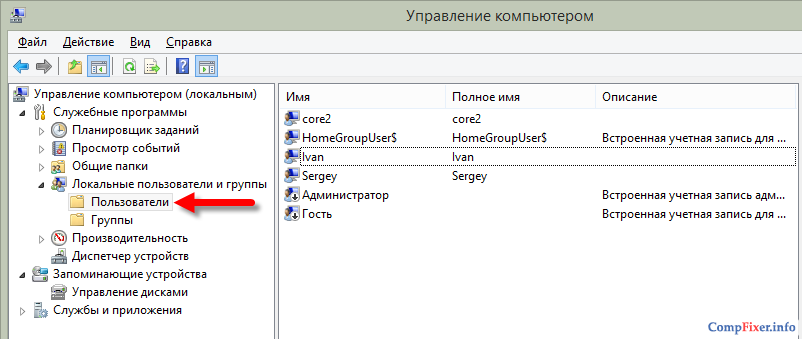
Finden Sie in der Liste den gewünschten Benutzer und doppelklicken Sie, um seine Eigenschaften aufzurufen:
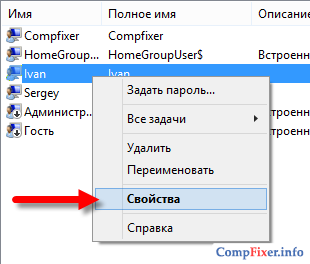
Gehen Sie zur Registerkarte Gruppenmitgliedschaft und drücken Sie die Taste Hinzufügen:
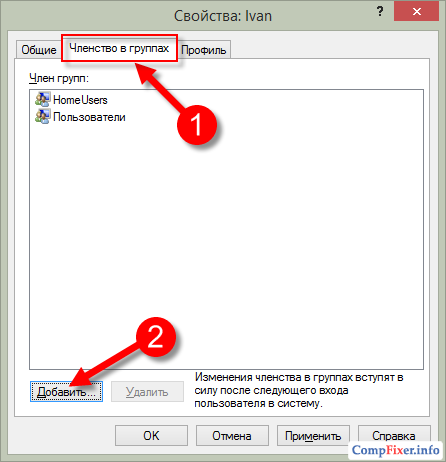
Drück den Knopf Zusätzlich:
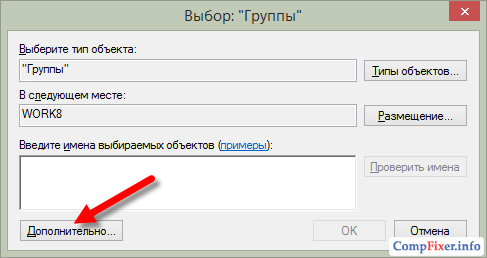
Dann, Knopf Suchen:
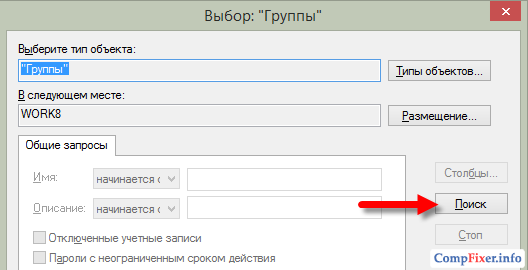
Wählen Sie eine Gruppe aus der Liste aus Remotedesktopbenutzer und drücke OK:
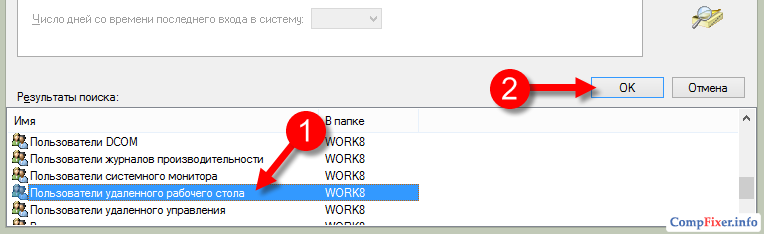
In den Fenstern Gruppenauswahl Und Eigenschaften:<пользователь> klicken OK:
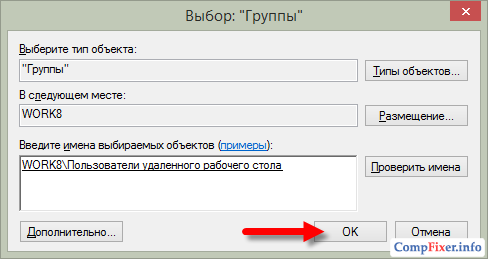
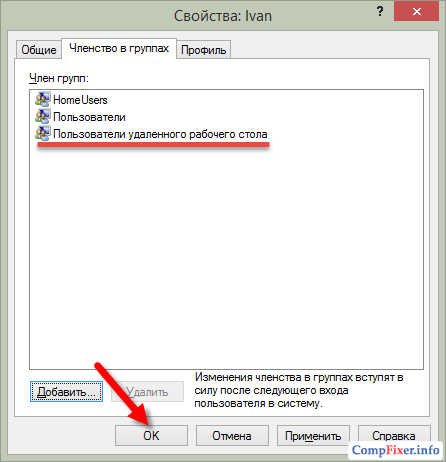
Methode zwei.
Öffnen Sie die Systemeigenschaften (Win+Pause), klicken Sie Zusätzliche Optionen:
Gehen Sie zur Registerkarte Fernzugriff und drücken Sie die Taste Wählen Sie Benutzer aus:
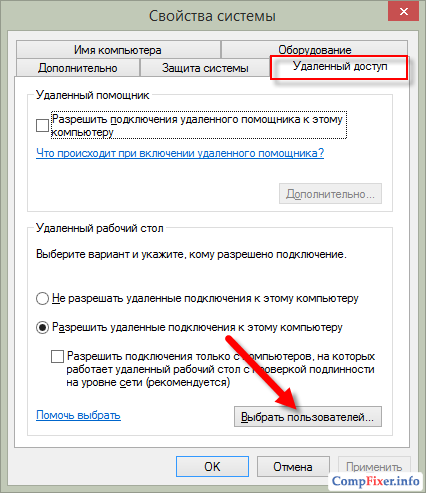
Drück den Knopf Hinzufügen:
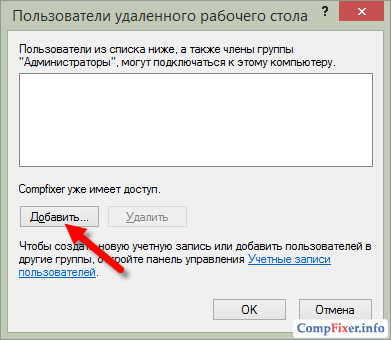
Klicken Zusätzlich:
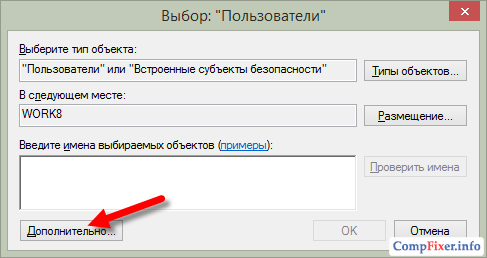
Und Suchen:
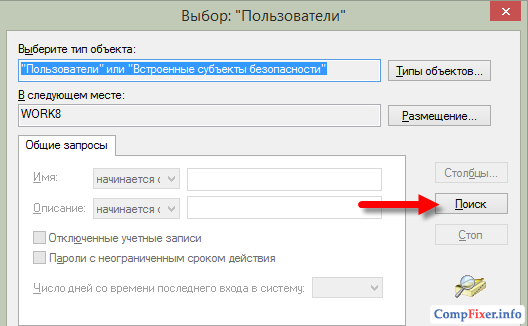
Wählen Sie in der Liste das Benutzerkonto aus, dem Sie Fernzugriffsrechte gewähren möchten, und klicken Sie auf OK:
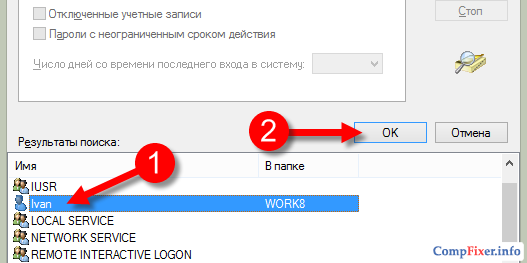
Klicken Sie nun OK in den folgenden beiden Fenstern:
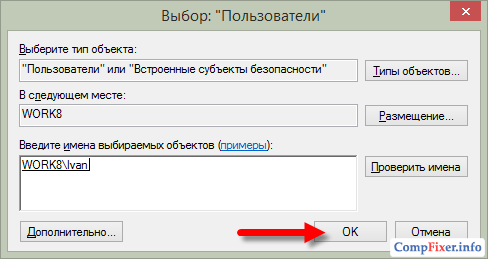
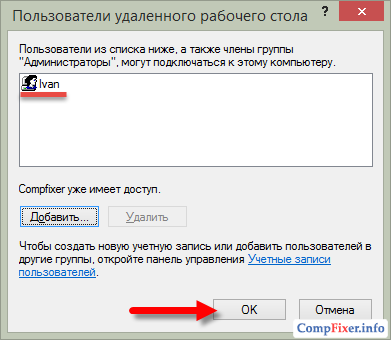
Schritt 3 Erstellen Sie auf dem Router eine Weiterleitungsregel, nach der bei einer Anfrage an einem bestimmten Port die Verbindung auf Port 3389 des gewünschten Computers umgeleitet wird.
Bei D-Link-Routern kann der erforderliche Abschnitt aufgerufen werden Virtueller Server, wie in D-Link DIR-615:
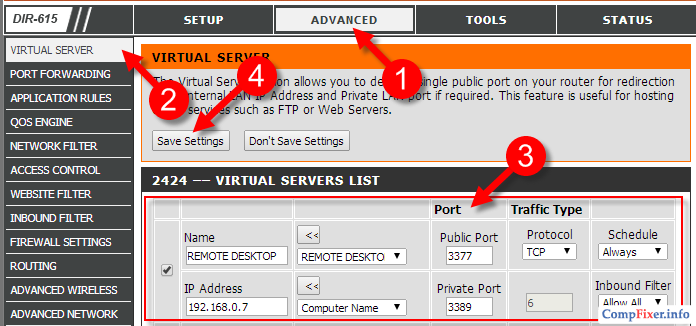
Es kann auch aufgerufen werden Port-Weiterleitung, wie zum Beispiel in DIR-300:
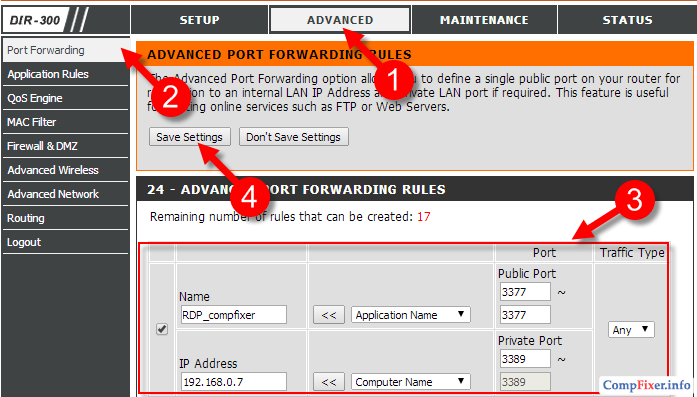
Das Wesentliche ist dasselbe:
- Wir geben der Regel einen willkürlichen Namen;
- Öffnen Sie einen nicht standardmäßigen Port am Router, der nicht belegt ist (Feld Öffentlicher Hafen);
- Wir geben die IP-Adresse des Zielcomputers im Netzwerk an, zu dem der Remote-Benutzer gehen soll (Feld IP Adresse);
- Wir geben die Portnummer an, über die die Anwendung oder der Dienst auf dem Computer ausgeführt wird. In unserem Fall ist dies für den Remotedesktopserverdienst Port 3389 (Feld Privater Hafen).
Wenn Ihr ISP Ihrem Router eine dynamische Adresse zuweist, können Sie bequem den Dynamic DNS-Dienst nutzen. D-Link verfügt über einen eigenen Dienst, bei dem Sie kostenlos eine Internetadresse (d. h. Domain) registrieren und über diesen den Zugriff auf Ihren Router und Ihr lokales Netzwerk einrichten können.
Um dynamisches DNS zu konfigurieren, gehen Sie zum Abschnitt WARTUNG, Unterabschnitt auswählen DDNS-Einstellungen und klicken Sie auf den Link Melden Sie sich an... um auf die Website zu gehen und eine Domain zu registrieren. Anschließend richten Sie die Synchronisierung der Domäne mit der IP-Adresse des Routers in der Umgebung ein DYNAMISCHE DNS-EINSTELLUNGEN und speichern Sie die Einstellungen mit der Schaltfläche Einstellungen speichern:
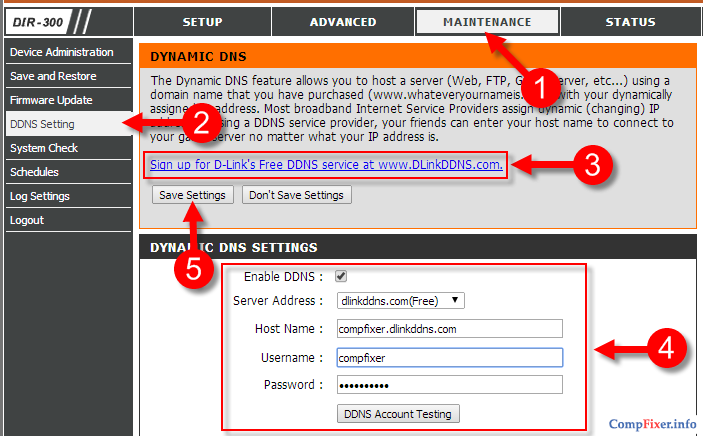
Danach können Sie eine Verbindung nicht über die IP-Adresse herstellen, sondern über eine Adresse wie z your-adres.dlinkddns.com:port
Überprüfung der Verbindung zum Computer per Remotedesktop
Starten Sie den Remotedesktopserver-Client:
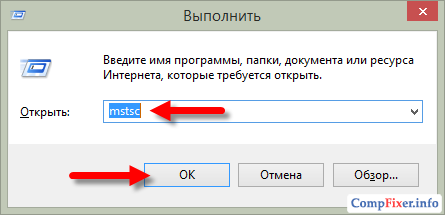
Auf dem Feld Computer Geben Sie die Adresse und den Port durch einen Doppelpunkt getrennt ein. Auf dem Feld Benutzer Geben Sie Ihren Benutzernamen ein und klicken Sie auf die Schaltfläche Einstecken:
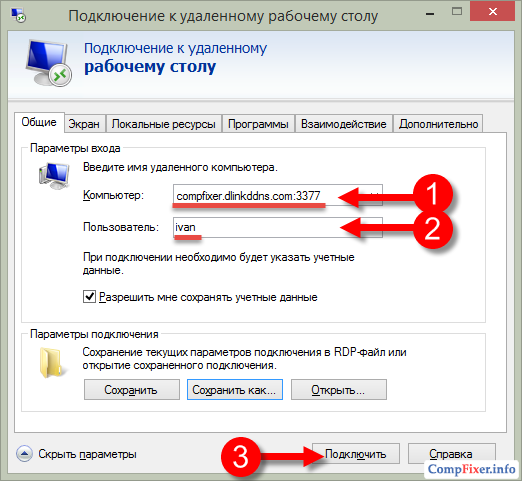
Aktivieren Sie das Kontrollkästchen und klicken Sie auf die Schaltfläche Einstecken:
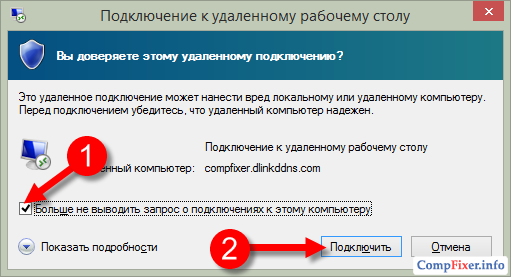
Geben Sie nun das Benutzerpasswort ein und aktivieren Sie das Kontrollkästchen Merken Sie sich Ihre Anmeldedaten, wenn Sie nicht jedes Mal Ihr Passwort eingeben möchten, und drücken Sie OK:
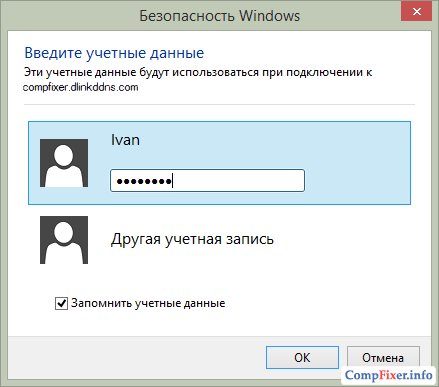
Danach erscheint möglicherweise eine Meldung:
Die Authentizität des Remote-Computers kann nicht überprüft werden. Möchten Sie trotzdem eine Verbindung herstellen?Hier können Sie das Kästchen ankreuzen Fragen Sie nicht erneut nach Verbindungen zu diesem Computer und drücke Ja: