Wahrscheinlich sind viele Benutzer auf ein Problem gestoßen, wenn Sie ein normales Flash-Laufwerk in den Anschluss einstecken, und anstatt es zu erkennen, zeigt das System die Meldung „Unbekanntes USB-Gerät (Gerätebeschreibungsanforderung fehlgeschlagen)“ an. Womit dieses Problem zusammenhängt und wie es gelöst werden kann, wird nun betrachtet.
Anforderung des USB-Gerätedeskriptors fehlgeschlagen: Ursache des Problems
Beginnen wir mit der Tatsache, dass der Deskriptor im einfachsten Sinne eine Beschreibung des Geräts und seiner Eigenschaften ist, grob gesagt Daten, die das Betriebssystem bei Verfügbarkeit des entsprechenden Treibers initialisieren kann.
Wenn aus irgendeinem Grund eine Meldung angezeigt wird, dass die Anforderung des Gerätedeskriptors fehlgeschlagen ist (Fehlercode 43 „Gerät nicht erkannt“), weist dies lediglich darauf hin, dass das System die erforderlichen Daten zu den festgelegten Grundregeln nicht erhalten kann korrekte Bedienung. In diesem Fall können sowohl Software- als auch Hardwareprobleme die Fehlerquelle sein.
Probleme mit der Hardware auf physischer Ebene
Für den Fall, dass der Gerätedeskriptor ausschließlich auf physischer Ebene ausfällt, können die Gründe beispielsweise oxidierte Kontakte des Flash-Laufwerks oder Ports, nicht funktionierende USB-Ports, schlechte oder verschmutzte Kontakte usw. sein. Oft liegt eine Situation mit vor übermäßiger Stromverbrauch von Geräten, die an das Motherboard angeschlossen sind.

Um das Gerät wieder in Betrieb zu nehmen, müssen zunächst lediglich die Kontakte überprüft bzw. gereinigt werden. Als das gleiche Flash-Laufwerk an den USB-Anschluss angeschlossen wurde, gab es möglicherweise einen Wackelkontakt zwischen den Kontakten. Auf jeden Fall lohnt es sich, auf solche scheinbaren Kleinigkeiten zu achten. Bei stationären PCs können Sie versuchen, den Deckel zu öffnen und die Innenseiten mit einem Staubsauger zu reinigen (dort sammelt sich viel Staub). Sie können einen speziellen USB-Port-Reiniger verwenden, um Ports zu reinigen.
Periphere Energieanalyse und Probleme mit statischer Elektrizität
Einer der Gründe dafür, dass das System eine Meldung anzeigt, dass die Anforderung eines USB-Gerätedeskriptors fehlgeschlagen ist, kann der Stromverbrauch sein, der über dem Nennwert liegt.
Um diese Informationen zu überprüfen, müssen Sie zunächst zum „Geräte-Manager“ gehen, der entweder über die „Systemsteuerung“ oder mit dem Befehl devmgmt.msc in der „Ausführen“-Konsole (Win + R) aufgerufen werden kann, und suchen Wählen Sie dort die installierten USB-Controller aus und wählen Sie im Abschnitt selbst das Element aus, das dem USB-Root-Hub entspricht.
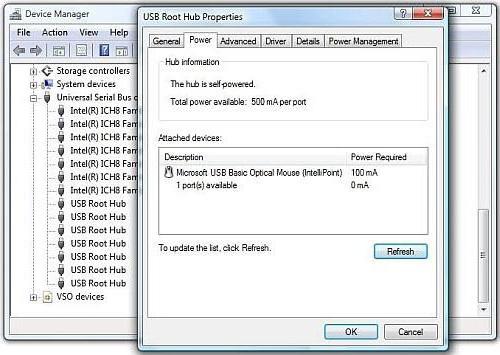
Bei einem Überschuss sollten Sie alles zusammen mit dem Computer komplett ausschalten und das Kabel aus der Steckdose ziehen, dann den Power-Knopf einige Sekunden lang gedrückt halten, damit Restströme vom Mainboard verschwinden. Nach dem Einschalten und Neuladen Betriebssystem Nicht angeschlossene Geräte sollten einzeln angeschlossen werden, um die Fehlerquelle zu finden.
Unbekanntes USB-Gerät (Gerätebeschreibungsanforderung fehlgeschlagen): Überprüfen Sie die Treiber
Wenn mit dem Stromverbrauch alles in Ordnung ist, liegt das Problem möglicherweise an den Controller-Treibern.
Sie können ihren Status im selben „Geräte-Manager“ überprüfen. Wenn das Gerät nicht erkannt wird (das Handle schlägt fehl), müssen die Treiber neu installiert werden. In der Liste der USB-Controller sollten Sie alle Einträge finden, die sich auf generische USB-Hubs, Root-Hubs und zusammengesetzte Geräte beziehen.
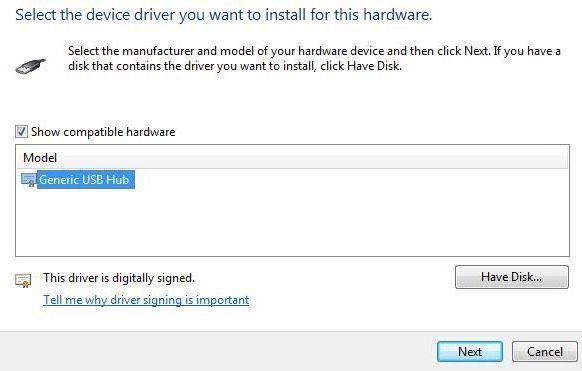
Für jeden von ihnen müssen Sie die Treiberaktualisierung durchführen, die über das Rechtsklickmenü aufgerufen wird, und während der Installation entweder eine Suche auf dem lokalen Computer einrichten oder einen Treiber aus der Liste der installierten Treiber auswählen. Normalerweise wird nur ein kompatibler Treiber aufgeführt.
Nach der Neuinstallation der Treiber für alle Geräte hat die Behebung des Problems alle Chancen auf Erfolg. Das Problem der Kompatibilität mit Windows 10 für USB 3.0-Geräte wird nicht durch die Installation eines Standardtreibers aus der systemeigenen Datenbank gelöst, sondern durch den Download von der offiziellen Website des Herstellers Computertechnologie. Dieses Problem betrifft insbesondere die meisten Laptops.
Wie installiere, installiere oder aktualisiere ich die erforderlichen Treiber mithilfe von Programmen von Drittanbietern?
Wenn die oben beschriebene Methode nicht geholfen hat und das System mit beneidenswerter Beständigkeit eine Meldung anzeigt, dass beispielsweise die Anforderung des BOS-USB-Deskriptors (Maus) immer wieder fehlgeschlagen ist, können Sie etwas anderes tun, indem Sie automatisierte Dienstprogramme zum Aktualisieren von Treibern verwenden.
Eine davon ist die bekannte kostenloses Programm Fahrer-Booster. Es ermöglicht Ihnen, die Treiber absolut aller Komponenten zu aktualisieren Computersystem oder führen Sie eine selektive Aktualisierung durch und beziehen Sie sich dabei direkt auf die Ressourcen der Hersteller von Geräten des einen oder anderen Typs.
Probleme mit dem Chipsatztreiber
Ein weiterer Grund dafür, dass die Anforderung des USB-Gerätedeskriptors fehlschlägt, ist, dass der Chipsatz inoffiziell ist Treiber, ACPI-Treiber, Intel Management-Engine Schnittstelle usw., die vom System nicht erkannt werden. Dies gilt in größerem Umfang für die Betriebssysteme Windows 8 und 10.
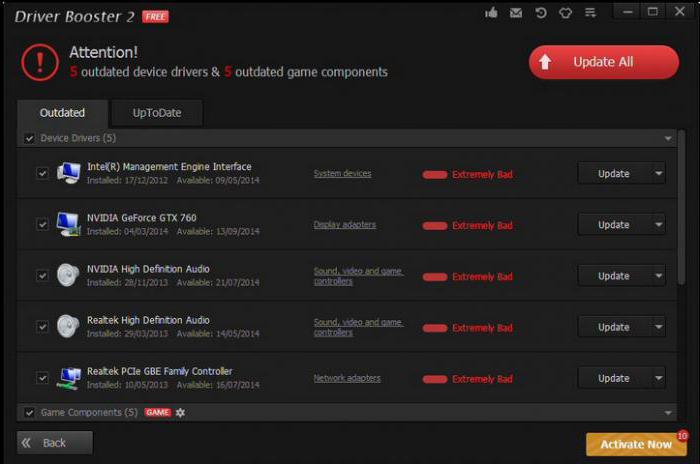
Der Ausweg aus dieser Situation liegt auf der Hand: Sie müssen lediglich auf der Website des Herstellers die passenden Treiber für Ihr Gerät und Ihre Betriebssystemversion unter Berücksichtigung der Bittiefe finden oder wiederum die Anwendung Driver Booster verwenden.
Fehlerbehebung durch Anpassen der Energiespareinstellungen
Schließlich gibt es noch eine weitere Situation, in der das System meldet, dass die Anforderung des USB-Gerätedeskriptors fehlgeschlagen ist: Das angewendete Energiesparschema ermöglicht die Deaktivierung ungenutzter USB-Anschlüsse.
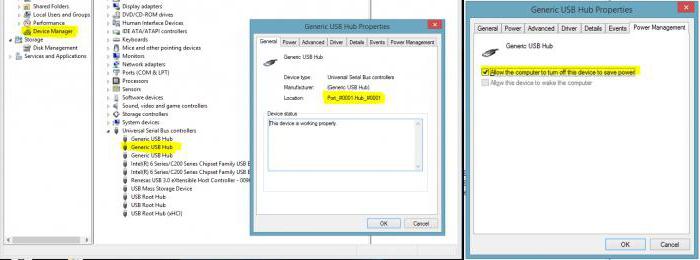
Um das Problem zu beheben, müssen Sie denselben „Geräte-Manager“ verwenden und, wie im Abschnitt zur Treiberinstallation gezeigt, das Eigenschaftenmenü aufrufen. Aber nur in diesem Fall ist die Registerkarte Energieverwaltung ausgewählt. Hier müssen Sie lediglich das Kontrollkästchen deaktivieren, um das Ausschalten des Geräts zu ermöglichen, um Geld zu sparen. Auch dieses Verfahren wird für alle Komponenten durchgeführt, einschließlich des generischen USB-Hubs, der Root-Hubs und der Verbundgeräte. Es ist sehr wahrscheinlich, dass das problematische USB-Gerät nach dem Speichern der Änderungen wieder normal funktioniert.
Und schlussendlich
Es bleibt noch hinzuzufügen, dass die Suche nach Treibern, auch auf der Website des Geräteherstellers, am besten nicht nach Namen, sondern nach zwei Parametern erfolgt – DEV und VEN. Sie können im Fenster „Geräteeigenschaften“ im „Geräte-Manager“ auf der Registerkarte „Details“ angezeigt werden, wo in der Dropdown-Liste der Parameter „Hardware-ID“ ausgewählt ist. Diese beiden Funktionen werden hilfreich sein genaue Suche statt nur zu suchen kompatible Treiber was nach der Installation möglicherweise nicht richtig funktioniert.
In einigen Fällen kann es beim Anzeigen der Details und Treiberdateien auf der entsprechenden Registerkarte hilfreich sein, den Treiber zurückzusetzen oder zu entfernen. Anschließend initialisiert das System die Hardware erneut als unbekannt und installiert dann den am besten geeigneten Treiber. Aber es ist besser, es direkt herunterzuladen. Wenn die heruntergeladene Datei im INF-Format vorliegt, können Sie versuchen, sie mit einem Rechtsklick aufzurufen Kontextmenü und wählen Sie die Installationszeile aus. Wenn diese Option nicht funktioniert (was am häufigsten vorkommt), sollten Sie bei der Installation oder Aktualisierung des Treibers mithilfe der Systemtools die Installation vom angegebenen Speicherort aus verwenden (wählen Sie im entsprechenden Feld den Speicherort der heruntergeladenen Datei mit der Schaltfläche „Durchsuchen“ aus). ).
Es kommt vor, dass ein angeschlossenes USB-Gerät nicht richtig oder überhaupt nicht funktioniert und der Benutzer nach der Ursache sucht. Als er die Liste aller angeschlossenen Geräte betritt, fällt ihm auf, dass eines davon keinen Namen hat bzw. der Computer es als unbekanntes Gerät anzeigt, sondern im Gegenteil die Aufschrift prangt: Handle-Anfrage fehlgeschlagen.
Tatsächlich ist nichts Schlimmes passiert und dieser Fehler kann leicht behoben werden. Aber zuerst müssen Sie die wahre Ursache dieses Fehlers herausfinden und erst danach mit der Korrektur fortfahren. Die beste Lösung, die überhaupt zum Einsatz kommt, besteht darin, die Treiber dieses Geräts zu aktualisieren.
Was bedeutet dieser Fehler?
In einigen Fällen schlägt die Hardware-Deskriptor-Anfrage fehl, wenn verschiedene USB-Geräte in der zehnten Version des Windows-Betriebssystems angeschlossen werden. Das Gerät scheint diesem PC unbekannt zu sein.
Sie sollten keine voreiligen Schlüsse ziehen, da die Ursache dieses Fehlers möglicherweise nicht einmal das angeschlossene Gerät, sondern der USB-Anschluss selbst ist. Es ist möglich, dass einer der Ports einfach nicht mehr funktioniert. Daher müssen Sie das Gerät anhand mehrerer Eingaben überprüfen. Es gibt verschiedene Methoden, mit denen das Problem eines defekten Ports behoben werden kann.
Dieses Problem macht den Benutzer darauf aufmerksam, dass das USB-Gerät nicht vollständig funktionieren kann persönlicher Computer, aber das Problem liegt möglicherweise nicht einmal am Gerät:
- Es ist möglich, dass die Anschlüsse bei einer Reparatur verstopfen oder oxidieren, was den Fehler verursacht. Es lohnt sich, die Anschlüsse auf Sauberkeit zu prüfen. Sie können das Gerät an einen anderen Port anschließen, um sicherzustellen, dass es funktioniert.
- In vielen Fällen besteht die Lösung des Problems in der Installation von Treibern, da die alten beschädigt sein können und nicht mehr richtig funktionieren.
Muss alles wissen mögliche Gründe Problem, um es zu beheben.
Aktualisieren Sie die USB-Hardwaretreiber
Wenn das Gerät voll funktionsfähig war und plötzlich ein solcher Fehler auftrat, lohnt es sich, mit der Lösung von vornherein zu beginnen einfache Wege. Trotz ihrer Einfachheit ist diese Methode eine der effektivsten. Um dieses Problem zu lösen, lohnt sich ein Umstieg auf das Betriebssystem.
Um die USB-Hardwaretreiber zu aktualisieren, müssen Sie Folgendes tun:
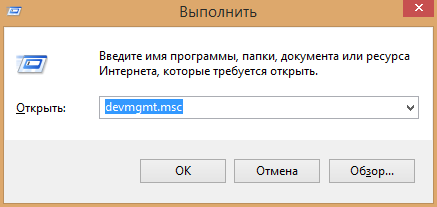
Nachdem die Suche durchgeführt wurde, lohnt es sich, einen der empfohlenen Treiber auszuwählen und den Vorgang fortzusetzen.
Für alle Geräte, bei denen ein Fehler auftritt, sollten Treiberaktualisierungen durchgeführt werden.
Nachdem der Aktualisierungsvorgang abgeschlossen ist, wird der Gerätename anstelle eines nicht erkannten Geräts angezeigt und der Fehler bei der Gerätedeskriptoranforderung verschwindet von selbst. Bleibt der Gerätefehler bestehen, lohnt es sich, die Treiber für alle Geräte separat zu aktualisieren.
Es kommt vor, dass in der zehnten Version des Betriebssystems Geräte, die ausschließlich an USB-Anschlüsse der Version 3.0 angeschlossen sind, falsch angezeigt werden, während USB 2.0-Anschlüsse stabil funktionieren und beim Anschließen keine Fehler auftreten. Es wird empfohlen, sie zu entfernen Alter Fahrer Suchen Sie nach USB 3.0-Anschlüssen und installieren Sie einen neuen. Dieser Fehler tritt häufig auf Laptops auf, die kürzlich auf die zehnte Version des Windows-Betriebssystems aktualisiert wurden. Es ist auch möglich, den Treiber zu aktualisieren, wie es bei USB-Geräten der Fall ist.
Deaktivieren des Energiesparmodus
Das zehnte Windows zeigt möglicherweise nach einer Weile einen Fehler bei der USB-Deskriptoranforderung an, auch nach der Aktualisierung der Treiber. Windows-Geräte 10. Um den Fehler vollständig zu beheben, müssen Sie sicherstellen, dass der Computer USB-Ports Strom wurde nicht gespart:
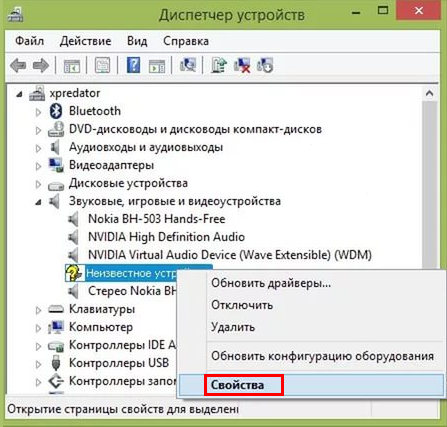
USB-Anschlüsse funktionieren aufgrund eines Stromausfalls nicht
Es ist möglich, dass der Fehler „Anforderung des Windows-Gerätedeskriptors fehlgeschlagen“ behoben wird, wenn der Laptop oder PC ausgeschaltet wird:
- Nach dem Ausschalten müssen Sie alle USB-Geräte trennen und die Stromversorgung auf das Netzteil beschränken. Wenn der Benutzer einen Laptop verwendet, ist es erforderlich, den Akku zu entfernen, anstatt ihn vom Stromnetz zu trennen.
- Danach lohnt es sich, die Taste einige Zeit gedrückt zu halten, um den Computer ein- oder auszuschalten.
- Wenn alle Schritte abgeschlossen sind, müssen Sie den Computer mit dem Netzwerk verbinden und starten.
- Als nächstes sollten Sie alle Geräte an die USB-Anschlüsse anschließen und prüfen, ob der Fehler danach auftritt.
Alle diese Schritte können hilfreich sein, wenn USB-Geräte nicht richtig angezeigt werden und nicht funktionieren.
Motherboard-Treiber installieren
Es ist möglich, dass keine der oben genannten Maßnahmen zu Ergebnissen geführt hat, aber verzweifeln Sie nicht, denn ein negatives Ergebnis ist auch ein Ergebnis. Das ist wahrscheinlich gegebener Fehler erscheint aufgrund der Tatsache, dass die Treiber für das Motherboard nicht auf dem Computer installiert sind. Dann müssen Sie den Hersteller herausfinden und dessen offizielle Website besuchen. Lizenzierte Treiber sind auf der Website frei verfügbar und können jederzeit heruntergeladen werden. Tatsächlich installiert die zehnte Version des Windows-Betriebssystems diese Treiber automatisch, Sie sollten jedoch dennoch prüfen, ob sie vorhanden sind.

Es kann sein, dass für die zehnte Version des Betriebssystems keine Treiber auf der Website des Herstellers verfügbar sind. Dann können Sie die Installationsdateien für die achte und siebte Version des Betriebssystems verwenden, da diese möglicherweise mit der zehnten Version kompatibel sind.
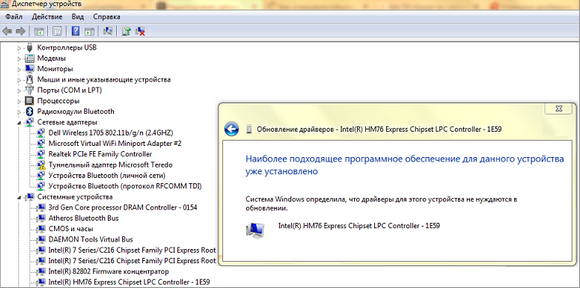
Um herauszufinden, welches Motherboard sich auf Ihrem PC befindet, müssen Sie die Anwendung installieren. Nach der Installation in der Softwarekomponente müssen Sie zu gehen Hauptplatine, Mainboard, Motherboard und schauen Sie sich das Modell an.
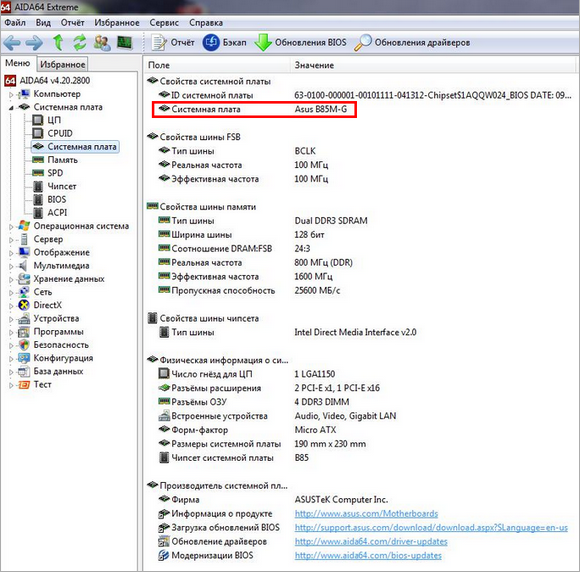
Nachfolgend finden Sie eine Liste beliebter Motherboards und der Websites ihrer Hersteller, auf denen Sie Treiber herunterladen können:
Abschluss
Wenn ein USB-Gerät an Ihrem Computer nicht funktioniert, sollten Sie es nicht mit sich führen Servicecenter. Vielleicht wird die Lösung dieses Problems viel weniger Zeit in Anspruch nehmen. Es lohnt sich sicherzustellen, dass die USB-Anschlüsse sauber sind und keine verschiedenen Verunreinigungen und Oxidation aufweisen. Wenn die Ports intakt sind, müssen Sie sicherstellen, dass Treiber für dieses Gerät vorhanden sind. Vielleicht sind sie beschädigt oder fehlen, dann lohnt es sich, sie neu zu installieren.
Es ist notwendig, die Treiber über offizielle Websites oder lizenzierte Datenträger zu installieren, die mit dem Gerät geliefert werden. Der Download lohnt sich nicht Setup-Dateien aus obskuren Quellen, die kein Vertrauen bei Ihnen erwecken, da die Gefahr besteht, dass Ihr Computer mit Schadsoftware „infiziert“ wird. Sicherheit Dateisystem hängt direkt von den Benutzern ab, daher sollten Sie die aus dem Internet heruntergeladenen Dateien sorgfältig überwachen.
Ähnliche Videos
Im modernen Tempo bemerken wir nicht, wie oft wir verschiedene USB-Geräte anschließen und entfernen, und wenn wir bei der Arbeit mit Windows 10 einen Fehler sehen, die Deskriptoranforderung fehlgeschlagen ist, bekommen wir Angst und wissen nicht, wohin wir gehen und was wir tun sollen . Dies kann auf mehrere Faktoren zurückzuführen sein.
- Probleme mit der Hardware des Computers im Zusammenhang mit der Stromversorgung.
- Statische Elektrizität
- Energie sparen.
- Falsche Arbeit der Fahrer.
Lassen Sie uns jeden Punkt Schritt für Schritt mit klaren Anweisungen durchgehen.
Nicht genug Essen
Die Situation ist, dass jedes angeschlossene Gerät: Drucker, Scanner, Maus, Tastatur, Flash-Laufwerk externe Festplatte, Smartphone zur Synchronisierung usw. Essen ist erforderlich. Natürlich ist es unmöglich, so viele Anschlüsse zu haben, und wir greifen auf USB-Hubs zurück – das sind Splitter mit vielen Eingängen – auch solche, die mit zusätzlicher Netzstromversorgung nicht immer ausreichend Strom liefern können.
Sobald das System zunächst den Fehler „Code 43-Anfrage fehlgeschlagen“ ausgibt USB-Deskriptor Geräte“ in Windows 10 müssen Sie aus dem Port extrahieren und:
- Versuchen Sie, eine direkte Verbindung herzustellen. Wenn die Verbindung über einen Hub erfolgt ist, funktioniert sie, dann ist nicht genügend Strom vorhanden.
- Überprüfen Sie die Leistung auf einem anderen PC. Wenn es funktioniert, suchen wir nach einem Fehler in unserem Computer auf Software- und Hardwareebene.
Lassen Sie uns die Leistung überprüfen:
- Klicken Sie mit der rechten Maustaste (RMB) und klicken Sie auf „Start“ → „Geräte-Manager“.
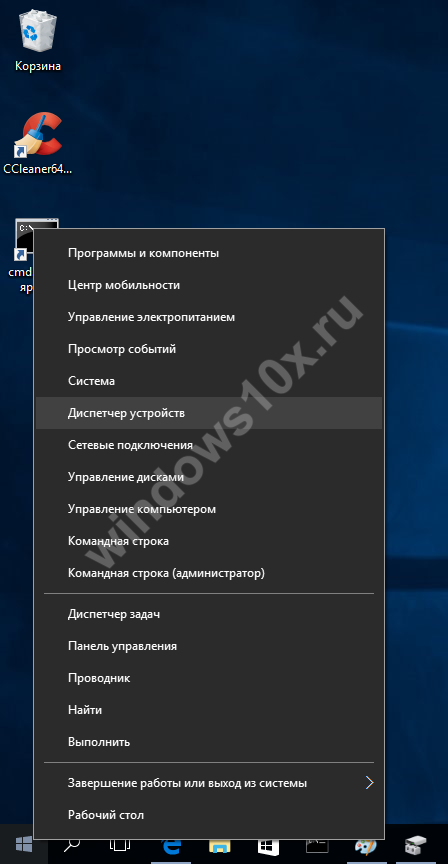
- „USB-Controller“ → „USB-Root-Hub“ → RMB „Eigenschaften“
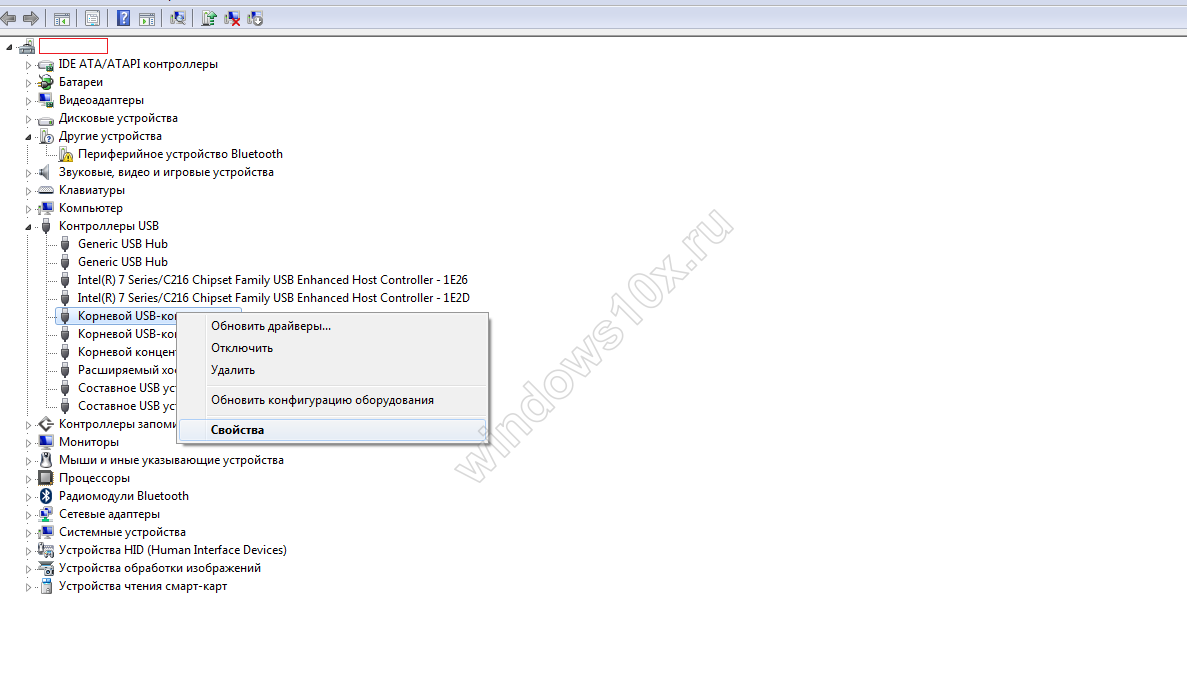
- Registerkarte „Leistung“ → Stellen Sie sicher, dass die erforderliche Leistung die verfügbare Leistung nicht überschreitet. Sie müssen also alle Root-Hubs überprüfen.

Überspannung abbauen
Das Auftreten eines Fehlers in Windows 10 „USB-Gerät nicht erkannt_Anforderung des Gerätedeskriptors fehlgeschlagen“ ist auch im Falle eines Problems mit der Stromversorgung des Ports möglich. Es ist erforderlich, die Spannung zurückzusetzen und statische Klumpen zu entfernen. Folgen Sie Schritt für Schritt den Anweisungen:
- Entfernen Sie alle USB-Geräte.
- Schalten Sie den Computer nicht auf die übliche Weise aus, sondern halten Sie ihn gedrückt und wählen Sie „Herunterfahren“. Warten Sie unbedingt, bis das System vollständig ausgeschaltet ist.
- Netzkabel aus der Steckdose ziehen – komplett stromlos schalten, dann:
- Halten Sie bei stationären Computern die Taste gedrückt. - ca. 10 Sekunden (nämlich wenn alles stromlos ist) und dann loslassen.
- Entfernen Sie bei Laptops mit austauschbaren Akkus den Netzschalter und halten Sie ihn gedrückt. - für den gleichen Zeitraum.
WICHTIG!!! Wenn für den Laptop eine Garantie besteht und sich der Akku unter der Abdeckung befindet, entfernen Sie ihn nicht!
4. Schließen Sie alles wieder an und schalten Sie Ihr Auto wie gewohnt ein.
5. Und wieder abwechselnd langsam einführen USB-Anschlüsse unsere Geräte.
Energiesparen und Bos-USB-Handle-Anforderungsfehler Windows 10
Ein solcher Fehler kann völlig unerwartet auftreten, Tatsache ist, dass dies nach aktiver Arbeit zur Energieeinsparung möglich ist automatische abschaltung Ports, dies kann beseitigt werden und ist mit fast wenigen Klicks erledigt, fangen wir an.
- RMB klicken Sie auf „Start“ → „Geräte-Manager“ – für unerfahrene Benutzer
- +[X] für fortgeschrittenere Benutzer ruft dasselbe Menü auf.
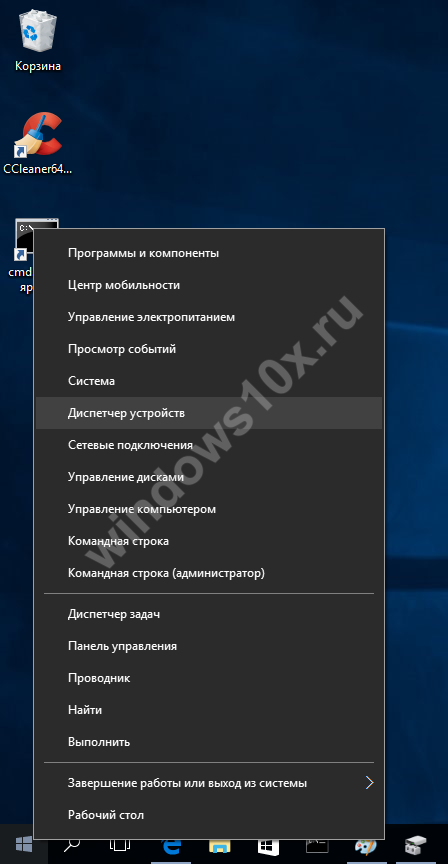
- „Controllers_USB“ → dann für jedes „Composite USB Device“ und „Root USB Hub“ sowie „USB Generic Hub“ mit der rechten Maustaste klicken, um das Kontextmenü zu öffnen → „Eigenschaften“
- Registerkarte „Energieverwaltung“ → Deaktivieren Sie „Allow_the_power_off_of_this_device_to_save_power“ → OK

Wenn Sie fertig sind, versuchen Sie, das externe Gerät erneut anzuschließen. Funktioniert? Großartig! Ansonsten machen wir weiter.
Treiber: Update!
Mit anderen Worten, wir vermeiden den USB-Gerätedeskriptorfehler in Windows 10 – nachdem wir alle oben genannten Schritte oder einen Teil davon durchgeführt haben und zu keinem Ergebnis kommen – denken Sie darüber nach. Warum konnte ein plötzlich unbekanntes, aber bisher sehr bekanntes Gerät auftauchen? Anscheinend lohnt es sich, die Treiber zu aktualisieren, wir verraten Ihnen, wie Sie es richtig machen. Auch hier werden wir für alle Kategorien eine Neuinstallation durchführen, ebenso mit Energieverwaltung.
- Gehen Sie zum „Geräte-Manager“ – die Methoden sind oben beschrieben
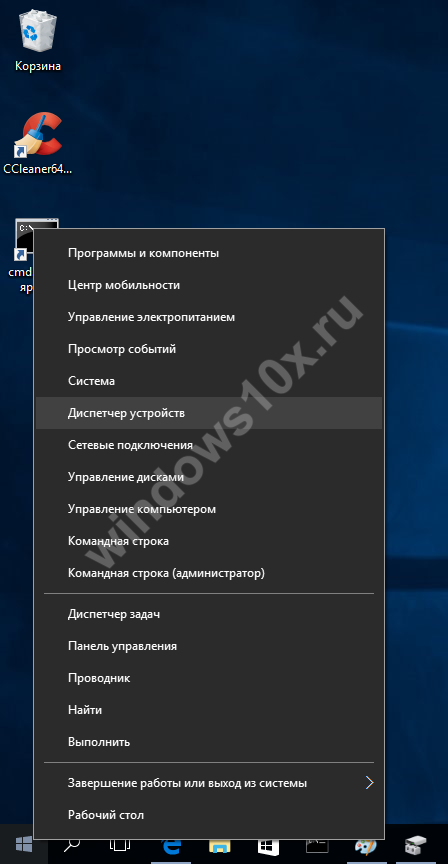
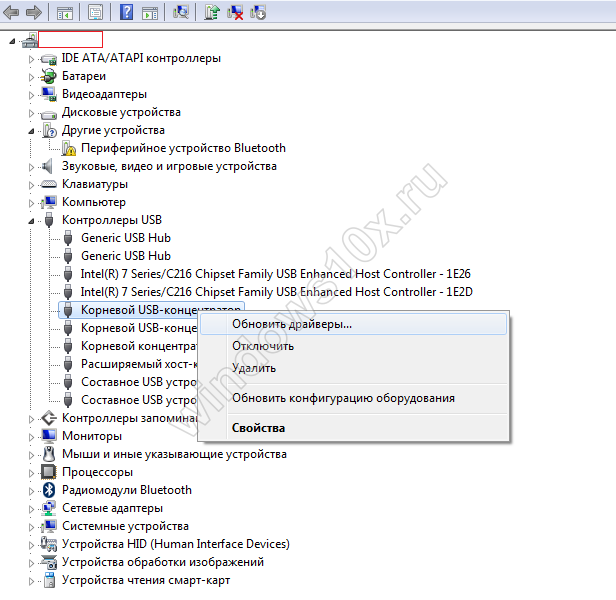
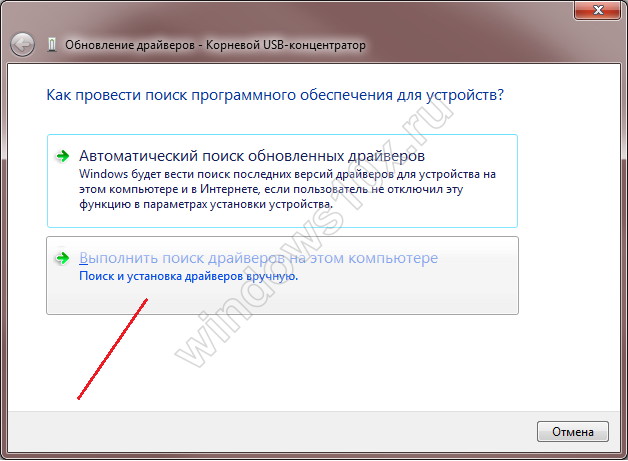
- „Wählen Sie einen Treiber aus der Liste der bereits installierten“ → „Weiter“
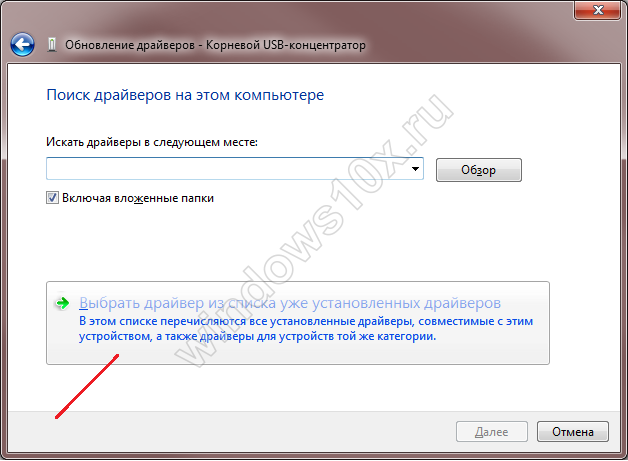
- Der Treiber „Root USB…“ muss angegeben werden, weitere Details finden Sie im Screenshot → „Weiter“ → Erfolgreich installiert
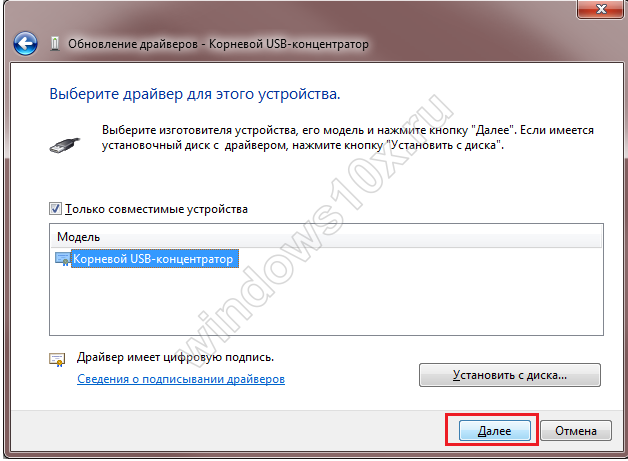
Wenn der Fehler behoben ist und kein „Unbekanntes Gerät“ mehr in der Liste vorhanden ist, können Sie die restlichen Treiber nicht aktualisieren.
Ungültiges Handle beim Anmelden bei Windows 10!
Von dem Moment an, in dem Windows geladen wird, beginnen Fehler, obwohl vorher alles in Ordnung war, was ist los? Tatsache ist, dass viele Leute die Installation des Treibers ignorieren Hauptplatine und früher oder später nach dem nächsten Update aus dem Downloadcenter tritt ein Fehler auf. Das erste und Notwendige ist, die Treiber von der offiziellen Website des Motherboard-Herstellers herunterzuladen. Sie können in der Liste als „ACPI_Driver“, „Intel_Management Engine_Interface“, „Firmware-Dienstprogramme“, „Intel_Chipset_Drivet“ usw. bezeichnet werden. Wir empfehlen Ihnen, die Auswahl der Ressource, von der der Download erfolgen soll, ernst zu nehmen. Es gibt Fälle, in denen für ein Dutzend kein Brennholz vorhanden ist. Laden Sie es also gerne herunter Windows-Version 8 – Kompatibilitätsmodus, aber sicherlich die Bitness Ihres Windows 10.
- Treiber herunterladen
- Installieren
- Systemneustart
- Wir prüfen und freuen uns über die Abwesenheit eines Fehlers.
Das Problem bestand weiterhin...
Nachdem Sie alle Anweisungen ausprobiert haben, hindert Sie das Problem mit dem Gerätebeschreibungsfehlercode 43 daran, zu arbeiten oder Ihre Lieblingsspiele zu spielen? Gehen wir die möglichen Optionen durch.
- Es lohnt sich, das BIOS zu überprüfen, möglicherweise müssen Sie es zurücksetzen. Sie sollten nicht alleine experimentieren, Sie können es natürlich selbst tun, aber nur, wenn Sie über „gute“ Computerkenntnisse verfügen.
- Möglicherweise benötigen Sie ein Windows-Update oder komplette Neuinstallation wenn Sie auf eigene Faust planen – siehe Punkt 1.
- Wir möchten keine Horrorgeschichten erzählen, aber wenn das Problem nicht auf der Softwareebene, sondern auf der Hardwareebene liegt, wenden Sie sich an den SC, um qualifizierte Unterstützung zu erhalten, denn. Möglicherweise müssen die USB-Anschlüsse ausgetauscht werden.
Wir freuen uns, wenn der Artikel zur Behebung des Fehlers beiträgt. Weitere interessante und nützliche Informationen finden Sie auf unserer Website, zum Beispiel:
- Was tun, wenn ;
- Warum gibt es beim Laden in Windows 10 einen schwarzen Bildschirm?
- Wie .
« Die Anforderung einer USB-Gerätebeschreibung ist fehlgeschlagen„– Manchmal tritt dieser Fehler auf, wenn ein Gerät über einen USB-Anschluss mit einem Computer verbunden ist.
Die Betriebssystem-Hilfe nennt dies „Fehler 43“ und gibt an, dass die Ursache ein physischer Defekt am USB-Anschluss ist (Oxidation, Beschädigung, Verschmutzung usw.).
Zur Praxis Der Grund liegt oft in der Fehlbedienung der Treiber. Wenn die unten beschriebenen Methoden nicht helfen, versuchen Sie es auf jeden Fall mit einem anderen USB-Anschluss. Dieser problematische Anschluss muss möglicherweise geändert werden.
Treiber-Update
In diesem Fall handelt es sich um die Treiber des Computers selbst und seiner USB-Hubs. Die erste offensichtliche Lösung besteht darin, das Brennholz zu erneuern.
Doch hier liegt der Clou: Bei einem „Fehler 43“ wird das eingefügte Gerät als unbekannt definiert. Dies bedeutet, dass im Panel Schnellstart Sie werden seinen Namen nicht sehen. Was zu tun ist?
Erster Weg:
- Öffnen Sie den Gerätemanager. Dies geht am einfachsten durch gleichzeitiges Drücken der Win- und R-Tasten auf der Tastatur (danach öffnet sich das Programmausführungsfenster).
- Geben Sie den Befehl in das entsprechende Feld ein devmgmt.msc und drücken Sie die Eingabetaste.
Zweiter Weg ist zu Geben Sie in das Suchfeld im Startmenü ein oder Windows(in späteren Versionen des Betriebssystems) derselbe Befehl devmgmt.msc. Diese Aktion zeigt das einzige Ergebnis mit dem Programm, das wir benötigen. Sie müssen darauf klicken. Beide Methoden sind in Abbildung 1 dargestellt.
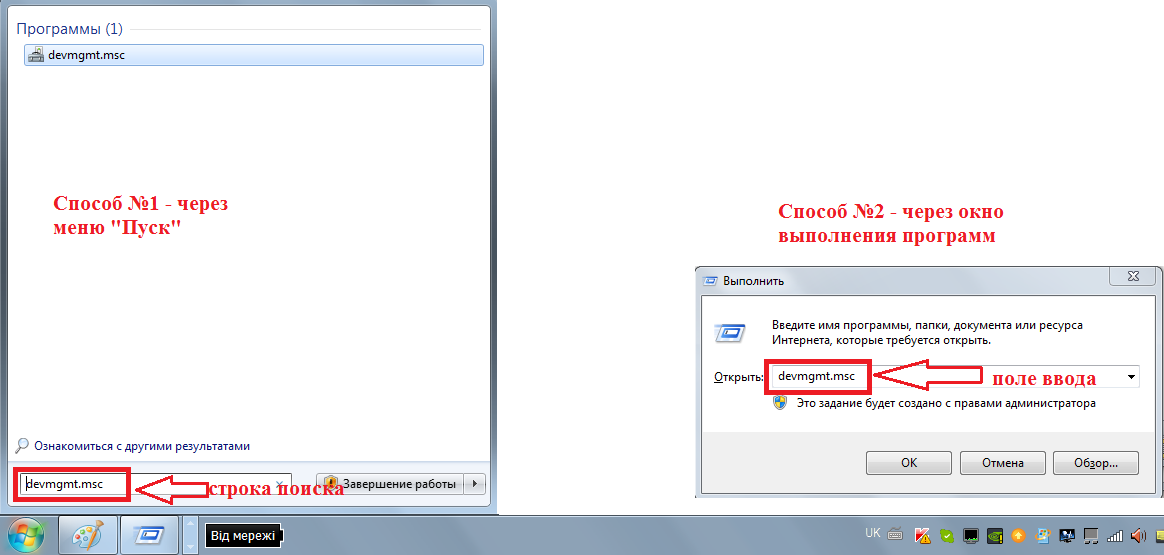
- Dadurch wird der Geräte-Manager geöffnet. In diesem Fenster sehen Sie absolut alle eingeschalteten Geräte dieser Moment an einen Computer angeschlossen. Darunter ist alles, was mit USB verbunden ist. Für solche Geräte gibt es einen speziellen Abschnitt namens „USB-Controller“. Um es zu öffnen, müssen Sie lediglich auf den entsprechenden Eintrag klicken. In der sich öffnenden Liste müssen Sie die Elemente findenAllgemeiner USB-Hub, USB-Root-Hub Und zusammengesetzt USB Gerät (Abb. 2).
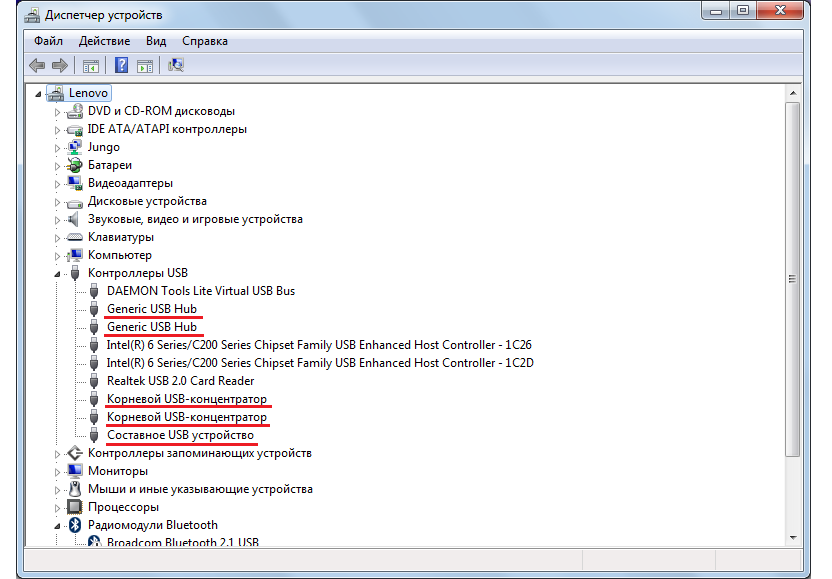
- Für alle gefundenen Geräte müssen Sie die gleiche Aktion ausführen – Treiber aktualisieren.
Das geht ganz einfach – Sie müssen nur mit der rechten Maustaste auf jedes Gerät klicken und im Dropdown-Menü auf den Punkt „Treiber aktualisieren …“ klicken (Abb. 3).
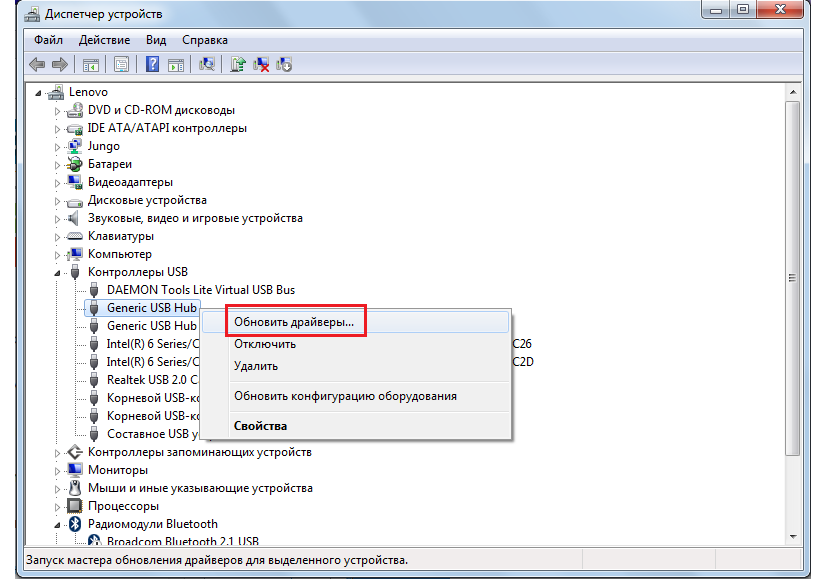
- Wählen Sie im erscheinenden Fenster den Punkt „Auf diesem Computer nach Treibern suchen“ (Abb. 4).
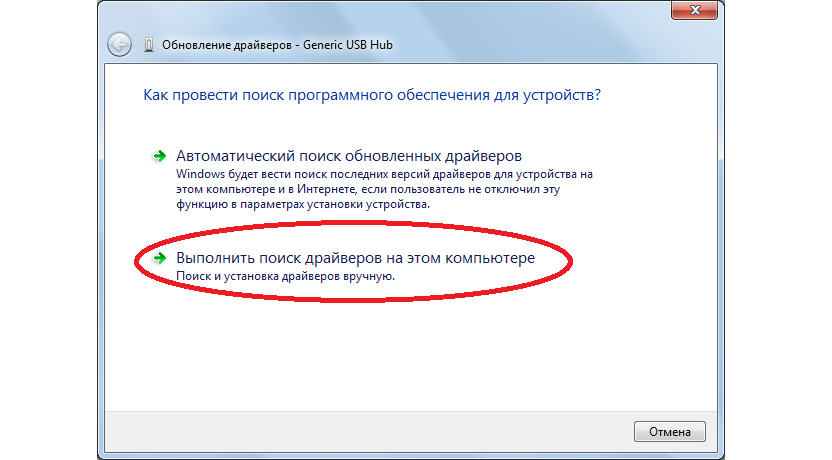
- Wählen Sie im nächsten Fenster den Punkt „Treiber aus bereits installierten Treibern auswählen“ (Abb. 5). Oben im sich öffnenden Fenster befinden sich Elemente zur Pfadauswahl, aber das alles brauchen wir noch nicht.
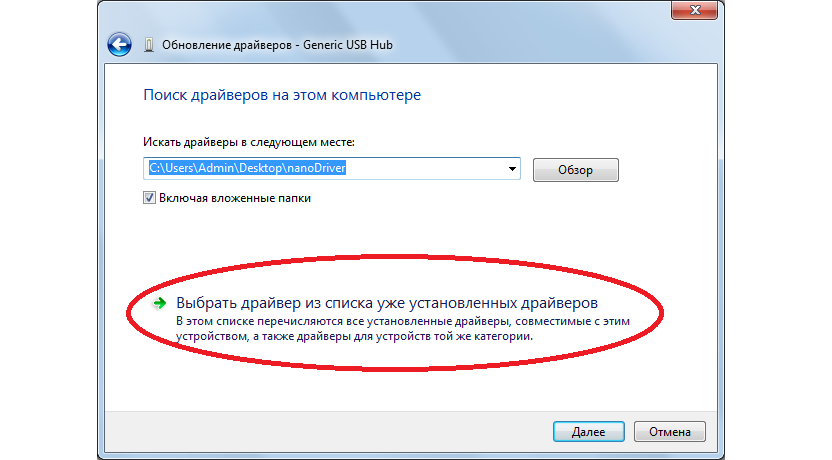
- Nach Auswahl dieses Elements öffnet sich ein Menü mit installierte Treiber für ein bestimmtes Gerät.
Höchstwahrscheinlich ist nur ein Treiber verfügbar (in diesem Fall wird er automatisch ausgewählt). Sollten dennoch mehrere Treiber vorhanden sein, benötigen Sie den ersten in der Liste. Zum Aktualisieren müssen Sie nur noch auf die Schaltfläche „Weiter“ klicken und warten, bis die Installation abgeschlossen ist.
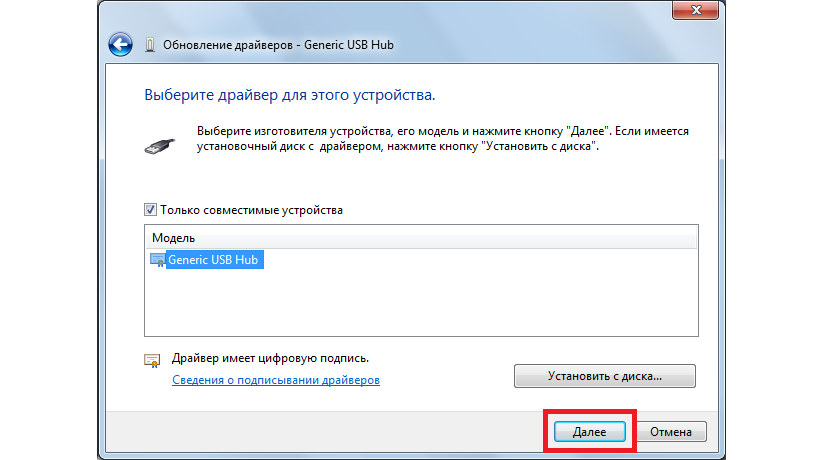
- Für alle Geräte müssen genau die gleichen Vorgänge durchgeführt werden. in Abbildung 2 hervorgehoben.
Danach wird „Unbekanntes USB-Gerät“ erkannt und mit seinem normalen Namen angezeigt. Dementsprechend verschwindet der Fehler mit der fehlgeschlagenen Deskriptoranforderung.
Wie Sie sehen, ist diese Methode recht einfach und sollte auch Anfängern keine besonderen Schwierigkeiten bereiten.
Das Obige zeigt, wie das Ganze abläuft Windows 7, aber auf anderen Versionen des Betriebssystems sieht dieser Vorgang genauso aus, nur das Design der Fenster unterscheidet sich je nach Windows-Version geringfügig.
Es ist möglich, dass die oben beschriebene Methode überhaupt nicht funktioniert oder dass sie funktioniert, aber nach einer Weile tritt der Fehler immer noch auf. Dann sollten Sie die folgende Methode verwenden, um dieses Problem zu lösen.
Energiespareinstellung
Diese Methode impliziert, dass Der Benutzer verbietet dem Computer, einen bestimmten Port selbst zu deaktivieren.
Tatsache ist, dass sich das System manchmal selbst erlaubt, den Port auszuschalten, um Energie zu sparen.
Manchmal ist genau dies die Ursache des Problems, über das wir nachdenken. Und um es auszuschließen, müssen Sie das Programm erneut öffnen „devmgmt.msc“, also "Gerätemanager".
Dort müssen Sie auch Generic USB Hub, USB Root Hub und Composite USB Device finden. Gehen Sie für jedes dieser Geräte wie folgt vor:
- Klicken Sie mit der rechten Maustaste und wählen Sie „Eigenschaften“ aus dem Dropdown-Menü.
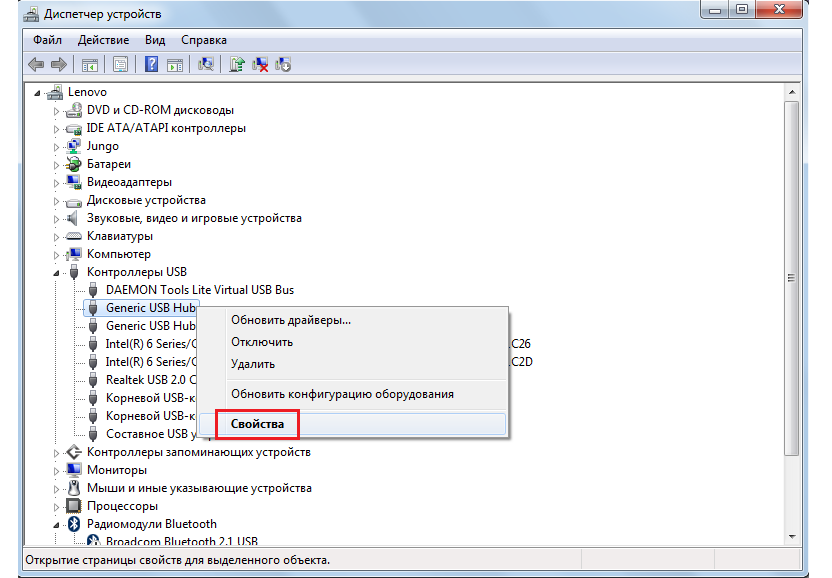
- Wählen Sie im sich öffnenden Fenster die Registerkarte Energieverwaltung. Es befindet sich normalerweise oben rechts. Beim Drücken ändert es jedoch seine Position und bewegt sich nach unten.
- Deaktivieren Sie auf dieser Registerkarte das Kontrollkästchen „Computer darf dieses Gerät ausschalten ...“. Danach müssen Sie nur noch auf die Schaltfläche „OK“ unten in diesem Fenster klicken.
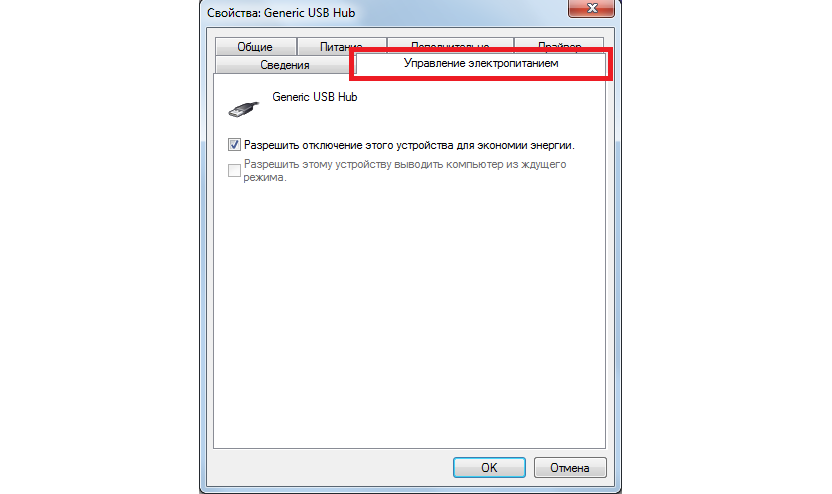
Die gleichen Vorgänge sollten auch für USB-Root-Hubs und USB-Composite-Geräte durchgeführt werden. Dies gilt auch für andere Geräte namens Generic USB Hub.
Es ist erwähnenswert, dass sich der Computer in einigen Fällen immer noch erlaubt, Ports zu deaktivieren. Dies zu überprüfen ist sehr einfach: Gehen Sie zurück zu den Eigenschaften jedes Geräts und wenn dort erneut ein Häkchen angezeigt wird, ist dies der Fall. Es ist durchaus möglich, dass dies das erste Anzeichen für schwerwiegendere Probleme im System ist. Dann übergeben Sie es am besten zur Vorbeugung an Spezialisten.




