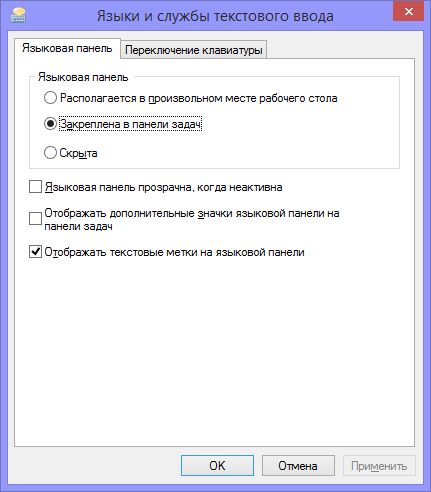Es gibt eine ganze Reihe von Methoden, um diese Situation zu lösen. Nachdem man sich mit einigen davon vertraut gemacht hat, kann auch ein unerfahrener Benutzer diesen Mangel leicht beheben und das Windows-Betriebssystem weiterhin komfortabel nutzen.
Die Zahl der PC-Nutzer, die sich für Windows 7 und höher entschieden haben, steigt stetig. Allerdings kann nicht jeder nach der Installation eines dieser Systeme verstehen, warum es nicht angezeigt wird Sprachleiste in Windows 7 / 8 und 8.1 / 10. Es wird nicht immer auf dem Desktop angezeigt. Der Kern dieses Artikels besteht darin, wie Sie diese Unannehmlichkeiten schnell und einfach beseitigen können.
Beheben des Problems über das Bedienfeld
Der Ausfall einer oder zweier Anwendungen kann sich negativ auf die Anzeige auswirken Spracheinstellungen. Schauen wir uns die beliebteste und einfachste Möglichkeit an, das Problem zu beheben. Der PC-Besitzer muss die folgenden Anweisungen befolgen:
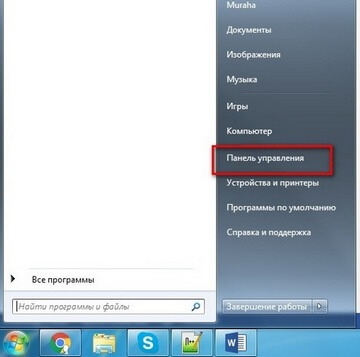
Nach korrekter Wiederholung der obigen Anweisungen und Tipps sollte dem Benutzer eine Sprachleiste angezeigt werden, die ständig angezeigt wird. Sollte dies nicht der Fall sein, sollten Sie die Anzahl der aktiven Sprachen auf diesem PC überprüfen. Sollte sich herausstellen, dass nur eine Sprache aktiv ist, sind alle aufgeführten Empfehlungen wirkungslos.
Wie kann ich herausfinden, wie viele Sprachen im aktiven Status sind? Dies geht einfach und ist nicht schwierig. Sie müssen nur diese grundlegenden Schritte befolgen:
- Klicken Sie auf das bereits bekannte „Start“ und dann auf „Systemsteuerung“.
- Der letzte Reiter „Allgemein“ liefert alle Informationen über die Anzahl der aktiven Sprachen.
Wenn wir die Bewertungen russischsprachiger Benutzer des Betriebssystems Win 7 zusammenfassen, können wir den Schluss ziehen, dass die Sprachleiste mit der russischen Sprache im Vergleich zu anderen häufiger ein Anzeigeproblem aufweist. Der Grund für dieses Problem ist noch nicht vollständig untersucht. Nur zum Spaß können Sie andere Sprachen in das Layout einfügen und sehen, wie das Element angezeigt wird.
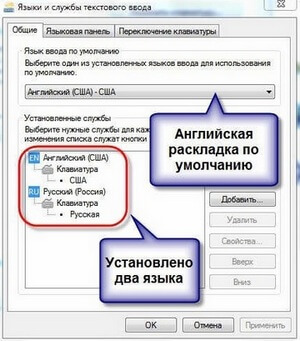
Wiederherstellen der Sprachleiste beim Ändern der Taskplaner-Konfiguration
Unter Windows 7 und höher ist die Aktivierung der Sprachleiste im Gegensatz zu anderen Systemen wie Windows XP und Vista nicht ohne das Dienstprogramm „Aufgabenplaner“ möglich. Aus diesem Unterschied können wir schließen, dass es, wenn die Anwendung nicht richtig funktioniert oder deaktiviert ist, dementsprechend zu Problemen bei der Anzeige der Sprachleiste kommt. Sie können sicherstellen, dass diesbezüglich alles in Ordnung ist, indem Sie die folgenden Anweisungen befolgen:

Es kann vorkommen, dass alle Einstellungen korrekt vorgenommen wurden, das Problem mit der Anzeige der Sprachen jedoch weiterhin besteht. Der Grund dafür kann durchaus eine deaktivierte „Aufgabe“ im „Task Scheduler“-Dienst sein. Befolgen Sie die folgenden Schritte:

Wenn Sie feststellen, dass sich der Befehl MsCtfMonitor im aktivierten Modus befand, sollten Sie mit anderen Methoden nach den Ursachen der Probleme suchen. Es ist auch wichtig zu beachten, dass nicht jeder PC mit Win 7, 8 und 8.1, 10 diesen Befehl ausführen kann. Wenn es auf dem Computer nicht vorhanden ist, ist das Aufräumen des Bedienfelds nicht so einfach. Nachfolgend finden Sie die Schritte zum Implementieren des MsCtfMonitor-Programms auf Ihrem Gerät. Es ist ganz einfach:
- Herunterladen das gewünschte Programm von einer beliebigen Website aus und öffnen Sie es.
- Rufen Sie das Hauptmenü auf, klicken Sie auf Text Services Framework und suchen Sie dann nach der Zeile „Aufgaben importieren“.
- Klicken Sie mit LMB auf die Anwendung und starten Sie das Betriebssystem neu. Achten Sie dann darauf, ob das Problem behoben ist und ob die Sprachleiste erscheint.
Die Überarbeitung der Registrierung ist der Schlüssel zur Wiederherstellung der Sprachleiste
Eine andere Methode zum Wiederherstellen der Sprachleiste, wenn die anderen oben beschriebenen nicht funktionieren, besteht darin, die Systemregistrierung zu überprüfen. Sollten daher weiterhin Anzeigeprobleme bestehen, beachten Sie die folgenden Schritte:
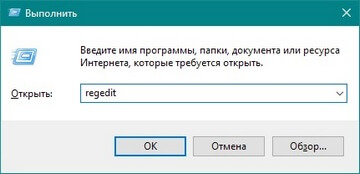
Nachdem Sie alle Schritte korrekt ausgeführt haben, starten Sie Ihren PC wie immer neu und prüfen Sie, ob die Sprachleiste vorhanden ist.
Punto Switcher ist ein würdiger Ersatz für die Sprachleiste
Manchmal kommt es vor, dass das Problem der Anzeige der Sprachleiste nicht immer gelöst werden kann, egal welche Methoden wir verwenden. Aber Sie sollten nicht aufgeben, denn es gibt ein hervorragendes Dienstprogramm von Yandex-Programmierern – das Programm Punto Switcher.
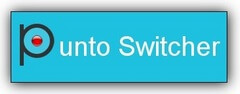
Dieses Programm soll einem Windows 7-Benutzer nicht dabei helfen, die Sprachleiste auf seinem PC wiederherzustellen, sondern in der Regel bei Bedarf stattdessen verwendet werden. Punto-Umschalter Führt ähnliche Funktionen wie die Sprachleiste aus.
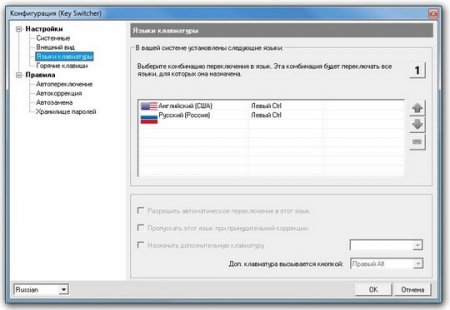
Für einen unerfahrenen Benutzer wird es nicht besonders schwierig sein, eine solche Software kostenlos herunterzuladen (verfügbar unter dem untenstehenden Link) und zu installieren, wenn es nicht möglich ist, die native Sprachleiste wiederherzustellen. Beim Einrichten der Anwendung müssen Sie lediglich die Registerkarte „Tastatursprache“ aktivieren. Es ist auch eine gute Idee, vorrangige Sprachen auszuwählen, die Sie häufig verwenden, da das Programm mehr als hundert davon umfasst.
Wählen Sie eine der Methoden und vergessen Sie nicht, diese Tipps Ihren Freunden zu zeigen! Stellen Sie Fragen und bewerten Sie Dieser Artikel. Danke!
Hierbei handelt es sich um eine Symbolleiste, die automatisch auf dem Desktop angezeigt wird, wenn Sie Texteingabedienste hinzufügen, z. B. Eingabesprachen, Tastaturlayouts, Handschrifterkennung, Spracherkennung oder Eingabemethoden-Editoren (IMEs). Die Sprachleiste bietet schneller WegÄndern Sie die Eingabesprache oder das Tastaturlayout direkt vom Desktop aus. Die Sprachleiste kann an eine beliebige Stelle auf dem Bildschirm verschoben, auf die Taskleiste minimiert oder ausgeblendet werden.
Die Sprachleiste in Windows 8 hat einige Änderungen erfahren; jetzt können Sie die Sprache/das Tastaturlayout ändern, indem Sie die Tasten Win + Leertaste drücken. Um den Zugriff auf alle Einstellungen der Sprachleiste zu öffnen, können Sie die Systemsteuerung verwenden (wenn das Symbol der Sprachleiste ausgeblendet ist). Drücken Sie dazu die Tasten Win + I und wählen Sie Systemsteuerung. Wählen Sie in der Systemsteuerung „Uhr, Sprache und Regionen“ und wählen Sie „Sprache“. Oder wählen Sie „ Spracheinstellungen„“ in der Sprachleiste
Jetzt sehen wir das Einstellungsfenster Sprachleiste Windows 8. Der nächste Schritt ist „ Zusätzliche Optionen "
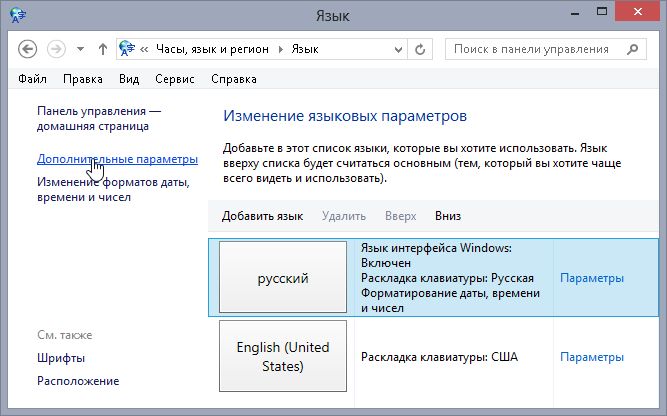
Hier finden wir den Artikel „ Eingabemethoden wechseln„Bitte sofort das Kästchen ankreuzen“ Ermöglicht Ihnen, für jede Anwendung eine Eingabemethode auszuwählen„Wir tun dies, um die Sprache zu bewahren aktuelles Layout für jede Anwendung. Wenn Sie die Tastenkombination ändern müssen, um die Eingabesprache zu wechseln, wählen Sie „ Tastaturkürzel in der Sprachleiste ändern"
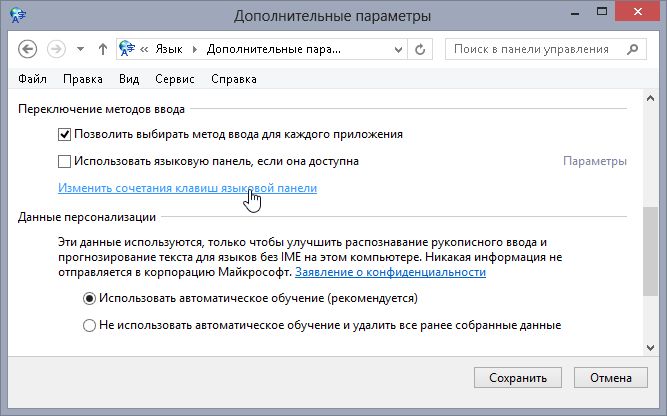
Wählen Sie im sich öffnenden Fenster „ Tastaturkürzel ändern"
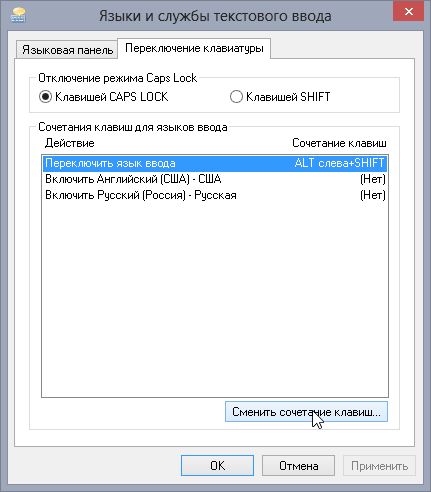
Nachdem Sie die für Sie geeignete Tastenkombination ausgewählt haben, drücken Sie OK
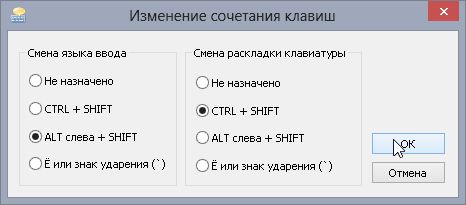
Wenn du dich verstecken willst Sprachleiste, dann geh zurück zum Fenster" Texteingabesprachen und -dienste" und wählen Sie die Registerkarte "".
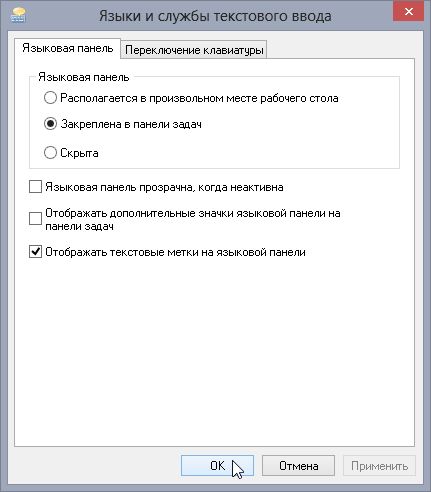
Es bleibt nur noch das Häkchen bei „ Versteckt". Danach wird die Sprachleiste ausgeblendet, die Sprachumschaltung bleibt jedoch die eingestellte.
 Windows 8 ist eines der komfortabelsten und stabilsten Betriebssysteme, weist jedoch einige kleinere Probleme auf. Eine der Schwierigkeiten, die während des Betriebs auftreten können, ist die Sprache Windows-Panel 8, aber die Tastenkombination für schnelles Umschalten Layout funktioniert. Was ist in solchen Fällen zu tun?
Windows 8 ist eines der komfortabelsten und stabilsten Betriebssysteme, weist jedoch einige kleinere Probleme auf. Eine der Schwierigkeiten, die während des Betriebs auftreten können, ist die Sprache Windows-Panel 8, aber die Tastenkombination für schnelles Umschalten Layout funktioniert. Was ist in solchen Fällen zu tun?
In jedem Fall muss das Problem gelöst werden, da wir dieses Panel sehr oft sehen müssen, um zu verstehen, welches Layout darin enthalten ist dieser Moment. Darüber hinaus können Sie über das Panel die Sprache wechseln, ohne die Tastatur zu verwenden. Es gibt also mehrere Lösungen für das Problem:
- Einstellen der Sprache in der Verwaltungskonsole.
- Wiederherstellen des Autostarts des für die Sprachleiste verantwortlichen Prozesses in der Registrierung.
Also, lasst es uns der Reihe nach angehen.
Einrichten eines Layouts in der Verwaltungskonsole
Wenn die Sprachleiste von Windows 8 verschwunden ist, sollten Sie zunächst die Einstellungen in der Steuerkonsole konfigurieren. Öffnen wir zunächst das Bedienfeld. Dafür gibt es mehrere Möglichkeiten. Die schnellste und einfachste davon ist wie folgt. Gleichzeitig drücken Windows-Tasten(Start) und X auf der Tastatur. Wählen Sie im sich öffnenden Menü das entsprechende Element aus.
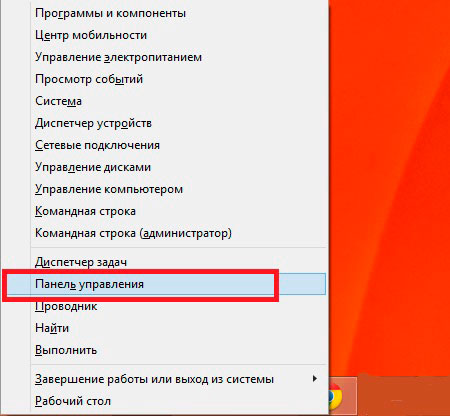
Da uns nun die Spracheinstellungen interessieren, gehen wir zum Abschnitt „Uhr, Sprache und Region“. Öffnen Sie als Nächstes den Abschnitt „Sprache“.
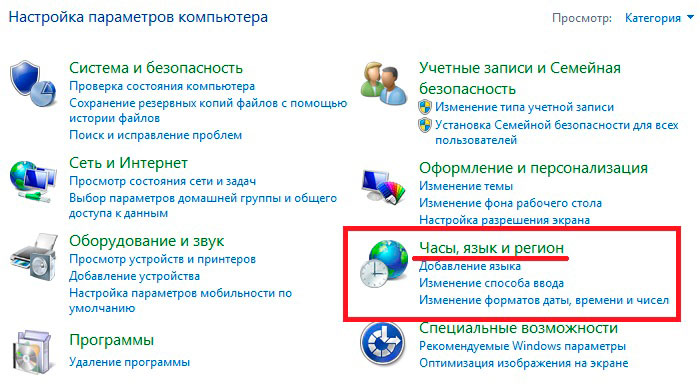
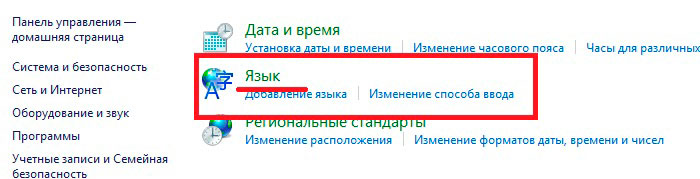
Um solche Manipulationen zu vermeiden, können Sie die Suche nutzen. Unmittelbar nach dem Start des Control Panels finden Sie oben rechts eine Suchleiste. Geben Sie darin das gewünschte Wort oder den gewünschten Satz ein und wählen Sie als Ergebnis das gewünschte Werkzeug aus.
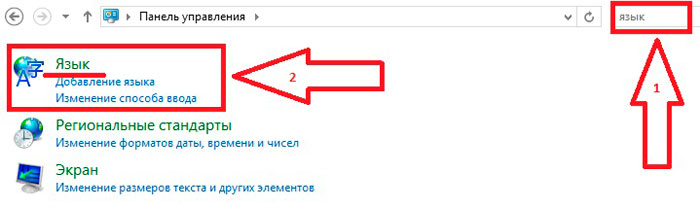
Wählen Sie hier im linken Menü den Abschnitt „Erweiterte Optionen“. Etwas tiefer befindet sich die Zeile „Verwenden Sie die Sprachleiste, falls verfügbar.“ Aktivieren Sie das Kontrollkästchen hier.
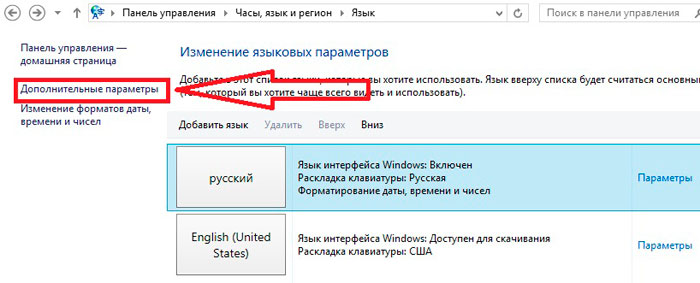
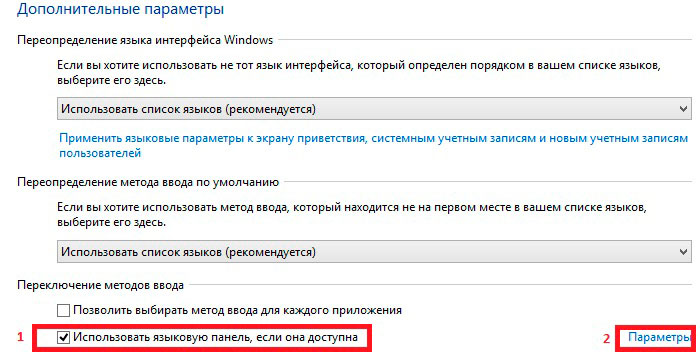
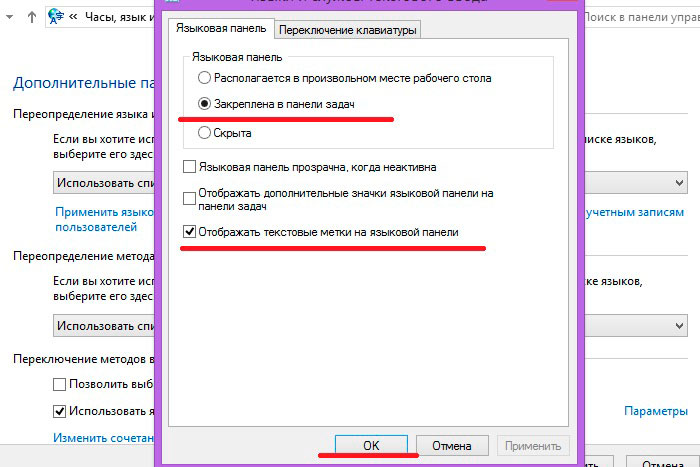
Danach erscheint etwas rechts die Schaltfläche „Optionen“. Öffnen wir sie. Hier setzen wir die Markierung auf „An Taskleiste anheften“. Es wird außerdem empfohlen, das Kontrollkästchen neben „Textbeschriftungen in der Sprachleiste anzeigen“ zu aktivieren. Klicken Sie auf „Ok“ und speichern Sie die Änderungen. Die Sprachleiste erscheint nun wie in in der Taskleiste vorherige Versionen Windows.
Die Sprachleiste von Windows 8 verschwindet: Video
Wiederherstellen des Starts des Panels in der Registrierung
Eine andere Möglichkeit, die Sprachleiste in Windows 8 wiederherzustellen, besteht darin, den Start des Prozesses ctfmon.exe in der Registrierung wiederherzustellen. Wie Sie vielleicht schon erraten haben, müssen wir den Registrierungseditor öffnen. Dies geschieht wie folgt. Drücken Sie zwei Tasten gleichzeitig, Windows + R. Dadurch wird der Run-Dienst geöffnet. In die Zeile müssen Sie schreiben regedit-Befehl und drücken Sie „Enter“.
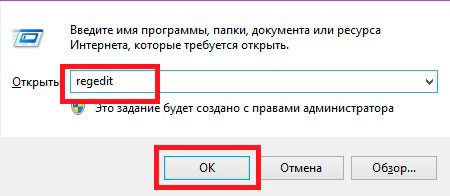
Also haben wir den Registrierungseditor geöffnet. Jetzt müssen Sie das gewünschte Verzeichnis eingeben. Es ist erwähnenswert, dass der Prozess ctfmon.exe beim Booten automatisch gestartet werden sollte Betriebssystem. Aufgrund bestimmter Fehler (möglicherweise aufgrund eines Virus) kann die automatische Ausführung jedoch deaktiviert werden. Um dies zu überprüfen, müssen Sie im Registrierungseditor das Verzeichnis öffnen, das sich unter folgendem Pfad befindet: HKEY_CURRENT_USER\Software\Microsoft\Windows\CurrentVersion\Run.
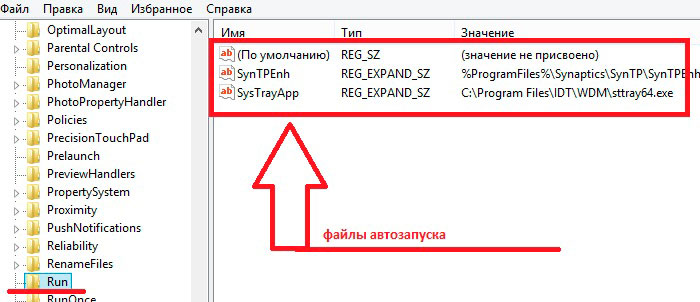
Dieses Verzeichnis enthält eine Liste von Programmen, die beim Start des Betriebssystems automatisch gestartet werden sollen. Überprüfen wir, ob eine Datei einen Befehl zum Starten des Prozesses ctfmon.exe enthält. Öffnen Sie dazu einfach die Dateien einzeln per Doppelklick mit der linken Maustaste. Wenn Sie eine Datei öffnen, öffnet sich ein Fenster. Hier wird in der Zeile „Ziel“ der Prozess angezeigt, der gestartet werden soll. Wenn keine Datei den erforderlichen Befehl enthält, müssen wir manuell einen Autorun erstellen.
Klicken Sie dazu mit der rechten Maustaste auf eine leere Stelle in Editor öffnen Registry im gewünschten Verzeichnis. An derselben Stelle, an der sich die Startdateien befinden. Bewegen Sie anschließend den Mauszeiger über die Zeile „Erstellen“ und wählen Sie „String-Parameter“ aus dem angezeigten Menü.
Stellen Sie sich vor: Sie tippen lange, schauen dann auf den Bildschirm und stellen fest, dass Sie die falsche Sprache eingegeben haben. Dies kann jedem passieren, selbst dem erfahrensten PC-Benutzer. Sie löschen Text und möchten die Sprache ändern, finden das aber nicht Die Sprachleiste fehlt! Wie lässt sich die Situation lösen?
Keine Panik! Sie können die Sprache ändern, indem Sie gleichzeitig die Alt- und Umschalttaste drücken (diese Kombination kann in geändert werden). Windows-Einstellungen). Unter Windows 8 sind dies die Tasten „Win+Leertaste“.
Großartig, aber wie kann ich die Sprachleiste an ihren ursprünglichen Platz zurückbringen?
Es gibt einen Ausweg und der ist sehr einfach.
1. Drücken Sie die Tasten Win+R. Geben Sie im sich öffnenden Dienst den Befehl intl.cpl ein oder folgen Sie diesem Pfad:
Start – Systemsteuerung – Sprache...;
2. Klicken Sie auf „Sprachen und Tastaturen“;
4. Suchen Sie nach „Text für Sprachen und Dienste“. Eingabe“, danach wählen wir „Sprachleiste“;
5. Folgende Punkte müssen überprüft werden:
- „Im Panel befestigt...“
- „Textbeschriftungen anzeigen…“
Wir speichern und beenden. Diese Methode wird das Panel mit hundertprozentiger Wahrscheinlichkeit wiederherstellen.
Das Sprachpanel in der Acht ist verschwunden.
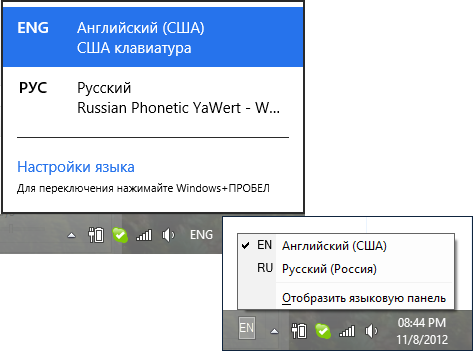
Der Weg, es (das Panel) zurückzugeben, ist wie folgt: Bedienfeld – Sprache – zusätzlich. Optionen. Das Kontrollkästchen sollte mit „Sprache verwenden“ markiert sein. Panel…".
Daneben befindet sich die Option „Optionen“. Klick es an.
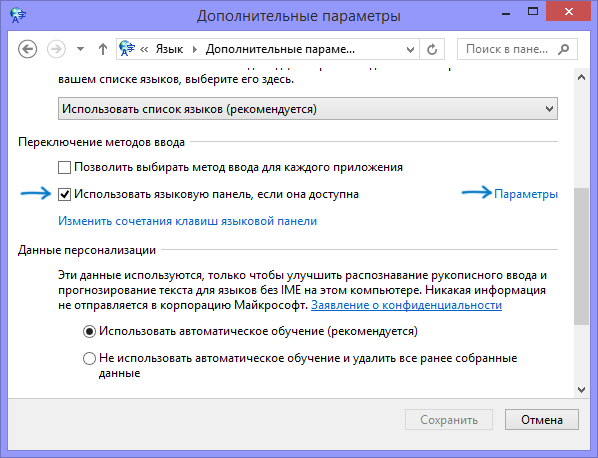
Suchen Sie nach „An Taskleiste angeheftet“ und aktivieren Sie dieses Kontrollkästchen.