Das gleichzeitige Arbeiten an mehreren Computern, von denen nur einer vor Ihnen steht und der Rest sogar auf der anderen Seite der Erde steht, ist nicht fantastisch. Um diese wunderbare Gelegenheit nutzen zu können, benötigen Sie lediglich einen Internetzugang und ein Fernsteuerungsprogramm auf jeder Maschine.
Fernbedienungsprogramme sind Brücken, die den PC oder das mobile Gerät vor Ihnen mit verschiedenen Computergeräten auf der ganzen Welt verbinden. Natürlich, wenn Sie einen Schlüssel haben, also ein Passwort, das eine Fernverbindung mit ihnen ermöglicht.
Die Möglichkeiten solcher Programme sind sehr vielfältig. Dazu gehören der Zugriff auf den Inhalt von Datenträgern, das Starten installierter Anwendungen und das Ändern Systemeinstellungen, und Anzeigen von Benutzeraktionen... Kurz gesagt, sie ermöglichen es Ihnen, auf einem Remote-PC fast alles zu tun, was Sie auf einem lokalen PC tun können. Der heutige Artikel gibt einen Überblick über sechs kostenlose Programme zur Fernsteuerung eines Windows-basierten Computers (und nicht nur), von denen eines im Betriebssystem selbst enthalten ist.
Wenn Sie eine Verbindung zwischen zwei Computern oder einem PC und einem mobilen Gerät herstellen müssen, ist eines davon (Remote) unter Windows-Steuerung, und die zweite – für Windows, iOS, Android oder Mac OS X, manchmal kann man auch darauf verzichten Programme von Drittanbietern(sofern nur Windows-Rechner an der Verbindung beteiligt sind). Die Remotedesktop-Systemanwendung ist in allen Windows-Editionen vorhanden, beginnend mit XP. Es ist nicht notwendig, dass beide Maschinen über die gleiche Betriebssystemversion verfügen; Sie können problemlos eine Verbindung beispielsweise zwischen Windows 10 und Windows 7 herstellen.
Microsoft-Anwendung Remote Desktop für Android und Apple steht zum kostenlosen Download bei Google Play und im App Store zur Verfügung.
Was wird noch benötigt, um eine Verbindung herzustellen:
- Fernzugriffsberechtigung – konfiguriert auf dem Computer, den Sie extern verwalten möchten.
- Ein Konto mit einem Passwort auf dem Remote-Computer. Zur Lösung administrativer Aufgaben (Programme installieren und deinstallieren, Systemeinstellungen ändern etc.) benötigen Sie ein Konto mit Administratorrechten.
- Beide Maschinen mit dem Internet verbinden oder in einem sein lokales Netzwerk.
- Auf der Empfangsseite - offen TCP-Port 3389 (standardmäßig von Remote Desktop verwendet).
So aktivieren Sie die Berechtigung
Diese und weitere Anweisungen finden Sie in Windows-Beispiel 10.
- Klicken Sie mit der rechten Maustaste auf das Symbol „Dieser PC“ auf dem Desktop. Öffnen wir „Eigenschaften“.
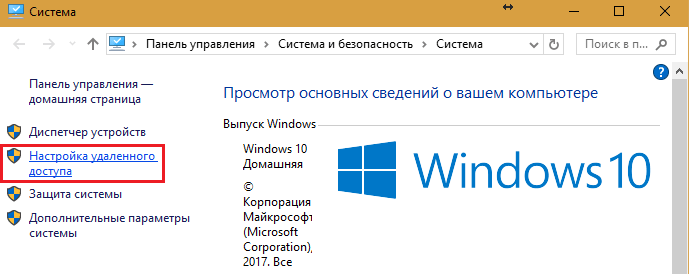
- Klicken Sie im Fenster „System“ im Übergangsbereich auf „Einstellungen für den Fernzugriff“. Aktivieren Sie im Abschnitt „Remotedesktop“ des Fensters das Kontrollkästchen „Zulassen ...“ (es ist besser, das Kontrollkästchen „Nur authentifizierte Verbindungen zulassen“ zu belassen). Klicken Sie anschließend auf „Benutzer auswählen“.
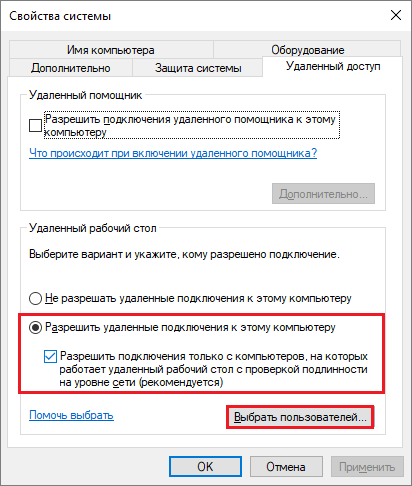
- Um einen Benutzer hinzuzufügen, der sich remote mit Ihnen verbinden darf, klicken Sie auf „Hinzufügen“. Geben Sie im Feld „Namen eingeben“ den Namen seines Kontos auf diesem Computer ein (vergessen Sie nicht, es muss ein Passwort haben!), klicken Sie auf „Namen überprüfen“ und klicken Sie auf OK.
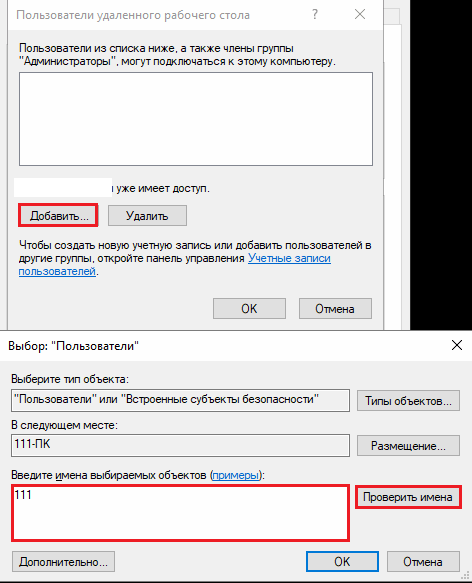
Damit ist die Einrichtung abgeschlossen.
So konfigurieren Sie Verbindungseinstellungen
Wir führen die folgenden Schritte auf dem Computer durch, von dem aus wir die Remote-Verbindung herstellen.
- Klicken Sie auf das Suchsymbol in der Taskleiste und geben Sie das Wort „remote“ ein. Wählen Sie „Remotedesktopverbindung“ aus der gefundenen Verbindung aus.
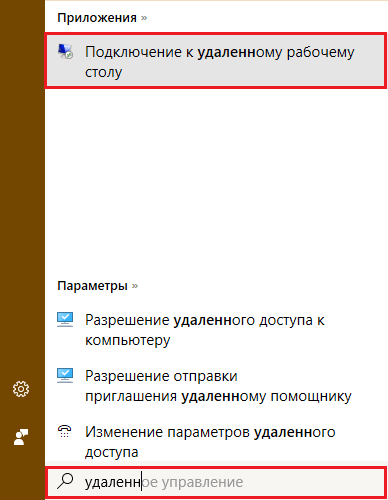
- Standardmäßig wird das Anwendungsfenster minimiert geöffnet und enthält nur Felder zur Eingabe des Computernamens und der Benutzerdaten. Um auf alle Einstellungen zuzugreifen, klicken Sie auf den Pfeil „Optionen anzeigen“. Unten auf der ersten Registerkarte „Allgemein“ befindet sich eine Schaltfläche zum Speichern der Verbindungseinstellungen in einer Datei. Dies ist nützlich, wenn Sie unterschiedliche Einstellungen verwenden, um eine Verbindung zu verschiedenen Computern herzustellen.
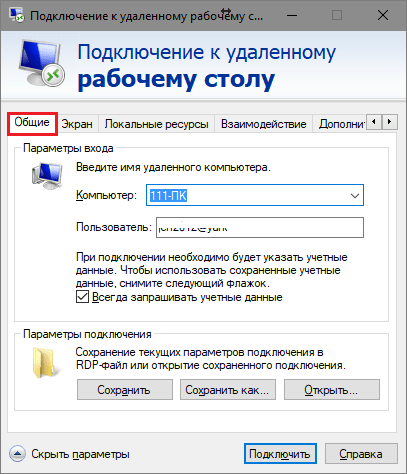
- Auf der nächsten Registerkarte „Bildschirm“ können Sie die Bildeigenschaften des Bildschirms des Remote-Computers auf Ihrem Monitor ändern. Erhöhen und verringern Sie insbesondere die Auflösung, verwenden Sie mehrere Monitore und ändern Sie die Farbtiefe.
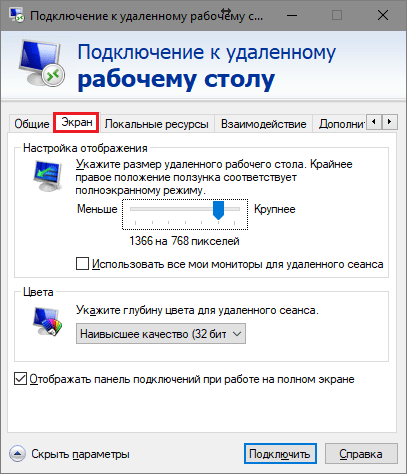
- Als nächstes konfigurieren wir „Lokale Ressourcen“ – Ton von einem Remote-Computer, Bedingungen für die Verwendung von Tastaturkürzeln, Zugriff auf einen Remote-Drucker und die Zwischenablage.

- Die Parameter der Registerkarte „Interaktion“ beeinflussen die Verbindungsgeschwindigkeit und die Qualität der Anzeige des Bildes vom Remote-Computer auf Ihrem Monitor.
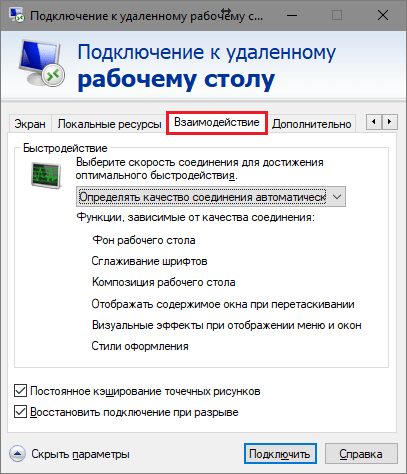
- Auf der Registerkarte „Erweitert“ können Sie Aktionen definieren, wenn die Authentifizierung eines Remote-PCs fehlschlägt, sowie Verbindungsparameter festlegen, wenn eine Verbindung über ein Gateway hergestellt wird.
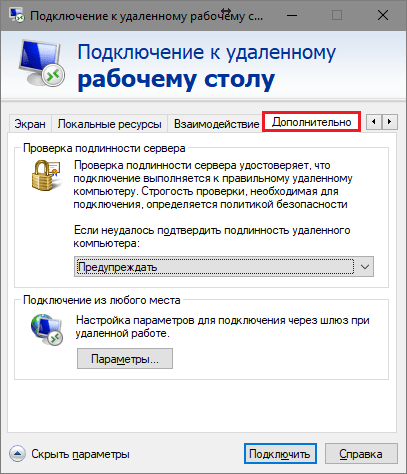
- Um eine Fernzugriffssitzung zu starten, klicken Sie auf „Verbinden“. Geben Sie im nächsten Fenster das Passwort ein.
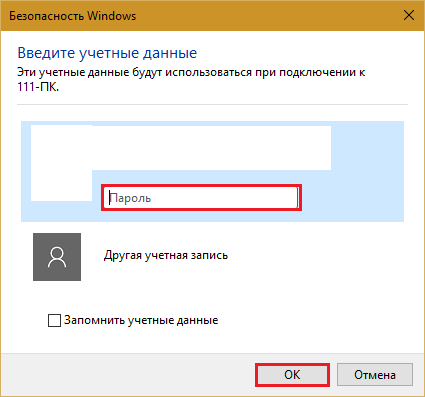
Sobald die Verbindung hergestellt ist, wird die Computersitzung des aktuellen Benutzers beendet und die Kontrolle geht an Sie über. Der Benutzer des Remote-PCs kann seinen Desktop nicht sehen, da stattdessen ein Bildschirmschoner auf dem Bildschirm angezeigt wird.
Wenn Sie diese Anweisungen befolgen, können Sie problemlos eine Verbindung zu einem Computer herstellen, der sich im selben Netzwerk wie Ihr Computer befindet. Wenn die Geräte mit unterschiedlichen Netzwerken verbunden sind, müssen Sie mehrere Schritte durchführen zusätzliche Einstellungen.
So stellen Sie über das Internet eine Verbindung zu einem Remotecomputer her
Es gibt zwei Möglichkeiten, eine Remote Worker-Verbindung einzurichten Windows-Desktopüber das Internet – indem ein VPN-Kanal erstellt wird, sodass sich die Geräte gegenseitig sehen, als ob sie sich im selben lokalen Netzwerk befänden, und indem Port 3389 an das lokale Netzwerk weitergeleitet und die dynamische (variable) IP-Adresse des Remote-Computers in a geändert wird permanent (statisch).
Es gibt viele Möglichkeiten, VPN-Kanäle zu erstellen, aber alle zu beschreiben wird ziemlich viel Platz in Anspruch nehmen (außerdem können viele Informationen dazu leicht im Internet gefunden werden). Schauen wir uns daher als Beispiel eine der einfachsten an – die Verwendung der Windows-eigenen Tools.
So erstellen Sie einen VPN-Kanal in Windows
Auf dem Remote-Computer, der als Server dienen soll:
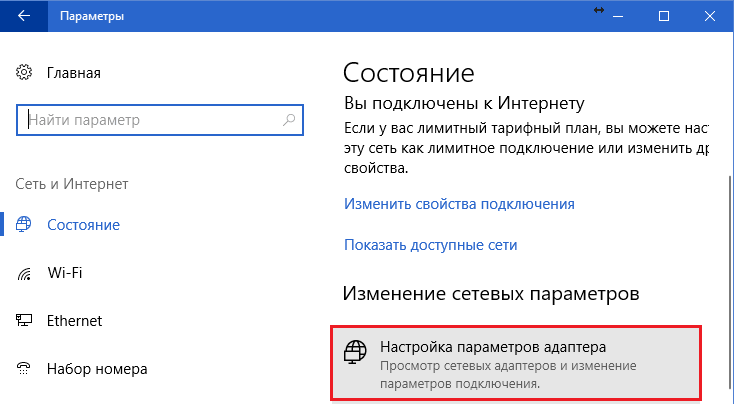
Danach erscheint die Komponente „Eingehende Verbindungen“ im Netzwerkverbindungsordner, der der VPN-Server sein wird. Um sicherzustellen, dass die Verbindung nicht von der Firewall blockiert wird, vergessen Sie nicht, den TCP-Port 1723 auf dem Gerät zu öffnen. Und wenn dem Server eine lokale IP-Adresse zugewiesen ist (beginnend mit 10, 172.16 oder 192.168), muss der Port vorhanden sein auf das externe Netzwerk umgeleitet. Wie das geht, lesen Sie weiter unten.
An Client-Computer(Windows 10) lässt sich die Verbindung noch einfacher einrichten. Starten Sie das Dienstprogramm „Einstellungen“ und gehen Sie zum Abschnitt „Netzwerke und Internet“ -> „VPN“. Klicken Sie auf „VPN-Verbindung hinzufügen“. 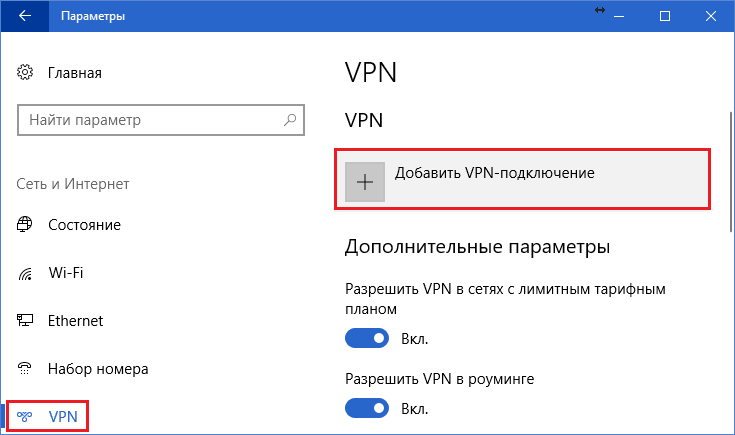
Geben Sie im Parameterfenster Folgendes an:
- Dienstanbieter - Windows.
- Verbindungsname – beliebig.
- Servername oder -adresse – IP oder Domainname der Server, den Sie zuvor erstellt haben.
- VPN-Typ – automatisch erkennen oder PPTP.
- Anmeldedatentyp – Benutzername und Passwort (eines der Konten, denen Sie die Zugriffsberechtigung erteilt haben). Um zu vermeiden, dass Sie diese Daten jedes Mal eingeben, wenn Sie eine Verbindung herstellen, geben Sie sie in die entsprechenden Felder unten ein und aktivieren Sie das Kontrollkästchen „Merken“.
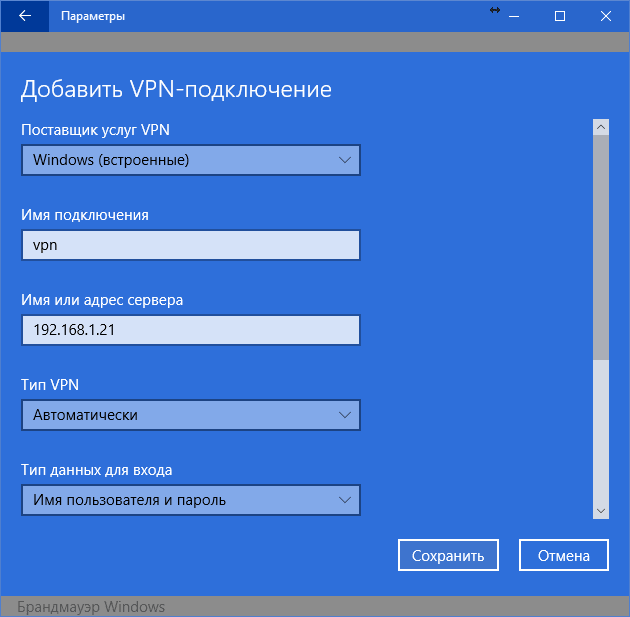 Portweiterleitung am Router und Bezug einer statischen IP
Portweiterleitung am Router und Bezug einer statischen IP
Umleitung (Weiterleitung) von Ports an verschiedene Geräte(Router) wird auf seine eigene Art und Weise durchgeführt, aber das allgemeine Prinzip ist überall das gleiche. Schauen wir uns am Beispiel eines typischen Hauses an, wie das geht TP-Link-Router.
Öffnen wir den Abschnitt „Weiterleitung“ und „ Virtuelle Server" Klicken Sie in der rechten Fensterhälfte auf die Schaltfläche „Hinzufügen“. 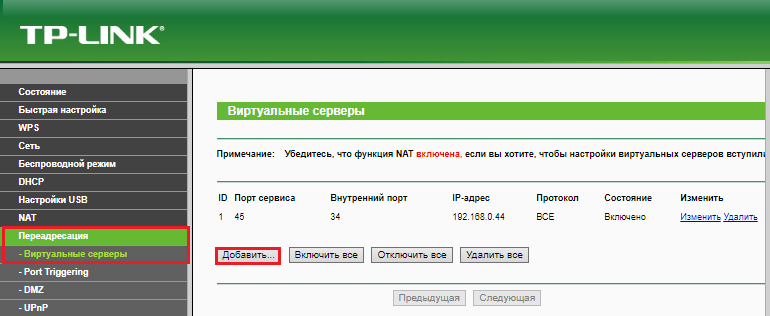
Nehmen Sie im Fenster „Eintrag hinzufügen oder bearbeiten“ die folgenden Einstellungen vor:
- Service-Port: 3389 (oder 1723, wenn Sie ein VPN einrichten).
- Der interne Port ist derselbe.
- IP-Adresse: Computeradresse (siehe Verbindungseigenschaften) oder Domänenname.
- Protokoll: TCP oder alle.
- Standard-Service-Port: Sie können ihn nicht angeben oder aus der PDP-Liste auswählen, und für VPN – PPTP.
So machen Sie eine veränderbare IP-Adresse dauerhaft
Das Standardpaket von Internetdienstanbietern für Heimteilnehmer umfasst in der Regel nur eine dynamische IP-Adresse, die sich ständig ändert. Und einem Benutzer eine dauerhafte IP zuzuweisen, kostet ihn normalerweise viel Geld. Damit Ihnen keine zusätzlichen Kosten entstehen, gibt es DDNS-Dienste (Dynamic DNS), deren Aufgabe es ist, einem Gerät (Computer) einen dauerhaften Domainnamen mit wechselndem Namen zuzuweisen Netzwerkadresse.
Viele DDNS-Dienste stellen ihre Dienste kostenlos zur Verfügung, es gibt jedoch auch Anbieter, die dafür einen geringen Betrag verlangen. Abonnementgebühr.
Ich zitiere unten Auswahlliste kostenloses DDNS, dessen Fähigkeiten für unsere Aufgabe mehr als ausreichend sind.
Die Regeln für die Nutzung dieser Dienste sind, sofern sie sich unterscheiden, unbedeutend: Zuerst registrieren wir ein Konto, dann bestätigen wir die E-Mail-Adresse und schließlich registrieren wir den Domainnamen Ihres Geräts und aktivieren es. Danach hat Ihr Heimcomputer einen eigenen Namen im Internet, zum Beispiel 111pc.ddns.net. Dieser Name sollte in den Verbindungseinstellungen anstelle der IP oder des lokalen Netzwerknamens angegeben werden. 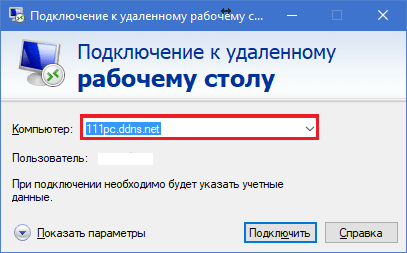
Einige Router unterstützen übrigens nur eine kleine Gruppe von DDNS-Anbietern, zum Beispiel nur das älteste und bekannteste DynDNS (jetzt kostenpflichtig) und No IP. Und andere, wie etwa Asus, haben ihren eigenen DDNS-Dienst. Durch die Installation der alternativen Firmware DD-WRT auf dem Router können Einschränkungen beseitigt werden.
Vor- und Nachteile der Verwendung von Windows Remote Desktop
Der Hauptvorteil von proprietär Windows-Tools Vor Entwicklungen Dritter steht das Fehlen von Zwischenservern während der Verbindung, wodurch das Risiko von Datenlecks verringert wird. Darüber hinaus verfügt dieses Tool über viele flexible Einstellungen und kann mit geschicktem Vorgehen zu einer „uneinnehmbaren Festung“ und einer „Weltraumrakete“ werden.
Weitere Vorteile des Windows-Desktops sind, dass kein Download erforderlich ist, es keine Einschränkungen hinsichtlich der Sitzungsdauer und der Anzahl der Verbindungen gibt und er kostenlos ist.
Nachteile: Schwierigkeiten bei der Einrichtung des Zugriffs über das Internet, Anfälligkeit für Pass-the-Hash-Angriffe.
Teamviewer
Bevor Sie den Dienst nutzen können, müssen Sie sich registrieren Konto Google (Benutzer von Android-Geräten haben es bereits) oder melden Sie sich damit im Browser an Google Chrome.
Das Hauptfenster des „Desktop“ Chrome-Hintergründe» umfasst 2 Abschnitte:
- Ferngesteuerte Hilfe. Dieses enthält Optionen zur Verwaltung einer einmaligen Verbindung zu einem anderen PC und zur Bereitstellung des Zugriffs auf Ihren.
- Meine Computer. In diesem Abschnitt finden Sie Maschinen, mit denen Sie zuvor eine Verbindung hergestellt haben und mit denen Sie sich mit einem bestimmten PIN-Code schnell verbinden können.
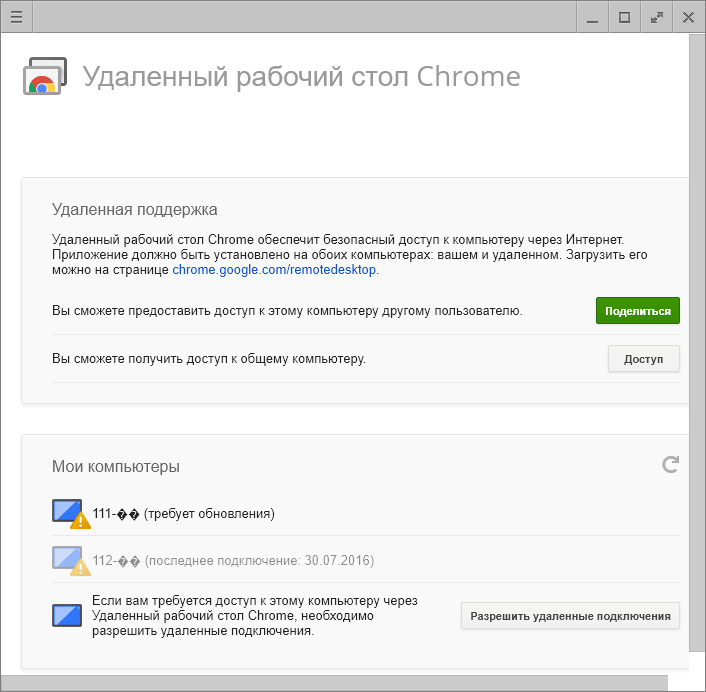
Wenn Sie zum ersten Mal eine Verbindung über Chrome Desktop herstellen, entfernter Computer Es wird eine zusätzliche Komponente (Host) installiert, was 2-3 Minuten dauert. Wenn alles fertig ist, erscheint es auf dem Bildschirm Geheim Code. Klicken Sie nach der Eingabe in das entsprechende Feld auf „Verbindung“.
Wie bei TeamViewer kann der Benutzer des Remote-Computers alle Ihre Aktionen auf dem Bildschirm sehen. Für die verdeckte Überwachung beispielsweise eines Kindes sind diese Programme also nicht geeignet.
![]()
ist ein sehr einfaches und gleichermaßen zuverlässiges Dienstprogramm zur Fernsteuerung von Computern unter Windows und Linux. Seine Hauptvorteile sind Benutzerfreundlichkeit, Zuverlässigkeit, hohe Geschwindigkeit Anschlüsse und auch die Tatsache, dass keine Installation erforderlich ist. Die Nachteile sind das Fehlen mobiler Versionen (mit diesem Programm ist es nicht möglich, eine Verbindung über Android und iOS herzustellen) und die Tatsache, dass viele Antivirenprogramme es als bösartig betrachten und versuchen, es zu entfernen. Glücklicherweise lässt sich Letzteres leicht verhindern, indem man das Dienstprogramm zu den Ausnahmen hinzufügt.
Ammyy Admin unterstützt zwei Methoden zum Aufbau der Kommunikation – per ID-Nummer und per IP-Adresse. Der zweite funktioniert nur über das lokale Netzwerk.
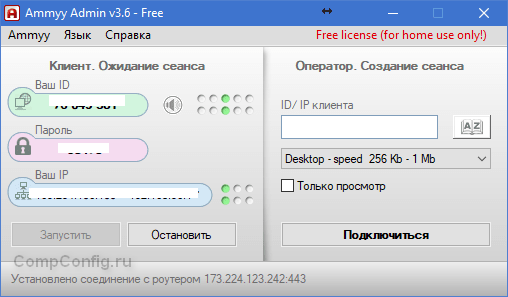
Das Dienstprogrammfenster ist in zwei Hälften unterteilt – „Client“, wo sich die Computeridentifikationsdaten und das Passwort befinden, und „Operator“ – mit Feldern zur Eingabe dieser Daten. Hier befindet sich auch der Verbindungsknopf.
Die recht einfachen Kontaktbuch- und Programmeinstellungen verbergen sich im „Ammyy“-Menü.
- ein weiteres kompaktes tragbares Windows-Programm, das äußerlich dem vorherigen ähnelt, jedoch einen interessanteren Funktionsumfang aufweist. Unterstützt 2 Verbindungsmethoden – ID und IP und 3 Modi – volle Kontrolle, Dateimanager(Dateiübertragung) und nur das Betrachten des Bildschirms des Remote-PCs.
Außerdem können Sie mehrere Ebenen von Zugriffsrechten definieren:
- Verwendung von Tastatur und Maus durch den Fernbediener.
- Synchronisierung der Zwischenablage.
- Ändern von Zugriffsrechten durch einen Administrator usw.
Der Modus „Nur anzeigen“ kann verwendet werden, um die Aktionen von Benutzern entfernter Maschinen (Kinder, Arbeiter) verdeckt zu überwachen, was in ähnlichen Produkten nicht verfügbar ist.
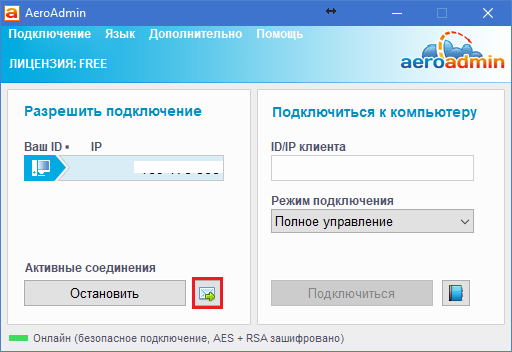
Im Hauptfenster von AeroAdmin gibt es eine Schaltfläche zum Öffnen eines E-Mail-Chats (neben der Schaltfläche „Stopp“). Der Chat ist auf schnelles Senden ausgelegt Email B. einen Telefonisten, der um Hilfe bittet. Diese Funktion ist einzigartig, da analoge Programme nur über einen regulären Chat für Textnachrichten verfügen. Und es beginnt erst zu funktionieren, nachdem die Verbindung hergestellt wurde.
Leider ist das AeroAdmin-Kontaktbuch nicht sofort verfügbar. Es bedarf einer gesonderten Aktivierung – über Facebook. Und nur Mitglieder davon Soziales Netzwerk, denn um einen Aktivierungscode zu erhalten, fordern die Entwickler einen Link zu Ihrer persönlichen Seite an. Es stellt sich heraus, dass diejenigen, denen das Programm gefallen hat, nicht auf eine Registrierung bei Facebook verzichten können.
Ein weiteres Merkmal von AeroAdmin ist die Zulässigkeit kostenlose Nutzung auch für kommerzielle Zwecke, wenn Sie keine zusätzlichen Funktionen benötigen (kontinuierliche Verbindung, mehrere parallele Sitzungen usw.), nur in kostenpflichtigen Versionen verfügbar.
– das letzte Dienstprogramm in der heutigen Rezension für die Remote-Verbindung zu einem Windows-PC von einem anderen Computer aus oder Mobilgerät. Kann ohne oder mit Installation verwendet werden. 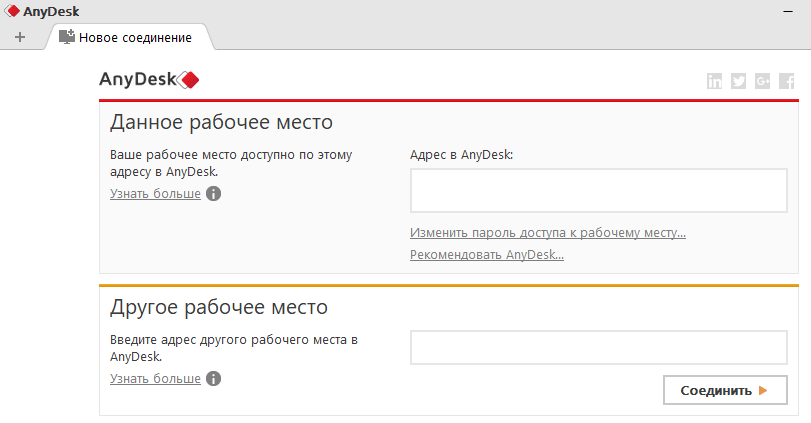
Wie seine Vorgänger verfügt es über eine Reihe einzigartiger Funktionen:
- Die höchste Geschwindigkeit der Bildübertragung von einem Remote-Computer.
- Die schnellste Dateifreigabe, auch bei niedrigen Internetgeschwindigkeiten.
- Unterstützung gleichzeitige Verbindung mehrere Remote-Benutzer. Die Möglichkeit, an einem Projekt zusammenzuarbeiten (jeder Benutzer hat seinen eigenen Cursor).
Darüber hinaus bietet AnyDesk dem Bediener wie andere Programme dieser Klasse vollen Zugriff auf die Funktionen der Remote-Maschine, stellt eine sehr einfache Verbindung her (mittels ID und Passwort) und schützt die übertragenen Daten zuverlässig.
Im Zeitalter der Internet-Technologie begannen die Menschen zunehmend, Mittel zu nutzen Fernsteuerung des Computers. Dank des Internets hat der Benutzer sogar von einem Smartphone aus die Möglichkeit, seinen Computer fernzusteuern.
Schauen wir uns die Situation an: Sie haben beispielsweise vergessen, Ihren Computer zu Hause auszuschalten, oder Sie müssen eine Anwendung starten oder schließen. In diesem Fall hilft Ihnen Ihr Smartphone, auf dem ein Dienstprogramm zur Verwaltung Ihres Heim-PCs installiert ist. Mit diesem mobilen Dienstprogramm können Sie nicht nur Ihren Computer einfach ausschalten, sondern auch die benötigten Programme öffnen oder schließen. In diesem Artikel werden wir im Detail darauf eingehen Software, mit dem Sie Ihren Computer über das Internet steuern können, sei es ein Laptop, ein Tablet oder ein Smartphone.
Fernsteuerung des Computers mit dem Dienstprogramm TeamViewer 11
Zuerst schauen wir uns ein Dienstprogramm für den schnellen Zugriff auf einen Remote-PC an Teamviewer. Das Dienstprogramm ist so beliebt geworden, dass es Millionen von Fans auf der ganzen Welt gewonnen hat. An dieser Moment Versionsnummer 11 ist verfügbar. Sie können TeamViewer auf der offiziellen Website herunterladen. Die Installation ist recht einfach und erfordert ein paar Klicks und die Zustimmung Lizenzvereinbarung. Nach dem Herunterladen und Installieren sieht das Dienstprogramm in Windows 10 so aus.
Das Programmfenster ist unterteilt in obere Platte Werkzeuge und ist in zwei Blöcke unterteilt. Der erste Block ist direkt für die Einstellungen Ihres Computers verantwortlich. Das heißt, Ihre ID und Ihr Passwort werden darin angezeigt. Mit einer ID und einem Passwort kann sich ein Benutzer mit Ihnen verbinden und Ihren PC steuern. Der zweite rechte Block des Programms enthält Tools, mit denen Sie mit einer Benutzer-ID und einem Passwort eine Verbindung zu einem Remote-Computer herstellen können.
In diesem Beispiel beschreiben wir die Verwaltung von Computern mit TeamViewer unter den Betriebssystemen Windows 7, XP und 10. Zunächst versuchen wir, eine Verbindung zu einem Computer herzustellen Betriebssystem Windows XP. Der Computer, von dem aus wir uns mit dem PC mit XP verbinden, läuft unter Windows 10. Zunächst muss uns der Benutzer des PCs mit XP seine ID und sein Passwort mitteilen. Danach geben wir auf der rechten Seite des Programms seine Daten ein, also seine ID. Anschließend sollte ein Fenster erscheinen, in dem Sie zur Bestätigung aufgefordert werden, Ihr Passwort einzugeben.
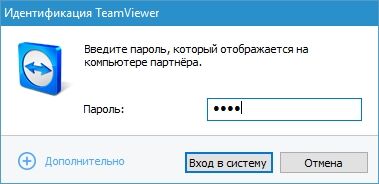
Nach einigen Sekunden sollte das Programm eine Verbindung zum Remote-Client herstellen und Sie sollten den Desktop des Remote-Windows XP-PCs sehen.
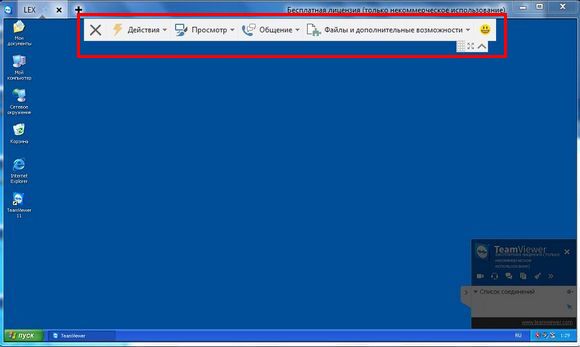
Im erscheinenden Fenster sehen Sie das obere Schnellkontrollfeld Ihres Computers und den Desktop. Wenn Sie zur ersten Registerkarte des Schnellsteuerungsfelds gehen „ Aktionen", dann öffnet sich eine Liste der Funktionen, die Sie bezüglich des verwalteten PCs ausführen können.
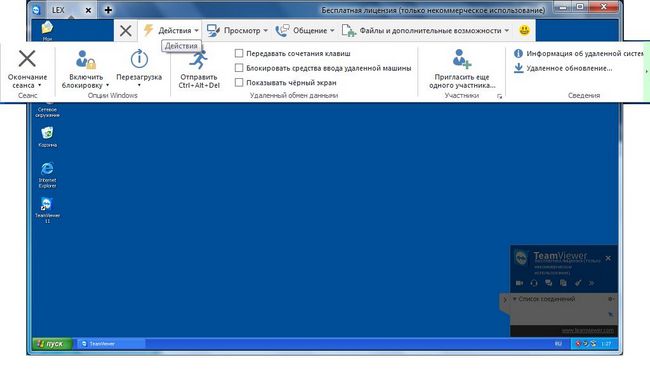
Folgendes ist auf dieser Registerkarte verfügbar: Mannschaften:
- Beenden einer Benutzersitzung;
- Sperren des Benutzerzugriffs;
- Stellen Sie die Tastenkombination „Strg+Alt+Entf“ ein;
- Detaillierte Informationen zum System auf dem Remote-Computer;
- Zugriff für zusätzliche Benutzer zur Verwaltung des PCs.
Auf der zweiten Registerkarte des Schnellsteuerungsfelds „ Sicht» Wir haben Zugriff auf Steuerungsmöglichkeiten mit Aussehen PC-Steuerungsfenster. Auf dieser Registerkarte können wir beispielsweise die Qualität einstellen, die im Fenster angezeigt wird, oder die Bildschirmauflösung ändern.
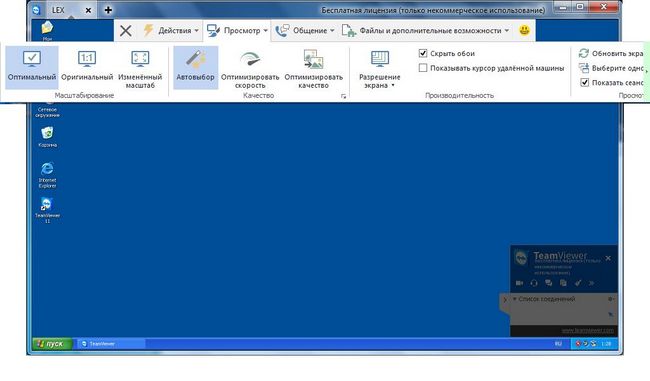
Dritte Registerkarte des Schnellsteuerungsfelds " Kommunikation» ist verantwortlich für Optionen wie Sprach- und Video-Chat. Auch auf dieser Registerkarte ist es möglich, zwischen Benutzern zu wechseln, also die Steuerung zu ändern.
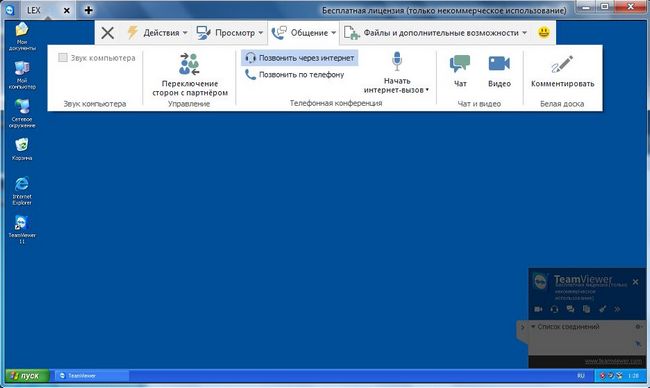
Die vierte Registerkarte des Schnellkontrollfelds „ Dateien und zusätzliche Funktionen„gibt dem Administrator folgende Optionen:
- Ferndruck über das Internet vom Computer des Administrators zum Drucker des verwalteten PCs;
- Ein Screenshot des Bildschirms auf einem Remote-Computer, gespeichert in einem bestimmten Format;
- Aufzeichnen, was auf dem Desktop eines Remote-Computers auf Video geschieht;
- Schnelle Dateiübertragung über das Internet von einem verwalteten Computer zu einem Administrator oder umgekehrt;
- Erstellen Sie schnell eine Fernbedienung VPN-Netzwerke im Internet, um die Übertragung von Informationen zu schützen.
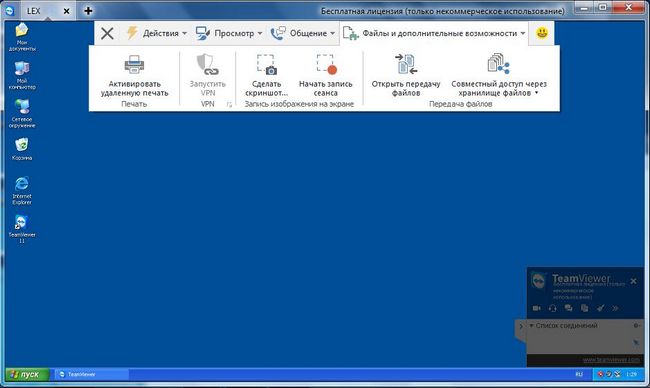
Verwalten eines Remote-Computers mit Betriebssystem Windows 7 es gibt praktisch keinen Unterschied. Unten ist ein Fenster mit Zugriff auf einen Remote-Rechner auf der Sieben, wo wir dessen Desktop sehen können.
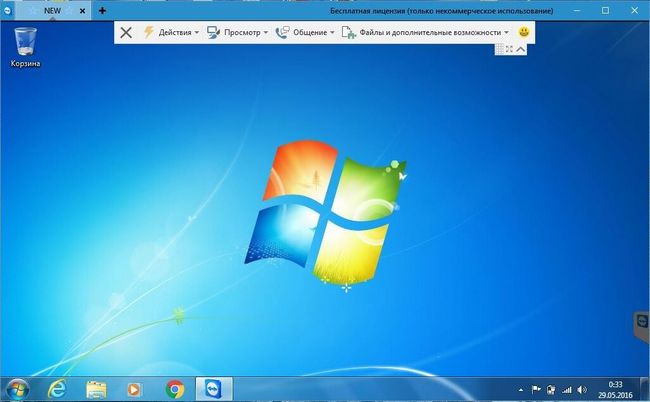
Auch die Verwaltung von Windows 10 ist nicht anders. Unten ist ein Fenster mit dem Desktop auf zehn.
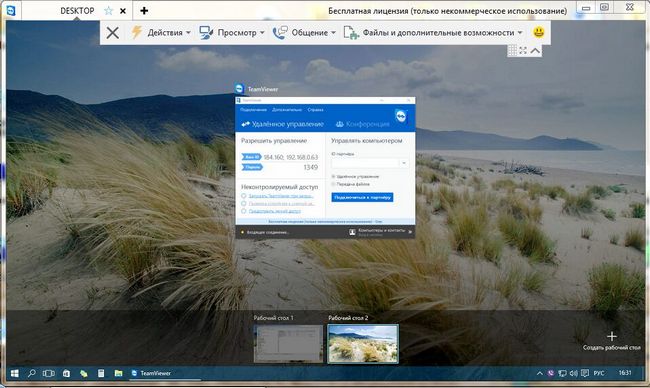
Da TeamViewer als Dienst unter Windows läuft und ständigen und schnellen Zugriff auf das Internet hat, führt dies häufig zu Problemen im Dienstprogramm. Konflikte mit Antivirus.
Wenn Sie feststellen, dass ein Dienst mit Ihrem Antivirenprogramm in Konflikt steht, fügen Sie ihn zur Ausnahmeliste in Ihren Antivireneinstellungen hinzu.
Viele Benutzer fragen sich, ob es möglich ist, mit TeamViewer eine versteckte Verwaltung durchzuführen. Auf diese Frage gibt es keine Antwort. Wenn Sie Ihren Computer verdeckt verwalten müssen, benötigen Sie Dienstprogramme wie Ammyy Admin, LiteManager Und Radmin. Diese Dienstprogramme funktionieren möglicherweise Keine Warnschilder an der Remote-Maschine und verwalten Sie den PC als Dienst oder Prozess in Windows.
Verwalten von Windows XP von einem Smartphone auf Android und Windows Phone
Nehmen wir zum Beispiel ein Smartphone mit Betriebssystem Android. Das Android-Betriebssystem verfügt über einen eigenen Anwendungsspeicher namens „ Google Play " Um einen PC mit XP über Android zu steuern, laden wir herunter mobile Version Teamviewer zum Telefon. Gehen Sie dazu zum Android OS Store „ Google Play» und laden Sie TeamViewer herunter. Installierte Version mobile Version TeamViewer auf Android sieht so aus.
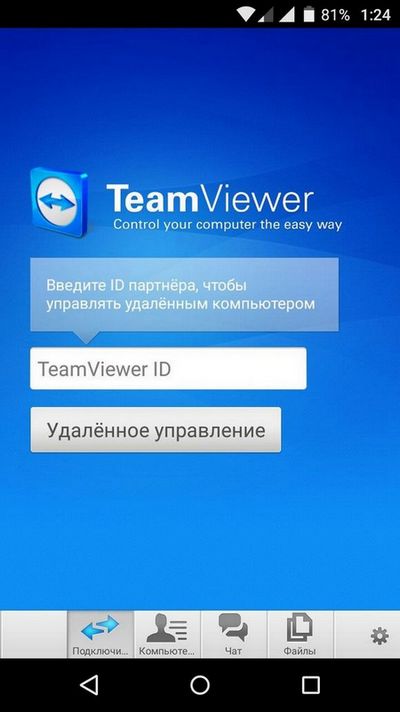
Derzeit ist Version 4.5 für Android verfügbar. Um eine Verbindung zu einem PC mit Windows XP herzustellen, geben Sie einfach die ID und das Passwort ein. Nachdem wir die Verbindung hergestellt haben, befinden wir uns in einem solchen Fenster.
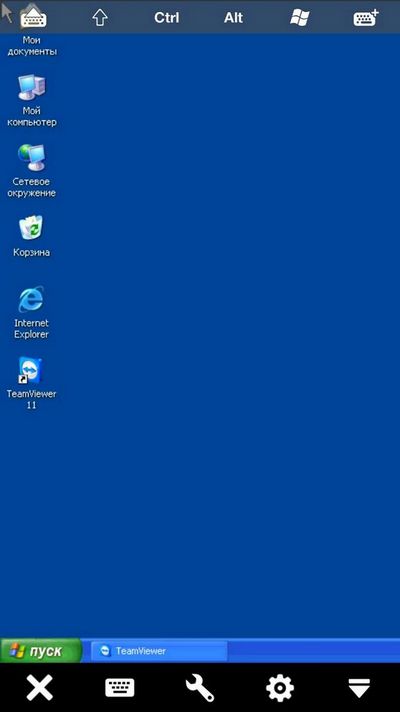
Das Bild zeigt, dass sich unten im Fenster fünf Symbole befinden und der XP-Desktop sichtbar ist. Mit dem ersten Symbol, einem Kreuz, können Sie sich von der Remote-Sitzung abmelden. Das zweite Symbol in Form einer Tastatur ermöglicht Ihnen den Anruf virtuelle Tastatur Android.
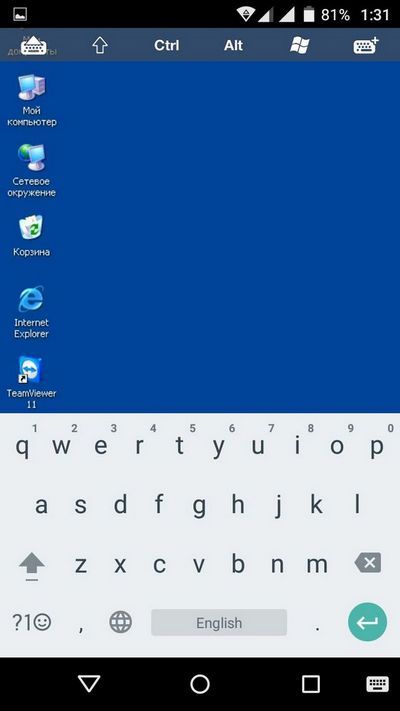
Mit dem dritten Symbol in Form eines Schraubenschlüssels können Sie „ Aktionen» mit einer Analogie zum Desktop Windows-Version. Allerdings ist die Funktionalität dieser Registerkarte unter Android sehr eingeschränkt.
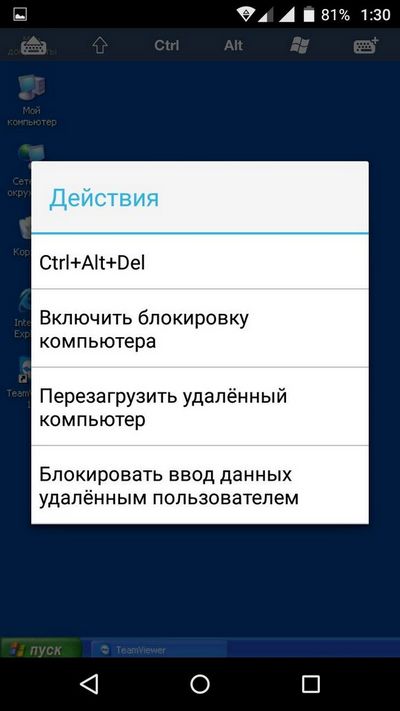
Die vierte Registerkarte führt uns dorthin Einstellungen Android-Versionen TeamViewer-Programme.
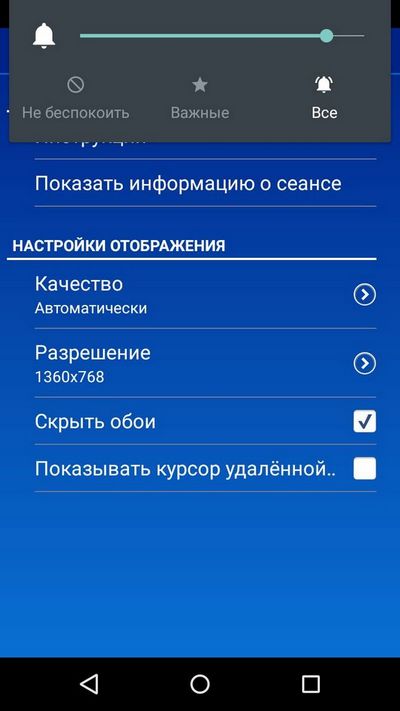
Wenn Sie keine Fernsteuerung über den mobilen TeamViewer benötigen, dann stehen Ihnen beim Start des Programms unten Verknüpfungen, Computer, Chat und Dateien zur Verfügung. Mit diesen Verknüpfungen können Sie mit einem entfernten Gesprächspartner chatten oder Dateien mit ihm austauschen.
Wenn Sie Schwierigkeiten mit dem Programm haben, finden Sie auf der Website des Unternehmens einen Support-Service, der Ihnen bei der Lösung Ihrer Probleme hilft. Darüber hinaus können Sie auf der Support-Website auf offensichtliche Fehler im Programm hinweisen. Das Programm erfreut sich großer Beliebtheit und ist nicht nur für Windows und Android verfügbar. Es gibt zum Beispiel Versionen zu Windows Phone Und Linux. Unter Windows Telefon-App sieht aus wie das.
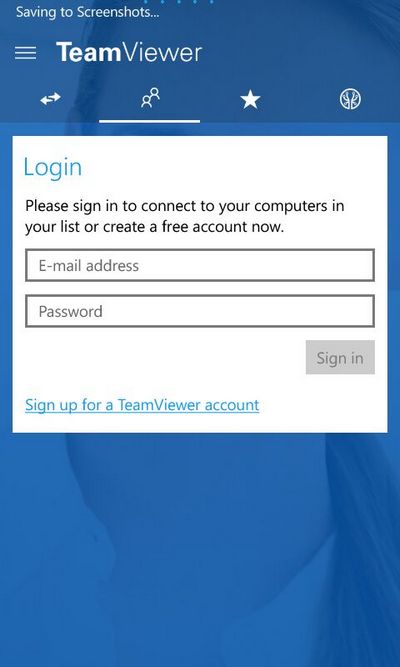
Sie können die TeamViewer-App für Windows Phone im App Store herunterladen Windows Store. Genau wie Android ist die Windows Phone-App völlig kostenlos. Ich möchte auch darauf hinweisen, dass eine erweiterte Lizenz für das Dienstprogramm eine Reihe von Vorteilen im Zusammenhang mit dem Support-Service und bietet TeamViewer-Manager. Ich möchte auch erwähnen, dass Sie neben der Verwaltung von Windows selbst auch die Möglichkeit haben, Android- und Windows Phone-Geräte von einem Laptop oder Desktop-Computer aus zu verwalten.
Schauen wir uns auch kurz ein Dienstprogramm für Windows Phone namens an Microsoft Remote Desktop-Vorschau. Dieses Dienstprogramm kann aus dem Store auf Ihr Windows Phone heruntergeladen werden Windows Store. Dieses Dienstprogramm ermöglicht Windows Phone-Smartphones den schnellen Zugriff über RDP. Das heißt, weiter Windows-Smartphone Telefon können Sie schnell auf Ihr lokales Netzwerk zugreifen, beispielsweise über WLAN. Um eine Verbindung von einem Smartphone in Windows herzustellen, müssen Sie die Fernsteuerung aktivieren. Setzen Sie dazu in den Systemeigenschaften ein Häkchen bei „ Fernunterstützung».
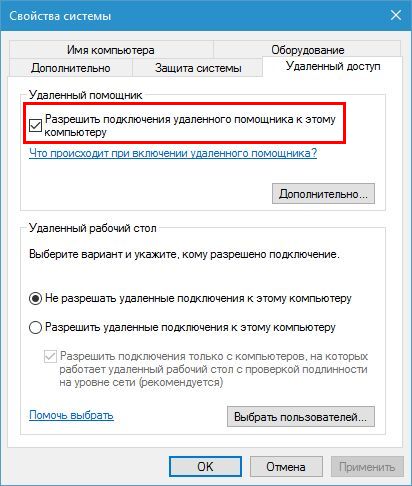
Um nun eine Verbindung zu einem Windows-PC herzustellen, benötigen wir den Benutzer und das Computerkennwort. Um eine Verbindung im Dienstprogramm Ihres Telefons in den Feldern „ Nutzername" Und " Passwort„Geben Sie die IP-Adresse und das Passwort des Benutzers ein.
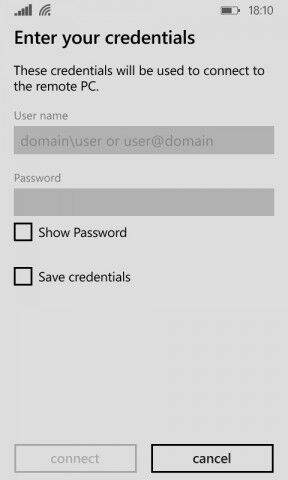
Nach diesen Schritten werden wir wie im vorherigen Dienstprogramm zum XP-Desktop weitergeleitet. Beachten Sie auch, dass der Artikel die Arbeit mit RDP ausführlicher beschreibt.
Für Firmenkunden Unternehmen ManageEngine ein Softwareprodukt entwickelt Mobilgeräteverwaltung für Android. Mit dem Softwareprodukt Mobile Device Management für Android können Sie Hunderte von Android-Geräten in einer Unternehmensumgebung verwalten. Im Softwareprodukt Mobile Device Management für Android-System Der Administrator kann Android-Geräte vollständig überwachen, verwalten, prüfen und die sichere Speicherung von Unternehmensdaten darauf gewährleisten. Mit der Mobilgeräteverwaltung für Android können Sie die folgenden Vorgänge verwalten:
- Geräteregistrierung und -konfiguration in verschiedenen Netzwerken und im Internet;
- Bieten Sie schnellen Zugriff auf verschiedene Netzwerke;
- Verwalten von Benutzerprofilen von Android-Geräten;
- Verwalten und Einrichten von Android-Anwendungen und -Diensten;
- Internet-Sicherheitsmanagement;
- Erstellen detaillierter Berichte, die den Betrieb von Anwendungen und dem Gerät selbst beschreiben;
- Die gesamte Administration bleibt dem Benutzer verborgen.
Erweiterung der Möglichkeiten zur Verwaltung eines Remote-Servers
Zur Erweiterung Fernverwaltung Für Windows-basierte Server bieten Entwickler spezielle Tools an. In diesem Abschnitt schauen wir uns an, wie Sie diese Mittel auf Siebener und Zehner setzen können. Grundsätzlich sind solche Funktionen vor allem für Systemadministratoren und IT-Spezialisten von Interesse. Dank dieser Tools kann der Administrator Benutzer- und Domänenanmeldeinformationen bearbeiten, konfigurieren und löschen sowie erforderliche Dienste aus der Ferne aktivieren und auch deaktivieren unnötige Dienstleistungen, arbeiten und konfigurieren mit DNS und DHCP, konfigurieren Gruppenrichtlinien und Remote-Desktop. Es würde sehr lange dauern, die Fähigkeiten dieser Einstellungen zu beschreiben, da die Fähigkeiten Windows-Server sehr groß. Daher beschreiben wir den Prozess der Aktivierung des Remote Server Administration Tools für Windows 10 und des Remote Server Administration Tools für Windows 7.
Sie können diese Einstellungen in den Top Ten aktivieren, indem Sie das Installationspaket von der Website www.microsoft.com/ru-RU/download/details.aspx?id=45520 herunterladen.
Um diese Einstellungen in den sieben zu aktivieren, müssen wir zu „ Programme und Funktionen\Ein- und ausschalten Windows-Funktionen » in der Systemsteuerung. Als nächstes müssen Sie das Kontrollkästchen aktivieren, wie im Bild unten gezeigt, und dann die Installation dieser Komponenten bestätigen.
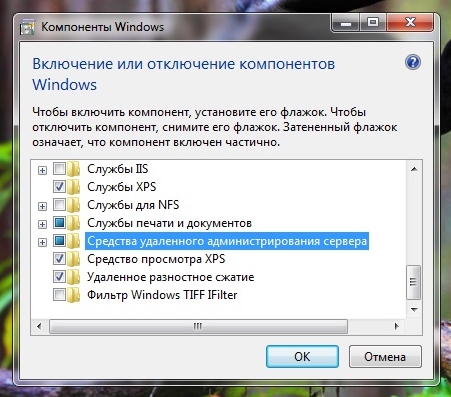
Unten sehen Sie ein Panel mit Remote-Verwaltungstools in Windows 10. Das Bild zeigt, dass dem Benutzer eine große Auswahl an Tools zur Verfügung gestellt wird, darunter die Verwaltung von Serverdiensten und die Verwaltung Lokalpolitiker Sicherheit und andere Mittel.
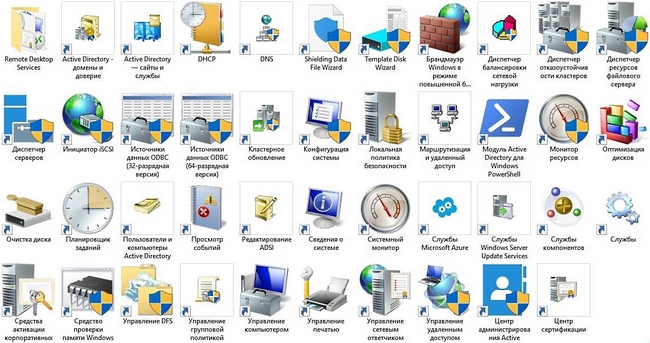
Aus den Beispielen wird deutlich, dass selbst ein unerfahrener PC-Benutzer Tools zur Remote-Serververwaltung für Windows 10 und 7 aktivieren kann.
Abschluss
In diesem Material haben wir uns mit den Möglichkeiten der PC-Fernsteuerung vertraut gemacht, sowohl über einen anderen Computer als auch über ein Smartphone. Außerdem haben wir etwas über die Tools zur Fernverwaltung von Microsoft-Servern gelernt. Wir hoffen, dass unser Material für Sie nützlich ist und Sie Ihren Remote-Computer und seinen Desktop problemlos verwalten können.
Video zum Thema
Im heutigen Artikel werden wir darüber sprechen nützliche Programme zur Fernsteuerung eines Computers oder zur Steuerung eines entfernten Computers. Es gibt viele Beispiele für den Einsatz solcher Programme: einem Freund oder Bekannten helfen, der sich mit Computern schlecht auskennt oder Systemadministrator für die technische Unterstützung von Arbeitsplätzen im lokalen Netzwerk und überwachen die Mitarbeiter genau, damit sie ihre Arbeit erledigen und nicht mit ihren Lieblingsspielzeugen spielen. Gleichzeitig können Sie mit diesen Programmen viel Zeit sparen, um Hilfe zu leisten: Sie müssen nicht herumlaufen, um Freunde persönlich oder im gesamten Werk zu besuchen, sondern müssen sich nur mit dem richtigen Computer verbinden.
Das Programm verfügt über umfangreiche Einstellungen, erfordert jedoch keine Konfiguration, um die erste Verbindung zu einem Remote-Computer zu organisieren.
Um über Radmin eine Verbindung zu einem Remote-Computer herzustellen, müssen Sie zunächst eine Verbindung erstellen, in deren Einstellungen Sie die IP-Adresse des Remote-Computers (oder den Domänennamen) angeben und diese Verbindung benennen müssen.
Nachdem wir eine Verbindung zu einem Remote-Computer hergestellt haben, können wir im sich öffnenden Fenster den Desktop des Remote-Computers sehen.
Mit Radmin können Sie auch Sprach- und Textchats für mehrere Benutzer, Dateiübertragungen und die einfache Überwachung des Desktops eines Remote-Computers organisieren.
Also haben wir uns ein paar angeschaut beliebte Programme zur Fernsteuerung Ihres Computers, um den Support zu erleichtern und wertvolle Zeit zu sparen.
Jeder Benutzer hat seine eigenen Vorlieben bestimmte Programme oder Programmentwickler, aber wir empfehlen dennoch, nicht faul zu sein und alle im Artikel vorgestellten Programme selbst auszuprobieren. Vielleicht ändert sich Ihre Meinung und Sie finden ein geeignetes Programm für die Verwaltung eines Remote-Computers.
So funktioniert unser Fernzugriffsprogramm:
Sie benötigen mindestens 2 Computer, die über LAN oder Internet miteinander verbunden sind und natürlich auf beiden PCs unser Fernzugriffsprogramm installiert ist. Die Verbindung zwischen diesen Computern kann auf zwei Arten hergestellt werden:- Sobald die Verbindung hergestellt ist, wird Folgendes angezeigt Remote-Computer-Desktop, können Sie es mit Ihrer Maus und Tastatur steuern und auch die Dateifreigabefunktion zwischen Ihrem PC und dem Remote-PC nutzen.
Was und wo zu installieren:
Das Programm besteht aus zwei Modulen:Wenn sich der Host-Computer im selben lokalen Netzwerk wie der Admin-Computer befindet, müssen Sie nicht direkt zu einem dieser Netzwerke gehen, um das Host-Modul zu installieren, denn Mit der Funktion „Remote-Installation“ können Sie es aus der Ferne installieren. Diese Funktion ist in das Admin-Modul integriert und kann über die Registerkarte „Tools“ gestartet werden.
So stellen Sie eine Verbindung zu einem Remote-PC her und steuern ihn:
Virtuelles Büro, Remote-Arbeit von zu Hause aus:
Mit Anyplace Control können Sie von zu Hause aus auf Ihrem Bürocomputer arbeiten, als ob Sie am Arbeitsplatz wären. Sie erhalten vollen Zugriff auf E-Mails, Dateien, Programme und das Netzwerk, wo immer Sie sich befinden. Jetzt können Sie früher nach Hause kommen! Sie können Ihre Arbeit von zu Hause aus erledigen, direkt auf Ihrem Bürocomputer! Zugriff auf Ihren Computer während der Reise:
Auf Reisen können Sie ganz einfach das Anyplace Control-Programm verwenden, um aus der Ferne auf Ihr Zuhause zuzugreifen oder Bürocomputer von überall auf der Welt; Überprüfen Sie E-Mails, beantworten Sie Briefe, kommunizieren Sie mit Mitarbeitern oder der Familie mithilfe der Fernsteuerung des Computers über das Internet. Technischer Fernservice Unterstützung:
Mit Anyplace Control können Sie Kundensupport aus der Ferne leisten. Sie können eine Remote-Verbindung zum Desktop des Kunden herstellen und alle auf seinem Computer auftretenden Probleme sofort lösen. Das beste Lösung zur Fernbehebung von Computerproblemen über das Internet oder LAN.
Verwendung von Heimcomputernetzwerken:
Mit dem Anyplace Control-Programm können Sie Verwandten oder Freunden ganz einfach helfen, ihre Computerprobleme zu lösen, ohne das Haus verlassen zu müssen. Mit der Funktion „Dateiübertragung“ können Sie Ihre Dokumente mit Freunden austauschen. Sie können Musik, Fotos oder Dokumente direkt auf die Computer Ihrer Freunde übertragen, ohne E-Mail zu verwenden.
Fernverwaltung über das Internet:
Mit Anyplace Control können Systemadministratoren jeden Remote-Computer im Netzwerk verwalten, ohne ihren Schreibtisch zu verlassen. Unser Programm ist eine hervorragende Lösung für die Fernverwaltung großer Netzwerke.
Virtuelles privates Netzwerk:
Anyplace Control kann als Alternative zu VPN verwendet werden: Computernetzwerke Ihr Unternehmen mit Sitz in verschiedenen Städten kann zu einem VPN-Netzwerk zusammengefasst werden. Gleichzeitig erhalten Sie durch die sichere Verbindung von Anyplace Control vollen Zugriff auf diese Netzwerke.
Programme zur Remote-PC-Verwaltung sind jedem Systemadministrator oder Mitarbeiter des technischen Supports bestens bekannt, da sie bei ihrer täglichen Arbeit ständig mit der Aufgabe konfrontiert sind, Server und PCs lokaler Netzwerkbenutzer zu verwalten. Das gebräuchlichste Dienstprogramm zur Remote-PC-Steuerung ist natürlich Remote Desktop Connection, das im Windows-Betriebssystem enthalten ist. Diese Tatsache wird nicht so sehr von ihr erklärt Funktionalität, sondern weil es ein integraler Bestandteil des Betriebssystems ist und daher nicht separat erworben werden muss. Die Funktionalität dieses Dienstprogramms reicht in der Praxis meist nicht aus, weshalb häufig spezielle Softwarepakete von Drittherstellern verwendet werden. In diesem Artikel werden wir uns spezielle Softwarepakete ansehen, die für die Fernsteuerung von Computern entwickelt wurden.
Wenn wir versuchen, Fernsteuerungsprogramme zu klassifizieren, können sie in zwei Typen unterteilt werden: Dienstprogramme, die Zugriff auf den Desktop eines Remote-PCs ermöglichen, und Dienstprogramme, die Zugriff auf die Befehlszeile eines Remote-PCs ermöglichen. Die erste davon bietet Benutzern die Möglichkeit, mit einem Remote-PC genauso zu arbeiten wie mit einem lokalen. Mit Dienstprogrammen des zweiten Typs können Sie den Betrieb des Netzwerks automatisieren, indem Sie dieselben oder verschiedene Anwendungen auf mehreren ausgewählten Computern im Netzwerk starten und beispielsweise auch einen Zeitplan für den Start von Programmen auf Remote-PCs erstellen. Es ist völlig sinnlos, diese beiden Arten von Dienstprogrammen vergleichen zu wollen, da sie in unterschiedlichen Situationen und für unterschiedliche Zwecke verwendet werden.
Beachten Sie, dass die meisten Fernsteuerungsprogramme nach dem „Client-Server“-Prinzip arbeiten, das heißt, sie setzen das Vorhandensein von Server- und Client-Teilen des Programms voraus, die jeweils auf dem verwalteten Computer und auf dem PC installiert sind, von dem aus die Steuerung erfolgt. Um die Kontrolle über einen entfernten PC zu erlangen, ist es notwendig, dass das entsprechende Programmmodul (Serverteil) auf diesem läuft. Mit einigen Fernverwaltungsdienstprogrammen können Sie den Serverteil aus der Ferne installieren (sofern Sie über die entsprechenden Administratorrechte verfügen). Manchmal ist dieser Vorgang für den lokalen PC-Benutzer völlig transparent (in diesem Fall wird der Serverteil normalerweise als Dienst installiert). dem Remote-PC). Einige Dienstprogramme erfordern jedoch eine manuelle Installation des Serverteils des Programms.
In diesem Artikel stellen wir Ihnen Fernsteuerungsprogramme vor, die für die Verwendung mit Windows-Plattformen entwickelt wurden. Es sei darauf hingewiesen, dass wir uns bei der Vorbereitung der Veröffentlichung mehrere Dutzend Dienstprogramme zur PC-Fernsteuerung angesehen haben (zum Glück ist es nicht schwierig, sie im Internet zu finden). Es stellte sich jedoch heraus, dass nicht alle Dienstprogramme funktionsfähig sind und im Allgemeinen eine Erwähnung verdienen. Daher konzentrieren wir uns nur auf diejenigen davon, die wirklich funktionsfähig sind und von uns in einem echten lokalen Netzwerk getestet wurden.
Anyplace Control 3.3 (www.anyplace-control.com)
Das Anyplace Control 3.3-Paket gehört zur Kategorie der Client-Server-Anwendungen.
Das Host-Modul wird auf dem verwalteten PC installiert und das Admin-Modul des Programms wird auf dem PC installiert, von dem aus die Steuerung erfolgt. Selbstverständlich ist es möglich, beide Module gleichzeitig auf jedem PC im lokalen Netzwerk zu installieren. Das Interessanteste ist jedoch, dass das Programm Anyplace Control 3.3 die Möglichkeit bietet, das Host-Modul remote auf jedem Computer im lokalen Netzwerk zu installieren. Dazu müssen Sie lediglich einen Computer im lokalen Netzwerk auswählen und den Vorgang zur Remote-Installation des Host-Moduls starten. Dazu benötigen Sie natürlich Administratorrechte.
Beachten Sie, dass Anyplace Control 3.3 eine russischsprachige Benutzeroberfläche unterstützt.
Mit Anyplace Control 3.3 können Sie in zwei Modi arbeiten: Anzeigen und Steuern. Im ersten Modus ist es möglich, den Desktop eines Remote-PCs auf dem Bildschirm anzuzeigen und die Aktionen des Benutzers zu beobachten, und im Steuerungsmodus ist es möglich, die Kontrolle über den Remote-PC vollständig zu übernehmen. Ein interessantes Merkmal des Fernbedienungsmodus besteht darin, dass die Arbeit des Benutzers des Remote-PCs nicht blockiert wird. In beiden Modi erhält der Benutzer des Remote-PCs jedoch eine Benachrichtigung in Form eines Symbols in der Taskleiste, dass sich sein Computer „unter der Haube“ befindet.
Um eine Verbindung zu einem Remote-PC herzustellen, müssen Sie ihn zunächst aus der Liste auswählen. Der eingebaute Scanner ermöglicht die Anzeige aller Computer im lokalen Netzwerk (Domäne bzw Arbeitsgruppe), und Sie können den Filter so konfigurieren, dass nur PCs angezeigt werden, auf denen der Client-Teil des Programms bereits installiert ist, d. h. diejenigen, mit denen Sie eine Verbindung herstellen können.
Nachdem Sie die Computer ausgewählt haben, mit denen Sie eine Verbindung herstellen möchten, werden diese zur Liste hinzugefügt und stehen für die Fernsteuerung zur Verfügung (Abb. 1).
Reis. 1. Anyplace-Hauptfenster
Steuerung 3.3 mit einer angezeigten Computerliste,
Der unbestrittene Vorteil dieses Dienstprogramms besteht darin, dass Sie damit mehrere PCs gleichzeitig fernsteuern können. In diesem Fall ist es möglich, auf verwalteten PCs gleichzeitig Befehle wie Herunterfahren, Neustarten und Beenden der Benutzersitzung auszuführen.
Um unbefugten Zugriff auf Ihren PC während der Installation von Anyplace Control 3.3 zu verhindern, können Sie ein Zugangspasswort für den verwalteten Computer festlegen. Zu den weiteren interessanten Funktionen des Programms gehören die Einrichtung einer Verkehrsverschlüsselung bei der Fernverwaltung eines PCs und die Verwendung einer gemeinsamen Zwischenablage zwischen dem verwalteten Computer und dem PC, von dem aus die Steuerung erfolgt. Es ist zwar nicht möglich, Bilder über diesen Puffer zu übertragen, Textfragmente werden jedoch problemlos übertragen.
Abschließend stellen wir fest, dass die Demoversion von Anyplace Control 3.3 nach der Installation 30 Tage lang gültig ist. Preis Vollversion Das Programm hängt von der Anzahl der PCs ab, auf denen es installiert ist, und kostet 17,5 US-Dollar pro PC.
Access Remote PC 4.12.2 (www.access-remote-pc.com)
Das Dienstprogramm Access Remote PC 4.12.2 gehört ebenfalls zur Kategorie der Client-Server-Anwendungen und ermöglicht es Ihnen, den Desktop abzufangen und von jedem anderen Computer aus vollen Zugriff auf jeden PC zu erhalten, auf dem der Serverteil dieses Programms installiert ist (Abb. 2). . Beachten Sie, dass der Serverteil des Programms auf dem verwalteten PC und der Clientteil auf dem Computer installiert wird, von dem aus die Steuerung erfolgt. Bei der Installation des Serverteils des Programms auf Rechnern, die der Fernsteuerung unterliegen, werden der Benutzername, für den die Fernsteuerung berechtigt ist, und das Zugangspasswort angegeben.
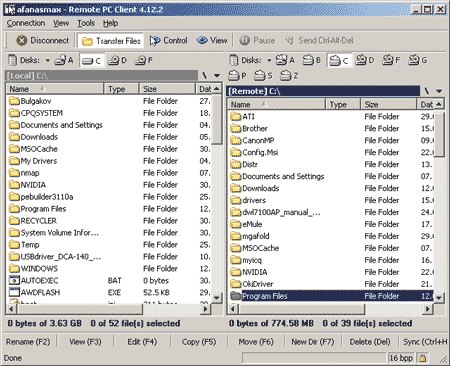
Reis. 2. Übertragen Sie Dateien zwischen Computern
im Dienstprogramm Access Remote PC 4.12.2
Das Programm Access Remote PC 4.12.2 bietet die Möglichkeit, Computer sowohl über ein lokales Netzwerk als auch über das Internet und sogar über Modemverbindungen zu steuern. Bei der Fernsteuerung eines Computers wird die Arbeit des lokalen Benutzers nicht blockiert, und der lokale Benutzer kann anhand des Symbols in der Taskleiste erkennen, dass der Computer von außen gesteuert wird und wer genau den Computer steuert. Darüber hinaus ermöglicht der Serverteil des Programms bei Bedarf, alle Remote-Benutzer vom PC zu trennen, Passwörter zu ändern und Statistiken für jede Remote-Steuerungssitzung anzuzeigen.
Access Remote PC 4.12.2 bietet zwei Betriebsmodi: den vollständigen Steuerungsmodus des Remote-PCs und den Überwachungsmodus.
Zu den Nachteilen dieses Dienstprogramms gehört die Unmöglichkeit der gleichzeitigen Fernsteuerung mehrerer PCs über eine einzige Schnittstelle. Sie können jedoch mehrere Verbindungssitzungen gleichzeitig starten (jede davon in einem eigenen Fenster) und dann mehrere Remote-Computer steuern. Ein weiterer Nachteil des Programms ist die Unmöglichkeit der Remote-Installation seines Serverteils.
Zu den Vorteilen von Access Remote PC gehört die Tatsache, dass es mit Firewalls arbeiten kann, dynamische IP-Adressen unterstützt und, was noch wichtiger ist, selbst bei langsamen Bedingungen praktisch nicht langsamer wird. Netzwerkverbindungen, einschließlich Modems. Darüber hinaus ermöglicht Ihnen dieses Dienstprogramm die einfache Übertragung von Dateien zwischen Computern, für die ein spezieller Dateiübertragungsmodus bereitgestellt wird (Abb. 2), und unterstützt auch die Arbeit mit der Zwischenablage, d. h. es ermöglicht Ihnen die Synchronisierung von Zwischenablagen auf dem lokalen und Remote-PC, was die Übertragung vereinfacht Textfragmente zwischen PCs. Ein weiterer Vorteil des Programms ist die Unterstützung der Verschlüsselung bei der Datenübertragung mit dem RC4-Algorithmus mit einem 160-Bit-Schlüssel.
Die kostenlose Version des Programms ist voll funktionsfähig, die Anzahl der Starts ist jedoch begrenzt – nur 30 Mal.
LanHelper 1.61 (www.hainsoft.com)
LanHelper 1.61 (Abb. 3) ist ein kleines Dienstprogramm, mit dem Sie den Prozess der Verwaltung eines lokalen Netzwerks automatisieren können.
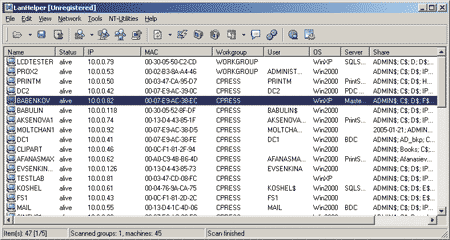
Reis. 3. Hauptfenster des Dienstprogramms LanHelper 1.61
Mit seiner Hilfe können Sie mehrere Computer im Netzwerk gleichzeitig aus der Ferne herunterfahren oder neu starten. Sie können Anwendungen auf Remote-PCs ausführen (sofern diese das Starten von unterstützen). Befehlszeile) wird außerdem der gleichzeitige Start identischer Anwendungen auf einer Gruppe verwalteter PCs unterstützt.
Das Dienstprogramm LanHelper verfügt über einen integrierten Befehlssatz, der auf Remote-PCs ausgeführt werden kann (Abb. 4). In diesem Fall ist es möglich, den Zeitpunkt des Anwendungsstarts und das Zeitintervall festzulegen, nach dem Anwendungen auf dem PC gestartet werden (Mindestintervall 1 Minute). Sie können Anwendungen auch so planen, dass sie auf Remote-PCs ausgeführt werden. Der wichtigste Vorteil des Programms besteht darin, dass Sie zur Umsetzung aller seiner Funktionen den Client-Teil nicht auf Remote-PCs installieren müssen.
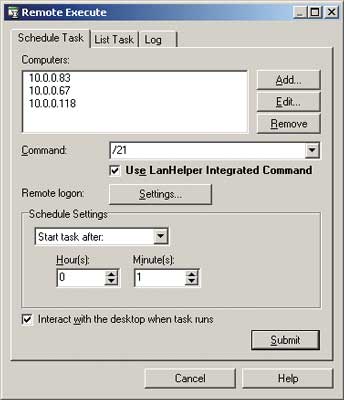
Reis. 4. Remote-Befehlsausführung
gleichzeitig auf mehreren Computern
mit dem Dienstprogramm LanHelper 1.61
Zusätzlich zur Remote-Befehlsausführung können Sie mit dem Dienstprogramm LanHelper 1.61 verschiedene Dienste auf Remote-PCs anzeigen, starten und stoppen (Abb. 5) sowie Nachrichten an Benutzer senden (um diese Funktion zu implementieren, müssen Sie den Messenger-Dienst aktivieren). alle PCs).
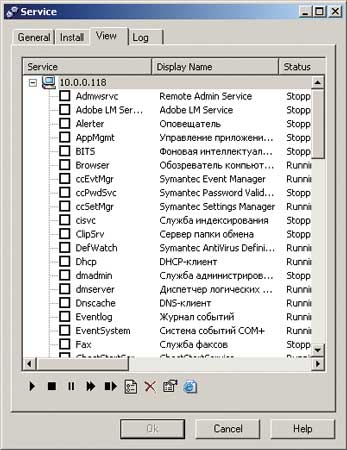
Reis. 5. Arbeiten mit Diensten auf einem Remote-PC
mit dem Dienstprogramm LanHelper 1.61
Um die Möglichkeit zu implementieren, Anwendungen zu starten und Befehle auf Remote-PCs auszuführen, müssen Sie über Administratorrechte verfügen.
Die Demoversion von LanHelper LanHelper 1.61 hat eine begrenzte Gültigkeitsdauer von 30 Tagen, der Lizenzpreis beträgt 49,95 $.
DameWare NT Utilities 5.5.0.2 (www.dameware.com)
Das Softwarepaket DameWare NT Utilities 5.5.0.2 ist leistungsstarkes System Fernverwaltung des lokalen Netzwerks. Es basiert auf einer Reihe von Dienstprogrammen Microsoft Windows NT-Verwaltungsdienstprogramme, vereint durch eine sehr praktische, einzige Schnittstelle. Die meisten im Paket enthaltenen Dienstprogramme aus der Reihe der Microsoft Windows NT-Verwaltungsdienstprogramme verfügen über erweiterte Funktionen und darüber hinaus enthält es eine Reihe einzigartiger Dienstprogramme. Das Paket enthält insbesondere das Dienstprogramm DameWare Mini Remote Control, mit dem Sie den Desktop eines Remote-PCs vollständig steuern können, sowie ein Dienstprogramm zur Implementierung des Befehlszeilenmodus auf einem Remote-PC.
Wenn Sie das Paket DameWare NT Utilities 5.5.0.2 starten, wird das gesamte Netzwerk automatisch gescannt und alle verfügbaren Domänen und Arbeitsgruppen sowie Computer in der ausgewählten Domäne/Arbeitsgruppe werden im Hauptprogrammfenster angezeigt (Abb. 6).
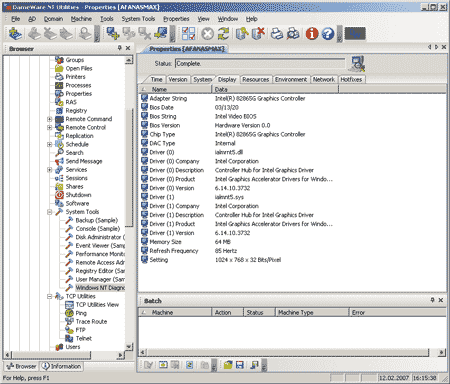
Reis. 6. Hauptfenster von DameWare NT Utilities 5.5.0.2
Lassen Sie uns kurz die Funktionen des DameWare NT Utilities 5.5.0.2-Pakets auflisten: Mit seiner Hilfe können Sie Informationen zu Festplatten auf Remote-PCs anzeigen, sich mit dem Inhalt des Ereignisprotokolls vertraut machen, Informationen zu angeschlossenen Druckern anzeigen, Laufende Prozesse und Dienstleistungen rund um installierte Anwendungen, sammeln Sie detaillierte Informationen über die PC-Konfiguration, erhalten Sie Serviceinformationen über von Benutzern aktivierte PCs und vieles mehr. Darüber hinaus gibt es zusätzliche Funktionen: Sie können die Registrierung auf einem Remote-PC schnell bearbeiten, über den Messenger-Dienst Nachrichten an Benutzer senden, Computer aus der Ferne herunterfahren oder neu starten und, wie bereits erwähnt, über die Befehlszeile oder die vollständige Kontrolle über den Remote-PC erlangen Desktop.
Der unbestrittene Vorteil dieses Softwarepakets besteht darin, dass Sie zur Implementierung der Fernsteuerung den Client-Teil des Programms nicht manuell auf einem Remote-PC installieren müssen. Wenn Sie versuchen, einen Remote-PC über den Desktop oder die Befehlszeile zu steuern, werden Sie von DameWare NT Utilities 5.5.0.2 automatisch aufgefordert, den erforderlichen Dienst auf dem Remote-PC zu installieren und zu starten. In diesem Fall erfährt der Benutzer dieses Remote-PCs in einem Popup-Fenster von der Steuerungsübernahme, in der Informationen darüber angezeigt werden, welcher PC für die Fernbedienung verwendet wird.
Zu den Vorteilen von DameWare NT Utilities 5.5.0.2 gehört die Möglichkeit, gleichzeitig eine Verbindung zu mehreren Computern herzustellen, um diese zu verwalten, sowie die Tatsache, dass die Fernsteuerung die Arbeit des lokalen Benutzers nicht blockiert.
Insgesamt bietet dieses Softwarepaket ein leistungsstarkes und benutzerfreundliches Netzwerkverwaltungstool.
Die Demoversion des Programms ist voll funktionsfähig, hat jedoch eine begrenzte Gültigkeitsdauer von 30 Tagen. Der Preis für eine Lizenz beträgt 289 US-Dollar. Darüber hinaus können Sie das DameWare Mini Remote Control-Paket zur Fernsteuerung von Computern über den Desktop separat erwerben. Eine Lizenz kostet 89,95 US-Dollar.
Omniquad Instant Remote Control 2.2.9 (www.omniquad.com)
Die aktuelle Version des Omniquad Instant Remote Control-Dienstprogramms – 2.2.9 – ist zwar alles andere als neu, aber dennoch eine der besten ihrer Klasse.
Mit dem Dienstprogramm Omniquad Instant Remote Control 2.2.9 können Sie über Ihren Desktop die vollständige Kontrolle über einen Remote-PC erlangen. Eine Besonderheit dieses Dienstprogramms besteht darin, dass keine Installation des Client-Teils auf dem verwalteten PC erforderlich ist. Beim Zugriff auf einen Remote-PC wird der entsprechende Dienst zunächst im Stealth-Modus gestartet und der Benutzer des mit diesem Programm gesteuerten PCs erhält keine Benachrichtigung und hat keine Möglichkeit zu erfahren, dass die Kontrolle über seinen Computer abgefangen wurde. Dadurch können Sie dieses Dienstprogramm zur verdeckten Überwachung von Benutzeraktionen verwenden. Beachten Sie, dass nicht alle Fernsteuerungsprogramme einen PC ohne vorherige Benachrichtigung des Benutzers steuern können.
Beim Programmstart wird das Netzwerk automatisch gescannt und die Computer in der Netzwerkumgebung werden im Hauptprogrammfenster angezeigt (Abb. 7). Nachdem Sie einen beliebigen Computer ausgewählt haben, können Sie durch Drücken der Fernbedienungstaste die Steuerung des Remote-PCs unterbrechen. Die Arbeit des lokalen Benutzers wird nicht blockiert. Darüber hinaus ist es möglich, dieses Dienstprogramm im Überwachungsmodus des Desktops eines Remote-PCs auszuführen.
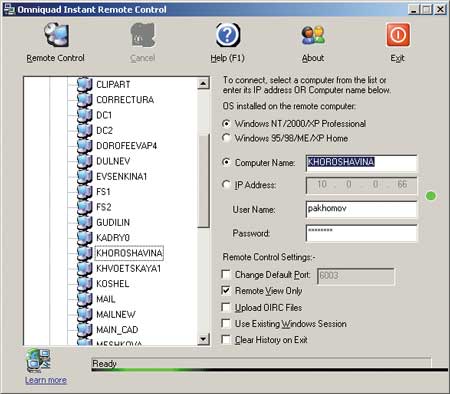
Reis. 7. Hauptfenster des Dienstprogramms Omniquad Instant Remote Control 2.2.9
Bitte beachten Sie, dass Sie für die Fernsteuerung über entsprechende Zugriffsrechte auf den PC verfügen müssen. Wenn Sie eine Firewall auf einem Remote-PC verwenden, müssen Sie Port 6003 öffnen, der von diesem Dienstprogramm standardmäßig verwendet wird. Darüber hinaus können Sie Omniquad Instant Remote Control einen beliebigen anderen Port zuweisen (aber offene Ports gescannt werden kann).
Der Nachteil des Programms besteht darin, dass es keine gleichzeitigen Verbindungen mit mehreren Remote-Computern unterstützt.
Die Demoversion des Dienstprogramms hat eine begrenzte Gültigkeitsdauer – 30 Tage, der Lizenzpreis beträgt 39 $.
EMCO Remote Desktop Professional 4.0 (www.emco.is)
Vom Funktionsumfang her ähnelt dieses Produkt (Abb. 8) teilweise dem Paket DameWare NT Utilities 5.5.0.2. Das EMCO Remote Desktop Professional-Softwarepaket besteht aus einer Reihe funktionaler Tools zur Implementierung der Fernverwaltung eines lokalen Netzwerks und zur Überwachung seines Status.
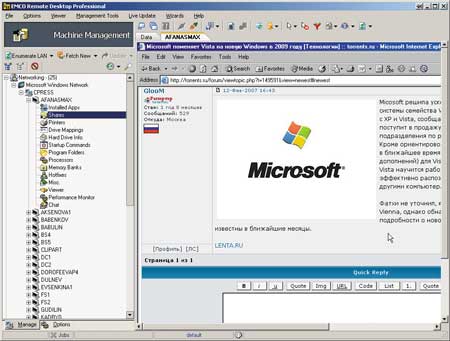
Reis. 8. Hauptfenster des EMCO Remote Desktop Professional-Dienstprogramms
Wenn Sie das Programm starten, können Sie den Netzwerkscanner aktivieren, der es Ihnen ermöglicht, detaillierte Informationen über alle Computer im lokalen Netzwerk, über die darauf installierten Anwendungen, über laufende Prozesse, über Versionen des vorhandenen Betriebssystems, über installierte Geräte zu sammeln, usw. Neben der automatischen Erfassung von Informationen über Netzwerkcomputer (dieser Vorgang dauert recht lange), können PCs auch manuell zur Liste hinzugefügt werden.
Mit dem Paket können Sie Dienste aus der Ferne starten und stoppen sowie Computer neu starten und herunterfahren. Das interessanteste Feature dieses Programms ist die Möglichkeit, die volle Kontrolle über einen Remote-Computer zu erlangen – wählen Sie dazu einfach aus der richtige Computer in der Liste und gehen Sie zur Registerkarte Viewer. Wenn Sie einen Computer zum ersten Mal verwalten, müssen Sie den NetServer-Dienst auf dem Remote-PC installieren. Dieser Vorgang wird remote durchgeführt und ist für den lokalen Benutzer völlig unsichtbar. Sobald der NetServer-Dienst auf einem Remote-PC ausgeführt wird, können Sie eine Verbindung zu ihm herstellen, die vollständige Verwaltungskontrolle erlangen und dann mit dem Remote-PC auf die gleiche Weise wie mit dem lokalen PC arbeiten. Bei der Fernsteuerung eines Computers wird die Arbeit des lokalen Benutzers nicht blockiert; Wenn Sie jedoch gleichzeitig die Maus verwenden, ist es unwahrscheinlich, dass etwas funktioniert.
Da der lokale Benutzer keine Benachrichtigung darüber erhält, dass der Computer von außen gesteuert wird, kann die EMCO Remote Desktop Professional-Software effektiv zur heimlichen Überwachung der Benutzeraktivitäten eingesetzt werden.
Ein weiterer wichtiger Vorteil des Programms besteht darin, dass Sie damit mehrere PCs gleichzeitig fernsteuern können. In diesem Fall wird jeder Verbindungssitzung mit einem Remote-PC ein spezielles Fenster zugewiesen.
Zu den Nachteilen dieses Programms gehört die Schwierigkeit, es einzurichten, wenn Windows XP SP2 auf einem verwalteten PC verwendet wird. Darüber hinaus hängt der Konfigurationsbedarf, wie die Praxis zeigt, davon ab, welche Patches installiert sind. Natürlich ist das Programm dabei Schritt-für-Schritt-Anleitung Die Änderungen, die in diesem Fall vorgenommen werden müssen (genauer gesagt, das Programm lädt die entsprechenden Anweisungen von der Website herunter), sind jedoch allesamt recht umständlich und unpraktisch.
Die Demoversion des Programms ist 30 Tage gültig und unterstützt nur 25 Computer im lokalen Netzwerk. Der Preis des Pakets hängt von der Anzahl der Computer im Netzwerk ab: 50 Computer (Mindestmenge) – 135 $; 1000 Computer – 1295 $
Radmin 3.0-Fernbedienung (www.radmin.com)
Von allen von uns getesteten Produkten ist das Dienstprogramm Radmin 3.0 Remote Control von Famatech das „frischeste“ – es eine neue Version erschien Anfang 2007.
Dieses Dienstprogramm dient zur Überwachung und vollständigen Kontrolle über einen Remote-PC als Teil eines lokalen Netzwerks.
Radmin 3.0 Remote Control ist nur mit den notwendigsten Tools zur Verwaltung eines Remote-PCs ausgestattet und lässt sich sehr einfach konfigurieren (Abb. 9). Dadurch ist es leicht zu meistern. Das Dienstprogramm funktioniert nach dem Prinzip einer Client-Server-Anwendung und besteht aus zwei Teilen: Der erste Teil (Server) wird auf dem verwalteten PC installiert und der zweite Teil auf dem PC, von dem aus die Steuerung erfolgt.
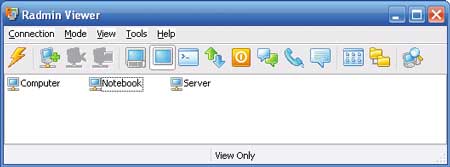
Reis. 9. Hauptfenster des Dienstprogramms Radmin 3.0 Remote Control
Zu den Nachteilen des Programms gehört das Fehlen integrierter Tools für die Remote-Installation des Serverteils (Radmin Server) auf einem verwalteten PC. Wenn Sie also die Kontrolle über einen PC im Netzwerk erlangen möchten, müssen Sie es zunächst lokal installieren das entsprechende Modul darauf.
Ein gravierender Nachteil dieses Dienstprogramms ist unserer Meinung nach das Fehlen einer integrierten Funktion Netzwerkscanner, wodurch Sie keine Liste der PCs erhalten können, mit denen Sie eine Verbindung herstellen können.
Nun, der letzte Nachteil, der beim Testen dieses Programms entdeckt wurde, ist der für korrekte Bedienung Das Dienstprogramm muss auf dem verwalteten PC konfiguriert oder einfach deaktiviert werden, wenn auf ihm Windows XP SP2 ausgeführt wird.
Das Dienstprogramm arbeitet in mehreren Modi: Dateiübertragung, vollständige Kontrolle, Nur-Anzeige, Telnet, Herunterfahren und Befehlszeilenmodus. Es gibt einen integrierten Dateimanager, mit dem Dateien von einem PC auf einen anderen übertragen werden. Das Programm führt Statistiken über den verwendeten Datenverkehr und kann Daten verschlüsseln.
Mit Radmin 3.0 Remote Control können Sie entweder einen oder mehrere Remote-Computer gleichzeitig verwalten, jeweils mit einem eigenen Passwort. Um ein höheres Maß an Sicherheit zu gewährleisten, können Sie zusätzliche Vorkehrungen treffen: Aktivieren Sie den Passwortschutz und erstellen Sie eine Liste verbotener IP-Adressen.
IN letzte Version Das Programm verfügt über viele interessante Neuerungen:
- Unterstützung des Betriebssystems Windows Vista;
- Text- und Voice-Chat mit der Möglichkeit, Konferenzen abzuhalten und persönliche Nachrichten auszutauschen, sowie Passwortschutz;
- ein erhöhtes Sicherheitsniveau, das Schutz vor Angriffen und Schutz aktiver Daten im Netzwerk bietet;
- unterschiedliche Zugriffsrechte für jeden Benutzer;
- IP-Filter, auf die der Zugriff beschränkt werden soll bestimmte IP-Adressen und Subnetze.
Im Allgemeinen ist zu beachten, dass dieses Dienstprogramm in seiner Funktionalität ähnlichen Fernsteuerungsdienstprogrammen unterlegen ist. Das Fehlen eines integrierten Netzwerkscanners und die Notwendigkeit einer lokalen Installation des Radmin-Servermoduls – all dies schränkt seine Funktionalität erheblich ein.
Zusammenfassend stellen wir fest, dass die Kosten für die Radmin 3.0 Remote Control-Lizenz 49 US-Dollar pro PC betragen.
Atelier Web Remote Commander 5.59 (www.atelierweb.com)
Atelier Web Remote Commander 5.59 (Abb. 10) ist ein kleines Dienstprogramm, das laut Plan die volle Kontrolle über den Remote-PC ermöglichen soll. Es besteht aus zwei Teilen und arbeitet nach dem Client/Server-Prinzip. Darüber hinaus ist es möglich, aus der Ferne Informationen über die Hardwarekonfiguration eines PCs usw. zu sammeln. Allerdings macht es in diesem Fall kaum Sinn, alle Fähigkeiten des Dienstprogramms aufzulisten, da es so grob ist, dass es wahrscheinlich nicht verwendet wird .
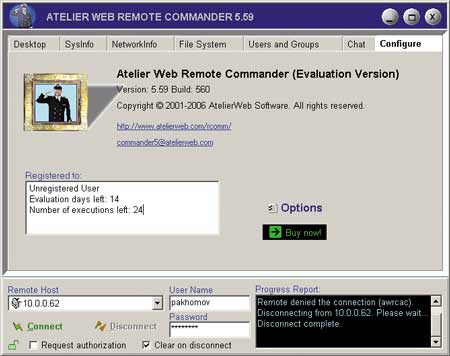
Reis. 10. Fenster mit Informationen zum Dienstprogramm
Atelier Web Remote Commander 5.59
Einer der offensichtlichen Mängel ist das Fehlen eines Zertifikats. Darüber hinaus verfügt das Programm nicht über einen integrierten Netzwerkscanner, was bedeutet, dass Sie den Namen oder die IP-Adresse des Computers, mit dem Sie eine Verbindung herstellen möchten, explizit eingeben müssen, was äußerst umständlich ist. Der größte Nachteil besteht jedoch darin, dass Sie zum Herstellen einer Verbindung zu einem Remote-PC zunächst das entsprechende Programmmodul darauf installieren (es gibt keine integrierten Tools für die Remote-Installation) und es irgendwie konfigurieren müssen.
Leider können wir das Programm nicht umsetzen, egal wie wir es aufsetzen Fernverbindung Das ist uns nie gelungen (die Verbindung erfolgte über ein lokales Netzwerk zwischen zwei Computern mit Betriebssystem). Windows-System XP SP2). Obwohl das Programm kostenpflichtig ist (die Demoversion hat eine begrenzte Gültigkeitsdauer), ist es absolut nutzlos und funktionsunfähig. Unser Urteil ist, solche Programme zu „verbrennen“.
Remotedesktopsteuerung 1.7 (www.remote-desktop-control.com)
Das Programm Remote Desktop Control 1.7 gehört zur Kategorie der Client-Server-Anwendungen, d. h. das Host-Modul des Programms wird auf dem verwalteten PC installiert und das Admin-Modul wird auf dem PC installiert, von dem aus die Steuerung erfolgt.
Das Remote Desktop Control 1.7-Paket ist in seiner Benutzeroberfläche (Abb. 11) und Funktionalität dem Anyplace Control 3.3 sehr ähnlich, weist jedoch auch einige wichtige Unterschiede auf (und in die schlimmste Seite) verfügt beispielsweise nicht über die Möglichkeit, die Remote-Installation des Host-Moduls auf einem beliebigen Computer im lokalen Netzwerk zu implementieren. Damit das Remote Desktop Control 1.7-Paket funktioniert, müssen Sie außerdem die Firewall auf dem verwalteten Computer konfigurieren (das Programm zur Liste der zulässigen Programme hinzufügen), während das Anyplace Control 3.3-Programm dies automatisch erledigt.
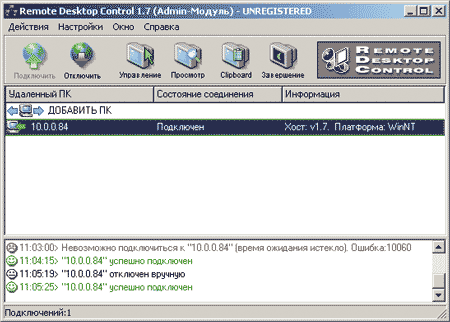
Reis. 11. Hauptprogrammfenster
Remote Desktop Control 1.7 mit einer angezeigten Liste von Computern,
mit dem Sie sich aus der Ferne verbinden können
In seiner Funktionalität ähnelt Remote Desktop Control 1.7 dem Programm Anyplace Control 3.3: Es ermöglicht Ihnen, in zwei Modi zu arbeiten: Anzeigen und Steuern; Im Anzeigemodus können Sie den Desktop eines Remote-PCs auf dem Bildschirm anzeigen und Benutzeraktionen beobachten. Im Steuerungsmodus können Sie die vollständige Kontrolle über den Remote-PC übernehmen.
Mit Dienstprogrammen können Sie mehrere PCs gleichzeitig fernsteuern. Dies ermöglicht die gleichzeitige Ausführung von Befehlen wie Herunterfahren, Neustarten und Beenden der Benutzersitzung auf verwalteten PCs.
Abschließend stellen wir fest, dass die Demoversion von Remote Desktop Control 1.7 30 Tage nach der Installation gültig ist. Der Preis der Vollversion des Programms hängt von der Anzahl der PCs ab, auf denen es installiert ist – 15 US-Dollar pro PC.
TightVNC für Windows 1.3.8 (www.tightvnc.com)
TightVNC für Windows 1.3.8 – absolut kostenloses Dienstprogramm zur Fernsteuerung von Computern, das nach dem Client-Server-Prinzip funktioniert und über zwei Module verfügt: TightVNC Viewer und TightVNC Server. Das TightVNC-Servermodul wird auf dem verwalteten PC installiert und TightVNC Viewer wird auf dem PC installiert, von dem aus die Steuerung erfolgt. Es gibt keine Tools für die Remote-Installation des TightVNC-Servermoduls. Darüber hinaus müssen Sie vor Arbeitsbeginn das TightVNC-Servermodul durch Angabe eines Verbindungspassworts konfigurieren. Um eine Verbindung zu einem Remote-PC herzustellen, geben Sie einfach seinen DNS-Namen oder seine IP-Adresse an und wählen Sie den Verbindungstyp (Abb. 12).
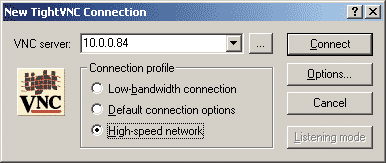
Reis. 12. Stellen Sie mithilfe des Dienstprogramms eine Verbindung zu einem Remote-PC her
TightVNC für Windows 1.3.8
Die einzige Funktion von TightVNC für Windows 1.3.8 besteht darin, vollen Zugriff auf den Desktop eines Remote-Computers zu erhalten und diesen mit Maus und Tastatur zu steuern. Da das Dienstprogramm absolut kostenlos ist, kann es Heimanwendern empfohlen werden.
UltraVNC 1.0.2 (www.uvnc.com)
Das Dienstprogramm UltraVNC 1.0.2 ist ein weiteres absolut kostenloses, aber dennoch sehr effektives Dienstprogramm zur Remote-PC-Steuerung, das nach dem Client-Server-Schema arbeitet. Das Modul UltraVNC Server wird auf dem verwalteten Computer installiert und das Modul UltraVNC Viewer wird auf dem Computer installiert, von dem aus die Steuerung erfolgt. Das Programm stellt keine Tools für die Remote-Installation des UltraVNC-Servermoduls bereit, daher müssen Sie die Module lokal installieren.
Das UltraVNC-Servermodul verfügt über zahlreiche Einstellungen (Abb. 13) und ermöglicht Ihnen, ein Passwort für die Verbindung festzulegen, die zu verwendenden Ports auszuwählen usw.
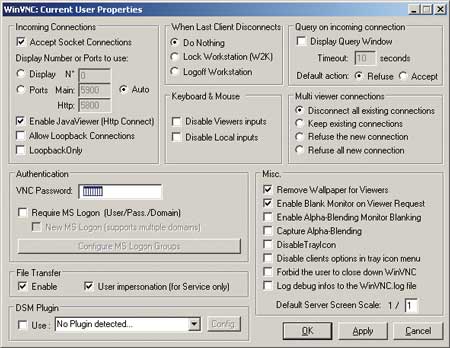
Reis. 13. Konfigurieren des UltraVNC-Servermoduls
Beim Zugriff auf den Desktop eines Remote-PCs im Vollkontrollmodus wird die Arbeit des lokalen Benutzers nicht blockiert. Darüber hinaus bietet das Dienstprogramm UltraVNC 1.0.2 eine Reihe von Zusatzfunktionen. Beispielsweise gibt es einen integrierten Chat, mit dem Sie Nachrichten mit einem Remote-PC austauschen können. Es besteht auch die Möglichkeit, Dateien zu übertragen. Darüber hinaus bietet das Dienstprogramm UltraVNC 1.0.2 eine Verschlüsselung der übertragenen Daten, für die Schlüssel zwischen Computern ausgetauscht werden.
Im Allgemeinen kann festgestellt werden, dass das Dienstprogramm UltraVNC 1.0.2 ein äußerst effektives Tool für die Remote-PC-Verwaltung ist und sowohl für Privatanwender als auch für den Unternehmensgebrauch empfohlen werden kann (insbesondere angesichts der Tatsache, dass das Dienstprogramm kostenlos ist).
RealVNC (www.realvnc.com)
Es gibt drei Versionen des RealVNC-Programms: Free Edition, Personal Edition und Enterprise Edition, die sich in Funktionalität und Kosten voneinander unterscheiden.
Die RealVNC Free Edition verfügt über minimale Funktionalität und ist absolut kostenlos. Eigentlich geht es in diesem Fall nur um die Möglichkeit, auf den Desktop eines Remote-PCs zuzugreifen.
RealVNC Personal Edition bietet eine Reihe zusätzlicher Funktionen. Dabei handelt es sich zunächst um eine Verkehrsverschlüsselung mit dem AES-Algorithmus mit einer Schlüssellänge von 128 Bit (Abb. 14), wobei die automatische Generierung eines Verschlüsselungsschlüssels unterstützt wird. Darüber hinaus ist die Nutzung der Benutzerauthentifizierung sowie die Übertragung von Dateien zwischen Computern und vieles mehr möglich.
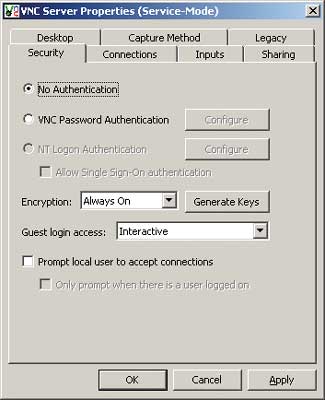
Reis. 14. Konfigurieren der Verkehrsverschlüsselung
und Benutzerauthentifizierung
in der RealVNC Personal Edition
Eine Besonderheit der RealVNC Enterprise Edition ist ihr Multiplattform-Charakter. Also dieses Programm verfügt über alle Funktionen der RealVNC Personal Edition und kann zur Fernsteuerung von Computern unter Linux, Solaris, HP-UX und MAC OS sowie Windows 95/98/Me/NT 4/2000/XP/2003/Vista verwendet werden .
Die Kosten für das RealVNC-Programm hängen von der Anzahl der Lizenzen (Anzahl der verwalteten Computer) und von der Lieferoption ab. So kostet die Personal Edition 30 US-Dollar pro Lizenz und die Enterprise Edition 50 US-Dollar pro Lizenz.
Hidden Administrator 1.5 (www.hiddenadm.nm.ru)
Das Programm Hidden Administrator 1.5 (Abb. 15) ist ein weiteres kostenloses Programm zur Fernsteuerung von Computern und ermöglicht, wie der Name schon sagt, die verdeckte Überwachung von Computern.
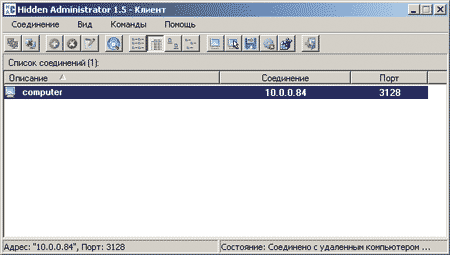
Reis. 15. Hauptfenster des Dienstprogramms Hidden Administrator 1.5
Das Programm arbeitet nach dem Client-Server-Prinzip. Der Serverteil wird auf einem verwalteten Computer installiert und es gibt keine Tools für die Remote-Installation.
Neben der Funktion, im Vollkontrollmodus auf den Desktop eines Remote-Computers zuzugreifen, bietet das Programm Hidden Administrator 1.5 eine Reihe zusätzlicher Funktionen: Informationen über die Konfiguration eines Remote-PCs abrufen, Dateien mit einem Remote-PC austauschen, senden Nachrichten an einen Remote-PC senden, einen Remote-Computer ausschalten oder neu starten, mit der Registrierung eines Remote-PCs arbeiten, die Zwischenablage empfangen und übertragen, Programme auf einem Remote-PC ausführen und vieles mehr (Abb. 16). Es würde viel Zeit in Anspruch nehmen, alles aufzulisten, wozu dieses Programm in der Lage ist. Beachten Sie, dass es nur den Datenverkehr nicht verschlüsseln kann. Selbstverständlich ist es möglich, ein Passwort für die Verbindung zu einem Remote-PC festzulegen und sogar einen IP-Filter auf Computern zu konfigurieren, von denen aus eine Fernsteuerung möglich ist.

Reis. 16. Auswählen einer Aktion mit einem Remote-PC
in Hidden Administrator 1.5
Dieses Dienstprogramm ist das beste seiner Klasse und kann Heimanwendern empfohlen werden.




