Microsoft integriert seine Sekundärprogramme häufig in die Windows-Shell. Für viele Benutzer ist die OneDrive-Funktion praktisch, für einige jedoch nicht und einige sind einfach genervt von der Aufdringlichkeit des Unternehmens. Diejenigen, die mit dem Dienst unzufrieden sind, interessiert die Frage: Wie kann man den OneDrive-Start deaktivieren, wenn er in das Betriebssystem Windows 8.1 integriert ist?
Die einzige Ausnahme von dieser Regel bilden Grafikkarten, die beispielsweise für neuere Spiele einen Leistungsschub erhalten. Allerdings möchte oder will nicht jeder einen Cloud-Speicherdienst nutzen, entweder weil er Rechenleistung verbraucht oder weil er ihn nicht nutzt.
Nach dem Eingriff zusätzlich zu kostenloses Programm, kann der Computer auch viel leichter sein. Klicken Sie dazu mit der rechten Maustaste auf das Symbol in der Taskleiste. Wählen Sie im angezeigten Menü die Option „Beenden“. Wenn Sie dies tun, wird ein Bestätigungsfenster angezeigt. Wann wird es erscheinen? Kontextmenü, klicken Sie auf System.
Synchronisieren mit Cloud-Dienst Dies geschieht standardmäßig und die Entwickler sehen vor, dass OneDrive in Windows 8.1 nur durch Änderungen an der Registrierung deaktiviert werden kann. Daher funktioniert das einfache Löschen des Ordners im Papierkorb nicht. Und dann stellt sich für Benutzer die Frage: Wie kann man OneDrive in Windows 8.1 deaktivieren? Es gibt zwei Möglichkeiten, dieses Problem zu lösen.
In den lokalen Gruppenrichtlinieneinstellungen deaktivieren
Im Wesentlichen der Herausgeber Gruppenrichtlinie dupliziert den Editor. Alle Registrierungsparameter werden hier visueller und verständlicher dargestellt. für den durchschnittlichen Benutzer bilden. Sehen wir uns an, wie Sie OneDrive in Windows 8.1 vollständig deaktivieren. Das ist nicht schwer.
Anleitung „So deaktivieren Sie OneDrive in Windows 8.1 vollständig“ mit Foto:
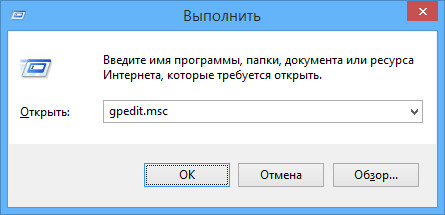
Diese Anleitung „So deaktivieren Sie die Synchronisierung mit OneDrive in Windows 8.1“ ist für Besitzer von Professional- oder Enterprise-Versionen geeignet.
Wie deaktiviere ich den OneDrive-Start in Windows 8.1 in den Registrierungseinstellungen?
Die Basisversion verfügt nicht über einen Gruppenrichtlinien-Editor. Daher deaktivieren wir die Synchronisierung mit OneDrive in Windows 8.1 direkt in der Registry.
Schritt-für-Schritt-Anleitung „So deaktivieren Sie OneDrive in Windows 8.1 in der Registrierung vollständig“ mit Foto:
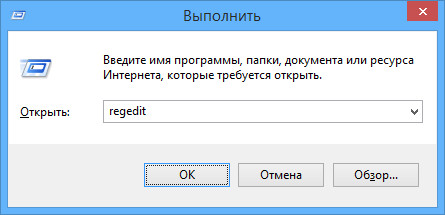
Wichtig! Diese Anleitung „So deaktivieren Sie OneDrive“ gilt für alle Versionen.
Wie wir sehen, ist alles lösbar. Wenn Sie OneDrive nicht nutzen und diesen Dienst als Eingriff in Ihre Privatsphäre empfinden, können Sie ihn einfach deaktivieren. Ich hoffe, dass dieser Artikel nützlich sein wird.
Im Operationssaal Windows-System 10 verfügt über viele vorinstallierte Programme des Microsoft-Entwicklers. Einer davon ist ein Client für die einfache Interaktion mit Cloud-Speicher. Mit seiner Hilfe können Benutzer regelmäßig mit Dateien arbeiten, die in der Cloud gespeichert sind Windows Explorer 10 .
Jedoch Diese Anwendungverbraucht Systemressourcen und belegt einen Teil des Internetkanals. Wenn Sie nicht mit Cloud-Technologien arbeiten müssen oder Dienste anderer Entwickler nutzen ( Google Drive, Dropbox usw.) - es wird empfohlen, sie zu löschen. Also kannst du beschleunigen meins Persönlicher Computer und beseitigen Sie unnötige Belastungen im Internet.
Starteinstellungen für das OneDrive-Programm
Microsoft stellt jedem Windows-10-Besitzer kostenlos 15 Gigabyte Speicherplatz zur Verfügung. Cloud-Speicher auf unbestimmte Zeit. Wenn Sie die App nicht regelmäßig nutzen möchten, können Sie sie in der Cloud speichern Backups wichtige Dateien. In diesem Fall benötigen Sie keine ständig laufende Anwendung. Anstatt den Client zu deinstallieren, können Sie dies auch tun deaktivieren Und nur ausführen, wenn es nötig ist.
Deaktivierung über das Anwendungskonfigurationsmenü
Alle notwendigen Parameter befinden sich im Hauptmenü des Programms selbst. Um es aufzurufen, gehen Sie wie folgt vor:
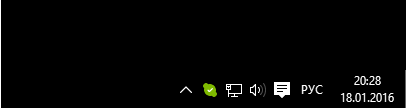
Die Anwendung wird nun geschlossen. stoppt die Datensynchronisierung Und schaltet sich automatisch nicht mehr ein am Anfang Betriebssystem. Wenn Sie es benötigen, können Sie es jederzeit über das Menü starten. Start", wie jedes reguläre Programm.
Deaktivierung über den Task-Manager
Es gibt eine andere, universellere Methode, um den Start zu deaktivieren und die Anwendung zu stoppen.
Taskmanager - besonderer Nutzen, mit dem Sie den Betrieb aller Anwendungen in Windows 10 zentral verwalten können. Im Gegensatz zu vorherige Versionen Betriebssystem, in „ zehn" Hier Sie können auch Autorun-Einstellungen konfigurieren:
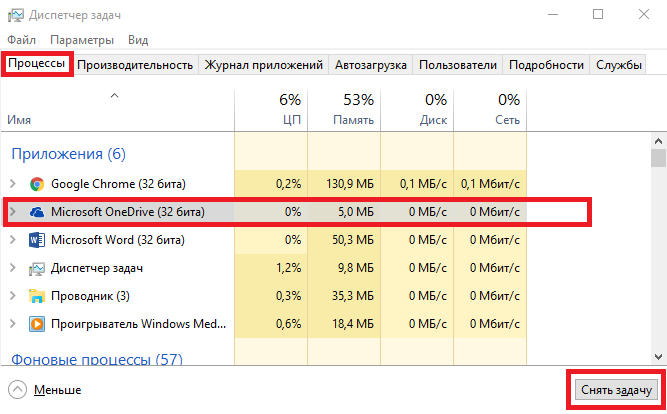
Jetzt das Programm wird Ihre Arbeit mit dem Computer nicht beeinträchtigen und verbraucht keine Systemressourcen mehr. Gleichzeitig ggf. Sie können es jederzeit ausführen und greifen Sie auf Ihre Dateien in der Cloud zu (oder laden Sie neue dort hoch).
Deinstallation einer Anwendung
Wenn Sie versuchen, es zu entfernen auf übliche Weise- über das Systemtool " Programme deinstallieren- Du wirst keinen Erfolg haben. Auf der Liste installierte Anwendungen dieses Objekts einfach nein. Jedoch existiert in Windows 10 alternativer Weg , wodurch Sie die Anwendung vollständig von Ihrem Computer entfernen können. Dazu müssen Sie verwenden Befehlszeile:
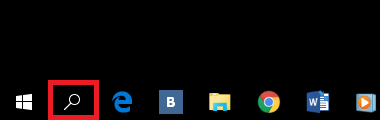
Minus diese Methode Das Problem besteht darin, dass es nicht immer möglich ist, den Client wieder zu installieren. Du benötigst vielleicht Windows neu installieren 10, wenn Sie den Cloud-Dienst von Microsoft wieder nutzen möchten.
Video zum Thema




