So stellen Sie die Startverknüpfung wieder her Google Chrome auf Ihrem Desktop?
Ich habe versehentlich die Google Chrome-Launcher-Verknüpfung von meinem Desktop gelöscht. Ich kann es nicht ohne Verknüpfung starten, da im Browserordner keine Datei mit der Erweiterung EXE vorhanden ist. Wie kann ich diese Verknüpfung wiederherstellen? Der Warenkorb wurde geleert – dieses Etikett ist nicht vorhanden. Erzählen.
Elena | 17. August 2016, 13:55
und es einfach aus dem Korb nehmen? habe es noch nicht versucht7
Jakob | 7. Juli 2015, 15:28
Auf dem Google Chrome-Bildschirm wird kein Symbol angezeigt, das den Computer mit ChromCast auf dem Fernseher verbindet. Wie kann ich es wiederherstellen?
Oleg | 15. Mai 2015, 19:05
Liliya Viktorovna, lesen Sie, was hier auf dieser Seite geschrieben steht. Es wird nicht zugänglicher sein. Alles ist einfach und klar geschrieben. Wenn Ihnen das Geschriebene leider nicht klar ist, besteht der einzige Ausweg darin, einen Spezialisten oder eine sachkundige Person einzuladen. Lass ihn hier lesen.
Lilija Viktorowna| 14. Mai 2015, 17:47
So stellen Sie das Google-Symbol auf Ihrem Desktop wieder her, das nach der Arbeit am Computer Ihres Enkels verschwunden ist. Antworten Sie in einer verständlichen Sprache, da ich noch nicht sehr gut mit Computern umgehen kann.
Albert Oslikov | 12. Mai 2015, 20:35
Alles ist sehr einfach gemacht. Öffnen Sie den Ordner mit dem Browser, wählen Sie die ausführbare Datei aus und wählen Sie im Kontextmenü Kopieren. Klicken Sie anschließend mit der rechten Maustaste auf den Desktop und wählen Sie im angezeigten Menü die Option Verknüpfung einfügen. Ähnlich einfache Wege Das Wiederherstellen von Desktop-Verknüpfungen ist eine Menge. Irgendwo sollte es eine Datei mit der Endung .exe geben.
Nick | 12. Mai 2015, 14:14
Muss durchfinden Windows-Suche durchführen Google-Datei Chrom. Datei mit der Erweiterung EXE. Und erstellen Sie dann eine Verknüpfung zum Desktop. Sollte die gesuchte Datei fehlen, müssen Sie die Installation des Programms erneut wiederholen.
Verwendet außerdem Schnelllesezeichen, die als Miniaturbilder der Site-Seite angezeigt werden. Es unterstützt auch eine andere Art von Lesezeichen, nämlich Verknüpfungen zu Webanwendungen, die ebenfalls auf der Startseite angezeigt werden.
Einige dieser Verknüpfungen, wie z. B. oder Google-Suche sind gewöhnliche Lesezeichen für Webressourcen, andere, wie z. B. Gmail Offline oder Pocket Website, führen zu einer speziellen Seite der Webanwendung. Im Gegensatz zu schnelle Lesezeichen, das ein Miniaturbild der Website-Seite verwendet, verwendet jede Webanwendungsverknüpfung ein eindeutiges Logo, das von den Erweiterungsentwicklern erstellt wurde.
Sie haben sich wahrscheinlich schon gefragt, worum es in diesem Gespräch geht und was wir eigentlich sagen wollen. Okay, seien wir ehrlich. Wussten Sie, dass Sie solche Verknüpfungen selbst erstellen und als Lesezeichen für Ihre Lieblingsseiten verwenden können? Tatsächlich ist das Erstellen einer Lesezeichenverknüpfung zu einer beliebigen Site im Webanwendungsfenster nicht schwierig; Sie müssen nur ein Element mit einem Link mit der Maus anfassen und es an eine leere Stelle im Webanwendungsfenster ziehen, aber das ist unwahrscheinlich jeden glücklich machen Aussehen so ein Etikett. So sehen beispielsweise die Verknüpfungen zu Wikipedia aus. Nicht viel Spaß, oder?
In Chrome gibt es eine andere Methode zum Erstellen von Verknüpfungen zu Webanwendungen, die jedoch nicht besonders praktisch ist. In diesem Fall kann der Benutzer eine Verknüpfung mit einer URL auf dem Desktop, im Startmenü oder in der Taskleiste erstellen.
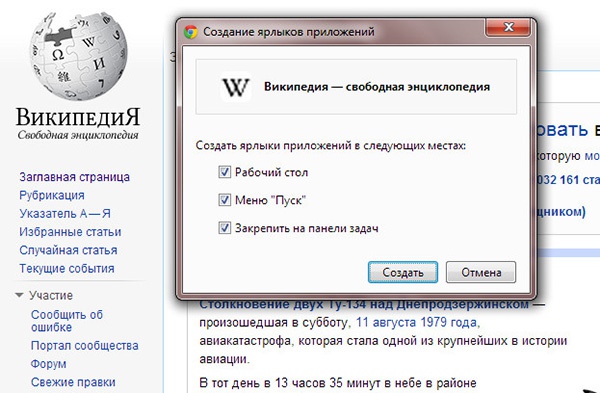
Wir werden mehr darüber nachdenken interessante Art und Weise Erstellen von Verknüpfungen, zumal dies sehr einfach ist. Also lasst uns anfangen. Um unseren Plan umzusetzen, benötigen wir die Site-Adresse und ein Symbol in PNG-Format(mit Transparenzunterstützung) Größe 128*128 Pixel. Sie können ein Bild in den Weiten des Internets finden oder, wenn Sie über die entsprechenden Fähigkeiten verfügen, es selbst erstellen.
Als Beispiel verwenden wir ein Comic-Bild eines Schädels; das hat natürlich nichts mit unserer Website zu tun, aber jetzt ist es nicht wichtig. Erstellen Sie an einem beliebigen Ort (z. B. im Download) einen Ordner mit einem beliebigen Namen und am besten, damit es nicht zu Verwechslungen mit dem Namen der Site kommt. In diesem Ordner erstellen Textdatei manifest.json, dann öffnen Sie es in einem beliebigen Texteditor(Für diese Zwecke verwenden Sie am besten Notepad++) und kopieren Sie diesen Code dorthin:
{
„manifest_version“: 2,
„Name“: „Site“,
"Beschreibung": " Kurzbeschreibung",
„Version“: „1.0“,
"Symbole": (
„128“: „128.png“
},
„App“: (
"URLs": [
„http://www.site/“
],
"Start": (
„web_url“: „http://www.site/“
}
},
"Berechtigungen": [
„unbegrenzter Speicherplatz“,
„Benachrichtigungen“
]
}
Für diejenigen, die es nicht wissen, JSON-Format ist eine Javascript-Objektdatei und enthält ausführbaren Skriptcode. Geben Sie Ihren eigenen Titel (Namen) und Ihre eigene Beschreibung (Kurzbeschreibung der Website) ein, das Gleiche gilt für die URL. Wir haben die bearbeitbaren Codeelemente rot hervorgehoben. Sie müssen nichts anderes anfassen. Kopieren Sie das vorbereitete Bild in den Ordner mit der Skriptdatei. Die Merkmale der Vorbereitung des Bildes werden im Folgenden besprochen.
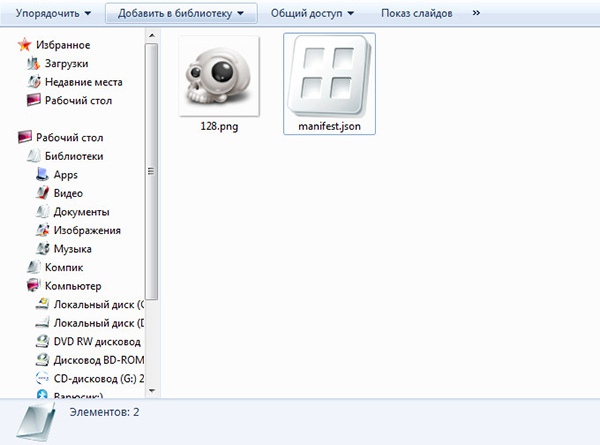
Gehen wir nun zum Verwaltungsbereich (Extras -> Erweiterungen). Aktivieren Sie oben im Arbeitsfenster das Kontrollkästchen „Entwicklermodus“ und klicken Sie auf die Schaltfläche „Entpackte Erweiterung laden“.
Wenn alles ohne Fehler erledigt ist, erscheint im Erweiterungsfenster ein weiteres mit dem angegebenen Namen, der Beschreibung und dem Symbol (das Logo sollte im Berechtigungsfenster angezeigt werden), andernfalls erhalten Sie eine Fehlermeldung mit kurze Beschreibung Ursachen. Im Webanwendungsfenster sollte außerdem eine Verknüpfung mit einem Namen angezeigt werden.
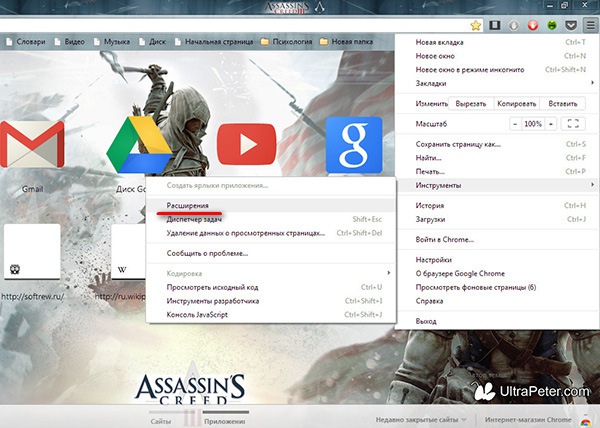
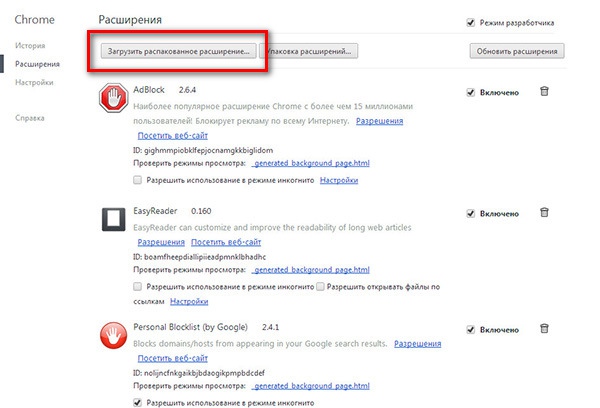
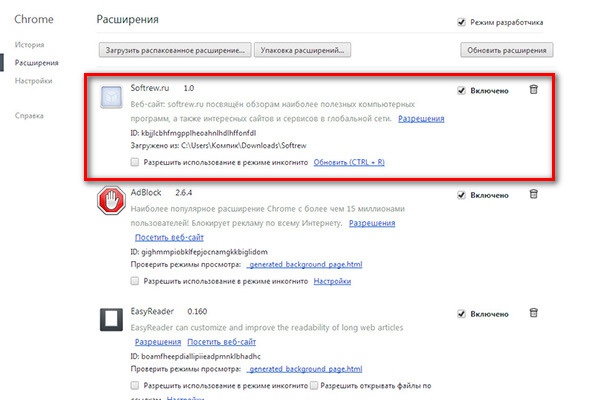
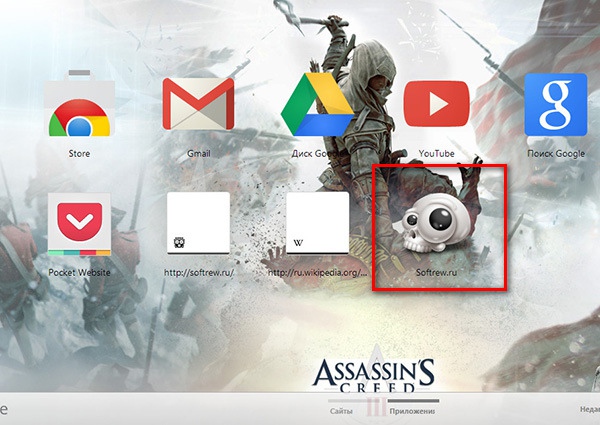
Hilfreiche Hinweise
Wenn Sie sich den Code genau angesehen haben, ist Ihnen wahrscheinlich aufgefallen, dass als Name des Bildes die Zahl 128 verwendet wird. Dies geschieht nur aus Bequemlichkeitsgründen – der Name entspricht der Auflösung des Symbols. Im Prinzip können Sie einen beliebigen Namen verwenden, müssen ihn dann aber im Code angeben. Beachten Sie außerdem, dass der Code gerade Anführungszeichen anstelle von Schrägstrichen verwendet. Dies ist wichtig, sonst erhalten Sie einen Syntaxfehler. Stellen Sie außerdem sicher, dass Sie die Datei vor dem Einfügen des Codes erneut in der UTF-8-Kodierung speichern.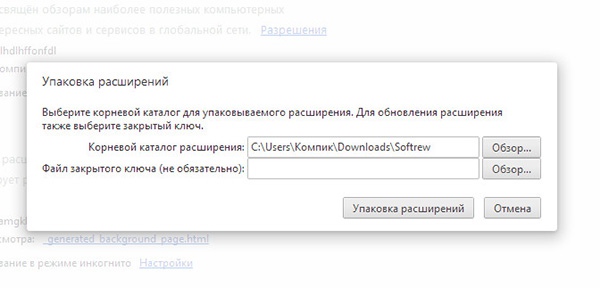
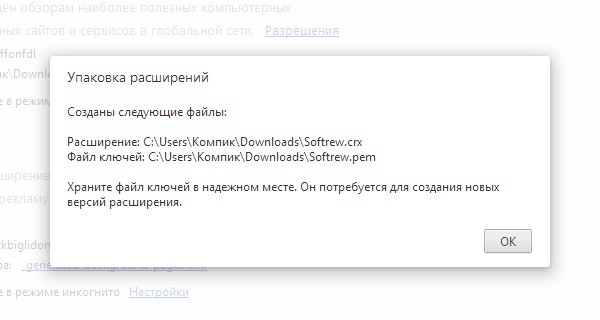
Klicken Sie dazu im Bereich Erweiterungsverwaltung auf die Schaltfläche „Erweiterungen packen“, geben Sie den Pfad zum Verzeichnis mit dem Bild und dem Skript an, fügen Sie bei Bedarf eine Schlüsseldatei hinzu, was optional ist, und packen Sie Ihre Erweiterung in eine einzelne Installationsdatei.
Das Modul wird in einem Verzeichnis gespeichert, das eine Ebene höher liegt als das Verzeichnis, in dem sich das Bild und das Skript befinden.
Leider können erstellte CRX-Erweiterungen nicht immer auf die Standardmethode installiert werden; Chrome zeigt möglicherweise eine Fehlermeldung an, die auf ein falsches Paket hinweist. In diesem Fall können Sie verwenden manuelle Installation im Entwicklermodus.
Was werden Sie lernen, nachdem Sie dieses Video gesehen haben?
In dieser Videorezension erfahren Sie, wie Sie Site-Verknüpfungen erstellen, Seiten und Lesezeichen speichern; Erfahren Sie mehr über die Erweiterung zum bequemen Anzeigen und Durchsuchen von NetMarks-Lesezeichen.
Videobeschreibung:
Aus der vorherigen Lektion wissen Sie bereits, dass sich diese Lektion auf Verknüpfungen und Lesezeichen konzentriert.
Während Sie sich auf einer Website befinden, können Sie jederzeit eine Verknüpfung zu dieser auf Ihrem Desktop platzieren. Dazu befindet sich in der Adressleiste links neben der Site-Adresse ein Site-Informationssymbol. Nehmen Sie dieses Symbol mit der Maus und ziehen Sie es auf Ihren Desktop oder an einen anderen Ort, der für Sie geeignet ist. Wenn Sie diese Verknüpfung starten, können Sie jederzeit schnell auf Ihre Lieblingsseite zugreifen.
Sie können auch aus dem Internet speichern interessanter Artikel um auch dann Zugriff darauf zu haben, wenn keine Netzwerkverbindung besteht. Um den gewünschten Artikel zu speichern, klicken Sie auf das Symbol „Einstellungen“ und dann auf „Seite speichern unter“. Sie können die Tastenkombination Strg+S verwenden. Es öffnet sich ein Popup-Fenster, in dem Sie den Pfad zum Speichern der Seite angeben müssen. Jetzt können Sie diesen Artikel auch dann lesen, wenn Sie keinen Zugang zum Internet haben.
Du kannst speichern interessante Seiten zu den Lesezeichen. Auf der rechten Seite der Adressleiste befindet sich ein Sternchen. Lesezeichen erstellen. Klicken Sie zunächst auf den Stern und dann im Popup-Fenster auf die Schaltfläche „Fertig stellen“. Der gleiche Vorgang kann mit der Tastenkombination Strg+D durchgeführt werden. Lesezeichen werden oben im Fenster unterhalb der Adressleiste angezeigt. Um ein Lesezeichen aus dem Bedienfeld zu entfernen, müssen Sie mit der rechten Maustaste darauf klicken und „Löschen“ auswählen. Sie können Lesezeichen in Ordnern platzieren. Um einen Ordner zu erstellen, klicken Sie mit der rechten Maustaste auf eine leere Stelle in der Lesezeichenleiste und wählen Sie Ordner hinzufügen. Geben Sie im sich öffnenden Fenster den Namen des Ordners ein. Beim Speichern von Lesezeichen können Sie nun einen Ordner angeben, in dem das Lesezeichen abgelegt werden soll. Um ein Lesezeichen aus einem Ordner zu verschieben, müssen Sie den Link mit der Maus anfassen und an eine leere Stelle in der Lesezeichenleiste ziehen. Sie können einen Ordner in einem Ordner erstellen. Öffnen Sie dazu einen bestehenden Ordner, klicken Sie mit der rechten Maustaste auf einen beliebigen Link und wählen Sie den Menüpunkt Ordner hinzufügen. Geben Sie einen Namen in das Feld ein und klicken Sie auf die Schaltfläche Speichern. Um diesen Ordner zu „entfernen“, ziehen Sie ihn einfach in die Lesezeichenleiste.
Wenn Sie viele Lesezeichen haben, ist es praktisch, die NetMarks-Erweiterung zu verwenden. Um es zu installieren, geben Sie „NetMarks google chrome“ in die Suchleiste ein und gehen Sie zum Chrome-Onlineshop. Klicken Sie oben rechts auf „Installieren“ und dann auf „Hinzufügen“. Nach der Installation erscheint oben rechts ein Symbol für diese Erweiterung. Durch Klicken auf das Symbol wird eine praktische Oberfläche geöffnet, über die Sie unter anderem nach den gewünschten Lesezeichen suchen können. Im Lesezeichen-Suchfenster gibt es eine Zeile, in der Sie den Namen des Lesezeichens eingeben können, um schnell danach zu suchen.
Mit den Vorteilen der beliebtesten Google-Browser Chrome ist denjenigen, die es verwenden, sehr vertraut – es ist ein schneller und funktionaler Browser. Seit der Umstellung auf Google Chrome sind viele Probleme, die bei der Nutzung anderer Browser auftraten, verschwunden. Insbesondere handelt es sich um Schwierigkeiten bei der Multimedia-Wiedergabe aufgrund von Problemen mit Adobe Flash Spieler. Und der Lesezeichen-Synchronisierungsdienst und Google-Einstellungen Chrome ermöglicht es Ihnen, den Browser in Sekundenschnelle in einen betriebsbereiten Zustand zu versetzen, wenn Sie auf ein anderes Computergerät wechseln oder ihn neu installieren Betriebssystem. Was können wir über den Extension Store für Google Chrome sagen? Für keinen anderen Browser gibt es die gleiche Menge an Inhalten.
Im Folgenden sprechen wir jedoch nicht über bekannte Funktionen, sondern im Gegenteil über eine ihrer Funktionen, die von Benutzern aus einem banalen Grund selten genutzt wird – sie ist in den Browsereinstellungen recht gut versteckt. Basierend auf der Google Chrome-Schnittstelle kann jede Website – Informationsplattformen, Webdienste, Videohosting, soziale Netzwerke, jede andere Art von Internetressource – kann in einer separaten minimalistischen Webanwendung organisiert werden, die über eine Verknüpfung auf dem Desktop, in der Taskleiste oder beim Start gestartet wird Windows-Bildschirm 8/8.1.
Um eine Website zu einer separaten Webanwendung zu machen, müssen Sie, während Sie sich darauf befinden, das Google Chrome-Menü aufrufen und „ Zusätzliche Werkzeuge", und dann - „Anwendungsverknüpfungen erstellen“, in neueren Versionen des Browsers „Eine Site zum Desktop hinzufügen“ und aktivieren Sie das Kontrollkästchen „In einem separaten Fenster öffnen“.
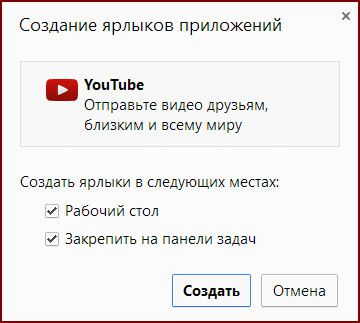
Danach wird die Site in einer separaten Webanwendung geöffnet. Die Site verfügt über genau die gleiche Oberfläche wie im Browserfenster. Es fehlen lediglich die üblichen Menüs und Symbolleisten. Zusammen mit der Symbolleiste verschwinden auch die Schaltflächen „Zurück“ und „Vorwärts“, sie werden jedoch zusammen mit anderen in Google Chrome vorhandenen Befehlen im Kontextmenü (Rechtsklick) der Webanwendung angezeigt.
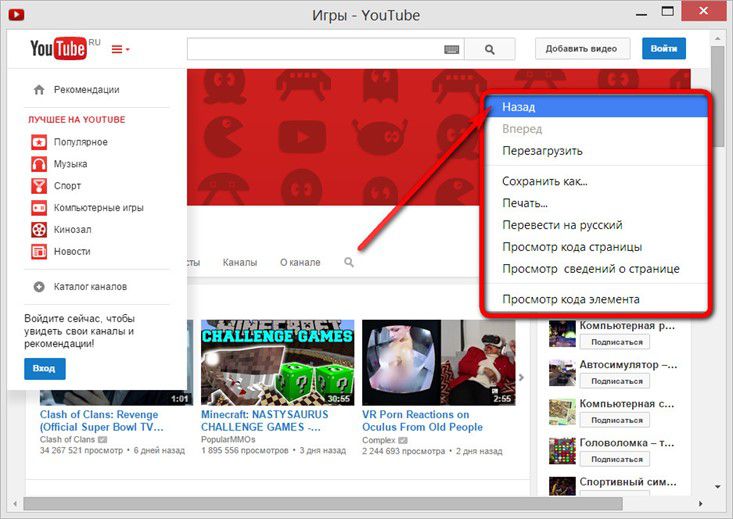
Benutzer von Windows 8/8.1 können eine Verknüpfung zur erstellten Webanwendung auf dem Systemstartbildschirm platzieren. Dazu müssen Sie das Standardverfahren zum Hinzufügen von Verknüpfungen zu Desktop-Programmen verwenden. Berufung Kontextmenü Klicken Sie auf die gewünschte Verknüpfung und wählen Sie auf dem Startbildschirm den Pin-Befehl aus.
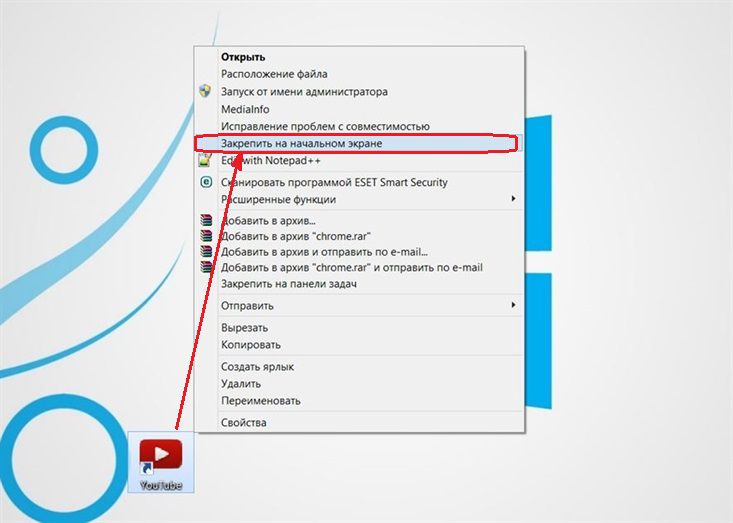
Die Startkachel der erstellten Webanwendung wird auf dem Startbildschirm von Windows 8/8.1 platziert.
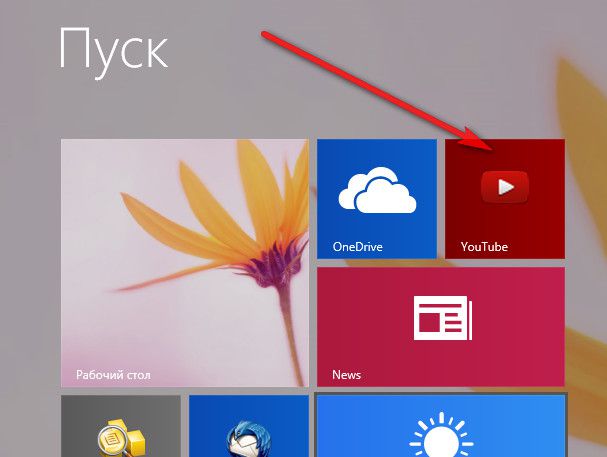
Das eigenständige Webanwendungsformat ist eine praktische Sache für Websites, die praktisch keine Browser-Tools benötigen. Separate Webanwendungen können Medienportale, Kartendienste, Websites mit Schwerpunkt auf Fotoinhalten, soziale Netzwerke und einige ihrer Spiele oder Anwendungen auf den Desktop bringen.




