Windows 7 oder 8 aktualisiert auf neues Windows 10? Ist auf Ihrem Computer ein Windows.old-Ordner aufgetaucht, der viel Speicherplatz beansprucht? Sie können es löschen, aber nicht auf die gleiche Weise wie normale Ordner.
Der Ordner „Windows.old“ ist in Windows 10 nicht neu. Vor Windows 10 war dieser Ordner jedoch sichtbar, wenn Sie einen neuen Ordner gekauft haben Windows-Versionen und installieren Sie es mit der Update-Methode vorherige Version.
Was ist der Windows.old-Ordner?
Dieser Ordner wird angezeigt, wenn Sie ein Upgrade von einer Windows-Version auf eine neuere Version durchführen, beginnend mit Windows Vista. Der Ordner „Windows.old“ enthält alle Dateien und Daten der vorherigen Windows-Version, die vor dem Upgrade installiert wurde. Es kann bei Bedarf zum Zurücksetzen (Rollback) auf eine frühere Windows-Version verwendet werden eine neue Version geht nicht. Um Daten danach wiederherzustellen Re Windows-Installationen.
Wenn Sie eine spezielle Datei finden müssen, die beim Aktualisieren von Windows nicht korrekt kopiert wurde, können Sie auch den Ordner „Windows.old“ durchsuchen und sie finden.
Im Wesentlichen enthält der Ordner Windows.old alte Version Windows. Beginnend mit System Windows-Dateien Vor installierte Programme, von Benutzerkontoeinstellungen bis einfache Dateien, alle hier. Die neue Windows-Version behält diese Informationen für den Fall, dass Sie zur alten Windows-Version zurückkehren möchten oder eine Datei suchen müssen.
Aber zögern Sie nicht zu lange. Nach einem Monat löscht Windows automatisch den Ordner „Windows.old“, um Speicherplatz freizugeben.
Wie kehre ich zu einer früheren Windows-Version zurück?
Von Windows 10 aus ist die Rückkehr zu Windows 7 oder 8.1 sehr einfach. Nach der Installation von Windows 10 können Sie einfach die Anwendung „Einstellungen“ öffnen, „Update & Sicherheit“ auswählen und auf „Wiederherstellung“ klicken. In diesem Abschnitt sehen wir die Option Zurück zu Windows 7 oder 8.1, je nachdem, von welcher Windows-Version Sie aktualisiert haben.
Nachdem wir auf die Schaltfläche „Start“ geklickt haben, stellt Windows die vorherige Version des Betriebssystems unter Verwendung des Ordners „Windows.old“ als Quelle wieder her.
Vor Windows 10 war dies auch möglich. Hier finden Sie beispielsweise Anweisungen von der offiziellen Microsoft-Website, wie Sie Windows 7 mithilfe des Ordners Windows.old auf eine frühere Windows-Version wiederherstellen können. Mit Windows 10 ist alles viel einfacher.
Aber noch einmal, wie in erwähnt Windows-Einstellungen Diese Funktion ist nach dem Upgrade auf Windows 10 nur einen Monat lang verfügbar. Nach einem Monat löscht Windows automatisch den Ordner „Windows.old“, um Speicherplatz freizugeben. Sie haben also einen Monat Zeit, um zu entscheiden, ob Sie die neue Version des Systems weiterhin verwenden möchten oder nicht, und um zu beurteilen, ob alle benötigten Dateien korrekt kopiert wurden.
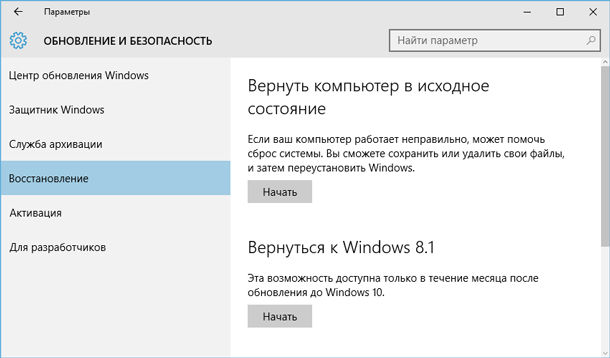
So stellen Sie einzelne Dateien aus dem Ordner „Windows.old“ wieder her
Wenn Sie einzelne Dateien aus einer alten Windows-Installation wiederherstellen müssen, können Sie diese aus dem Ordner „Windows.old“ wiederherstellen. Dazu müssen Sie lediglich den Ordner Windows.old im Datei-Explorer öffnen: C:\Windows.old. Ihre persönlichen Dateien befinden sich im Ordner C:\Windows.old\Users\USERNAME.
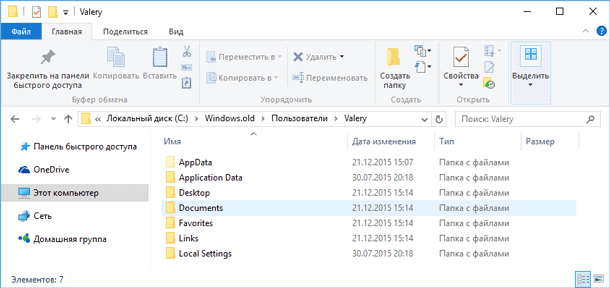
Beachten Sie jedoch, dass auch auf der offiziellen Microsoft-Website darauf hingewiesen wird, dass Sie bei Bedarf alle Dateien oder (Achtung!) einige davon aus dem Ordner Windows.old wiederherstellen können. Um Datenverlust zu verhindern, empfiehlt Microsoft dringend, dass Sie Ihre Dateien und Einstellungen sichern externes Laufwerk Vor der Wiederherstellung kehren Sie zu zurück der Ausgangszustand, Aktualisieren oder Neuinstallieren von Windows.
Das heißt, es besteht die Gefahr eines Datenverlusts bei der Aktualisierung von Windows und/oder der Rückkehr von Windows 10 zur vorherigen Version. Darüber hinaus ist die Wiederherstellung der auf diese Weise verlorenen Daten standardmäßig möglich unter Verwendung von Windows, Microsoft stellt es nicht zur Verfügung.
In einem solchen Fall ist die einzige Möglichkeit zur Datenwiederherstellung möglicherweise Software von Drittanbietern. Wenn beim Aktualisieren oder Wiederherstellen von Windows Daten oder Dateien verloren gehen, unabhängig von Typ oder Erweiterung, scannen Sie Laufwerk C: mit Hetman Partition Recovery von Hetman Software und stellen Sie sie an einem geeigneten Ort oder auf einem geeigneten Speichermedium wieder her.
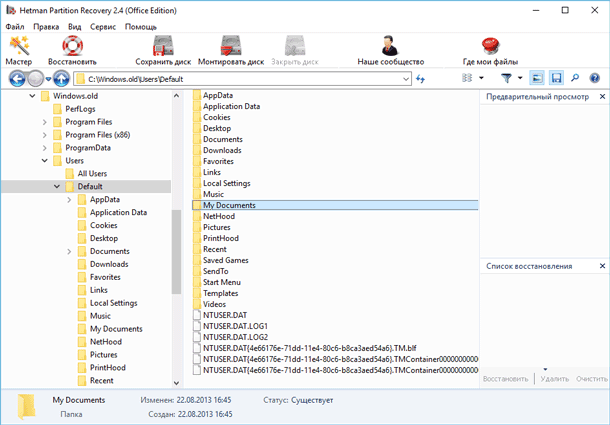
So löschen Sie den Ordner „Windows.old“, um Speicherplatz freizugeben
Der Ordner „Windows.old“ kann ziemlich viel Speicherplatz beanspruchen. Im besten Fall sind es 12 GB. Aber sein Volumen kann 20 GB oder sogar mehr erreichen. Es hängt alles von der Größe Ihrer vorherigen Windows-Version ab.
Versuchen Sie, den Ordner „Windows.old“ auf die gleiche Weise wie jeden anderen Ordner zu löschen. Sie erhalten dann eine Fehlermeldung. Sie können die Fehlermeldung umgehen, indem Sie die Berechtigungen des Ordners Windows.old ändern. Dies ist jedoch der falsche Weg, diesen Ordner zu löschen.
Um den Ordner Windows.old zu löschen, können Sie verwenden Windows-Tool Datenträgerbereinigung oder ein Programm eines anderen Herstellers. Öffnen Sie unter Windows 10 das Startmenü, suchen Sie nach „Datenträgerbereinigung“ und starten Sie die Anwendung. Auch Diese Anwendung kann geöffnet werden, indem Sie mit der rechten Maustaste auf den Ordner „Dieser PC“ auf Laufwerk C klicken, im Popup-Menü „Eigenschaften“ auswählen und dann auf die Schaltfläche „Datenträgerbereinigung“ klicken.

Klicken Sie auf die Schaltfläche „Löschen“. Systemdateien" „Frühere Windows-Versionen“ werden auch in der Liste der zu löschenden Dateien angezeigt und die Datenträgerbereinigung zeigt an, wie viel Speicherplatz diese Dateien beanspruchen. Wählen Sie diese Option und klicken Sie auf Datenträger bereinigen. Die alte Windows-Version wird entfernt. Diese Funktion kann auch zum Reinigen genutzt werden Systemfestplatte und aus anderen unnötigen Dateien.
Durch das Löschen des Ordners Windows.old gehen Sie kein Risiko ein. Wenn Sie mit der neuen Windows-Version zufrieden sind und keine Lust haben, zur alten Version des Betriebssystems zurückzukehren, und außerdem sicher sind, dass alle benötigten Dateien aus dem Ordner Windows.old kopiert wurden, können Sie ihn bedenkenlos löschen .
Einen Monat nach dem Update löscht Windows den Ordner „Windows.old“ weiterhin automatisch. Alle Computer, die auf Windows 10 aktualisiert wurden, können weiterhin den vom Ordner „Windows.old“ belegten Speicherplatz nutzen, auch wenn ihre Benutzer den Ordner nicht kennen und nicht wissen, dass er existiert oder die Datenträgerbereinigung verwenden kann.
Natürlich können Sie nicht mit einem Klick zur vorherigen Skype-Version zurückkehren, aber es gibt mehrere Möglichkeiten, das Problem zu lösen.
Methode 1 – Systemwiederherstellung
Zunächst müssen Sie das aktuelle löschen Skype-Version von Ihrem PC aus. Klicken Sie dazu auf die Schaltfläche „Start“, gehen Sie zur Systemsteuerung und öffnen Sie „Programme und Funktionen“.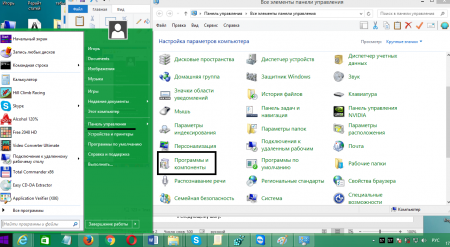
Suchen Sie Skype in der Liste, wählen Sie es aus und klicken Sie auf die Schaltfläche „Löschen“.
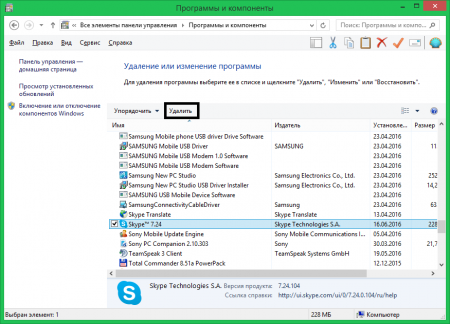
Eine andere Möglichkeit, ein Programm zu entfernen, ist über dasselbe „Start“-Menü. In diesem Fall müssen Sie jedoch „Alle Programme“ öffnen und dann den Ordner mit dem Namen „Skype“ suchen und auswählen. Führen Sie das Deinstallationsprogramm aus und befolgen Sie seine Anweisungen.
Danach können Sie versuchen, eine Systemwiederherstellung an dem Punkt durchzuführen, an dem das Programm installiert wurde, und so die alte Version von Skype wiederherzustellen.
Notiz: Wenn Sie die Systemwiederherstellung auf Ihrem Computer deaktiviert haben, fahren Sie mit dem nächsten Schritt fort.
Klicken Sie dazu auf die Schaltfläche „Start“ und gehen Sie zum Abschnitt „Alle Programme“.

und suchen Sie den Ordner „Standard“ – „Service“. Darin finden Sie die Systemwiederherstellungskomponente.

Notiz: Wenn Sie in Windows 8 und höher auf die Verknüpfung klicken, wird ein Fenster geöffnet, in dem Sie „Systemwiederherstellung ausführen“ auswählen müssen.
Führen Sie es aus und wählen Sie einen Wiederherstellungspunkt mit einem entsprechenden Datum aus Skype-Update(möglicherweise früher). Klicken Sie auf „Weiter“ und warten Sie, bis der Wiederherstellungsvorgang abgeschlossen ist.
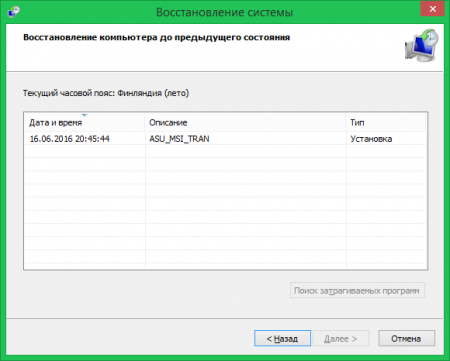
Sobald der Vorgang abgeschlossen ist, öffnen Sie Skype und melden Sie sich mit Ihren Anmeldeinformationen beim Client an. Wenn diese Methode nicht geholfen hat oder Sie keinen Wiederherstellungspunkt haben, können Sie versuchen, die vorherige Version von Skype aus dem Internet herunterzuladen.
Methode 2 – Laden Sie die vorherige Version aus dem Internet herunter
Um eine frühere Version des Clients herunterzuladen, gehen Sie zuhttp://www.oldversion.com.ru/windows/skype/
Und scrollen Sie durch die Liste ganz nach unten. vorletzte und letzte Version Sie können es sicher herunterladen und installieren.
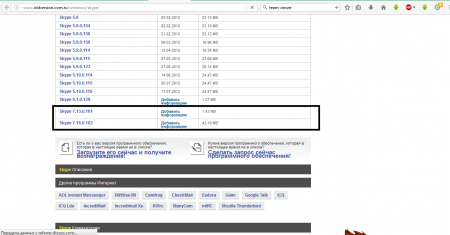
Notiz: Sie können auch verwenden Suchmaschine und geben Sie die Abfrage „So geben Sie die vorherige Version von Skype zurück“ ein. Die ersten Links stammen normalerweise aus der Skype-Community. Wenn Sie darauf klicken, können Sie auch ältere Versionen der Anwendung finden, es gibt jedoch keine Garantie dafür, dass es sich bei der von Ihnen heruntergeladenen Version um die vorherige und nicht um eine frühere Version handelt.
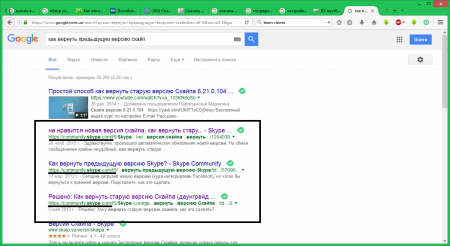
Wenn Sie keine Updates mehr erhalten möchten, können Sie diese einfach deaktivieren. Sie können dies auf verschiedene Arten tun:
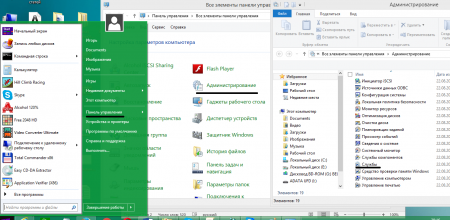
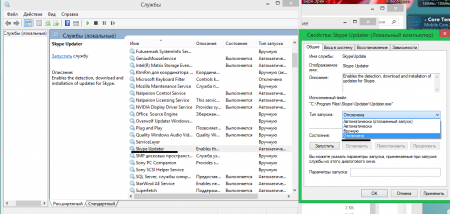
Zweiter Weg:

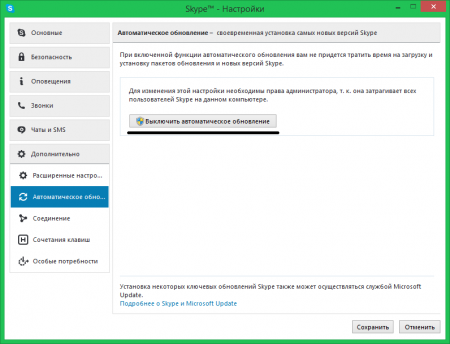
Wenn der Client Sie bei jedem Start auffordert, ein Update zu installieren, gehen Sie wie folgt vor:
- Gehen Sie zu C:\Benutzer*\AppData\Local\Temp (Sie müssen die Anzeige aktivieren versteckte Dateien).
- Löschen Sie die Datei SkypeSetup.exe.
![]()
Tatsache ist, dass Skype das neue Update automatisch herunterlädt und in einem temporären Ordner ablegt, bis die Update-Anfrage bestätigt wird. Daher wird bei jedem Start eine entsprechende Benachrichtigung ausgegeben.
Ich musste mich mit vielen Situationen auseinandersetzen, in denen aufgrund von Unerfahrenheit oder Nachlässigkeit Dateien auf elektronischem Wege gelöscht wurden Excel-Tabellen Sie entfernten ganze Blätter mit wichtigen Daten oder brachten einfach nur „Ordnung“ im Ordner „Eigene Dateien“, was zum Verlust notwendiger Dokumente führte. Es besteht kein Grund zur Panik, alles kann korrigiert werden und wenn Sie die Empfehlungen befolgen, werden Sie solche unangenehmen Situationen in Zukunft vermeiden.
Die Dateiwiederherstellung in Windows 7 kann dank der Standardfunktionen des Betriebssystems selbst durchgeführt werden. Frühere Dateiversionen„Vorausgesetzt, auf der lokalen Festplatte, auf der sich die von uns benötigten Dateien befinden, ist „Systemschutz“ aktiviert und Prüfpunkte werden erstellt.
Eine kleine Theorie:
Wenn „Systemschutz“ auf der lokalen Festplatte aktiviert ist, wird die Funktion zum Erstellen früherer Dateiversionen aktiviert. Wenn Sie den Systemschutz deaktivieren, wird die Erstellung von Sicherungsinformationen auf der angegebenen Festplatte automatisch gestoppt. Frühere Dateiversionen haben eine inhärente Beziehung zu Wiederherstellungspunkten.
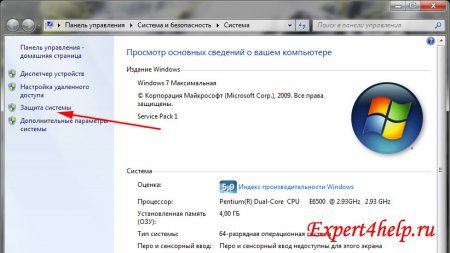
Um den „Systemschutz“ zu aktivieren, müssen Sie mit der rechten Maustaste auf das Symbol „Arbeitsplatz“ klicken und auf „Eigenschaften“ und dann auf „Systemschutz“ klicken. Ausführlicher beschrieben im Artikel „ Punkte Windows-Wiederherstellung 7 ”.

Standardmäßig ist der Systemschutz nur für die Festplatte aktiviert, auf der die Windows installiert 7. Wenn Sie das Tool verwenden müssen, um frühere Versionen von Dateien auf einem anderen lokalen Laufwerk wiederherzustellen, aktivieren Sie den Schutz für dieses Laufwerk.

Aufmerksamkeit: diese Methode relevant in 2 Fällen: zufällig gelöschte Datei oder ein falsch bearbeitetes Dokument. Allerdings ist es im zweiten Beispiel deutlich vorzuziehen, die Funktion „Datenarchivierung“ zu verwenden, da das Dokument bis zum Erstellungsdatum des Prüfpunkts wiederhergestellt wird und alle danach vorgenommenen Änderungen verloren gehen.
Kommen wir nun von der Theorie zur Praxis und wenden die Funktion an Frühere Dateiversionen In Aktion. Gehen wir zum Ordner „Programme“, löschen Sie eine beliebige Datei oder ein ganzes Verzeichnis und stellen Sie sie aus „Vorherige Dateiversionen“ wieder her.

Schauen wir uns das Beispiel des Ordners „uTorrent“ aus dem Verzeichnis „Programme“ an. Um einen gelöschten Ordner wiederherzustellen, müssen Sie eine Ebene höher gehen, in unserem Fall zu „Programme“. Wir klicken auf unseren Ordner und klicken mit der rechten Maustaste, um das Kontextmenü „Wiederherstellen“ aufzurufen. vorherige Version».
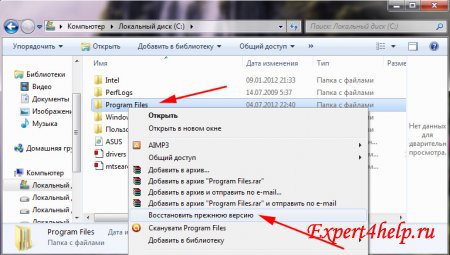
Die Eigenschaften des Ordners „Programme“ werden vor uns angezeigt. Gehen Sie zur Registerkarte „Vorherige Versionen von Dateien“, wo sich die gespeicherte Version des Ordners „Programme“ befindet.
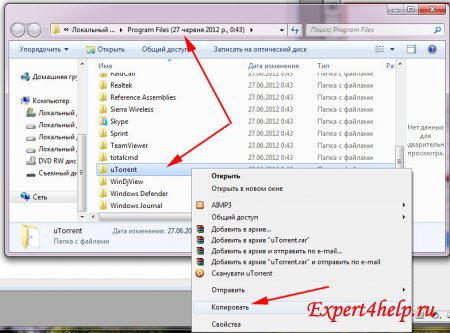
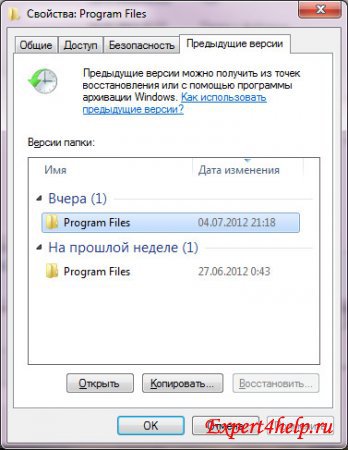
Wir wählen den neuesten Ordner nach Datum aus und doppelklicken darauf, suchen den benötigten Remote-uTorrent-Ordner, kopieren ihn und fügen ihn in den ursprünglichen Ordner „Programme“ ein.
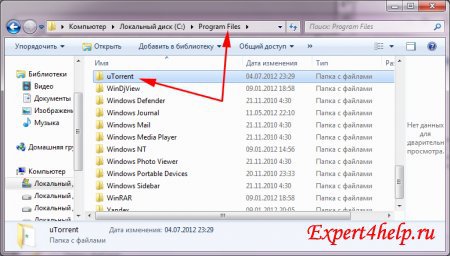
Wir haben einen gelöschten Ordner wiederhergestellt. Wie Sie sehen, unterscheidet sich der Wiederherstellungsprozess nicht von der Dateiwiederherstellung.
Ein paar Worte zum Nachtrag:
Wenn ein Dokument versehentlich gelöscht wird, können Sie nur die Version dieser Datei zum Zeitpunkt der Erstellung des Wiederherstellungspunkts wiederherstellen. Alle nach diesem Datum eingegebenen Daten können nicht mit „ Frühere Dateiversionen».
Frühere Versionen von Dateien werden nicht dauerhaft gespeichert. Alte Versionen werden durch neuere ersetzt und ihre Anzahl hängt von der Größe des zugewiesenen Speicherplatzes ab, der in den Systemschutzeinstellungen angegeben ist.
Frühere Versionen von Dateien werden normalerweise einmal täglich erstellt.
Frühere Versionen von Dateien, die an dem Tag erstellt wurden, an dem wir sie benötigen, werden nicht gelöscht, wenn wir am selben Tag mithilfe der Datenarchivierungsfunktion eine Sicherungskopie der Dateien erstellen.
Wenn Sie den Systemschutz deaktivieren, werden keine früheren Versionen von Dateien erstellt und Sie können beschädigte Systemdateien nicht mit dem Dienstprogramm zur Systemwiederherstellung reparieren.
Warum fehlen frühere Versionen von Dateien?
1. Frühere Versionen von Dateien werden nicht auf dem Computer erstellt, wenn der Systemschutz deaktiviert ist.
2. Frühere Versionen von Dateien können nicht erstellt werden lokale Festplatten in FAT32 formatiert.
3. Erstellen Sie für Systemdateien, die Informationen über das System und Benutzer (Passwörter usw.) enthalten Sicherungskopien wird nicht ausgeführt.
4. Wenn keine Änderungen an Dateien oder Ordnern vorgenommen wurden, werden für diese keine früheren Dateiversionen erstellt
5. Wenn auf Ihrem Computer zwei Betriebssysteme installiert sind Windows-Systeme XP und Windows 7, wann dann Windows-Start XP werden alle Wiederherstellungspunkte automatisch gelöscht. Dies bedeutet, dass die Funktion zum Wiederherstellen früherer Dateiversionen nicht genutzt werden kann.
6.Programme zum Einrichten und Reinigen des Systems (z. B. CCleaner) werden entfernt Festplatte Wiederherstellungspunkte. Um diese Situation zu vermeiden, müssen Sie den Ordner „System Volume Information“ zu Ausnahmen hinzufügen.
7. Wenn Sie an einem ausgeschalteten Laptop arbeiten, werden keine Wiederherstellungspunkte erstellt.
Mit anderen Worten: Neben der schnellen Systemwiederherstellung im Falle eines Ausfalls können Sie jetzt auch einzelne Dateien wiederherstellen, wenn diese versehentlich gelöscht oder beschädigt wurden oder Sie einfach alle an einer Datei vorgenommenen Änderungen schnell rückgängig machen müssen.
Obwohl das Wiederherstellen früherer Dateiversionen wunderbar ist Windows-Funktion 7, seltsamerweise wissen nur wenige Menschen davon und nur wenige nutzen es. In diesem Artikel werde ich ausführlicher auf diese Technologie eingehen und erklären, wie sie funktioniert.
Kurz zu früheren Versionen
Obwohl ich frühere Versionen von Dateien als bewerbe neue Funktion, Eigentlich ist das nicht wahr. Diese Technologie hat ihre Wurzeln in Windows XP und Windows Server 2003, wo es als implementiert wurde. Wenn Sie den Client „Schattenkopien freigegebener Ordner“ auf einem Computer mit Windows XP installieren, der mit einem laufenden Server verbunden ist Windows-Steuerung Server 2003 war die Wiederherstellung früherer Dateiversionen auch in Windows XP möglich. Die wichtigste Neuerung in Windows 7 besteht darin, dass diese Funktion jetzt vollständig in einem einzigen Betriebssystem verfügbar ist und keine Verbindung zu einem Server erfordert.
Ich habe auch erwähnt, dass ältere Dateiversionen in Vista bis zu einem gewissen Grad unterstützt werden. Genauer gesagt - in Vista Business, Enterprise und Ultimate. Diese Funktion ist in den Versionen Home Basic, Home Premium und Starter nicht verfügbar. In Windows 7 ist es in allen Editionen vorhanden.
Wie es funktioniert
Wie Sie wissen, überwacht das Betriebssystem zum Erstellen von Wiederherstellungspunkten ständig alle wesentlichen Änderungen, einschließlich der Installation neuer Anwendungen, Hardware, Treiber usw. Systemaktualisierung oder Sicherheitspatches über das Center Windows-Updates. Wenn solche Änderungen erkannt werden, erstellt das System automatisch einen Wiederherstellungspunkt, der im Wesentlichen eine Momentaufnahme des Systemstatus ist, die wichtige Systemdateien, einschließlich bestimmter Teile der Registrierung, enthält. Gleichzeitig werden auch Snapshots aller auf der Festplatte gespeicherten Datendateien erstellt.
Nehmen Sie jedoch große Änderungen vor Betriebssystem ist nicht der einzige Grund, einen Wiederherstellungspunkt zu erstellen. Standardmäßig erstellt Windows 7 einmal am Tag automatisch einen Wiederherstellungspunkt, darüber hinaus können Sie jederzeit selbst einen solchen Snapshot erstellen.
Wenn Sie außerdem Sicherungen mit dem Sicherungs- und Wiederherstellungstool erstellen ( Backup und(Wiederherstellen) Windows 7 verfolgt sie automatisch und ermöglicht Ihnen die Wiederherstellung früherer Dateiversionen nicht nur von Wiederherstellungspunkten, sondern auch von Sicherungskopien.
Um die Funktion zum Wiederherstellen früherer Versionen zu verwenden, klicken Sie mit der rechten Maustaste auf die Datei und wählen Sie sie aus Kontextmenü die Option „Vorherige Versionen wiederherstellen“ (Abb. A).
Abbildung A: Die Option „Auf vorherige Version wiederherstellen“ ist im Kontextmenü jeder Datei in Windows 7 verfügbar.
Das Fenster mit den Dateieigenschaften wird mit der Registerkarte „Vorherige Versionen“ geöffnet (Abb. B). Wie Sie in meinem Beispiel sehen können, ist die Datei sowohl Teil des Wiederherstellungspunkts als auch der Sicherung. Um sie auf eine frühere Version wiederherzustellen, kann ich also eine der beiden Optionen wählen, je nachdem, welches Datum mich interessiert.
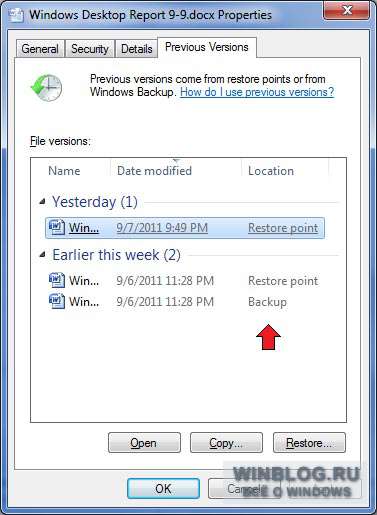
Abbildung B: Wenn Sie „Sichern und Wiederherstellen“ verwenden, können Sie frühere Versionen von Dateien nicht nur von Wiederherstellungspunkten, sondern auch von Sicherungen wiederherstellen.
Wie Sie sehen, gibt es auf der Registerkarte „Vorherige Versionen“ drei Schaltflächen: Öffnen, Kopieren und Wiederherstellen. Um zu prüfen, ob dies die von Ihnen benötigte Version der Datei ist, können Sie diese in der Liste auswählen und auf „Öffnen“ klicken. In diesem Fall wird die Datei zur Ansicht in der entsprechenden Anwendung geöffnet – in meinem Fall Word.
Die Schaltfläche „Kopieren“ ruft ein Standarddialogfeld zum Kopieren auf, ähnlich dem Befehl „Kopieren nach“, und ermöglicht Ihnen die Wiederherstellung der Datei in einem anderen Ordner. Bitte beachten Sie, dass die Befehle „Öffnen“ und „Kopieren“ nur für Dateien verfügbar sind, die auf dem Wiederherstellungspunkt gespeichert sind, und nicht für Dateien aus Backups funktionieren. Mit der Schaltfläche „Wiederherstellen“ können Sie die Datei genau in dem Zustand wiederherstellen, in dem sie sich befand, als Sie den Wiederherstellungspunkt oder das Backup erstellt haben.
Was ist zu beachten?
Beachten Sie, dass frühere Versionen einer Datei von Wiederherstellungspunkten nur dann verfügbar sind, wenn seit der Erstellung des letzten Wiederherstellungspunkts Änderungen an der Datei vorgenommen wurden. Wenn die Datei seitdem nicht geändert wurde, erscheint auf der Registerkarte „Vorherige Versionen“ die Meldung: „Es sind keine früheren Versionen verfügbar“ (Abbildung C).
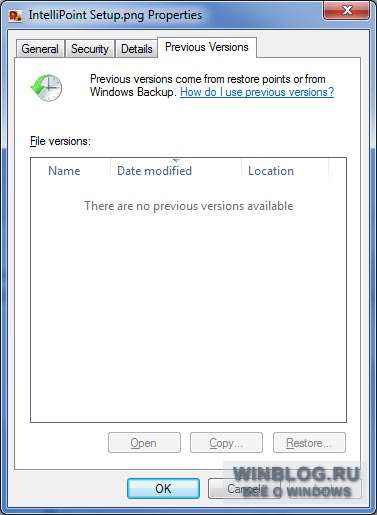
Abbildung C Wenn sich die Datei seit der Erstellung des letzten Wiederherstellungspunkts nicht geändert hat, wird eine Meldung wie diese angezeigt.
Dies bedeutet jedoch nicht, dass die vorherige Version der Datei nicht im Wiederherstellungspunkt erhalten blieb. Wenn Sie einfach die aktuelle Datei öffnen und speichern, wird die vorherige Version sofort auf der Registerkarte „Vorherige Versionen“ angezeigt.
Wenn eine Datei mehrere Monate lang nicht geändert wurde, werden neue Versionen nicht jedes Mal gespeichert, wenn ein Wiederherstellungspunkt erstellt wird.
Wiederherstellung von Dateien
Nachdem Sie nun eine Vorstellung davon haben, wie die Funktion „Vorherige Versionen wiederherstellen“ funktioniert, sehen wir uns an, wie Sie sie verwenden. Nehmen wir an, ich habe versehentlich dauerhaft gelöscht Word-Datei(Abbildung D) und dann wurde mir mein Fehler klar. Da die Datei nicht mehr vorhanden ist, gibt es nichts, worauf man mit der rechten Maustaste klicken könnte. Stattdessen müssen Sie die Registerkarte „Vorherige Versionen“ für den Ordner öffnen, in dem die gelöschte Datei gespeichert wurde (Abbildung E).
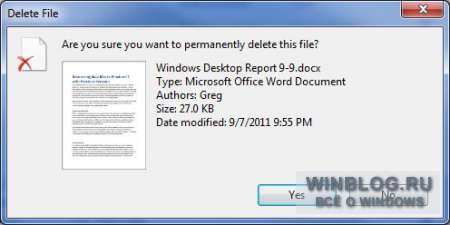
Abbildung D: Ich habe versehentlich ein Word-Dokument gelöscht.
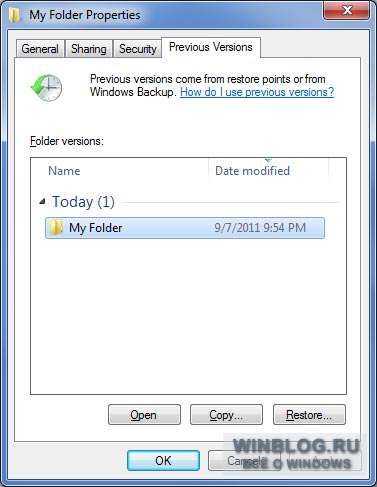
Abbildung E Um eine dauerhaft gelöschte Datei wiederherzustellen, müssen Sie die Registerkarte „Vorherige Versionen“ für den Ordner öffnen, in dem sie gespeichert war.
Um sicherzustellen, dass dieser Ordner gespeichert wird erforderliche Datei, klicke ich auf die Schaltfläche „Öffnen“. Es öffnet sich ein Ordner, in dem sich die gesuchte Datei befindet. Jetzt kann ich es in Word öffnen und den Inhalt sehen. Sobald ich sicher bin, dass es sich um die gewünschte Datei handelt, schließe ich Word, schließe den Ordner und kehre zur Registerkarte „Vorherige Versionen“ zurück. Ich klicke auf die Schaltfläche „Wiederherstellen“. Es erscheint das in Abb. 1 dargestellte Dialogfeld. F. Wenn ich darin auf die Schaltfläche „Wiederherstellen“ klicke, wird die Datei in ihrem ursprünglichen Ordner wiederhergestellt.

Abbildung F. Vor dem Wiederherstellen einer Datei werden Sie vom System aufgefordert, den Vorgang zu bestätigen.
Obwohl die Warnung im Dialogfeld besagt, dass bei der Wiederherstellung der gesamte Inhalt des Ordners ersetzt wird, wird tatsächlich nur die gelöschte Datei wiederhergestellt. In meinem Ordner befanden sich beispielsweise mehrere andere Dateien, die nach der Wiederherstellung unverändert blieben.
Was denken Sie?
Wussten Sie, dass es in Windows 7 eine Funktion zum Wiederherstellen früherer Dateiversionen gibt? Wenn nicht, werden Sie diese Funktion jetzt nutzen? Und wenn Sie es bereits genutzt haben, welche Eindrücke haben Sie? Teilen Sie Ihre Meinung in den Kommentaren!
| Material |




