Jeder PC-Benutzer hatte schon einmal ein Problem, wenn das Betriebssystem fehlerhaft funktionierte und häufig neu startete. Dies geschieht aufgrund des Verlusts von Systemdateien, einer großen Anzahl von Viren oder technischen Hardwareproblemen.
Es ist besonders frustrierend, in eine Situation zu geraten, in der Windows nicht mehr lädt. Dies kann zum Verlust von Daten wie wertvollen Dokumenten, Musik und Fotos führen.
Grundlegende Methoden zur Systemwiederherstellung
In den meisten Fällen können Sie das System auf die Werkseinstellungen zurücksetzen oder Windows auf funktionierende Systemdateien auf Ihrem Computer zurücksetzen. Hierfür ist keine besondere Ausbildung oder tiefe Softwarekenntnisse erforderlich. Nutzen Sie einfach die folgenden Tipps. Die folgenden Methoden gelten als die effektivsten:
- Laden der letzten als funktionierend bekannten Konfiguration;
- eingebaute Funktion " Erholung Windows-Systeme »;
- Verwenden der Systemstartdiskette.

In verschiedenen Situationen hilft eine der oben genannten Methoden, zum vorherigen Zustand zurückzukehren. Jeder Benutzer sollte in der Lage sein, das System zu debuggen. Lassen Sie uns daher näher auf die Möglichkeiten zur Wiederherstellung von Windows eingehen.
Letzte als funktionierend bekannte Konfiguration wird geladen
Diese Option gilt als die einfachste und ermöglicht es Ihnen, den Betriebszustand des Systems schnell wiederherzustellen. Zuerst müssen Sie in den abgesicherten Modus wechseln. Dafür während Windows-Boot Sie müssen die Taste F8 drücken und den Punkt auswählen „ Letzte als funktionierend bekannte Konfiguration". Danach stellt das System die vorherigen Arbeitseinstellungen wieder her und Systemdateien, dann beginnt der Download erneut.
IN verschiedene Modelle Laptops anmelden Sicherheitsmodus zum weiteren Zurücksetzen oder Wiederherstellen des Systems erfolgt mit Systemdienstprogramme. Nachfolgend finden Sie die Kombinationen, um einige davon auszuführen:
- ASUS-F9;
- Dell XPS-F8;
- Lenovo ThinkPad-F11;
- Lenovo IdeaPad – dedizierter OneKey Rescue-Schlüssel;
- Toshiba - F8 oder 0;
- Sony VAIO – F10- oder ASSIST-Taste;
- HP Pavilion-F11;
- LG-F11;
- Rover – Alt (halten);
- Samsung-F4.
Auf den neuesten PCs mit UEFI müssen Sie die Standardwerte ändern, wenn Sie ein Betriebssystem auswählen, um in den abgesicherten Modus zu wechseln. Mehr genaue Information finden Sie in der technischen Dokumentation.
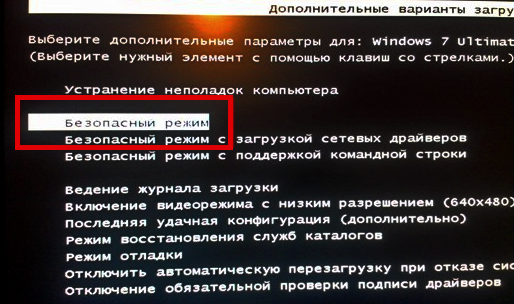
Sie können ein Rollback mithilfe der letzten als funktionierend bekannten Konfiguration durchführen letzte Version Treiber, die Sie möglicherweise falsch installiert haben. Oder geben Sie funktionierende Systemdateien zurück, die von Schadsoftware betroffen waren. Diese Methode zur Rückkehr zur vorherigen Konfiguration hilft bei kleineren Fehlern und Einfrierungen, die mit aufgetreten sind Letzte Änderungen im System. Bei schwerwiegenderen Schäden kann es nutzlos sein und Sie müssen andere Methoden ausprobieren, um die Dateien wiederherzustellen.
Windows-Systemwiederherstellung
Es wird normalerweise verwendet, nachdem eine vorherige Methode fehlgeschlagen ist. Das Betriebssystem verfügt über die Möglichkeit, mehrere Wiederherstellungspunkte zu erstellen, die den Status aller Programme zu einem bestimmten Zeitpunkt erfassen. Sie können solche Punkte selbst festlegen oder die Häufigkeit der automatischen Speicherung festlegen.
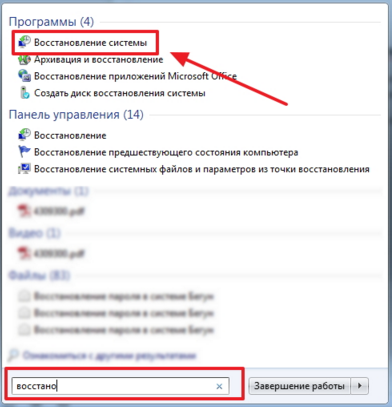
Bevor Sie einen Wiederherstellungspunkt manuell erstellen, ist es besser, laufende Programme zu schließen. Wir gehen zu " Schalttafel” und wählen Sie den Punkt „ System". Gehen Sie als nächstes zum Menü Systemschutz“, wählen Sie im sich öffnenden Fenster „ Einen Wiederherstellungspunkt erstellen” und geben Sie seinen Namen an. Nachdem der Vorgang abgeschlossen ist, wird eine Systemmeldung angezeigt: „Der Wiederherstellungspunkt wurde erfolgreich erstellt.“
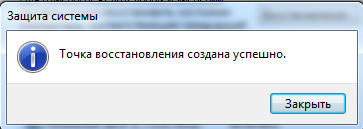
Um den Wiederherstellungsvorgang zu starten, gehen Sie zum Menü „ Start", klicke auf" Schalttafel", gehe zum Artikel" Erholung- Starten Sie die Systemwiederherstellung. Im sich öffnenden Fenster können Sie den letzten Punkt auswählen oder alle verfügbaren Punkte anzeigen. Durch Drücken " Betroffene Programme finden“, sehen Sie die gesamte Liste der Anwendungen, die geändert werden. Normalerweise reicht es aus, 3-4 Tage vor Auftreten von Störungen und Ausfällen einen Punkt auszuwählen. Nachdem Sie einen Wiederherstellungspunkt ausgewählt und bestätigt haben, wird der Computer neu gestartet.
Im selben Menü können Sie die Wiederherstellung mithilfe eines vorgefertigten Bildes durchführen. Es wird vorab auf einem DVD-Medium, einem USB-Stick oder extern gespeichert Festplatte. Heutzutage werden Parameter meistens über eine USB-Verbindung aus einem Image wiederhergestellt – das ist schnell und bequem.
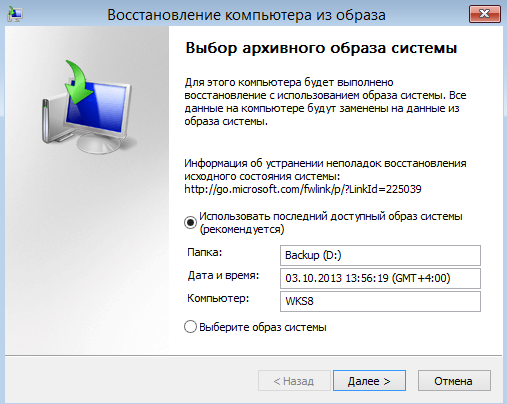
Für unerfahrene Benutzer ist es besser, alle vorgeschlagenen Einstellungen standardmäßig zu belassen. Nach mehreren Übergängen bestätigen wir den Reset-Vorgang durch Klicken auf die Schaltfläche Fertig. Beachten Sie, dass der Systemstart möglicherweise unterbrochen wird, wenn Sie ein Backup mit Fehlern erstellt haben oder das Medium mit dem Image beschädigt ist. In diesem Fall ist es besser, zuvor eine neue Umgebung auf einem Computer zu installieren schwer formatieren Scheibe.
Verwenden der Systemstartdiskette
Bei schwerwiegenden Verstößen gegen Windows oder eine schwere Virenexposition kann erforderlich sein Boot-Diskette. Damit können Sie das System zurücksetzen oder in einen funktionsfähigen Zustand zurückversetzen und gewünschten Einstellungen. Wählen Sie im abgesicherten Modus „ Fehlerbehebung für Ihren Computer", legen Sie dann die Disc in das DVD-Laufwerk ein und klicken Sie im sich öffnenden Fenster auf die Schaltfläche"

Das Programm bietet uns mehrere Möglichkeiten zur Einstellung der Standardparameter:
- Startreparatur – Suche nach schwerwiegenden Problemen, die den Start von Windows verhindern;
- Systemwiederherstellung – Suchen Sie nach einem Wiederherstellungspunkt mit funktionierenden Einstellungen zum Zurücksetzen;
- Wiederherstellen eines Systemabbilds – mithilfe einer zuvor erstellten Sicherung;
- Diagnose Windows-Speicher– Systemspeicher prüfen;
- Befehlszeile – Arbeiten Sie mit Dateien über eine Textzeile.
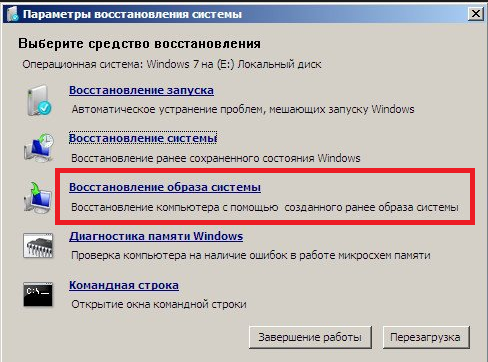
Der Wiederherstellungsprozess ist der gleiche wie bei der integrierten Anwendung. Durch die Arbeit mit der Festplatte schließen Sie jedoch die Möglichkeit schädlicher Auswirkungen von Viren und anderer Software Dritter auf den Betrieb aus.
Vollständiger Reset auf Werkseinstellungen
Wenn die oben genannten Wiederherstellungsmethoden nicht funktioniert haben, können Sie es versuchen vollständiger Reset auf Werkseinstellungen zurücksetzen. Zu diesem Zweck verfügen einige Laptop- und PC-Modelle über eine versteckte Systempartition eine Kopie von Windows im Grundzustand.

Hersteller bieten Benutzern an spezielle Dienstprogramme, wodurch der Reset-Vorgang einfach und klar wird. Das Funktionsprinzip solcher Programme ist ähnlich und auch unerfahrene Benutzer können sie verstehen. Sie können das Dienstprogramm mit einem speziellen Schlüssel oder im abgesicherten Modus starten, während der Computer bootet. Wenn ein solches Dienstprogramm vom Entwickler bereitgestellt wird, wird sein Name am Ende der Liste der Wiederherstellungsoptionen angezeigt.
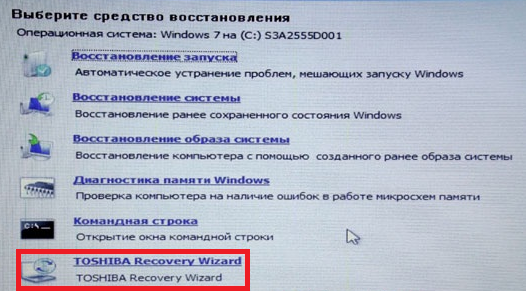
Im sich öffnenden Fenster müssen wir das erste Element auswählen – „ Stellen Sie den Zustand zum Zeitpunkt des Kaufs wieder her". Nach Abschluss der Arbeiten wird der Computer neu gestartet und auf die Werkseinstellungen zurückgesetzt (Sie müssen die Standardsprache erneut auswählen und erstellen Konto).
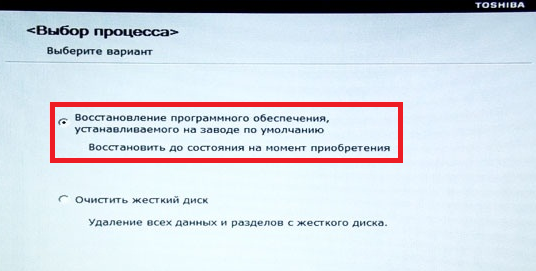
Es ist zu beachten, dass alle Dateien, die sich zuvor auf der Festplatte befanden, dauerhaft gelöscht werden. Daher empfehlen wir Ihnen, alles Notwendige vorab auf einem USB-Stick oder einem anderen Medium zu speichern.
Ähnliche Videos
Das Zurücksetzen auf die Werkseinstellungen oder das Zurücksetzen von Windows ist eine Funktion, mit der Sie die Festplatte in den Zustand „Gefällt mir aus dem Store“ zurückversetzen können: Alle persönlichen Dateien und persönlichen Einstellungen werden gelöscht, nur das Standardbetriebssystem mit den Standardeinstellungen bleibt erhalten.
Warum Windows zurücksetzen?
Es sei gleich darauf hingewiesen, dass diese Funktion nur auf Computern verfügbar ist, auf denen das Betriebssystem standardmäßig installiert ist. Dabei handelt es sich in der Regel ausschließlich um Markengeräte, die im Handel erhältlich sind.
Es gibt 5 Hauptgründe für das Zurücksetzen von Windows auf die Werkseinstellungen:
- Verkauf/Übertragung des Gerätes. Um nicht alle persönlichen Dateien auf dem Computer manuell zu löschen, können Sie die Nullung verwenden. Jeder Käufer wird nur mit einer „Shop“-Festplatte zufrieden sein;
- Neuinstallation des Betriebssystems. Windows-System auf Werkseinstellungen zurücksetzen - beste Alternative Neuinstallation des Betriebssystems im Falle eines kritischen Fehlers;
- Vermüllung des Betriebssystems und der Systemverzeichnisse. Wenn Windows über einen längeren Zeitraum verwendet wurde, ist Littering ein unvermeidliches Phänomen, bei dem das Betriebssystem langsamer wird und nicht mehr richtig funktioniert.
- Treiberinstallation fehlgeschlagen. Windows 7 funktionierte nach der Installation eines neuen Treibers nicht mehr. Durch Wiederherstellen des ursprünglichen Zustands wird ein ähnliches Problem behoben.
- „Treffen“ des Systems. Wenn Windows aus unbekannten Gründen „abgeflogen“ ist, ist das Zurücksetzen auf die Werkseinstellungen die optimalste Lösung.
Kommentar. Windows-Wiederherstellung 7 auf Standardparameter ist nur mit einer funktionierenden Festplatte möglich.
So ermitteln Sie das Vorhandensein der Reset-Funktion
Die Festplatte eines Computers, auf dem Windows standardmäßig installiert ist, wird auf besondere Weise gekennzeichnet. Hier gibt es einen versteckten oder Servicebereich. Es gibt ein Backup Originalsystem mit allen notwendigen Dienstprogrammen und Treibern. Der Datenträger ist im Explorer nicht sichtbar, wird aber in der Datenträgerverwaltung angezeigt. Algorithmus:
Kommentar. Als Beispiel dient die Marke Samsung, daher der Name der Platte mit Sicherung Samsung_REC.
Abschnitt nicht vorhanden Buchstabenbezeichnung und ist nicht verfügbar, während der Benutzer mit dem System arbeitet. Sie können den Inhalt anzeigen (ohne besondere Notwendigkeit, dies besser nicht zu tun), indem Sie den Computer nur von einem externen Medium starten, wo Sie einen Laufwerksbuchstaben zuweisen können.
Vorbereitung auf einen Rollback
Einige Hersteller integrieren in die Benutzer-Shell Windows-Dienstprogramm um die Einstellungen zurückzusetzen, wodurch Sie den Wiederherstellungsvorgang starten können, während Sie mit dem System arbeiten. Wenn das Betriebssystem jedoch aufgrund eines kritischen Fehlers nicht startet, ist dies nicht sinnvoll. Daher sind alle Markengeräte mit einem Tool zum Zurücksetzen auf die Werkseinstellungen ausgestattet, das beim Starten des Computers durch Drücken einer speziellen Taste gestartet werden kann.
Das Bild zeigt eine Liste gängiger PC-Modelle und Standard-Startschlüssel für die Systemwiederherstellung:
Das Vorbereitungsverfahren umfasst nur zwei Phasen:
- Erstellen Sie eine Sicherungskopie aller Schlüsseldateien auf einem beliebigen Medium eines Drittanbieters (vorzugsweise einem Flash-Laufwerk). von allen Festplatte , wenn es mehrere gibt;
- Überprüfen Sie den Akkuladestand Ihres Laptops. Es muss vollständig sein, da ein unerwarteter Stromausfall dem Computer große Probleme bereiten kann, bis hin zur Notwendigkeit, das Gerät mitzunehmen Servicecenter. Besitzer stationärer Geräte müssen sich entweder ihrer Station sicher sein oder den Computer an eine unterbrechungsfreie Stromversorgung anschließen.
Wiederherstellung mit Hotkeys
Durch Drücken einer der oben im Screenshot beschriebenen Tasten wird der Wiederherstellungsassistent gestartet. Das gesamte Programm ist an die russische Sprache angepasst, sodass auch ein unerfahrener Benutzer keine Probleme mit der Verwendung des Dienstprogramms haben wird:
Kommentar. In manchen Fällen wird der Eigentümer aufgefordert, die Daten auf ein anderes Medium zu kopieren. Wenn die Informationen bereits gespeichert wurden, kann dieser Schritt übersprungen werden.
Vergessen Sie nicht, dass der Vorgang nicht unterbrochen werden kann. Nach dem Start sollte der Prozess beendet werden. Die Dauer hängt von der Leistung des Geräts ab. Im Durchschnitt dauert es 20–30 Minuten.
Wiederherstellung mit dem integrierten Dienstprogramm
Als Beispiel wurde ein HP Pavilion G6 Laptop gewählt, auf dem standardmäßig das Programm zum Zurücksetzen der Einstellungen installiert ist. Um ein Rollback zu starten, gehen Sie wie folgt vor:

Nach dem Klicken bietet das Dienstprogramm die Möglichkeit, Daten auf einem externen Laufwerk zu sichern. Wir stimmen zu oder lehnen ab.
Rollback über die Wiederherstellungsumgebung
Wenn Windows nicht über die Benutzeroberfläche startet, kann der Wiederherstellungsassistent auch über die Wiederherstellungsumgebung gestartet werden. Dafür:
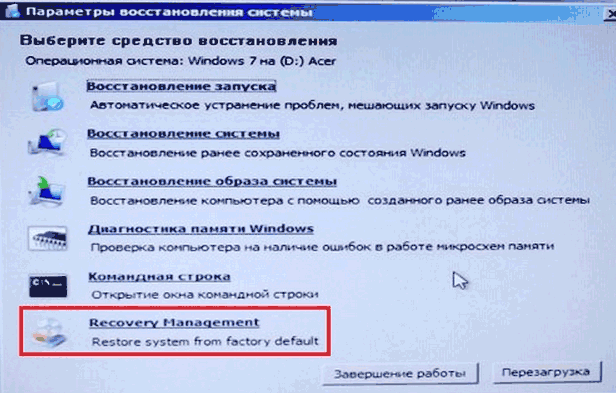
- Nach dem Starten der Umgebung muss der Besitzer die Sprache der Benutzeroberfläche und das Konto auswählen (wenn auf dem PC ein Passwort vorhanden ist, muss dieses eingegeben werden);
- Wählen Sie in den Wiederherstellungsoptionen das Element aus, das sich unterhalb der Befehlszeile befindet:
Auf jedem Gerät heißt ein solcher Abschnitt anders, das Startprinzip ist jedoch immer dasselbe.
Zur Verdeutlichung finden Sie unten eine Videoanleitung:
Heute schauen wir uns an, wie man Windows 10 auf die Werkseinstellungen zurücksetzt und das System nur auf den Zustand des installierten Betriebssystems zurücksetzt. Das Thema erfordert eine eingehende Betrachtung, da diese Funktionen in früheren Windows-Editionen praktisch nicht vorhanden waren und das Konzept der Speicherung eines Abbilds zum Zurücksetzen des Status des Betriebssystems besteht. Das Schöne an den „Zehnern“ ist hier, dass die Umsetzung des oben beschriebenen Verfahrens nicht erforderlich ist Installationsdiskette, bootfähiges Flash-Laufwerk Mit Software, wie True Image, oder ein Bild eines funktionierenden Systems.
Achtung, Sie sollten mit der Ausführung der Anweisungen nur als letzten Ausweg fortfahren, wenn die einzige Lösung des Problems eine Neuinstallation von Windows 10 sein kann. Wenn die Anweisungen fehlschlagen, installieren Sie einfach das Betriebssystem und stellen Sie sicher, dass keine Daten vorhanden sind ist dabei betroffen.
Alle entstehenden und mögliche Probleme Die den Prozess des Rollbacks begleitenden „Zehner“ werden im letzten Abschnitt besprochen. Wenn Sie auf eines davon stoßen, gehen Sie zum Ende der Seite.
Bevor Sie lernen, wie Sie Windows 10 zurücksetzen, sollten Sie wissen, warum es überhaupt zurückgesetzt wird. Die Wiederherstellung des ursprünglichen Zustands des Betriebssystems ist in Fällen erforderlich, in denen es nicht ordnungsgemäß funktioniert und eine Rückkehr zum Normalbetrieb nicht möglich ist. Außerdem ist die Funktion ein vollwertiger Ersatz für die Neuinstallation von Windows 10, bietet jedoch einige Vorteile: das Speichern persönlicher Dateien (Dokumente, Anwendungseinstellungen).
Durchführen eines Resets bei laufendem System
Diese Methode zum Zurücksetzen der „Zehner“ ist nur beim Start möglich. Alles ist ganz einfach durchgeführt.
1. Wir nennen das neue Menü „Optionen“ (am schnellsten geht das über die Kombination „Win + I“).
2. Klicken Sie auf den Punkt „Update und Sicherheit“.
3. Gehen Sie zum Unterabschnitt „Wiederherstellung“.
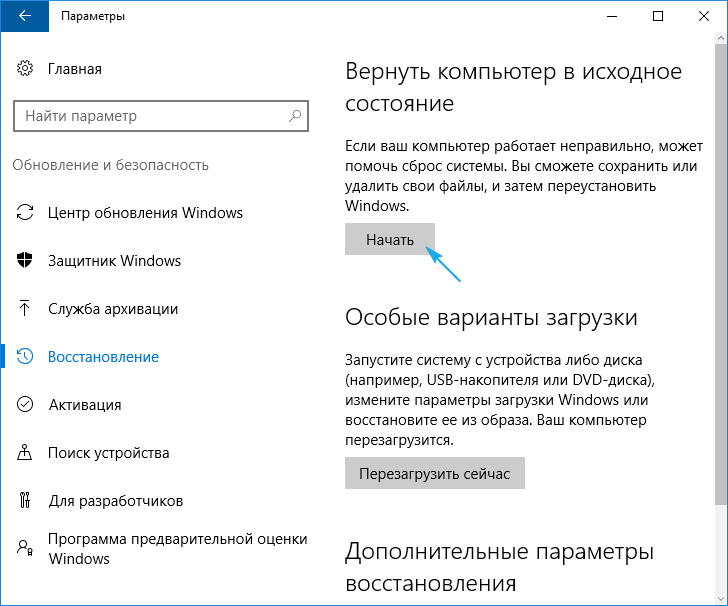
4. Klicken Sie im ersten Abschnitt des erscheinenden Fensters auf die Schaltfläche „Start“.
Es kommt vor, dass das Betriebssystem meldet, dass es die zum Ausführen des Vorgangs erforderlichen Dateien nicht finden kann. Fahren Sie in diesem Fall mit dem nächsten Abschnitt des Artikels fort.
5. Wir wählen aus den vorgeschlagenen Optionen die am besten geeignete aus (die erste wird empfohlen, aber es hängt alles von der Situation ab).
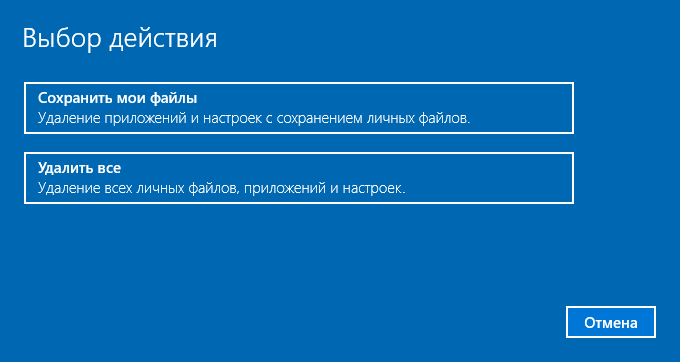
Als nächstes kommt die Verzweigung: Wenn Sie die zweite Methode wählen, werden Sie aufgefordert, die Festplatte zu formatieren oder einfach zu bereinigen. Es kommt auch auf die Situation an. Wenn Sie beispielsweise einen Computer verkaufen möchten, Besser passen Eine Option mit einer vollständigen Datenträgerbereinigung, aber der Vorgang kann dann lange dauern großes Volumen Festplatte oder Set schlechte Sektoren auf der Oberfläche der Magnetplatte.
6. Klicken Sie im letzten Fenster auf „Zurücksetzen“, wenn Sie Ihre Meinung nicht geändert haben.
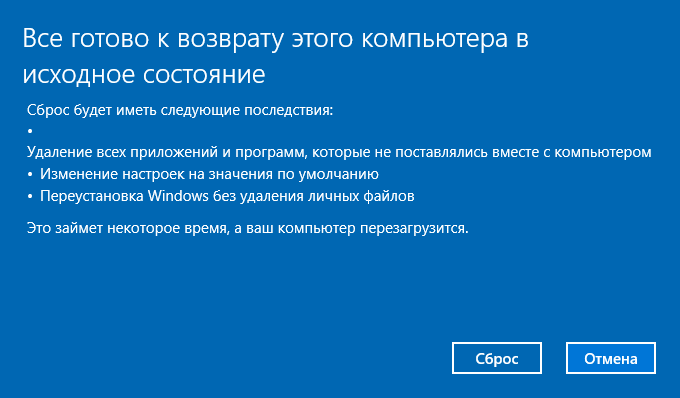
Die Schaltfläche startet den Prozess der automatischen Installation des Betriebssystems, bei dem der PC 2-3 Mal neu gestartet wird. Dadurch startet der Computer mit dem neuen Betriebssystem.
Wenn Sie die Option zum Speichern personenbezogener Daten auswählen Systempartition Es erscheint das Verzeichnis Windows.old, in dem eine Kopie aller Dateien des früheren Windows 10 gespeichert ist (z. B. der Inhalt des Desktops, die Verzeichnisse Downloads, Eigene Dateien).
Saubere Installation von „Dutzenden“ mit dem Refresh Windows Tool
In einem der ersten August Windows-Updates 10 für 2016 erschien das Refresh-Tool Windows-Tool, wodurch Sie das Betriebssystem zurücksetzen oder neu installieren können, während Benutzerdokumente erhalten bleiben.
Das Dienstprogramm bewältigt das Rollback des Systems in Situationen, in denen die erste Methode aus irgendeinem Grund nicht funktioniert hat.
1. Gehen Sie wie zuvor zu den Wiederherstellungsoptionen.
2. Klicken Sie im letzten Abschnitt auf das Symbol „Erfahren Sie, wie Sie von vorne beginnen mit ...“.
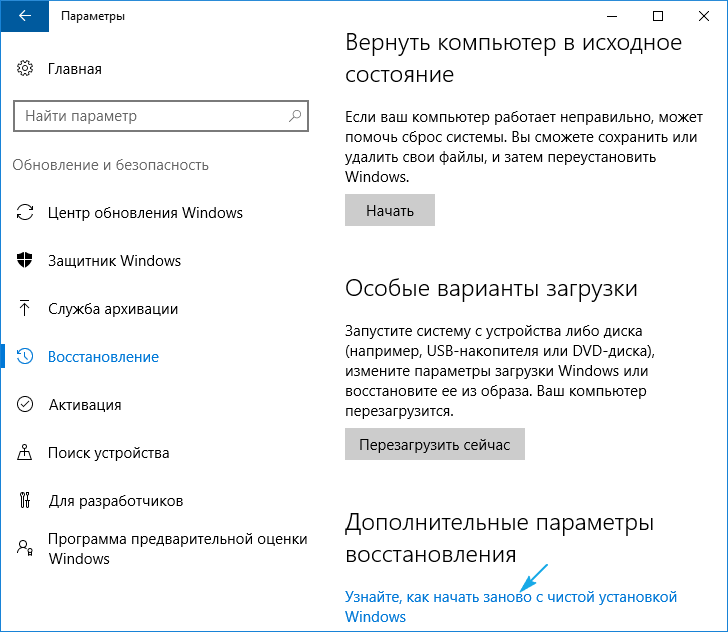
3. Danach öffnet sich die Microsoft-Website im Browser, wo Sie unten auf „Tool jetzt herunterladen“ klicken müssen.
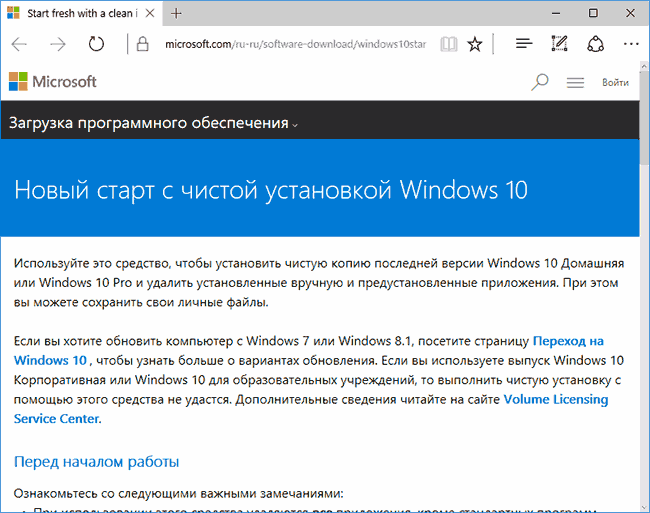
4. Starten Sie nach dem Herunterladen die Anwendung und stimmen Sie den Nutzungsbedingungen zu.
5. Wir wählen die Option zum Speichern persönlicher Daten oder legen die Methode zum Löschen fest, die wir im vorherigen Abschnitt besprochen haben.
Alle anderen Aktionen werden automatisch ausgeführt.
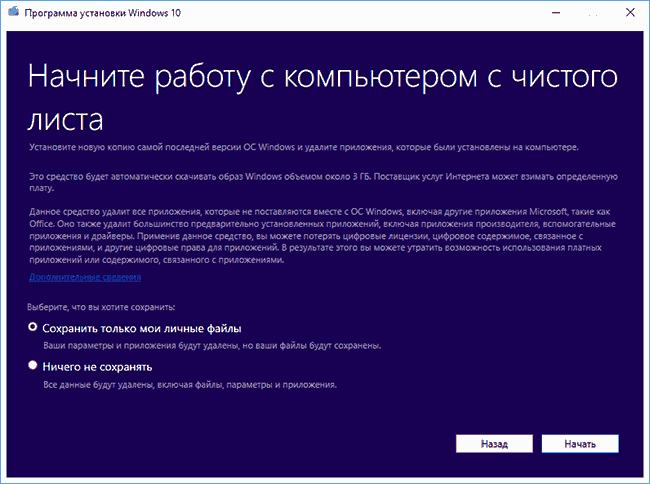
Das Ende des Prozesses kann sich aufgrund vieler Faktoren verzögern (Computerleistung, keine Fragmentierung der Dateien auf dem Systemvolume, Beschädigung einiger Sektoren). Systemfestplatte, wird eine erhebliche Menge an gespeicherten Informationen ausgewählt).
Nachdem Sie einen Computer mit sauberem Windows 10 gestartet haben, ist es sinnvoll, das folgende Verfahren durchzuführen:
- Rufen Sie den Befehlsinterpreter Win + R auf;
- Geben Sie „cleanmgr“ ein.
- Führen Sie den Befehl aus;
- Klicken Sie auf das Symbol „Systemdateien bereinigen“.
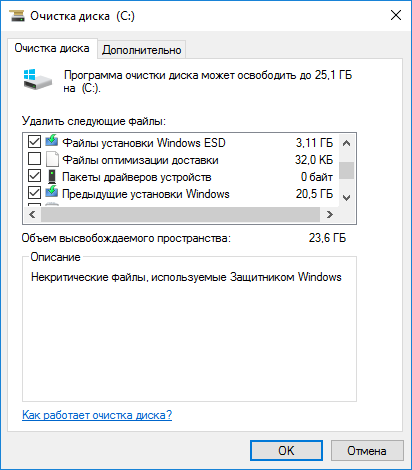
Dadurch können Sie bis zu 23 GB oder mehr Speicherplatz freigeben.
Setzen Sie das System zurück, wenn es nicht startet
In diesem Abschnitt sehen wir uns an, wie man Windows 10 zurücksetzt, wenn es sich nicht starten lässt. Hier kommen Hersteller ins Spiel. Motherboards oder Laptops, oder ein bootfähiges Flash-Laufwerk oder eine Systemwiederherstellungsdiskette.
Für Geräte, deren Benutzer erworben haben lizenziertes Windows 10 Zum Zeitpunkt des Kaufs eines Computers gibt es eine einfache Methode, ihn zurückzusetzen. Dabei handelt es sich um die Verwendung einer Kombination bestimmter Tasten, um das Gerät zurückzusetzen.
In den meisten Fällen, wenn ein System-Rollback erforderlich ist, wurden die Computer nicht mit einer lizenzierten „Zehn“ gekauft, sodass Sie eine Wiederherstellungsdiskette/ein Flash-Laufwerk benötigen. Es muss im Wiederherstellungsmodus gestartet werden.
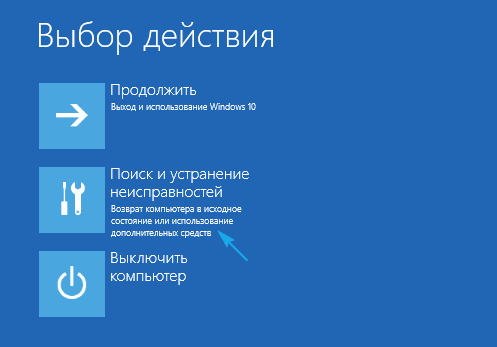
1. Klicken Sie in der Wiederherstellungsumgebung auf das Such- und Fehlerbehebungselement.

4. Wählen Sie im Betriebssystem-Auswahlmenü Windows 10 aus.
5. Wenn Sie sich Ihrer Aktionen sicher sind, klicken Sie auf das Symbol „Return the computer to.“ der Ausgangszustand».
6 Nachdem wir uns mit der Liste der Aktionen vertraut gemacht haben, die im automatischen Modus ausgeführt werden.
Es werden Apps deinstalliert und zurückgesetzt Systemeinstellungen in den Auslieferungszustand mit der anschließenden Installation von Windows 10.
7. Klicken Sie auf „Auf Originalzustand zurücksetzen“, wenn Sie sicher sind, dass der Vorgang erforderlich ist.
Dadurch wird der Systemwiederherstellungsprozess gestartet, dem ein Neustart des Computers folgt.
Tipp: Wenn Sie von herunterladen möchten bootfähige Medien Ich habe die BIOS-Einstellungen geändert (die Priorität der Startgeräte geändert) und ihre Reihenfolge wieder geändert.
Mögliche Probleme beim Zurücksetzen von Windows 10

Es kommt vor, dass beim Versuch, die „Top Ten“ in den ursprünglichen Zustand zurückzusetzen und den Computer neu zu starten, ein Fenster mit der Meldung „Beim Zurücksetzen des Computers in den ursprünglichen Zustand ist ein Problem aufgetreten.“ angezeigt wird. Es wurden keine Änderungen vorgenommen. Der Fehler weist auf Probleme mit den Lebenslaufdateien im WinSxS-Verzeichnis hin (sie sind beschädigt, fehlen oder wurden vom Build-Autor geändert). Wenn danach Fehlversuch Wenn „ten“ ordnungsgemäß startet, überprüfen Sie unbedingt die Systemdateien auf Integrität und auf der Festplatte auf fehlerhafte Sektoren.
Wenn alles andere fehlschlägt, führen Sie eine Neuinstallation des Betriebssystems durch und denken Sie daran, sich darum zu kümmern wichtige Informationen auf dem Systemlaufwerk.
Der zweite häufige Fehler ist die Aufforderung, eine CD (Flash-Laufwerk) mit den Installationsdateien des Betriebssystems einzulegen. Für diese Fälle wurde das Refresh Windows Tool entwickelt, das im zweiten Abschnitt des aktuellen Artikels besprochen wurde. Die Lösung könnte auch darin bestehen, ein Flash-Laufwerk/eine Diskette mit Dateien zu verwenden Windows-Installation 10 mit der gleichen Bittiefe und Edition wie das auf dem Computer installierte Betriebssystem.
Die zweite Variante des Aktionsalgorithmus, wenn Sie zurückkehren Betriebssystem Wenn die Wiederherstellung des vorherigen Zustands aufgrund fehlender Medien mit Wiederherstellungsdateien fehlschlägt, müssen Sie Ihr eigenes Image mit einem Snapshot des Systems registrieren, um es fortzusetzen. Gleichzeitig sollte die „Zehn“ aber ordnungsgemäß funktionieren, da in ihrer Umgebung Operationen ausgeführt werden.
- Laden Sie die Disk-Image-Datei von Windows 10 herunter.
- Wir mounten es über das Emulationstool virtuelle Laufwerke und kopieren Sie die Datei „install.wim“ im Verzeichnis „sources“ in den Ordner „ResetRecoveryImage“, der auf einer anderen Partition als der Systempartition erstellt wurde.
- Anstelle eines physischen Laufwerksemulators können Sie einen beliebigen Archivierer verwenden.
- Mit Administratorrechten ausführen Befehlszeile und geben Sie einen Befehl wie „reagentc /setosimage /path „D:\ResetRecoveryImage“ /index 1“ ein, wobei der Pfad zu dem im dritten Schritt erstellten Verzeichnis „D:\“ lautet.
Diese Aktionen erstellen und registrieren das Wiederherstellungsabbild des Systems.
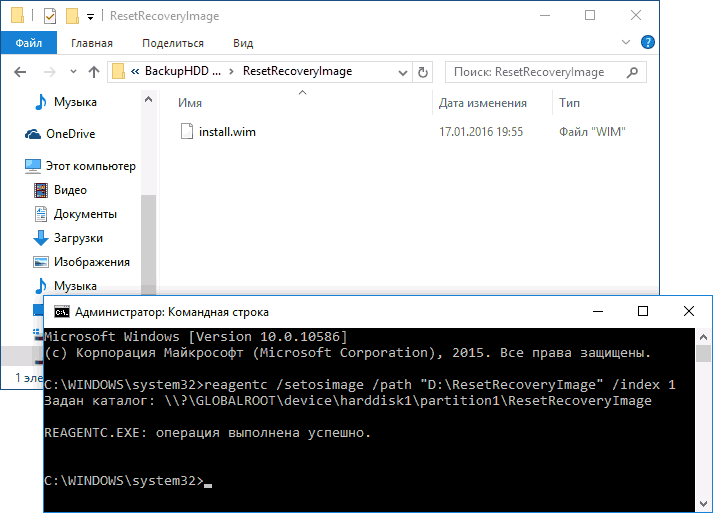
Nach erfolgreichem Abschluss der Vorgänge starten wir die Automatik neu Windows neu installieren 10, zuvor als Sicherungskopie bezeichnet. Dadurch wird der Rückgabeprozess beschleunigt. aktuellen Zustand Betriebssystem bei Problemen.
Wenn Sie Fragen, andere Probleme oder neue Lösungen haben, schreiben Sie gerne in den Kommentaren darüber.




