Wenn Sie Ihre virtuelle Maschine zum Laufen bringen möchten, empfehlen wir Ihnen, VirtualBox für Windows 10 herunterzuladen. Das Programm, das bereits zu einem Klassiker für virtuelle Maschinen geworden ist, wurde kürzlich aktualisiert und ist in der neuesten Version viel einfacher zu bedienen Die Möglichkeiten wurden erheblich erweitert.
Besonderheiten
VirtualBox ist eine Software, die eindeutig für diejenigen gedacht ist, die wissen, was sie damit machen sollen. Ohne Grundwissen Beim Programmieren kann man natürlich den Betrieb einer virtuellen Maschine einrichten, aber diese Software kann noch mehr. Lesen Sie daher vor der Verwendung unbedingt durch technische Information. Dank VirtualBox können Sie andere Betriebssysteme auf Ihrem Windows 10-Gerät ausführen:- GNU/Linux;
- Solaris;
- Vorherige Windows-Versionen;
Das Ausführen virtueller Maschinen ist nicht nur auf möglich normaler Computer, aber auch auf einem Laptop und sogar einem Tablet. Auf unserer Seite stellen wir eine Version von VirtualBox für Windows 10 64 Bit vor, es gibt aber auch eine 32-Bit-Version. Wenn Sie VirtualBox bereits installiert haben, aber veraltete Version, dann ersetzen Sie entweder das Programm durch unseres oder laden Sie ein separates Update herunter. Neue Versionen von VirtualBox haben viele Vorteile gegenüber veralteten.
Und wenn Sie keine virtuelle Maschine erstellen müssen, möchten Sie einfach Windows 10 in eine virtuelle Maschine verwandeln Aussehen auf ein anderes Betriebssystem können Sie es entweder separat herunterladen
Heute sind viele Programme erschienen, mit denen Sie die Virtualisierung für verschiedene Betriebssysteme nutzen können. Unter ihnen erfreut sich das Produkt von Oracle großer Beliebtheit, das unter der GNU GPL-Lizenz vertrieben wird und mit allen veröffentlichten Betriebssystemen, einschließlich Windows 10, kompatibel ist.
Wo kann man Virtualbox unter Windows 10 herunterladen und installieren?
Wenn Sie ein Betriebssystem oder Programm installieren und testen möchten, dafür aber kein eigenes Betriebssystem verwenden möchten, hilft Virtualbox bei der Lösung dieses Problems.
Gehen Sie zum Abschnitt „Programme“ und laden Sie es herunter Installationsdatei oder herunterladen letzte Version Software von der offiziellen Website des Entwicklers. Für das Betriebssystem Windows 10 eignet sich Virtualbox 5.0.20 oder die frühere Version 5.0.8, die auch mit Windows 10 kompatibel ist. Das Funktionsprinzip ist das gleiche.
Nachdem Sie die Installationsdatei heruntergeladen haben, sollten Sie die Installation ausführen.

Im nächsten Fenster erscheint nämlich eine Liste zusätzlicher Komponenten der zukünftigen virtuellen Maschine
- Virtualbox USB Support – ist für die Unterstützung aller Geräte verantwortlich, die über einen USB-Anschluss mit der virtuellen Maschine verbunden sind.
- Virtualbox Networking – verantwortlich für den Support Netzwerkadapter und Internetzugang;
- Virtualbox Python 2 x Support – erforderlich zur Unterstützung von Programmiersprachen.
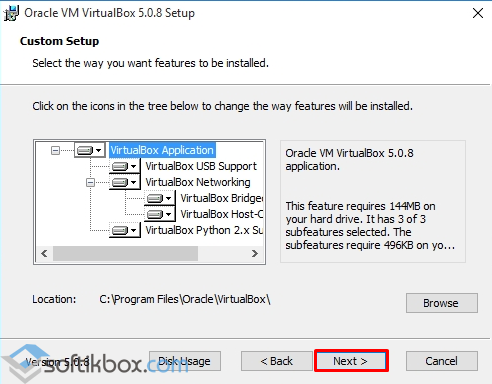
Im nächsten Fenster sollten Sie alle drei Markierungen hinterlassen. Sie sind für das Vorhandensein einer Programmverknüpfung im Startmenü und auf dem Desktop verantwortlich und ermöglichen Ihnen auch die Verknüpfung von Dateien anderer virtueller Maschinen.
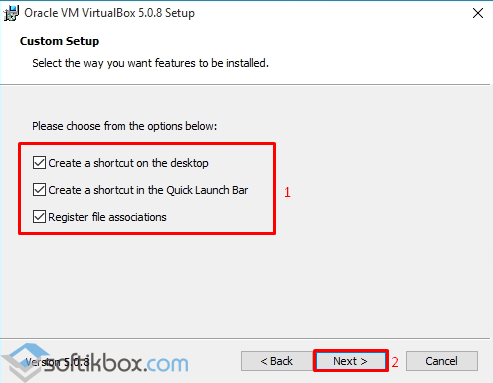
Der nächste Schritt besteht darin, einige Netzwerkkomponenten zu installieren. Das Installationsprogramm wird Sie darüber informieren. Klicken Sie auf „Ja“ und warten Sie, bis die Installation abgeschlossen ist.

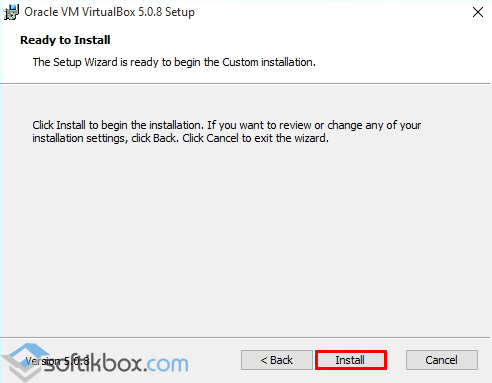
Sobald die Installation der Software zur Erstellung einer virtuellen Maschine abgeschlossen ist, erscheint das folgende Fenster. Aktivieren Sie das Kontrollkästchen „Programm ausführen“ und klicken Sie auf „Fertig stellen“.

Das erste Programmfenster wird geöffnet.
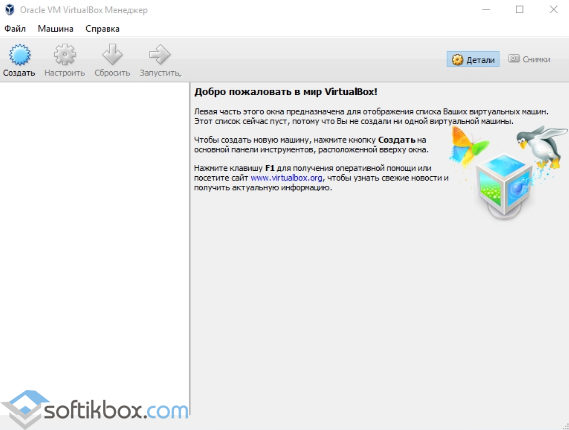
Wie erstelle ich eine virtuelle Maschine mit Virtualbox unter Windows 10?
Um eine virtuelle Maschine unter Windows 10 zu erstellen, sollten Sie zunächst das Distributionskit des Betriebssystems herunterladen, das Sie auf Virtualbox installieren möchten. Klicken Sie nach dem Laden des Systems im Hauptprogrammfenster auf die Schaltfläche „Erstellen“.

Wir weisen der virtuellen Maschine einen Namen zu, geben die Version des Betriebssystems an, das Sie installieren möchten, und deren Typ.
Im nächsten Fenster sollten Sie die Lautstärke angeben Arbeitsspeicher die Sie Virtualbox zur Nutzung gestatten.
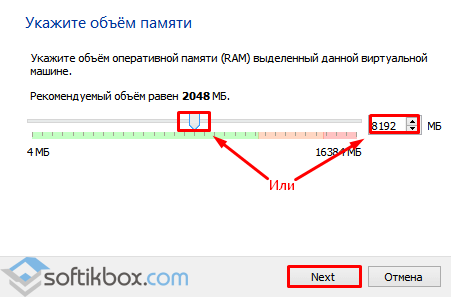
Wählen Sie aus, auf welcher Festplatte Sie die Maschine installieren möchten. Klicken Sie auf „Neue virtuelle Festplatte erstellen“.
![]()
Wählen Sie den Festplattentyp aus. Weil wir erschaffen virtuelle Festplatte, klicken Sie auf VDI.
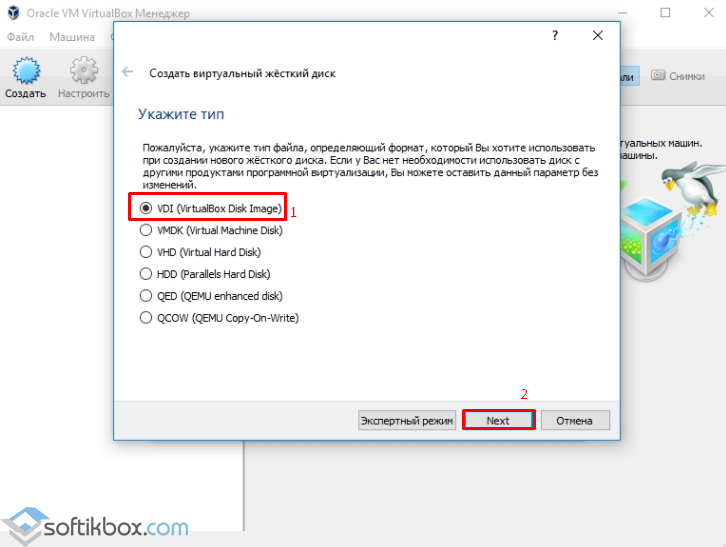
Im nächsten Fenster geben wir an, um welche Art von Festplatte es sich handelt: dynamisch oder fest. Wenn Sie eine virtuelle Maschine zum Testen erstellen und diese in Zukunft nicht verwenden werden, sollten Sie „Fixed“ wählen. Wenn Sie jedoch ein virtuelles Betriebssystem verwenden und darauf Programme installieren, müssen Sie sich entscheiden dynamische Festplatte. Es wird sich ausdehnen, wenn es gefüllt ist.

Geben Sie einen Namen für die Festplatte an und wählen Sie eine Größe aus.

Jetzt virtuelle Maschine erstellt unter Windows 10.

Wenn Sie auf die Schaltfläche „Konfigurieren“ klicken, können Sie die Größe des Videoadapters ändern und die Belastung des Prozessors erhöhen oder verringern. Um das Auto zu starten, müssen Sie auf die Schaltfläche „Start“ klicken.

Nachdem Sie auf die Schaltfläche „Ausführen“ geklickt haben, werden Sie vom Programm aufgefordert, den Speicherort für die Installationsdatei des neuen Betriebssystems anzugeben.

Das Installationsfenster wird angezeigt. Wir folgen den Anweisungen. Die Installation eines Betriebssystems auf einer virtuellen Maschine ähnelt stark der Installation auf einem normalen PC.

WICHTIG! Bei der Installation des Betriebssystems erscheint möglicherweise die Aufforderung „Drücken Sie eine beliebige Taste, um von der CD/DVD zu starten“ auf dem Monitorbildschirm. Um zu verhindern, dass diese Meldung angezeigt wird, sollten Sie sie deaktivieren ISO-Datei vom virtuellen Laufwerk. Gehen Sie dazu vor oder während der Installation (Sie müssen das Installationsfenster minimieren) zum Abschnitt „Einstellungen“ und wählen Sie „Medien“.

Hier müssen Sie auf das Diskettensymbol klicken.

Eine Liste mit Optionen wird angezeigt. Stellen Sie „Datenträger aus Laufwerk entfernen“ ein.
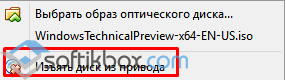
Erst nach Abschluss dieser Schritte ist die Installation des neuen Betriebssystems auf der virtuellen Maschine erfolgreich abgeschlossen.
Warum startet VirtualBox unter Windows 10 nicht?
- Wenn das Programm beim Versuch, VirtualBox unter Windows 10 zu starten, nicht funktioniert und nicht auf Benutzeranfragen reagiert, liegt der Grund darin, dass die Software es nicht erkennt Netzwerk Schnittstellen. Um dieses Problem zu beheben, sollten Sie auf die Website des Entwicklers gehen und die neueste Version des Programms herunterladen.
- Wenn ein Anwendungsabsturz mit dem Code 0xc0000005 auftritt, sollten Sie das Programm als Administrator ausführen.


- Wenn VirtualBox auch auf einer früheren Version des Betriebssystems funktionierte, nach dem Upgrade auf Windows 10 jedoch nicht startet, sollten Sie die Software so konfigurieren, dass sie im Kompatibilitätsmodus funktioniert.
Einzelheiten zur Installation von VirtualBox unter Windows 10 finden Sie im Video:
Um zu erfahren, wie Sie eine virtuelle Maschine mit einem anderen Betriebssystem unter Windows 10 erstellen, sehen Sie sich das Video an:
Freunde, in dieser Anleitung, die sich hauptsächlich an Anfänger richtet, erklären wir Ihnen ausführlich, wie Sie Windows 10 in VirtualBox installieren können. Wir denken, dass dies eine großartige Option für Interessierte ist neues System, aber es gibt weder Zeit noch Lust, Risiken einzugehen, indem man die häufig veröffentlichten instabilen Versionen auf echter Hardware installiert.
Einfach ausgedrückt: Sie können mit dem neuesten Betriebssystem arbeiten, ohne dass das System, das Sie derzeit installiert haben, beschädigt wird.
Was wirst du brauchen
Moderner PC. Wie wir in früheren Artikeln festgestellt haben, sind die Anforderungen im Vergleich zu den Anforderungen der beiden Vorgängerversionen von Windows praktisch nicht gestiegen. Dies ändert jedoch nichts an der Tatsache, dass für den gleichzeitigen Betrieb zweier Betriebssysteme relativ leistungsfähige und moderne Hardware erforderlich ist.Dies betrifft zunächst die Größe des Arbeitsspeichers – dieser sollte mindestens 2 GB betragen. Beachten Sie, dass selbst diese Option äußerst unerwünscht ist: In bestimmten Momenten ist kaum noch genügend RAM vorhanden, weshalb schnell alles langsamer werden kann. Idealerweise sollten Experimente mit VirtualBox mit 4 GB RAM oder mehr beginnen.
Die Grafikkarte ist nicht weniger wichtig. Wenn er bereits fünf Jahre oder älter ist, können Sie bei einem Full-HD-Monitor höchstwahrscheinlich nicht mehr die native Auflösung einstellen.
Windows-ISO-Image 10. Im Austausch für Benutzerfeedback stellt Microsoft während des Tests gerne frühe Testversionen von Windows 10 zur Verfügung. Ein weiterer Teil der Testbaugruppen gelangt inoffiziell ins Netzwerk. Es wird nicht schwierig sein, ein ISO-Image einer technischen Vorschau von Windows 10 auf beliebten Torrent-Trackern zu finden.

Die aktuellste Version von Windows 10 war zum Zeitpunkt des Verfassens dieses Artikels nur inoffiziell online verfügbar. Die offiziellen Bauarbeiten im Jahr 2014 endeten um
Der größte Vorteil von Testversionen von Windows 10 besteht darin, dass sie im Gegensatz zur endgültigen Version kostenlos sind. Nachteile: das Vorhandensein einer relativ hohen Anzahl von Mängeln, das Fehlen der russischen Sprache (kann mit einem Russifier behandelt werden) und eine begrenzte Lebensdauer. Beispielsweise wird sich die allererste technische Vorschau von Windows 10 (Build 9841) am 15. April 2015 in einen Kürbis verwandeln. Bis zu diesem Zeitpunkt können Sie jedoch auf spätere Testversionen aktualisieren. Ihre Lebensdauer wird ebenfalls begrenzt sein, allerdings durch weiter entfernte Termine im Kalender.
Welche Version soll ich wählen: x86 (32 Bit) oder x64 (64 Bit)? Der erste wiegt weniger und benötigt auch weniger RAM. Das empfehlen wir jedem, der sich einfach nur mit Windows 10 in VirtualBox vertraut machen möchte.
VirtualBox-Programm. Eigentlich ist die dritte und letzte Komponente, die wir brauchen, VirtualBox. Dieses Programm von Oracle wird absolut kostenlos vertrieben und verfügt über eine ins Russische lokalisierte Schnittstelle.

Das Einzige, um Himmels willen, belästigen Sie die Suchmaschine nicht mit der Aufforderung „VirtualBox kostenlos herunterladen“, sondern gehen Sie einfach auf die offizielle Seite des Programms und laden Sie dort die aktuellste Version herunter.
Also lasst uns gleich loslegen So installieren Sie Windows 10 in VirtualBox.
Erstellen und Konfigurieren einer virtuellen Maschine in VirtualBox
Schritt 1. Öffnen Sie das Programm und klicken Sie auf die Schaltfläche „Erstellen“. Vor Ihnen erscheint ein neues Fenster: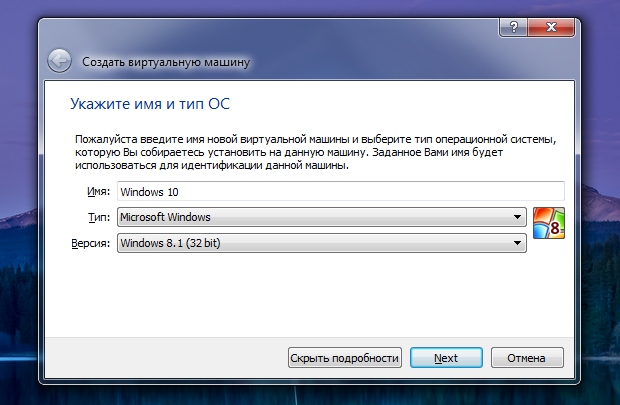
Hier müssen Sie zunächst den Namen angeben erstelltes System. Der Klarheit halber haben wir es „Windows 10“ genannt. Wählen Sie unten den Typ „ Microsoft Windows" Sobald dies erledigt ist, werden im Abschnitt „Version“ Optionen angezeigt verschiedene Versionen Windows. Wenn es zum Zeitpunkt des Lesens dieses Artikels bereits eine Option „Windows 10“ gibt, wählen Sie diese natürlich aus.
Zum Zeitpunkt des Schreibens dieses Materials verfügte die aktuelle Version von VirtualBox noch nicht über eine solche Option, daher haben wir uns für Windows 8.1 mit der Bittiefe entschieden, die dem geladenen Windows 10-Build entspricht (in unserem Fall ist es 32 Bit (x86)). . Weiter klicken".
Schritt 2. Jetzt müssen Sie entscheiden, wie viel RAM Sie dem virtuellen Betriebssystem „spenden“ möchten. Dieser Betrag wird bei jedem Start der virtuellen Maschine automatisch sofort von der Gesamtmenge Ihres Arbeitsspeichers abgezogen und daher zurückerstattet, sobald Sie diese Maschine ausschalten.

Windows 10 32 Bit sollte mindestens 1 GB (1024 MB) erhalten. Windows 10 64 Bit Mindestanforderungen doppelt so hoch – hier benötigt man mindestens 2 GB.
Gleichzeitig sollten Sie mindestens 2 GB für Ihr System übrig lassen (und das ist höchstwahrscheinlich Windows 7 oder 8). Bedenken Sie, dass selbst diese Zahlen minimal sind. 4 GB RAM garantieren Ihnen also kein besonders komfortables Erlebnis mit virtuellen Systemen.
Auf unserem Testrechner haben wir 4 GB RAM zugeteilt virtuelles Windows 10 32 Bit 1 GB, sodass 3 GB für das Hauptsystem übrig bleiben (siehe Screenshot oben).
Schritt 3. Wählen Sie im nächsten Fenster die Option „Neue virtuelle Festplatte erstellen“ und klicken Sie dann auf „Erstellen“:

Schritt 4. Aus der vorgeschlagenen Typenliste virtuelle Festplatten Wählen Sie die allererste Option und klicken Sie auf „Weiter“:
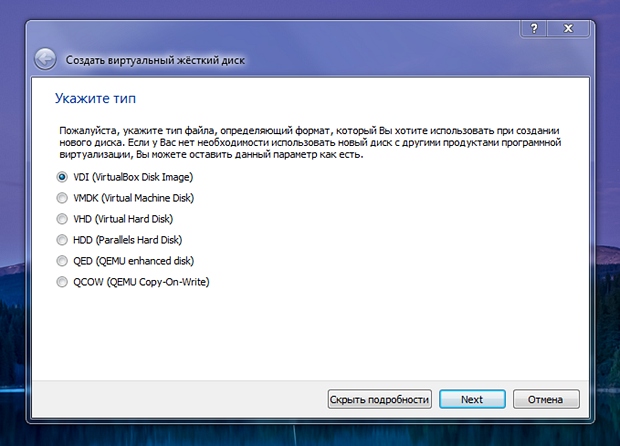
Schritt 5. Jetzt müssen Sie zwischen einer dynamischen und einer festen virtuellen Festplatte wählen. Was der Unterschied zwischen ihnen ist, wird von VirtualBox selbst recht gut erklärt. Für uns selbst haben wir die erste Option bevorzugt, da Sie damit Gigabyte auf einer echten Festplatte sparen können, ohne diese auf dem im Voraus für die virtuelle Maschine reservierten Speicherplatz zu verschwenden.
![]()
Schritt 6. An dieser Stelle müssen Sie zunächst die Größe der virtuellen Festplatte festlegen. Um sich mit dem System vertraut zu machen, reichen unserer Meinung nach 25 GB völlig aus. Wenn Sie im vorherigen Schritt eine feste virtuelle Festplatte ausgewählt haben, werden diese 25 GB sofort von Ihrer echten Festplatte abgezogen (durch das Löschen der virtuellen Maschine erhalten Sie diese natürlich zurück). Wenn Sie sich, wie von uns empfohlen, für einen dynamischen Datenträger entscheiden, verringern sich sofort nur etwa 10 GB. Die verbleibenden 15 GB entnimmt die virtuelle Maschine nach und nach und nur bei Bedarf von Ihrer Festplatte.

Beachten Sie vor dem Klicken auf „Erstellen“ das kleine Symbol, auf das der Pfeil im Screenshot oben zeigt. Wenn Sie darauf klicken, können Sie eine Partition und einen bestimmten Speicherort auf Ihrer echten Festplatte auswählen, an dem sich die virtuelle Festplatte befinden soll. Es ist kein Zufall, dass wir auf diesen Punkt aufmerksam machen: Nicht jeder hat zusätzliche 25 GB auf seinem System „C“.
Schritt 7 Nachdem Sie auf die Schaltfläche „Erstellen“ geklickt haben, erscheint das neue virtuelle Betriebssystem in der Liste im linken Bereich von VirtualBox:
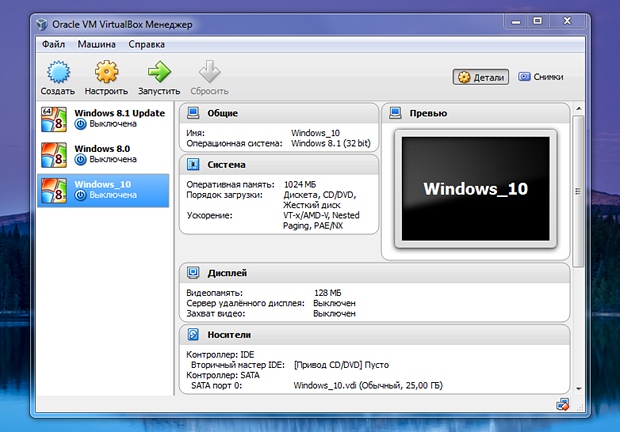
Vor dem Start virtuelles System Sie können die Einstellungen durchgehen. Öffnen Sie sie, indem Sie auf das Symbol „Anpassen“ in Form eines Zahnrads klicken obere Platte. Wenn Sie im allerersten Schritt Windows 10 (oder 8.1) ausgewählt haben und nicht „Andere Windows“ oder etwas anderes, dann sollten alle Grundeinstellungen bereits standardmäßig ausreichend sein. Achten Sie einfach auf die Bootreihenfolge (Abschnitt „System“ -> „ Hauptplatine»).
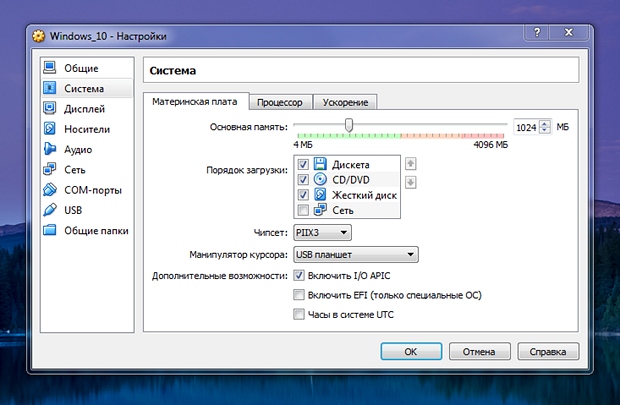
„CD/DVD“ sollte sich über der Festplatte befinden und die Diskette kann entfernt werden.
Schritt 8 Wählen Sie das gerade erstellte virtuelle Betriebssystem aus und klicken Sie im oberen Bereich auf den grünen „Ausführen“-Pfeil. Dieser erste Start ist sehr wichtig, da Sie VirtualBox manuell mitteilen müssen, wo sich das Windows 10-ISO-Image befindet, das Sie zuvor heruntergeladen haben. Klicken Sie im ersten Dialogfeld nicht überstürzt auf „Weiter“, sondern klicken Sie auf die durch den Pfeil hervorgehobene Schaltfläche Der Screenshot unten:
Als Nächstes werden Sie vom System aufgefordert, Ihre bevorzugte Sprache für die Benutzeroberfläche anzugeben, Zeit- und Währungsformate sowie die Eingabesprache auszuwählen.
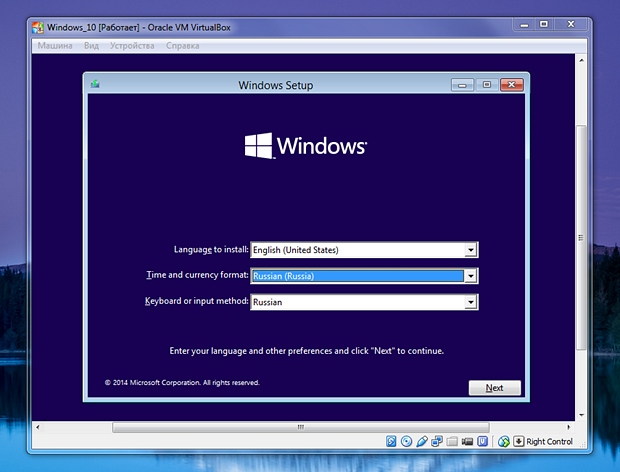
Die russische Benutzeroberfläche ist in frühen Testversionen von Windows 10 noch nicht verfügbar, daher sollten Sie im ersten Feld „Englisch“ belassen, für die nächsten beiden Felder steht jedoch wie für fast jedes andere Land die Option „Russisch“ in der Liste anfänglich.
Nachdem Sie auf „Weiter“ geklickt haben, klicken Sie im nächsten erscheinenden Fenster auf „Jetzt installieren“:
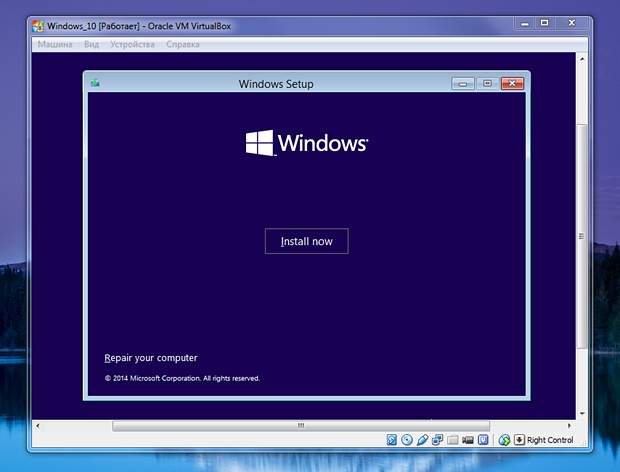
Als nächstes stimmen Sie der Lizenzvereinbarung zu: Aktivieren Sie das Kontrollkästchen unten und klicken Sie auf „Weiter“:

Wählen Sie im nächsten Fenster die zweite Option (Neuinstallation):
![]()
Wählen Sie im Fenster „Festplattenlayout“ die einzige verfügbare Option aus und klicken Sie auf „Weiter“:
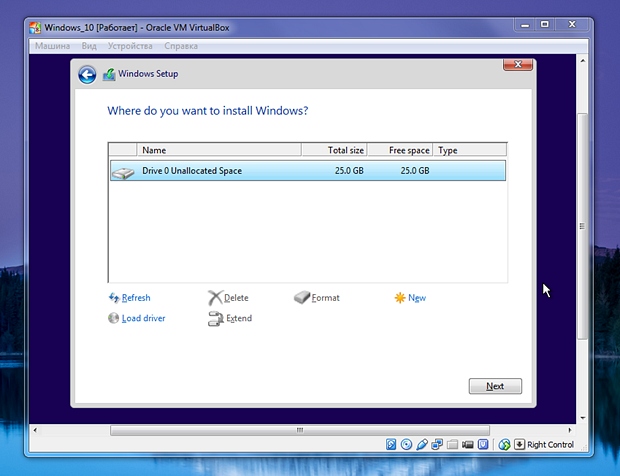
Der Installationsvorgang beginnt. Die Dauer hängt sowohl von der Hardware des realen Computers als auch insbesondere von den Ressourcen ab, die Sie dem virtuellen System zugewiesen haben.
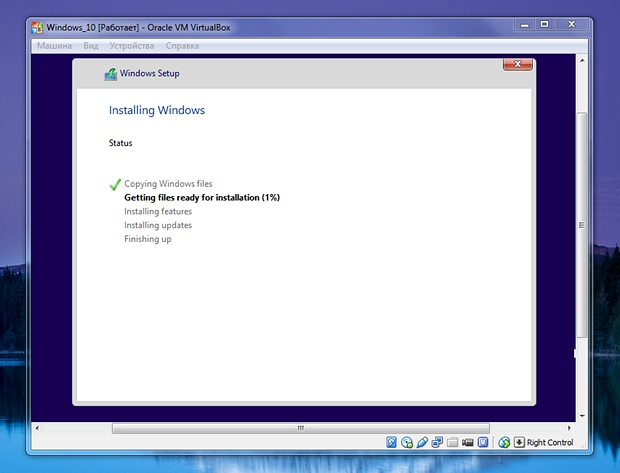
Daraufhin können mehrere Neustarts innerhalb des virtuellen Systems folgen, sodass Sie den bekannten Startbildschirm mehr als einmal sehen:
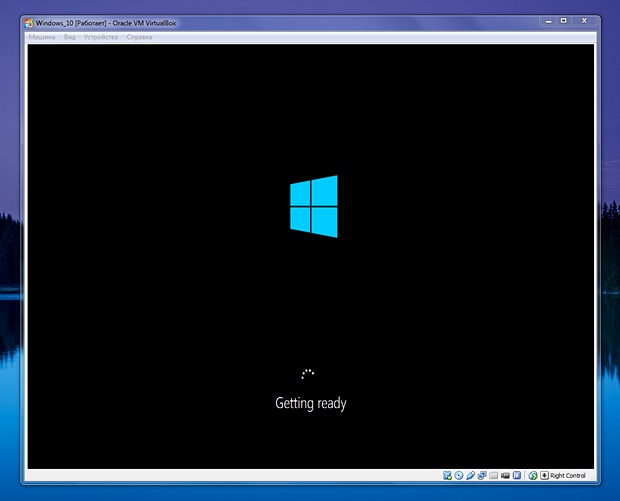
Im nächsten Windows-Fenster 10 fragt Sie, ob Sie bestimmte Einstellungen selbst konfigurieren möchten (Schaltfläche „Anpassen“) oder dem System vertrauen und dessen Standardangebote akzeptieren möchten (Schaltfläche „Express-Einstellungen verwenden“).
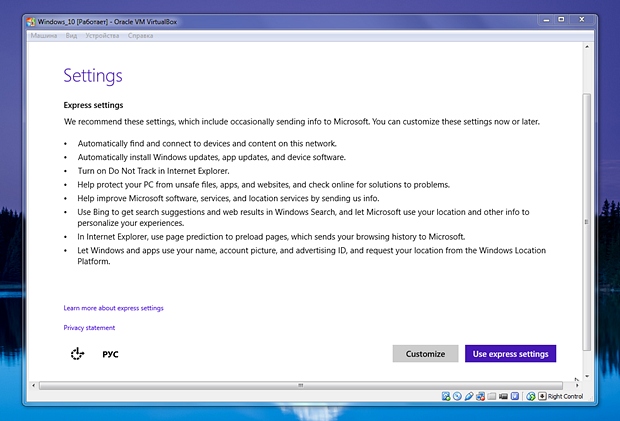
Im letzteren Fall erklären Sie sich damit einverstanden automatische Suche und Verbindung zu verfügbare Netzwerke, automatische Installation Updates, Aktivierung des „Do not follow me“-Mechanismus (ist nur eine Empfehlung) im Standard-Windows-Browser, standardmäßige Aktivierung von Sicherheitsmechanismen in Windows und IE, interne Verwendung von Bing Windows-Suche und senden Rückmeldung bei Microsoft. Wir empfehlen, diese Standardeinstellungen zu akzeptieren.
Wie Sie unschwer erkennen können, ist die Installation von Windows 10 in VirtualBox überhaupt nicht schwierig: Die Installation ist einfach. In der Endphase gibt es jedoch eine Funktion, die diejenigen, die bei Windows 7 geblieben sind und sich einmal entschieden haben, Windows 8 zu überspringen, zunächst etwas verwirren könnte:

Anstatt ein bekanntes lokales Konto zu erstellen, fordert Sie das System im Screenshot oben standardmäßig auf, sich durch Eingabe der Adresse bei Ihrem Microsoft-Konto anzumelden Email, bei dem dieses Konto registriert ist und das Passwort dafür. Der größte Vorteil eines solchen Systems ist vielleicht die Synchronisierung vieler Ihrer Daten, wodurch unnötige Schritte entfallen.
Glücklicherweise gibt es immer noch die Möglichkeit, ein klassisches lokales Konto zu erstellen. Klicken Sie auf den Link „Neues Konto erstellen“ (der violette Text verschmilzt im Hintergrund im Screenshot oben).
Sobald Sie dies getan haben, werden Sie aufgefordert, ein Microsoft-Konto zu erstellen. Unten finden Sie jedoch einen Link zum Erstellen eines lokalen Kontos: „Anmelden ohne Microsoft-Konto.“

Klicken Sie auf diesen Link und Sie sehen ein Formular zum Erstellen eines klassischen Kontos. Hier müssen Sie auf altmodische Weise einen Namen für Ihr Konto und ein Passwort festlegen, dieses Passwort bestätigen und auch einen sinnvollen Hinweis für die Wiederherstellung finden.
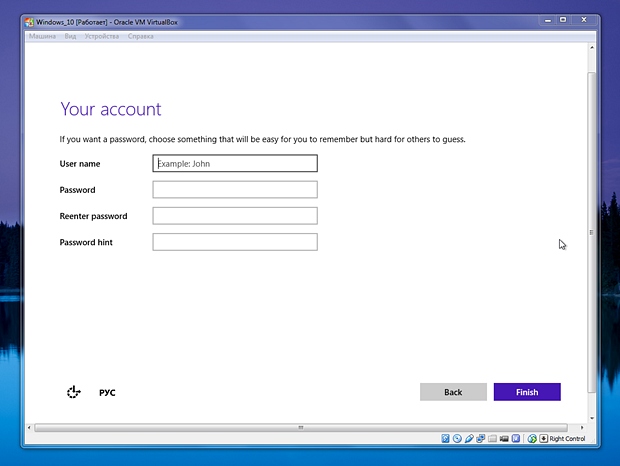
Nachdem Sie das Formular ausgefüllt und auf den begehrten „Fertig“-Button geklickt haben, kann das System innerhalb weniger Minuten noch „mehrere Dinge erledigen“:
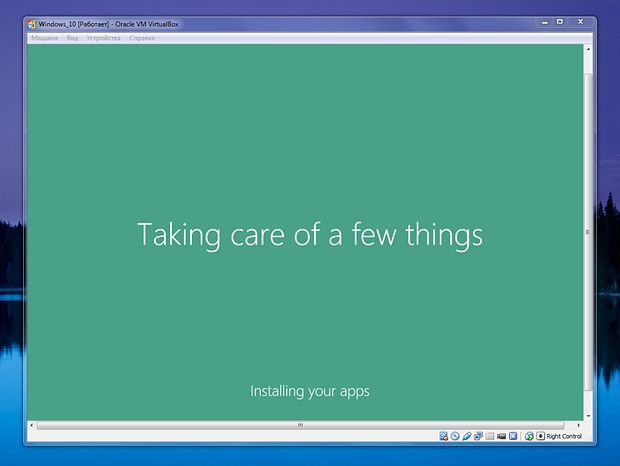
Schließlich erscheint ein Arbeiter Windows-Tabelle 10:

Wir beeilen uns, Ihnen zu gratulieren: Windows-Installation 10 in VirtualBox ist abgeschlossen.
Beschreibung der Betriebssysteminstallation Windows 10 zur virtuellen VirtualBox-Maschine.
Vorbereiten einer virtuellen Maschine für die Installation von Windows 10
Die Installation von Windows 10 wurde bereits weiter oben im Material beschrieben: . Trotz aller Vorteile weist diese Installationsmethode mehrere wesentliche Nachteile auf:
- Es ist notwendig, das bereits installierte Betriebssystem mit allen Treibern, Anwendungen und Einstellungen zu entfernen;
- Das Entfernen von vorinstalliertem Windows kann die von einigen Herstellern angebotene Funktion zur Wiederherstellung des Werkssystems beschädigen;
- Treiber sind möglicherweise nicht für alle Geräte verfügbar. Windows-Unterstützung 10.
Es gibt im Wesentlichen zwei Möglichkeiten, diese Schwierigkeiten zu umgehen:
- Windows 10 virtuell installieren Festplatte;
- Installieren des Betriebssystems auf einer virtuellen Maschine.
Der Vorteil der ersten Methode besteht darin, dass Sie relativ einfach ein Rollback zum Hauptbetriebssystem durchführen können; in diesem Fall wird es nicht gelöscht. Bei richtige Einstellung Beim Booten des Laptops haben Sie die Möglichkeit auszuwählen, welches Betriebssystem gestartet werden soll:
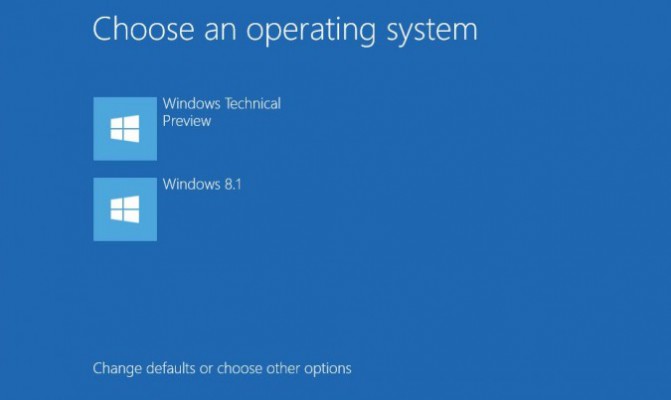
Unter den Mängeln ist anzumerken, dass das oben erwähnte Problem mit den Treibern nicht verschwindet. Es besteht auch die Möglichkeit, dass das native Wiederherstellungssystem beschädigt wird.
Durch die Installation von Windows 10 auf einer virtuellen Maschine können Sie alle oben beschriebenen negativen Aspekte vermeiden; das Hauptbetriebssystem, die Programme und das Wiederherstellungssystem werden dadurch in keiner Weise beeinträchtigt. Unter den Nachteilen ist noch mehr zu erwähnen geringe Produktivität und Schwierigkeiten, alle Möglichkeiten zu nutzen Hardware. Wenn Sie Windows 10 zu Testzwecken installieren, ist dieser Nachteil nicht so kritisch.
Das Arbeiten mit einer virtuellen Maschine wurde auf dieser Seite bereits besprochen: Wir werden dieses Thema in diesem Leitfaden weiterführen.
An dieser Moment Es gibt mehrere Unternehmen, die Virtualisierungssoftware herstellen. Unsere Bedürfnisse werden durch die kostenlose Lösung der Oracle Corporation – VirtualBox – vollständig befriedigt. Laden Sie die neueste Version der Anwendung herunter und installieren Sie sie. Dazu müssen Sie es herunterladen Windows-Bilder 10. Solange das Programm gültig ist Windows Insider Preview-Programm Dies kann auf der Microsoft-Website erfolgen. Dieses Verfahren wird am Anfang des Artikels ausführlicher beschrieben:
Führen Sie nach dem Herunterladen der Windows 10-ISO-Images das Dienstprogramm aus VirtualBox:
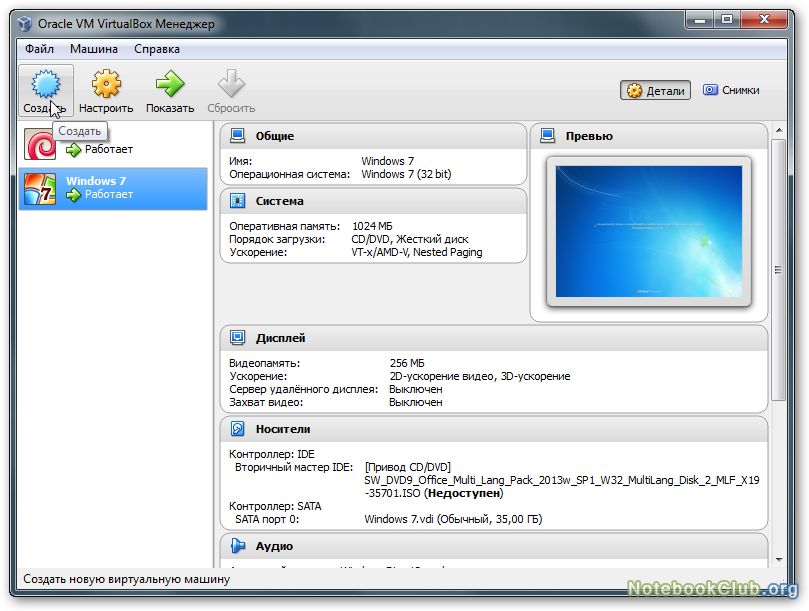
Beginnen wir mit der Erstellung einer virtuellen Maschine. Klicken Sie dazu auf den Button Erstellen im Hauptprogrammfenster. Danach sollte sich ein Dialogfeld öffnen:
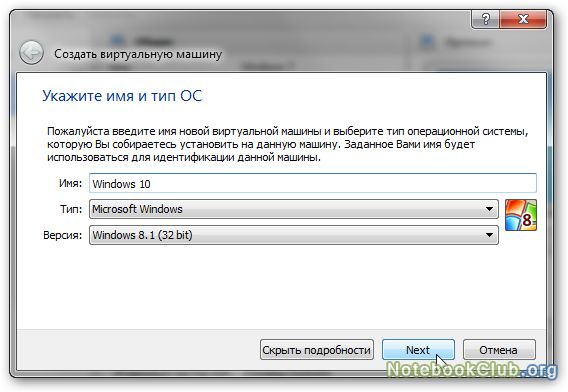
Wir geben den Namen der Maschine, ihren Typ und ihre Version an. Aktuelle Version VirtualBox unterstützt Windows 10 nicht vollständig. In diesem Fall sollten Sie Windows 8.1 wählen. Im nächsten Schritt wählen Sie die RAM-Größe für die virtuelle Maschine aus:
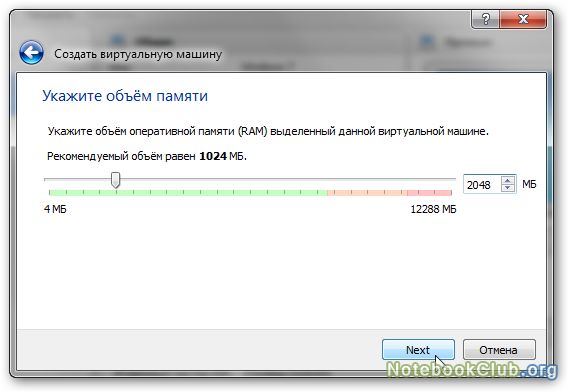
Für Windows 10 reicht es aus, 2048 MB RAM anzugeben. Es ist wichtig zu beachten, dass dieser Speicher automatisch aus dem RAM Ihres PCs, Laptops oder Tablets zugewiesen wird. Aus diesem Grund ist es nicht empfehlenswert, die Lautstärke zu groß einzustellen.
Danach müssen Sie ein neues erstellen virtuell hart Scheibe:
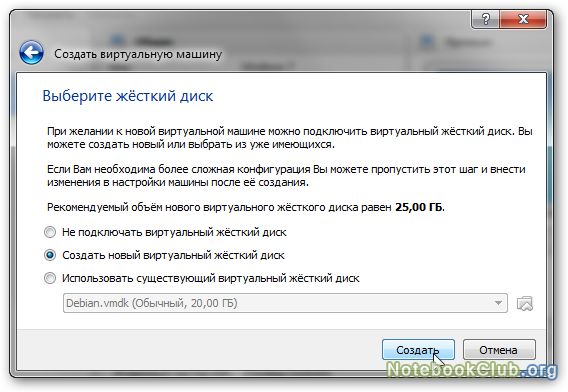
Es wird als separate Datei erstellt, die auf Ihrer Festplatte gespeichert wird. Da diese Datei ziemlich groß ist, stellen Sie sicher, dass auf Ihrem Laufwerk genügend freier Speicherplatz vorhanden ist und dass sie formatiert ist Dateisystem NTFS.
Klicken Sie auf die Schaltfläche Erstellen:
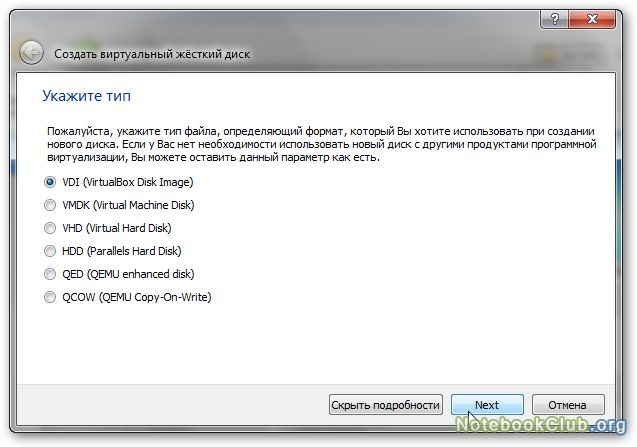
Typ kann angegeben werden VDI. Dies ist ein natives Format für VirtualBox. Lass uns weitermachen:
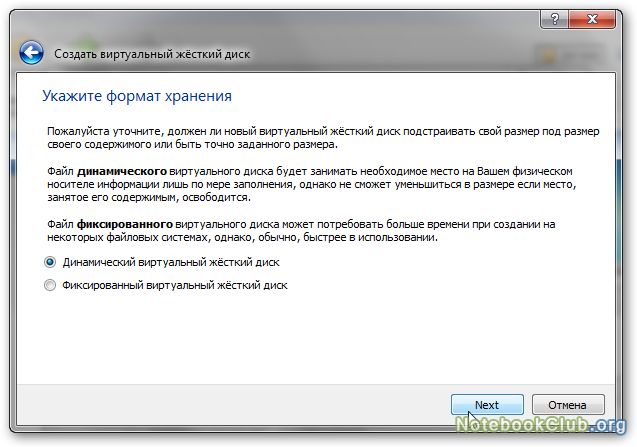
Im nächsten Schritt müssen Sie die Größe und den Speicherort der virtuellen Datei auswählen Festplatte. Für Windows 10 reichen 30-40 GB, Sie können jedoch auch mehr geben, wenn Sie ernsthafter mit dem neuen Betriebssystem arbeiten möchten.
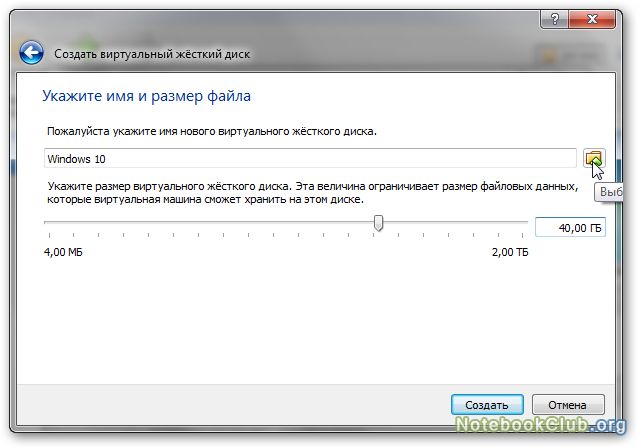
Nachdem Sie diese Parameter eingestellt haben, klicken Sie auf die Schaltfläche Erstellen:
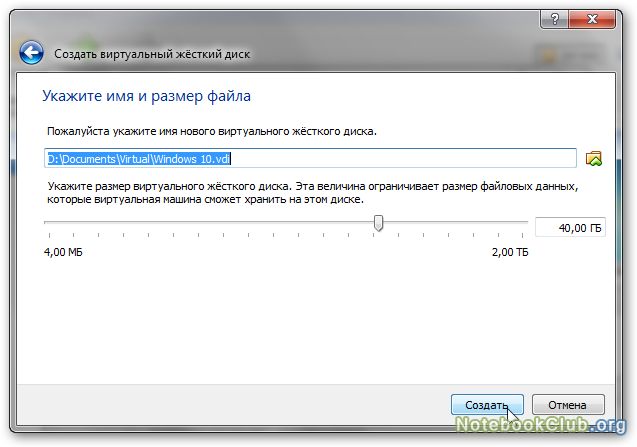
Die Erstellung der virtuellen Maschine ist abgeschlossen. Kommen wir nun zur Einrichtung. Wählen Sie es dazu in der Liste aus und klicken Sie auf die Schaltfläche Melodie:
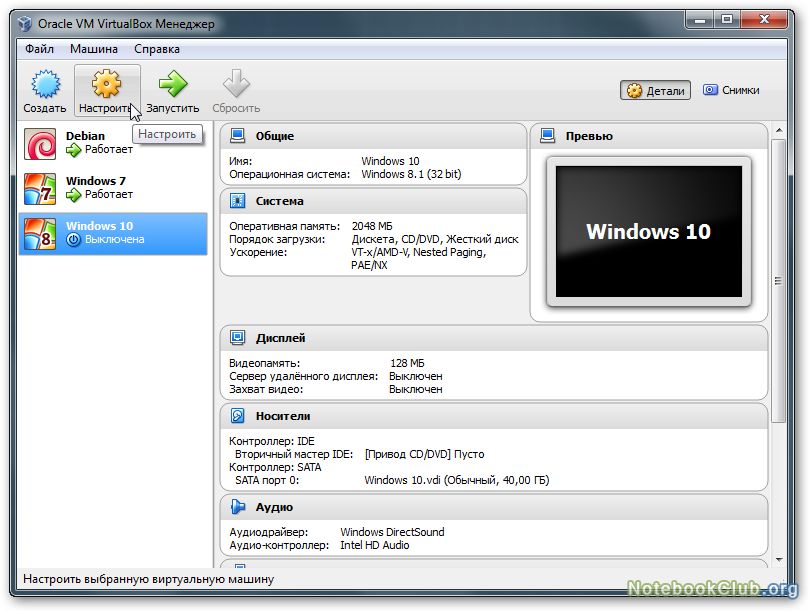
Beginnen wir mit der Registerkarte System:
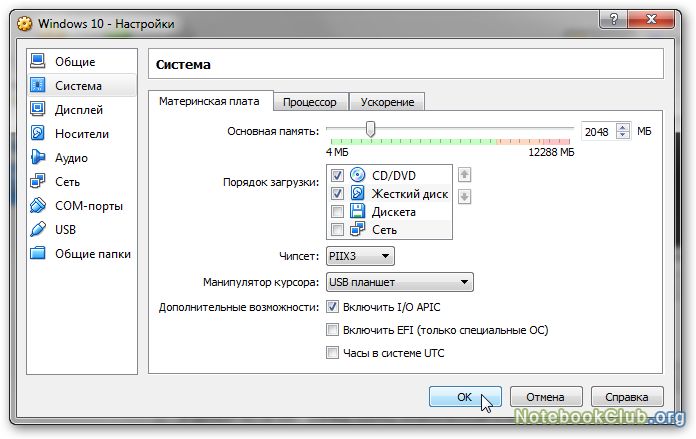
Es ist wichtig, das Kontrollkästchen neben zu aktivieren E/A-APIC und deaktivieren Sie die beiden Kontrollkästchen unten. Der Chipsatz kann angegeben werden PIIX3.
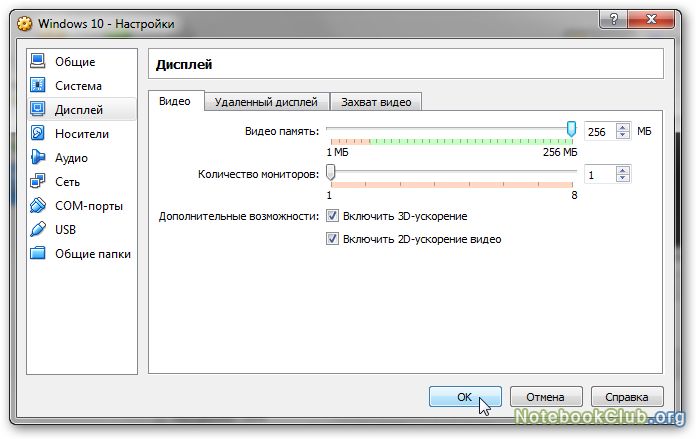
Wenn Sie die 3D-Beschleunigung verwenden möchten, dann auf der Registerkarte Anzeige Setzen Sie zwei Häkchen unter den Schiebereglern und erhöhen Sie die Größe des Videospeichers auf 256 MB.
Auf der Registerkarte Träger Wählen Sie ein virtuelles CD/DVD-Laufwerk aus der Liste aus und klicken Sie auf das Diskettensymbol rechts:
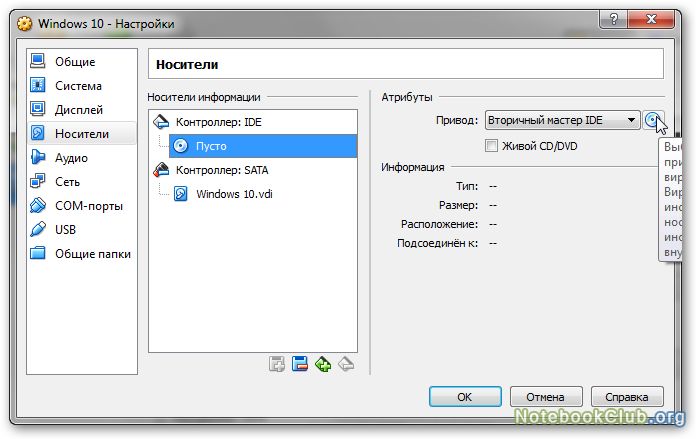
Im angezeigten Menü müssen Sie das Element mit dem Disk-Image auswählen und das zuvor gespeicherte Windows 10-ISO-Image auswählen:
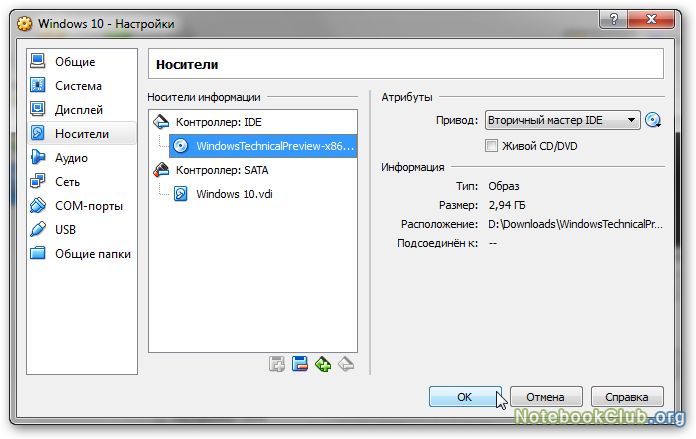
Speichern Sie anschließend die Einstellungen und kehren Sie zum Hauptfenster von VirtualBox zurück.
Wählen Sie im Hauptfenster von VirtualBox die von Ihnen erstellte virtuelle Maschine in der Liste links aus und klicken Sie auf die Schaltfläche Start:
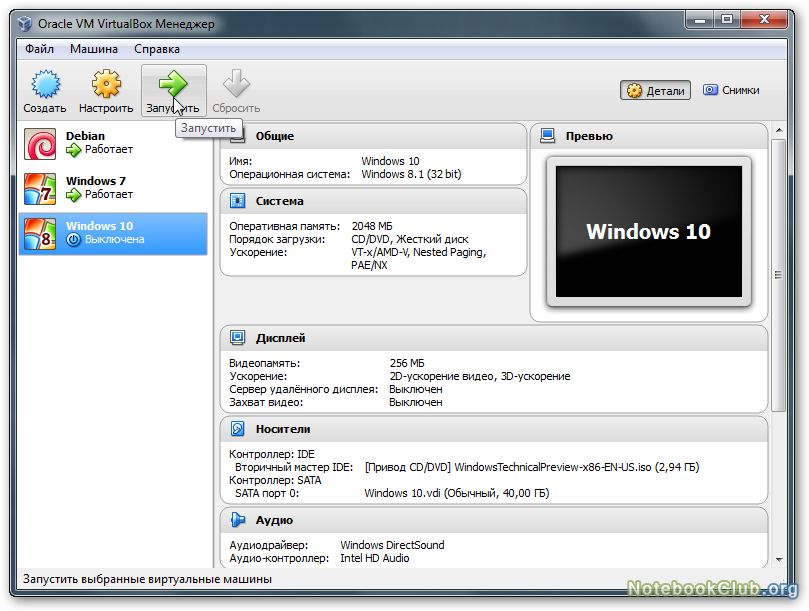
Danach sollte es losgehen normale Installation Windows 10, das im Handbuch beschrieben ist: .
Nachdem die Installation abgeschlossen ist, müssen Sie die Installation durchführen VirtualBox-Add-ons, was eine umfassendere Nutzung ermöglicht Windows-Funktionen 10. Hierbei handelt es sich in erster Linie um den sogenannten Bildschirmintegrationsmodus, bei dem das Fenster mit der virtuellen Maschine auf nahezu den gesamten Bildschirm erweitert werden kann. Darüber hinaus wird es möglich sein, die 3D-Beschleunigung zu nutzen.
Um Add-ons zu installieren, müssen Sie das Element im Menü der virtuellen Maschine auswählen Mounten Sie das Disk-Image der Gastbetriebssystem-Add-Ons ...:
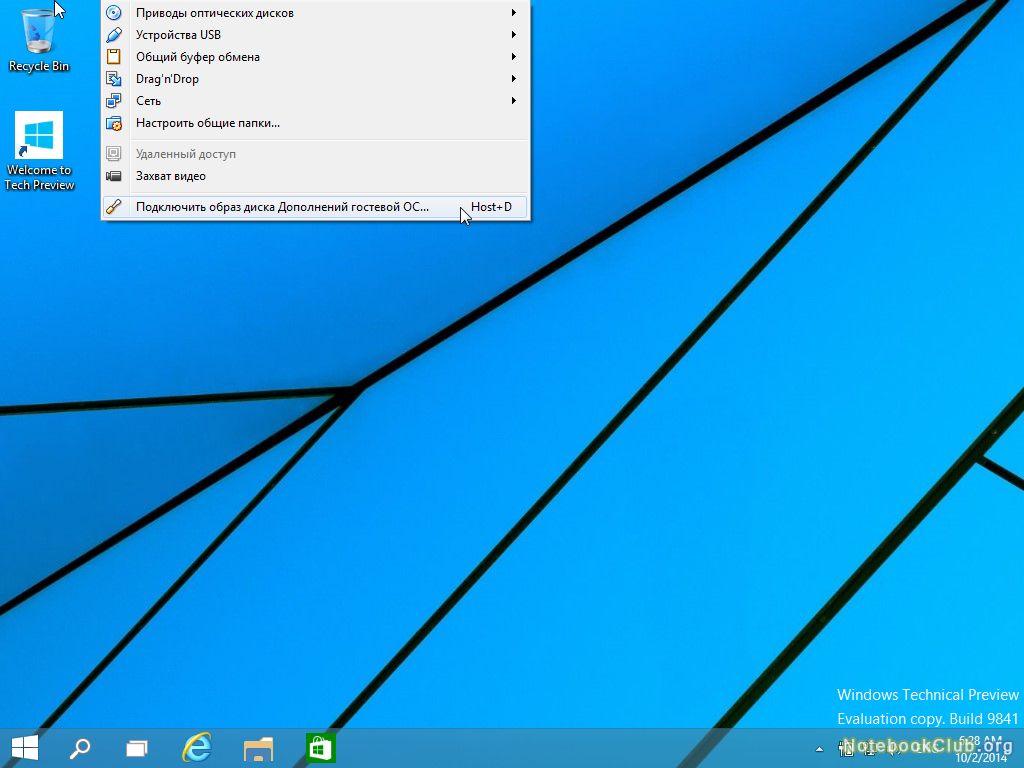
Öffnen Sie anschließend das Laufwerk optische Datenträger auf einer virtuellen Maschine:
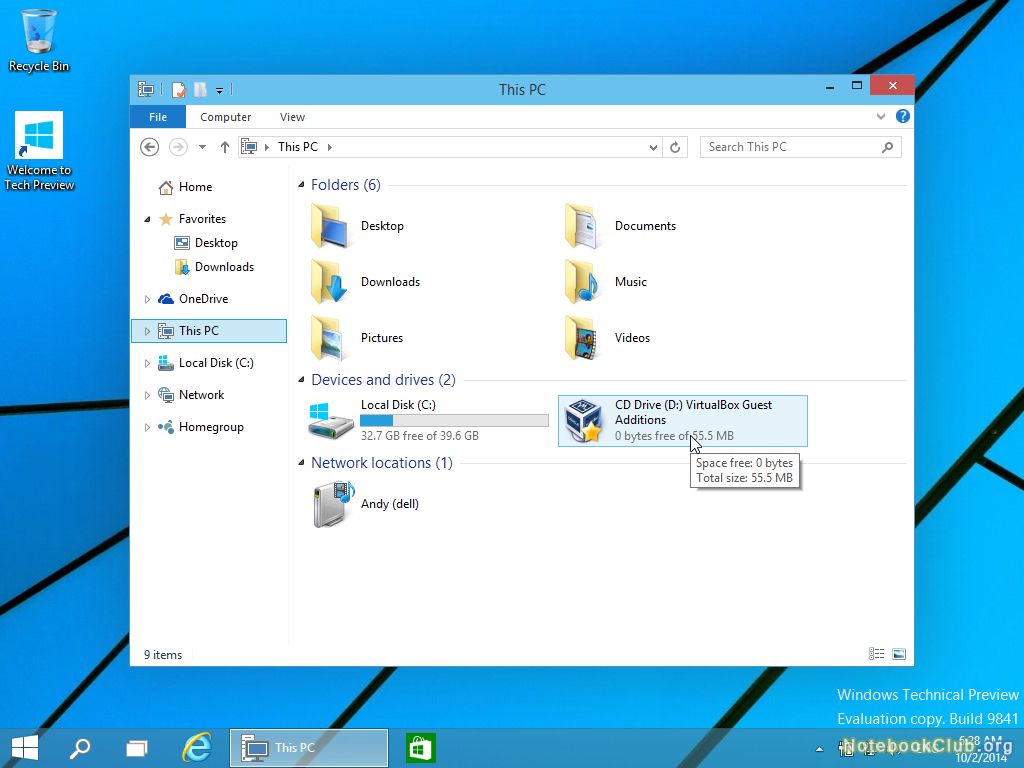
Und beginnen Sie mit der Installation von Add-ons:
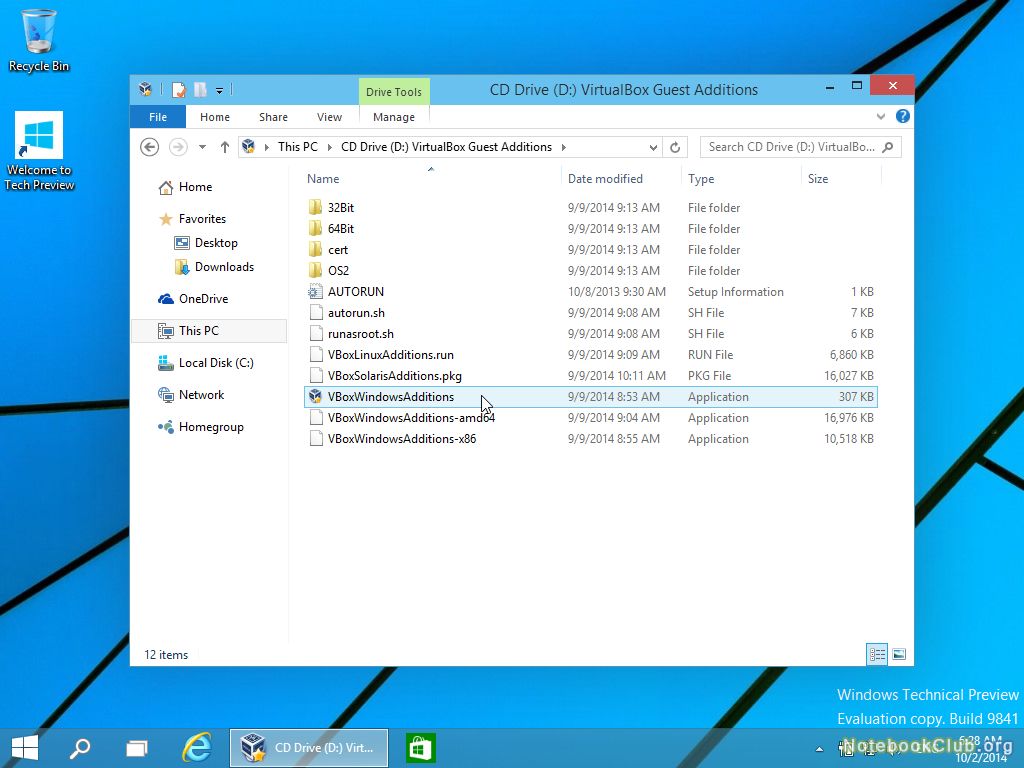
Es ist zu beachten, dass Sie zum Aktivieren der 3D-Unterstützung booten müssen Sicherheitsmodus und von dort aus beginnen Sie mit der Installation von Add-ons.
Das ist alles. Vielen Dank für Ihre Aufmerksamkeit.
Alle Installationsfragen und Windows Setup 10 Ich frage hier: . Fragen über VirtualBox Sie können dieses Forumsthema ansprechen: .
Installation Windows 8 zur virtuellen Maschine VirtualBox um sich mit dem neuen Betriebssystem vertraut zu machen, ohne das Hauptbetriebssystem zu deinstallieren.
Schnelle Methode Windows-Wiederherstellung auf einem Laptop mit frischen Treibern, Updates, konfigurierten Programmen und Dokumenten mit Acronis True Image 2009.
Wie bei jedem Produkt, das sich noch in der Entwicklung befindet, ist die Einführung der technischen Vorschau von Windows 10 ein riskantes Unterfangen. Dies ist die zuverlässigste und einfachste Möglichkeit, eine Vorschauversion des nächsten Windows zu installieren und auszuführen – in einer virtuellen Maschine.
In diesem Artikel werden aktuelle Änderungen an der Software für virtuelle Maschinen (VM) und der Installationsprozess für Windows 10 Technical Preview (kurz: Win10 Preview) behandelt.
VMs sind nicht nur zuverlässig und einfach zu installieren, sie können auch von nahezu jedem genutzt werden operationssystem. Und in diesem Fall sind sowohl Windows 10 Preview als auch das Programm zur Erstellung eines virtuellen PCs zu 100 Prozent kostenlos. Das Beste daran ist, dass die Ausführung von Windows 10 Preview in einer VM praktisch kein Risiko für Ihr Hauptsystem (Host) darstellt. Es ist als ob Windows-System 10 wurde auf einem eigenen, separaten physischen Computer installiert.
Drei grundlegende Schritte
Bei diesen Schritten wird davon ausgegangen, dass Sie noch keine Software zum Erstellen virtueller Maschinen installiert haben. Wir werden VirtualBox von Oracle verwenden. Es ist nicht nur kostenlos, sondern auch recht ausgereift und relativ einfach zu installieren. (Hinweis: VirtualBox wird regelmäßig aktualisiert. Wenn Sie es bereits installiert haben, ist es jetzt an der Zeit, die neueste Version zu erhalten.) Schritte:
- Laden Sie VirtualBox herunter und installieren Sie es auf einem Standard-PC.
- Erstellen Sie in VirtualBox eine neue virtuelle Maschine, die für die Ausführung der Win10-Vorschau optimiert ist.
- Laden Sie Win10 Preview herunter und installieren Sie es auf einer neuen virtuellen Maschine.
Wichtige vorbereitende Schritte
Anforderungen für Windows-Start 10 Vorschau innen virtuell VirtualBox-Maschinen relativ moderat. Die überwiegende Mehrheit der heutigen persönliche Computer Wenn Sie eine moderne Windows-Version (Vista, Windows 7 oder Windows 8.x) ausführen, werden Sie wahrscheinlich die Mindestanforderungen erfüllen oder übertreffen.
Folgendes ist erforderlich:
Mindestens 3 GB System-RAM. Win10 Preview benötigt mindestens 1 GB RAM, VirtualBox benötigt weitere 512 MB und das Hostsystem benötigt normalerweise mindestens noch etwa 1 GB. Fügen Sie etwas mehr Speicher für gemeinsam genutzte Systemfunktionen hinzu. Es ist besser, mehr als 3 GB RAM zu haben – der typische heute verkaufte PC ist mit 6 GB bis 12 GB ausgestattet. (Um schnell zu überprüfen, wie viel Speicher auf Ihrem System installiert ist, klicken Sie auf Start/Systemsteuerung/System. Suchen Sie unter System nach der Überschrift „ Installierter Speicher(RAM)".)
Mindestens 30 GB verfügbarer Speicherplatz. Win10 Preview erfordert etwa 25 GB freien Speicherplatz, plus etwa weitere 4 GB für die Win10-Installationsdatei, aber wie beim RAM ist mehr freier Speicherplatz immer besser. (Sie werden diesen Platz natürlich wieder freimachen, wenn Sie die Win10-VM entfernen.) Es ist nicht erforderlich, dass sich die Win10-VM auf der primären Festplatte befindet ( C:), aber dies wird den Installationsprozess viel einfacher machen.
Unterstützung für Hardware-Virtualisierung. Fast alle in den letzten Jahren verkauften PCs verfügen über integrierte Hardwareunterstützung für Virtualisierung, wie sie in VirtualBox (und ähnlichen VPC/VM-Produkten) verwendet wird. Ältere Systeme verfügen jedoch möglicherweise nicht über diese notwendige Funktion.
So können Sie feststellen, ob Ihr PC Virtualisierung unterstützt:
1) Eine Methode besteht darin, einfach VirtualBox zu installieren und eine neue virtuelle Maschine zu installieren (mehr dazu weiter unten). Klicken Sie dann mit der rechten Maustaste auf die installierte Maschine, wählen Sie das Menü „Anpassen…“ und gehen Sie zum Abschnitt „System“. Klicken Sie auf die Registerkarte Beschleunigung und prüfen Sie, ob die Hardwarevirtualisierungsoption aktiviert ist Aktivieren Sie VT-x/AMD-V wie in Abbildung 1 dargestellt. (Hinweis: Auf einigen Systemen müssen Sie möglicherweise die Hardware-Virtualisierungsunterstützung aktivieren System-BIOS. Schauen Sie sich die Windows SevenForums-Seite an, um sich einen kurzen Überblick darüber zu verschaffen.

Wenn Ihr System keine Hardwarevirtualisierung unterstützt, können Sie VirtualBox einfach entfernen.
2) Intel bietet seine an kostenloses Dienstprogramm„Unterstützt mein Prozessor die Intel Virtualisierungstechnologie?“ („Unterstützt mein Prozessor die Intel-Virtualisierungstechnologie?“) (). Ebenso bietet AMD das „AMD Virtualization Technology and Microsoft Hyper-V System Compatibility Check Utility“ auf seinem . (Scrollen Sie zum Ende der Liste oder klicken Sie hier, um den Download durchzuführen.) Sie können auch das „Hardware-Assisted Virtualization Detection Tool“ von Microsoft ausprobieren, aber die App funktioniert nur unter Windows XP, Vista und Windows 7 – nicht unter Windows 8.
3) Sie können die Modellnummer Ihrer CPU auch auf der Website des Herstellers nachschlagen und sich die aufgeführten Spezifikationen ansehen.
Beachten Sie jedoch auch hier, dass fast alle in den letzten Jahren verkauften Maschinen Virtualisierungsunterstützung bieten.
Und schließlich, bevor wir fortfahren, Sichern Sie Ihr aktuelles System (Backup-Programme). Obwohl keiner der folgenden Schritte besonders riskant ist, ist diese Maßnahme einfach eine gute Angewohnheit. Sicherung bevor Sie ein neues installieren Software oder Änderungen am Hostsystem vornehmen.
Schritt 1: Laden Sie VirtualBox herunter und installieren Sie es
Gehen Sie zur VirtualBox für Windows-Seite (zum Zeitpunkt des Schreibens ist dies Version 4.3.18). Dieses Programm funktioniert auf allen aktuellen Windows-Versionen.
Hinweis: Oracle bietet auch an VirtualBox-Erweiterung Pack, ein separates Paket, das eine vollständigere Integration des Gastbetriebssystems in das Hostbetriebssystem ermöglicht. Für Ihren speziellen Fall ist möglicherweise ein Erweiterungspaket erforderlich – oder auch nicht. Der Einfachheit halber schlage ich vor, nur das Kernpaket von VirtualBox zu installieren. Wenn Sie ein Erweiterungspaket benötigen, erhalten Sie später einen Hinweis. Anschließend können Sie zu den hilfreichen Links auf der VirtualBox-Downloadseite zurückkehren, um das Erweiterungspaket zu installieren.
Sobald die Installationsdatei VirtualBox fürWindows Nachdem es vollständig heruntergeladen wurde, klicken Sie darauf, um den Programminstallationsvorgang zu starten (Abbildung 2).

Nachdem das Einführungsfenster angezeigt wird, zeigt VirtualBox zwei benutzerdefinierte Dialogfelder an Benutzerdefinierte Installation Die erste davon ist in Abbildung 3 dargestellt. Die technische Vorschau funktioniert gut mit den Standardeinstellungen – ohne dass Änderungen vorgenommen werden müssen. Klick einfach Nächste(Weiter) in beiden Dialogfeldern.

Sie erhalten eine Warnung, dass Ihre Netzwerkschnittstellen zurückgesetzt werden (Abbildung 4). VirtualBox erfordert diesen Schritt zur Integration Netzwerk System Ihren PC und erlauben Sie dem VM-Betriebssystem (Gastbetriebssystem) – in diesem Fall Windows 10 – den Zugriff auf das Internet.

Diese Netzwerkunterbrechung ist nur von kurzer Dauer, führt jedoch zu einer vorübergehenden Unterbrechung Ihrer Internetverbindung. Stellen Sie sicher, dass Sie derzeit keine Aufgaben ausführen, z. B. das Herunterladen von Software. Klicken Sie auf „Ja“, um mit der Installation von VirtualBox fortzufahren.
Dann sehen Sie ein Bestätigungsfenster Bereit zur Installation(Alles ist einbaufertig). Klicken Installieren(Installieren). Ab diesem Zeitpunkt ist der Prozess weitgehend automatisiert; Das Programm fordert im Verlauf des Prozesses einfach die Erlaubnis für verschiedene Berechtigungen an. Erteilen Sie die erforderlichen Berechtigungen und stimmen Sie allen Standardeinstellungen zu. Schließlich wird das letzte Dialogfeld (Abbildung 5) angezeigt, das Sie darüber informiert, dass die VirtualBox-Installation abgeschlossen ist. Drück den Knopf Beenden.
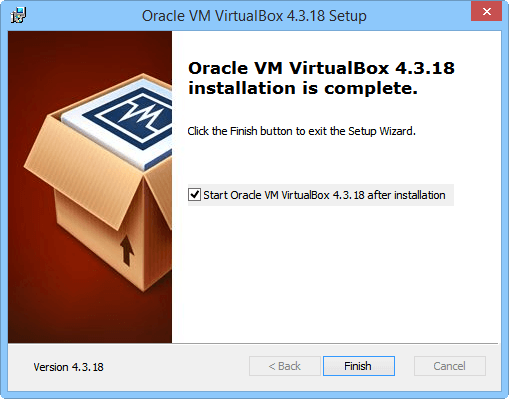
Schritt 2: Laden Sie die technische Vorschau von Windows 10 herunter
Abhängig von der Geschwindigkeit Ihrer Internetverbindung dauert das Herunterladen der Win10-Vorschau etwa 30 bis 45 Minuten (ISO-Downloadgrößen reichen von 2,91 bis 3,96 GB). Das Einrichten eines virtuellen PCs dauert nur wenige Minuten. Daher ist es jetzt an der Zeit, mit dem Herunterladen der Win10 Preview-Installationsdatei zu beginnen. Lassen Sie es herunterladen Hintergrund während Sie eine neue virtuelle Datei einrichten Windows-Maschine 10.
Sie müssen für die Win10-Vorschau nicht bezahlen, es ist jedoch erforderlich, dass Sie über ein Microsoft-Konto verfügen und einem Insider beitreten Windows-Programm InsiderProgram(). Sobald dies erledigt ist, klicken Sie auf den Link „Technische Vorschau installieren“, der Sie zum Herunterladen der ISO-Datei führt. Wählen Sie die gewünschte Sprache und Bittiefe (32 oder 64) aus und klicken Sie Herunterladen.
Wenn Sie derzeit 64-Bit-Windows verwenden, können Sie entweder die 32-Bit- oder die 64-Bit-Version von Win10 Preview herunterladen und ausführen; Wenn Sie ein 32-Bit-System haben, können Sie nur die 32-Bit-Version verwenden.
Bitte beachten Sie, dass es nur einen Schlüssel gibt - NKJFK-GPHP7-G8C3J-P6JXR-HQRJR- aber Sie werden es wahrscheinlich nicht brauchen.
Bitte beachten Sie, dass es sich im Wesentlichen um eine ISO-Image-Datei handelt DVD-Image. VirtualBox kann die Win10 Preview-Installationsdatei direkt verwenden – Sie müssen das Image nicht auf eine optische Disc oder ein Flash-Gerät brennen. Lassen Sie es einfach an einem geeigneten Ort auf Ihrem PC, beispielsweise im Download-Ordner.
Schritt 3: Erstellen Sie eine neue virtuelle Maschine für die technische Vorschau von Windows 10
Wenn Sie VirtualBox zum ersten Mal starten, zeigt sein Hauptmanager, VirtualBox Manager, einen Willkommensdialog an (Abbildung 6). Starten Sie den neuen Einrichtungsvorgang für den virtuellen PC, indem Sie auf das blaue Symbol klicken Erstellen in der oberen linken Ecke des Managers.

VirtualBox führt Sie nun durch eine Reihe von Installationsdialogen.
- Teilen Sie ihnen auch den Betriebssystemtyp mit. (Name des virtuellen PCs und Betriebssystem): Es ist besser, der virtuellen Maschine einen einfachen und aussagekräftigen Namen zu geben. In den folgenden Beispielen werde ich die 64-Bit-Version von Win10 Preview installieren. Also im Feld Name Ich habe einen völlig selbsterklärenden Titel eingegeben: Win10-64-Vorschau. Benennen Sie Ihre virtuelle Maschine nach Belieben.
Verwenden Sie abschließend diese einfache Methode, um die Version auszuwählen. Win10 Preview verwendet dieselben Vorschauen VirtualBox-Installationen, genau wie Windows 8.1. Wenn Sie also die 32-Bit-Vorschau von Win10 heruntergeladen haben, wählen Sie Windows 8.1 (32-Bit); Wenn Sie die 64-Bit-Vorschau von Win10 heruntergeladen haben, wählen Sie Windows 8.1 (64-Bit). Abbildung 7 zeigt, was ich ausgewählt habe.

- Passen Sie die Größe des virtuellen Speichers an : Stellen Sie im Dialogfeld „Speicher angeben“ (Abbildung 8) sicher, dass Ihrem Win10 mindestens 1 GB RAM zugewiesen ist. Besser, wenn mehr. Durch Bewegen des Steuerknopfs entlang der farbcodierten Skala wird die Gesamtmenge an RAM angepasst, die der VM zur Verfügung steht. Stellen Sie den Regler im grünen Bereich ein, sodass sowohl die VM als auch das nicht-virtuelle Hostsystem über genügend Speicher für den normalen Betrieb verfügen.
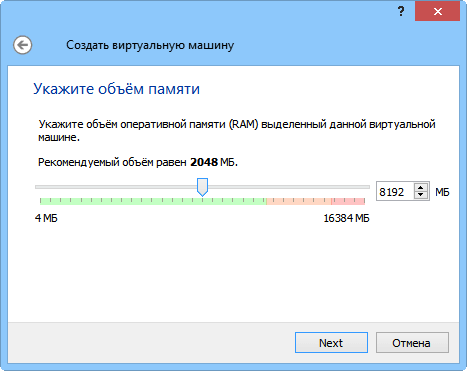
- Andere Einstellungen : Sie werden nun durch Dialoge gehen Wählen Sie Ihre Festplatte aus, Typ angeben(Festplatte), Speicherformat angeben(Speichern von Daten auf einer physischen Festplatte) und Geben Sie den Dateinamen und die Größe an(Speicherort und Größe der Datei). Akzeptieren Sie einfach die vorgeschlagenen Standardeinstellungen in jedem Dialogfeld: Virtuelle Festplatte erstellen, VDI (VirtualBox Disk Image), Dynamische virtuelle Festplatte und 25 GB für die Größe der virtuellen Festplatte.
Als Ergebnis erhalten Sie einen einfachen, leeren und unberührten virtuellen PC, der für die Installation eines neuen Betriebssystems bereit ist.
Schritt 4: Letzte zwei Einstellungen
Standardmäßig versucht die neue VM, von ihrer virtuellen Festplatte zu starten. Aber die virtuelle Festplatte Ihrer virtuellen Maschine ist derzeit leer. So installieren Sie Win10 Preview auf leere CD, muss die VM zunächst die heruntergeladene ISO-Datei mit laden virtuelles optisches Laufwerk (virtuelles optisches Plattengerät). (Zu diesem Zeitpunkt wird die Datei jedoch höchstwahrscheinlich noch heruntergeladen. Machen Sie eine Kaffeepause.)
Die Auswahl des virtuellen optischen Laufwerks für die VM erfordert nur wenige Klicks, genau wie die andere Voreinstellung, die Auswahl des Cursorgriffs der VM. Beginnen wir mit dem Manipulator.
Wählen Sie die neue virtuelle Maschine im VirtualBox-Manager aus und klicken Sie auf das Symbol „Konfigurieren“ (das große orangefarbene Zahnrad), wie in Abbildung 9 dargestellt.
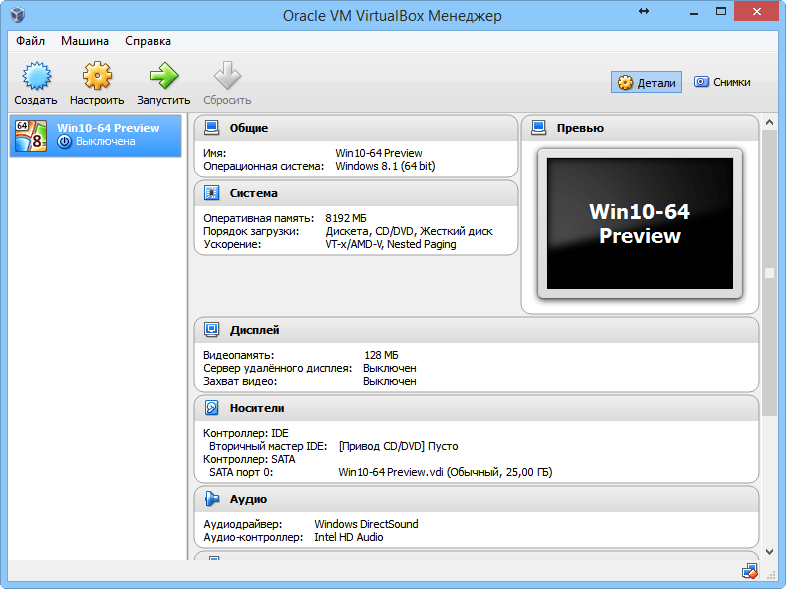
Gehen Sie zum Abschnitt System im Einstellungsfenster, um es einzugeben. Öffnen Sie auf der Registerkarte Motherboard die Dropdown-Liste Cursor-Manipulator und auswählen PS/2 Maus, USB-Tablet oder USB-Multi-Touch-Tablet, abhängig davon, welchen Zeiger Sie auf Ihrem Host-Computer verwenden. Ich verwende einen Standard-PC mit einer Maus, also habe ich mich entschieden PS/2-Maus(siehe Abbildung 10). Wenn Sie ausgewählt haben, was Sie benötigen, klicken Sie auf „ OK".

Jetzt müssen Sie VirtualBox dazu bringen, die Win10 Preview (ISO)-Installationsdatei zu verwenden. Der springende Punkt besteht darin, die virtuelle Installations-DVD korrekt in die virtuelle einzulegen Optisches Laufwerk V.M. (Die nächsten Schritte sind in Abbildung 11 dargestellt.)
Klicken Sie erneut auf das Hauptsymbol „Anpassen“ und wählen Sie „Medien“. Dann im Abschnitt „Speichermedien“ unter dem Gerät Controller: IDE klicken Leer(Dies ist Nr. 1 in Abbildung 11). An rechte Seite Im Medienfenster werden neue Optionen angezeigt.
Aktivieren Sie nun im Abschnitt „Attribute“ das Kontrollkästchen Live-CD/DVD(#2) und klicken Sie dann auf das Diskettensymbol rechts neben dem Text Sekundärer IDE-Master(Nr. 3). Es erscheint ein Popup-Menü. Wählen Bild auswählen optische Platte (№4).
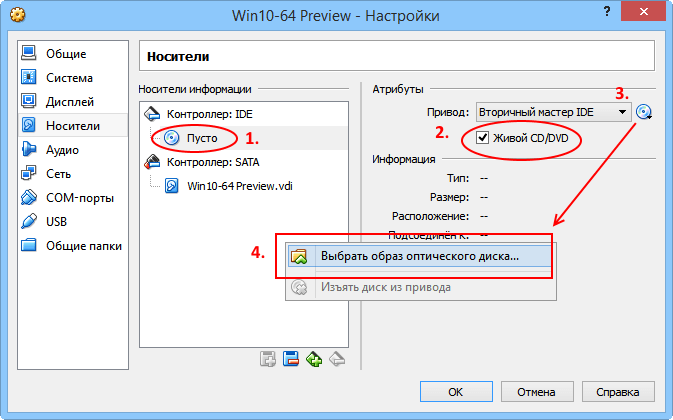
In diesem Schritt öffnet sich ein erkennbares Fenster in Form eines Explorers. Suchen Sie die heruntergeladene ISO-Datei – höchstwahrscheinlich in Ihrem Download-Ordner – und wählen Sie sie aus (normalerweise trägt sie die Bezeichnung „ WindowsTechnicalPreview-x; siehe Abbildung 12). Klicken Sie auf Öffnen.
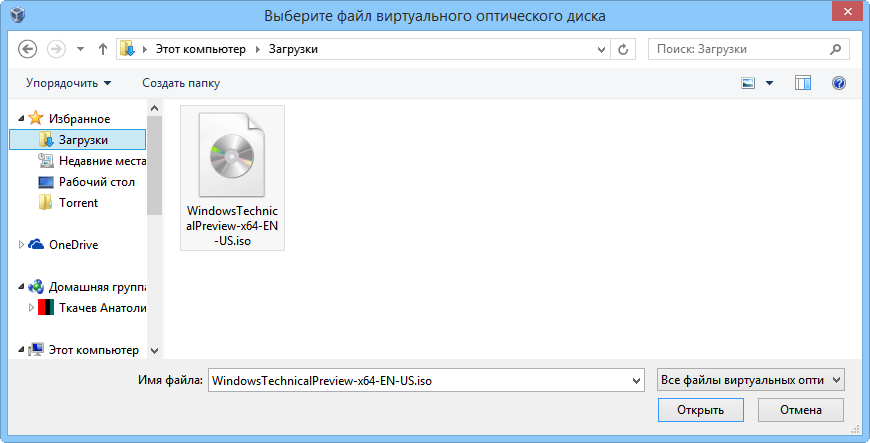
Das Programm führt Sie dann zum Dialog „Einstellungen/Medien“ zurück. OK klicken.
Hinweis: Wie bereits erwähnt, erhalten Sie möglicherweise ein Dialogfeld, in dem Sie aufgefordert werden, das VirtualBox Extension Pack zu installieren. Dieses zusätzliche Paket muss nicht bezahlt werden und kann von derselben Seite heruntergeladen werden, auf der Sie die Hauptinstallationsdatei von VirtualBox erhalten haben.
Glückwunsch! Jetzt ist die Installation der virtuellen Maschine abgeschlossen, Sie können Windows 10 installieren und ausführen!
Schritt 5: Installieren Sie die technische Vorschau von Windows 10
Doppelklicken Sie im Hauptmenü des VirtualBox-Managers entweder auf die virtuelle Win10-Maschine oder wählen Sie sie aus und klicken Sie auf das Symbol „Ausführen“ (Abbildung 13).
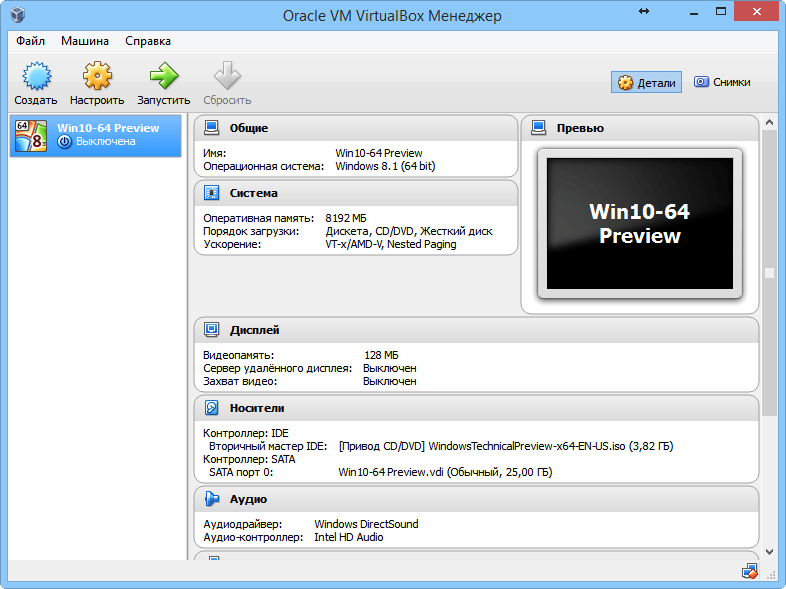
Die VM startet nun von der Installations-ISO-Datei, die sich im virtuellen DVD-Laufwerk befindet, und beginnt mit der Installation von Win10 Preview. Die ersten Dialogfelder werden Ihnen wahrscheinlich bekannt vorkommen – sie ähneln denen in vorherige Versionen Windows.
Notiz: Wenn Sie zum ersten Mal in ein VM-Fenster klicken, wird möglicherweise eine VirtualBox-Meldung angezeigt, die Sie darüber informiert, dass Ihr Cursor vorübergehend im Fenster gesperrt wird. Dies ist eine häufige Situation. Wenn Sie sich entscheiden, das VM-Fenster zu verlassen, klicken Sie einfach links (oder auf einigen Systemen rechts). Strg-Taste um die Kontrolle über die Maus an den Host-Computer zurückzugeben.
Im ersten Win10-Installationsdialog werden Sie vom Programm aufgefordert, die Sprache und den Tastaturtyp zu bestätigen oder zu ändern. Wählen Sie „Russisch (Russland)“ aus dem Dropdown-Menü „Zeit- und Währungsformat“ (Abbildung 14). Dann sehen Sie ein Fenster mit einer Schaltfläche Jetzt installieren(Installation starten). Klick es. Anschließend werden Sie aufgefordert, die Allgemeinen Geschäftsbedingungen zu akzeptieren Lizenzvereinbarung- Tu es.

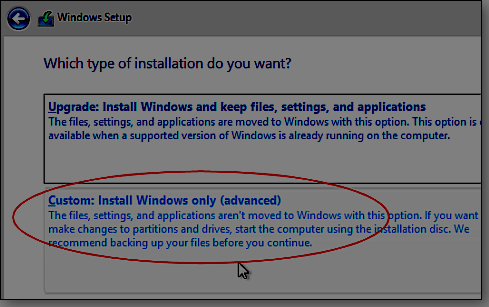
Nach einiger Zeit wird die VM neu gestartet. Ignorieren Sie die Eingabeaufforderung „Drücken Sie eine beliebige Taste, um von der CD/DVD zu starten“ und lassen Sie die VM von ihrer eigenen Festplatte starten. Nach dem Neustart führt Sie das Programm durch eine letzte Reihe von Win10-Einstellungen (die Standardeinstellungen sind in Ordnung) und Personalisierungseinstellungen, wie z. B. die Aufforderung zur Eingabe von Anmeldeinformationen Microsoft-Aufzeichnungen.
Wenn Sie kein Microsoft-Konto haben oder kein vorhandenes verwenden möchten Konto, können Sie unterwegs kostenlos ein neues erstellen. Die letzten Optionen und Funktionen des Installationsverfahrens sind selbsterklärend; Für Windows-Benutzer 8 oder 8.1 werden Ihnen nach wie vor bekannt vorkommen.
Wenn Sie fertig sind, ist Win10 betriebsbereit und kann von Ihnen getestet werden. Wenn Sie als Zeigegerät eine Maus ausgewählt haben, werden Sie direkt zum Win10-Desktop weitergeleitet, wie in Abbildung 16 dargestellt.
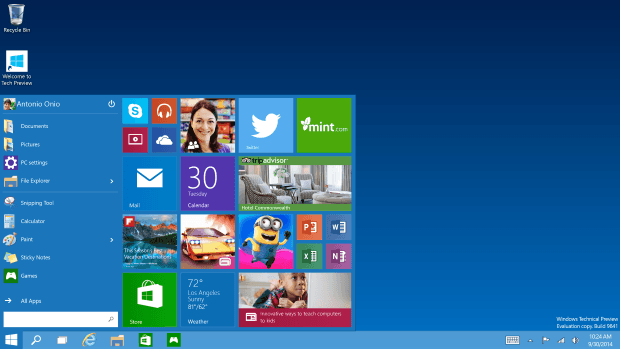
Hinweis: Für die technische Vorschau von Windows 10 wurden bereits mehrere Updates durchgeführt. Eine Ihrer ersten Aufgaben ist der Start Windows Update(Windows Update). (Klicken Sie mit der rechten Maustaste auf die Schaltfläche „Start“ mit der Windows-Flagge und wählen Sie „Systemsteuerung“ aus dem Popup-Menü. Klicken Sie dann auf „System und Sicherheit/Windows Update“. Windows-Updates) und klicken Sie dann auf den Link Auf Updates prüfen(Nach Updates suchen)).
Noch ein paar Vorbereitungen, damit alles reibungslos lädt
Zu diesem Zeitpunkt ist Ihre virtuelle Maschine noch so konfiguriert, dass sie von der Installations-ISO-Datei startet. Wenn Sie alles so lassen, wie es ist, erhalten Sie bei jedem Start Ihrer VPC die Aufforderung „Drücken Sie eine beliebige Taste, um von der CD/DVD zu booten“.
Um dies zu vermeiden, sollten Sie trennen ISO-Datei vom virtuellen DVD-Laufwerk. Es sind nur wenige einfache Schritte erforderlich.
Schließen Sie Win10 wie gewohnt – das heißt, klicken Sie mit der rechten Maustaste auf die Schaltfläche „Start“ in Win10 und wählen Sie „ Herunterfahren oder abmelden(Herunterfahren oder abmelden), dann Abschalten(Abschalten). Wenn Win10 geschlossen wird, kehren Sie zum VirtualBox-Manager zurück. (Hinweis: Die meisten virtuellen PC-Einstellungen können nicht geändert werden, während die Sitzung der virtuellen Maschine ausgeführt wird.)
Klicken Sie bei ausgewählter Win10-VM auf das Symbol „Konfigurieren“ und gehen Sie zum Abschnitt „Medien“ (Sie waren bereits zuvor dort, siehe Abbildung 11). Klicken Sie auf der rechten Seite des Medienfensters auf das Datenträgersymbol neben dem Element Zweiter Meister IDE .
Wählen Sie in der Dropdown-Liste „Optionen“ die Option aus Disc aus dem Laufwerk entfernt, wie in Abbildung 17 dargestellt.
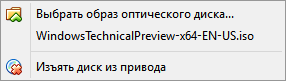
Klicken OK um das Einstellungsfenster zu schließen. Bereit!
Probieren Sie die technische Vorschau von Windows 10 aus
Wenn Sie Windows 8 kennen, werden Sie sich vor allem in der technischen Vorschau von Win10 wie ein Fisch im Wasser fühlen. Das Gesamtkonzept ist im Grunde das gleiche, es wurden jedoch viele der erwarteten Verbesserungen hinzugefügt. Wenn Sie noch nie Windows 8 verwendet haben, fällt Ihnen die Arbeit mit dem neuen Betriebssystem möglicherweise etwas schwer.
Die folgenden Informationen zur technischen Vorschau von Windows 10 auf unserer Website sollen Ihnen als Orientierung dienen:
- Microsoft hat das neue Betriebssystem Windows 10 vorgestellt. Offizielle Pressemitteilung von Microsoft.
Benutzerhandbuch auf Russisch.
- Technische Vorschau der Antivirenprogramme für Windows 10. Informationen zur offiziellen Unterstützung der neuen Plattform durch Antiviren-Anbieter, Benutzererfahrung bei der Installation von Antivirenlösungen.




