Updates in Windows 10 bereiten den Benutzern ständig Unannehmlichkeiten und zwingen sie dazu, Zeit mit der Suche nach den Ursachen von Problemen und deren Behebung zu verschwenden. Viele Leute, die ihren Computer nach der Installation des nächsten Stapels unbekannter Updates neu gestartet hatten, sahen sich mit der Tatsache konfrontiert, dass die Startschaltfläche von Windows 10 nicht funktionierte. Das Menü öffnet sich nicht, wenn man auf das Startsymbol klickt, und reagiert nicht auf die Win-Taste (mit dem Fensterlogo). Darüber hinaus kann es vorkommen, dass das Menü „Einstellungen“ nicht geöffnet wird und andere Funktionen nicht funktionieren. grafische Menüs. Um das Problem zu beheben, lesen Sie diesen Artikel bis zum Ende und befolgen Sie die darin enthaltenen Anweisungen.
Interessanterweise beschloss Microsoft im Sommer 2016, eine Anwendung zu veröffentlichen, um Faktoren zu finden und zu beseitigen, die das Erscheinen von Start blockieren.
Explorer.exe ist eine Datei, die eine grafische Shell für Windows darstellt. Dank ihm funktionieren Explorer, alle Fenster und Menüs des Betriebssystems. Während des Betriebs kann ein Problem auftreten (z. B. Konflikte mit Adressen). Arbeitsspeicher). Wenn der Start unter Windows 10 nicht funktioniert, sollten Sie als Erstes den Prozess „explorer.exe“ neu starten.
1. Rufen Sie den „Task-Manager“ über die Tastenkombination Strg+Umschalt+Esc oder das Kontextmenü der Taskleiste auf.
2. Gehen Sie zur Registerkarte „Prozesse“, wenn sich das Fenster in einem anderen Fenster öffnet.
Wenn der Dispatcher in einem vereinfachten Fenster gestartet wird, klicken Sie auf die Schaltfläche „Details“.
3. Suchen Sie den Prozess „Explorer“ oder „Explorer“ und rufen Sie den Befehl „Neustart“ auf.
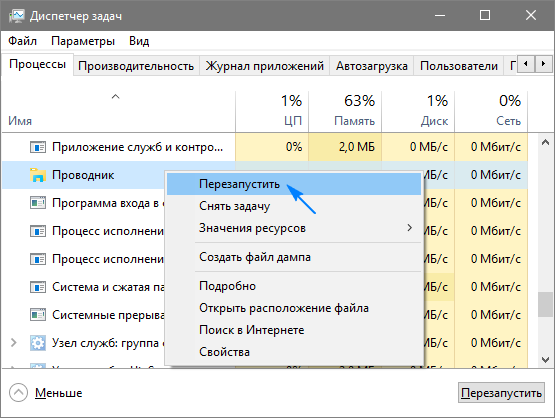
4. Wir bestätigen unsere Absicht, in die Funktionsweise des Systemprozesses einzugreifen.
Die Methode funktioniert nicht immer, daher sollten Sie sich nicht auf ihren Erfolg verlassen.
Ändern des Werts eines der Systemregistrierungsschlüssel
Der nächste Schritt, der unternommen werden sollte, damit Start funktioniert, besteht darin, den Wert eines der Parameter zu ändern, die für die Bedienung des Menüs verantwortlich sind (wenn kein Schlüssel vorhanden ist, müssen Sie ihn erstellen).
- Rufen Sie den in den Top Ten integrierten Registrierungseditor auf (führen Sie „regedit“ in der Suchleiste oder im Befehlsinterpreter aus).
- Wir gehen zum Abschnitt mit den Parametern des aktuellen Benutzers – HKCU.
- Gehen Sie zum Pfad Software\Microsoft\Windows\CurrentVersion\Explorer.
- Suchen Sie den Schlüssel „EnableXAMLStartMenu“ und ändern Sie seinen Wert in „Null“. Wenn kein Parameter vorhanden ist, erstellen wir einen DWORD-Schlüssel mit einem markierten Namen und Wert.
- Wir starten den Prozess „explorer.exe“ neu, damit die neue Konfiguration wirksam wird.
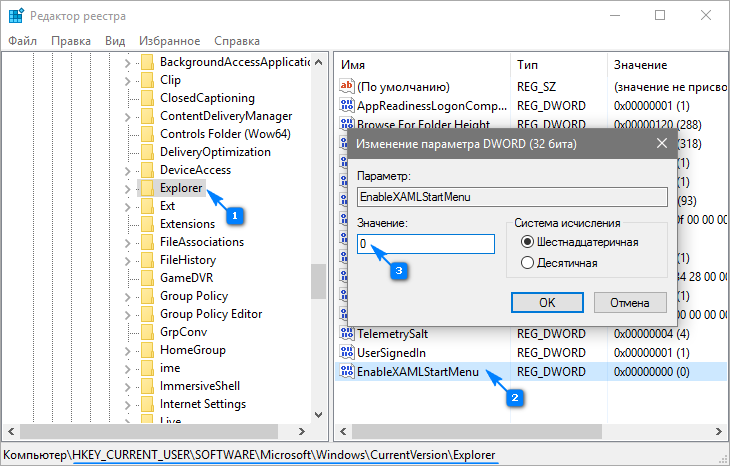
Andere schnelle Methoden, um mit der Arbeit zu beginnen
Einige Benutzer bemerkten, dass das Problem nach dem Erstellen eines neuen Kontos auftrat, dessen Pfad kyrillische Zeichen enthielt (der Benutzername war auf Russisch). In diesem Fall müssen Sie das Computerverwaltungstool verwenden und den Pfad zum Benutzerverzeichnis ändern (den Ordner, in dem die Kontoinformationen gespeichert sind, umbenennen).
Manchmal hilft auch die automatische Wartungsfunktion des Betriebssystems. Um es zu aktivieren, gehen Sie zu den „Eigenschaften“ des Systems und klicken Sie dort im Menü auf der linken Seite ganz unten auf den Link „Wartung und Sicherheit“. Erweitern Sie den Punkt „Wartung“ und klicken Sie auf die Schaltfläche „Ausführen“. In naher Zukunft (je mehr freie Ressourcen, desto schneller) wird Windows 10 alle Probleme auf Ihrem Computer suchen und beheben. Diese Option hilft auch selten, aber es ist notwendig, nach der richtigen Lösung zu suchen.
Ein neues Konto erstellen
Es kommt vor, dass die oben genannten Optionen nicht die erwarteten Ergebnisse liefern, insbesondere das Umbenennen des Benutzerverzeichnisses. Versuchen Sie, einen neuen Benutzer zu erstellen, dessen Name keine russischen Zeichen enthalten sollte.
- Rufen Sie das Fenster „Ausführen“ auf (drücken Sie Win + R).
- Geben Sie „control“ ein und führen Sie den Befehl aus.
- Erstellen Sie nach dem Öffnen des Applets ein neues Konto und melden Sie sich von dort aus bei Windows an.
Grundsätzlich funktionieren Start und alle anderen grafischen Elemente einwandfrei. Wenn dies der Fall ist, importieren Sie alle Einstellungen und übertragen Sie die Dateien aus dem alten Kontoverzeichnis und löschen Sie es.
Lassen Sie uns PowerShell verwenden
Schließlich gibt es noch eine weniger sichere Möglichkeit, Start zum Laufen zu bringen. Allerdings kann die Verwendung von PowerShell (Erweiterte Eingabeaufforderung) zu Problemen mit dem App Store führen.
Bevor Sie die Schritte in dieser Anleitung ausführen, wird empfohlen, einen System-Rollback-Punkt zu erstellen.
Um das Tool auszuführen, gehen Sie in das Verzeichnis „\System32\WindowsPowerShell\v1.0“ im Betriebssystemordner und führen Sie die Datei powershell.exe als Administrator aus.
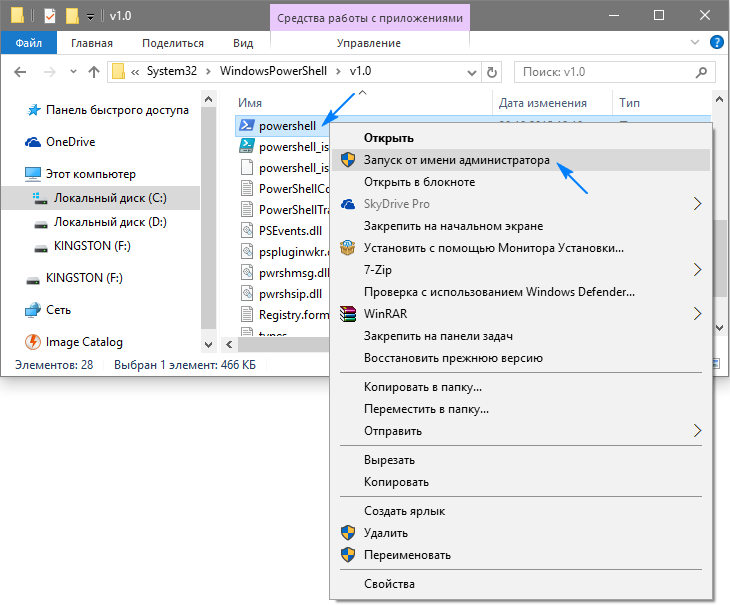
Nicht weniger einfache Möglichkeit Beim Aufruf der erweiterten Befehlszeile wird der Befehl „Powershell“ in einer Befehlszeile ausgeführt, die mit Administratorrechten ausgeführt wird.
Fügen Sie den folgenden Befehl in die Textzeile des sich öffnenden PowerShell-Fensters ein und führen Sie ihn aus:
Get-appxpackage -all *shellexperience* -packagetype bundle |% (add-appxpackage -register -disabledevelopmentmode ($_.installlocation + „\appxmetadata\appxbundlemanifest.xml“))
Die Vorgänge dauern einige Sekunden. Überprüfen Sie anschließend, ob Start geöffnet wird. Wenn wir erneut scheitern, machen wir weiter.
Lassen Sie uns das offizielle Dienstprogramm von Microsoft verwenden, das dazu dient, ein Problem mit dem Startmenü zu lösen
Das kleine Programm funktioniert nach dem gleichen Prinzip wie das Fehlerbehebungstool, allerdings hinsichtlich der grafischen Elemente, insbesondere des Starts.
- Wir gehen zur Microsoft-Website und laden die Anwendung herunter.
- Wir starten es und klicken auf „Weiter“, nachdem wir uns mit der ausgeführten Arbeit vertraut gemacht haben.
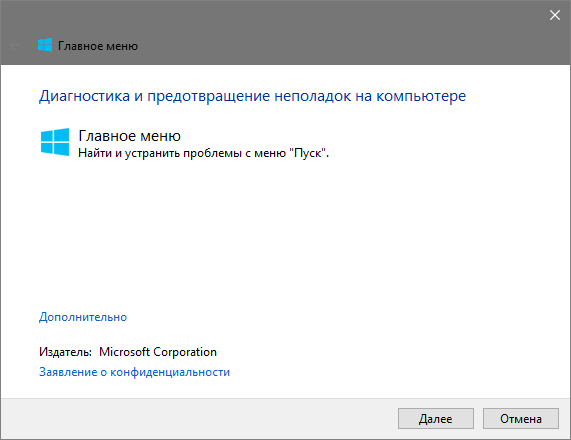
Gefundene Probleme werden automatisch behoben und der Benutzer wird darüber in einem Fenster mit den Ergebnissen des Programms benachrichtigt. Sie können diese Option vorab deaktivieren, um das/die Problem(e) selbst zu beheben. Außerdem erscheint möglicherweise im letzten Fenster eine Meldung, dass das Tool keine Anomalien im System festgestellt hat.
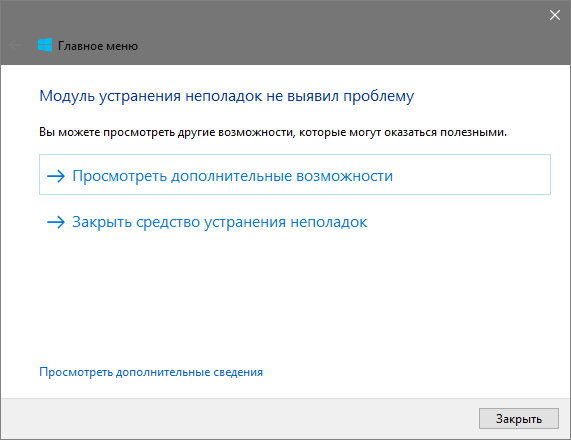
Um sich mit den Einzelheiten der Funktionsweise des Dienstprogramms vertraut zu machen, klicken Sie auf den Link „Zusätzliche Informationen anzeigen“.
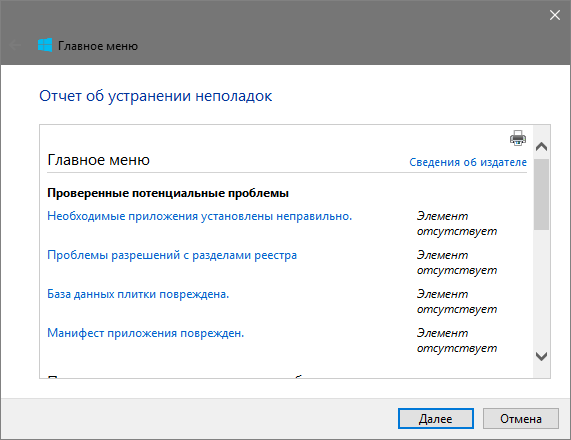
Die neueste Version der Anwendung führt die folgenden Prüfungen durch:
- Verfügbarkeit und normale Funktion von ShellExperienceHost und Kartana;
- prüft, ob dieser Benutzer Zugriffsrechte auf den Registrierungsschlüssel hat, der die für den Betrieb der grafischen Shell von Windows 10 erforderlichen Daten speichert;
- prüft die Integrität der Datenbank, in der Programmkacheln gespeichert sind;
- Durchsucht das Anwendungsmanifest auf Beschädigungen.
Sie können das Dienstprogramm über den direkten Link http://aka.ms/diag_StartMenu herunterladen. Machen Sie sich keine Sorgen, dass die URL nicht das Wort „Microsoft“ enthält; es handelt sich lediglich um eine verkürzte Version des Speicherorts der Programmdatei.
Nichts hat geholfen
Auch wenn keiner der Punkte im Artikel zur Rückkehr zum Start beigetragen hat, sollten Sie nicht verzweifeln. Die meisten Benutzer haben die Checkpointing-Funktion in Windows 10 aktiviert, die es ermöglicht, das System auf einen früheren Zustand zurückzusetzen. Dieselben Punkte werden zwangsläufig vor der Aktualisierung des Betriebssystems erstellt, was der Hauptgrund für die Funktionsunfähigkeit des Starts ist.
Als letzten Ausweg ist es nicht verboten, die „Zehn“ zurückzusetzen oder in den ursprünglichen Zustand zurückzusetzen.
Neulich bin ich auf folgendes Problem gestoßen: Die Start-Taste funktionierte nicht mehr; beim Drücken reagierte sie nicht. Ein kompletter Neustart des Systems half, aber nach einer Weile funktionierte es nicht mehr. Ich suchte nach Informationen zur Lösung dieses Problems und stellte fest, dass ich nicht der Einzige war. Dies ist ein häufiger Fehler in Windows 10. Deshalb habe ich beschlossen, in diesem Artikel Lösungen für diesen Fehler vorzustellen.
Lösung Nr. 1: Starten Sie den Prozess explorer.exe neu
Versuchen Sie zunächst einfach, den Prozess explorer.exe (Explorer) neu zu starten. Öffnen Sie dazu zunächst mit Strg+Umschalt+Esc den Task-Manager und klicken Sie dann unten auf die Schaltfläche „Weitere Details“ (falls vorhanden).
Suchen Sie auf der Registerkarte „Prozesse“ den Prozess „Explorer“ (explorer.exe), klicken Sie mit der rechten Maustaste darauf und klicken Sie auf „Neustart“.
Möglicherweise funktioniert Start nach dem Neustart des Prozesses explorer.exe. Mir persönlich hat diese Methode nicht geholfen. Aber es ist einen Versuch wert.
Lösung Nr. 2: Bearbeiten der Registrierung
Drücken Sie +R und geben Sie ein regedit-Befehl. Klicken Sie dann auf „OK“.

Wenn das Fenster „Benutzerkontensteuerung“ erscheint, bestätigen Sie die Aktion und klicken Sie auf „Ja“.
In der Registry gehen wir zur Filiale:
HKEY_CURRENT_USER\Software\Microsoft\Windows\CurrentVersion\Explorer\Advanced
Klicken Sie dann im rechten Bereich des Registrierungsfensters mit der rechten Maustaste und wählen Sie im Kontextmenü Neu -> DWORD-Wert (32-Bit). Geben Sie dem erstellten Parameter einen Namen EnableXAMLStartMenu. Der Standardwert wird auf 0 (Null) gesetzt. Klicken Sie dann auf „OK“. Wenn ein solcher Parameter bereits vorhanden ist, ändern Sie einfach seinen Wert auf 0.
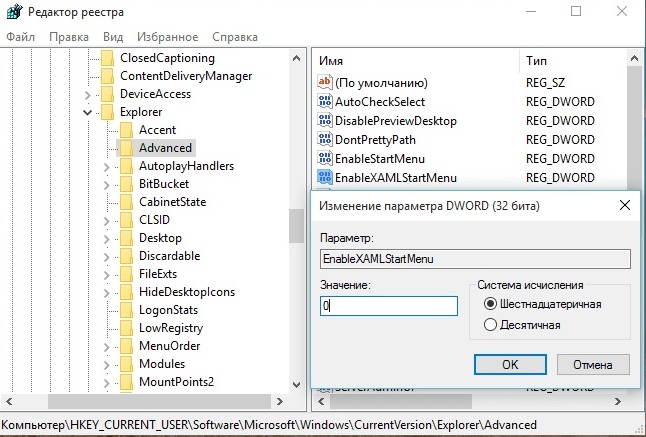
Schließen Sie den Registrierungseditor und starten Sie das System vollständig neu. Überprüfen Sie nach dem Neustart erneut die Schaltfläche „Start“.
Lösung Nr. 3: Dienste in der Systemkonfiguration deaktivieren
Auf VKontakte habe ich eine andere Möglichkeit gefunden, die uns helfen kann: die Deaktivierung zweier Dienste in der Systemkonfiguration.
Öffnen Sie dazu zunächst mit Strg+Umschalt+Esc den Task-Manager und klicken Sie dann oben links auf die Schaltfläche „Datei“ -> Ausführen neue Aufgabe. Das Fenster „Aufgabe erstellen“ öffnet sich. Geben Sie den Befehl msconfig ein und aktivieren Sie das Kontrollkästchen „Aufgabe mit Administratorrechten erstellen“.
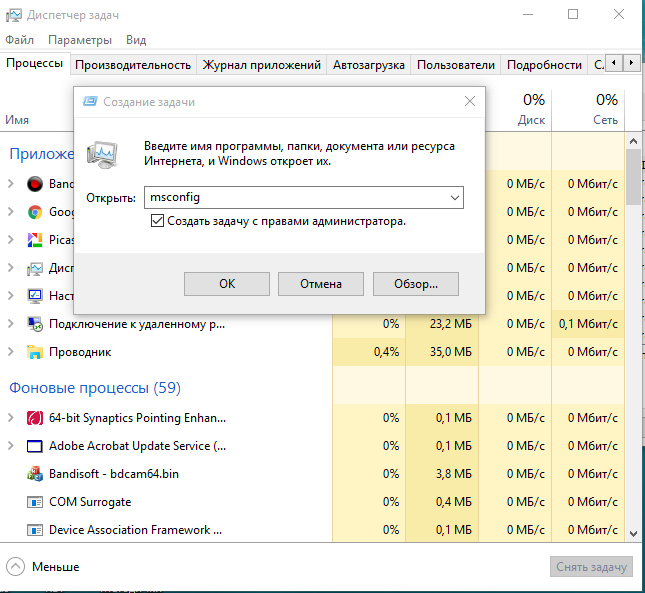
Wählen Sie im angezeigten Fenster die Registerkarte Dienste aus. Anschließend müssen Sie zwei Dienste finden. Cache-Dienst Windows-Schriftarten " Und " Windows Presentation Foundation-Schriftart-Cache» und deaktivieren Sie sie.

Klicken Sie anschließend auf „Übernehmen“ und „OK“. Starten Sie das System vollständig neu. Überprüfen Sie nach dem Neustart erneut die Schaltfläche „Start“.
Lösung Nr. 4: Verwendung von Windows PowerShell
Ich empfehle Ihnen, zunächst die oben aufgeführten Lösungen zu verwenden, da die Möglichkeit besteht, dass der Betrieb von Anwendungen aus dem Windows 10 Store unterbrochen wird. Dies müssen Sie berücksichtigen. Wenn Ihnen die oben genannten Lösungen jedoch nicht geholfen haben, versuchen wir, das Problem mit zu lösen unter Verwendung von Windows Power Shell.
Da Start und wahrscheinlich Suche nicht funktionieren, um zu starten Windows PowerShell, gehen Sie zum Ordner C:\Windows\System32\WindowsPowerShell\v1.0
Suchen Sie in diesem Ordner die Datei powershell.exe, klicken Sie mit der rechten Maustaste darauf und wählen Sie „Als Administrator ausführen“. Wenn das Fenster „Benutzerkontensteuerung“ erscheint, bestätigen Sie die Aktion und klicken Sie auf „Ja“.
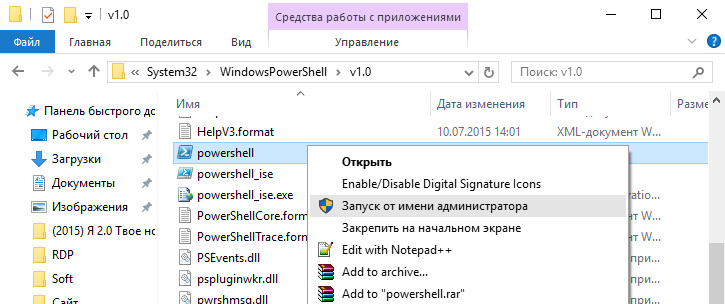
Kopieren Sie anschließend den folgenden Befehl und führen Sie ihn aus:
Get-AppXPackage -AllUsers | Foreach (Add-AppxPackage -DisableDevelopmentMode -Register „$($_.InstallLocation)\AppXManifest.xml“)
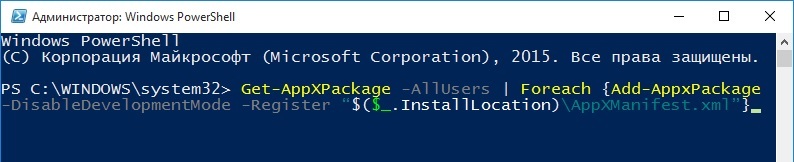
Warten Sie, bis der Vorgang abgeschlossen ist, und starten Sie Ihren Computer vollständig neu. Überprüfen Sie nach dem Neustart erneut die Schaltfläche „Start“.
Abschluss
Hier sind 4 Lösungen, die ich gefunden habe. Ich bin mir sicher, dass eine der Methoden Ihnen helfen wird und der Start-Button wieder funktioniert.
Wenn keine der beschriebenen Methoden das Problem gelöst hat, kann ich nur ein Zurücksetzen empfehlen vorherige Version Betriebssystem ausführen oder ausführen Windows-Wiederherstellung 10.
Nachdem ich ein neues veröffentlicht habe Windows-Betriebssystem 10, Microsoft-Unternehmen endlich die Speisekarte zurückgebracht“ Start" an Ort und Stelle. Aber die Entwickler haben hier nicht aufgehört. Speisekarte " Start„In Windows 10 wurden erhebliche Änderungen vorgenommen. Im neuen Menü kombinierten die Entwickler das klassische Menü, das in Windows 7 und XP vorhanden war, und die gekachelte Metro-Oberfläche, die in den acht Versionen vorhanden war. Aber wie bei allen neuen Produkten ist das neue „ Start„ist nicht ohne Mängel.
Nach einer Massenmigration auf Windows 10 dank der Unterstützung des Unternehmens beim kostenlosen Übergang zu Betriebssystem Viele PC-Benutzer haben Probleme beim Starten von „ Start" Um dieses Problem zu lösen, wenn das Menü „ Start„Hört auf zu starten oder ist verschwunden, wir haben Material vorbereitet, in dem wir im Detail beschreiben: wie man das Menü wieder zum Laufen bringt“ Start» verschiedene Wege. Nachdem Sie dieses Material gelesen haben, werden Sie solche Fragen nicht mehr haben – warum das Menü „ Start„Reagiert nicht, drückt nicht oder Start ist verschwunden.
Wiederherstellen der Startschaltfläche durch Neustart des Explorers
Der Windows 10 Explorer ist eine seiner Hauptkomponenten, daher hängt der Betrieb der meisten Prozesse und Programme direkt davon ab. In diesem Beispiel können wir unser Problem lösen, indem wir den Explorer neu starten. Existieren Zwei Möglichkeiten, den Explorer neu zu starten. Wir werden zunächst die einfachste Variante beschreiben. Um den Explorer neu zu starten der erste Weg Starten wir zunächst den Task-Manager. Sie können den Task-Manager mit der drei Tastenkombination Strg + Umschalt + Esc starten.
Jetzt müssen wir im Task-Manager-Fenster unseren Explorer-Prozess finden. Nachdem Sie es gefunden haben, klicken Sie mit der rechten Maustaste darauf und wählen Sie das Element im Kontextmenü aus. Neu starten».

Diese Aktion sollte den Datei-Explorer neu starten und die Funktionalität des „ wiederherstellen. Start».
Für zweite Methode Wir müssen die Konsole als Administrator verwenden. Starten wir zunächst die Konsole als Administrator. Dazu starten wir mit den Tastenkombinationen WIN + Q eine Suche in den Top Ten. IN laufende Suche Geben wir die Anfrage ein. CMD" Klicken Sie anschließend mit der rechten Maustaste auf das gefundene Ergebnis und wählen Sie im Kontextmenü den gewünschten Eintrag aus.
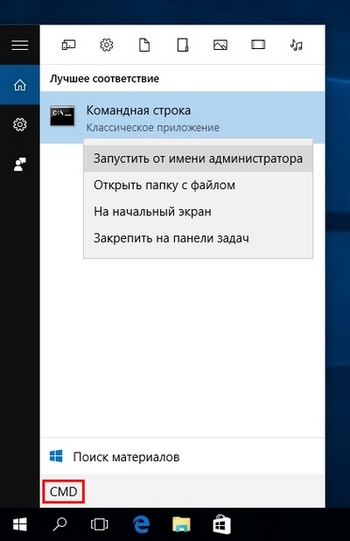
Geben Sie nun in der sich öffnenden Konsole mit Administratorrechten den folgenden Befehl ein: taskkill /f /im explorer.exe


Dieser Vorgang startet den Explorer und das Menü „ Start"sollte arbeiten. Dieses Beispiel zeigt deutlich, warum ein Neustart des Explorers erforderlich ist.
Lösung unseres Problems mit der PowerShell-Konsole
In diesem Beispiel stellen wir die Startfunktion über die Konsole wieder her Power Shell. Dazu benötigen wir eine PowerShell-Konsole mit Admin-Rechten. In der laufenden Konsole müssen wir den Befehl eingeben (laden Sie die Datei mit dem Befehl herunter), der im Notizblock unten angezeigt wird.

Sie können die Konsole auf die gleiche Weise starten, wie Sie die im vorherigen Beispiel beschriebene Befehlszeile starten. Um zu beginnen, werden wir eintreten Suchanfrage « Power Shell».
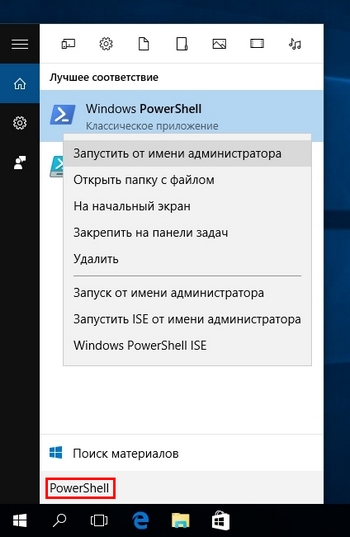
Geben Sie in der laufenden Konsole den Befehl ein und warten Sie, bis der Vorgang abgeschlossen ist.
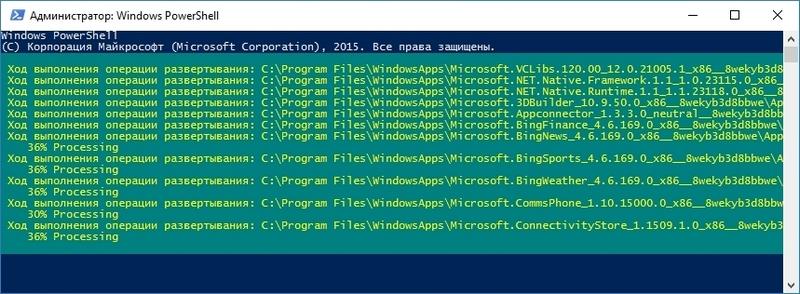
Überprüfen Sie nach diesen Schritten die Startfunktion. Wenn es immer noch nicht funktioniert, probieren Sie die folgenden Beispiele aus.
Beachten Sie, dass Sie PowerShell mithilfe einer ausführbaren Datei starten können, wenn die Suche bei Ihnen nicht funktioniert. Folgen Sie dazu dem Link im Explorer „ C:\Windows\System32\WindowsPowerShell\v1.0" und führen Sie diese Datei als Administrator aus.
Wir lösen unser Problem, indem wir einen neuen Windows 10-Benutzer erstellen
Nachdem ein neuer Benutzer in den Top Ten erstellt wurde, setzt das System die Parameter seiner Programme vollständig zurück. Für einen neu erstellten Benutzer ermöglicht Ihnen das System beispielsweise, alle Browsereinstellungen zurückzugeben Microsoft Edge in den Originalzustand zurückversetzen. Das heißt, Sie haben denselben Browser vor sich wie nach einem neuen. Windows-Installationen 10. Das Gleiche passiert mit dem Menü „ Start", da es sich tatsächlich um dieselbe Anwendung wie jedes andere Programm in den Top Ten handelt. Kommen wir nun zum Erstellen eines neuen Benutzers. Öffnen Sie dazu die Systemsteuerung und folgen Sie den Links „ \Benutzerkonten\Benutzerkonten\Konten verwalten" Klicken Sie im sich öffnenden Panel-Fenster auf den Link „ Fügen Sie im Fenster einen neuen Benutzer hinzu« Computereinstellungen»» unten im Fenster.

Nach dieser Aktion sollte sich das folgende Fenster öffnen. In diesem Fenster müssen Sie auf die untere Schaltfläche klicken Fügen Sie einen neuen Benutzer für diesen Computer hinzu.
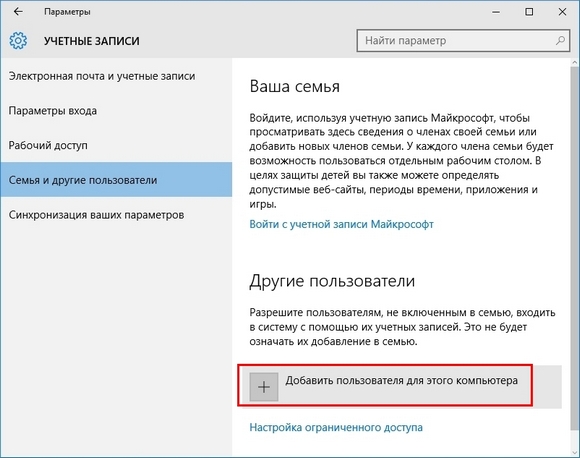
Diese Aktion führt uns zum neuen Dateneingabefenster Windows-Benutzer 10. In unserem Fall ist dieser Benutzer „Alexander 2“. Nach Bestätigung der eingegebenen Benutzerdaten mit der Schaltfläche Weiter wird ein neues Konto erstellt.
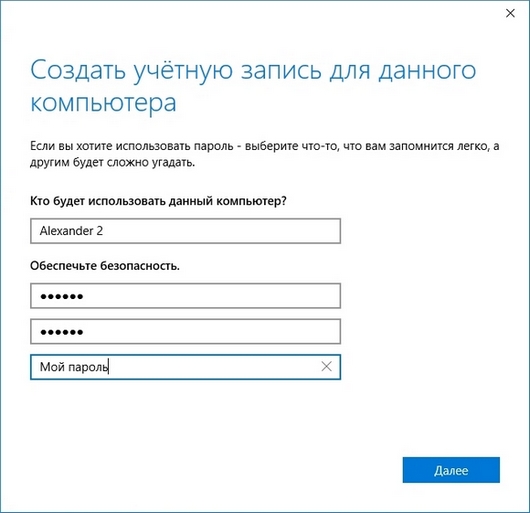
Im Menü „Benutzerwechsel“ können Sie zwischen den Benutzern wechseln. Start", aber in unserem Fall wird das nicht funktionieren. Daher verwenden wir die Tastenkombination ALT + F4. Sie müssen diese Kombination auf dem aktiven Desktop ausführen, also nicht auf einigen laufendes Programm. Nach dieser Aktion erscheint ein Fenster, in dem Sie das „“ auswählen müssen.
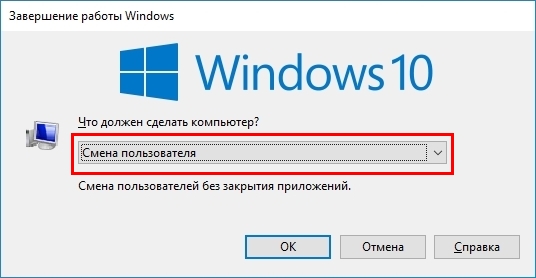
Beginnen wir nun mit der Änderung des Benutzers mit der Schaltfläche „OK“, woraufhin wir zum Fenster „Benutzer ändern“ weitergeleitet werden. Geben Sie darin das Passwort ein und gehen Sie unter das Konto des neuen Benutzers „Alexander 2“.
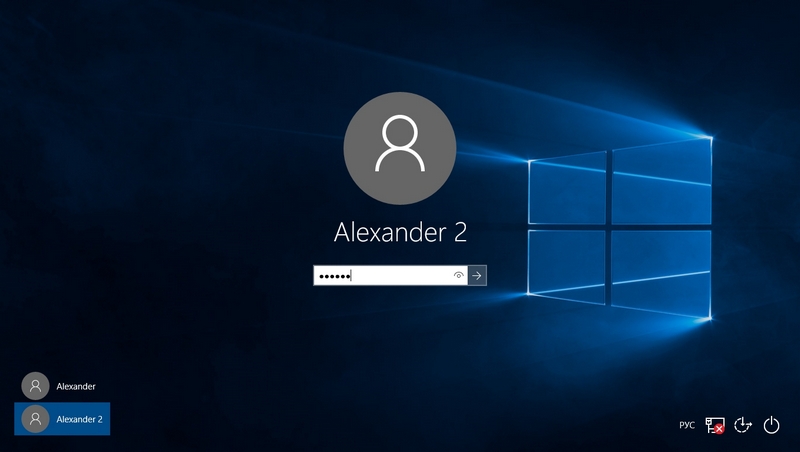
Nach einer kleinen Einrichtung des Benutzerkontos gelangen wir zum Desktop des neuen PC-Benutzers. Stellen Sie in diesem Beispiel die Funktionalität des Menüs wieder her. Start„Das kannst du auf jeden Fall. Für viele erfahrene PC-Benutzer wird das Erstellen eines neuen Kontos das Problem jedoch nicht lösen. Überzeugen Sie sich selbst, die Einstellungen aller anderen Programme bleiben im alten Konto erhalten. Daher ist die vorherige Option mit der PowerShell-Konsole die optimalste.
Beheben Sie das Problem mit der Schaltfläche „Start“, indem Sie die Registrierung bearbeiten
Um dieses Problem zu lösen, öffnen wir einen Notizblock und geben den unten gezeigten Text ein (laden Sie die Datei herunter, vergessen Sie nicht, die Erweiterung umzubenennen).

Beachten Sie auch, dass Sie Notepad nicht über Start starten können. Sie sollten daher das Dienstprogramm verwenden Ausführen. Sie können dieses Dienstprogramm mit der Kombination WIN + R starten. In der Utility-Zeile müssen Sie „ Notizblock" und führen Sie diesen Befehl aus. Nach dem Festlegen der Registrierungseinstellungen speichern wir unsere Datei mit der Erweiterung „ REG" In unserem Fall heißt diese Datei Start.REG. Lassen Sie uns nun diese Datei ausführen und die angezeigte Meldung bestätigen.
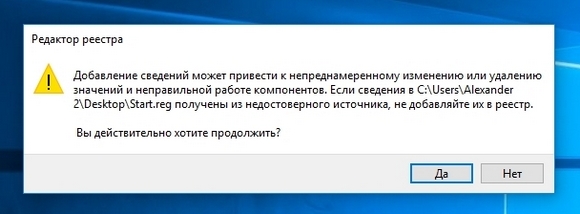
Starten Sie den Computer neu, nachdem Sie neue Daten in die Registrierung geschrieben haben. Nach einem Neustart sollte Start wieder funktionieren.
Eine andere Möglichkeit, das Problem mit Start zu lösen
Gehen Sie bei dieser Methode zunächst mit der Tastenkombination Win + Pause/Break zum Fenster „“.
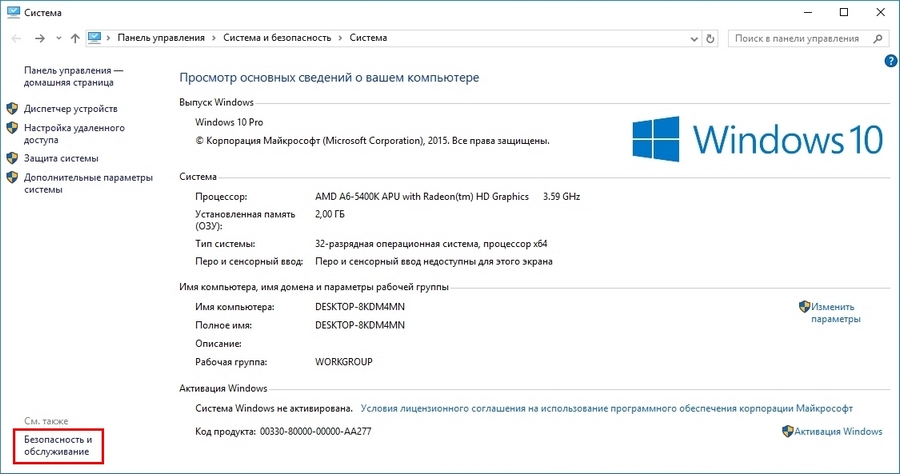
Unten im Fenster „“ folgen Sie dem Link „“ und öffnen Sie den Tab „ Service»

Jetzt müssen Sie die Systemwartung durch Drücken der Taste aktivieren Dienst starten. Nach dieser Aktion beginnt der Systemwartungsprozess, der zur Lösung unseres Startproblems beiträgt. Dieses Beispiel basiert auf Empfehlungen von Personen im Internet, die es zur Lösung dieses Problems vorgeschlagen haben. Wenn diese Methode nicht hilft, empfehlen wir Ihnen dennoch, wieder mit PowerShell zu arbeiten.
Alternative Möglichkeit
Wenn Ihnen keine der Optionen geholfen hat und die Probleme mit dem Start weiterhin bestehen, empfehlen wir Ihnen, Programme zu verwenden, die das klassische Menü zurückgeben. Start" Ein solches Programm ist. Sie können dieses Dienstprogramm auf der offiziellen Website www.startmenu10.com herunterladen. Die Installation von Start Menu 10 ist sehr einfach und jeder PC-Benutzer kann damit umgehen. Nach dem Start des Dienstprogramms wird es in das Benachrichtigungsfeld integriert und ersetzt auch das „ Start"allein.

Wenn Sie die Programmeinstellungen öffnen, können Sie das Design anpassen Neustart, Satz Hotkeys und sogar ändern Hauptsymbol. Nachdem wir uns ein wenig mit den Einstellungen von Startmenü 10 befasst hatten, ersetzten wir Standardsymbol Start.
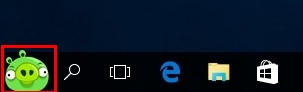
Wir haben auch das Design der Speisekarte selbst geändert.

Das Dienstprogramm Startmenü 10 ist sehr einfach zu verwenden, sodass auch ein unerfahrener Benutzer damit umgehen kann. Ich möchte auch darauf hinweisen, dass es neben dem Startmenü 10 auch Dienstprogramme gibt wie Starten Sie das Menü Reviver Und StartIsBack++, welche ermöglichen Ihnen die Rückkehr zum klassischen Menü.Start» . Diese Dienstprogramme wie Startmenü 10 verfügen über umfangreiche Einstellungsmöglichkeiten und können auch kostenlos genutzt werden.
Fassen wir es zusammen
Da das neue Betriebssystem von Microsoft noch sehr roh ist und Probleme wie das sich nicht öffnende Startmenü in Windows 10 oder das nicht starten von Microsoft Edge weiterhin sehr häufig auftreten werden. Microsoft selbst verspricht, Systemkomponenten und deren Funktionalität ständig zu verbessern. Und wir wiederum hoffen, dass unser Artikel unseren Lesern hilft, das Menü wiederherzustellen. Start” als es aufhörte zu starten oder ganz verschwand.
Video zum Thema
- Gehen Sie zum Unterabschnitt „Neue Aufgabe“ – dieser befindet sich im Abschnitt „Datei“.
- Eingabe des PowerShell-Befehls in das erscheinende Fenster – ein zusätzliches Kontrollkästchen wird aktiviert, das die Verwendung von Aufgaben mit Administratorrechten bestätigt.
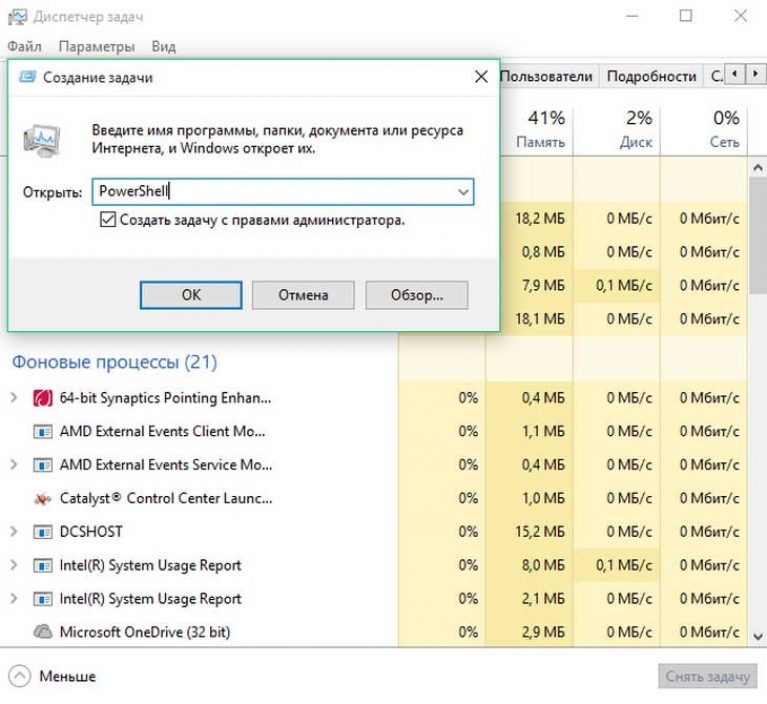
Aufmerksamkeit! Ohne Administratorrechte können Sie das Startmenü nicht anpassen.
Die Schaltfläche funktioniert nach dem Erstellen der entsprechenden Aufgabe im PowerShell-Fenster, indem Sie diese in ein speziell dafür vorgesehenes Feld eingeben Programmcode, in der Lage, verlorene Funktionalität wiederherzustellen:
Get-appxpackage -all *shellexperience* -packagetype bundle |% (add-appxpackage -register -disabledevelopmentmode ($_.installlocation + „\appxmetadata\appxbundlemanifest.xml“)).
Es gibt eine alternative Methode, mit der Sie die Funktionalität des Windows 10-Startmenüs wiederherstellen können, indem Sie einfach die Datei explorer.exe auf Ihrem PC neu starten. Sie müssen nach folgendem Algorithmus arbeiten:
- Halten Sie die Kombination Esc+Umschalt+Strg gedrückt – ruft auf einfache Weise den Task-Manager auf;
- Gehen Sie zum Unterpunkt „Weitere Details“;
- Öffnen der Registerkarte „Prozesse“;
- Klicken Sie auf den Prozess „Explorer“, um ihn später neu zu starten.
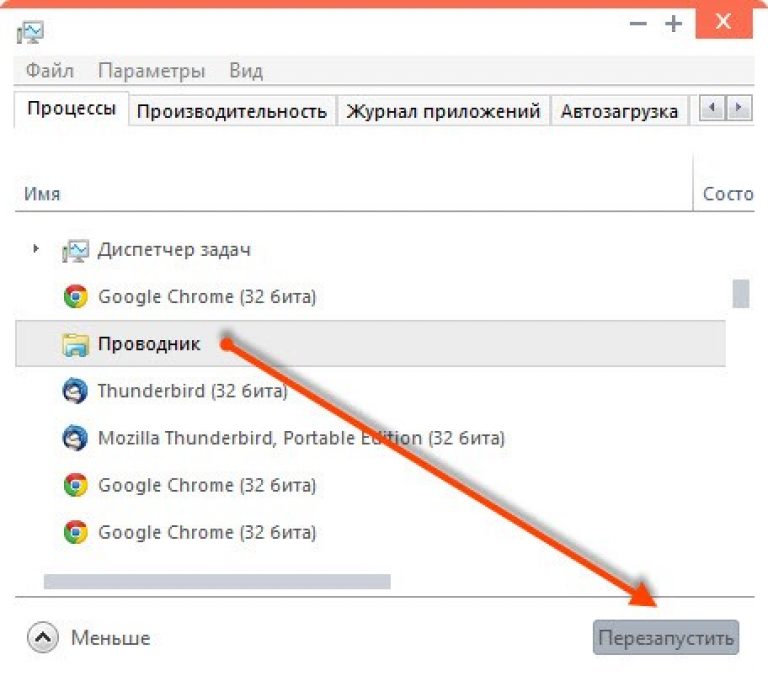
Aufmerksamkeit! Mit dieser Methode gelingt die Einrichtung des Startmenüs nicht immer, sondern nur in den Fällen, in denen tatsächlich kein schwerwiegender Systemfehler vorliegt.
Einen neuen Benutzer erstellen
Erreichen Sie die normale Funktionalität PRO Windows 10, möglicherweise durch Anlegen eines neuen Benutzers über den Abschnitt „Systemsteuerung“. Eine einfache Aufgabe kann wie folgt gelöst werden:
- Drücken der Win+R-Kombination;
- Einführung des Steuerbefehls;
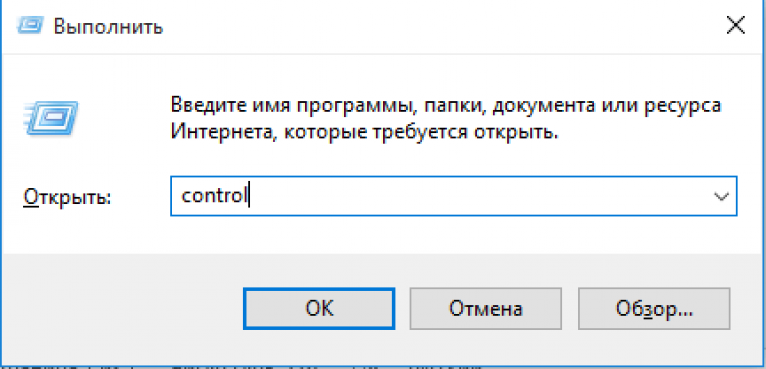
- Geben Sie den Benutzernamen in der Befehlszeile aus.
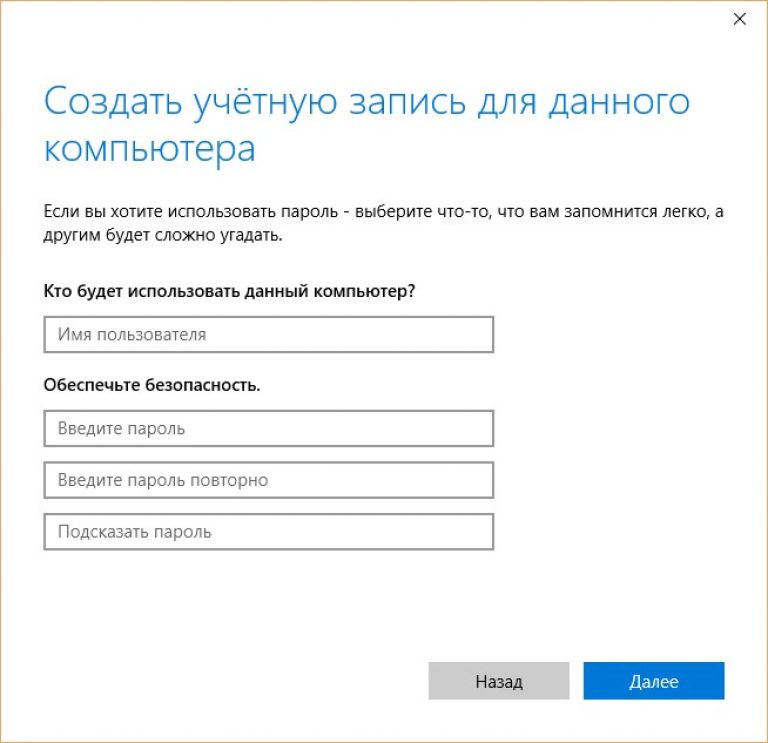
Die Schaltfläche „Startmenü“ funktioniert im Modus „Neuer Benutzer“ größtenteils einwandfrei. Es bleibt nur noch die Übertragung notwendigen Dateien und deaktivieren Sie das deaktivierte Konto.
Wiederherstellen des Betriebssystems
Eine grundlegende Methode, die PRO Windows 10 aufrütteln kann, ist die Durchführung des BetriebsSicherheitsmodus. Es ist notwendig, das System wieder in den ursprünglichen Zustand zu versetzen und so später aufgetretene Fehler zu beseitigen. Es empfiehlt sich, mit einfacher Technik zu arbeiten:
- Abschnitt „Benachrichtigungen“;
- Unterabschnitt „Alle Parameter“;
- Unterpunkt „Sicherheit mit Update“;
- Spalte „Wiederherstellung“.
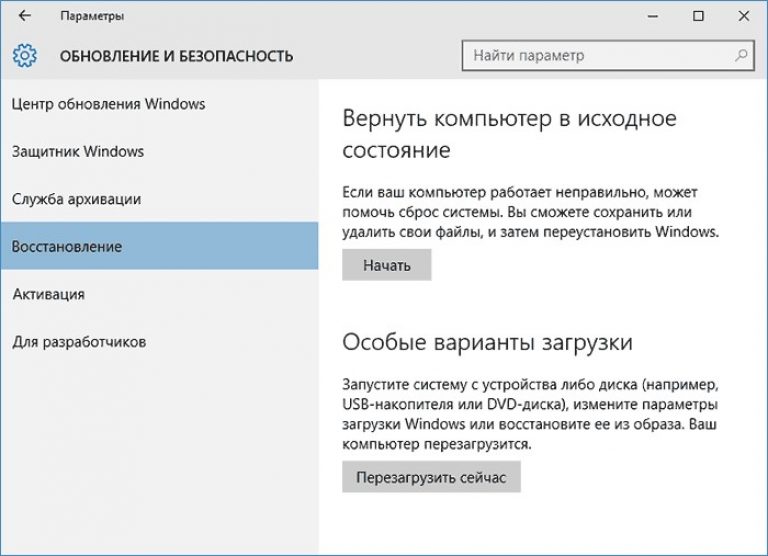

Aufmerksamkeit! Unabhängig von der gewählten Methode werden Programme mit Einstellungen deaktiviert.
Minimieren mögliche Fehler während des Vorgangs, möglicherweise mit einer anderen Methode zur Wiederherstellung des Betriebssystems. Sie müssen eine Reihe grundlegender Aktionen ausführen:
- Starten des PCs ohne Anmeldung – an der Stelle, an der das Passwort eingegeben werden soll, gleichzeitig den Power-Button in Kombination mit der Umschalttaste gedrückt halten;
- Gehen Sie zum Unterabschnitt „Diagnose“.

- „Zurück zum Originalzustand.“
Beratung! Es wird empfohlen, diese Methode zu verwenden, da kein Systemverteilungskit erforderlich ist und die Neuinstallation in durchgeführt wird automatischer Modus Minimierung der Wahrscheinlichkeit einer Reihe von Fehlern.
Operationssaal Windows-System hat sich bei den Anwendern seit langem bewährt. Es ist bequem, verständlich und zuverlässig, weist jedoch von Zeit zu Zeit dennoch Störungen auf. Zum Beispiel einige Leute, die installiert haben Windows-Computer 10 ist es uns gelungen, auf einen äußerst unangenehmen Fehler zu stoßen. Ihr Startmenü funktioniert einfach nicht, das heißt, sie haben den Knopf gedrückt, aber nichts ist passiert, der Startbildschirm ist nicht einmal erschienen. Dies ist äußerst unangenehm und erschwert die Nutzung des Systems. Wenn sich das Startmenü in Windows 10 nicht öffnet, sollten Sie daher versuchen, das Problem so schnell wie möglich zu beheben. Und das kann auf verschiedene Arten geschehen.
Die Debatte darüber, ob Start überhaupt nötig ist oder ohne Start möglich ist, begann bereits, als dieses Menü in Windows 8 entfernt wurde. Dann begannen viele Benutzer, ihre Unzufriedenheit auszudrücken, obwohl es einige gab, denen diese Entscheidung sogar gefiel. Infolgedessen haben die Entwickler allen den bekannten Start zurückgegeben und ihn in Windows 10 sogar verbessert.
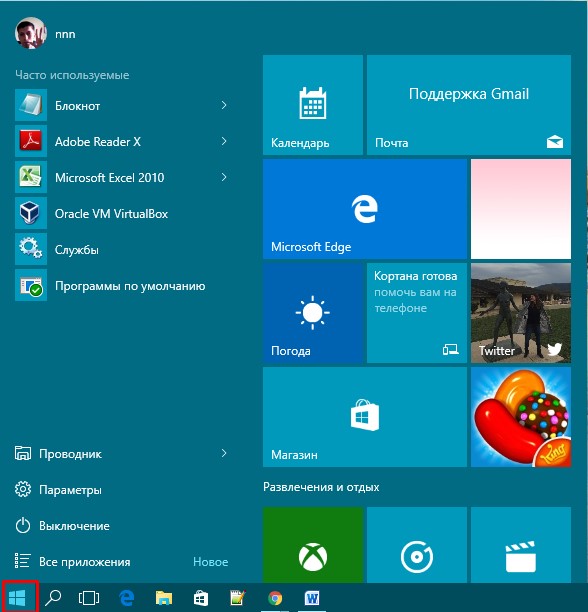
Wenn jedoch weder das Standardmenü noch der Startbildschirm funktionieren, wird dies bereits zum Problem. Lässt sich nicht schnell öffnen notwendige Programme, gehen Sie zu bestimmten Ordnern, konfigurieren Sie das System einfach und führen Sie andere Aktionen aus. Stimmen Sie zu, dass die Arbeit am Computer dadurch weniger angenehm und bequem wird. Sie sollten also zumindest versuchen, das Problem zu lösen. Warum ein solcher Fehler auftritt, ist übrigens ziemlich schwer zu sagen. Das liegt vermutlich daran, dass Windows 10 noch nicht ausgereift ist, weshalb es zu diversen Pannen kommt. Glücklicherweise sind die meisten Menschen in der Lage, sie selbst erfolgreich zu beseitigen.
Beheben des Problems durch Bearbeiten der Registrierung
Wenn Sie feststellen, dass die Schaltfläche „Start“ plötzlich nicht mehr funktioniert, sollten Sie zunächst die Integrität überprüfen Systemdateien. Das geht ganz einfach. Muss aktiviert werden Befehlszeile Geben Sie als Administrator Folgendes ein: sfc /scannow. Jetzt müssen Sie auf das Ergebnis warten. Es kann gezeigt werden, dass keine Integritätsverletzung vorliegt. In diesem Fall müssen Sie die unten beschriebene Methode ausprobieren.

Zunächst müssen Sie den Registrierungseditor öffnen. Dazu müssen Sie Windows + R drücken. Es öffnet sich ein Fenster namens „Ausführen“. Es wurde speziell zum Öffnen verschiedener Programme und Dienste erstellt. In der Zeile „Öffnen“ müssen Sie Folgendes eingeben: regedit. Wenn alles richtig gemacht wurde, öffnet sich der Registrierungseditor.
Anweisungen:
- Der erste Schritt im Registrierungseditor besteht darin, zu HKEY_CURRENT_USER\Software\Microsoft\Windows\CurrentVersion\Explorer\Advanced zu gehen. Der letzte benötigte Ordner befindet sich genau in diesem Pfad. Daher macht es keinen Sinn, in anderen Abschnitten danach zu suchen.
- Sobald Sie den gewünschten Ordner öffnen, müssen Sie darin einen Parameter erstellen. Klicken Sie dazu mit der rechten Maustaste auf einen leeren Bereich im Fenster. Dies wird dazu führen Kontextmenü. Dort müssen Sie Neu – DWORD-Wert (32 Bit) auswählen. Dieser Datei muss ein bestimmter Name gegeben werden – EnableXAMLStartMenu. Dort werden Sie aufgefordert, einen Wert festzulegen – diesen müssen Sie auf 0 belassen. Es kann vorkommen, dass der zu erstellende Parameter bereits existiert. Anschließend muss es geöffnet und der Wert auf 0 geändert werden. Das Zahlensystem muss hexadezimal sein.
- Jetzt können Sie auf OK klicken, den Editor schließen und Ihren Computer neu starten.

In den meisten Fällen hilft diese Methode und die Schaltfläche „Start“ beginnt zu funktionieren, einige Benutzer stellen jedoch fest, dass das Problem weiterhin besteht. Doch das ist noch kein Grund zur Verzweiflung, denn es gibt auch andere Möglichkeiten, das Problem zu lösen.
Neuregistrierung des Startmenüs
Wie bereits erwähnt, tritt bei vielen Nutzern das Problem auf, dass Start nicht mehr funktioniert. Manche beginnen sich daran zu gewöhnen, das Gerät auch ohne zu nutzen, andere suchen nach der Ursache der Störung. Aber das Wichtigste in diesem Moment ist, es mit allen zu versuchen zugängliche Wege Löse dieses Problem.
Eine der effektivsten Möglichkeiten, die Schaltfläche wieder funktionsfähig zu machen, besteht darin, das Menü neu zu registrieren. Dies geht einfach und schnell, sodass es keine Probleme geben sollte. Zuerst müssen Sie zum „Task-Manager“ gehen. Sie können es beispielsweise über das Kontextmenü aufrufen.
Dort müssen Sie mit der Maus über den Abschnitt „Datei“ fahren und „Neue Aufgabe ausführen“ auswählen. Zu diesem Zeitpunkt ist die Hälfte der Arbeit erledigt. Jetzt müssen Sie in der Zeile „Öffnen“ „powershell“ eingeben und das Kontrollkästchen aktivieren, das besagt, dass die Aufgabe mit Administratorrechten erstellt wird. Nachdem Sie dies getan haben, müssen Sie auf OK klicken.
Im erscheinenden Fenster müssen Sie genau Folgendes eingeben:
Get-appxpackage -all *shellexperience* -packagetype bundle |% (add-appxpackage -register -disabledevelopmentmode ($_.installlocation + „\appxmetadata\appxbundlemanifest.xml“))
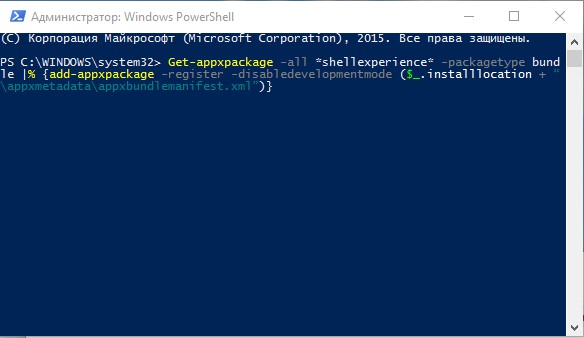
Es ist ratsam, alles zu kopieren und nicht manuell neu zu schreiben, da die Wahrscheinlichkeit eines Fehlers hoch ist. Jetzt müssen Sie die Eingabetaste drücken und warten, bis der Befehl erfolgreich abgeschlossen wurde. Danach können Sie es schließen und den Computer neu starten.
Die Probleme sollten nun behoben sein. Es gibt jedoch einen kleinen Hinweis. Wenn diese Aktion von einem Benutzer ausgeführt wurde, der nicht über Administratorrechte verfügt, hilft diese Methode möglicherweise nicht. In diesem Fall müssen Sie sich an eine Person wenden, die über Administratorrechte verfügt. Es war bei ihm Konto und Sie müssen alle oben genannten Aktionen ausführen.
Es kann vorkommen, dass das Problem auch danach nicht gelöst wird. Dann bleibt nur noch eine richtige, aber unangenehme Entscheidung. Sie müssen das Betriebssystem aktualisieren und neu installieren, da wahrscheinlich ein Fehler vorliegt, der mit normalen Maßnahmen nicht behoben werden kann. Das alles ist natürlich nicht besonders angenehm, da es viel Zeit in Anspruch nehmen wird, aber es ist notwendig, wenn Start nicht mehr funktioniert und Sie nicht darauf verzichten können.
Die Lösung für dieses Problem können Sie sich auch im folgenden Video ansehen.
Abschluss
Es lässt sich nicht mit Sicherheit sagen, ob die oben genannten Methoden helfen oder der Button trotzdem nicht funktioniert. Es hängt alles von der Situation des Einzelnen ab, da es keinen einzigen Grund gibt, warum ein Fehler auftritt. Einige Menschen bewältigen das Problem recht erfolgreich, während andere Kontakt aufnehmen müssen Servicecenter. In jedem Fall kann der Fehler behoben werden, wenn Sie sich ausreichend anstrengen. Die Gründe für sein Auftreten können entweder durch einen Systemausfall oder durch die Person selbst verursacht werden. Welche dieser Optionen besser ist, ist schwer zu sagen. Auf jeden Fall ist es besser, das Problem nicht ungelöst zu lassen, da es viel Ärger verursachen kann.
In Kontakt mit




