So installieren und richten Sie einen Netzwerkdrucker ein lokales Netzwerk Für allgemeiner Gebrauch Es ist notwendig, dass die Computer mit einem lokalen Netzwerk verbunden sind und der Drucker auf einem von ihnen auf die übliche Weise installiert wird. Wenn die Zukunft Netzwerkdrucker auf einem der mit dem lokalen Netzwerk verbundenen Computer installiert ist, müssen Sie in der „Systemsteuerung“ mit der rechten Maustaste auf „Drucker und Faxgeräte“ klicken und im Menü „Eigenschaften“ auswählen. Es erscheint das Fenster mit den Druckereigenschaften, in dem Sie die Registerkarte „Zugriff“ auswählen müssen:
Hier setzen wir einen Punkt vor die Aufschrift „Diesen Drucker freigeben“ und geben den Netzwerknamen ein (oder lassen den Computer vorgeschlagen), der der von uns erstellten Freigabe zugewiesen wird. Der Netzwerkname erfolgt am besten ohne Leerzeichen. Wenn auf allen Computern im Netzwerk dieselbe Windows-Version ausgeführt wird wie auf dem Computer, an den der Drucker angeschlossen ist, müssen Sie nur auf „OK“ klicken, um diesen Vorgang abzuschließen. Wenn sich im Netzwerk Computer mit anderen Windows-Versionen befinden, müssen Sie auf die Schaltfläche „Zusätzliche Treiber“ klicken und aus der Liste die Treiber auswählen, die für andere Computer mit anderen Versionen benötigt werden:
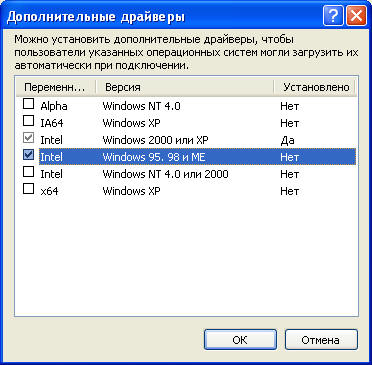 Bitte beachten Sie: Wenn in der Spalte „Installiert“ „Nein“ steht, müssen Sie anschließend die Diskette des Druckerherstellers einlegen oder den ausgewählten Treiber von dessen Website herunterladen!
Bitte beachten Sie: Wenn in der Spalte „Installiert“ „Nein“ steht, müssen Sie anschließend die Diskette des Druckerherstellers einlegen oder den ausgewählten Treiber von dessen Website herunterladen!
Jetzt können wir auf allen Computern im lokalen Netzwerk den von uns erstellten freigegebenen Netzwerkdrucker verwenden. Gehen Sie dazu auf dem Remote-Computer zum Ordner „Drucker und Faxgeräte“ und führen Sie den Netzwerkdrucker-Setup-Assistenten aus. Wenn ein Fenster erscheint, in dem Sie aufgefordert werden, eine Druckerverbindungsmethode auszuwählen, wählen Sie „Netzwerkdrucker“ und klicken Sie auf die Schaltfläche „Weiter“:
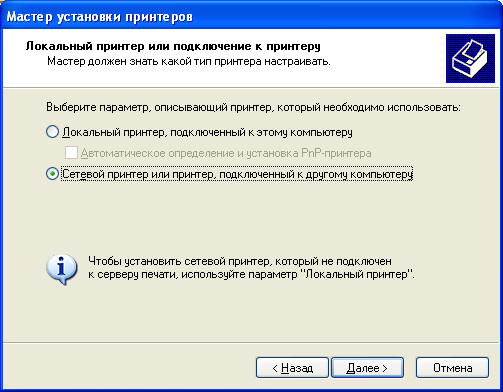
Jetzt müssen wir den Netzwerkpfad zu unserem Drucker angeben. Achten Sie auf die Syntax: Das sind immer zwei Schrägstriche, danach kommt ohne Leerzeichen der Netzwerkname des Computers, an den der Drucker angeschlossen ist, dann wieder ein Schrägstrich und der Netzwerkname des ihm zugeordneten Druckers Phase der gemeinsamen Nutzung von Ressourcen:
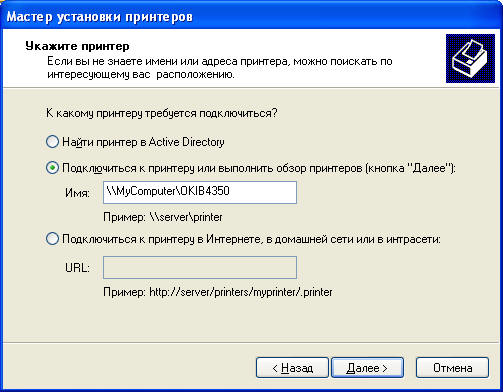
Sie können den Netzwerknamen des Computers herausfinden, mit dem der freigegebene Drucker verbunden ist, indem Sie mit der rechten Maustaste auf das Symbol „Arbeitsplatz“ auf diesem Computer klicken und Eigenschaften und die Registerkarte „Computername“ auswählen. Option „Suchen in“. Active Directory„wird nur angezeigt, wenn der Computer im Active Directory eingetragen ist. Als nächstes wird der Treiberinstallationsvorgang automatisch fortgesetzt und nach Abschluss werden Sie aufgefordert, eine Testseite zu drucken. Jetzt ist der Netzwerkdrucker für die allgemeine Verwendung im lokalen Netzwerk konfiguriert. Außerdem , kann der Netzwerkdrucker im lokalen Netzwerk über einen externen Druckserver eines Drittanbieters oder über die integrierte Netzwerkkarte des Druckers selbst konfiguriert werden, sofern verfügbar.
Wenn der Artikel für Sie nützlich war, teilen Sie ihn bitte mit Ihren Freunden.
Methode 1. Verbindung über einen Computer herstellen.
Die klassische Methode, die es schon seit vielen Jahren gibt, gleichzeitig aber immer noch die preisgünstigste und gefragteste ist, insbesondere wenn es um ein Heimnetzwerk geht. Hierbei handelt es sich um eine Einstellung zur Freigabe eines Druckers über einen Computer, an den er über USB oder andere Schnittstellen angeschlossen ist.
Diese Methode ist ideal, wenn Sie einen einfachen Drucker haben, der keine Schnittstellen für den Anschluss über USB oder LPT besitzt.
Beachten Sie, dass bei einem MFP nur der Drucker dieses MFP auf diese Weise freigegeben werden kann. Die Scanfunktion bleibt nur auf dem Computer bestehen, an den Ihr MFP direkt angeschlossen ist.
Methode 2. Anschließen eines Druckers oder MFP über spezielle Blöcke – Druckserver.

Diese Verbindungsmethode wird auch verwendet, um Geräte zu verbinden, die in der ersten Methode beschrieben wurden und nicht über die Möglichkeit verfügen, über Ethernet oder WLAN zu kommunizieren.
In diesem Fall übernimmt der Druckserver die Funktion genau dieses Computers, an den wir bei der ersten Methode den Drucker anschließen. Stellen Sie je nach Bedarf eine Verbindung zum Druckservernetzwerk her Spezifikationen, möglicherweise sowohl an ein kabelgebundenes Ethernet-Netzwerk als auch über WLAN.
Am häufigsten wird diese Verbindungsmethode verwendet kleine Büros wenn es notwendig wird, eine Verbindung herzustellen, nicht sehr neu, aber guter Drucker als Netzwerk.
Zu den Pluspunkten diese Methode kann darauf zurückgeführt werden, dass es nicht erforderlich ist, dass der Computer einer Person ständig eingeschaltet ist. Reduzieren Sie den Verschleiß der Geräte und sparen Sie Energie. Wenn Sie ein MFP-Gerät verwenden und den Scanner über das Netzwerk verwenden möchten, können Sie außerdem einen speziellen Druckserver erwerben, der mit dem Scanner zusammenarbeiten kann.
Methode 3. Über den integrierten Netzwerkcontroller.

Die meisten modernen Drucker und MFPs verfügen bereits über diese Funktion LAN-Karte, mit dem Sie das Gerät entweder drahtgebunden (Ethernet) oder über WLAN mit einem lokalen Netzwerk verbinden können. Normalerweise sollte es in diesem Fall keine Schwierigkeiten geben, einen solchen Drucker für den Netzwerkbetrieb einzurichten. Mit dem Installationsassistenten können Sie ein Gerät im Netzwerk finden und eine Reihe von Treibern und verschiedenen Anwendungen mit Assistenten dafür installieren.
Da dies alles automatisch geschieht, gehen wir nicht näher darauf ein. Schreiben Sie in die Kommentare, wenn jemand Schwierigkeiten hat, werden wir das Problem lösen.
Pluspunkte: Es handelt sich um eine problemlose Verbindung und Sie können den Scanner und den Drucker über das Netzwerk verwenden.
Der einzige wichtige Punkt, auf den ich besonders achten würde, ist, dass es wünschenswert (nicht notwendig, aber sehr wünschenswert) ist, Ihrem Netzwerkgerät eine statische IP zuzuweisen. Dies erspart Ihnen die Situationen, in denen der Drucker plötzlich aus heiterem Himmel nicht mehr drucken oder der Scanner nicht mehr scannen kann, weil das Gerät beim Einschalten eine andere IP-Adresse erhalten hat. Moderne Steuerungsprogramme lösen dieses Problem leicht, indem sie sich über den Namen und nicht über die Adresse mit dem Gerät verbinden, aber aus Erfahrung kann ich sagen, dass manchmal alles passiert.
Existieren verschiedene Wege Druckeranschlüsse mobile Geräte wie Smartphones und Tablets. Dafür werden Technologien eingesetztGoogle Drucker undLuftdruck. In diesem Artikel geben wir diese Technologien nicht offen, weil. Dies ist ein Thema für einen separaten Artikel.
Methode 1. Richten Sie den Zugriff auf einen Drucker ein, der an einen der Computer im Netzwerk angeschlossen ist.
Die Methode ist, wie oben bereits beschrieben, eine alte, idealerweise auf dieser basierend debuggt. Wenn Ihr Netzwerk dieselben Betriebssysteme verwendet, erfordert es auch die geringsten Maßnahmen von Ihnen.
Beginnen wir mit dem Computer, an den der Drucker angeschlossen ist. Wir gehen zu Geräte und Drucker durch das Menü Start Start Geräte und Drucker Drucker Drucker und Faxgeräte.
Klicken Sie mit der rechten Maustaste auf den Drucker, den Sie freigeben möchten, und wählen Sie ihn aus Druckereigenschaften.

Gehen Sie im sich öffnenden Fenster auf die Registerkarte Zugang.
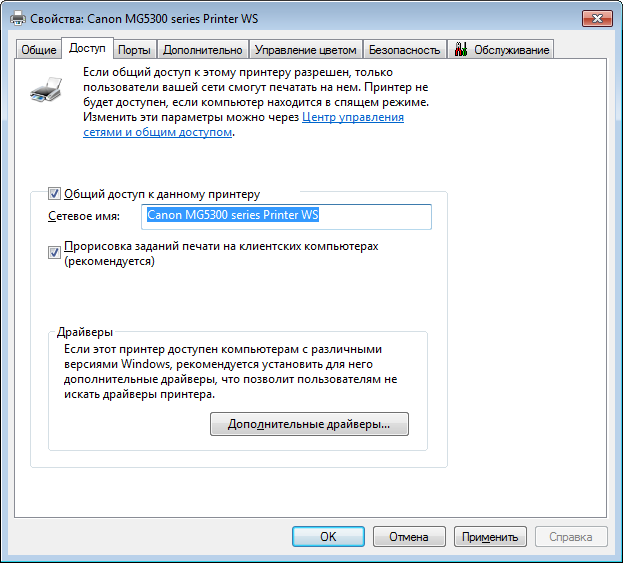
Kontrollkästchen hier Diesen Drucker freigeben, Feld Netzwerkname: Sie können es nicht berühren, außer in bestimmten Fällen, wenn Sie beispielsweise auf nicht standardmäßige Weise eine Verbindung zu einem freigegebenen Drucker herstellen müssen. Wir werden diesen Punkt auf jeden Fall in einem separaten Artikel analysieren, denn. Meistens ist dies nicht erforderlich.
Wenn alle Computer im Netzwerk gleich laufen Windows-Versionen, können Sie den hervorgehobenen Block unten überspringen.
Kapitel Treiber. Ich habe diesen Moment als separaten Block herausgenommen, nur um Ihnen zu verdeutlichen, warum er überhaupt notwendig ist.
Dieser Abschnitt wird verwendet, wenn andere Computer mit interagieren freigegebener Drucker, andere Versionen ausführenWindows sowie VersionenWindows mit einer anderen Bittiefe. Die Nutzung ist optional, wenn Sie selbst für alle Computer im Unternehmen oder zu Hause verantwortlich sind. Andernfalls können Sie klicken Zusätzliche Treiber... und Treiber für verschiedene hinzufügen Betriebssysteme.
Wenn dies nicht der Fall ist, dann beim Anschließen an den Drucker von einem anderen Arbeitsplatz Wenn das Betriebssystem keinen geeigneten Treiber hat, werden Sie aufgefordert, den Pfad zum Treiber anzugeben, der zunächst von der Website des Herstellers heruntergeladen werden muss.
Überall drücken wir OK und gehen Sie zu einem anderen Computer, an den Sie einen Netzwerkdrucker anschließen möchten.
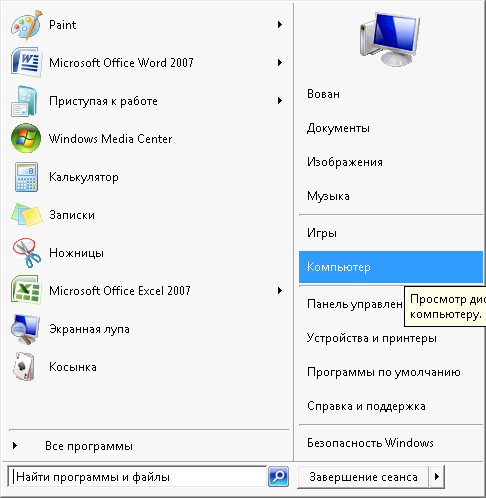
Wir gehen zu Computer und geh zu Netz, wählen Sie unseren Computer aus und klicken Sie mit der rechten Maustaste auf das Symbol unseres Druckers, für den wir gerade den Zugriff geöffnet haben.

Klicken Einstecken, beantworten wir die Windows-Frage zur Treiberinstallation Ja und danach Bereit. Wenn dabei Windows-Installation Wenn ein Treiber erforderlich ist, gehen Sie auf die Website des Druckerherstellers, laden Sie ihn herunter, entpacken Sie ihn und geben Sie den Pfad an.
WICHTIG! Jeder Treiber muss, wenn möglich, von der Website des Herstellers heruntergeladen werden! Wenn Sie nur im Internet nach einem Treiber suchen, ist die Wahrscheinlichkeit hoch, dass Sie keinen Treiber, sondern einen Virus herunterladen! Dies ist der Fall, wenn Sie bereits über sehr alte Geräte verfügen und der Hersteller sich nicht die Mühe gemacht hat, einen Treiber dafür zu schreiben neue Version Betriebssystem, dann schon in aller Ernsthaftigkeit und dann sehr selektiv.
Methode 2. Anschließen von Druckern und MFPs über den Druckserver am Beispiel von TP-Link TL-PS110U V2
Beginnen wir mit der Einrichtung des Druckservers selbst. Die Benutzeroberfläche ist standardmäßig auf Englisch, daher werden auch die Screenshots auf Englisch sein. Machen Sie jedoch alles wie beschrieben und Sie werden zufrieden sein.
Wir schalten die Stromversorgung des Druckservers mit dem mitgelieferten Kabel in die Steckdose ein, verbinden den Druckserver mit dem Router oder Switch und verbinden den Druckserver mit einem USB-Kabel mit dem Drucker. Und beginnen wir mit den Einstellungen.
Wir gehen in einen beliebigen Browser und in die Adressleiste (genau in Adresse, nicht in der Yandex- oder Google-Suchleiste, sondern in der ganz oben im Browserfenster) geben wir die Adresse des Druckservers ein, die standardmäßig 192.168.0.10 ist, und klicken Eingeben. Wenn es plötzlich nicht funktioniert, müssen Sie die IP-Adresse aus dem Null-Subnetz Ihres Geräts manuell festlegen Netzwerkadapter. (Wie geht das?) In den meisten Fällen ist dies nicht erforderlich, es sei denn, Sie sind ein Fan der TrendNet-Technologie – sie verwenden die Standardnetzwerke 192.168.10.0 oder Zyxel, das 192.168.1.0 mag.
Sie sollten auf Ihrem Bildschirm aufgefordert werden, einen Benutzernamen und ein Passwort einzugeben. Anmelden eingeben Administrator(alle Buchstaben sind klein), Feld Passwort leer lassen. Wenn alles gut gelaufen ist, sollten wir das folgende Bild sehen:
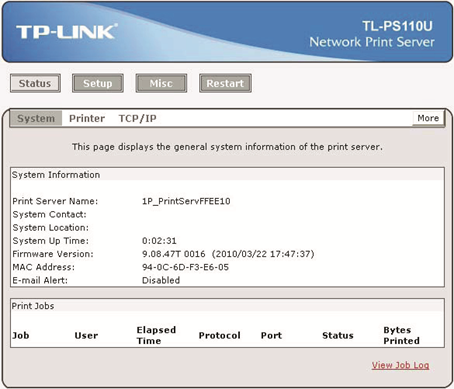
Gehen Sie zum Abschnitt Aufstellen.
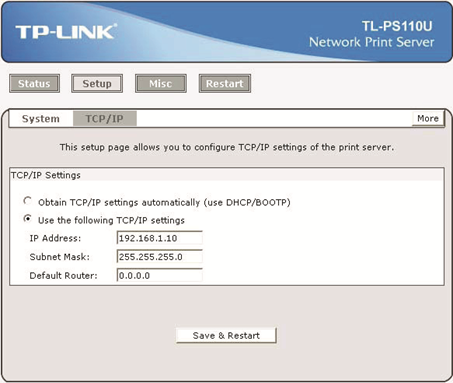
Hier ändern wir die Einstellungen auf BenutzerDiefolgendeTCP/IPEinstellungen und der Einfachheit halber fahren wir ins Feld IPAdresse nicht das, was der Hersteller anbietet, aber 192.168.0.30 , Subnetzmaske ( SubnetzMaske) - ohne Veränderung. Alles andere: Wenn Sie ein Netzwerk haben, können Sie es in Ruhe lassen. Klicken Speichern und neu starten.
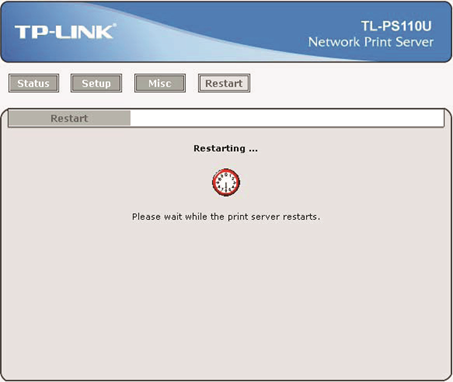
Eigentlich endet hier die Einrichtung des Druckservers, wir beginnen mit der Einrichtung auf dem Computer.
Wir gehen zu Geräte und Drucker durch das Menü Start(Windows 7) oder klicken Sie mit der rechten Maustaste auf die Schaltfläche Start und im geöffneten Kontextmenü Menüpunkt wählen Geräte und Drucker. Wenn Sie Windows Vista verwenden, haben Sie ein Symbol Drucker auf dem Bedienfeld. Windows XP ist Drucker und Faxgeräte.

Wir drücken den Knopf Installieren des Druckers
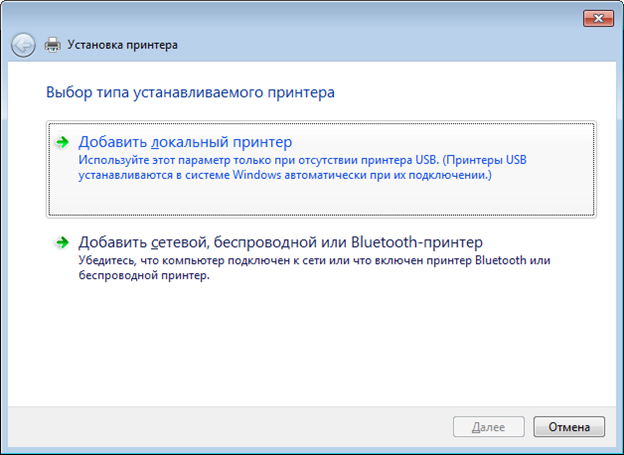
Wählen Sie im sich öffnenden Fenster aus Lokalen Drucker hinzufügen.
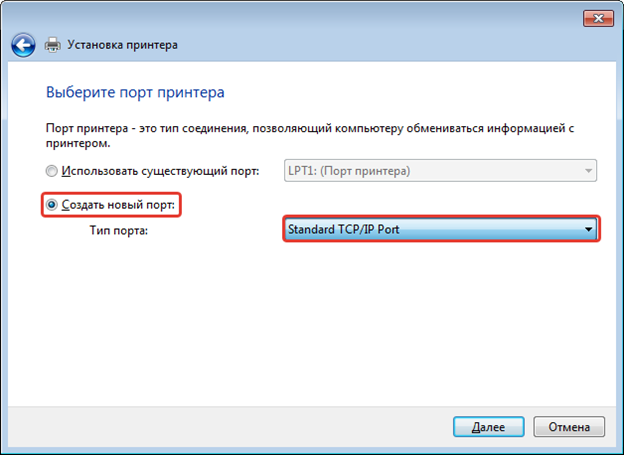
In diesem Fenster müssen Sie auswählen Erstellen neuer Hafen: und wähle Porttyp:StandardTCP/IPHafen.
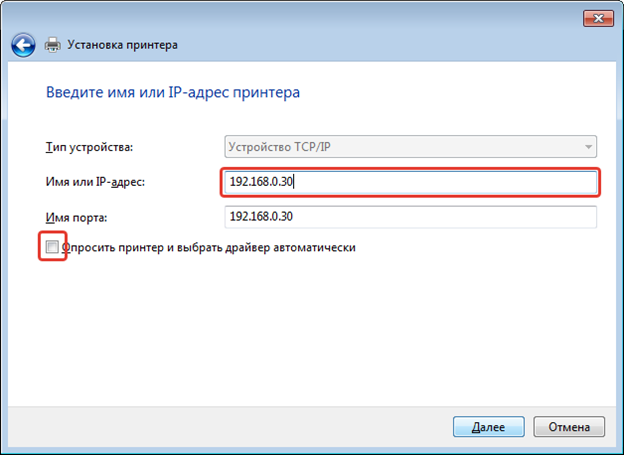
Stellen Sie die Geräteadresse ein. Der Portname wird automatisch hinzugefügt. Kontrollkästchen Drucker abfragen und Treiber automatisch auswählen Nicht hinlegen – das ist wichtig!
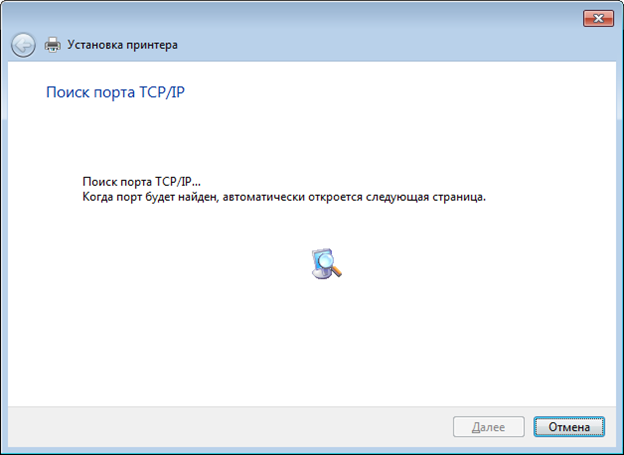
Wir meditieren über dieses Bild und warten darauf, dass sich die nächste Seite öffnet.
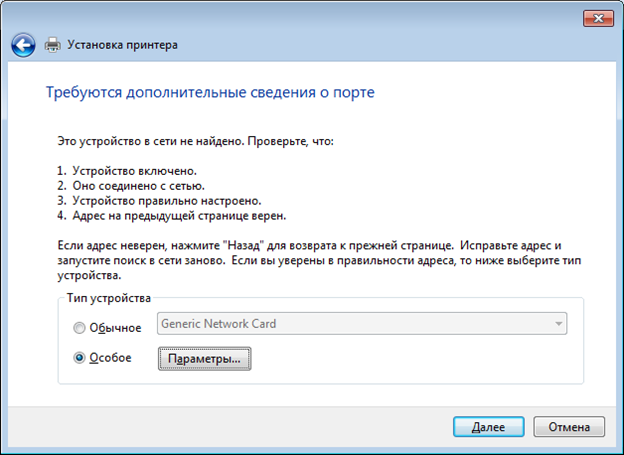
Wählen speziell und drücke Optionen.
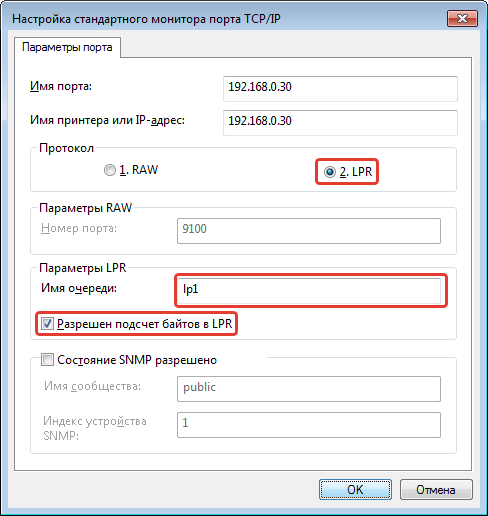
Wählen Sie ein Protokoll – LPR, LPR-Parameter - lp1, Setzen Sie das Kontrollkästchen Anzahl der zulässigen BytesLPR. Klicken OK.
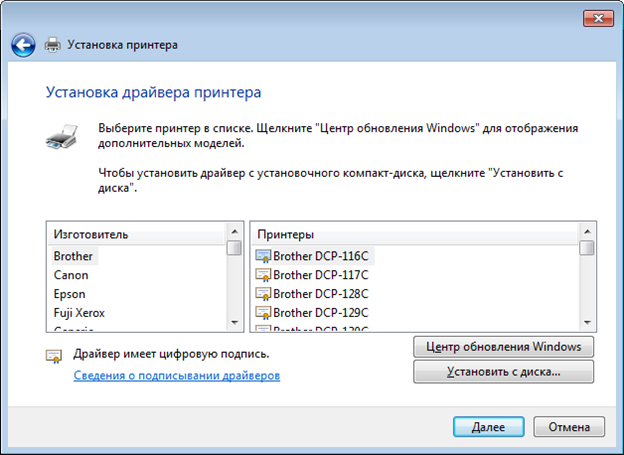
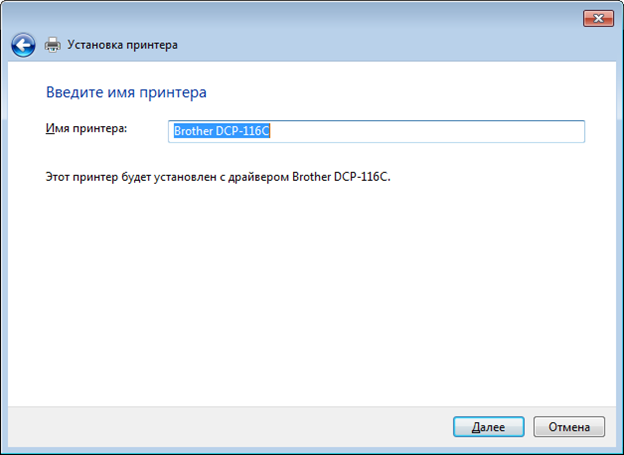
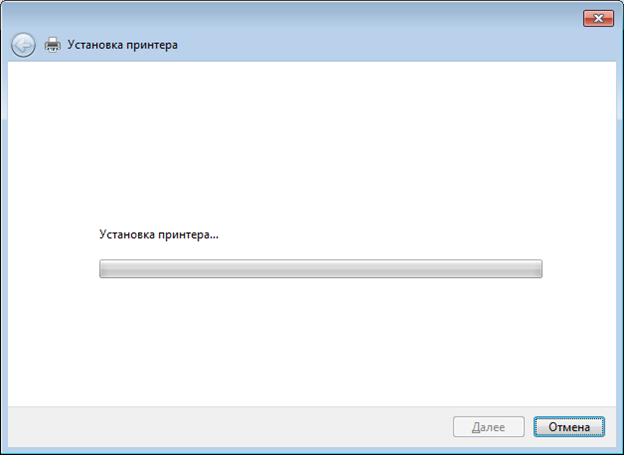
Wir lieben das Fenster...
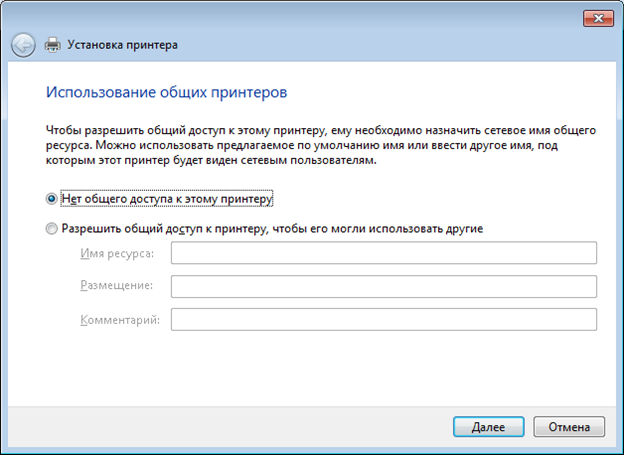
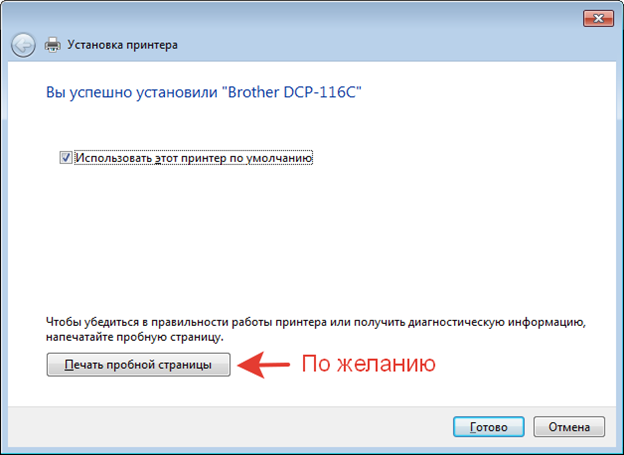
Optional können Sie eine Testseite drucken, um sicherzustellen, dass der Drucker richtig eingerichtet ist.
Und bewundern Sie unseren korrekt installierten Drucker.
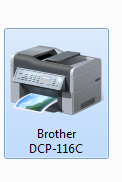
Das ist alles.
UnternehmenTP-Verknüpfung Druck Server TL- PS310 U - Dieser Druckserver kann mit dem MFP nicht nur als Drucker, sondern auch als Scanner ordnungsgemäß zusammenarbeiten. Es ist besser, die Druckereinstellungen analog zum obigen Beispiel vorzunehmen. Um mit dem Scanner arbeiten zu können, müssen Sie das im Kit enthaltene Dienstprogramm installieren. Aber das ist eine ganz andere Geschichte. Wenn jemand Interesse hat, schreibt in die Kommentare, ich werde den Installationsprozess in einem der folgenden Artikel beschreiben.
Grüße!
pro Jahrhundert Informationstechnologien Niemand wundert sich über die Anwesenheit vieler Geräte im Haus: Computer, Laptops, Tablets, Smartphones usw. Und wenn es mehrere stimmhafte Gadgets und Geräte geben kann, dann ist der Drucker in der Regel einer.
Es ist sehr sinnvoll, mehrere Drucker zu kaufen Heimgebrauch In den meisten Fällen nein, und deshalb wäre es schön, es einzurichten allgemeiner Zugang in einem lokalen Netzwerk, sodass Sie die erforderlichen Materialien von allen Computern und Geräten aus drucken können, die verfügbar und mit Ihrem lokalen Heimnetzwerk verbunden sind.
In diesem Material erfahren Sie, wie Sie einen Drucker für die gemeinsame Nutzung in einem lokalen Netzwerk einrichten.
Voreinrichten eines Computers mit einem Drucker
1) Natürlich müssen Sie zunächst das lokale Netzwerk (LAN) selbst konfigurieren – Computer, die über einen Hub oder Router verbunden sind, müssen Teil eines solchen Netzwerks sein Arbeitsgruppe usw.
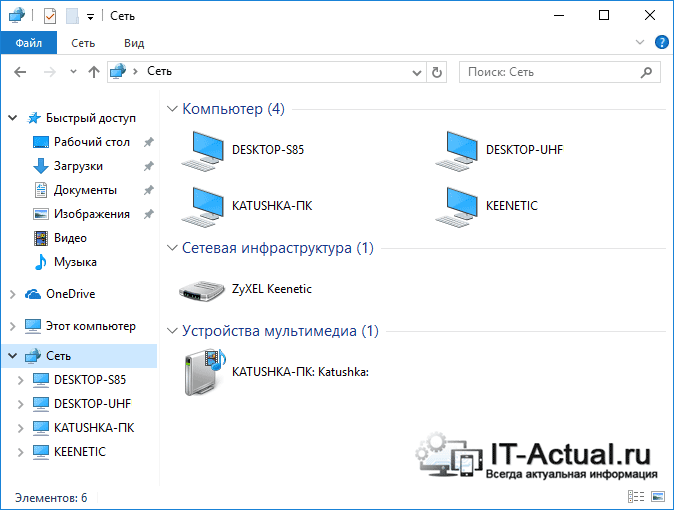
2) Überprüfen Sie, ob im Systemfenster andere Computer angezeigt werden, die mit Ihrem lokalen Netzwerk verbunden sind Netz. Das gepostete Bild zeigt, wie es aussieht. In diesem Fall sind in Ihrem Fall natürlich die Namen der Computer und deren Anzahl unterschiedlich.
3) Auf dem Hauptcomputer, an den der Drucker direkt angeschlossen ist, muss der Treiber für den Drucker installiert und der Drucker selbst für den Betrieb konfiguriert werden. Mit anderen Worten: Der Drucker muss druckbereit sein.
Den Drucker freigeben (Freigabe des Druckers)
Um den Drucker freizugeben, gehen Sie zum Menü Schalttafel -> Ausstattung und Ton -> Geräte und Drucker.

Sie können dieses Fenster auch sofort wie folgt öffnen: Drücken Sie die Tastenkombination auf der Tastatur Win+R, im geöffneten Fenster Laufen eingeben Drucker steuern, und drücken Sie dann OK.
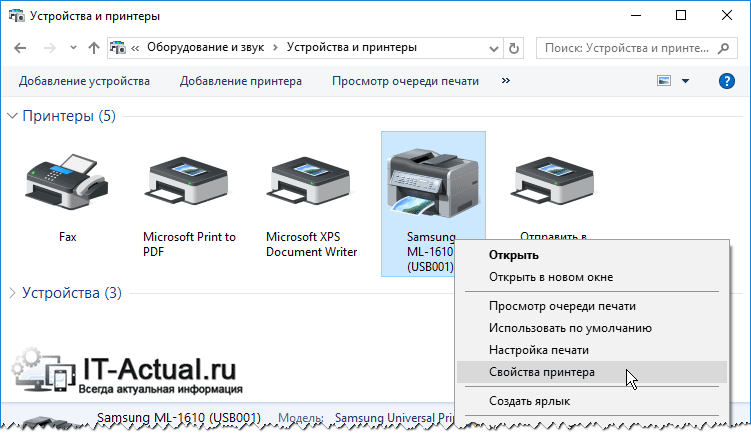
In diesem Fenster sehen Sie alle im System installierten Drucker. Klicken Sie mit der rechten Maustaste auf den Drucker, den Sie freigeben möchten, damit Sie von anderen Computern im Netzwerk darauf drucken können. Wählen Sie im angezeigten Kontextmenü aus Druckereigenschaften.
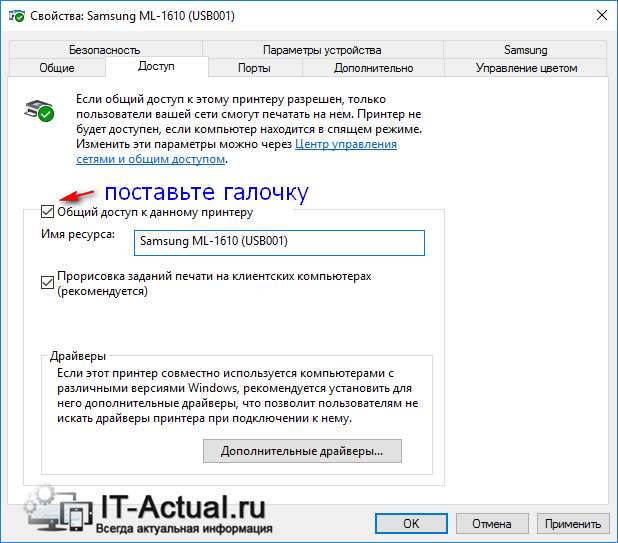
Wechseln Sie im sich öffnenden Druckereigenschaftenfenster zur Registerkarte Zugang. Dort drücken Sie zunächst den Knopf Freigabe einrichten, und aktivieren Sie dann das Kontrollkästchen Diesen Drucker freigeben.
Wenn Sie möchten, können Sie auch den Namen des Druckers ändern, der auf anderen Computern angezeigt wird.
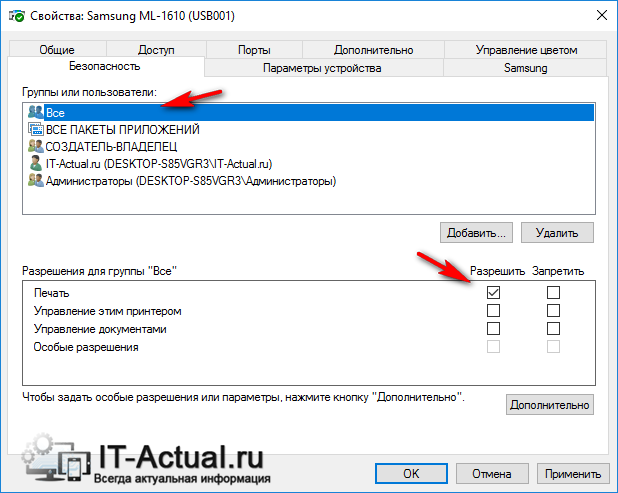
Gehen Sie nun zur Registerkarte Sicherheit. Hier im Block auswählen Gruppen oder Benutzer Absatz Alle und erlauben Sie ihnen das Drucken, indem Sie das entsprechende Kontrollkästchen aktivieren. Deaktivieren Sie alle anderen Druckersteuerelemente.
Wenn Sie nicht weiterkommen, schauen Sie sich das Bild an und nehmen Sie die Anpassung genau vor.
Nachdem Sie Änderungen vorgenommen haben, drücken Sie die Taste OK um die Einstellungen zu speichern.
Einrichten der Computer, von denen aus gedruckt werden soll
Bevor Sie andere Computer direkt konfigurieren können, müssen folgende Bedingungen erfüllt sein:
- Der Computer und der daran angeschlossene Drucker müssen eingeschaltet und druckbereit sein
- Die Einstellungen müssen wie oben beschrieben vorgenommen werden
Wenn diese Bedingungen erfüllt sind, fahren Sie mit der Einrichtung fort. Öffnen Sie dazu das Systemfenster Geräte und Drucker. Wie das am schnellsten geht, wurde oben beschrieben.
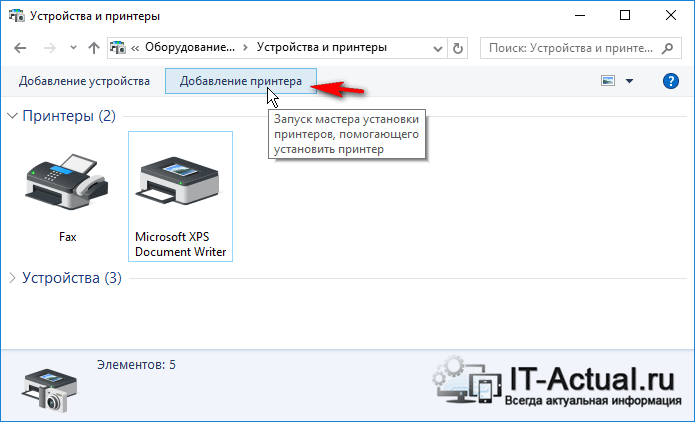
Klicken Sie im sich öffnenden Fenster „Geräte und Drucker“ auf die dort befindliche Schaltfläche Drucker hinzufügen.
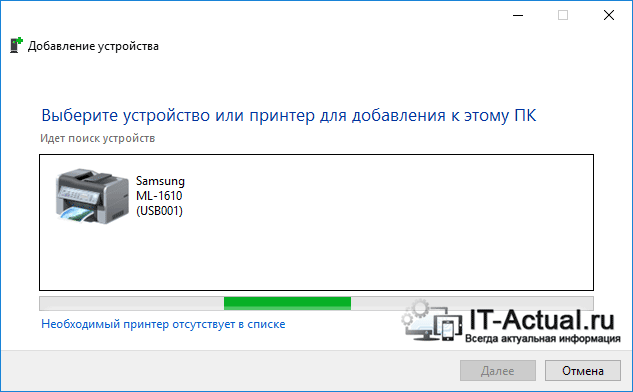
Der Prozess zum Suchen und Hinzufügen von Druckern wird gestartet. Wenn in Ihrem Fall mehrere Drucker und andere Druckgeräte erkannt werden, wählen Sie Ihren aus und klicken Sie Weiter.
Im weiteren Verlauf der Installation des Druckers und der Treiber dafür erscheinen entsprechende Anfragen im System – beantworten Sie diese mit Ja.
Mögliche Probleme, die in dieser Phase auftreten können:
1) Wenn der Drucker während des Installationsvorgangs nicht erkannt wurde, starten Sie alle Computer neu und versuchen Sie es erneut.
2) Der Drucker wird möglicherweise auch deshalb nicht erkannt verschiedene Generationen Betriebssysteme, zum Beispiel Windows 7 und Windows 10. Und Sie werden garantiert auf ein Problem stoßen, wenn Sie versuchen, einen Drucker auf einem veralteten Windows XP-Computer freizugeben, um von Windows 7, 8, 10 in Ihrem lokalen Netzwerk zu drucken.
Lösung: Stopp Windows-Nutzung XP und installieren Sie die neueste Windows-Version auf Ihrem Computer.
3) Auch wenn Sie ein Betriebssystem der gleichen Generation verwenden, dessen Bittiefe () jedoch unterschiedlich ist, kann es ebenfalls zu Problemen kommen – der entsprechende Treiber wird angefordert.
Lösung: Versuchen Sie, selbst nach Treibern mit der erforderlichen Bittiefe zu suchen, falls diese nicht vom System im automatischen Modus gefunden und installiert wurden.
Ich hoffe, dass bei Ihnen diese Probleme nicht auftreten und alles automatisch installiert wird.
Wenn Sie fertig sind, zeigt das System Ihren Drucker an, auf dem Sie Dokumente und andere Materialien drucken können, als ob er direkt an Ihren PC angeschlossen wäre.
Einziger Vorbehalt: Der Computer, an den der Drucker direkt angeschlossen ist, muss zum Zeitpunkt der Übermittlung der Daten zum Drucken eingeschaltet sein. Andernfalls werden die Dokumente nicht gedruckt.
Zusammenfassung
In diesem Artikel haben wir ausführlich untersucht, wie Sie einen Drucker in einem lokalen Netzwerk freigeben (freigeben) können. Die Schritte wurden ausführlich besprochen mögliche Probleme die auf dem Weg zu dem, was Sie wollen, auf der Lauer liegen.
Ich hoffe, dieser Artikel hat Ihnen bei der Einrichtung der Netzwerkfreigabe für den Drucker geholfen.
Wenn Sie Fragen haben, können Sie diese in den Kommentaren stellen.
Und nutzen Sie es. Schließlich Heimnetzwerk steht in seiner Funktionalität den Office-Pendants in nichts nach und bietet eine Internetverbindung und Peripheriegeräte wie einen Drucker.
Wie verbinde ich den Drucker über LAN?
Um die Frage der Unterüberschrift zu beantworten, sollten Vorarbeiten durchgeführt werden:
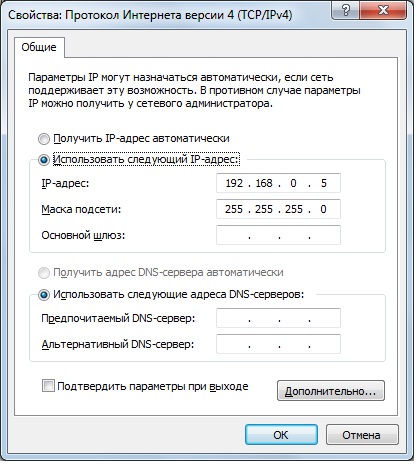
Den Drucker freigeben
Was das Netzwerk betrifft, das wir überprüft und konfiguriert haben, ist es Zeit, sich an den Drucker zu wenden. Gehen Sie dazu in die „Systemsteuerung“ und suchen Sie den Abschnitt „Geräte und Drucker“. Klicken Sie mit der rechten Maustaste auf das Symbol Ihres aktiven Druckgeräts und wählen Sie „Druckereigenschaften“. Gehen Sie im Dialogfeld auf die Registerkarte „Zugriff“ und aktivieren Sie die Netzwerkfreigabe.
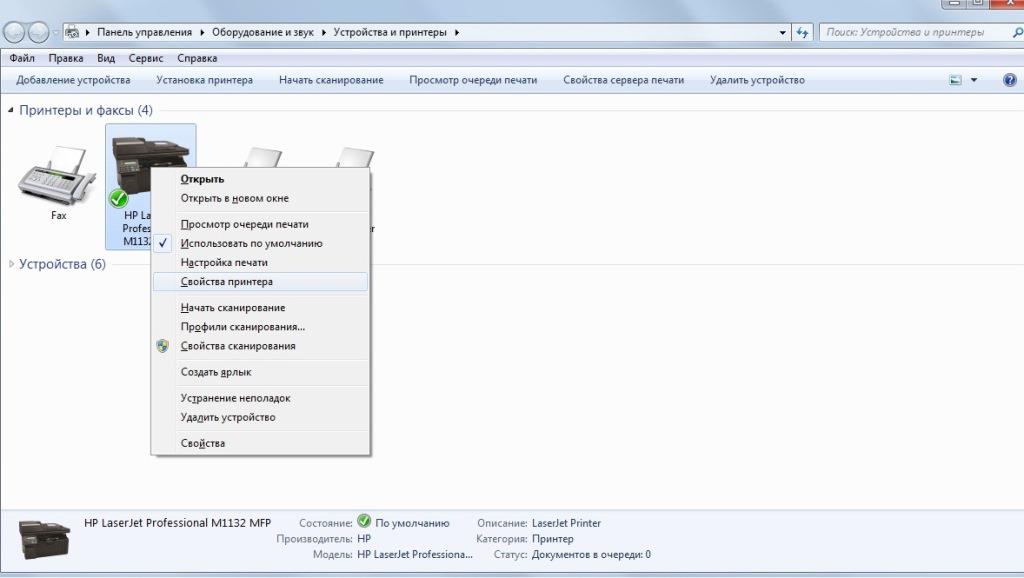
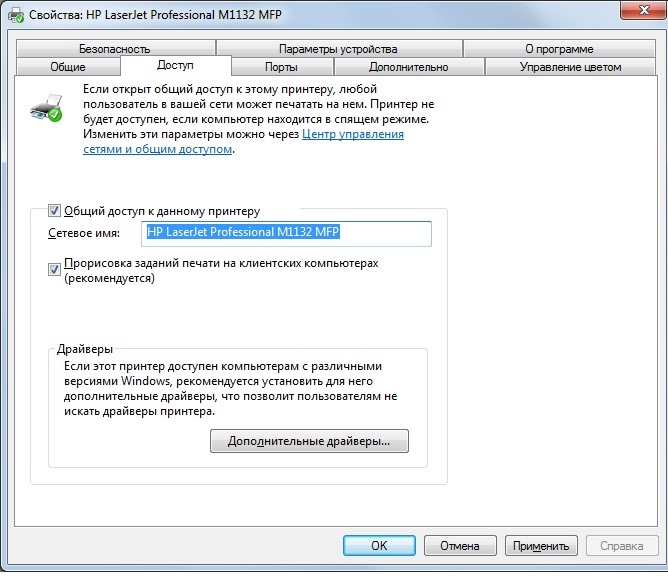
Nachdem die Freigabe geöffnet ist, können Sie zum zweiten Computer wechseln. Öffnen Sie außerdem das Fenster „Geräte und Drucker“ und klicken Sie auf den Punkt „Gerät hinzufügen“.
Das Fenster „Assistent zum Verbinden drahtloser oder Netzwerkgeräte“ wird geöffnet. Wenn das Netzwerk und der Drucker korrekt eingerichtet sind dieser Moment Wenn der Assistent aktiviert ist, wird er angezeigt und Sie müssen nur noch auf „Weiter“ klicken, um den gefundenen Drucker anzuschließen.
Notiz! Beim Herstellen der Verbindung über den Assistenten müssen Sie möglicherweise Treiber installieren, also bereiten Sie sich vor Installationsdiskette im Lieferumfang des Druckers enthalten (oder laden Sie die neuesten Treiber von der Website des Entwicklers herunter).
Wenn das Gerät über das Netzwerk verbunden ist, sehen Sie das Symbol Ihres Druckers in der Liste des Abschnitts „Drucker und Faxgeräte“. Wenn Sie mit der rechten Maustaste klicken, können Sie den Standarddrucker festlegen, indem Sie im Kontext „Standardmäßig verwenden“ auswählen (dies ist der Fall, wenn kein lokaler Drucker mit dem zweiten PC verbunden ist).
Um zu überprüfen, ob die Verbindung besteht Netzwerkgerät- Klicken Sie mit der rechten Maustaste auf das Druckersymbol und wählen Sie „“ aus. Suchen Sie dann im Fenster nach der Schaltfläche „Testdruck“, mit der ein Standard-Gerätetestblatt zum Drucken gesendet wird.
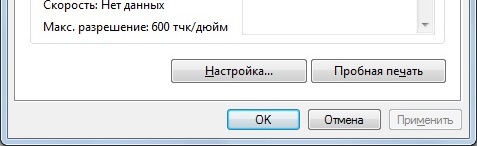
P.S.
Zusammenfassend lässt sich festhalten, dass es bei verschiedenen Betriebssystemversionen zu geringfügigen Unterschieden in den Einstellungen und Elementnamen kommen kann. Sie als Benutzer sind verpflichtet, ein lokales Netzwerk einzurichten – alles andere wird nicht viel Zeit in Anspruch nehmen.
Wenn Sie Fragen zum Anschluss eines Netzwerkdruckers zu Hause haben oder dem Material des Artikels etwas hinzufügen möchten, melden Sie sich bitte im Kommentarformular unten ab.
Es ist nicht ungewöhnlich, dass im Büro oder zu Hause Dokumente gedruckt werden. Wenn jedoch die Anzahl der Computer im Netzwerk die Anzahl der Drucker übersteigt, muss der Computer für das Drucken über das Netzwerk konfiguriert werden.
Beginnen wir mit dem häufigsten Fall. Ich habe einen Computer, an den ein Drucker angeschlossen ist, und möchte von einem anderen Computer über das Netzwerk drucken. Es gibt mehrere Möglichkeiten, einen Drucker an einen zweiten Computer anzuschließen. Wir analysieren die einfachsten:
Anschließen eines Netzwerkdruckers über einen Computer
Manchmal sind für den Betrieb zweier Computer über ein Netzwerk zusätzliche Einstellungen für Windows-Konten oder das Einrichten einer Sicherheitsrichtlinie erforderlich – dieser Artikel ist hilfreich, wenn Sie beim Einrichten eines Netzwerkdruckers die Fehlermeldung „Kein Zugriff …“ erhalten .
Methode 1. Finden Sie den Namen des Computers heraus, an den der Drucker angeschlossen ist. Klicken Sie dazu mit der rechten Maustaste auf das Symbol „Arbeitsplatz“, wählen Sie „Eigenschaften“ und gehen Sie zur Registerkarte „Computername“ (In Windows 7, Der Computername befindet sich unten auf der Registerkarte „Haupteigenschaften“. Sie können auf dieses Menü auch über die Systemsteuerung, das Symbol „System“ oder „Systemeigenschaften“ zugreifen. Wenn der Computername oder die IP-Adresse bekannt ist, gehen Sie zum zweiten Computer, klicken Sie auf Start > Ausführen oder öffnen Sie einfach einen beliebigen Ordner und geben Sie in der Adressleiste oben den Computernamen ein (z. B. wenn der Computer mit dem Drucker verbunden ist). verbunden ist, heißt „printserver“, dann geben Sie „\\printserver“ ein und wir drücken ENTER, also gehen wir zu entfernter Computer und wir sehen die verfügbaren Netzwerkressourcen, einschließlich des zu installierenden Druckers, den Sie nur anklicken müssen. Wenn der Drucker nicht angezeigt wird, müssen Sie den Zugriff darauf öffnen. Gehen Sie auf dem Computer, an den der Netzwerkdrucker angeschlossen ist, zu Start>Drucker, klicken Sie im sich öffnenden Fenster mit der rechten Maustaste auf installierten Drucker und wählen Sie „Eigenschaften“ und gehen Sie zur Registerkarte „Zugriff“, aktivieren Sie das Kontrollkästchen „Teilen“. Der Drucker erscheint nun in der Liste der Netzwerkressourcen.
Способ 2. Заходим в "Панель управления" > "Устройства и принтерны" и нажимаем кнопку "Добавить принтер" или "Установка принтера" в появившемся окне мастера установки принтеров жмем "Далее" и выбираем "Сетевой принтер или принтер подключенный к другому компьютеру, нажимаем "Делее", выбираем "Подключиться к принтеру или выполнить обзор принтеров в сети" и снова нажимаем Далее. В появившемся окне будет список компьютеров и установленных на них принтеров в Вашей сети останется только выбрать нужный Вам принтер и нажать Далее, все остальное за Вас сделает operationssystem.
Hinweis: Manchmal (besonders wenn Computer dies haben verschiedene Versionen Windows) erfordert möglicherweise einen Druckertreiber, der sich auf der mit dem Drucker gelieferten CD befindet oder von der Website des Druckerherstellers heruntergeladen werden kann.
Wenn der Drucker angeschlossen ist, aber nicht druckt, ist unser anderer
Anschließen eines Druckers über einen Druckserver
Wenn Ihr Drucker über einen eigenen direkt mit dem Netzwerk verbunden ist Netzwerkschnittstelle Oder der Druckserver lässt sich am einfachsten mit dem Installationsassistenten verbinden, der auf einer CD mit einem MFP oder Drucker geliefert wird. Wenn es jedoch keine Möglichkeit gibt, einen solchen Datenträger zu finden, gehen Sie zum „Assistenten für die Druckerinstallation“, wie oben in Absatz 2 beschrieben, und wählen Sie „ lokalen Drucker"> wählen Sie „Neuen Port erstellen“ und wählen Sie „Standard-TCP/IP-Port“ > darin erscheint der „Assistent zum Hinzufügen eines Standard-TCP/IP-Druckerports“, Sie müssen die IP-Adresse des Druckgeräts (die IP Adresse finden Sie in den Einstellungen des Druckers, Druckservers oder in der Bedienungsanleitung) und tragen Sie diese in das Feld „Druckername oder IP-Adresse“ ein. Wenn Sie alles richtig eingegeben haben und keine Fehler generiert wurden, dann ist die Installation fast abgeschlossen, Es bleibt nur noch, mehrmals auf die Schaltfläche „Weiter“ zu drücken, und das war’s.
Hinweis: Für einige Netzwerkdrucker ist Folgendes erforderlich zusätzliche Einstellung TCP/IP-Port, in diesem Fall ist es besser, die Bedienungsanleitung zu Rate zu ziehen.
Wenn Sie nach dem Lesen dieses Artikels Fragen oder Schwierigkeiten haben, können Sie diese hier besprechen




