MIT Aufkommen von Windows 10 gab es einige interessante Änderungen. Eines davon ist das Suchfeld, das in der Taskleiste verfügbar ist.
Das Suchfeld in Windows 10 ist nicht nur als Schaltfläche verfügbar, Suchmaschineüber die Taskleiste, aber auch als Funktion durch Drücken der Windows-Taste.
Auf diese Weise ist es möglich, in sehr der schnelle Weg, finden Sie ein interessantes Programm, Spiel oder durchsuchen Sie das Internet.
Leider funktionieren viele Funktionen und Lösungen in Windows 10 sowie die Suchleiste oft nicht, neigen dazu, fehlerhaft zu sein und werden in Fehlern angezeigt.
Gleiches gilt für den Startknopf. Manchmal lässt sich eine einfache Lösung finden, und manchmal muss man sich durch die Registrierung, den Explorer und die Windows 10-Einstellungen wühlen.
Das Suchfeld im Start von Windows 10 funktioniert nicht
Wenn Sie ein solches Problem haben, können Sie beispielsweise nicht auf die Suchleiste zugreifen, sie funktioniert nicht usw. Versuchen wir, sie zu lösen.
Am einfachsten und grundlegendsten ist es natürlich, den Computer neu zu starten und zu prüfen, ob die Fehler nach dem Neustart weiterhin bestehen.
Wenn ja, dann gehen Sie zu den Suchdiensten. Um dieses Tool zu verwenden, drücken Sie die Tastenkombination Win + R, geben Sie dann „services.msc“ ein und drücken Sie die Eingabetaste.
Suchen Sie nun einen Dienst namens „Windows Search“. Nachdem Sie diesen Dienst gefunden haben, klicken Sie mit der rechten Maustaste darauf und gehen Sie zu „Eigenschaften“.
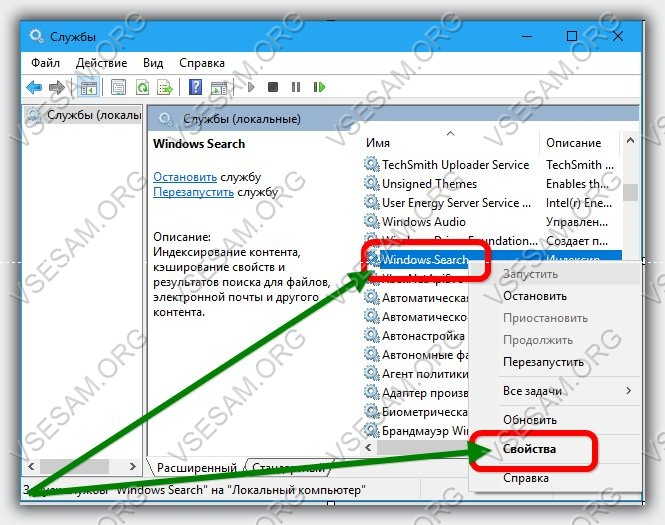
Klicken Sie im neuen Fenster gegenüber der Zeile „Starttyp“ auf das Dropdown-Feld, wählen Sie die Option „Automatisch“, klicken Sie dann unten auf „Übernehmen“ und klicken Sie auf „OK“.
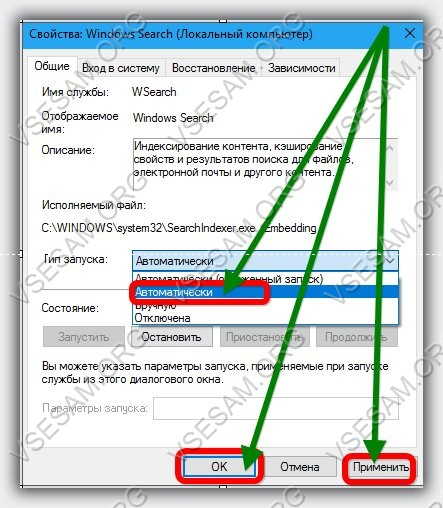
Starten Sie nach diesen Änderungen Ihren Laptop oder Computer neu. Danach sollte die Suchschaltfläche ordnungsgemäß funktionieren.
Das Suchfeld in Windows 10 funktioniert nicht mehr
Was passiert, wenn die Suche im Startmenü nicht funktioniert oder schlimmer noch, wenn die Startschaltfläche nicht einmal startet?
Es gibt eine Lösung. Dies ist insbesondere dann nützlich, wenn das System „Schwerwiegender Fehler“ gemeldet hat. Startmenü und Cortana funktionieren nicht. Wir werden versuchen, dieses Problem bei Ihrer nächsten Anmeldung zu lösen.
Wenn Sie Probleme beim Zugriff auf die Startschaltfläche haben, müssen Sie die Befehlszeile verwenden.
Führen Sie es im Administratormodus aus und geben Sie den folgenden Befehl ein:
Sfc /scannow
Drücken Sie nun die Enter-Taste. Der Scan wird gestartet. Warten Sie bis zum Ende. Danach sollte die Frage zum Starten des Startmenüs entfernt werden. Viel Glück.
Suchen Sie in Windows 10 – machen Sie das Beste daraus
Windows 10-Suchfeld
Suchen Sie in Windows 10 im Gegensatz zu vorherige Versionen Windows ist nativ in die Taskleiste (Taskleiste) integriert – Sie erkennen es am Lupensymbol neben dem Startmenü. Die Funktionalität des Programms wurde deutlich erweitert (integriert). Sprachsuche Cortana für Englische Versionen, im Internet gesucht). Man muss nur die ersten Buchstaben (Datei oder Programm) eingeben – das Ergebnis erscheint sofort auf dem Bildschirm.
Suchleiste von Windows 10 – Beispiele aus der Praxis
Sehen wir uns also an, wie Sie dieses Windows 10-Toolkit verwenden können und sollten! Beginnen wir mit den trivialen Dingen:
Meiner Erfahrung nach - Windows-Schnittstelle 10 unterscheidet sich deutlich von seinen Vorgängern. gestern Windows-Benutzer XP und sogar Windows 7 sind hier sehr leicht zu verwechseln! Ich denke, das ist der Grund, warum die Entwickler von Windows 10 die Kompatibilität zwischen alten und neuen integrierten Programmen des Betriebssystems gelassen haben. Ich gebe ein Beispiel – die „Systemsteuerung“ aus der Zeit von Windows NT und das Kachelprogramm „Einstellungen“ von Windows 10. Dabei verschiedene Aktionen, erhalten wir das gleiche Ergebnis.
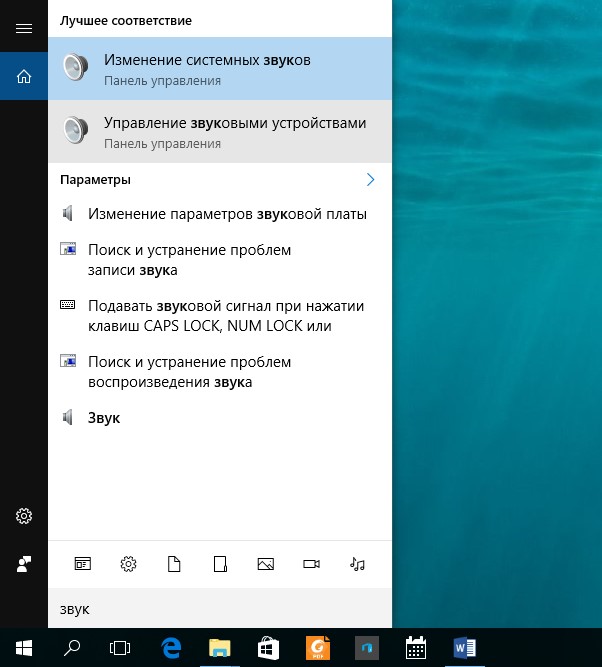
Indizierungsoptionen für Windows 10
Jetzt ist es an der Zeit herauszufinden, wo Windows-Suche 10 weiß so viel über Programme und Dateien, weshalb er sie schnell findet. Tatsache ist, dass in Windows ein weiterer Dienst aktiv ist, der Dateien indiziert. Ein Index ist eine Reihe notwendiger Informationen über die Eigenschaften von Dateien (Name, Pfad). Die Indizierung funktioniert, wenn Dateien hinzugefügt, geändert oder gelöscht werden. Wenn die Datei vorhanden ist Windows-Index, operationssystem weiß schon fast alles über ihn. Der Indexierungsdienst wiederum sendet notwendige Informationen Windows 10-Suchmaschine.
Ich möchte auch sagen, dass nicht alle Ordner und Dateien in Windows 10 indiziert sind. Aus diesem Grund beschweren sich einige Benutzer darüber, dass die Suche in Windows 10 nicht funktioniert. Wenn Sie Dateien von einem Flash-Laufwerk zum Windows 10-Index hinzufügen müssen, empfehle ich Ihnen, Folgendes zu tun.
Nach dem Upgrade auf Windows 10 ist bei einigen Benutzern das Problem aufgetreten, dass sie einige Fenster nicht öffnen, z. B. „Alle Einstellungen“, „Startmenü“, „Windows-Suche“, „Benachrichtigungen“ und möglicherweise einige andere Fenster. Diese Situation kann korrigiert werden.
Versuchen Sie es zunächst einmal Starten Sie den Prozess explorer.exe neu.
Halten Sie dazu gleichzeitig die Tasten gedrückt Strg + Umschalt + Esc. Oder klicken Sie mit der rechten Maustaste auf eine leere Stelle in der Taskleiste und wählen Sie aus Taskmanager.
Im Fenster Taskmanager Klicken Sie auf die Schaltfläche Mehr und unter Prozessen finden Dirigent ( Windows Explorer) . Klicken Sie mit der rechten Maustaste auf den gefundenen Prozess und wählen Sie das Element aus Neu starten.

Wenn die obige Methode nicht geholfen hat, werden wir über das Dienstprogramm vorgehen Power Shell.
Im Allgemeinen wird dieses Dienstprogramm in der Regel über „Start“ oder über die Suche geöffnet. Wenn diese Tools jedoch für Sie nicht funktionieren, können Sie dieses Dienstprogramm öffnen, indem Sie auf gehen Dieser Computer, und dann nebenbei: C:\Windows\System32\WindowsPowerShell\v1.0 Klicken Sie in diesem Ordner mit der rechten Maustaste auf das Element mit dem Namen powershell.exe und wählen Sie den Artikel aus Als Administrator ausführen.

Im Dienstprogramm selbst, d.h. Geben Sie im sich öffnenden blauen Fenster den Befehl ein:
Get-AppXPackage -AllUsers | Foreach (Add-AppxPackage -DisableDevelopmentMode -Register „$($_.InstallLocation)\AppXManifest.xml“)
Und drücken Sie die Taste Eingeben. Wenn der Vorgang abgeschlossen ist, versuchen Sie, das Menü zu öffnen Start Jetzt.
Wenn die beiden oben beschriebenen Methoden nicht geholfen haben, können Sie einen neuen Benutzer erstellen. Wenn mit Hilfe eines neuen Benutzers alles normal geöffnet wird, übertragen Sie alles gewünschte Anwendungen dort und löschen Sie einfach das alte Konto. (Um hineinzukommen Schalttafel, um einen neuen Benutzer zu erstellen, halten Sie die Tasten gedrückt Win+R und geben Sie im sich öffnenden Fenster ein Kontrolle, es bleibt zu drücken OK).
Wenn Start, Suchen und andere Fenster im neu erstellten Benutzer nicht geöffnet werden, empfehlen wir Ihnen, das System auf das vorherige Betriebssystem zurückzusetzen und dann den Aktualisierungsvorgang erneut durchzuführen, indem Sie den Computer neu starten.
Es scheint, dass nach dem November Windows-Updates 10 Probleme mit Standarddiensten werden ausgehen, aber sie treten nacheinander auf. Wie schon nach dem ersten Update in Windows 10 funktioniert die Suche nicht. Nach der Einführung von Teil-bzw vollständige Anfrage Es passiert nichts und das System reagiert in keiner Weise auf Benutzeraktionen. Wie kann dieses Problem behoben werden?
Behebung des Problems
Wenn die Dateisuche unter Windows 10 bei Ihnen nicht funktioniert, müssen Sie Änderungen am Registrierungseditor vornehmen. Klicken Sie dazu auf „Win + R“ und geben Sie „regedit“ ein.
Wir gehen den Registrierungszweig „HKEY_LOCAL_MACHINE“, „SOFTWARE“, „Microsoft“, „Windows Search“ durch. Wir finden den Parameter „SetupCompletedSuccesfuly“.
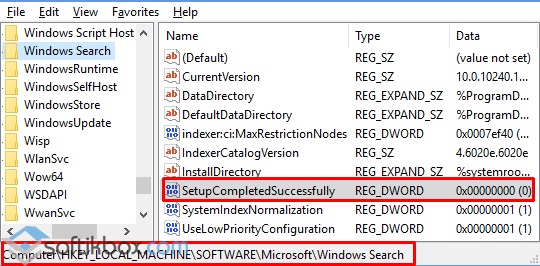
Sein Wert muss „1“ sein. Wenn es „0“ ist, klicken Sie mit der rechten Maustaste auf den Parameter und wählen Sie „Ändern“. Wir geben 1 ein und speichern das Ergebnis.
Wenn die Suche nach dem Umbenennen der Dateien funktioniert, der Abschnitt „FileChangeClientConfigs“ jedoch nach einiger Zeit wieder in der Registrierung angezeigt wird, führen Sie die folgenden Aktionen aus:
- Klicken Sie auf „Start“, „Einstellungen“ und wählen Sie „Update und Sicherheit“.
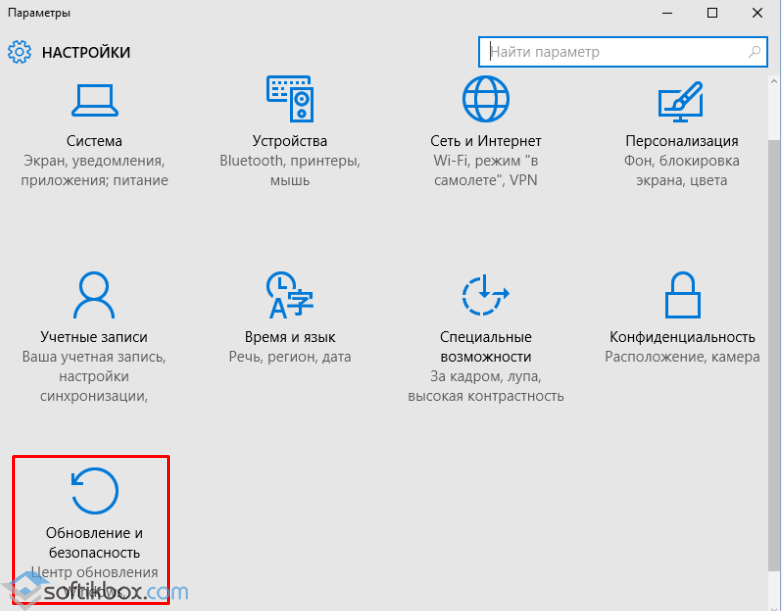
- Hier müssen Sie im linken Menü den Abschnitt „Wiederherstellung“ öffnen und „Computer auf den ursprünglichen Zustand zurücksetzen“ auswählen.
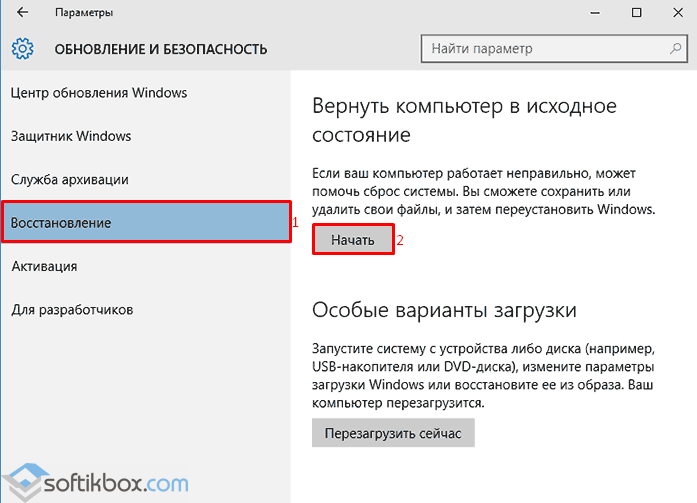
- Nach dem Neustart des PCs müssen Sie prüfen, ob die Suche funktioniert.
Wenn die Wiederherstellung nicht hilft, müssen Sie die Indizierung aktivieren. Gehen Sie dazu wie folgt vor:
- Klicken Sie auf „Start“, wählen Sie „Systemsteuerung“ und „Indizierungsoptionen“. Oder geben Sie diese Suchanfrage in die Suchleiste ein.
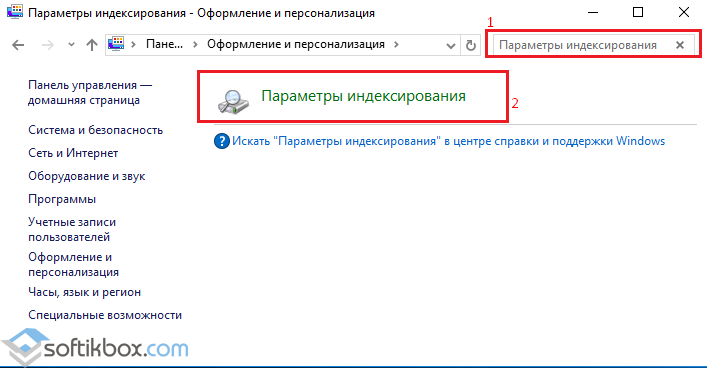
- Klicken Sie im neuen Fenster auf die Schaltfläche „Erweitert“.
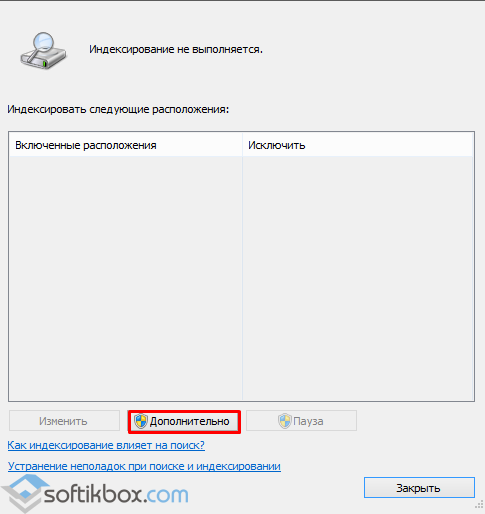
- Klicken Sie anschließend auf „Neu erstellen“.
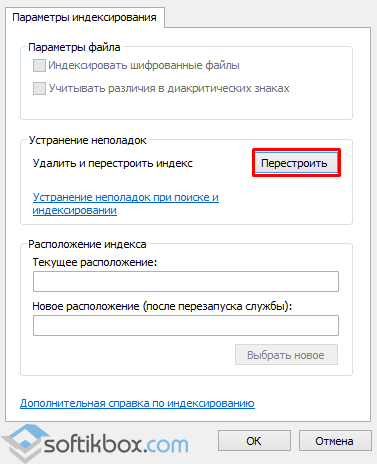
- Wir starten den PC neu. Wenn diese Methode nicht zur Lösung des Problems beigetragen hat, klicken Sie auf der Registerkarte „Erweitert“ der Indizierungsoptionen auf „Neu auswählen“.
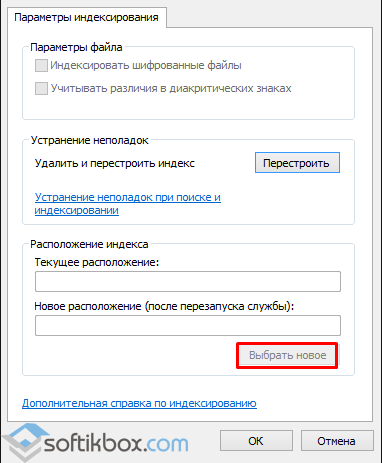
- Die Schaltfläche wird erst aktiv, nachdem Sie den Punkt „Neu erstellen“ ausgewählt und den PC neu gestartet haben.
Auch auf der Microsoft-Website wird als Lösung des Problems Folgendes vorgeschlagen:
- Klicken Sie in der „Systemsteuerung“ in den „Indizierungsoptionen“ auf den Link „Fehlerbehebung bei Suche und Indizierung“.
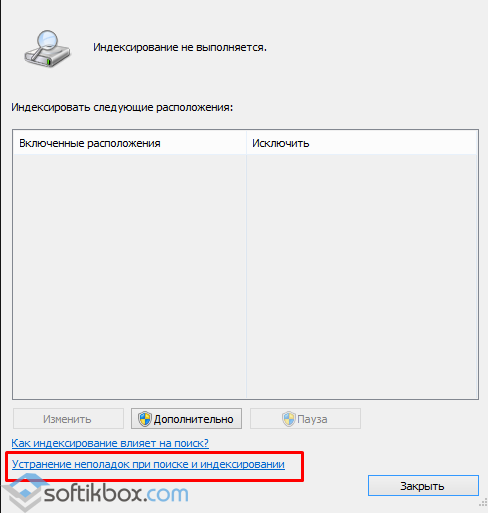
- Die Suche nach Problemen beginnt.
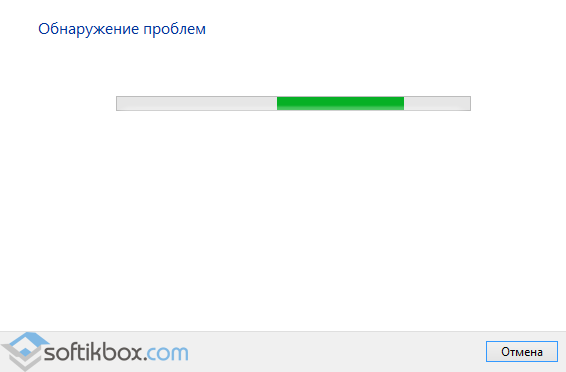
- Hierbei sind zwei Punkte zu beachten: „Dateien erscheinen nicht in den Suchergebnissen“ und „Nachrichten“. Email erscheint nicht in den Suchergebnissen.“ Wir drücken „Weiter“.
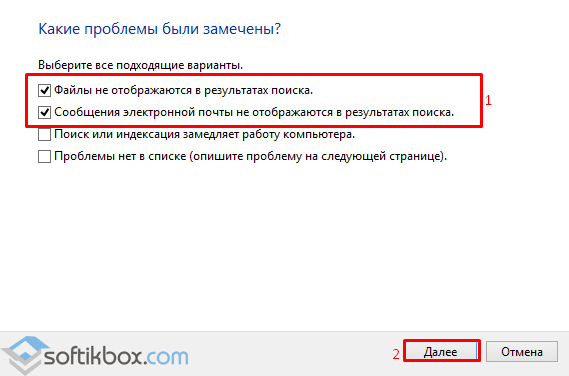
- Die Fehlerbehebung wird gestartet.
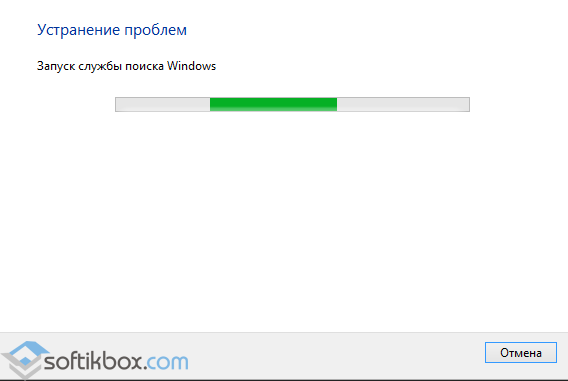
- Die Ergebnisse werden unterschiedlich sein, aber der Suchdienst wird aktiviert.
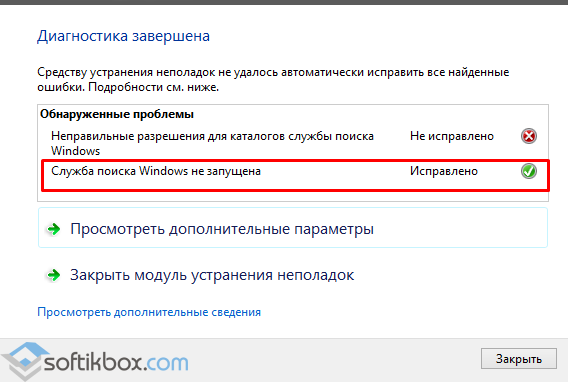
- Wir starten den PC neu und prüfen, ob die Dateisuche in Windows 10 funktioniert.




