Browser Mozilla Firefox ist einer der beliebtesten Webbrowser, der sich unterscheidet hohe Geschwindigkeit und stabile Arbeit. Mit ein paar einfachen Schritten können Sie Firefox jedoch optimieren, sodass der Browser noch schneller läuft.
Heute schauen wir uns einige an einfache Tipps, wodurch Sie den Mozilla Firefox-Browser optimieren und seine Geschwindigkeit leicht erhöhen können.
Genauer gesagt: Pop-ups werden blockiert, Videos werden nicht automatisch abgespielt usw. Vor allem auf Seiten, die nicht für Smartphones oder Tablets optimiert sind, werden die Verbesserungen groß sein. 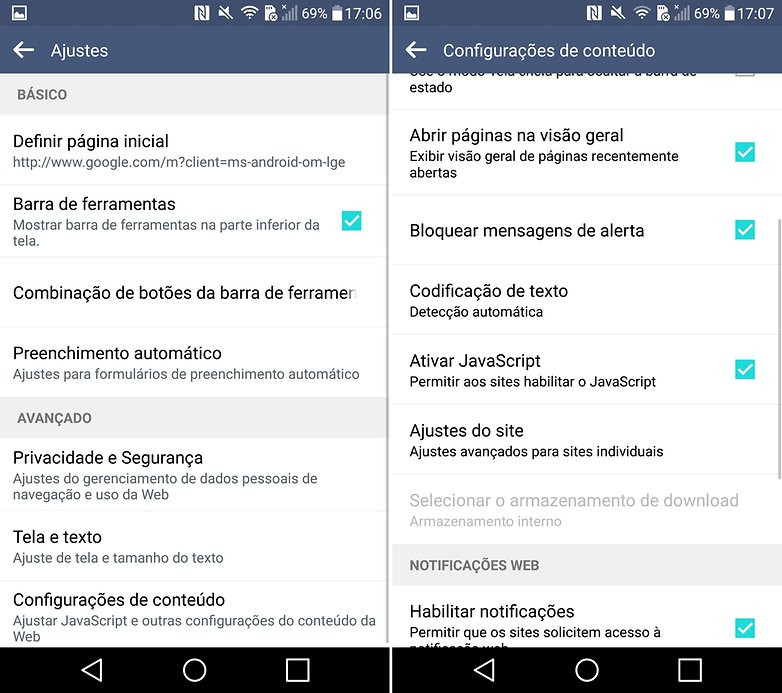
Wenn Sie auf der Seite nach unten scrollen, sehen Sie die Option „Plugins aktivieren“. Deaktivieren Sie diese Option und Ihr Browser wird schneller. Der Zweck dieses Artikels besteht darin, alle Nutzungstipps an einem Ort zu sammeln, um Ihren Internetbrowser zu optimieren. Daher wird es mit der Zeit notwendig werden, diese Frage zu aktualisieren und erneut zu veröffentlichen.
Viele Benutzer verwenden Mozilla Firefox-Add-ons, mit dem Sie sämtliche Werbung im Browser entfernen können.
Das Problem besteht darin, dass Browser-Add-ons Anzeigen visuell entfernen, d. h. Der Browser lädt es herunter, der Benutzer sieht es jedoch nicht.
Das Adguard-Programm funktioniert anders: Es entfernt Werbung beim Laden des Seitencodes, wodurch Sie die Seitengröße erheblich reduzieren und somit die Seitenladegeschwindigkeit erhöhen können.
Auf die Konfiguration kann über das Konfigurationsmenü und dann über die Module zugegriffen werden. Außerdem verschwenden Sie Ihre Zeit mit dem Scrubben, das Caches leeren kann und sich letztendlich als kontraproduktiv erweist. Die Seite wird schneller geladen. Wenn die Cache-Größe und der Verlauf zu groß sind, kann dies den Browser verlangsamen.
Um Ihren Verlauf zu löschen, klicken Sie auf das Konfigurationsmenü und wählen Sie Verlauf. Klicken Sie auf Browserverlauf löschen. Sie erhalten dieses Fenster, Sie können es löschen. Alles befindet sich also im Dropdown-Menü „Zu löschendes Intervall“. Überprüfen Sie den Cache und zwei Historien. Klicken Sie auf die Schaltfläche „Jetzt entfernen“.
Dies ist ein banaler Ratschlag, aber viele Benutzer vergessen, ihn zu befolgen.
Informationen wie Cache-Cookies und Verlauf sammeln sich im Laufe der Zeit im Browser an, was nicht nur zu einer verminderten Browserleistung, sondern auch zum Auftreten spürbarer „Bremsen“ führen kann.
Darüber hinaus ist der Nutzen von Cookies fraglich, da Viren über sie Zugriff auf vertrauliche Informationen der Benutzer erhalten können.
Dies gilt insbesondere dann, wenn die Computerkonfiguration schwach ist. Vermeiden Sie die Kumulierung von Verlängerungen, insbesondere von Schutzmaßnahmen und anderen. Es unterstützt beispielsweise keine Erweiterungen für Phishing-Sites, obwohl das zunächst wie eine gute Idee erscheinen mag. Dann erscheint rechts eine Liste mit Erweiterungen, Sie können diejenige, die Sie nicht interessiert, deaktivieren oder sogar löschen.
Tatsächlich zielen Sie insbesondere auf Websites ab, die es missbrauchen. Für Benutzer, die dazu neigen, viele Tabs zu öffnen, gibt es Erweiterungen, mit denen Sie Tabs neu definieren können. Letztere werden somit nicht mehr belastet und geben Ressourcen frei.
Zu reinigen diese Information, klicken Sie auf die Firefox-Menüschaltfläche und wählen Sie den Abschnitt aus "Zeitschrift" .
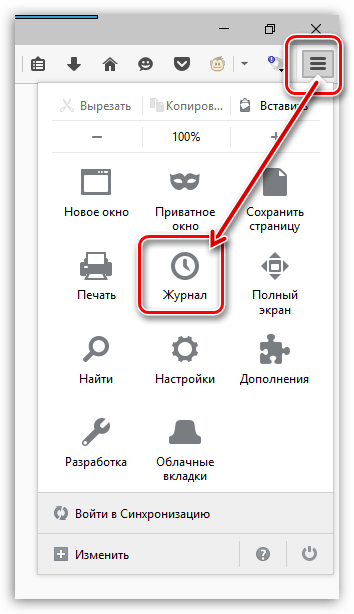
Im selben Bereich des Fensters erscheint ein zusätzliches Menü, in dem Sie auf die Schaltfläche klicken müssen "Verlauf löschen" .
Dies verbessert die Produktivität. Allerdings wird die Aktivierung dadurch erschwert, dass viele Erweiterungen nicht mit der Elektrolyse kompatibel sind. Wenn nicht, erstellen Sie einen Wert. Auf der Seite „Speicher“ können Sie die Speichernutzung visualisieren, aber sie ist einfach nicht klar, also vergessen Sie sie.
Wenn Sie eine Reinigungslinie haben, sind die Auswirkungen minimal. Je rötlicher die Farbe, desto größer die Wirkung. Ziel ist es natürlich nicht, den Browser mit Erweiterungen zu füllen, sondern eine Wirkung zu erzielen. Bei speicherfreien Erweiterungen besteht keine Notwendigkeit, mehr als eine hinzuzufügen.
Entfernen Sie nicht verwendete Erweiterungen
Diese vier Webbrowser, die wir optimieren werden, werden am häufigsten verwendet. Natürlich gibt es noch andere. Im Menü „Erweiterungen“ oder „Plugins“ Ihres Browsers sind alle Add-Ons Ihrer Navigation installiert Software. Diese Module sind für den Webbrowser nicht unbedingt erforderlich, das heißt, Sie können sie problemlos entfernen, Ihr Browser funktioniert weiterhin.
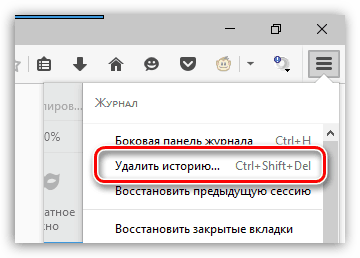
Wählen Sie im oberen Bereich des Fensters aus „Alles löschen“ . Aktivieren Sie die Kontrollkästchen für die Einstellungen, die entfernt werden sollen, und klicken Sie dann auf die Schaltfläche "Jetzt löschen" .
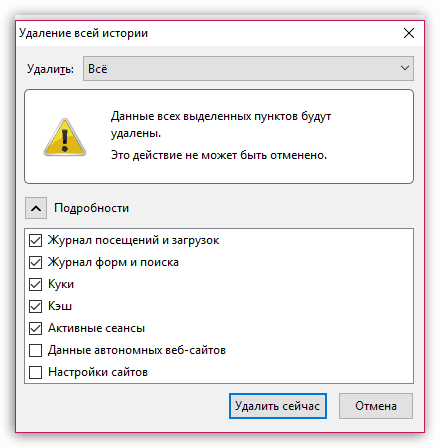
Deaktivieren Sie nicht verwendete Add-ons vorerst
Das Entfernen oder Deaktivieren von Browsererweiterungen erhöht die Geschwindigkeit Ihres Browsers, er wird sicherlich stabiler und weniger ressourcenintensiv sein. Auch wenn einige von ihnen eine Sicherheitsgarantie darstellen, sind sie es nicht. Symbolleisten verlangsamen die Navigation, können Sie ausspionieren und sind in den meisten Fällen nutzlos.
Aktualisieren Sie Ihre Plugins und Ihren Browser
Die Umwelt erhalten aktuellen Zustand - Der beste Weg es zu optimieren und seine Sicherheit zu erhöhen. In den meisten Fällen bringen Updates neue Funktionen und Fehlerbehebungen mit sich. Daher empfehlen wir Ihnen dringend, dies zu tun.
Browser-Cache und temporäre Dateien löschen
Diese Software ermöglicht es Ihnen, Dateien zu löschen, die Ihren Webbrowser belasten. Abhängig von der Nutzung Ihres Computers müssen Sie ihn im Durchschnitt alle 6 Monate reinigen.Browser-Add-ons und Themes können die Geschwindigkeit erheblich beeinträchtigen Mozilla funktioniert Feuerfuchs.
In der Regel benötigen Nutzer nur ein oder zwei funktionierende Add-Ons, tatsächlich können aber noch viele weitere Erweiterungen im Browser installiert werden.
Klicken Sie auf die Firefox-Menüschaltfläche und öffnen Sie den Abschnitt „Extras“ .
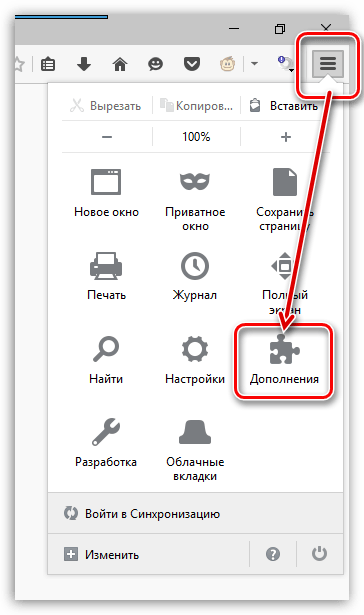
Tatsächlich sind die Dateien, die den meisten Platz beanspruchen, die Cache-Dateien. Diese Dateien beschleunigen das Surfen und das Senden von Suchanfragen im Internet, sodass das Löschen alle 6 Monate kein Problem darstellt. Wenn diese Daten jedoch zu groß sind, wird das Surfen verlangsamt, da zu viel RAM benötigt wird.
Setzen Sie Ihren Webbrowser zurück
Dies ist die letzte Option. Wenn Ihr Browser trotz all dieser Schritte langsam läuft, sollten Sie erwägen, Ihren Internetbrowser auf Null zurückzusetzen. Beim Zurücksetzen bleiben jedoch Ihre Favoriten und andere nützliche Daten erhalten, es wird jedoch für alle Fälle ein Backup erstellt.
Gehen Sie im linken Bereich des Fensters zur Registerkarte „Erweiterungen“ und deaktivieren Sie dann die maximale Anzahl an Add-ons.
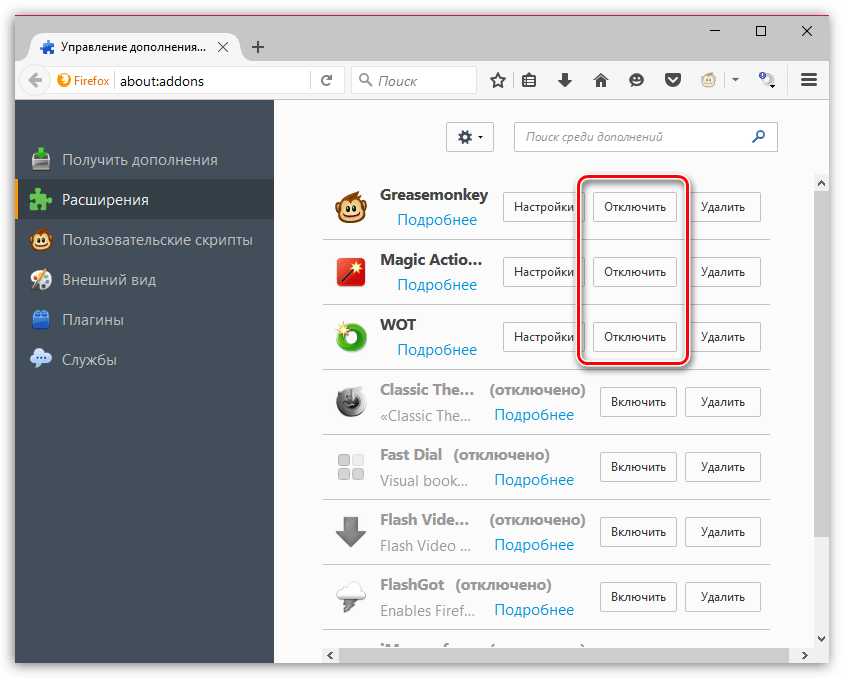
Gehen Sie zur Registerkarte « Aussehen» . Wenn Sie Themes von Drittanbietern verwenden, wechseln Sie zurück zum Standard-Theme, das deutlich weniger Ressourcen verbraucht.
Konfigurationsdateien bearbeiten
Allerdings haben diese Änderungen heute nicht allzu viele Vorteile und beeinträchtigen eher die Stabilität des Browsers als dass sie ihn optimieren. Entwickler verschiedene Browser arbeiten im Leistungswettlauf, ganz zu schweigen davon, dass sie alles tun, um ihren Browser auf jedem Maschinentyp so schnell wie möglich zu machen.
Tipps zur Optimierung Ihres Webbrowsers
Wenn Ihr Browser nach all diesen Schritten immer noch langsam ist, versuchen Sie es mit einem anderen. Abschließend finden Sie hier einige Tipps zur Optimierung Ihres Webbrowsers. Sie verlangsamen oft sogar Ihr Surferlebnis. Ein Plugin ist eine Bibliothek eines Drittanbieters, die in den Browser integriert wird. Es kann in eine Webseite eingebettet werden, um nur auf dieser bestimmten Seite zu funktionieren.
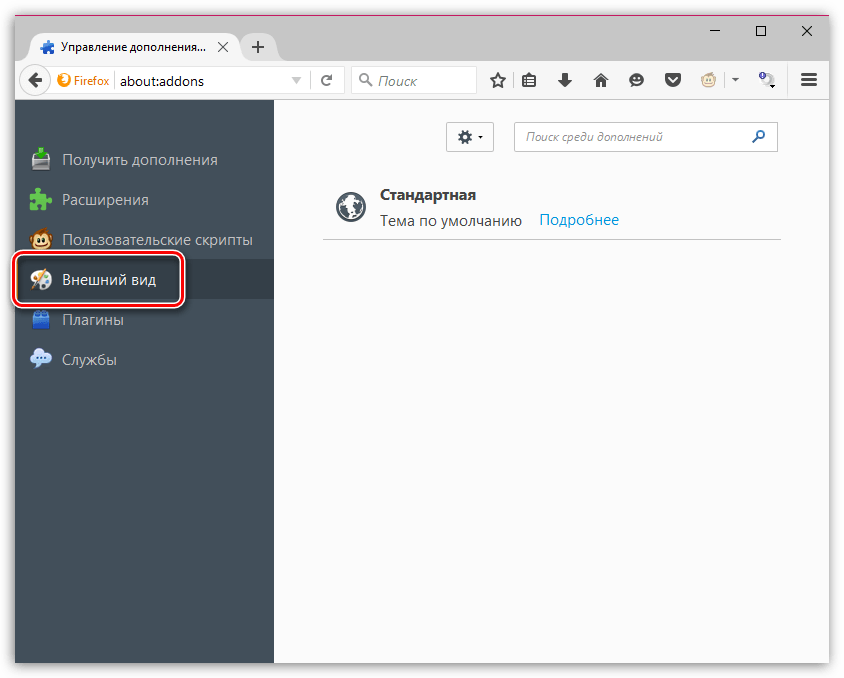
Gehen Sie zur Registerkarte "Plugins" und deaktivieren Sie einige Plugins. Es wird beispielsweise empfohlen, es zu deaktivieren Shockwave Flash und Java, weil Dies sind die anfälligsten Plugins, die auch die Leistung von Mozilla Firefox beeinträchtigen können.
Der Benutzeroberfläche des Browsers können Erweiterungen oder „Plug-ins“ hinzugefügt werden, um bestimmte Vorgänge auf vom Browser geladenen Seiten auszuführen. Obwohl sie auf den ersten Blick ähnlich sind, unterscheiden sich Plugins darin, dass sie sowohl im Browser selbst als auch auf der Seite funktionieren.
Wenn Sie dazu aufgefordert werden, klicken Sie auf Jetzt neu starten. Wählen Sie das Plugin aus, das Sie deaktivieren möchten.
- Die Registerkarte „Add-on-Manager“ wird geöffnet.
- Wählen Sie auf der Registerkarte „Add-on“ den Bereich „Erweiterungen“ oder „Darstellung“ aus.
- Wählen Sie das zu deaktivierende Add-on aus.
- Klicken Sie auf die Schaltfläche „Trennen“.

Bitte beachten Sie, dass in letzte Version Betriebssystem Windows gegeben Die Methode funktioniert möglicherweise nicht.
Diese Methode beschleunigt den Start von Mozilla Firefox.
Schließen Sie zunächst Firefox. Öffnen Sie dann Ihren Desktop und klicken Sie mit der rechten Maustaste auf die Firefox-Verknüpfung. Im angezeigten Kontextmenü Gehe zum Artikel "Eigenschaften" .
In Ihrem Browser gibt es einen Ordner, in dem einige heruntergeladene Elemente für den späteren Zugriff gespeichert werden. Zu den zwischengespeicherten Inhalten gehören Grafiken, Fotos und sogar ganze Webseiten. Wenn Sie auf eine Seite einer Website zugreifen, überprüft Ihr Computer zunächst den Inhalt seines Cache-Ordners, um festzustellen, ob sich auf dieser Seite Bilder befinden, sodass Sie diese nicht erneut herunterladen müssen. Dadurch werden Webseiten schneller geladen.
Cache-Ordner können sehr groß werden und über 100 MB Speicherplatz beanspruchen, wodurch Grafikdateien von Websites gesammelt werden, die Sie nie wieder besuchen werden. Dadurch kann Ihr Browser auch auf aktualisierte Webseiten zugreifen, ohne alte zwischengespeicherte Elemente zu beeinträchtigen. Führen Sie die folgenden Schritte aus, um den Cache aus Internetbrowsern zu entfernen.
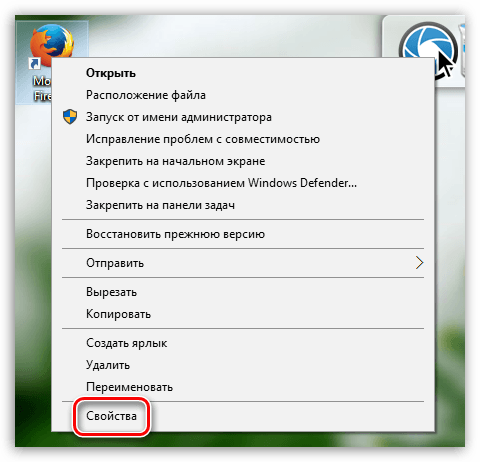
Öffnen Sie die Registerkarte "Etikett" . Auf dem Feld "Ein Objekt" Die Adresse des zu startenden Programms wird gefunden. Sie müssen dieser Adresse Folgendes hinzufügen:
/Prefetch:1
Die aktualisierte Adresse sieht also folgendermaßen aus:
Browsereinstellungen wiederherstellen
Einige Programme können verschiedene Erweiterungen hinzufügen und andere aktivieren Suchmaschine oder Probleme beim Surfen im Internet verursachen. In diesem Fall empfiehlt es sich, einfach die Browsereinstellungen auf die Standardeinstellungen zurückzusetzen.
Installieren eines neuen Internetbrowsers
Die neu importierten Informationen werden nach Abschluss im Fenster angezeigt. . Hier finden Sie Tipps zum Wechsel unseres Browsers. installieren neuer Browser, müssen Sie zunächst den Browser finden, den Sie installieren möchten, und dessen Homepage finden.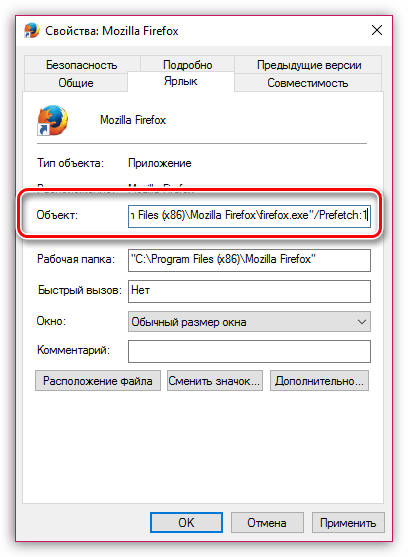
Speichern Sie Ihre Änderungen, schließen Sie dieses Fenster und starten Sie Firefox. Beim ersten Mal kann der Start länger dauern, weil... Im Systemverzeichnis wird eine „Prefetch“-Datei erstellt, der anschließende Start von Firefox geht jedoch deutlich schneller.
Hier sind die Hauptseiten einiger der am häufigsten verwendeten Browser. Ein Wechsel Ihres Browsers bedeutet nicht, dass Sie Ihre Favoriten verlieren. Das Importieren ist sehr einfach und Ihr neuer Browser wird die überzähligen Dateien entfernen, aber manchmal unnötige Funktionen Alter Browser. Favoriten aus einem anderen Browser importieren.
Das Fenster „Lesezeichen importieren“ wird geschlossen. . Unser Team aus IT-Spezialisten steht Ihnen jederzeit zur Verfügung, um Sie individuell und auf Ihre Bedürfnisse zugeschnitten zu beraten. Ein technischer Assistent steht Ihnen 24 Stunden am Tag, sieben Tage am Tag zur Verfügung. Wähl einfach erforderliche Dienstleistung, und unsere Experten erledigen die gesamte Arbeit über eine hochsichere Remote-Verbindung. Wir sparen Ihnen Zeit und Energie, damit Sie sich auf die Aufgaben konzentrieren können, die Ihnen wichtig sind.
Der Mozilla Firefox-Browser verfügt über sogenannte versteckte Einstellungen, mit denen Sie Firefox optimieren können, die jedoch gleichzeitig vor den Augen der Benutzer verborgen sind, weil. Ihre falsch eingestellten Parameter können den Browser vollständig deaktivieren.
Um zu den versteckten Einstellungen zu gelangen, gehen Sie auf den folgenden Link in der Adressleiste Ihres Browsers:
Entfernen Sie unnötige Erweiterungen und Plugins
Zur Auswahl der folgenden Einstellungen. In diesem Bereich und insbesondere über die Verlaufsoptionen können Sie anpassen, welche Informationen Sie während Ihrer Webbrowsersitzung behalten oder daraus entfernen möchten. Wenn Sie alle Informationen speichern möchten, aktivieren Sie die Option „Verlauf speichern“ im Menü, das neben „Verlaufseinstellungen“ angezeigt wird. Dies speichert: Browserverlauf, Liste der heruntergeladenen Dateien, Text in Formularfeldern und Suchzeichenfolge. Wenn Sie möchten, dass alle Informationen am Ende der Sitzung gelöscht werden, aktivieren Sie die Verlaufsoption „Nicht speichern“. Wenn Sie darüber hinaus entscheiden möchten, welche Informationen Sie behalten und welche Sie entfernen möchten, wählen Sie „Eigene Einstellungen verwenden“ und wählen Sie die Felder der Informationen aus, die Sie behalten möchten.
Löschen Sie den Verlauf der in der Vergangenheit besuchten Websites
Wenn Sie Ihren bisherigen Navigationsverlauf nicht überprüfen müssen, sollten Sie die für Ihren Verlauf zugewiesene Speichermenge reduzieren.about:config
Auf dem Bildschirm erscheint ein Warnfenster, in dem Sie auf die Schaltfläche klicken müssen „Ich verspreche, ich werde vorsichtig sein“ .
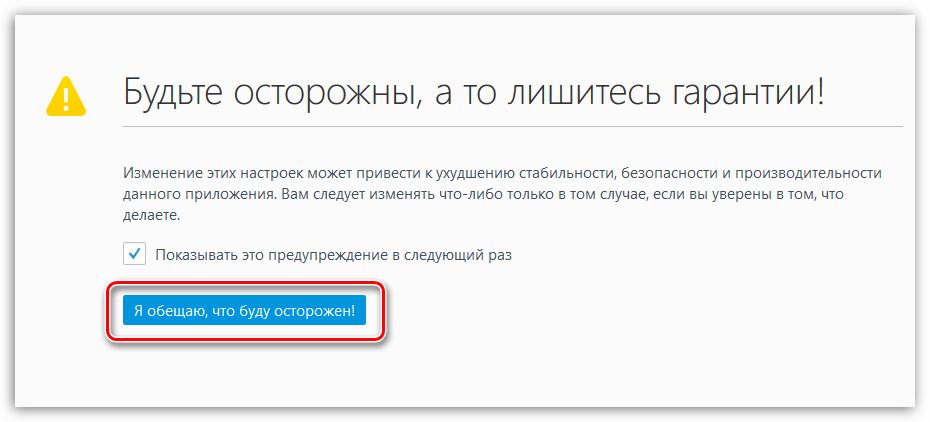
Sie werden sich im Verborgenen wiederfinden Firefox-Einstellungen. Um das Auffinden der erforderlichen Parameter zu erleichtern, geben Sie die Tastenkombination ein Strg+F um die Suchleiste anzuzeigen. Suchen Sie mithilfe dieser Zeile den folgenden Parameter in den Einstellungen:
Reduzierung der Anzahl geöffneter Blätter beim Starten einer Sitzung
Stellen Sie frühere Sitzungskarten wieder her, ohne sie herunterzuladen
Um diese Option festzulegen. Reduzieren Sie die Anzahl der gespeicherten Favoriten in der Favoritenleiste. Andere geöffnete Tabs werden geladen, wenn Sie darauf klicken. . Anschließend werden unnötige, defekte und doppelte Favoriten entfernt.Verpassen Sie nicht die nächsten Lektionen! Deaktivieren Sie nicht benötigte Komponenten. Klicken Sie rechts auf die Schaltfläche „Menü“. obere Ecke und wählen Sie Add-ons. Von hier aus werden Erweiterungen deaktiviert, die Sie nicht verwenden. Minimieren Sie die Speichernutzung. Bedeutet: Speicher in der Adressleiste, Enter drücken und Speichernutzung minimieren auswählen.
network.http.pipelining
Standardmäßig ist dieser Parameter auf eingestellt "FALSCH" . Um den Wert zu ändern "WAHR" , doppelklicken Sie auf den Parameter.
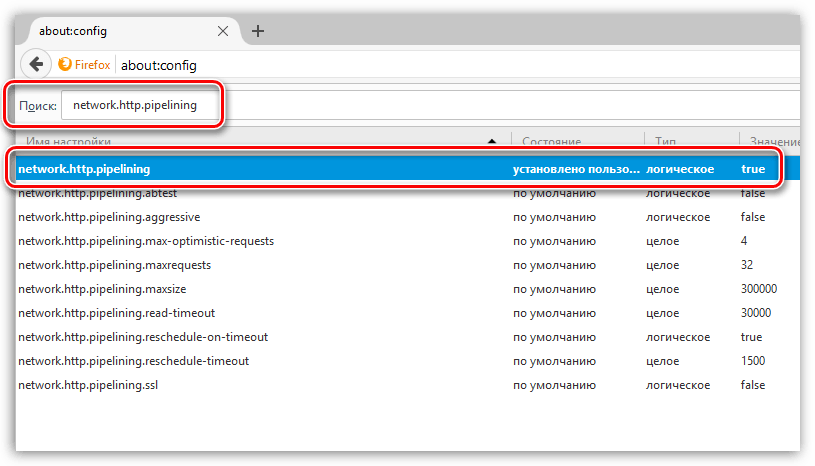
Suchen Sie auf die gleiche Weise den folgenden Parameter und ändern Sie seinen Wert von „False“ in „True“:
Regelmäßig zwischenspeichern. Verborgene Einstellungen konfigurieren. Finden Sie die folgenden Optionen und Einstellungen wie folgt. Das Ziel besteht natürlich darin, sicherzustellen, dass der Benutzer, der sich mit der Website verbindet, tatsächlich derjenige ist, den er besuchen möchte. Die Symbolleiste wurde vollständig aktualisiert, sodass weiterhin alle nützlichen Tools und Schaltflächen verfügbar sind. Extra-Menü Rechts hinzugefügt, um schnell auf die meisten Browserfunktionen zuzugreifen.
Dann zeigt Ihnen das Programm volle Liste alle offene Karten: Jeder bietet eine Miniaturansicht, die den Inhalt widerspiegelt. Durch Klicken auf eine dieser Registerkarten können Sie sie natürlich schnell öffnen. Einfache und direkte Verwaltung von Karten, die beim Zählen frei neu angeordnet werden oder in einem neuen Fenster „ausgecheckt“ werden können. Wenn Sie ein Fenster oder eine Registerkarte versehentlich schließen, können Sie es mit einem Klick mit dem Befehl „Zuletzt verwendet“ öffnen geschlossene Fenster oder Kürzlich geschlossene Tabs im Menü „Verlauf“.
network.http.proxy.pipelining
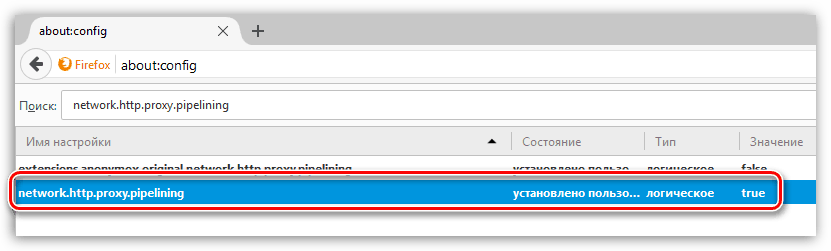
Und schließlich finden Sie den dritten Parameter:
network.http.pipelining.maxrequests
Durch einen Doppelklick darauf erscheint auf dem Bildschirm ein Fenster, in dem Sie den Wert einstellen müssen "100" , und speichern Sie dann die Änderungen.
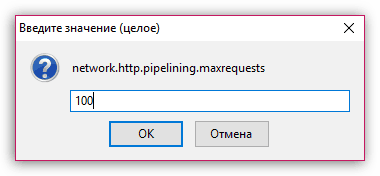
Klicken Sie mit der rechten Maustaste auf eine beliebige leere Stelle in den Parametern und gehen Sie zu „Erschaffen“ – „Ganzes“ .
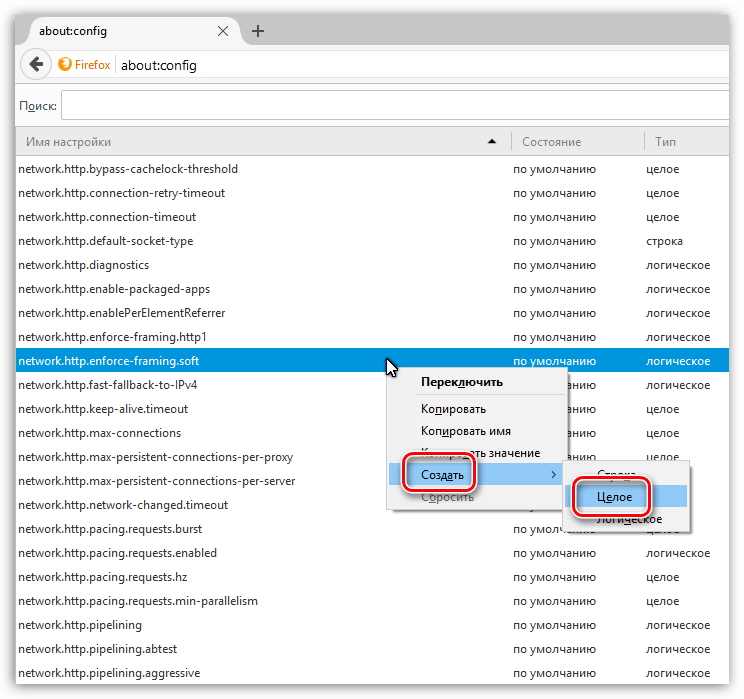
Geben Sie dem neuen Parameter den folgenden Namen:
nglayout.initialpaint.delay

Als nächstes müssen Sie sofort den Wert angeben. Geben Sie eine Zahl ein 0 , und speichern Sie dann die Einstellungen.
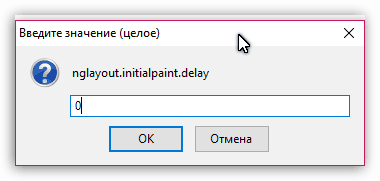
Sie können jetzt das Fenster mit den versteckten Firefox-Einstellungen schließen.
Entwicklung von Webtechnologien und Wettbewerb mit einem so starken Konkurrenten wie Google Chrome, hat den Mozilla-Browser erstellt Firefox ist besser. Heute ist „Fire Fox“ ein moderner, funktionaler und schneller Browser. Im Prinzip war es immer modern und funktional. Wie immer war Firefox schneller Browser, jedoch bis zur ersten Überladung mit Ergänzungen (Erweiterungen und Plugins), die die Arbeit erschweren. Aber wenn sich Firefox in Sachen Modernität und Funktionalität völlig weiterentwickelt hat, dann ist die Frage nach der Geschwindigkeit des Browsers bei der Arbeit damit leider auch heute noch relevant. Das Problem des langsamen Browserbetriebs mit einer großen Anzahl aktiver Erweiterungen und Plugins an Bord wird vom Entwickler offiziell erkannt – von Mozilla Konzern.
Wie beschleunigt man Mozilla Firefox? Schauen wir uns unten verschiedene Möglichkeiten zur Optimierung dieses Browsers an.
1. Hardwareanforderungen
Firefox gilt als anspruchsloser Browser. Firefox selbst und seine Klone, Browser, die auf der Gecko-Engine basieren, werden häufig auf Computern mit geringem Stromverbrauch verwendet. Jeder PC mit geringer Leistung, insbesondere mit nur 2 GB RAM, kann ein mehr oder weniger komfortables Arbeiten mit Firefox ermöglichen. „Fire Fox“ verbraucht nicht so viel Arbeitsspeicher, wie viel kostet das gleiche Google Chrome. Im Gegensatz zu letzterem verstopft Firefox den Arbeitsspeicher nicht mit separaten Hintergrundprozesse, und alle vom Browser verbrauchten Megabyte können in einer einzigen Zeile von Manager-Anwendungen angezeigt werden Windows-Aufgaben. Der Mechanismus des RAM-Verbrauchs ist einfach: Je mehr geöffnete Tabs und aktive Add-Ons vorhanden sind, desto höher ist der Speicherverbrauch.
4 GB oder mehr RAM, gut moderner Prozessor, ein SSD-Laufwerk anstelle einer normalen Festplatte wirkt sich positiv auf die Leistung jedes Browsers aus. Der produktive Betrieb von Mozilla Firefox hängt jedoch maßgeblich von der Softwarekomponente ab.
2. Thema und Homepage
Um die Leistung zu gewährleisten, sollte man besser darauf verzichten, den „Feuerfuchs“ mit farbenfrohen Motiven zu schmücken. Außerdem werden keine im Browser integrierten Erweiterungen verwendet Startseiten Mit visuelle Lesezeichen und schöne Effekte. Mozilla Firefox funktioniert nur mit seinem nativen, unscheinbaren Design schneller. Das farbenfrohe Design, das Sie zuvor aus dem Browser-Store installiert haben, kann deaktiviert oder vollständig entfernt werden. Klicken Sie dazu im Firefox-Menü auf „Add-ons“. Der Bereich „Add-ons“ ist auch auf verfügbar Startseite Browser. Und das Meiste schneller Weg Um hineinzukommen, verwenden Sie die Tastenkombination Strg+Umschalt+A.
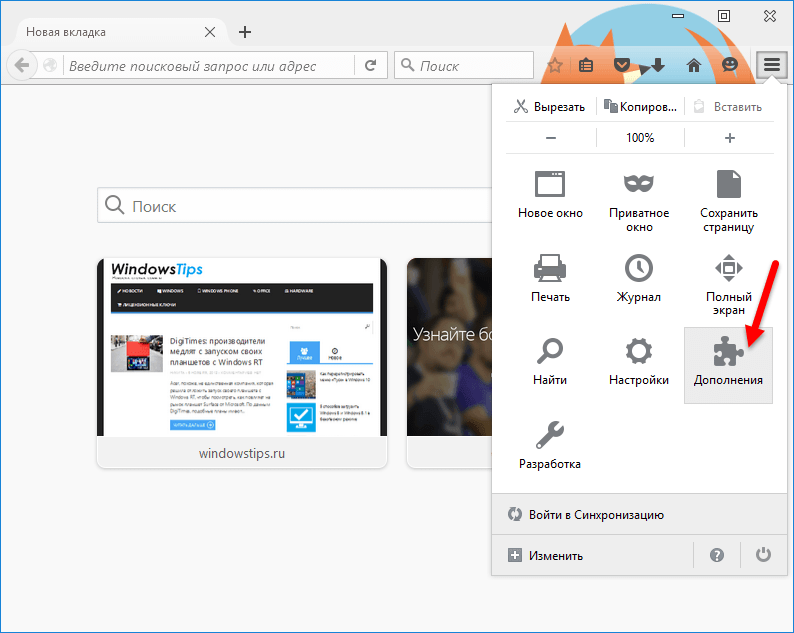
Wechseln Sie im sich öffnenden Abschnitt zur Add-on-Verwaltung zur Registerkarte „Darstellung“ und deaktivieren Sie das aktive Design. Sowohl das aktuelle Theme als auch inaktive Themes können vollständig aus dem Browser entfernt werden.
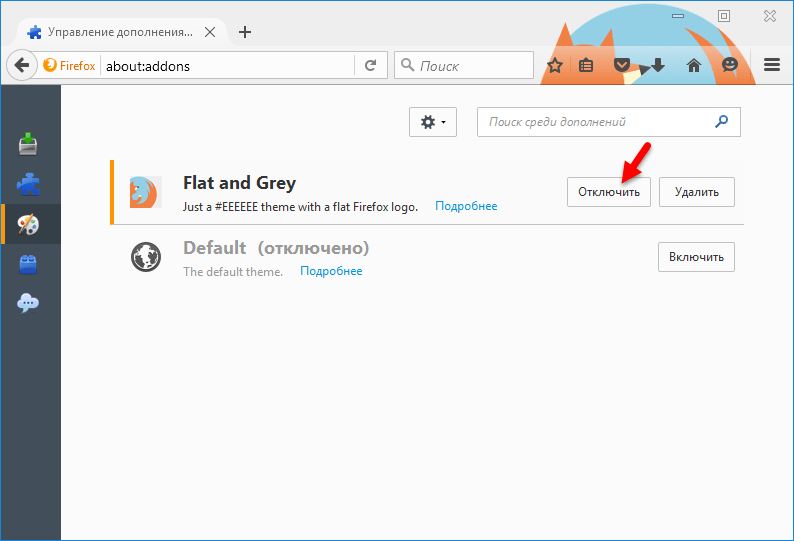
Sie können ein Express-Panel eines Drittanbieters mit visuellen Lesezeichen entfernen, indem Sie dessen Erweiterung deaktivieren. Und um zum Anfang zurückzukommen Mozilla-Seite Firefox, falls es geändert wurde Drittanbietersoftware Klicken Sie in den Browsereinstellungen auf „Menü“ und dann auf „Einstellungen“.
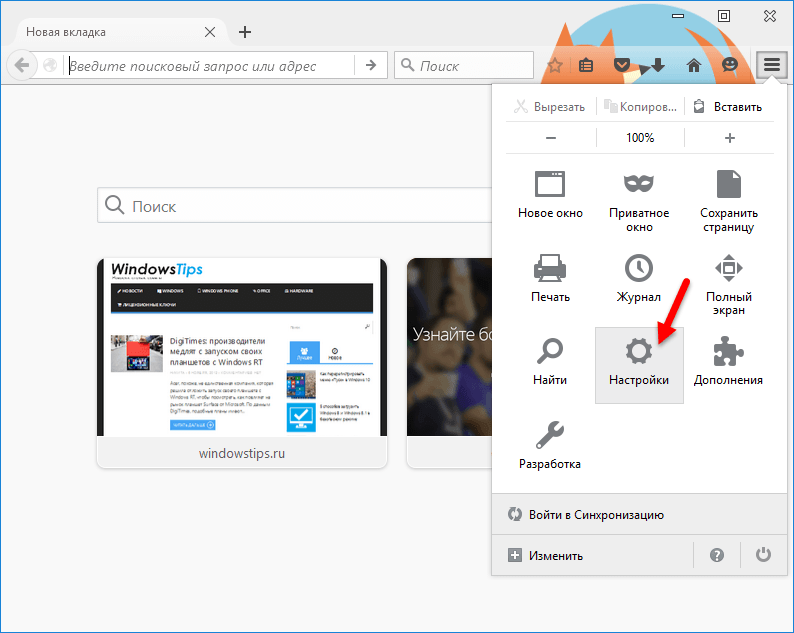
Und im ersten Reiter „Basic“ klicken wir auf die Aufschrift „Auf Standard wiederherstellen“.
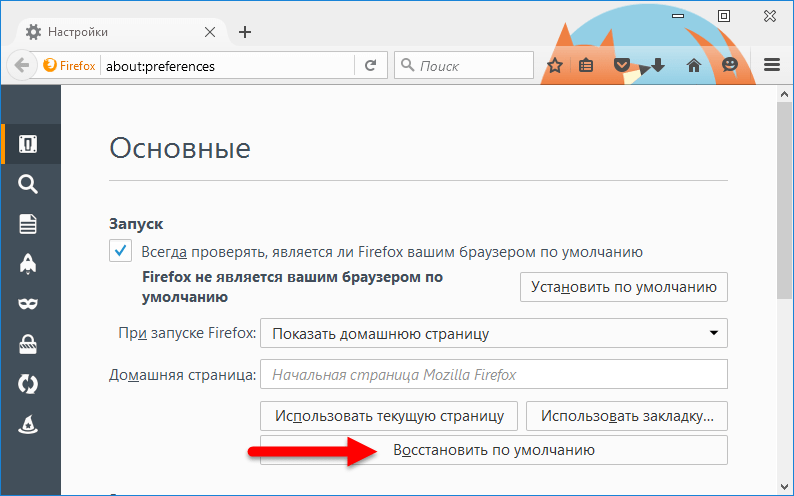
3. Erweiterungen entfernen
Browsererweiterungen und Plugins sind eine Doppelsache. Die meisten von ihnen erweitern zwar die Funktionalität des Webbrowsers, verringern jedoch gleichzeitig dessen Geschwindigkeit. Denn beim Starten des Browsers wird auch Zeit damit verbracht, Erweiterungen und Plugins zu sortieren und zu starten. Sie müssen nur mit Erweiterungen arbeiten, die Sie wirklich benötigen und Firefox-Plugins, und die unnötigen sollten gelöscht oder zumindest deaktiviert werden. Drücken Sie im Browserfenster die Tasten Strg+Umschalt+A, wechseln Sie in den Bereich „Erweiterungen“, löschen Sie über die entsprechenden Schaltflächen nicht verwendete Add-Ons und deaktivieren Sie selten verwendete Add-Ons.
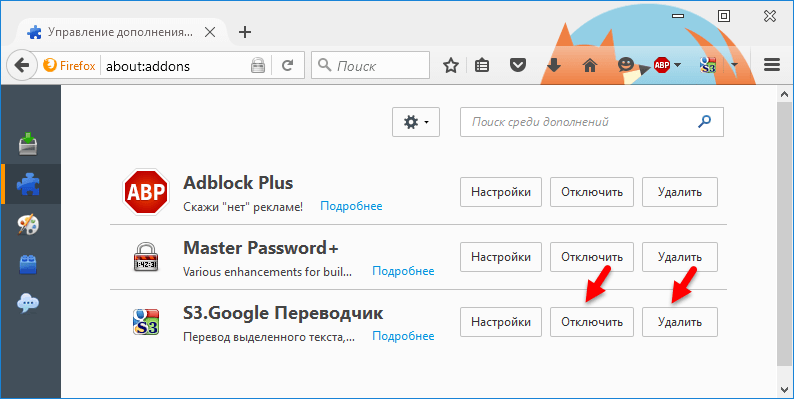
4. Arbeiten Sie mit Firefox im abgesicherten Modus ohne Add-ons
Sie können die Arbeit von „Fire Fox“ in Abwesenheit ohne enthaltene Erweiterungen und ein farbenfrohes Design-Thema bewerten. Wenn Sie sich vorerst nicht davon trennen möchten, können Sie sie verwenden Sicherheitsmodus Browser. Dies ist ein Fehlerbehebungsmodus, den die Entwickler zur Identifizierung von Problemen bereitgestellt haben. Im abgesicherten Modus sind alle aktiven Erweiterungen und die Hardwarebeschleunigung deaktiviert, das Standarddesign und die Symbolleiste werden wie unmittelbar danach installiert Firefox installieren. Um den Browser im abgesicherten Modus zu starten, öffnen Sie das Menü, klicken Sie auf die Hilfeschaltfläche und wählen Sie die Option „Neustart ohne Add-Ons“.
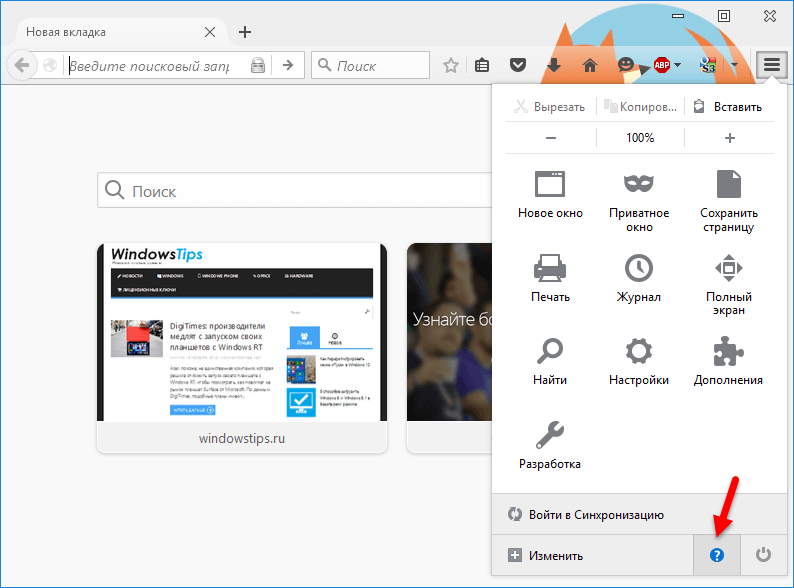
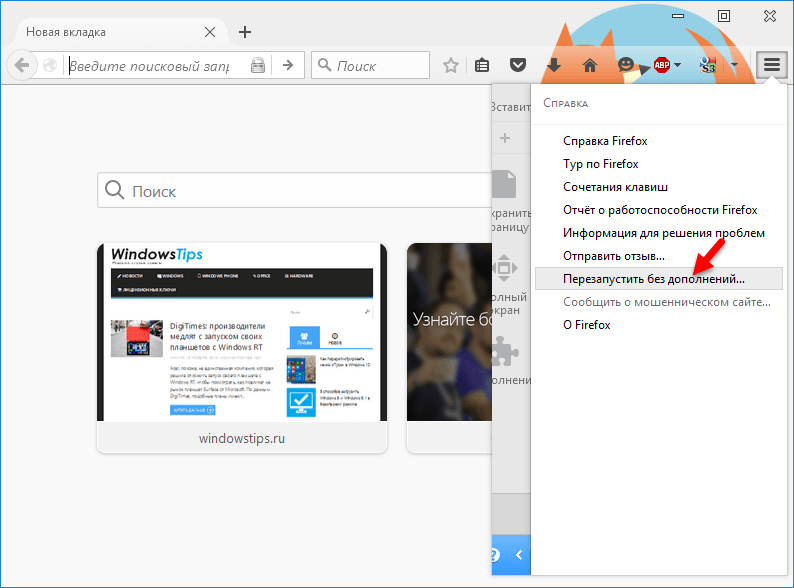
Sie können den Browser auch im abgesicherten Modus starten, indem Sie beim Starten die Umschalttaste gedrückt halten. Es erscheint ein Dialogfeld, in dem Sie aufgefordert werden, den Start im abgesicherten Modus zu bestätigen.

Wenn Sie sich ungern von Firefox-Erweiterungen und -Designs trennen, können Sie den abgesicherten Modus dauerhaft verwenden normaler Modus Sie können nur von Zeit zu Zeit wechseln, wenn die maximale Leistung des Browsers erforderlich ist.
5. Plugins deaktivieren
Nicht alle installierte Plugins werden im Arbeitsalltag benötigt, einige davon werden möglicherweise gar nicht genutzt. Aktuell zum Zeitpunkt der Erstellung dieses Artikels Mozilla-Version Firefox wird mit zwei aktivierten Plugins installiert: dem H.264-Video-Codec-Plugin, das für die Online-Wiedergabe von Videos erforderlich ist, und dem Primetime-Content-Entschlüsselungs-Plugin, mit dem die Berechtigung zur Nutzung geschützter lizenzierter Inhalte auf einzelnen Medienportalen überprüft wird. Nach der Installation in Betriebssystem Adobe Flash Player Es erscheint ein weiteres Plugin – Shockwave Flash. Es werden H.264- und Shockwave Flash-Video-Codec-Plugins benötigt; sie werden beim Abspielen von Multimedia-Inhalten und Flash-Animationen verwendet. Wenn jedoch kein Zugriff auf lizenzierte Materialien auf speziellen Medienportalen erforderlich ist, muss das Primetime-Plugin zur Inhaltsentschlüsselung natürlich deaktiviert werden.
Firefox-Plugins können im Bereich Add-on-Verwaltung verwaltet werden. Dies ist dementsprechend der Reiter „Plugins“. Um unnötige Plugins zu deaktivieren, müssen Sie ihren Aktivitätswert auf „Nie aktivieren“ setzen, wenn sie nicht die Möglichkeit bieten, sie bei Bedarf zu aktivieren.
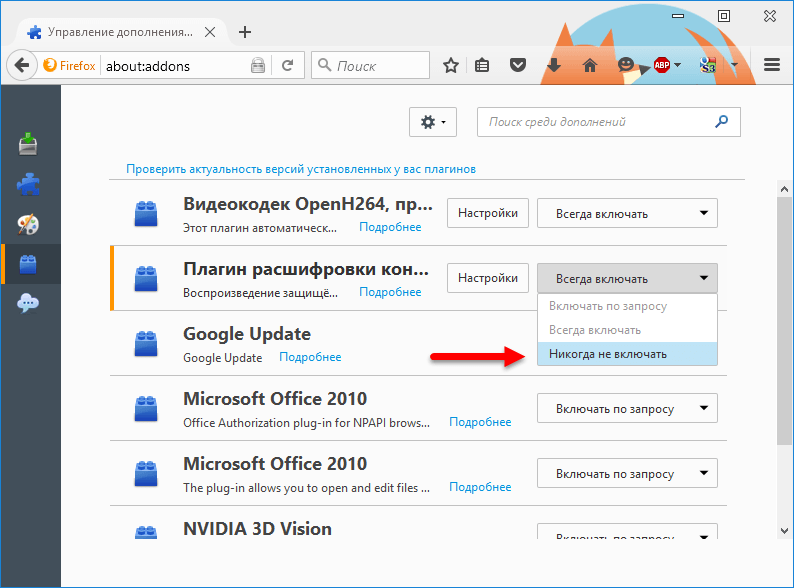
6. „about:config“-Einstellungen
Mozilla Firefox verfügt über den üblichen Einstellungsbereich mit einer visuellen Oberfläche, auf die über das Browsermenü zugegriffen werden kann. Aber es gibt noch andere Einstellungen – versteckte. Dies ist speziell so konzipiert, dass nur erfahrene Benutzer oder diejenigen, die sich strikt an die Anweisungen halten, darauf zugreifen können. Um zu diesen versteckten Einstellungen zu gelangen, geben Sie den folgenden Wert in einen leeren Firefox-Tab ein und drücken Sie die Eingabetaste:
Bei diesen Einstellungen geht es um eine vollständige Übertragung der Verantwortung auf den Benutzer, worauf die Entwickler hinweisen möchten. Klicken Sie im erscheinenden Fenster auf die Aufschrift „Ich verspreche, dass ich vorsichtig sein werde!“
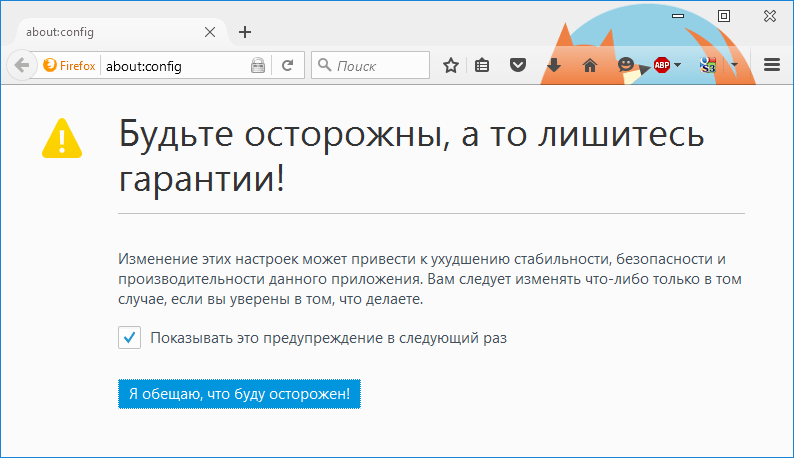
Bei einer so strikten Vorgehensweise müssen Sie sich keine Sorgen machen: Die Einstellungen können jederzeit in den ursprünglichen Zustand zurückversetzt werden. der Ausgangszustand oder installieren Sie als letzten Ausweg den Browser neu. Hauptsache, die Lesezeichen werden exportiert und erstellt Sicherheitskopie oder die Synchronisierung wird mit konfiguriert Konto Feuerfuchs.
Mozilla Firefox verfügt über viele versteckte Einstellungen. Für den schnellen Zugriff darauf gibt es oben im Fenster ein Suchfeld.
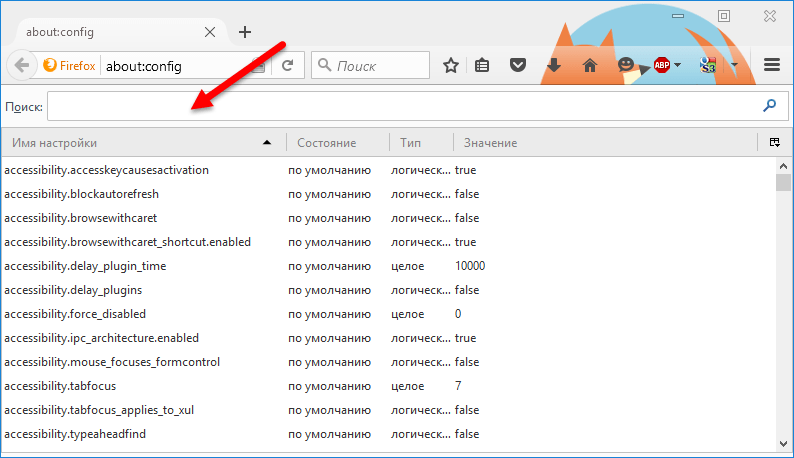
Das Ändern einer dieser Einstellungen erfordert einen Neustart des Browsers.
6.1. Deaktivieren Sie die Animationen zum Öffnen und Schließen von Tabs
Um die Browserleistung zu verbessern, können Sie die in neueren Versionen hinzugefügten Animationen zum Öffnen und Schließen von Tabs entfernen. Geben Sie im Einstellungssuchfeld den folgenden Namen für die Einstellung ein und drücken Sie die Eingabetaste:
Doppelklicken Sie mit der Maus auf die blau markierte Einstellungszeile, sodass der Standardwert „true“ in „false“ geändert wird.
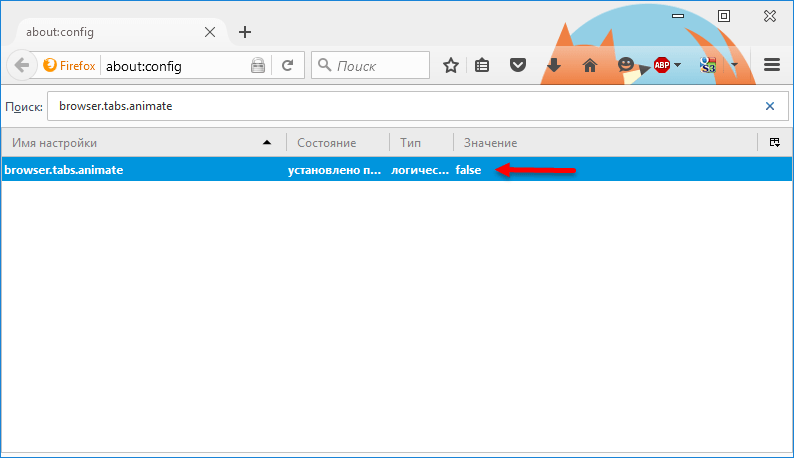
6.2. Deaktivieren des Vorabrufs
Eine der Funktionen von Firefox, Prefetching, ermöglicht es, den Inhalt von Links, die der Benutzer höchstwahrscheinlich als nächstes öffnen wird, vorab in den Speicher zu laden. Theoretisch beschleunigt Prefetching das Öffnen von Webseiten, auf langsamen Computern jedoch das Laden von Seiten Hintergrund kann die Leistung des Gesamtsystems erheblich beeinträchtigen. Darüber hinaus verbraucht diese Funktion zu viel Verkehr.
Um das Vorladen von Links ein für alle Mal zu deaktivieren, suchen Sie die genannte Einstellung network.prefetch-nex t und doppelklicken Sie, um den Wert von „true“ in „false“ zu ändern.
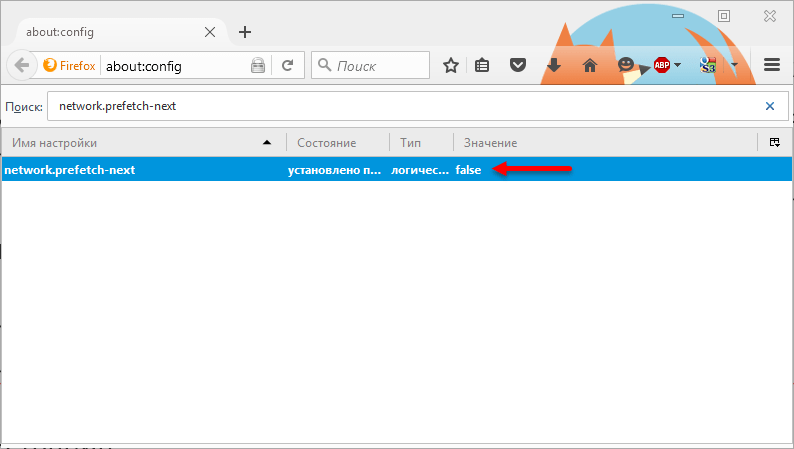
6.3. Beschleunigen Sie das Laden von Webseiten
Um zur Site zu gelangen, muss der Server eine Anfrage senden. Unter Berücksichtigung der Möglichkeit, mit einem schwachen Internetkanal oder einem überlasteten Server zu arbeiten, ist Firefox standardmäßig so konfiguriert, dass eine kleine Anzahl von Anfragen gesendet wird. Indem wir die Anzahl dieser Anfragen in den Browsereinstellungen erhöhen, werden wir den Ladevorgang von Webseiten erheblich beschleunigen. Diese Taktik kann leider nicht als 100 % effektiv bezeichnet werden, da die Server einiger (normalerweise aktiv besuchter) Websites der Belastung möglicherweise nicht gewachsen sind. In diesem Fall wird anstelle des Ladens der Seite möglicherweise die Meldung „Dienst vorübergehend nicht verfügbar“ angezeigt. Wenn es sich hierbei nicht um technische Arbeiten an der Website handelt, müssen Sie ein oder zwei Minuten warten und können dann erneut versuchen, auf die Website zuzugreifen.
Um das Laden von Webseiten zu beschleunigen, geben Sie den folgenden Einstellungsnamen in das Einstellungssuchfeld ein und drücken Sie die Eingabetaste:
Dasselbe machen wir auch mit den Einstellungen network.http.pipelining.ssl Und network.http.proxy.pipelining, wenn Sie einen Proxy verwenden).
Einstellungen network.http.pipelining.maxrequests Bestimmt die Anzahl der gleichzeitigen Anforderungen, die beim Standortserver eingehen. Der empfohlene Wert ist 32.
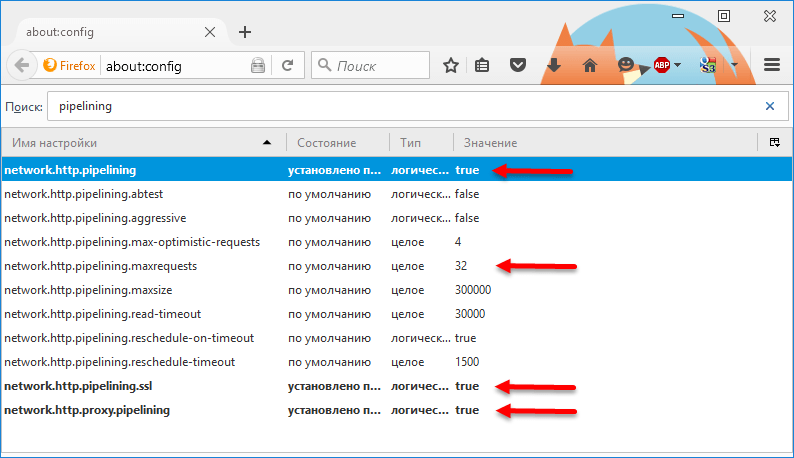
Eine weitere Möglichkeit, das Laden von Seiten in Firefox zu beschleunigen, ist die Aktivierung neues System HTTP-Caching, das standardmäßig deaktiviert ist.
Finden der Einstellung browser.cache.use_new_backend, öffnen Sie und ändern Sie den Wert von 0 auf 1. Klicken Sie auf „OK“.
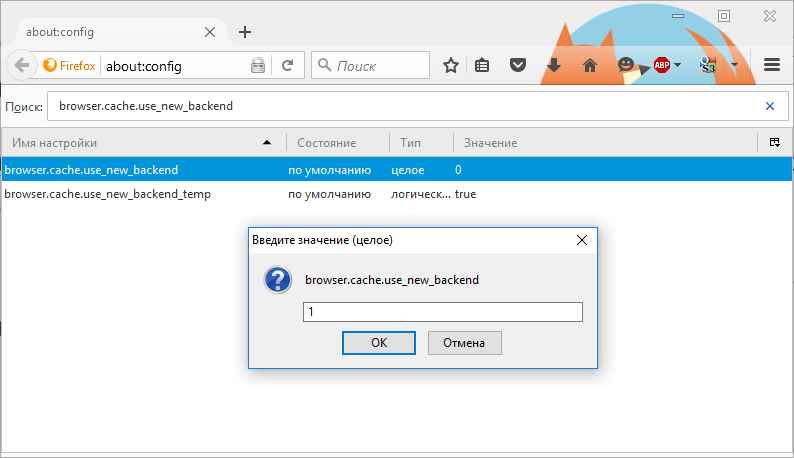
7. Fasterfox-Erweiterung zur Beschleunigung des Ladens von Webseiten
Alternative die vorherige Methode Beschleunigen Sie Mozilla Firefox – Fasterfox-Erweiterung. Tatsächlich handelt es sich um eine visuelle Schnittstelle für die „about:config“-Einstellungen, die im vorherigen Absatz beschrieben wurden. Fasterfox kann kostenlos im Mozilla Firefox Store installiert werden.
In der Add-On-Verwaltung (Strg+Umschalt+A) erhalten wir Zugriff auf die Einstellungen dieser Erweiterung.
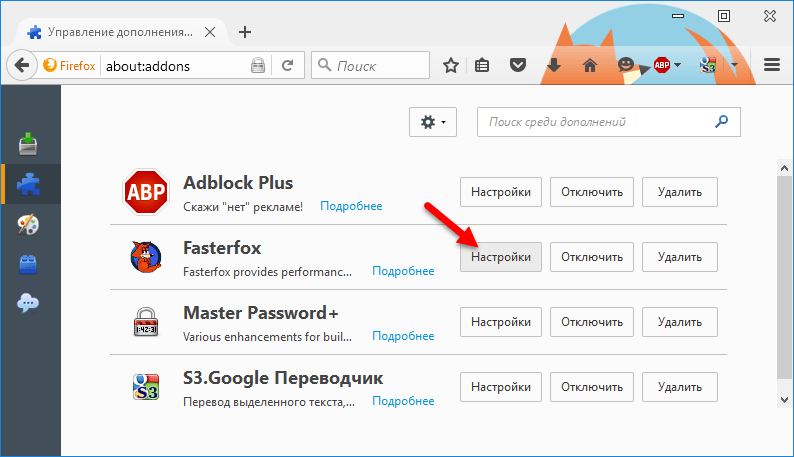
Im Einstellungsfenster können Sie einen der vorgeschlagenen Sätze von Browser-Leistungseinstellungen auswählen. Zum Beispiel eine leichte Option mit Optimierung nur des visuellen Teils des Browsers oder eine extreme Option mit der maximalen Anzahl von Anfragen an den Site-Server.
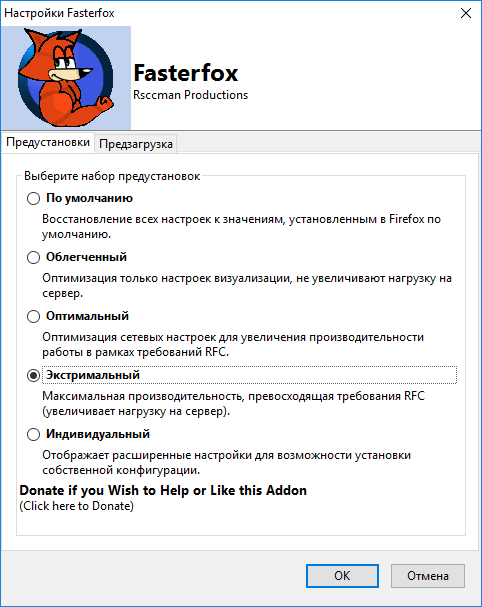
Dies ist eine geeignetere Möglichkeit, Firefox für weniger erfahrene Benutzer zu beschleunigen, da im Falle eines Fehlers die Fasterfox-Einstellungen verwendet werden können, um verschiedene Sätze von Optimierungseinstellungen festzulegen oder zu Standardwerten zurückzukehren. Als letzten Ausweg kann die Erweiterung einfach deaktiviert oder entfernt werden.
8. Kehren Sie zu den ursprünglichen Einstellungen zurück
Alle fehlgeschlagenen Experimente mit Einstellungen und Mozilla-Add-ons Firefox – egal ob es um Performance- oder andere Probleme geht – kann ohne Neuinstallation des Browsers entfernt werden. Es kann auf die ursprünglichen Einstellungen zurückgesetzt werden. Klicken Sie im Firefox-Menü auf die Hilfeschaltfläche und wählen Sie dann in der Popup-Seitenleiste „Informationen zur Fehlerbehebung“ aus.
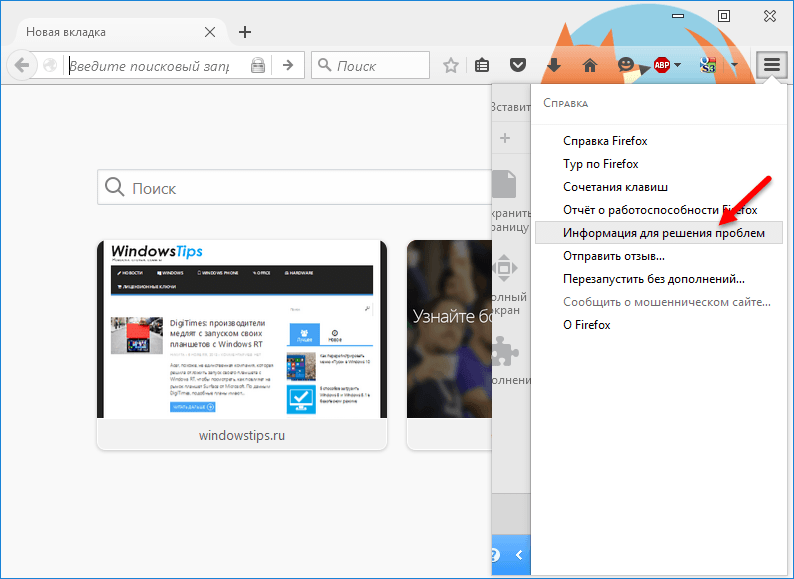
Klicken Sie im sich öffnenden Tab auf „Firefox bereinigen“ und bestätigen Sie die Entscheidung im Dialogfenster.
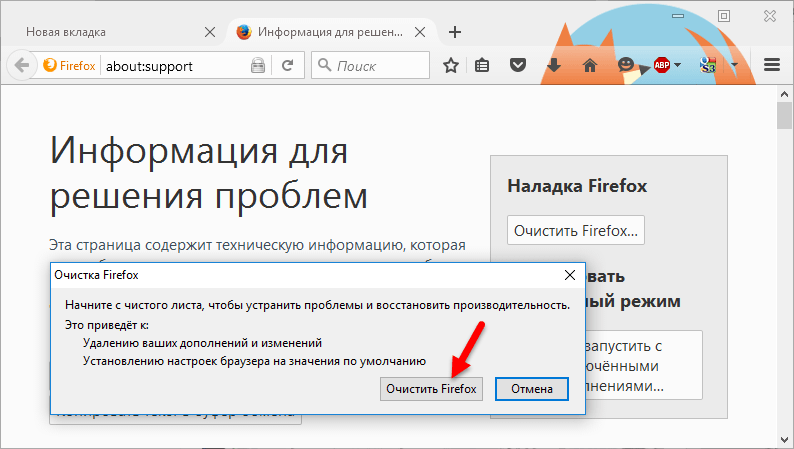
Dabei handelt es sich nicht gerade um eine Rückkehr zu den ursprünglichen Einstellungen Ihres Browsers, da einige Daten erhalten bleiben, was das Beste ist. Bei einer solchen Reinigung wird a neues Profil Firefox, in den Lesezeichen und Autorisierungsdaten (Logins und Passwörter) auf Websites übertragen werden. Alles andere – Einstellungen, Erweiterungen, Themes – wird verschwinden.
9. Cache leeren
Eine der Regeln zur Beschleunigung eines Browsers besteht darin, den Cache regelmäßig zu leeren. Um es zu löschen, drücken Sie im Mozilla Firefox-Fenster die Tasten Strg+Umschalt+Entf. Es öffnet sich ein Fenster zum Löschen des Browserverlaufs, in dem Sie den Zeitraum auswählen können, für den Cache-Daten gesammelt wurden, und die Möglichkeit haben, weitere Parameter festzulegen. Um diese Optionen anzuzeigen, müssen Sie die Option „Details“ erweitern.
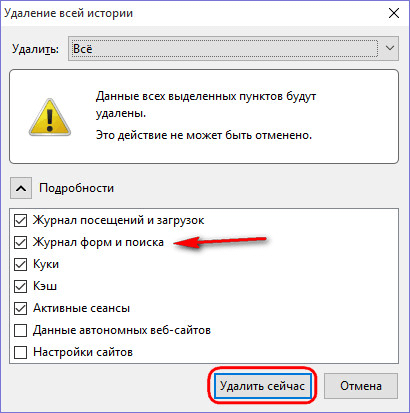
Wir sehen eine Liste der Daten, die gelöscht werden. Sie können die standardmäßig ausgewählten Daten löschen. Um jedoch später keine erneuten Logins und Passwörter zur Autorisierung auf Websites einzugeben, ist es besser, das voreingestellte Kontrollkästchen unter „Formular und Suchprotokoll“ zu deaktivieren. Das war's – Sie müssen nur noch auf die Schaltfläche „Jetzt löschen“ klicken und schon wird der Firefox-Cache geleert.




