In diesem Artikel beschreibe ich ausführlich, wie man Daten in Firefox synchronisiert. Vorwort: Wenn Sie einen Browser verwenden Mozilla Firefox Nicht nur zu Hause, sondern auch am Arbeitsplatz oder auf anderen Geräten wie Laptop, Netbook oder Tablet benötigen Sie die Datensynchronisierung mit Firefox Sync. Firefox-Synchronisierung hilft Ihnen, Ihre Lesezeichen, Einstellungen und Ergänzungen immer griffbereit zu haben.
Beim Schreiben eines Artikels verwende ich zwei Computer. Einer darunter Windows-Verwaltung 7, das andere für Windows 8.
Lassen Sie uns die Synchronisierung in unserem Mozilla Firefox einrichten.
Schritt eins: Richten Sie Firefox Sync auf Ihrem Haupt-PC ein
Öffnen Sie den Browser, klicken Sie auf das Menü Extras → Einstellungen → Einstellungen und gehen Sie zur Registerkarte „Synchronisierung“. Als nächstes „Firefox-Synchronisierung konfigurieren“.
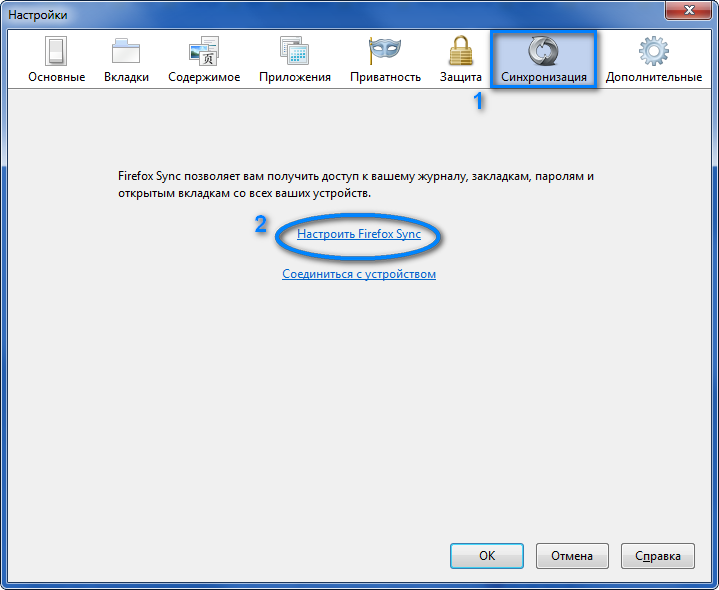
Um die Synchronisierung zu organisieren, müssen Sie ein Firefox-Sync-Konto erstellen.
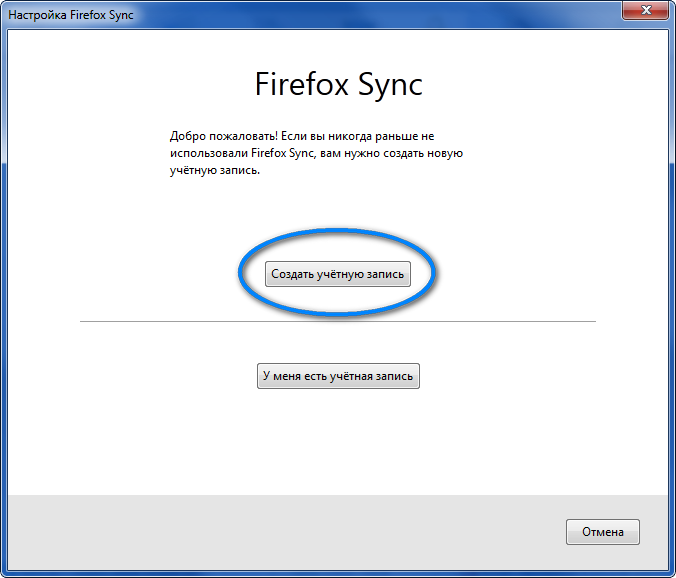
Klicken Sie auf die Schaltfläche „Konto erstellen“ und füllen Sie dann alle Felder aus: E-Mail-Adresse. Geben Sie Ihre E-Mail-Adresse und Ihr Passwort zweimal ein und akzeptieren Sie die Nutzungsbedingungen und Datenschutzbestimmungen. Weiter klicken.
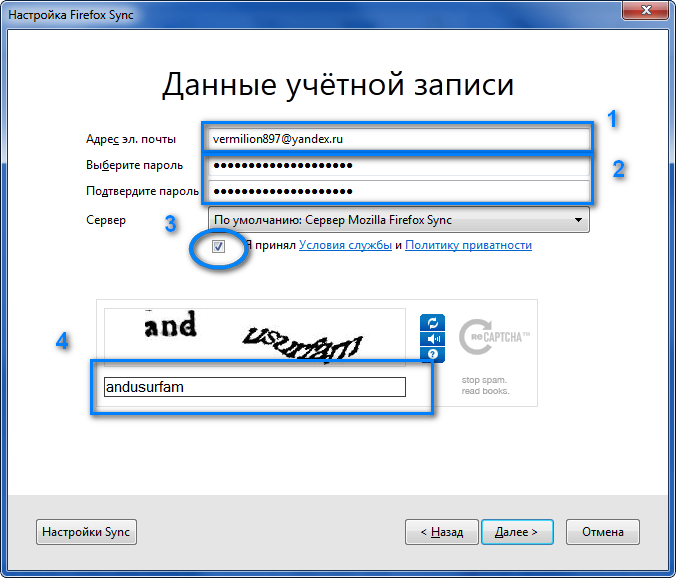
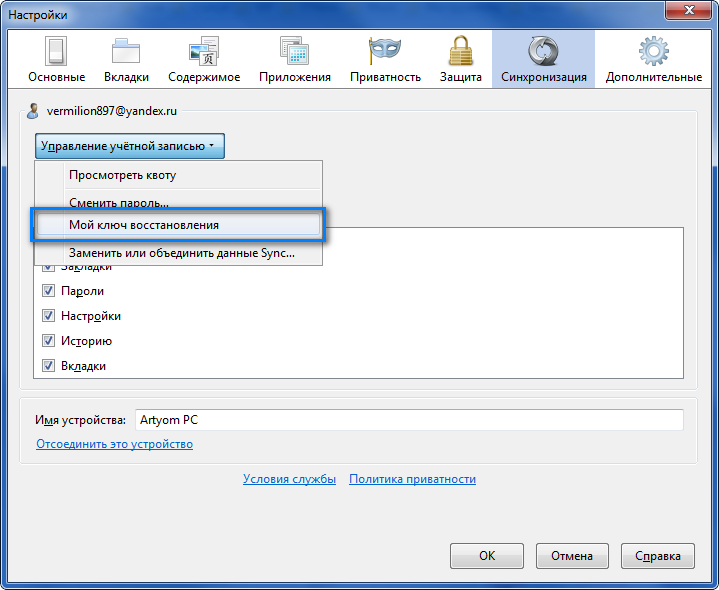
Sehr wichtig! Notieren Sie sich Ihren Synchronisierungsschlüssel unbedingt an einem sicheren Ort oder speichern Sie ihn; dafür gibt es eine spezielle Schaltfläche.
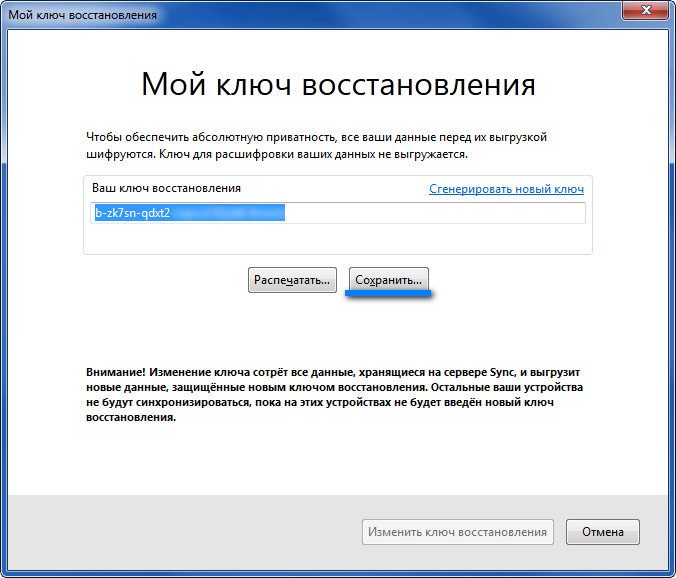
Schritt zwei: Wir erhalten den Installationscode von einem anderen Gerät.
Nun gehen wir zum zweiten Computer, mit dem wir synchronisieren möchten. Öffnen Sie Firefox, klicken Sie auf das Menü Extras → Optionen → Einstellungen und gehen Sie zur Registerkarte „Synchronisierung“. Als nächstes „Firefox-Synchronisierung konfigurieren“.
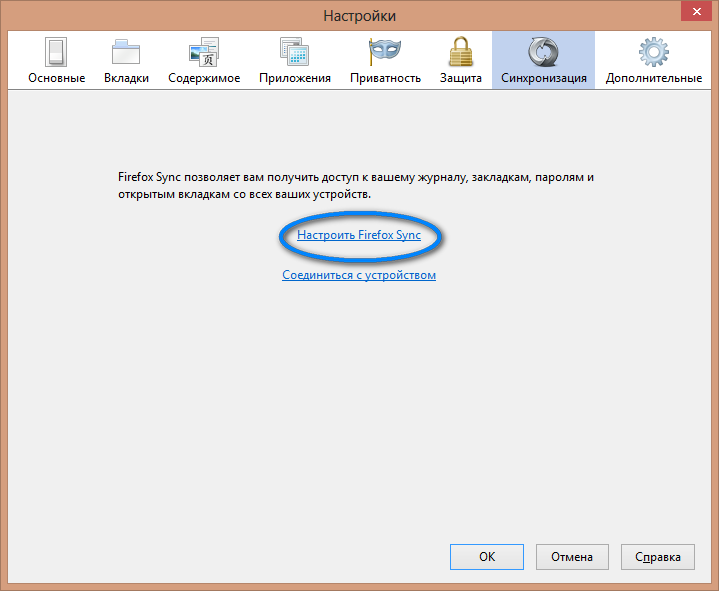
Klicken Sie dann auf „Ich habe ein Konto“.
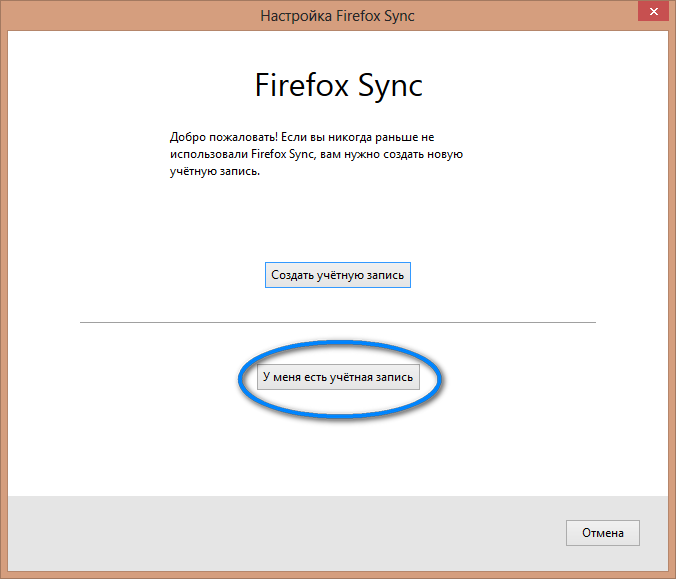
In diesem Fenster werden uns die Schlüssel angezeigt. Wir schreiben sie auf und gehen zum ersten Computer.
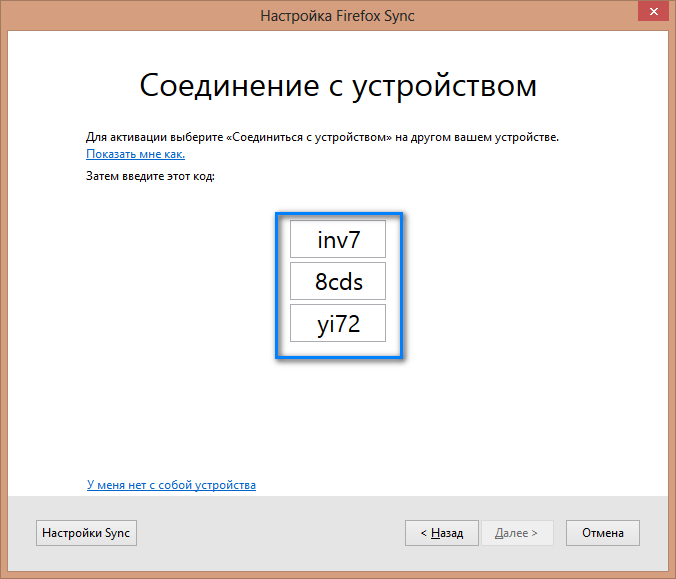
Schritt drei: Browser synchronisieren
Öffnen Sie den Browser, klicken Sie auf das Menü Extras → Einstellungen → Einstellungen und gehen Sie zur Registerkarte „Synchronisierung“. Als nächstes kommt „Mit Gerät verbinden“.
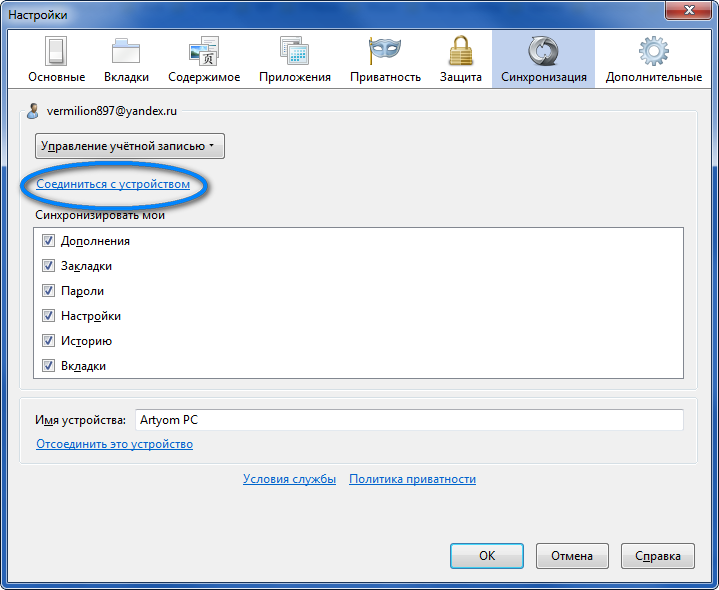
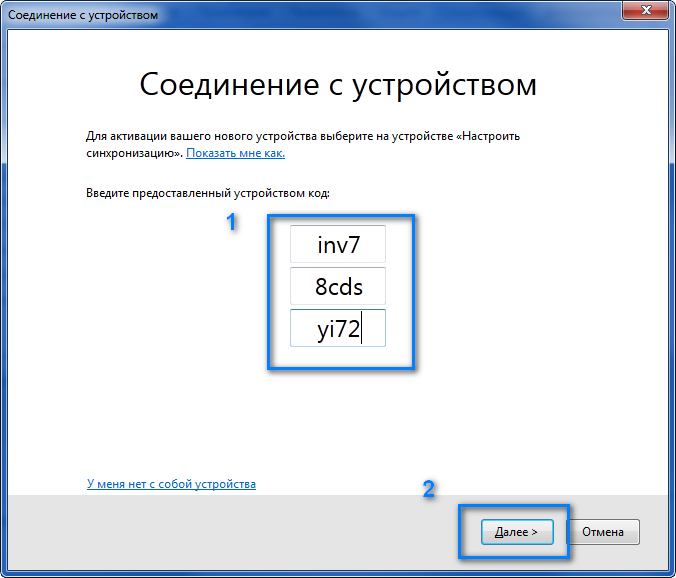
Die Synchronisierung ist fertig!!!
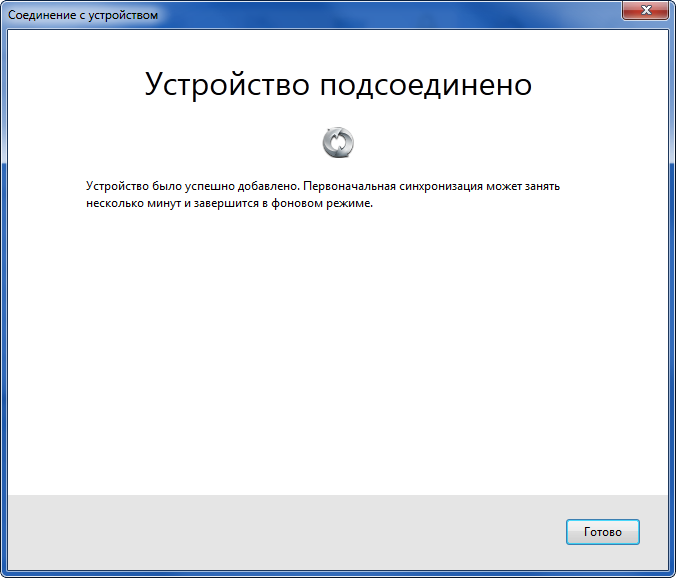
Nach 10–15 Minuten sind alle Ihre Einstellungen mit Ihrem zweiten Computer synchronisiert.
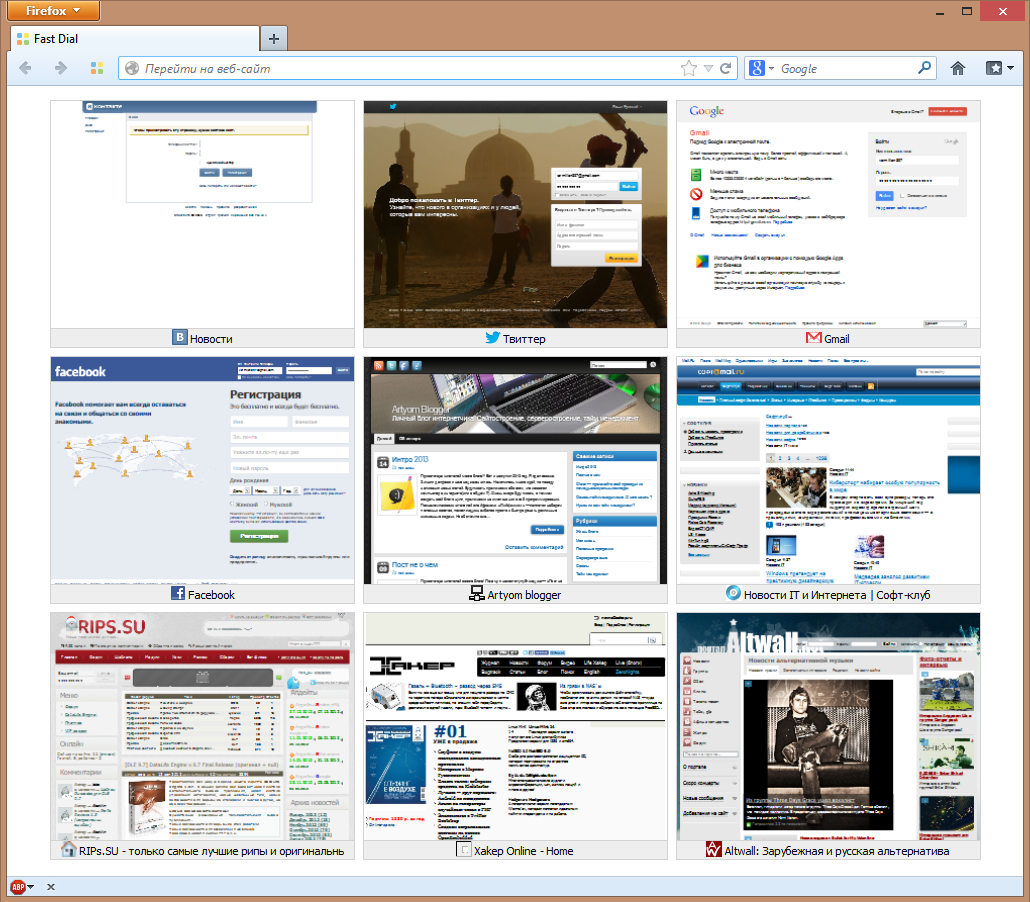
Was ist, wenn Sie sich nicht in der Nähe Ihres Hauptcomputers befinden?
Gehen Sie zu den Firefox-Synchronisierungseinstellungen. Klicken Sie nach „Ich habe kein Gerät dabei“ auf „Ich habe ein Konto“. Dann loggen wir uns in unser Konto ein und schreiben zusätzlich unseren Wiederherstellungsschlüssel. Installation abgeschlossen.
IN Mozilla-Browser Firefox verwendet ein System von Profilen, von denen jedes seine eigenen Einstellungen und Optionen speichert. Von Benutzern vorgenommene Änderungen an den Browsereinstellungen werden in einer Datei aufgezeichnet, die getrennt von den Hauptprogrammkomponenten gespeichert wird. Auch wenn Firefox deinstalliert und erneut installiert wird (lesen Sie hier, wie Sie den Browser Mozilla Firefox installieren), bleiben alle Einstellungen, Lesezeichen (lesen Sie mehr über die Arbeit mit Lesezeichen) und andere Benutzerdaten weiterhin verfügbar. Der Browser bietet außerdem eine spezielle Komponente zur Kontoverwaltung, mit der Sie ein Profil in Firefox löschen können, worüber wir heute sprechen werden.
Account-Manager
Um die Profilverwaltungskomponente zu starten, benötigen Sie:
- Schließen Sie die laufende Kopie des Browsers, indem Sie rechts auf die Menüschaltfläche klicken obere Ecke Fenster und wählen Sie „Firefox beenden“.
- Drücken Sie die Tastenkombination „Windows“ + „R“ auf Ihrer Tastatur.
- Geben Sie im sich öffnenden Fenster den Befehl „Firefox.exe –p) ein und drücken Sie die Eingabetaste. Daraufhin sollte sich die Kontoverwaltungskomponente öffnen, von der aus Sie das Profil in Firefox löschen können.
So sieht die beschriebene Vorgehensweise in der Praxis aus:
Im angezeigten Fenster wird eine Liste der verfügbaren Profile angezeigt. Wenn Sie auf die Schaltfläche „Erstellen“ klicken, wird ein neues Konto mit verknüpft Standardeinstellungen. Indem Sie es auswählen und den Browser starten, können Sie den Browser anders konfigurieren und dann über dieses Fenster jederzeit schnell zwischen den Einstellungen wechseln. Passwörter, Verlauf, Tab-Anzeigeoptionen und Startseite– Alle Browseroptionen werden aus dem ausgewählten Profil übernommen.
Um Profile leichter voneinander unterscheiden zu können, können Sie ihnen über die Schaltfläche „Umbenennen“ Namen zuweisen. Wenn Sie möchten, dass Firefox den Profilmanager bei jedem Start öffnet, müssen Sie nacheinander auf jedes Konto in der Liste klicken und das Kontrollkästchen „Ausgewähltes Profil ohne Aufforderung starten“ deaktivieren.
Ein Profil löschen
Und dementsprechend müssen Sie zum Löschen eines Profils in Firefox die Schaltfläche „Löschen“ verwenden und anschließend den ausgeführten Vorgang in der folgenden Popup-Benachrichtigung bestätigen:
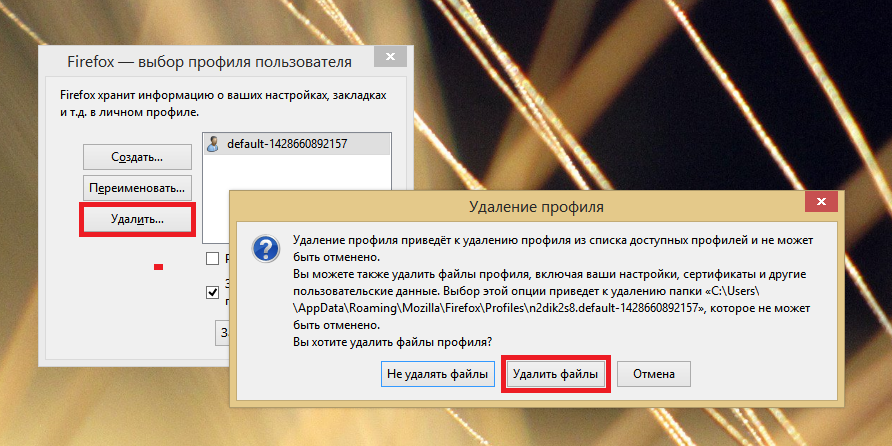
Wichtig! Bitte lesen Sie diese Warnung sorgfältig durch. Bitte beachten Sie, dass mit dem Profil auch gespeicherte Passwörter, Lesezeichen und andere Daten gelöscht werden und der Vorgang nicht abgebrochen werden kann. Verwenden Sie die Profillöschung nur in extremen Fällen.
Wenn das Löschen eines Profils aus diesem Grund erfolgt, ist es besser, eine andere Funktion zu verwenden, die „FireFox-Setup“ heißt und auf der Seite „about:support“ verfügbar ist. Diese Funktion Macht alle am Browser vorgenommenen Änderungen rückgängig, behält jedoch wichtige Benutzerdaten bei.
Deshalb haben wir uns heute mit den Grundlagen der Arbeit mit dem Fox Explorer-Profilmanager befasst, mit dem Sie im Handumdrehen zwischen Einstellungen wechseln können, ohne mehrere Kopien desselben Programms auf Ihrem Computer zu speichern. Das ist zweifellos sehr praktisch und kein anderer Browser kann mit einer solchen Funktion aufwarten.
Heute, liebe Leser, erzähle ich Ihnen, wie man erstellt neues Profil im Mozilla Firefox. Warum brauchen Sie das? Die Gründe können unterschiedlich sein, ich werde einige Beispiele nennen. Zum Beispiel ein Computer und eins Konto von verschiedenen Benutzern verwendet. Sie können in Mozilla Firefox zwei Profile verwenden, um Verwirrung zu vermeiden. Ein weiteres Beispiel: Sie müssen Ihren Browser vollständig löschen. Dies kann über Einstellungen oder erfolgen Dienstprogramme von Drittanbietern, oder Sie können einfach, in dem es überhaupt keine Informationen gibt. Wie dem auch sei, beginnen wir im Allgemeinen mit der Erstellung eines neuen Profils in Mozilla Firefox.
Anleitung zum Erstellen eines Profils
Das Beispiel wird auf Basis von Windows 7 gezeigt, kann aber sicher auch unter Windows 8 (8.1) verwendet werden.
Nachdem Sie Ihren Internetbrowser geschlossen haben, drücken Sie die Tastenkombination WIN+R, um das Fenster „Ausführen“ anzuzeigen.
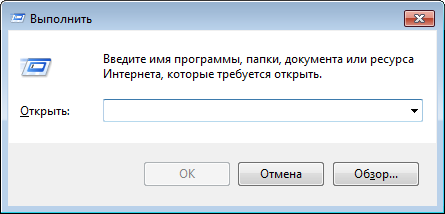
Geben Sie den Befehl in das Fenster ein firefox.exe -ProfileManager, und drücken Sie dann die OK-Taste oder die Eingabetaste auf Ihrer Tastatur.
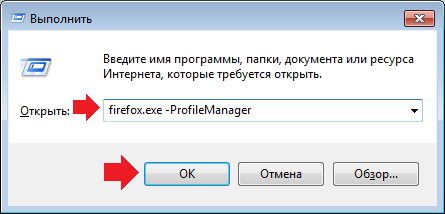
Dies muss getan werden, um den Profilmanager zu starten. Es kann auf andere Weise gestartet werden. Zum Beispiel anstelle des Befehls firefox.exe -ProfileManager eingeben „C:\Programme\Mozilla Firefox\firefox.exe“ -ProfileManager oder „C:\Programme (x86)\Mozilla Firefox\firefox.exe“ -ProfileManager abhängig von der Bitgröße Ihres Systems.
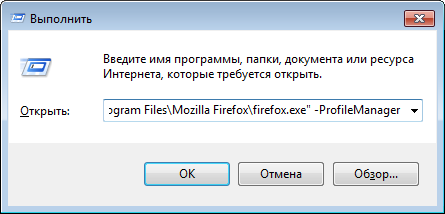
Also wird der Profilmanager gestartet. So sieht er aus.
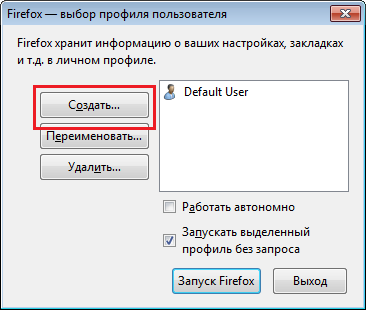
Klicken Sie auf die Schaltfläche „Erstellen“. Anschließend erscheint das Fenster des Profilerstellungsassistenten. Weiter klicken".
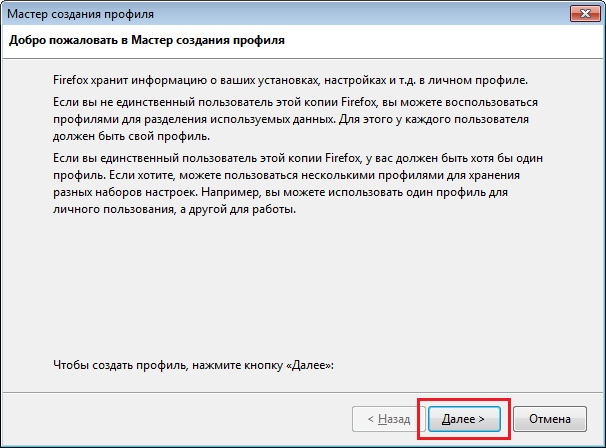
Hier müssen Sie einen Namen für das neue Profil eingeben und bei Bedarf auswählen, wo die Daten für das angegebene Profil gespeichert werden sollen. Wenn Sie den Speicherort des Verzeichnisses nicht ändern möchten, klicken Sie nach Eingabe des Namens einfach auf die Schaltfläche „Fertig“.
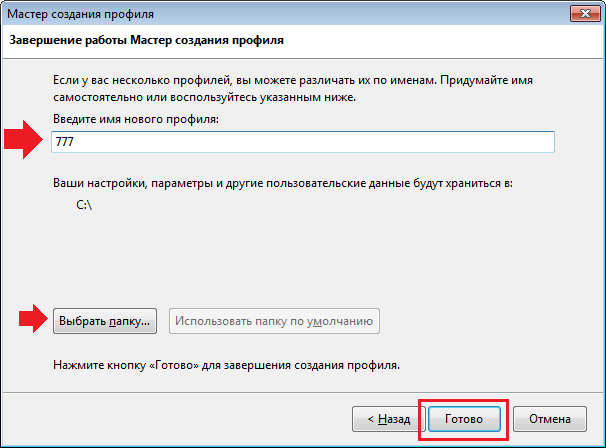
Wie vom Profilmanager gemeldet, wurde ein neues Profil erstellt. Klicken Sie auf das neue Profil und dann auf die Schaltfläche „Firefox starten“.
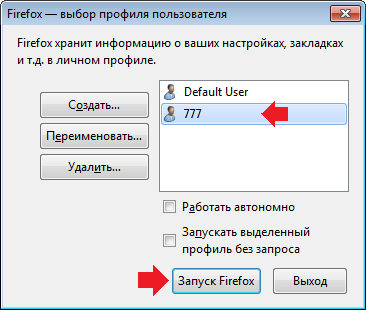
Ein neues Profil wurde gestartet. Bei jedem Start werden Sie jedoch vom Browser gefragt, welches der aktuellen Profile geladen werden soll. Um immer das gleiche Profil zu laden, müssen Sie das Kontrollkästchen neben dem Punkt „Ausgewähltes Profil ohne Aufforderung starten“ aktivieren.

Jetzt wird immer das ausgewählte Profil gestartet. Sie können es ändern, wenn Sie das Mozilla-Managerprofil mit dem Befehl starten firefox.exe -ProfileManager.
Das Mozilla Firefox-Browserprofil enthält alle Benutzereinstellungen für den Browser. Ein Firefox-Profil umfasst Browsereinstellungen, Passwörter, Zertifikate, installierte Erweiterungen, andere Benutzerdaten.
Bei der Installation des Browsers auf einem Computer wird ein Benutzerprofil mit dem Namen „Default User“ oder einfach „default“ erstellt. Dieser Ordner enthält alle Browsereinstellungen des Benutzers.
Es kommt häufig vor, dass mehrere Personen denselben Browser verwenden. In diesem Fall können Sie natürlich auf einen anderen Browser wechseln, müssen dann aber auf den von Ihnen angepassten Browser verzichten. Darüber hinaus kann ein Benutzer zwei unterschiedliche Profile haben, beispielsweise eines für den persönlichen Gebrauch und eines für die berufliche Nutzung.
Der Mozilla Firefox-Browser verfügt über eine Vielzahl von Erweiterungen (auch Add-ons oder Plugins genannt), mit denen Sie Ihren Browser für eine komfortable Nutzung anpassen können.
Benutzer Firefox-Browser kann verschiedene Einstellungen und Erweiterungen verwenden. Damit jeder Benutzer bei Verwendung eines Browsers seine eigenen Einstellungen hat, müssen Sie ein neues Mozilla Firefox-Profil erstellen.
Sie können in einem Mozilla Firefox-Browser mehrere verschiedene Profile erstellen. Jedes Browserprofil verfügt über eigene Einstellungen, die der einzelne Benutzer nach eigenem Ermessen vornehmen kann.
Um ein neues Mozilla Firefox-Browserprofil zu erstellen, müssen Sie den Manager starten Firefox-Profile.
Starten des Firefox-Profilmanagers
Um den Profilmanager auf Ihrem Computer zu starten, müssen Sie zum Menü „Start“ gehen und im Suchfeld den folgenden Ausdruck eingeben: „firefox.exe -ProfileManager“. Anschließend müssen Sie diese Anwendung starten , oder drücken Sie die „Enter“-Taste auf Ihrer Tastatur . Zwischen dem Wort „firefox.exe“ und dem Bindestrich sollte ein Leerzeichen stehen.
Um den Profilmanager zu starten, können Sie außerdem einen anderen Ausdruck „firefox –f“ in das Suchfeld eingeben und dann die „Enter“-Taste auf Ihrer Tastatur drücken. Nach „firefox“ sollte auch ein Leerzeichen stehen.
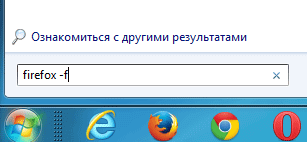
Sie können den Mozilla Firefox-Browserprofilmanager auch starten, indem Sie den vollständigen Pfad zur Datei in das Suchfeld eingeben:
„C:\Programme\Mozilla Firefox\firefox.exe“ -ProfileManager
Danach öffnet sich das Fenster des Profilmanagers. Im Fenster „Firefox – Benutzerprofil auswählen“ können Sie im Mozilla Firefox-Browser ein neues Profil erstellen. Hier können Sie mehr als ein Firefox-Profil erstellen, aber mehrere weitere Profile, so viele, wie Sie in Ihrem Browser benötigen.

So erstellen Sie ein neues Firefox-Profil
Um ein neues Mozilla Firefox-Browserprofil zu erstellen, müssen Sie im Fenster des Firefox-Profilmanagers auf die Schaltfläche „Erstellen…“ klicken.

Anschließend öffnet sich das Fenster „Profilerstellungsassistent“, in dem Sie auf die Schaltfläche „Weiter“ klicken müssen.
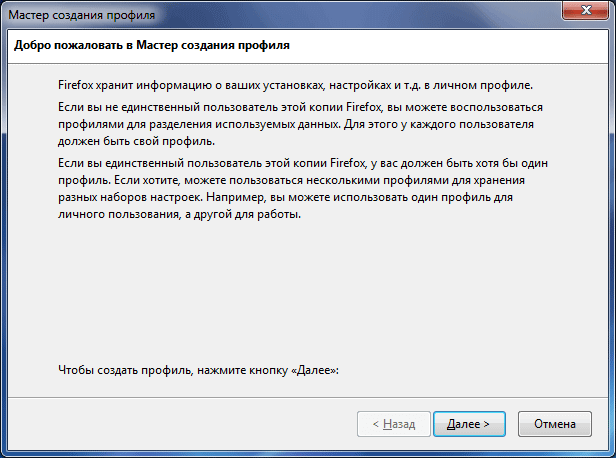
Im Fenster „Abschließen des Assistenten für neue Profile“ müssen Sie einen Namen für das neue Profil eingeben. Standardmäßig erhält das neue Profil den Namen „Standardbenutzer“. Normalerweise hat jedoch das bereits erstellte Profil, das bei der Installation des Browsers auf dem Computer erstellt wurde, höchstwahrscheinlich genau denselben Namen.
Daher sollte das neue Mozilla Firefox-Browserprofil einen anderen Namen erhalten. Auf diesem Bild sehen Sie, dass ich dem neuen Profil den Namen „Neues Profil“ gegeben habe. Sie können dem neuen Firefox-Profil einen Namen geben, den Sie verwenden möchten.
Beim Erstellen eines Profils können Sie einen anderen Ordner zum Speichern des neuen Profils auswählen, aber ich denke, dass dies nicht notwendig ist.
Nachdem Sie ein neues Firefox-Browserprofil erstellt haben, müssen Sie auf die Schaltfläche „Fertig stellen“ klicken.
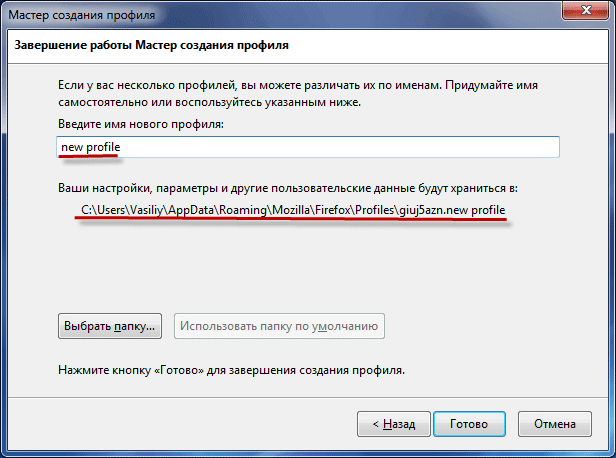
Nun sehen Sie im Fenster „Firefox – Benutzerprofil auswählen“ zwei Browserprofile – das alte (Standardbenutzer) und das neue (neues Profil).

So speichern und wiederherstellen Sie Ihr Profil in Firefox
Firefox-Browserprofile in Operationssälen Windows-Systeme 7, Windows 8 und Windows 10 befinden sich in diesem Pfad:
C:\Benutzer\Benutzer\AppData\Roaming\Mozilla\Firefox\Profiles\Profilname
Vor dem Profilnamen steht ein Satz aus 8 Buchstaben und Zahlen, die für jedes Profil unterschiedlich sind.
Sie können nicht einfach zum Profilspeicherort gelangen, da sich das Mozilla Firefox-Browserprofil standardmäßig in befindet versteckter Ordner. Daher müssen Sie zunächst die Anzeige versteckter Ordner auf Ihrem Computer aktivieren.
Wenn Sie den Ordner öffnen, in dem sich das Browserprofil befindet, werden Sie feststellen, dass sich dort verschiedene Ordner und Dateien befinden.
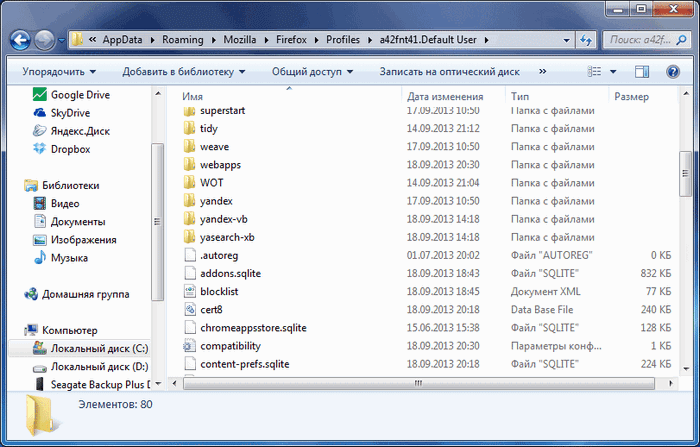
Wenn Sie Ihr Browserprofil speichern müssen, um es auf einem anderen Computer zu installieren, oder nach einer Neuinstallation Betriebssystem, dann kann das Mozilla Firefox-Profil gespeichert und dann auf einen neuen oder anderen Mozilla Firefox-Browser übertragen werden.
Umbenennen eines Firefox-Profils
Sie können das Mozilla Firefox-Browserprofil umbenennen. Dazu müssen Sie im Fenster des Profilmanagers das Profil auswählen, das umbenannt werden soll, und dann auf die Schaltfläche „Umbenennen“ klicken.
Geben Sie im neuen Fenster „Profil umbenennen“ dem Profil einen neuen Namen und klicken Sie dann auf die Schaltfläche „OK“.
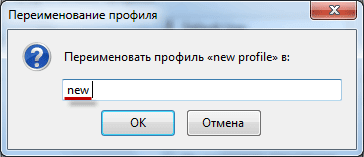
Danach sehen Sie im Mozilla Firefox-Profilmanagerfenster den bereits geänderten Profilnamen.

Löschen eines Firefox-Profils
Im Profilmanagerfenster des Mozilla Firefox-Browsers können Sie ein Profil löschen, wenn Sie es aus irgendeinem Grund nicht mehr benötigen. Um ein Profil zu löschen, müssen Sie im Fenster „Firefox – Benutzerprofil auswählen“ den Namen des gewünschten Profils auswählen und dann auf die Schaltfläche „Löschen...“ klicken.

Im Fenster „Profil löschen“ müssen Sie auf die Schaltfläche „Dateien löschen“ klicken.
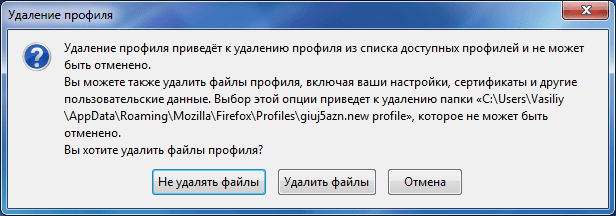
Nach dem Löschen eines Browserprofils werden alle Einstellungen und Benutzerdaten, die sich in diesem Profil befanden, gelöscht.
Auswahl eines Profils beim Starten des Mozilla Firefox-Browsers
Nachdem Sie ein neues Profil hinzugefügt haben, wird beim Starten des Mozilla Firefox-Browsers das Fenster des Profilmanagers geöffnet. Im Fenster „Firefox – Benutzerprofil auswählen“ müssen Sie ein zu startendes Profil auswählen, indem Sie es markieren, und dann auf die Schaltfläche „Firefox starten“ klicken.

Anschließend öffnet sich ein Browserfenster mit den Einstellungen des entsprechenden Profils. Wenn Sie nicht sehr oft ein anderes Mozilla Firefox-Browserprofil starten, können Sie beim Starten des Browsers nur das Firefox-Profil verwenden, das Sie regelmäßig verwenden.
Dazu müssen Sie das Hauptbrowserprofil auswählen, dann die Option „Beim Laden nicht fragen“ aktivieren und dann auf die Schaltfläche „Firefox starten“ klicken.

Danach wird der Browser Mozilla Firefox sofort im ausgewählten Profil gestartet, ohne dass zuvor der Profilmanager gestartet werden muss.
Wenn Sie ein anderes Profil starten müssen, müssen Sie dazu den Firefox-Profilmanager starten. Dazu müssen Sie zum Startmenü gehen, dann den Ausdruck „firefox.exe -ProfileManager“ in das Suchfeld eingeben und dann das gewünschte Browserprofil aus dem Profilmanagerfenster starten.
Abschluss
Im Mozilla Firefox-Browser können Sie ein neues Firefox-Browserprofil erstellen, sodass Ihr Computer einen Browser aus verschiedenen Profilen verwenden kann. Mit dem Firefox-Profilmanager können Sie das gewünschte Browserprofil mit Ihren Einstellungen und Benutzerdaten starten.
Mozilla Firefox-Profil – Erstellen eines neuen Profils (Video)




