Erinnern wir uns an die fernen Zeiten, als der erste WorldWideWeb-Browser noch keine Lesezeichen hatte. An Lesezeichen im Browser dachte man damals noch gar nicht, denn die gesamte Liste der Lesezeichen konnte man an den Fingern abzählen. Mit der Zeit nahm die Zahl der Seiten zu und es wurde immer schwieriger, sich Lieblingsseiten zu merken. Es besteht Bedarf an Browser-Lesezeichen.
Jetzt können Sie aus Browsern auswählen und den für Sie am besten geeigneten finden. Fast alle haben die Möglichkeit, Webseiten zu Ihren Lesezeichen hinzuzufügen. Heute werden wir darüber reden Mozilla-Browser Firefox, das bei Netzwerkbenutzern äußerst beliebt ist. Wenn jedoch Fehler oder eine Neuinstallation des Systems auftreten, möchte eine Person nicht alle ihre Lesezeichen verlieren, die sie möglicherweise seit mehr als ein oder zwei Monaten gesammelt hat. Darunter befinden sich möglicherweise äußerst wichtige Links, die es zu bedauern gilt, sie nicht zu finden. Wo werden Lesezeichen in Firefox gespeichert? Wie finde ich den Pfad zu diesem Ordner?
Mozilla Firefox – Wo werden Lesezeichen gespeichert?
Wenn dein operationssystem Windows XP, dann ist der Pfad wie folgt:
- Lokales Laufwerk C
- Dokumente und Einstellungen
- Anwendungsdaten
- Mozilla
- Feuerfuchs
- Profile
- bookmarks.html (Datei, nicht Ordner)
Wenn Sie Windows 7 oder Vista verwenden:
- Datenträger C
- Ordner mit Benutzername (evtl. Benutzer)
- Lokal
- Mozilla
- Feuerfuchs
- Profile
- ein Ordner mit dem Profilnamen (in der Regel handelt es sich hierbei um eine Reihe unverständlicher Zahlen und Buchstaben)
Hallo))) Wenn Sie Mozilla neu installieren müssen, achten Sie darauf, Ihre Lesezeichen vorher zu speichern, da sie sonst verloren gehen können. Dies gilt insbesondere dann, wenn Sie sich vollständig entschieden haben.
Glücklicherweise müssen wir nicht jede Lesezeichenseite einzeln speichern. Für diese Zwecke gibt es praktische Funktion, was mit ein paar Klicks möglich ist Speichert alle Lesezeichen an einem sicheren Ort.
Lesezeichen in Mozilla speichern
Um Lesezeichen in Mozilla zu speichern, müssen wir also zunächst den Browser öffnen und die Taste gedrückt halten Alt. Nachdem Sie die Alt-Taste gedrückt gehalten haben, werden Menüpunkte angezeigt. Indem Sie zu Lesezeichen gehen – Alle Lesezeichen anzeigen. Sie können auch verwenden Strg+Umschalt+B.

Um in dem sich öffnenden Fenster Lesezeichen in einer separaten Datei zu speichern, müssen wir Schritt für Schritt vorgehen Import und Backups – Erstellen Sie ein Backup.
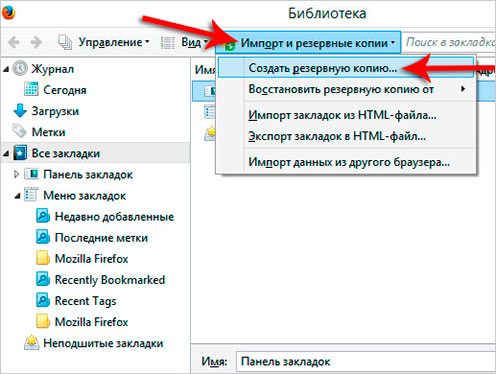
Wir geben auf dem Computer den Speicherort an, an dem die Mozilla-Lesezeichendatei gespeichert werden soll, geben ihr dann, falls gewünscht, einen Namen und klicken auf Speichern.

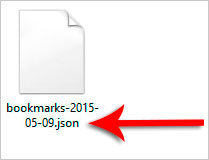
Lesezeichen in Mozilla wiederherstellen
Nachdem Sie Ihre Lesezeichen immer wieder gelöscht haben, ist es an der Zeit, sie wiederherzustellen. Das Wiederherstellen von Lesezeichen in Mozilla ist nicht schwieriger als das Speichern. Starten Sie den Browser und halten Sie ihn erneut gedrückt alt "Taste Gehen Sie zum Menü „Lesezeichen“ – Alle Lesezeichen anzeigen.

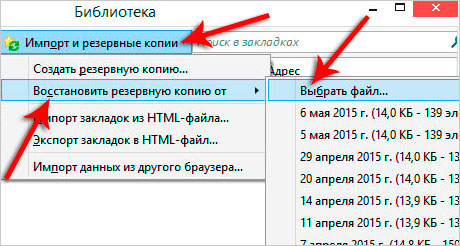
Wir geben an, wo sich die gespeicherte Datei auf dem Computer befindet. Mozilla-Lesezeichendatei.
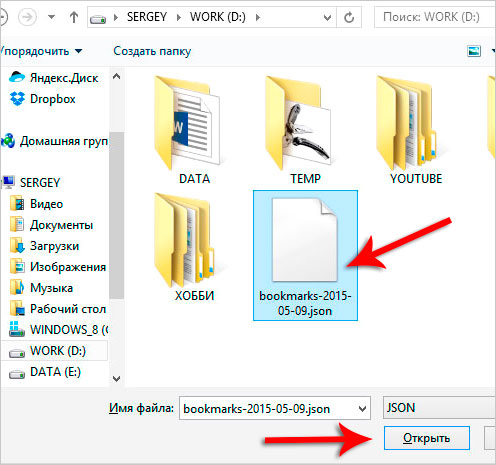
Das Ersetzen bestehender Lesezeichen bestätigen wir mit einem Klick auf OK.
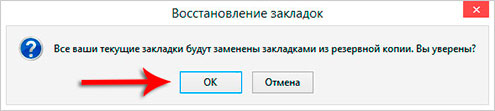
Bußgeld. Ich gratuliere Ihnen, Sie haben es gelernt Lesezeichen in Mozilla speichern und wiederherstellen, aber das ist nicht alles, was ich habe. Als Nächstes erkläre ich Ihnen, wie Sie dieselben Lesezeichen auf jedem Ihrer Computer oder Laptops haben können, ohne befürchten zu müssen, dass sie verloren gehen, wenn Sie Ihren Browser oder Ihr System neu installieren.
Firefox-Lesezeichen synchronisieren
Cloud-Speicher für Lesezeichen
Vor kurzem ist im Mozilla-Browser eine sehr praktische Funktion erschienen – diese Lesezeichen-Synchronisierung. Durch die Nutzung dieser Funktion müssen wir uns keine Sorgen über den Verlust unserer Lesezeichen machen, da diese auf den Servern des Browsers gespeichert werden und wir bei Bedarf problemlos darauf zugreifen können. Sie müssen nur noch ein Konto für sich selbst erstellen.
Um sich zu registrieren, müssen Sie ein einfaches Formular auf der offiziellen Website ausfüllen: https://accounts.firefox.com/signup. Wir geben buchstäblich Ihre E-Mail-Adresse und Ihr Geburtsdatum an und erstellen ein Passwort für Sie. Klicken Sie dann auf die Schaltfläche „Registrierung“.

Sie fragen uns sofort Bestätige deine E-Mail Adresse.

Lass uns zur Post gehen und dort etwas Neues finden Brief von Mozila. Klicken Sie dort auf die große blaue Schaltfläche „Bestätigen“.
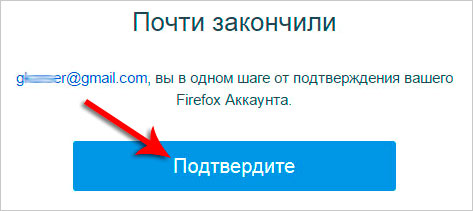
Großartig! Jetzt können wir Verwenden Sie die Synchronisierung in Mozilla. Gehen Sie nach gedrückter Alt-Taste in das Menü Extras – Einstellungen.
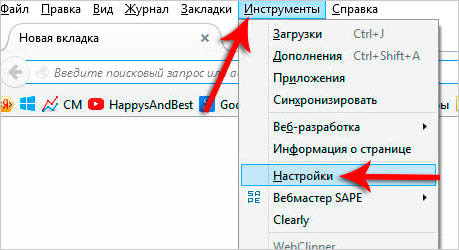
Im sich öffnenden Fenster benötigen wir die Registerkarte Synchronisierung. Dort sehen wir, dass unser Firefox-Konto automatisch angemeldet wurde und alle Daten bereits synchronisiert sind. Wir können Elemente deaktivieren, die nicht in diese Funktion einbezogen werden sollen.

Wenn Sie versuchen, zum Abschnitt zu gelangen Synchronisation Unmittelbar danach wird das Konto natürlich NICHT angemeldet und wir müssen dies manuell tun. Dort sehen wir den Login-Link.
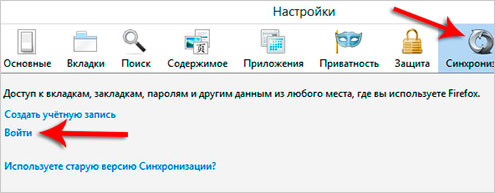
Wenn Sie darauf klicken, wird die offizielle Mozila-Website gestartet, auf der Sie die benötigte Datei finden Geben Sie Ihre Kontoinformationen ein, die bei der Registrierung verwendet wurden.
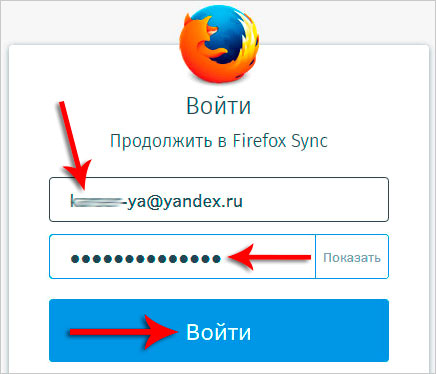
Nach der Anmeldung wird die Synchronisierung aktiviert.


Also nutzen Synchronisierung in Mozilla auf allen Ihren Geräten (Computer, Laptop, Tablet, Telefon), damit Sie es überall haben letzte Version Lesezeichen, Passwörter und andere Daten.
Darüber hinaus ist dies sehr praktisch, da wir keine Lesezeichen in Mozilla speichern müssen, da diese dauerhaft auf Firefox-Servern gespeichert sind und durch einfache Eingabe der Kontodaten wiederhergestellt werden können!
Nachricht Sind » 28. Juni 2011, 18:58
Bei der Installation von Mozilla wird in einem von den ausführbaren Dateien getrennten Verzeichnis eine Reihe von Dateien erstellt – ein Profil, in dem die persönlichen Daten des Benutzers gespeichert werden.
Ihr Profil finden Sie unter:
C:\Dokumente und Einstellungen\Benutzername\Anwendungsdaten\Mozilla\Firefox\Profiles\Profilname.Standard (für XP)
C:\Benutzer\Benutzername\AppData\Roaming\Mozilla\Firefox\Profiles\Profilname.default (für Vista und 7)
Der Profilname ist eine zufällige Kombination aus Buchstaben und Zahlen.
Und der einfachste Weg, den Profilordner zu öffnen, besteht darin, im Mozilla-Browsermenü den Abschnitt „Hilfe“ auszuwählen, „Informationen zur Problemlösung“ auszuwählen und beim Öffnen der Seite in der Tabelle „Anwendungsinformationen“ in der Spalte „Profilordner“ zu erscheinen , klicken Sie auf die Schaltfläche „Öffnen“-Ordner.“ Danach öffnet sich unser Profilordner.
Im Profilordner werden also Passwörter, alle Lesezeichen, Browserverlauf, Browsereinstellungen usw. gespeichert.
In der Datei „places.sqlite“ werden beispielsweise alle Ihre Lesezeichen und der Verlauf Ihrer Besuche auf anderen Websites gespeichert. Die Dateien key3.db und signons.sqlite sind für die Verschlüsselung und Speicherung von Passwörtern verantwortlich. In der Datei formhistory.sqlite werden alle Wörter gespeichert, die Sie in die Suchleiste und in verschiedenen Formularen auf Websites eingegeben haben.
Im Allgemeinen gilt: Wenn Sie das System neu installieren möchten, deinstallieren Sie Mozilla, möchten es aber erneut tun installierter Browser wie zuvor konfiguriert wurde, kopieren Sie dann einfach den Profilordner und legen Sie das Profil nach der Installation des neuen Mozilla im entsprechenden Verzeichnis ab (siehe oben).
Der Ordner „Profile“ enthält bereits ein standardmäßig erstelltes Profil. Wenn die Ordnernamen identisch sind, ersetzen Sie einfach einen Profilordner durch einen anderen. Wenn nicht, geben Sie unserem Ordner mit dem alten Profil den Namen des neuen Profils und löschen Sie das Standardprofil selbst.
Wir starten den Browser neu und erhalten unseren guten alten Firefox wie gewohnt – mit allen Lesezeichen, Design etc.
Und ein wenig über Passwörter. Sie können sehen, welche Passwörter in Firefox gespeichert sind, ohne auf Programme zurückgreifen zu müssen (wie wir es in Opera getan haben).
Wählen Sie im Browsermenü „Extras“ und dann „Einstellungen“. Wählen Sie im Fenster „Einstellungen“ die Registerkarte „Schutz“ und klicken Sie auf die Schaltfläche „Gespeicherte Passwörter“. Im sich öffnenden Fenster sehen wir eine Liste der Webseitenadressen, auf denen wir jemals unseren Benutzernamen und unser Passwort hinterlassen haben. Klicken Sie auf die Schaltfläche „Passwörter anzeigen“ und das entsprechende Passwort erscheint neben jeder Adresse und jedem Login. Durch Klicken auf die Schaltfläche „Passwörter ausblenden“ entfernen wir Passwörter vor neugierigen Blicken.
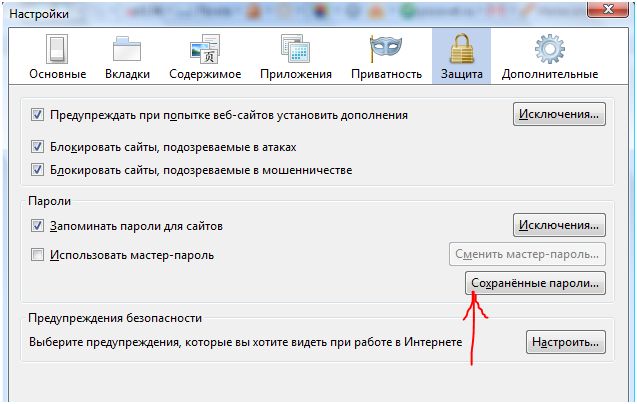
Wenn Sie Ihre Passwörter zuverlässiger schützen möchten, aktivieren Sie im Fenster „Einstellungen“ auf der Registerkarte „Schutz“ das Kontrollkästchen „Master-Passwort verwenden“. Erstellen Sie im sich öffnenden Fenster ein Passwort, geben Sie es ein und klicken Sie auf „Ok“. Jetzt sind Ihre persönlichen Daten sicher geschützt.
Ich hoffe, dass diese Tipps für Sie nützlich sein werden. Viel Glück!
Änderungen, an denen der Benutzer vornimmt Grundeinstellungen Browser, werden in einem speziellen Ordner „Profile“ gespeichert. Diese Änderungen können die Installation eines neuen umfassen Startseite, verwendete Panels, Lesezeichen, gespeicherte Passwörter. Zusätzlicher Vorteil, das Firefox-Benutzern zur Verfügung gestellt wird, ist die Möglichkeit, den Browser zu deinstallieren und dabei die Einstellungen beizubehalten. Dann kann er das Problem beheben, die Software erneut installieren und die persönlichen Daten werden zurückgegeben (der Profilordner und die ausführbaren Dateien des Browsers liegen separat). Nun, in diesem Artikel werden wir darüber sprechen, wo Lesezeichen gespeichert werden Mozilla Firefox.
Mozilla speichert folgende personenbezogene Nutzerdaten:
- Passwörter;
- Lesezeichen, abgeschlossene Downloads, Browserverlauf;
- standortspezifische Einstellungen;
- persönliches Wörterbuch;
- Suchmaschinen;
- Auto-Fill-Funktion;
- DOM-Stores;
- Kekse;
- Systeme zum Schutz personenbezogener Daten, Sicherheitseinstellungen;
- MIME-Typen von Plugins;
- allgemeine Einstellungen, Betriebsmodus der Symbolleiste;
- spezifische Sitzungen;
- Stile.
Der Browser speichert Lesezeichen im Profil, also in der Datei bookmarks.html. Ein weiterer Ort, an dem Sie Ihre Lesezeichen finden können, ist die Datei „places.sqlite“ (speichern Sie sie bei der Installation/Neuinstallation des Browsers und fügen Sie sie dann Ihrem Profil hinzu).

Eine weitere Arbeitsmethode für Mozilla:
- in der Menüleiste gibt es einen Punkt „Lesezeichen“ und darin – „Verwaltung“;
- Klicken Sie auf „Sichern und Importieren“;
- Export nach HTML (ideal zum Extrahieren von Daten aus Mozilla zur späteren Übertragung, auch in andere Browser; beachten Sie jedoch, dass die Datei zusammen mit Meta-Tags gespeichert wird) oder Sicherung in JSON (einfacher und bequemer).
Sie wissen nicht, wo sich Ihr Profil befindet? Suchen Sie den Ordner „New Fx Menu“, klicken Sie darauf, rufen Sie die Hilfe (Help-29) auf und wählen Sie „Problem lösen“. Klicken Sie unter „Anwendungsinformationen“ auf die Schaltfläche „Ordner anzeigen“. Beim Öffnen sehen Sie alle Ihre persönlichen Profildateien. Sie können auf Informationen zugreifen, ohne den Browser zu öffnen, wenn dies aus irgendeinem Grund unpraktisch ist. Öffnen Sie dazu Start und kopieren Sie %APPDATA%\Mozilla\Firefox\Profiles\ nach unten (machen Sie keine Fehler). Eine Liste mit Profilen wird sofort oben im Startfenster angezeigt (Sie müssen nicht die Eingabetaste drücken). Wählen Sie einen Ordner aus und fertig.
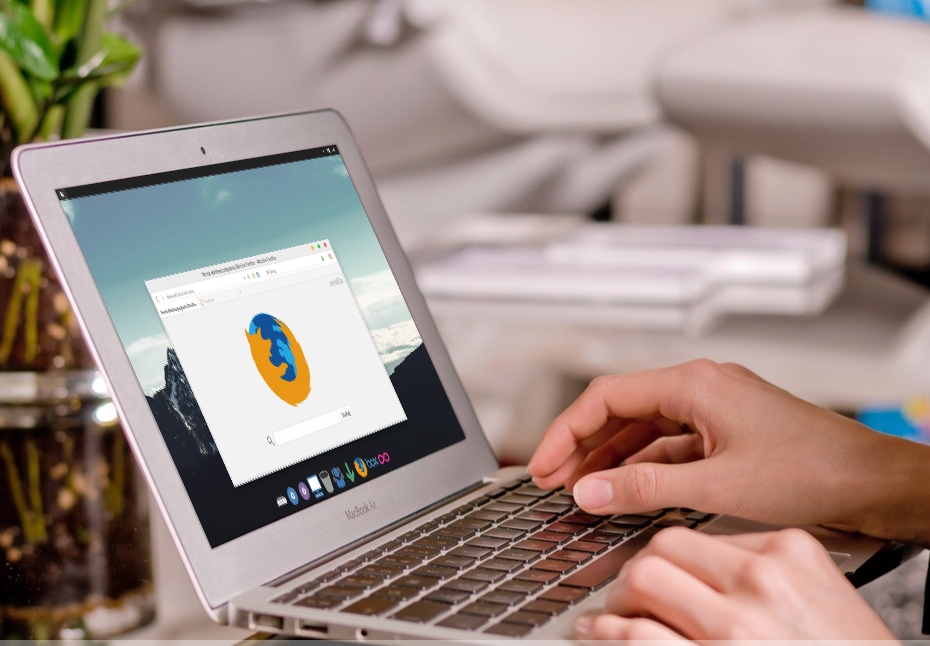
Müssen Sie Ihren Browser neu installieren, weil andere Methoden das Problem nicht lösen können? Wir empfehlen Ihnen, die Funktion zur automatischen Bereinigung des Browsers zu verwenden, mit der Sie Ihre Einstellungen auf zurücksetzen können der Ausgangszustand. Gleichzeitig alle vom Benutzer benötigt Persönliche Daten werden gespeichert (es sind keine weiteren Maßnahmen erforderlich). Verfolgen Sie andere Veröffentlichungen in unserem Bereich, die für Sie nützlich sein könnten.
Browsing-Protokoll, Themen, Cache und Einstellungen in einem einzigartigen Profil.
Wenn Sie Firefox zum ersten Mal starten, wird ein Standardprofil in einem von den ausführbaren Dateien getrennten Verzeichnis erstellt; zusätzliche Profile können mit dem Profilmanager erstellt werden. Die Einstellungen, aus denen Ihr Profil besteht, werden in einem speziellen Ordner auf Ihrem Computer gespeichert, dem Profilordner.
Der Standardprofilordner befindet sich in versteckter Ordner "Anwendungsdaten”; Um es zu sehen, müssen Sie die Anzeige aktivieren versteckte Dateien und Ordner:
Ihr Profil finden Sie unter:
C:\Dokumente und Einstellungen\Benutzername\Anwendungsdaten\Mozilla\Firefox\Profiles\Profilname.Standard (Für Windows XP)
C:\Benutzer\Benutzername \AppData\Roaming\Mozilla\Firefox\Profiles\Profilname.default (für Windows Vista und Windows 7)
Profilname ist eine zufällige Menge von Buchstaben und Zahlen.
Und der einfachste Weg, den Profilordner zu öffnen, ist die Auswahl aus dem Browsermenü Mozilla Kapitel "Referenz" , Menüpunkt wählen „Informationen zur Problemlösung“ und wenn die Seite geöffnet wird, in der Tabelle "Anwendungsdetails", in der Spalte „Profilordner“ Drücken Sie den Knopf „Öffne seinen Ordner“ . Danach öffnet sich unser Profilordner.
Es befindet sich also im Profilordner und Passwörter, alle Lesezeichen, Browserverlauf, Browsereinstellungen usw. werden gespeichert.
Zum Beispiel in der Datei orte.sqlite Alle Lesezeichen und der Verlauf Ihrer Besuche auf anderen Websites werden gespeichert. Dateien key3.db Und signons.sqlite sind für die Verschlüsselung und Speicherung von Passwörtern verantwortlich. Im Ordner formhistory.sqlite Alle Wörter, die Sie in die Suchleiste und in verschiedene Formulare auf Websites eingegeben haben, werden gespeichert.
Wenn Sie das System neu installieren möchten, entfernen Sie es im Allgemeinen Mozilla Firefox, aber Sie möchten, dass der neu installierte Browser wie zuvor konfiguriert wird, dann kopieren Sie einfach den Profilordner und legen Sie das Profil nach der Installation des neuen Mozilla im entsprechenden Verzeichnis ab (siehe oben).
Im Ordner Profile Es wird standardmäßig bereits ein Profil erstellt. Wenn die Ordnernamen identisch sind, ersetzen Sie einfach einen Profilordner durch einen anderen. Wenn nicht, geben Sie unserem Ordner mit dem alten Profil den Namen des neuen Profils und löschen Sie das Standardprofil selbst.
Starten Sie den Browser neu und holen Sie sich unser gutes Altes Feuerfuchs wie wir es gewohnt sind - mit allen Lesezeichen, Design usw.
Übrigens gibt es Situationen, in denen Sie nicht das gesamte Profil, sondern nur die Lesezeichen verschieben müssen.
Es ist gut zu wissen, dass Mozilla Firefox alle Lesezeichen unter speichert
IN Windows-Gehäuse XP:
C:\ Dokumente und Einstellungen\ Benutzername \Anwendungsdaten\Mozilla\Firefox\Profiles\Profilname \bookmarks.html
MIT:\- Pfad, in dem Windows installiert ist
Benutzername- Ihr Name im System
Profilname- Dies ist normalerweise eine Art Werbetafel i5m3r1ev.default
bookmarks.html- Dies ist die Datei mit den Inhalten Ihrer Favoriten, d. h. mit begehrten Lesezeichen.
Profilunterverzeichnisse:
bookmarkbackups – 5 aktuelle Kopien der Lesezeichendatei bookmarks.html. Täglich aktualisiert. (erstmals in Firefox 1.5 erschienen)
Profildateien:
bookmarks.bak - Sicherheitskopie Lesezeichendatei bookmarks.html (Menü „Lesezeichen → Lesezeichen verwalten“).
bookmarks.html – Lesezeichen (Menü „Lesezeichen → Lesezeichen verwalten“).
bookmarks-(date).html im Ordner bookmarkbackups – Daily Kopie erstellt wird Lesezeichendatei (erstmals in Firefox 1.5 erschienen)
Die Datei muss kopiert werden bookmarks.html und nach der Neuinstallation, um alte Lesezeichen zu erhalten neues System, müssen Sie eine Datei durch eine andere im selben Ordner ersetzen und können dann alle Ihre alten Lesezeichen speichern.
Im Fall von Windows 7/Vista:
C:\Benutzer\Benutzername\Local\Mozilla\Firefox\Profiles\Profilname\
Hier benötigen wir alle Dateien aus dem Ordner, nicht die Datei bookmarks.html. Auf diese Weise stellen wir das Profil vollständig wieder her und nicht nur die Datei mit den Lesezeichen.
Und der einfachste Weg ist, einfach bei laufendem Browser auf Folgendes zu klicken: Lesezeichen – Lesezeichen verwalten. Und klicken Sie im neuen Fenster auf: Datei – Exportieren, um den Speicherort anzugeben, an dem Sie die generierte HTML-Datei speichern möchten. Nach der Neuinstallation entsprechend Lesezeichen – Lesezeichen verwalten – Datei – Importieren. ( für Versionen unter Mozilla Firefox 7.0)
Für Mozilla-Versionen Firefox 7.0: Gehen Sie zur Registerkarte Lesezeichen – Alle Lesezeichen anzeigen- Fenster öffnet sich Bibliotheken -




