In den meisten Fällen visuelle Lesezeichen V Mozilla Firefox mithilfe von Erweiterungen installiert. Fehler, die sich im Verschwinden dieser Elemente äußern, können mit Fehlern im Betrieb der Plugins selbst oder des Webbrowsers selbst zusammenhängen. Sehen wir uns an, wie Sie diese Elemente in Mozilla durch Neuinstallation der Erweiterung oder aus einem zuvor erstellten Backup wiederherstellen können, wenn sie aus unbekannten Gründen verloren gehen.
Neustart des Plugins
Die wahrscheinlichste Ursache für Probleme mit dem Browser ist, dass er nicht mehr funktioniert. Plugin installiert. Dafür kann es mehrere Gründe geben, beispielsweise können Viren oder ein Systemausfall die Browsereinstellungen verändern. Um das Problem zu beheben, gehen Sie wie folgt vor:
1. Öffnen Sie in Firefox das Einstellungsmenü, indem Sie auf die Schaltfläche mit den horizontalen Streifen klicken.
2. Öffnen Sie im Dropdown-Menü Add-ons.
3. Wählen Sie auf der Registerkarte „Erweiterungen“ Ihre Erweiterung für visuelle Lesezeichen aus und klicken Sie auf „Aktivieren“ oder „Aktivieren“.
Sie müssen lediglich Mozilla neu starten, woraufhin die visuellen Lesezeichen wie zuvor angezeigt werden sollten.
Wenn Ihr Browser Add-ons blockiert
Einige Erweiterungen funktionieren danach nicht mehr Firefox-Updates, da der Browser deren Kompatibilität nicht überprüfen kann neue Version. Sie können sie erst verwenden, wenn der Add-on-Entwickler sie für den aktualisierten Browser angepasst hat. Sie können diese Einschränkung jedoch auf eigene Gefahr und Gefahr umgehen:
1. Gehen Sie zum Konfigurationseditor, indem Sie about:config; eingeben.
2. Verwenden Sie die Suchfunktion, um die Zeile xpinstall.signatures.required zu finden.
3. Dieser Befehl ist in Firefox standardmäßig auf „true“ gesetzt; ändern Sie ihn in „false“, indem Sie auf die Zeile doppelklicken oder die Eingabetaste drücken.
Danach benötigt die Anwendung keine obligatorische Signatur für Add-ons und Ihre visuellen Lesezeichen können im Browser funktionieren. Es gibt jedoch keine Garantie dafür, dass sie dies fehlerfrei tun.
Neuinstallation des Add-Ons
Wenn Ihr Panel plötzlich die zuvor installierten Add-Ons vollständig verloren hat, installieren Sie diese erneut:
1. Rufen Sie mit der oben beschriebenen Methode in der Mozilla-Systemsteuerung den Abschnitt „Add-ons“ auf.
2. Öffnen Sie im Seitenmenü das erste Element, mit dem Sie neue Add-ons in Mozilla installieren können.
3. Verwenden Sie im sich öffnenden Verzeichnis die Suchleiste, um die gewünschte Erweiterung zu installieren. Wenn Sie beispielsweise schon einmal die Kurzwahl verwendet haben, geben Sie den Namen in das Suchformular ein und drücken Sie die Eingabetaste. 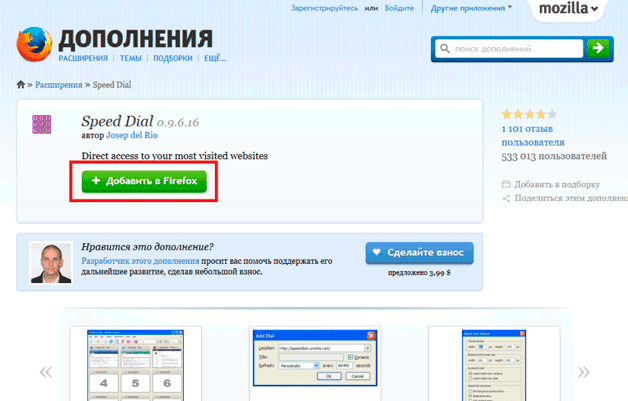
Sie müssen lediglich das gewünschte Add-on aus den vorgeschlagenen Optionen auswählen und seiner Installation zustimmen. Wenn der Vorgang abgeschlossen ist, starten Sie den Browser neu – auf diese Weise können Sie alte visuelle Lesezeichen wiederherstellen.
Wenn Sie Yandex-Elemente verwendet haben, gibt es eine noch einfachere Möglichkeit, diese wiederherzustellen. Sie müssen zu https://element.yandex.ru/ gehen und dort auf das Symbol zum Installieren visueller Lesezeichen klicken. Anschließend wird die Erweiterung automatisch installiert.
Erstellen Sie ein Backup der Browsereinstellungen
Dazu können Sie die integrierte Backup-Funktion nutzen:
- Gehen Sie zum Lesezeichen-Menü und wählen Sie den Befehl aus, der alle anzeigt.
- Klicken Sie im sich öffnenden Fenster „Bibliothek“ auf die Registerkarte „Importieren und Backups“.
- In der Dropdown-Liste können Sie wählen, ob Sie die benötigten Elemente aus dem Archiv erstellen oder wiederherstellen möchten.
Die Browsereinstellungen werden täglich automatisch gesichert. Damit sie jedoch, einschließlich visueller Lesezeichen, jederzeit schnell wiederhergestellt werden können, ist es besser, sie regelmäßig selbst zu sichern, insbesondere da sie sich auf der Festplatte befinden Archivexemplar Nimmt nicht viel Platz ein.
Um ein Backup zu erstellen, können Sie auch ein kleines Dienstprogramm namens MozBackUp verwenden. Die Anwendung ist alt, funktioniert aber dennoch gut auf allen modernen Windows-Betriebssystemen und sichert erfolgreich die Einstellungen der neuesten. Firefox-Versionen. Die Arbeit mit MozBackUp ist ganz einfach:
1. Nach der Installation und dem Start von MozBackUp wird ein Willkommensfenster angezeigt. Klicken Sie auf „Weiter“.
2. Wählen Sie im Abschnitt „Profiloperationen“ die Option „Speichern“. 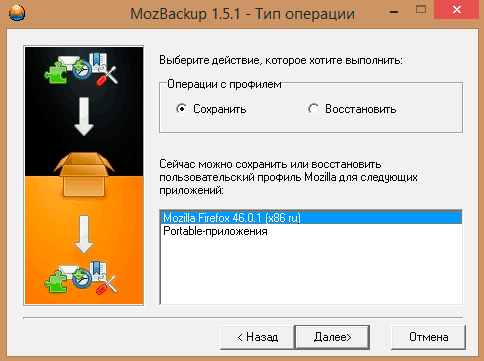
5. Starten Sie den Sicherungsvorgang der Einstellungen, indem Sie auf „Weiter“ klicken.
Danach können alle Webbrowser-Einstellungen, einschließlich visueller Lesezeichen, problemlos mit derselben Anwendung wiederhergestellt werden:
- Öffnen Sie MozBackUp, wählen Sie die Wiederherstellungsoption und klicken Sie auf „Weiter“.
- Geben Sie dem Programm das Wiederherstellungsprofil und den Sicherungsspeicherort an.
- Aktivieren Sie die Kontrollkästchen für die Komponenten, die Sie an den Browser zurückgeben möchten.
- Als nächstes extrahiert das Programm die gespeicherten Einstellungen aus dem Archiv und gibt sie automatisch an Mozilla Firefox zurück und benachrichtigt Sie über den erfolgreichen Abschluss des Vorgangs.
Wenn Sie Ihre visuellen Lesezeichen in Firefox verloren haben, beklagen Sie sich nicht überstürzt und verabschieden Sie sich für immer von ihnen. Zumindest gibt es mehrere Möglichkeiten, sie an ihren Platz zurückzubringen. In diesem Artikel erfahren Sie, wie Sie gespeicherte Links in Mozilla Firefox wiederherstellen, Lesezeichen sichern und diese dann in den Browser laden. Außerdem erfahren Sie einige nützliche Nuancen zur Arbeit mit dem Magazin und den Links in FF.
Wie kann ich mich erholen?
Obere Platte
Ihre URLs und Ordner mit deren Auswahl aus obere Platte befindet sich im Hauptmenü Ihres Webbrowsers? Gehen Sie dann wie folgt vor:
1. Platzieren Sie den Cursor oben im FF-Fenster, das keine Optionen hat (auf einer leeren Stelle).
2. Klicken Sie mit der rechten Maustaste.
3. Klicken Sie in der Liste mit der rechten Maustaste und aktivieren Sie das Kontrollkästchen neben dem Eintrag „Lesezeichenleiste“.
Alle zuvor gespeicherten und installierten Links sollten an ihren Platz zurückkehren.
Miniaturbilder in einem leeren Tab
Wenn sich für Sie wichtige Website-Adressen in visuellen Fenstern unter der Suchleiste befinden, können Sie diese erfassen. So verhindern Sie, dass sie versehentlich verschwinden. Um diesen Vorgang durchzuführen, bewegen Sie den Cursor in die obere linke Ecke des Lesezeichenbilds und klicken Sie auf die darin angezeigte „Stecknadel“.
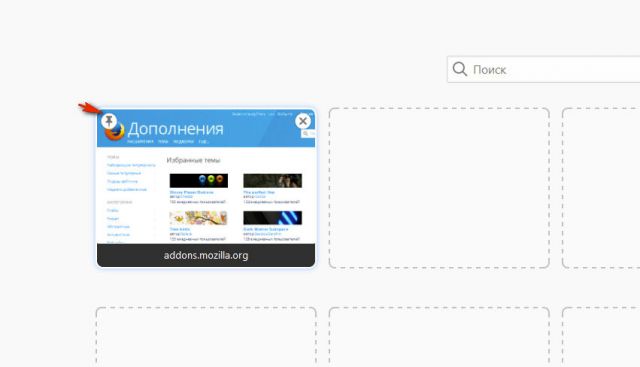
Eine versehentlich gelöschte URL aus den Grafikblöcken eines leeren Tabs kann über die Schaltfläche „Alle wiederherstellen“ sofort an ihren Platz zurückgesetzt werden. Es erscheint oben rechts.
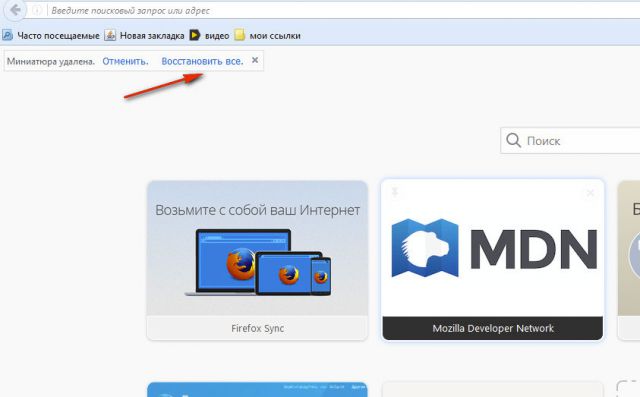
So geben Sie Lesezeichen manuell zurück
Haben Ihnen die oben genannten „Rezepte“ dabei geholfen, Ihre visuellen Lesezeichen wiederherzustellen? Dann versuchen Sie Folgendes:
- Stellen Sie sicher, dass die Lesezeichenleiste aktiviert ist.
- Drücken Sie die Tastenkombination Strg + B.
- Klicken Sie in der Seitenleiste „Lesezeichen“ nacheinander auf die Links, die Sie in den Schnellzugriffsbereich verschieben möchten.
- Kopieren Sie dann die URL aus der Adressleiste.
- Klicken Sie mit der rechten Maustaste in den Bedienfeldbereich. Wählen Sie „Neues Lesezeichen“ oder „Neuer Ordner“ (um eine thematische Sammlung von Links zu erstellen).
- Geben Sie die kopierte Adresse und den Namen in das Formular ein.
Aufmerksamkeit! Wenn in der Seitenliste nichts enthalten ist (durch Drücken von Strg + B), öffnen Sie das Protokoll der Besuche von Webressourcen (Strg + H) und versuchen Sie darin die erforderlichen Adressen zu finden, um sie der visuellen Oberfläche hinzuzufügen.
Add-ons
Wenn Sie spezielle Erweiterungen zum Verwalten von Lesezeichen verwendet haben, aber die Standardeinstellungen (integrierte Miniaturansichten auf der Registerkarte) wiederherstellen möchten, dann gehen Sie wie folgt vor:
1. Klicken Sie im Menü auf: Extras → Add-ons.
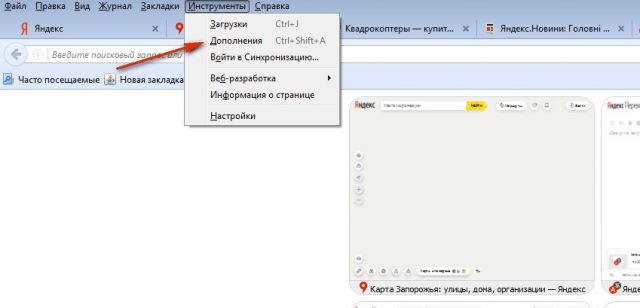
2. Klicken Sie in der Add-on-Spalte auf „Löschen“ oder „Deaktivieren“ (zur vorübergehenden Deaktivierung).
![]()
3. Öffnen Sie erneut den Bereich „Extras“ und klicken Sie auf „Einstellungen“.
4. Stellen Sie auf der Registerkarte „Allgemein“ das Feld „Beim Start ...“ auf „Fenster und Registerkarten anzeigen …“, damit Firefox kürzlich geöffnete Websites anzeigt.
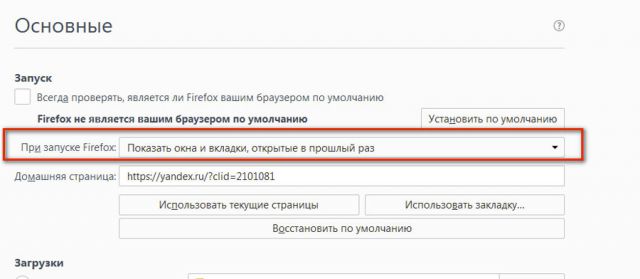
Um die Mini-Linkleisten wieder anzuzeigen, geben Sie in der Option „Startseite“ den Befehl „yafd:tabs“ ein.
![]()
Zusätzlich können Sie die Schaltfläche „Standard wiederherstellen“ verwenden. Nach der Aktivierung führt Firefox automatisch einen globalen Reset der Einstellungen durch (sie übernehmen die Werte, die unmittelbar nach der Installation des Browsers eingestellt wurden).
Lesezeichen aus Backups wiederherstellen
Es gibt mehrere Möglichkeiten, eine Datei mit einer Sammlung von Lesezeichen im Browser zu speichern und zu laden. Schauen wir uns ihre Umsetzung Schritt für Schritt an.
Beratung! Diese Benutzerpraxis wird Ihnen in Zukunft dabei helfen, die Adressen Ihrer Lieblingsseiten, Online-Spiele und anderer Webressourcen immer griffbereit zu haben, nicht nur auf Ihrem persönlichen PC, sondern auch aus der Ferne auf anderen Geräten (Mobilgerät, Tablet, einem anderen PC oder Laptop). ). Darüber hinaus ersparen Sie sich das Risiko, dass Ihre eigene URL-Auswahl durch einen Browserabsturz, einen Virenbefall, die Installation von Add-ons oder falsche Einstellungseinstellungen verloren geht.
Methode Nr. 1: Erstellen Sie eine HTML-Datei
Eine Liste von Links in einer HTML-Datei ermöglicht es, sie an das FF-Panel zurückzugeben und sie von einem Browser auf einen anderen zu übertragen. In diesem Format können Sie beispielsweise die URL speichern Google Chrome und verwenden Sie dann die Standardoptionen, um es in Firefox zu platzieren.
Das geht so:
1. Klicken Sie oben rechts auf die Schaltfläche „Drei Streifen“.
2. Klicken Sie im erscheinenden Kachelmenü auf „Journal“.
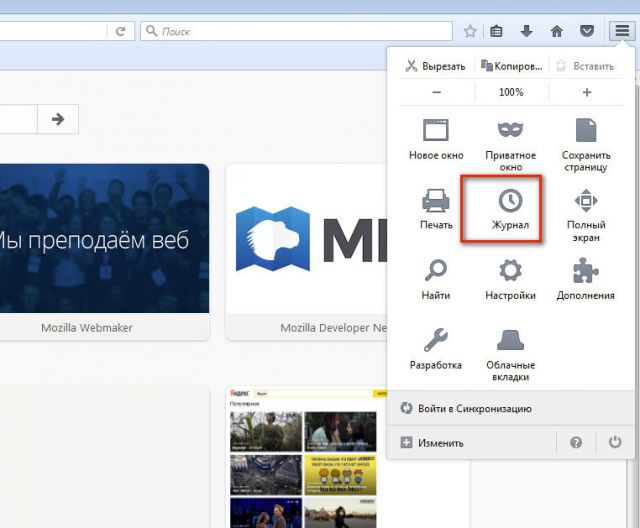
3. Klicken Sie unter der Linkliste auf den Befehl „Gesamtes Protokoll anzeigen“.
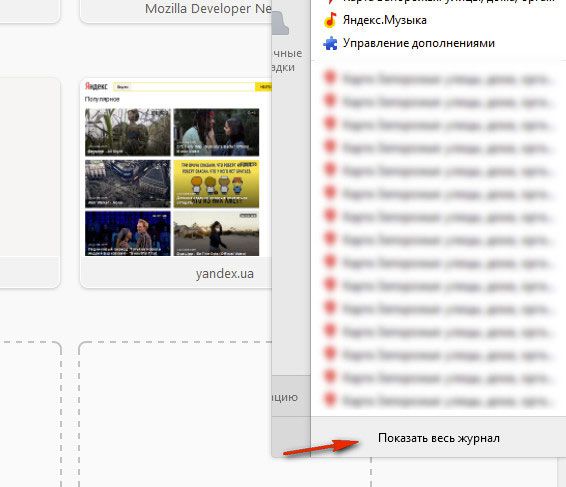
4. Klicken Sie im Fenster „Bibliothek“ mit der linken Maustaste, um den Abschnitt „Importieren und Sichern“ zu öffnen.
5. Wählen Sie im Dropdown-Block „Lesezeichen nach HTML exportieren…“ aus. "
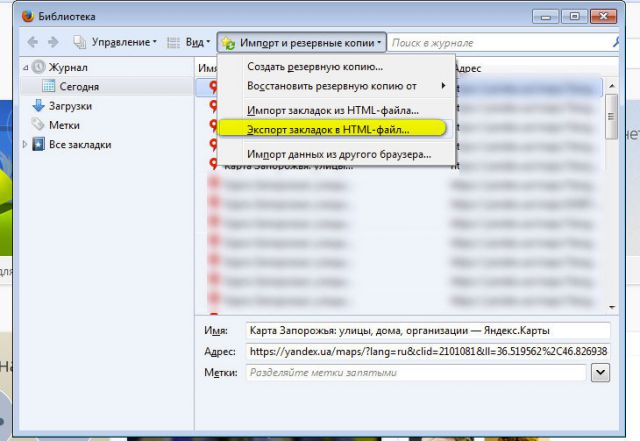
6. B Windows Explorer Geben Sie die Festplattenpartition und den Ordner an, in dem eine Kopie Ihrer Lesezeichen gespeichert wird. Der Einfachheit halber können Sie das Speicherdatum im Dateinamen angeben.
Aufmerksamkeit! Speichern Sie keine Kopie auf Laufwerk C: Sie könnten sie durch eine Neuinstallation des Systems oder einen Virenbefall verlieren.
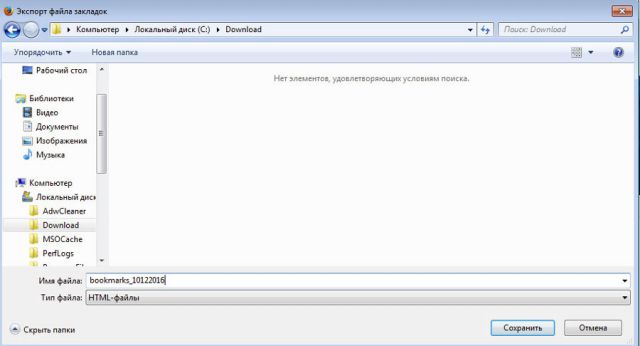
Wenn Sie eine gespeicherte Sammlung von Links benötigen (z. B. nach Firefox-Installationen, OS), folgen Sie diesen Schritten:
1. Drücken Sie gleichzeitig - Strg + I.
2. Klicken Sie mit der Maus, um im rechten Block den Abschnitt „Journal“ auszuwählen.
3. Klicken Sie auf: Importieren und Backups... (Menü oben im Fenster) → Lesezeichen importieren...
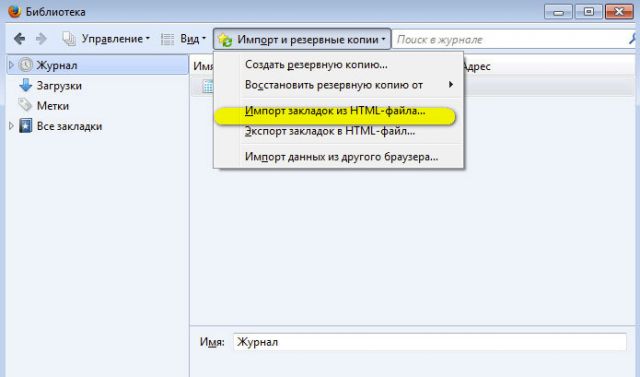
4. Geben Sie im Fenster mit dem System-Explorer den Pfad zur HTML-Datei mit URL an. Klicken Sie auf „Öffnen“.
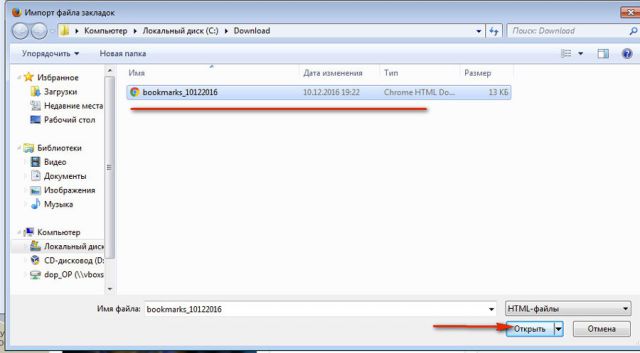
5. Um zu überprüfen, ob die Wiederherstellung erfolgreich war oder nicht, drücken Sie Strg+B. Alle Links aus der Kopie sollten in der Seitenleiste erscheinen.
Aufmerksamkeit! Wenn Sie Lesezeichen exportieren nach HTML-Format Wurde von einem anderen Browser aus ausgeführt, können sie dann in einem separaten Ordner mit demselben Namen abgelegt werden (z. B. Opera oder Internet Explorer).
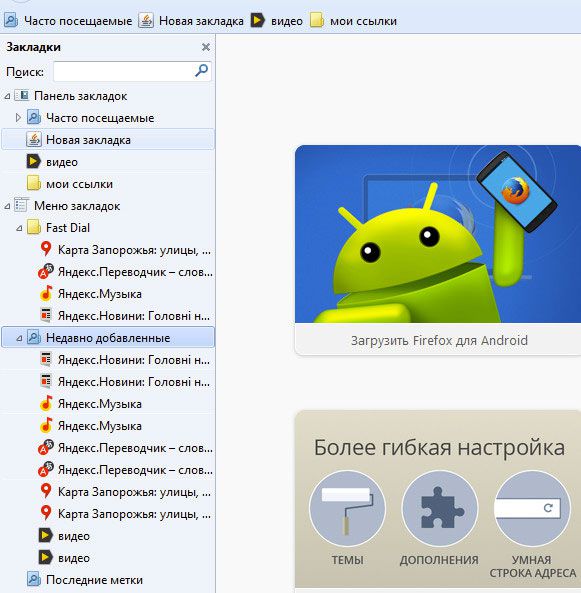
Methode Nummer 2: Synchronisierung
Mit dieser Sicherungsoption können Sie Lesezeichen remote auf einem speziellen FF-Server speichern und sie bei Bedarf nach Eingabe Ihrer Profilanmeldeinformationen in einen auf einem beliebigen Gerät installierten Browser laden.
Um die Synchronisierung in FF einzurichten, müssen Sie die folgenden Schritte ausführen:
1. Klicken Sie im Webbrowser-Menü auf: Extras → Einstellungen → Synchronisierung.
2. Klicken Sie im rechten Block auf die Option „Konto erstellen“.
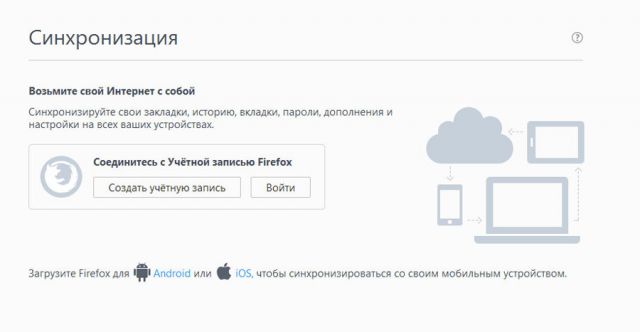
3. Geben Sie den Login (Adresse) Ihres aktuellen Postfachs ein.
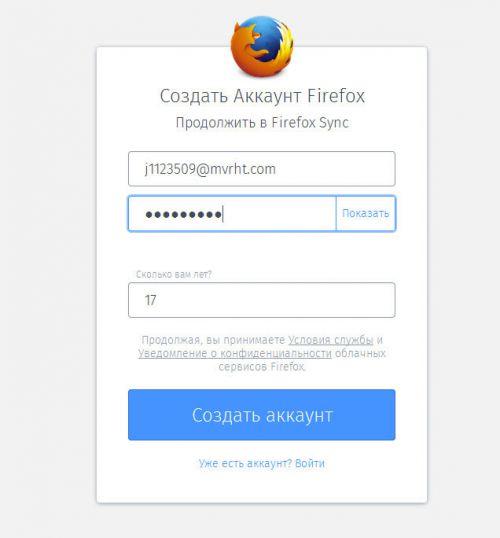
4. Erfinden Sicheres Passwort um sich bei Ihrem Profil anzumelden.
5. Klicken Sie auf die blaue Schaltfläche „Konto erstellen“.
6. Melden Sie sich beim angegebenen E-Mail-Konto an. Klicken Sie im Schreiben des Firefox-Dienstes auf „Jetzt aktivieren“, um Ihre Rechte an der E-Mail zu bestätigen.
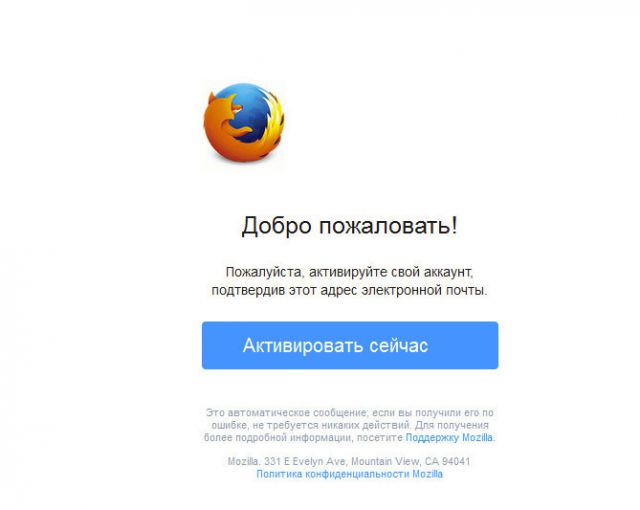
7. Aktivieren Sie im Browser im Bereich „Wählen Sie aus, was synchronisiert werden soll“ unbedingt das Kontrollkästchen neben dem Element „Lesezeichen“. Wenn Sie mit dem Einrichten der Synchronisierung fertig sind, klicken Sie auf Einstellungen speichern.
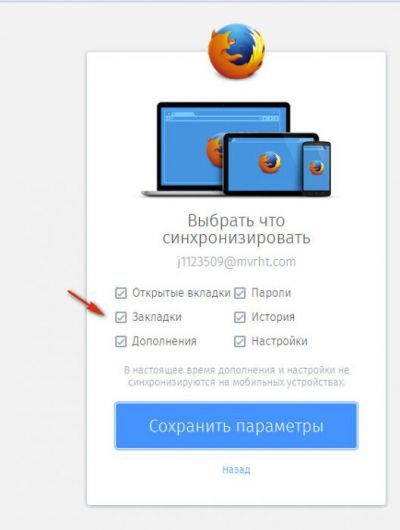
So stellen Sie Links aus einer Kopie wieder her:
- gehen Sie zum Panel: Extras → Einstellungen → Synchronisierung;
- Klicken Sie auf „Anmelden“;
- Geben Sie Ihren Benutzernamen und Ihr Passwort ein.
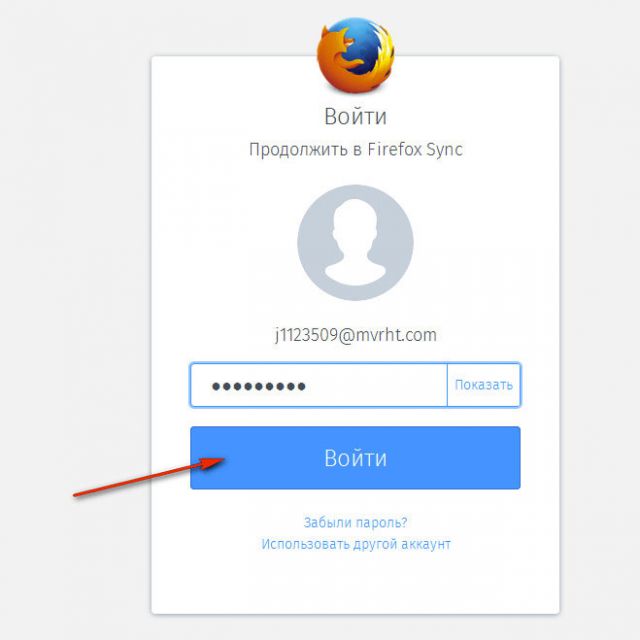
Methode Nr. 3: Sicherung mit dem Dienstprogramm MozBackup
1. Klicken Sie auf der Website des Dienstprogramms (http://mozbackup.jasnapaka.com/) im Menü auf den Link „Herunterladen“.
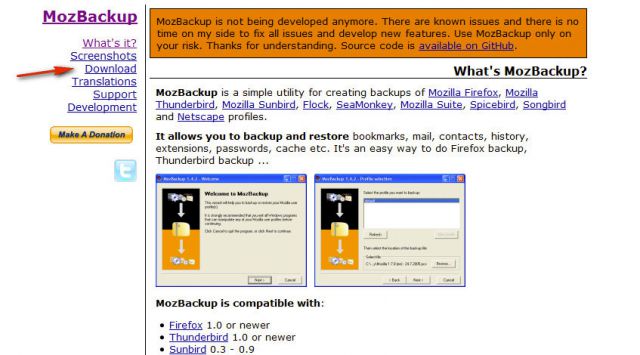
2. Klicken Sie auf der Seite, die sich öffnet, im Block „Neueste stabile Version...“ auf den Link „Programm installieren“.
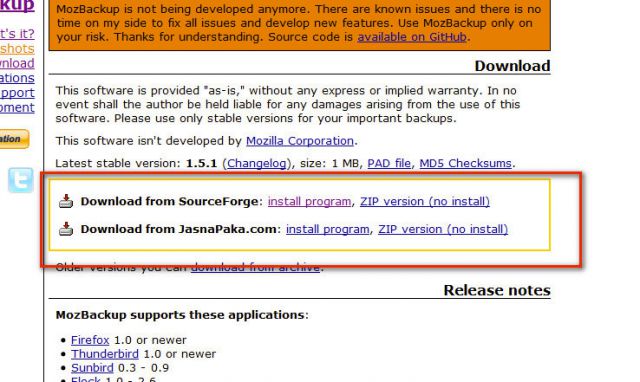
3. Installieren und starten Sie MozBackup.
4. Wählen Sie im Anwendungsfenster den Modus „Backup a...“ (Erstellen eines Backups).
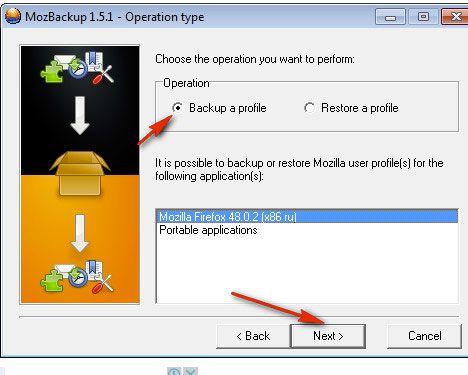
5. Wählen Sie im unteren Bereich die Zeile mit der FF-Distributionsversion aus. Weiter klicken.
6. Geben Sie in der Spalte „Speichern...“ den Pfad zum Speichern einer Kopie des Profils an. Klicken Sie erneut auf „Weiter“.
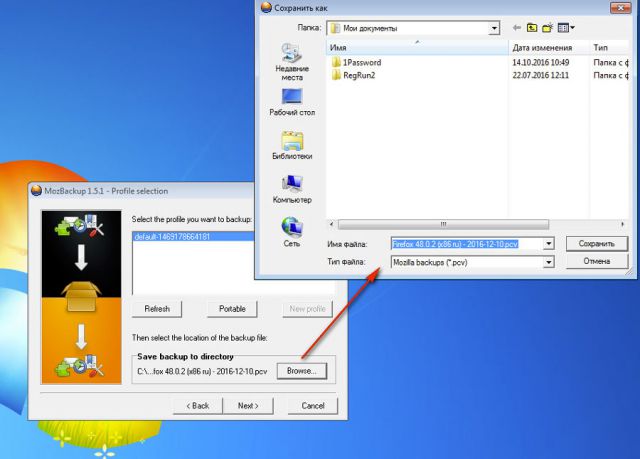
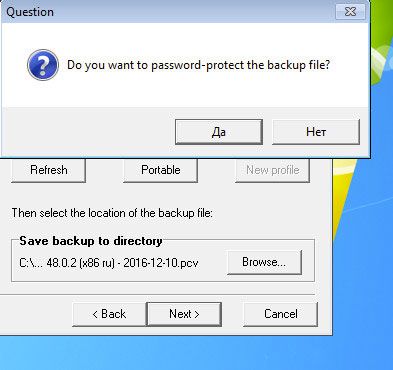
8. Geben Sie an, welche Artikel Sie reservieren möchten. Überprüfen Sie unbedingt die Lesezeichen, damit Ihre URLs in der Datei enthalten sind.
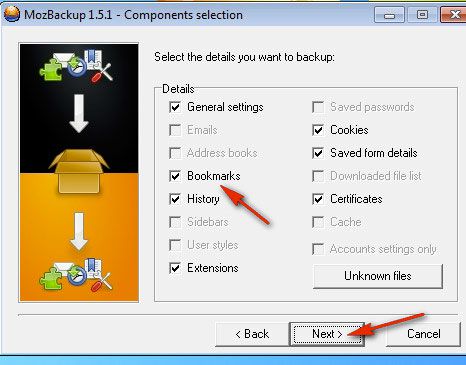
9. Klicken Sie auf „Weiter“.
Um eine Sicherungskopie einer Datei zu erstellen, führen Sie die folgenden Schritte nacheinander aus:
1. Schließen Sie Firefox und starten Sie MozBackup.
2. Stellen Sie im Panel den Modus „Wiederherstellen…“ ein.
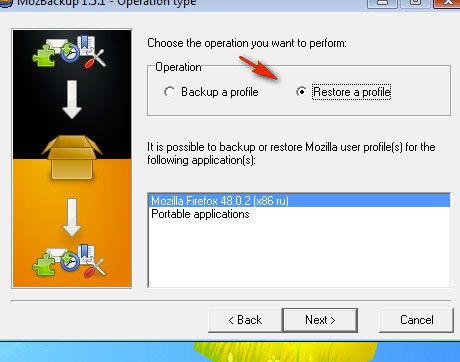
3. Klicken Sie zum Starten auf „Weiter“.
4. Geben Sie den Pfad zur Kopierdatei an und führen Sie die Wiederherstellungsoption aus.
5. Öffnen Sie Firefox. Alle Lesezeichen sollten vorhanden sein.
Viel Glück beim Wiederherstellen der Links in Ihrem Browser!
Dank visueller Lesezeichen können Benutzer einfach und schnell von einer Webseite zur anderen wechseln, ohne sich ihre Adressen merken zu müssen. Wenn Sie den zweiten Tab Ihres Webbrowsers öffnen, werden Ihnen höchstwahrscheinlich Mini-Miniaturansichten der am häufigsten besuchten Internetseiten und die Yandex-Suchleiste angezeigt.
Besonders häufig angezeigte Seiten werden automatisch an den Anfang der Liste verschoben. Sie können Ihre Lieblingsseiten jedoch selbst korrigieren, indem Sie auf das Symbol im Mini-Thumbnail klicken. Die Seiten werden dann an dieser Stelle gespeichert, ohne irgendwo ausgeführt zu werden. Dazu müssen Sie auf eine leere Zelle klicken. Es öffnet sich ein Fenster, in dem Sie die Site-Adresse und darunter Ihren Site-Namen eingeben können. Drücken Sie die Eingabetaste und Sie sind fertig.
Wenn Sie ein Lesezeichen löschen möchten, fahren Sie mit der Maus über dessen Vorschau (dann erscheint ein Kreuz), klicken Sie auf das Kreuz in der rechten Ecke und das Lesezeichen wird gelöscht. 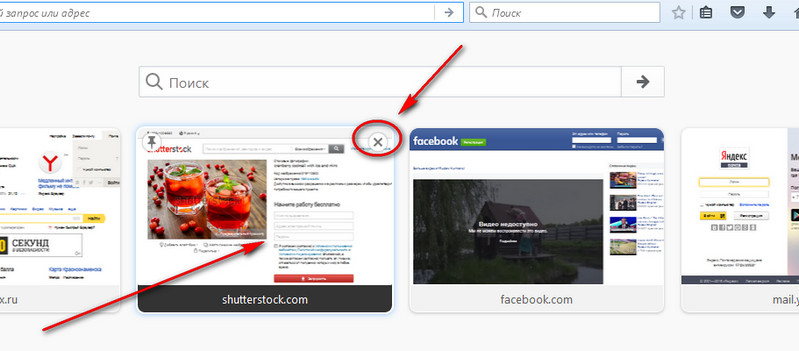 Sie können es auch an eine beliebige Stelle ziehen, auch wenn es bereits belegt ist, indem Sie es mit der linken Maustaste gedrückt halten.
Sie können es auch an eine beliebige Stelle ziehen, auch wenn es bereits belegt ist, indem Sie es mit der linken Maustaste gedrückt halten.
Fehlen die visuellen Lesezeichen von Mozilla Firefox?
Dies kann in jedem Browser (z. B. Mozilla Firefox) passieren, und im Folgenden sprechen wir über deren vollständige Wiederherstellung.
Der offensichtlichste Grund für das Verschwinden visueller Lesezeichen in Mozilla Firefox kann darin liegen, dass ein bestimmtes Plugin nicht mehr funktioniert. Diese. Lesezeichen-Plugin deaktiviert
Dies kann aufgrund von Systemfehlern oder Virenprogrammen passieren. Oder vielleicht hat der zweite Computerbenutzer etwas in den Einstellungen geändert – aus Unwissenheit, oder vielleicht absichtlich(?).
Erholung korrekte Bedienung Zum Anbringen und Zurückgeben fehlender visueller Lesezeichen müssen Sie Folgendes tun einfache Schritte:
Wenn aus irgendeinem Grund etwas nicht funktioniert, gibt es mehrere andere Lösungen für das Problem. Zunächst einmal wäre es schön zu installieren letzte Version Browser, es ist auch möglich, es zu aktualisieren. Klicken Sie auf Einstellungen und Kontextmenü Wählen Sie das Symbol mit einem Fragezeichen (Hilfe).
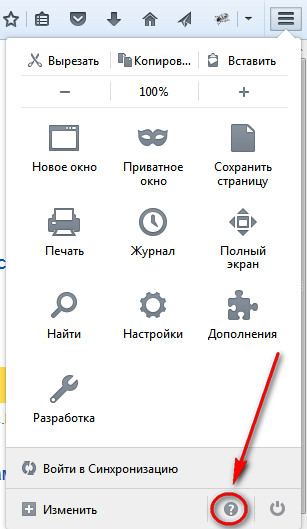
Klicken Sie im Hilfefenster auf „O Firefox“ 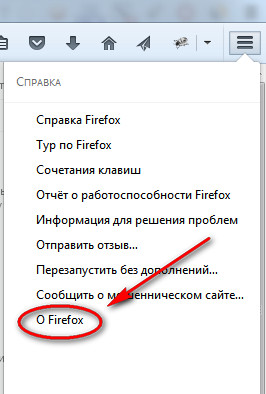
Wenn visuelle Lesezeichen in Mozilla plötzlich verschwinden, ist dem Programm möglicherweise nichts Schlimmes passiert – nur ein Einstellungsfehler. Ich würde sagen, dass alle Einstellungen im Programm nach eigenem Ermessen angepasst werden können. Es hängt einfach von Ihrem Geschmack ab.
Im Gegensatz zu anderen Browserprogrammen verfügt Mozilla über eine Reihe einzigartiger Funktionen, darunter das Fehlen integrierter visueller Lesezeichen. Sie müssen die entsprechende Erweiterung installieren, um sie verwenden zu können. Es sollte auch beachtet werden, dass ein solcher Zusatz möglich ist Ändern Sie automatisch Ihre Startseite im Browser. Die Anzahl der Fenster kann direkt durch Eintauchen in die Einstellungen geändert werden, sodass Sie die erforderlichen Informationen einfacher und ohne unnötige Probleme finden können.
Etwas über altbewährte Optionen.
Viele Leute mochten die Idee der visuellen Lesezeichen und Mozilla Firefox-Benutzer wollten diese Funktionalität für ihren Lieblingsbrowser. Die Browser-Entwickler unterstützten diese Idee kaum, es sind jedoch zahlreiche Add-ons von Drittanbietern erschienen, die diese beliebte Aufgabe übernehmen. Diese Plugins können sich jedoch auch als „roh“ herausstellen, da sich Benutzer häufig darüber beschweren, dass visuelle Lesezeichen in FireFox verschwunden sind. Erfahren Sie in diesem Artikel, wie Sie diese wiederherstellen können.
Über visuelle Lesezeichen
Lassen Sie mich gleich einige Punkte klarstellen. Was derzeit im Browser angezeigt wird, kann als visuelle Lesezeichen bezeichnet werden, die Funktionalität ist jedoch noch nicht vollständig ausgereift.
Ja, von Ihnen besuchte Websites werden angezeigt, wenn Sie einen neuen Tab öffnen (nicht Ihre Startseite). Sie können hier jedoch nicht selbst ein Lesezeichen hinzufügen. Im Allgemeinen können Sie die Position einer Site anheften (ich habe die Site bbc.com angeheftet) und sie bleibt in diesem Fenster, auch wenn:
Andernfalls gehen alle Daten für immer verloren, wenn Sie das Kontrollkästchen „Diese Website an der aktuellen Position anpinnen“ nicht aktivieren.
Beratung! Arbeiten Sie mit Mozilla Firefox mit ausländischen Websites? Stellen Sie eine Verbindung her, um unbekannte Fremdwörter sofort zu erkennen oder den gesamten Text zu übersetzen.
Add-ons
Browser-Plugins helfen, das Problem mit vollwertigen Lesezeichenfunktionen und mehr zu lösen. Wenn Sie beispielsweise eine Erweiterung in Mozilla Firefox von Yandex installieren, können Sie zusätzliche Informationen erhalten nützliche Informationen. Zum Installieren klicken Sie einfach auf „Zu Firefox hinzufügen“. 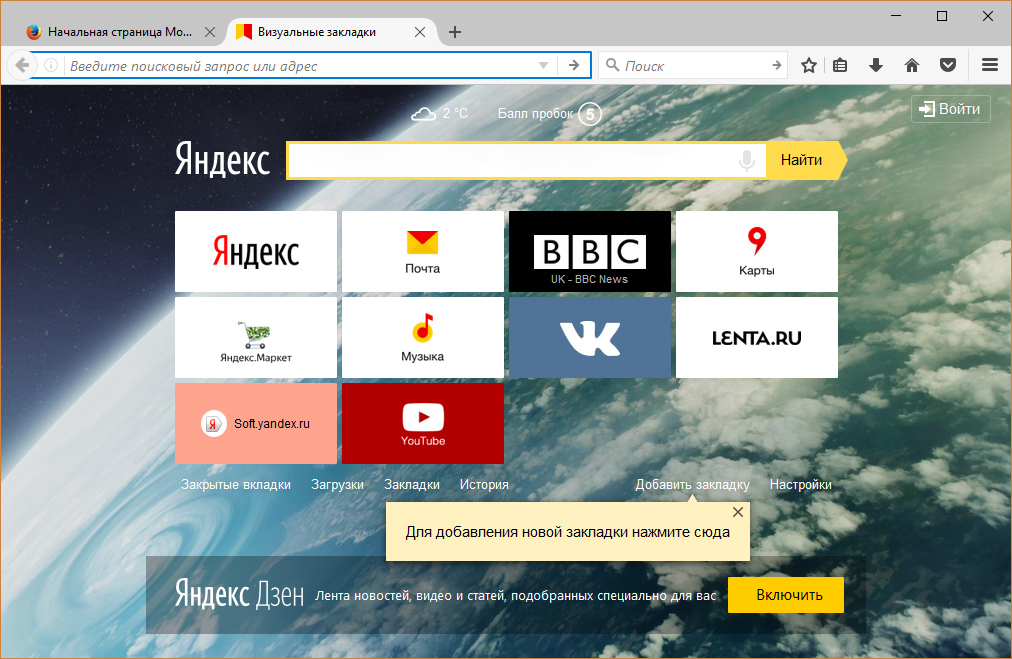
Was aber tun, wenn beim Öffnen des Browsers und Starten einer neuen Sitzung die visuellen Lesezeichen des Plugins verschwinden und der Standard-„Neue Tab“ angezeigt wird?
Es liegt wahrscheinlich eine Fehlfunktion des Plugins vor und Mozilla Firefox hat es deaktiviert. So aktivieren Sie das Add-on wieder:
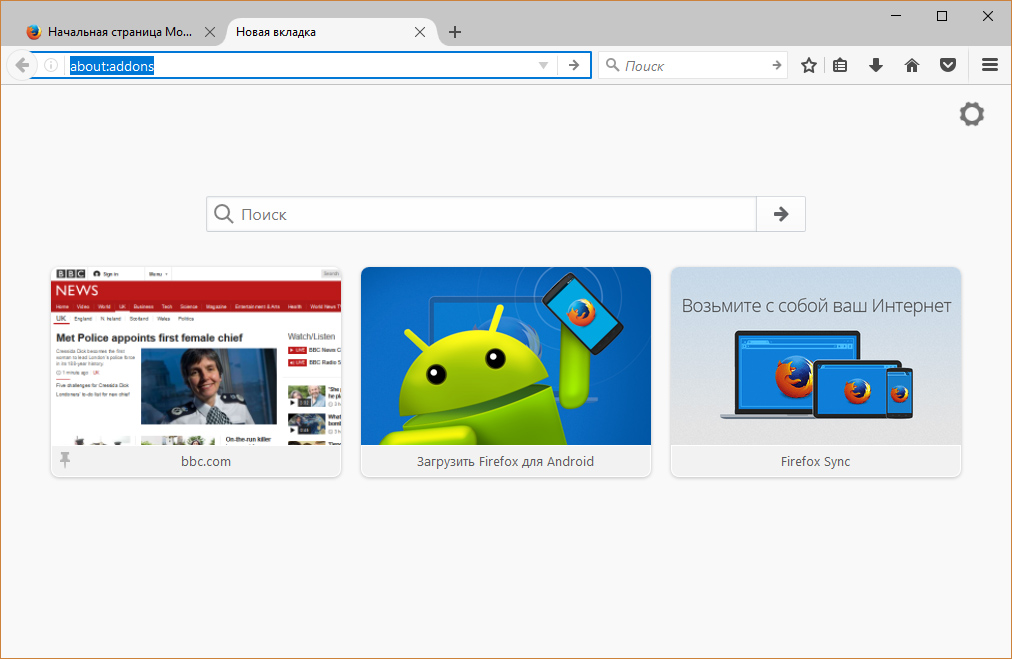
Wenn sich das Plugin nicht ausschaltet, es aber Probleme damit gibt, wenden Sie sich an den Autor des Add-Ons oder suchen Sie auf der Homepage nach Informationen. 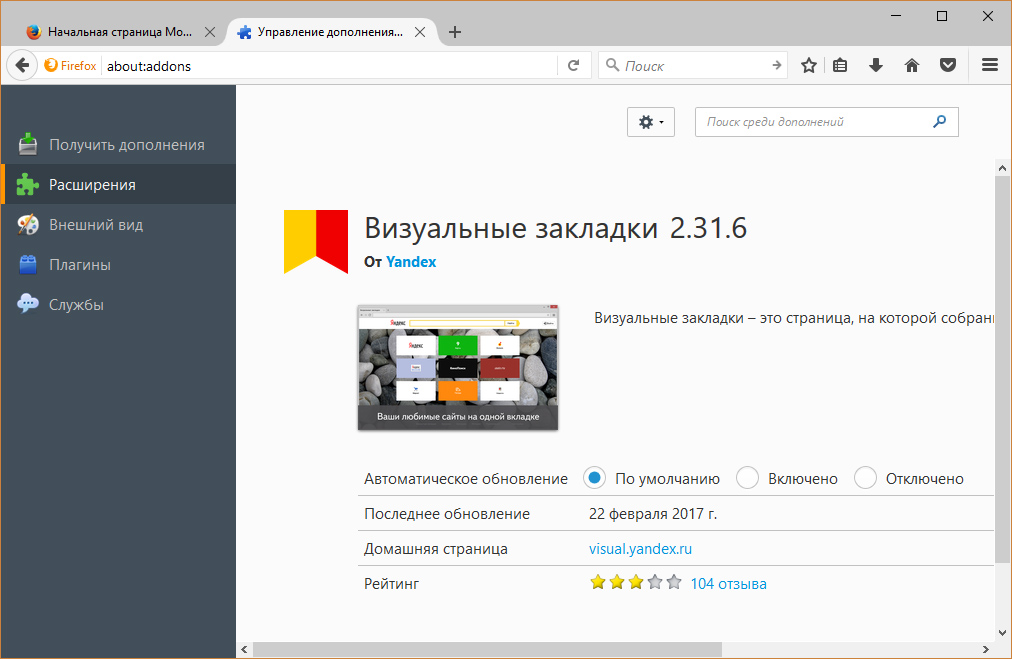
Dies können Sie tun, indem Sie neben dem von Ihnen verwendeten Plugin auf „Weitere Details“ klicken.
Moderne Benutzer besuchen täglich Dutzende notwendiger Webressourcen: verschiedene soziale Netzwerke und Video-Hosting, beliebte Browsergames, Informationsseiten und Zahlungssysteme. Zur Benutzerfreundlichkeit und Systematisierung der Daten haben Browserentwickler ein System ausgewählter Websites erstellt. Mithilfe visueller Lesezeichen können Benutzer schnell und einfach zwischen den benötigten Seiten navigieren, ohne sich ihre Adressen merken zu müssen. Dieser Artikel beschreibt ein häufiges Problem – alle visuellen Lesezeichen von Yandex oder einem anderen Dienst in Mozilla Firefox sind verschwunden und es gibt Möglichkeiten, sie wiederherzustellen.
Im Gegensatz zu einigen seiner Konkurrenten verfügt Mozilla Firefox nicht über ein eigenes Express-Panel. Dieser Browser unterstützt jedoch eine modulare Architektur, sodass Sie jederzeit die benötigte Funktionalität hinzufügen können, indem Sie zusätzliche Erweiterungen verwenden, die von Drittentwicklern veröffentlicht wurden.
Einige Probleme können durch einen Fehler im Plugin selbst entstehen, während andere durch einen defekten Mozilla Firefox verursacht werden können. Im Folgenden finden Sie mehrere Möglichkeiten, verlorene Informationen zurückzugeben und den Dienst wiederherzustellen.
Der offensichtlichste Grund für das Verschwinden visueller Lesezeichen ist, dass das Plugin nicht mehr funktioniert. Durch die Einwirkung von Viren Schadsoftware oder Systemausfälle könnten sich ändern Mozilla-Einstellungen Feuerfuchs. Oder vielleicht ein anderer Benutzer persönlicher Computer etwas absichtlich oder absichtlich geändert.
Um die Anwendung wiederherzustellen und verlorene visuelle Lesezeichen zurückzugeben, befolgen Sie die einfachen Schritte in der Anleitung:
Nach diesen Schritten wird das Plugin aktiviert und nimmt seine Arbeit wieder auf. Dadurch können fehlerhafte Funktionen wiederhergestellt werden.
Installation des Plugins
Wenn auf der Liste installierte Anwendungen Sie haben Ihr Panel nicht gefunden, was bedeutet, dass es aus irgendeinem Grund gelöscht wurde. In diesem Fall müssen Sie die Erweiterung neu installieren, um Ihre Lieblingsfunktion wiederherzustellen.
Wenn Ihre Lieblingsseiten in Firefox aus diesem Grund fehlen, können Sie sie mit diesen Schritten wiederherstellen.
Für Benutzer, die Yandex-Elemente verwendet haben, gibt es noch mehr schneller Weg Gib sie zurück. Folgen Sie einfach dem Link https://element.yandex.ru/ und klicken Sie auf der sich öffnenden Seite in der Kategorie „Visuelle Lesezeichen“ auf „Installieren“.
Sicherung
Um die Sicherheit Ihrer Daten zu gewährleisten, wird empfohlen, den Vorgang regelmäßig durchzuführen Exemplar reservieren. Das erstellte Backup nimmt nicht viel Platz auf Ihrer Festplatte ein und kann im Falle eines unvorhergesehenen Unfalls problemlos alle verlorenen oder beschädigten Informationen wiederherstellen.
Zum Gestalten Sicherheitskopie Es wird empfohlen, die Browsereinstellungen zu verwenden spezialisierte Software– MozBackUp. Sie können dieses Dienstprogramm von der Website http://mozutil.mozilla-russia.org/backup/index-ru.html herunterladen. MozBackUp ist frei lizenziert, sodass Sie für keine seiner Funktionen bezahlen müssen.
Laden Sie das Installationsprogramm herunter und führen Sie es aus. Die Installation des Programms ist nicht kompliziert, für die meisten ist es Standard Windows-Anwendungen. Folgen Sie einfach dem Installationsassistenten. Wenn die Software installiert ist, starten Sie sie.
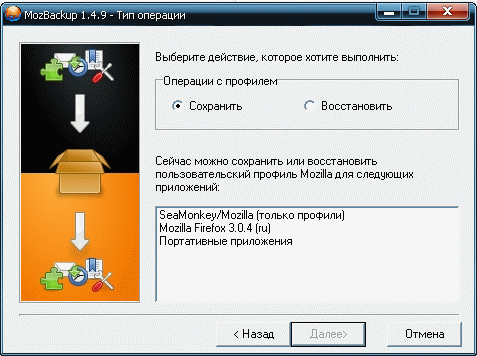
Wenn Sie nun Ihre visuellen Lesezeichen verloren haben, können Sie sie mit diesem Dienstprogramm ganz einfach wiederherstellen. Starten Sie es, wählen Sie „Wiederherstellen“ und geben Sie den Speicherort des erstellten Backups an.
War der Artikel hilfreich?




