Wenn Firefox langsam ist. So beschleunigen Sie Ihre Arbeit Mozilla Firefox? In diesem Artikel werde ich den Lesern der Webtoon-Site einige Tricks zur Optimierung und Beschleunigung einer davon erzählen schnelle Browser(Feuerfuchs).
Im Firefox-Browser gibt es eine Besonderheit Versteckte Seite - about:config, das alle vorhandenen Optionen zur Konfiguration dieses Programms auflistet. About:config ähnelt ein wenig der Registrierung in der Windows-Betriebssystemfamilie: Alle Werte werden als Schlüssel-Wert-Paar dargestellt.
Neben der Änderung bestehender Schlüssel ist es auch möglich, neue zu erstellen (z. B. werden einige Firefox-Einstellungen nicht einmal in about:config angezeigt; um sie verwenden zu können, müssen Sie einen bestimmten Schlüssel erstellen). about:config zeigt eine Schnittstelle zum Anzeigen und Konfigurieren vieler Konfigurationsvariablen, von denen viele nicht über die GUI (Einstellungsfenster) zugänglich sind.
Bedenken Sie, dass die meisten vorgenommenen Änderungen sofort wirksam werden. Daher ist es ratsam, sich dessen bewusst zu sein dieser Moment geschieht, um keine schwerwiegenden Fehler zu machen.
Wir optimieren Firefox. Wir erhöhen die Arbeitsgeschwindigkeit. Dieses Material ist nur für erfahrene Benutzer gedacht!
Speicherreduzierung, Speicherreset vom Browser genutzt wird, leistet das Add-on Memory Fox gute Dienste, Sie müssen diese Funktion lediglich in den Einstellungen aktivieren
Öffnen diese Seite Sie müssen nur die Adressleiste eingeben Firefox-Browser about:config
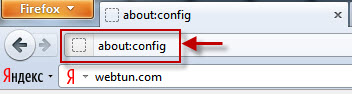
Seid vorsichtig!! Das Ändern dieser Einstellungen kann die Stabilität, Sicherheit und Leistung Ihres Browsers beeinträchtigen. Sie sollten nur dann etwas ändern, wenn Sie von dem, was Sie tun, überzeugt sind.
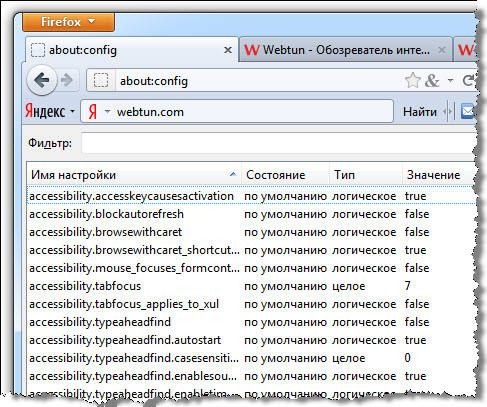
1. Aktivieren und Festlegen der Anzahl paralleler Anfragen
Nachdem Sie die Seite geöffnet haben Firefox-Einstellungen- about:config, suchen Sie mithilfe der Zeile „Filter“ und bearbeiten Sie dann die folgenden Optionen:
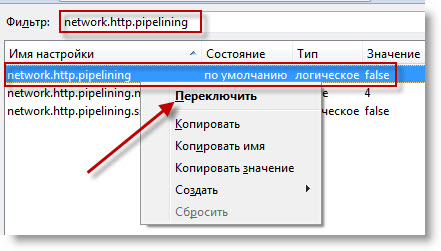
Damit parallele Abfragen funktionieren, aktivieren Sie Keep-Alive:
- network.http.keep-alive -> true
- network.http.version -> 1.1
2.
Vorkompilierung aktivieren
Aktivieren Sie die JIT-Vorkompilierung für die Schnittstelle. Diese Methode ist nur(!) für Firefox 3.5 und höher anwendbar und für Skripte auf darin enthaltenen Seiten ist sie bereits „standardmäßig“ aktiviert.
Geben Sie in die Firefox-Adressleiste Folgendes ein: about:config und geben Sie jit in die Suchleiste ein. Ändern Sie dann die Werte beider gefundenen Elemente von false in -> true.
3.
SQL-Datenbankkomprimierung
Verwenden Sie das verbesserte Add-on „Vacuum Places“ – siehe Abschnitt „SQL DB-Komprimierung“ unter http://mydisk.se/rosenfeld/webpage/optimization.htm.]
Komprimieren Sie die SQL-Datenbank direkt aus dem Browser:
Staubsaugen Sie Ihre Datenbanken.
Firefox speichert alle Daten in einer SQLite-Datenbank; bei intensiver Arbeit wachsen diese Datenbanken aufgrund von Leerstellen und erweisen sich darüber hinaus als recht fragmentiert. Der „Vacuum“-Vorgang in SQLite führt dazu, dass die Datenbank in einer neuen Datei neu erstellt wird. Dadurch werden alle Leerräume entfernt und eine Fragmentierung verhindert.
Öffnen Sie dazu die „Fehlerkonsole“,
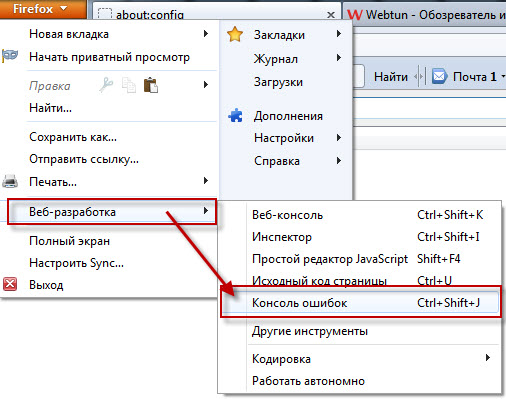
Fügen Sie den folgenden Code in das Feld „Code“ ein:
Komponenten.Klassen ["@mozilla.org/browser/nav-history-service;1"].getService(Components .interfaces .nsPIPlacesDatabase ).DBConnection .executeSimpleSQL("VACUUM");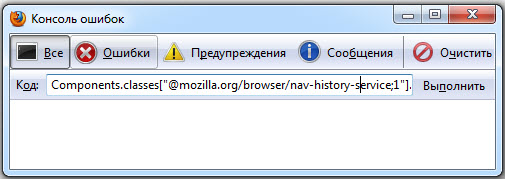
und drücken Sie die Eingabetaste. Der Browser scheint während des Komprimierungsvorgangs leicht einzufrieren. Warten Sie einfach eine Weile.
4. Wenn Firefox zu viel Bandbreite verbraucht, zeigt Ihre Firewall Internetaktivität auch dann an, wenn die Inhalte der Registerkarten nicht geladen oder aktualisiert werden. Dies kann daran liegen, dass Firefox über einen integrierten Phishing-Schutz verfügt: Firefox aktualisiert Listen nicht vertrauenswürdiger Websites. Wenn dieser Schutz nicht benötigt wird, kann er über deaktiviert werden „Einstellungen“ -> „Schutz“-> „Informieren, wenn die von Ihnen besuchte Website im Verdacht steht, eine andere Website zu imitieren“ und „Informieren, wenn die von Ihnen besuchte Website im Verdacht steht, Computer anzugreifen.“
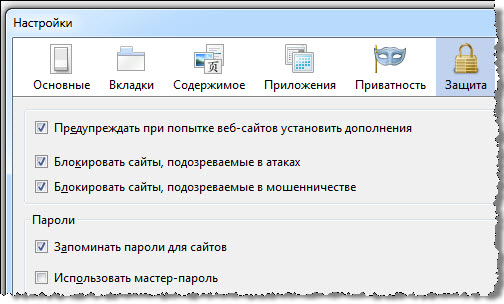
5.
Firefox sucht außerdem regelmäßig nach Updates für sich selbst. installierte Add-Ons und Such-Plugins.
Sie können die Suche nach Updates über deaktivieren „Einstellungen“ -> „Erweitert“ -> „Updates“.
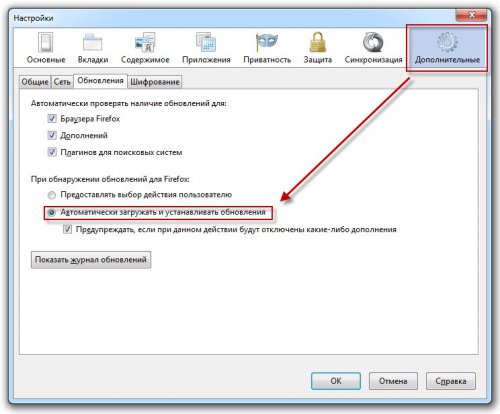
6. Zusätzlicher Kanal Der Traffic-Verbrauch erschien in Firefox 3 – dies ist ein neues Add-on-Suchfenster. Unter begrenzten Bedingungen Bandbreite Kommunikationskanal beginnt ein solcher Dienst zu stören und kann daher deaktiviert werden. Geben Sie dazu about:config in die Adressleiste des Browsers ein, suchen Sie den Parameter extensions.getAddons.showPane und setzen Sie den Wert auf „false“ [klicken Sie mit der rechten Maustaste auf die Zeile und wählen Sie „switch“].
7.
Bestimmen Sie, in wie vielen vorherigen Seiten gespeichert werden soll Arbeitsspeicher(Um den Befehl „Zurück“ zu verwenden – die Technik wird Fastback oder „schneller Übergang“ genannt):
Öffnen Sie die Firefox-Einstellungsseite, indem Sie in die Adressleiste Folgendes eingeben: about:config
Über die Zeile „Filter“ suchen und anschließend bearbeiten nächste Zeile:
browser.sessionhistory.max_total_viewers
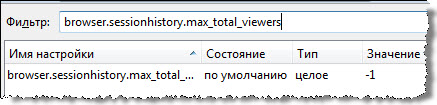
Der standardmäßig vorhandene Wert -1 („minus eins“) weist darauf hin, dass Firefox die Größe abhängig von der Größe des Arbeitsspeichers im Computer selbst bestimmt.
RAM / Anzahl der Seiten32 MB ........ 064 MB ........ 1128 MB ...... 2256 MB ...... 3512 MB ...... 51 GB . ........ 82 GB ......... 84 GB ......... 8
8.
Bestimmen der Anzahl maximaler gleichzeitiger Verbindungen zum Server (optimal, wenn hohe Geschwindigkeit Internet):
Geben Sie about:config ein
Suchen Sie mithilfe der Zeile „Filter“ und bearbeiten Sie dann die folgende Zeile: network.http.max-connections
[Klicken Sie mit der rechten Maustaste auf die Zeile und wählen Sie „Bearbeiten“]
Ab FF 3.* kann der Wert auf 30-48 erhöht werden (Hinweis: Die Methode ist für Benutzer mit einem „breiten“ Kanal gedacht)
9.
Beschleunigen Sie das Rendern von Seiten
Klicken Sie auf der Einstellungsseite mit der rechten Maustaste auf eine beliebige Stelle und erstellen Sie eine neue Zeile mit dem folgenden Namen und Wert:
nglayout.initialpaint.delay -> 0
10.
Deaktivieren der Erinnerung an die letzten Tabs und Fenster
zum erneuten Öffnen oder Wiederherstellen nach einer fehlerhaften Sitzungsbeendigung
Suchen Sie mit der Option „Filter“ und bearbeiten Sie dann die folgenden Zeilen:
- browser.sessionstore.max_tabs_undo -> 0
- browser.sessionstore.max_windows_undo -> 0[Klicken Sie mit der rechten Maustaste auf die Zeile und wählen Sie „Bearbeiten“].
- browser.sessionstore.resume_session_once -> false
- browser.sessionstore.resume_from_crash -> false[Klicken Sie mit der rechten Maustaste auf die Zeile und wählen Sie „Schalter“]
11.
Geolokalisierung deaktivieren
geo.enabled -> false [Rechtsklick auf die Zeile und „Umschalten“ auswählen]
12.
Deaktivieren der automatischen Substitution Suchanfragen im Suchfenster
Suchen Sie mit der Filteroption und bearbeiten Sie dann die folgende Zeile:
Browser.search.suggest.enabled -> false[Klicken Sie mit der rechten Maustaste auf die Zeile und wählen Sie „Schalter“]
13.
Mengenreduzierung Sicherungskopien Browser-Lesezeichen
Suchen Sie mit der Filteroption und bearbeiten Sie dann die folgende Zeile:
browser.bookmarks.max_backups -> 1
14.
Reduzierung der Anzahl der Ad-Block+-Filter-Backups
Suchen Sie mit der Filteroption und bearbeiten Sie dann die folgende Zeile:
extensions.adblockplus.patternsbackups -> 1
15.
Verhindern Sie, dass der Browser geschlossen wird, wenn er geschlossen wird letzte Registerkarte(„Nein, nicht schließen“).
browser.tabs.closeWindowWithLastTab -> false[Klicken Sie mit der rechten Maustaste auf die Zeile und wählen Sie „Schalter“]
16.
Mausverhalten beim Vergrößern/Verkleinern durch Scrollen mit dem Mausrad [Rechtsklick auf eine Linie und Auswahl „Umschalten“]
Mousewheel.withcontrolkey.numlines -> 1(Wenn Sie das Rad von sich weg bewegen, vergrößert sich der Maßstab der angezeigten Seite.)
Mousewheel.withcontrolkey.numlines -> -1(„minus eins“) (Wenn Sie das Rad von sich wegbewegen, verringert sich der Maßstab der angezeigten Seite)
17.
Verbot der Wiedergabe von Animationsgrafiken im GIF-Format
image.animation_mode -> none [Rechtsklick auf die Zeile und den Wert manuell erneut eingeben]
18.
Deaktivieren des Rahmens um den aktiven Link:
browser.display.focus_ring_on_anything -> false[Klicken Sie mit der rechten Maustaste auf die Zeile und wählen Sie „Schalter“]
browser.display.focus_ring_width -> 0[Klicken Sie mit der rechten Maustaste auf die Zeile und wählen Sie „Schalter“]
19.
Verbot von Favicons (Website-Icons)
browser.chrome.site_icons -> false[Klicken Sie mit der rechten Maustaste auf die Zeile und wählen Sie „Schalter“]
browser.chrome.favicons -> false[Klicken Sie mit der rechten Maustaste auf die Zeile und wählen Sie „Schalter“]
20.
Position der neu zu öffnenden Registerkarten [Rechtsklick auf die Zeile und Auswahl „Wechseln“]
browser.tabs.insertRelatedAfterCurrent -> false(Der Tab öffnet sich am Ende der Tab-Leiste)
browser.tabs.insertRelatedAfterCurrent -> true(Die Registerkarte wird rechts neben der aktiven Registerkarte geöffnet.)
21.
Nur LINUX: Durch einmaliges Klicken mit der linken Maustaste auf die Adress- oder Suchleiste wird die gesamte Zeile ausgewählt
browser.urlbar.clickSelectsAll -> true[Klicken Sie mit der rechten Maustaste auf die Zeile und wählen Sie „Schalter“]
22.
Deaktivieren Sie die Hervorhebung der Stammdomäne in der Adressleiste (FF 6 und höher):
browser.urlbar.formatting.enabled->false
Abschließend noch einige nützliche Einstellungen bei about:config.
Mousewheel.withnokey.sysnumlines Stellen Sie den Wert ein FALSCH
Dann ändern wir uns
mousewheel.withnokey.numlines = 6(je mehr, desto schneller das Scrollen)
general.autoScroll=true
browser.urlbar.autoFill = true
browser.search.openintab=true
browser.download.manager.scanWhenDone=false
browser.link.open_newwindow.restriction=0
security.dialog_enable_delay=0
layout.spellcheckDefault=2
- Scrollen.
- Automatisches Scrollen.
- Adressleiste automatisch vervollständigen.
- Suchergebnisse in einem neuen Tab öffnen.
- Integriertes Antivirenprogramm. Wenn es nicht benötigt wird, schalten Sie es aus.
- Pop-ups als neue Tabs öffnen
- Lästige Pause bei der Installation von Plugins.
- Rechtschreibprüfung in allen Feldern.
Der Browser Mozilla Firefox ist einer der beliebtesten Browser in Russland. Es wird von einer großen Anzahl von Benutzern verwendet. Natürlich sind viele Benutzer an Mozilla Firefox gewöhnt und möchten nicht auf einen anderen Browser umsteigen. Aber was tun, wenn es langsamer wird oder langsam startet?
Die Antwort ist einfach: um das Laden (Starten) und den Betrieb so weit wie möglich zu beschleunigen Mozilla-Browser Firefox, Sie müssen es aufräumen. Befolgen Sie dazu die Anweisungen, die ich unten im Artikel beschrieben habe. Nachdem Sie die erforderlichen Einstellungen vorgenommen haben, fliegt der Mozilla Firefox-Browser einfach!
Was muss getan werden, um den Mozilla Firefox-Browser zu beschleunigen?
1. Leeren Sie den Cache im Mozilla Firefox-Browser
Ein häufiger Grund für einen langsamen Browser ist ein verstopfter Cache. Bei ständiger Nutzung wird der Speicher des Browsers voll und die Geschwindigkeit verringert sich dadurch. Um dies zu beheben, müssen Sie den Cache von Zeit zu Zeit leeren. So leeren Sie den Cache im Mozilla Firefox-Browser.
1. Öffnen Sie rechts den Browser Mozilla Firefox obere Ecke Klicken Sie auf das Menüsymbol und wählen Sie „Einstellungen“ aus der Dropdown-Liste.
2. Wählen Sie im sich öffnenden Fenster den Menüpunkt „Erweitert“, dann den Unterpunkt „Netzwerk“ und klicken Sie dann auf die Schaltfläche „Jetzt löschen“. Danach wird der Cache geleert. 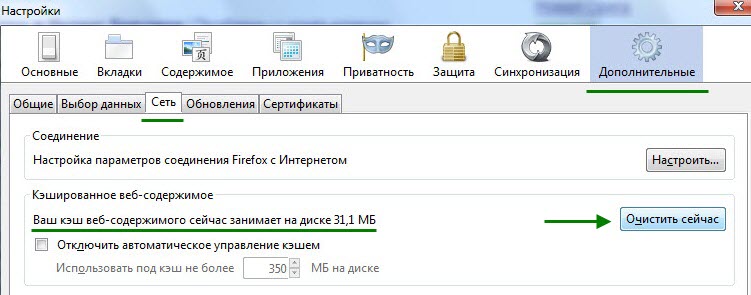
2. Entfernen Sie Werbung aus dem Mozilla Firefox-Browser
Um Werbung in Ihrem Browser zu blockieren Um Mozilla Firefox zu verwenden, müssen Sie das Adguard-Programm auf Ihrem Computer installieren.
Adguard- Das Sonderprogramm, das Werbung in allen gängigen Browsern blockiert, einschließlich Mozilla Firefox . Nach dem Entfernen von Anzeigen erhöht sich die Ladegeschwindigkeit der Seite spürbar.
HerunterladenAdguard - verfügbar auf der offiziellen Website adguard.com
3. Deaktivieren Sie nicht verwendete Plugins und Erweiterungen
Der zweite Schritt zur Beschleunigung des Mozilla Firefox-Browsers besteht darin, nicht verwendete Plugins und Erweiterungen zu deaktivieren. Sie belasten den Browser sehr stark, obwohl die meisten davon absolut unnötig sind für den durchschnittlichen Benutzer. Zum Deaktivieren nicht verwendeter Erweiterungen.
1. Öffnen Sie den Mozilla Firefox-Browser, klicken Sie auf das Menüsymbol in der oberen rechten Ecke und wählen Sie im sich öffnenden Menü „Add-ons“. 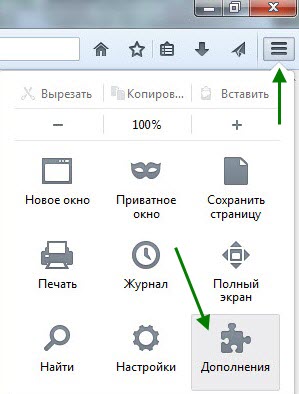
2. Wählen Sie im sich öffnenden Fenster „Erweiterungen“ aus und deaktivieren Sie dann alle nicht verwendeten Erweiterungen, ich habe nur übrig „ Visuelle Lesezeichen". Bei Bedarf können Sie jedes davon aktivieren. Danach deaktivieren Sie nicht verwendete Plugins. 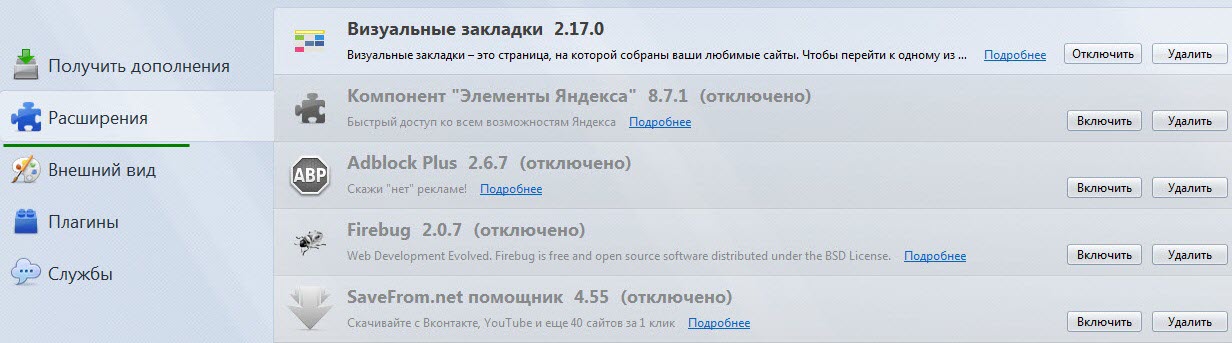
4. Ändern Sie die Browsereinstellungen von Mozilla Firefox, um es zu beschleunigen
Der Mozilla Firefox-Browser verfügt über die Möglichkeit, versteckte Einstellungen zu ändern, was seine Geschwindigkeit deutlich erhöht. Seien Sie nicht beunruhigt, alles ist ganz einfach erledigt.
Die erste Möglichkeit, den Mozilla Firefox-Browser zu beschleunigen
Die zweite Möglichkeit, den Mozilla Firefox-Browser zu beschleunigen
1. Kopieren Sie diesen Wert und geben Sie ihn in die Adressleiste des Mozilla Firefox-Browsers ein: about:config Drücken Sie dann „Enter“ auf Ihrer Tastatur.
2. Klicken Sie im sich öffnenden Warnfenster auf die Schaltfläche „Ich verspreche, ich werde vorsichtig sein!“. 
3. Auf der Seite, die sich öffnet, gibt es eine Vielzahl versteckter Einstellungen für den Mozilla Firefox-Browser, die alle in alphabetischer Reihenfolge angeordnet sind. Hier müssen wir die Zeile finden „network.http.pipelining“ und doppelklicken Sie darauf, um den Wert zu ändern FALSCH An WAHR.
5. Suchen Sie nun die Zeile „network.http.pipelining.maxrequests“ und doppelklicken Sie mit der linken Maustaste darauf. Im sich öffnenden Fenster müssen Sie den digitalen Wert ändern, meiner war 32, ihn auf 100 setzen und auf die Schaltfläche „OK“ klicken.
6. Als nächstes müssen Sie in einer beliebigen leeren Stelle auf der Seite mit den versteckten Einstellungen mit der rechten Maustaste klicken, im sich öffnenden Fenster „Erstellen“ und dann „Integral“ auswählen. 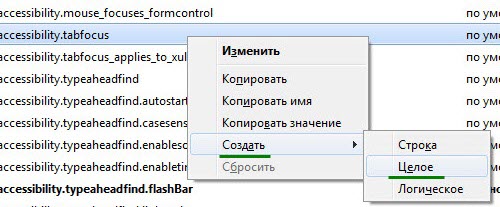
7. Im sich öffnenden Fenster müssen Sie diesen Wert eingeben: nglayout.initialpaint.delay Klicken Sie anschließend auf die Schaltfläche „OK“.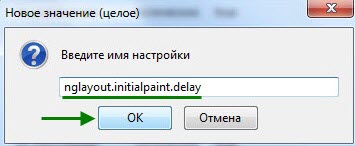
8. Geben Sie im Fenster „Wert eingeben“ die Zahl Null ein und klicken Sie dann auf die Schaltfläche „OK“. 
Damit ist die zweite Methode zum Einrichten der Beschleunigung des Mozilla Firefox-Browsers abgeschlossen. Starten Sie Ihren Computer neu und testen Sie ihn in Aktion!
Das ist alles für mich, viel Glück!
Sein langer Start ist bekannt. Sie klicken auf die Verknüpfung und warten einige Sekunden, bis sich das Programmfenster öffnet. Im Gegensatz zu seinen Konkurrenten dauert der Start von Firefox unangemessen lange und dieses Problem wird mit der Zeit nur noch schlimmer.
Wie beschleunigt man den Start von Mozilla Firefox?
Nur durchschnittlichen Indikatoren zufolge dauert der erste Start des Browsers 10 - 15 Sekunden. Tatsächlich liegt das an den Besonderheiten der Software:
- Zugriff auf Benutzerprofildateien
- Datenbankwachstum, Fragmentierung und leere Werte
- Installierte Add-Ons und
Sie können aber versuchen, Einfluss auf das Problem zu nehmen und die Wartezeit zu verkürzen.
1. Verwenden von Windows Prefetch
Im Operationssaal Windows-System Ab Version XP gibt es eine Funktion zur Optimierung des Zugriffs auf Programme namens „Prefetch“. Für die Anwendung wird eine separate Datei erstellt, die einige grundlegende Parameter und Startkomponenten enthält, was den sekundären Start von Anwendungen natürlich beschleunigt.
Damit „Mozilla Firefox“ zu den Lieblingsprogrammen „Prefetch“ zählt, sollten Sie die Eigenschaften der Verknüpfung bearbeiten:
- Bevor Sie beginnen, schließen Sie unbedingt alle aktiven Browserfenster.
- Klicken Sie mit der rechten Maustaste auf die Verknüpfung „Firefox“ und gehen Sie zu „Eigenschaften“.
- Klicken Sie im Dialogfeld auf die Zeile „Objekt“, in der der Pfad zur ausführbaren Datei .exe angegeben ist
- Fügen Sie am Ende nach dem Anführungszeichen „/Prefetch :1“ durch ein Leerzeichen getrennt hinzu.
Als Ergebnis sollten Sie Folgendes erhalten:
„C:\Programme\Mozilla Firefox\firefox.exe“ /Prefetch:1 - Speichern Sie die Änderungen, indem Sie auf die Schaltfläche „OK“ klicken.
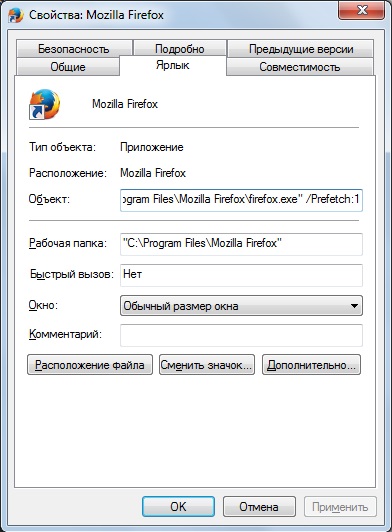
Jetzt starten wir „Mozilla Firefox“ / Der erste Start kann aufgrund der Erstellung einer Datei im Systemverzeichnis „Prefetch“ noch lange dauern.
2. Installieren Sie den Firefox-Preloader
Es gibt ein weiteres Tool von Drittentwicklern, das im Prinzip ähnlich wie die erste Methode funktioniert. Das Firefox-Preloader-Dienstprogramm lädt die Hauptkomponenten des Browsers sofort nach dem Start von Windows, wodurch die Gesamtstartzeit des Programms verkürzt wird. Das Dienstprogramm enthält keine spezifischen Einstellungen, ist klein (weniger als 1 Megabyte) und kann in Sekundenschnelle installiert werden. Der Nachteil ist die englischsprachige Benutzeroberfläche, die jedoch kein Hindernis darstellen wird.
Installieren Sie es also auf Ihrem Computer. Anschließend erscheint ein neues Symbol in der Taskleiste (neben der Uhr). Klicken Sie mit der rechten Maustaste, um das Kontextmenü zu öffnen
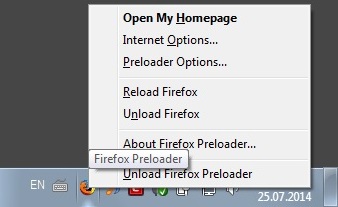
- Startet den Browser auf der Startseite;
- Wird Öffnen Mozilla-Einstellungen Feuerfuchs;
- Zeigt die Einstellungen des Dienstprogramms selbst an (erfordert keine Änderungen);
- Lädt den Browser neu (erfordert das Schließen von Firefox);
- Entlädt den Browser, wenn er Speicher freigeben muss;
- Kurze Beschreibung des Dienstprogramms (Version, Entwickler usw.);
- Entlädt das Dienstprogramm selbst von Betriebssystem(falls Sie den Firefox-Preloader schließen müssen).
Mehr ist nicht erforderlich. Das Programm startet mit Windows und erscheint im Infobereich. Soweit man das beurteilen kann, wird das Dienstprogramm seit Mitte 2013 nicht mehr weiterentwickelt, versprochen korrekte Bedienung Bei neueren Browserversionen ist es schwierig, dies zu garantieren.
3. Datenbankdefragmentierung
Wie eingangs erwähnt, handelt es sich beim Mozilla Firefox-Benutzerprofil um eine Datenbank mit mehreren Einstellungen und Parametern. Mit der Zeit fragmentiert die Datenbank, genau wie die Festplatte.
Um Ihre Profildaten in Ordnung zu bringen, können Sie die entsprechenden Dateien manuell bearbeiten oder auf spezielle Add-ons zurückgreifen. Eines davon ist „Vacuum Places Improved“, es kann im Abschnitt „Add-ons“ gefunden werden, indem man den Namen in die Suchleiste eingibt.

es gibt auch Programme von Drittanbietern Optimierung von Datenbanken für Mozilla Firefox:
- SpeedyFox ;
- Firetune;
Beide Programme optimieren Profildatenbanken praktisch automatisch. Diese Option mit einem der beiden Dienstprogramme kann für Faule aufgerufen werden, da vom Benutzer nur primitive Aktionen erforderlich sind!
P.S.
Hier erfahren Sie, wie Sie den Start von Mozilla Firefox beschleunigen können. Ich würde gerne hoffen, dass eine der Optionen zu positiven Veränderungen geführt hat. Vielleicht wird dieses Problem in naher Zukunft verschwinden, schließlich wird am Browser noch gearbeitet und Verbesserungen sind unvermeidlich.
Sauberes und schnelles Internet für Sie mit Mozilla Firefox!
Der Mozilla Firefox-Browser ist einer der beliebtesten Webbrowser, der sich durch hohe Geschwindigkeit und stabilen Betrieb auszeichnet. Mit ein paar einfachen Schritten können Sie Firefox jedoch optimieren, sodass der Browser noch schneller läuft.
Heute schauen wir uns einige an einfache Tipps, wodurch Sie den Mozilla Firefox-Browser optimieren und seine Geschwindigkeit leicht erhöhen können.
Viele Benutzer verwenden Mozilla Firefox-Add-ons, mit dem Sie sämtliche Werbung im Browser entfernen können.
Das Problem besteht darin, dass Browser-Add-ons Anzeigen visuell entfernen, d. h. Der Browser lädt es herunter, der Benutzer sieht es jedoch nicht.
Das Adguard-Programm funktioniert anders: Es entfernt Werbung beim Laden des Seitencodes, wodurch Sie die Seitengröße erheblich reduzieren und somit die Seitenladegeschwindigkeit erhöhen können.
Dies ist ein banaler Ratschlag, aber viele Benutzer vergessen, ihn zu befolgen.
Informationen wie Cache-Cookies und Verlauf sammeln sich im Laufe der Zeit im Browser an, was nicht nur zu einer verminderten Browserleistung, sondern auch zum Auftreten spürbarer „Bremsen“ führen kann.
Darüber hinaus ist der Nutzen von Cookies fraglich, da Viren über sie Zugriff auf vertrauliche Informationen der Benutzer erhalten können.
Zu reinigen diese Information, klicken Sie auf die Schaltfläche Firefox-Menü und wählen Sie einen Abschnitt aus "Zeitschrift" .
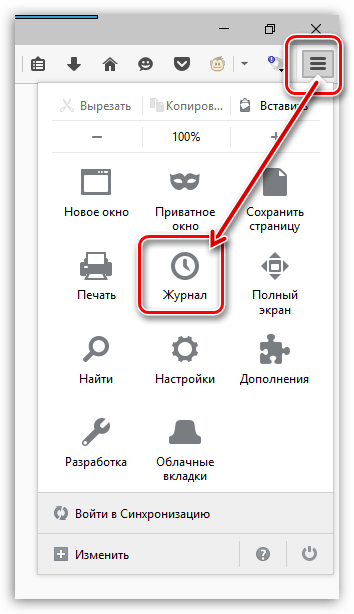
Im selben Bereich erscheint das Fenster Extra-Menü, in dem Sie auf die Schaltfläche klicken müssen "Verlauf löschen" .
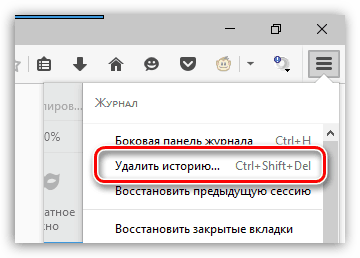
Wählen Sie im oberen Bereich des Fensters aus „Alles löschen“ . Aktivieren Sie die Kontrollkästchen für die Einstellungen, die entfernt werden sollen, und klicken Sie dann auf die Schaltfläche "Jetzt löschen" .
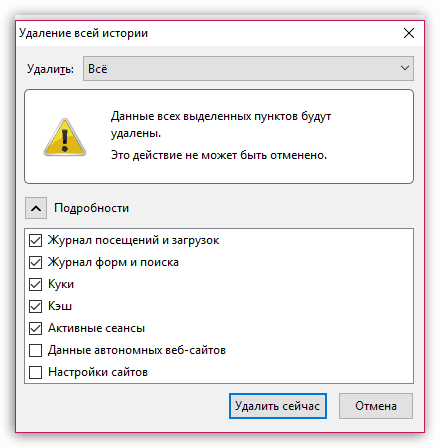
Browser-Add-ons und Themes können die Leistung von Mozilla Firefox erheblich beeinträchtigen.
In der Regel benötigen Nutzer nur ein oder zwei funktionierende Add-Ons, tatsächlich können aber noch viele weitere Erweiterungen im Browser installiert werden.
Klicken Sie auf die Firefox-Menüschaltfläche und öffnen Sie den Abschnitt „Extras“ .
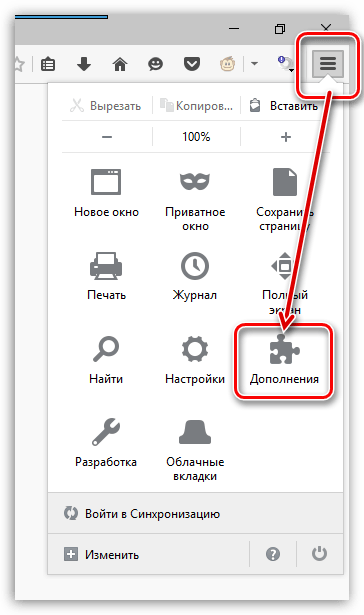
Gehen Sie im linken Bereich des Fensters zur Registerkarte „Erweiterungen“ und deaktivieren Sie dann die maximale Anzahl an Add-ons.
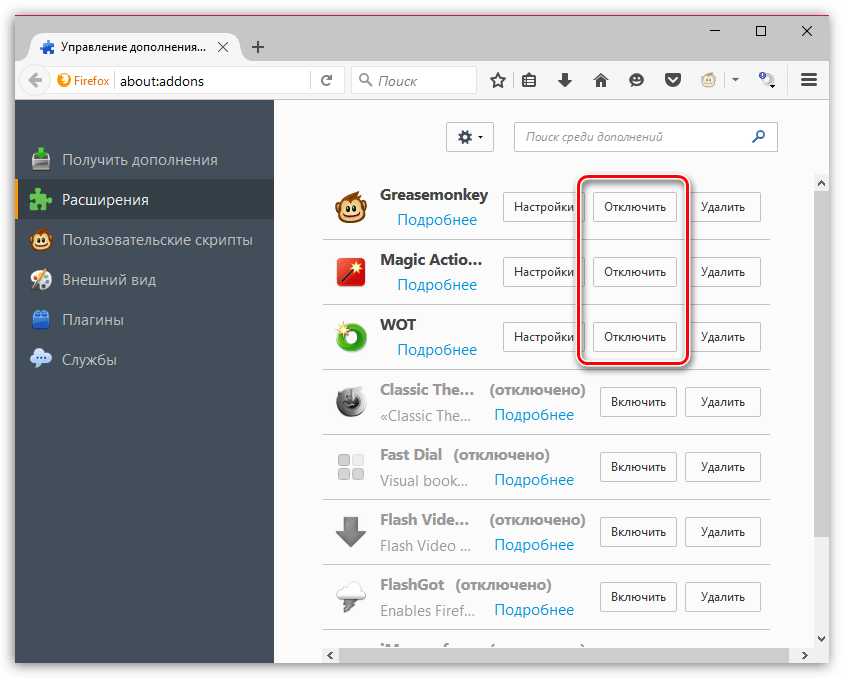
Gehen Sie zur Registerkarte « Aussehen» . Wenn Sie Themes von Drittanbietern verwenden, wechseln Sie zurück zum Standard-Theme, das deutlich weniger Ressourcen verbraucht.
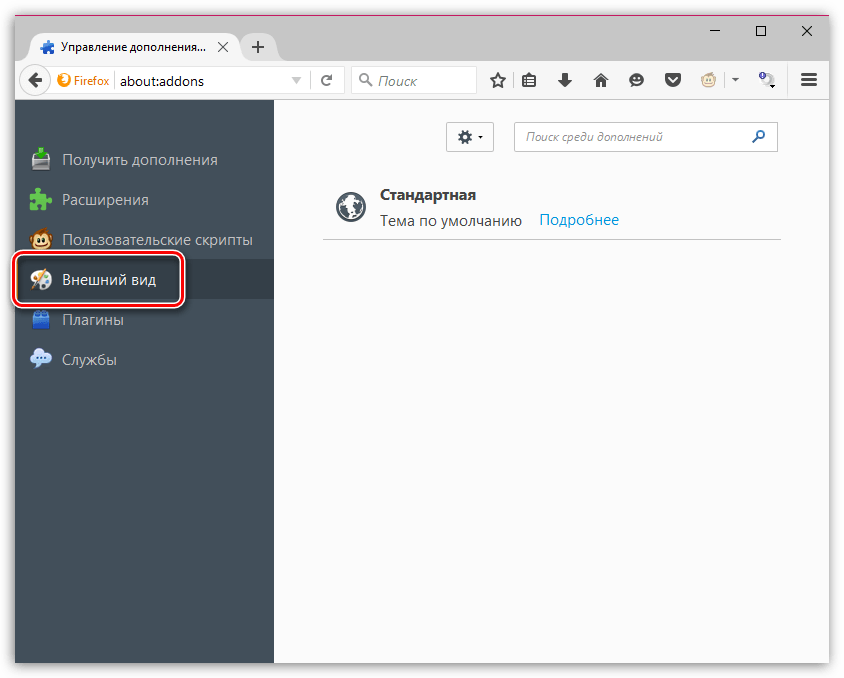
Gehen Sie zur Registerkarte "Plugins" und deaktivieren Sie einige Plugins. Es wird beispielsweise empfohlen, es zu deaktivieren Shockwave Flash und Java, weil Dies sind die anfälligsten Plugins, die auch die Leistung von Mozilla Firefox beeinträchtigen können.

Bitte beachten Sie, dass in letzte Version Betriebssystem Windows gegeben Die Methode funktioniert möglicherweise nicht.
Diese Methode beschleunigt den Start von Mozilla Firefox.
Schließen Sie zunächst Firefox. Öffnen Sie dann Ihren Desktop und klicken Sie mit der rechten Maustaste auf die Firefox-Verknüpfung. Im angezeigten Kontextmenü Gehe zum Artikel "Eigenschaften" .
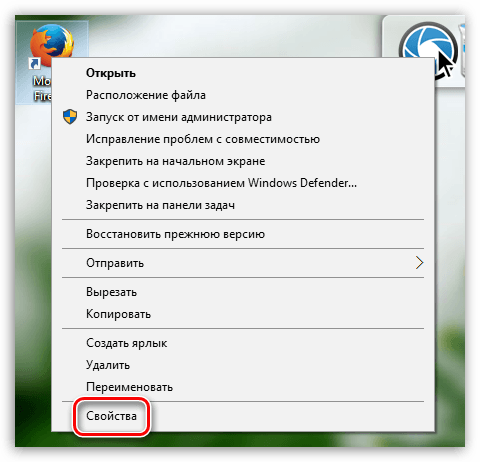
Öffnen Sie die Registerkarte "Etikett" . Auf dem Feld "Ein Objekt" Die Adresse des zu startenden Programms wird gefunden. Sie müssen dieser Adresse Folgendes hinzufügen:
/Prefetch:1
Die aktualisierte Adresse sieht also folgendermaßen aus:
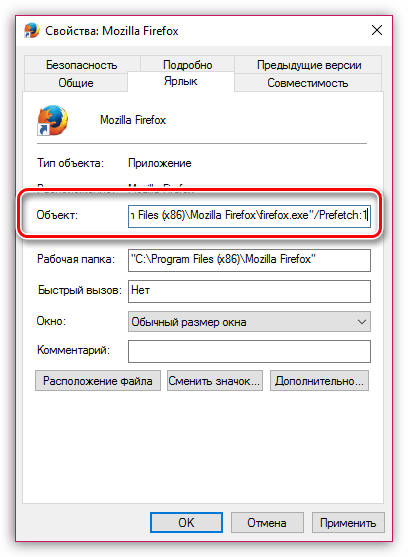
Speichern Sie Ihre Änderungen, schließen Sie dieses Fenster und starten Sie Firefox. Beim ersten Mal kann der Start länger dauern, weil... Im Systemverzeichnis wird eine „Prefetch“-Datei erstellt, der anschließende Start von Firefox geht jedoch deutlich schneller.
Der Mozilla Firefox-Browser verfügt über sogenannte versteckte Einstellungen, mit denen Sie Firefox verfeinern können, die jedoch gleichzeitig vor den Augen der Benutzer verborgen sind, weil. Ihre falsch eingestellten Parameter können den Browser vollständig deaktivieren.
Um zu den versteckten Einstellungen zu gelangen, gehen Sie auf den folgenden Link in der Adressleiste Ihres Browsers:
about:config
Auf dem Bildschirm erscheint ein Warnfenster, in dem Sie auf die Schaltfläche klicken müssen „Ich verspreche, ich werde vorsichtig sein“ .
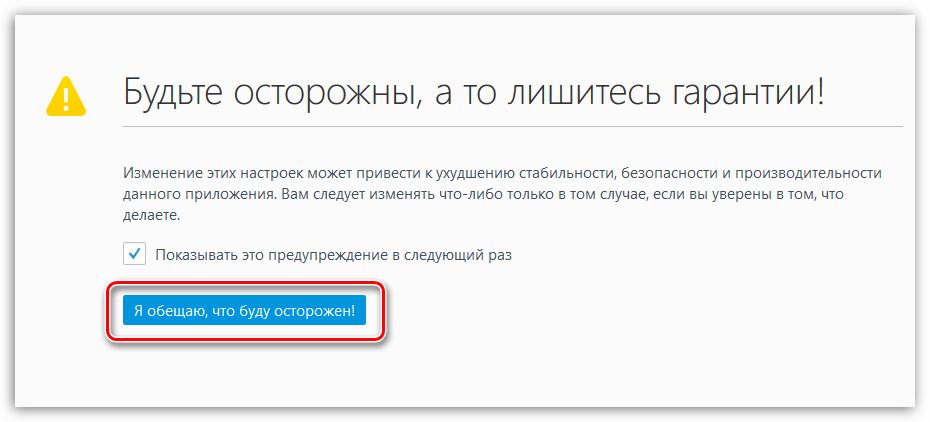
Sie werden zu den versteckten Einstellungen von Firefox weitergeleitet. Um das Auffinden der erforderlichen Parameter zu erleichtern, geben Sie die Tastenkombination ein Strg+F um die Suchleiste anzuzeigen. Suchen Sie mithilfe dieser Zeile den folgenden Parameter in den Einstellungen:
network.http.pipelining
Standardmäßig ist dieser Parameter auf eingestellt "FALSCH" . Um den Wert zu ändern "WAHR" , doppelklicken Sie auf den Parameter.
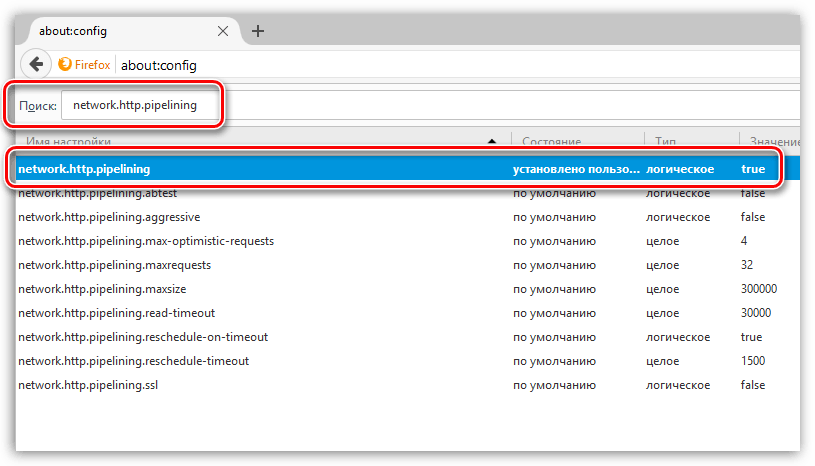
Suchen Sie auf die gleiche Weise den folgenden Parameter und ändern Sie seinen Wert von „False“ in „True“:
network.http.proxy.pipelining
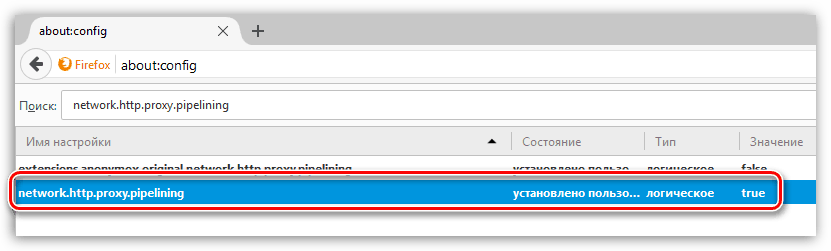
Und schließlich finden Sie den dritten Parameter:
network.http.pipelining.maxrequests
Durch einen Doppelklick darauf erscheint auf dem Bildschirm ein Fenster, in dem Sie den Wert einstellen müssen "100" , und speichern Sie dann die Änderungen.
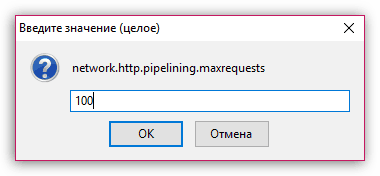
Klicken Sie mit der rechten Maustaste auf eine beliebige leere Stelle in den Parametern und gehen Sie zu „Erschaffen“ – „Ganzes“ .
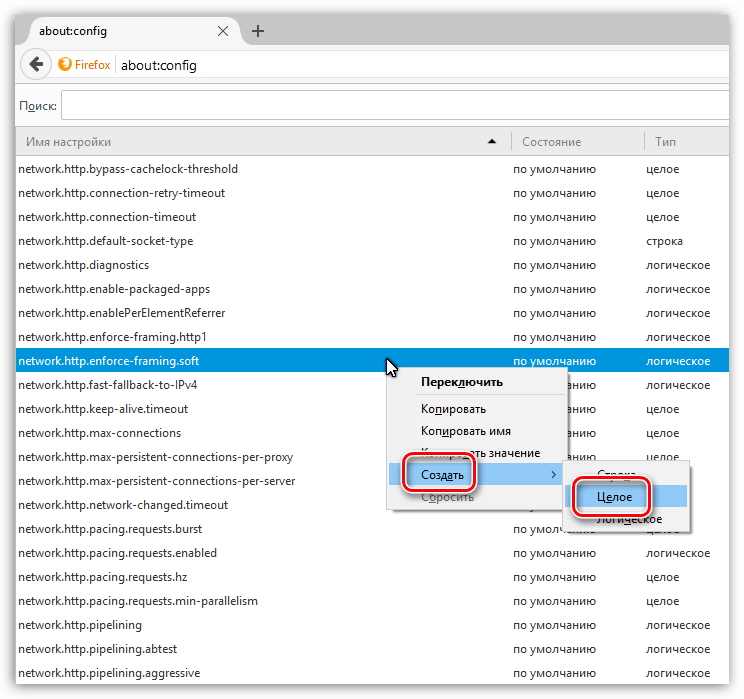
Geben Sie dem neuen Parameter den folgenden Namen:
nglayout.initialpaint.delay

Als nächstes müssen Sie sofort den Wert angeben. Geben Sie eine Zahl ein 0 , und speichern Sie dann die Einstellungen.
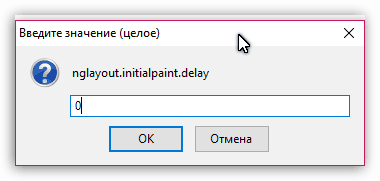
Sie können jetzt das Fenster mit den versteckten Firefox-Einstellungen schließen.
Wenn Firefox langsam ist. Wie beschleunigt man Mozilla Firefox? In diesem Artikel werde ich den Lesern der Webtoon-Site einige Tricks zur Optimierung und Beschleunigung eines der schnellen Browser (Firefox) erläutern.
Es gibt eine spezielle versteckte Seite im Firefox-Browser – about:config, das alle vorhandenen Optionen zur Konfiguration dieses Programms auflistet. About:config ähnelt ein wenig der Registrierung in der Windows-Betriebssystemfamilie: Alle Werte werden als Schlüssel-Wert-Paar dargestellt. Neben der Änderung bestehender Schlüssel ist es auch möglich, neue zu erstellen (z. B. werden einige Firefox-Einstellungen nicht einmal in about:config angezeigt; um sie verwenden zu können, müssen Sie einen bestimmten Schlüssel erstellen). about:config zeigt eine Schnittstelle zum Anzeigen und Konfigurieren vieler Konfigurationsvariablen, von denen viele nicht über die GUI (Einstellungsfenster) zugänglich sind.
Es ist zu bedenken, dass die meisten vorgenommenen Änderungen sofort wirksam werden. Daher ist es ratsam, sich darüber im Klaren zu sein, was gerade passiert, um keine schwerwiegenden Fehler zu machen.
Wir optimieren Firefox. Wir erhöhen die Arbeitsgeschwindigkeit. Dieses Material ist nur für erfahrene Benutzer gedacht!
Um diese Seite zu öffnen, müssen Sie lediglich die Adresszeile Ihres Firefox-Browsers eingeben about:config
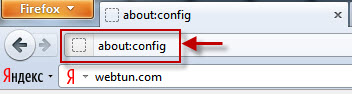
Seid vorsichtig!! Das Ändern dieser Einstellungen kann die Stabilität, Sicherheit und Leistung Ihres Browsers beeinträchtigen. Sie sollten nur dann etwas ändern, wenn Sie von dem, was Sie tun, überzeugt sind.
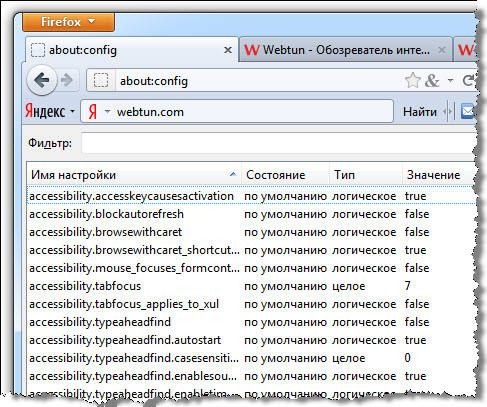
1. Aktivieren und Festlegen der Anzahl paralleler Anfragen
Sobald Sie die Firefox-Einstellungsseite – about:config – geöffnet haben, suchen Sie nach „Filter“ und bearbeiten Sie dann die folgenden Optionen: 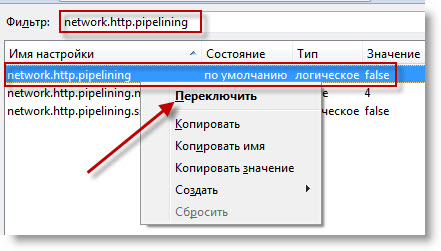
Damit parallele Abfragen funktionieren, aktivieren Sie Keep-Alive:
- network.http.keep-alive -> true
- network.http.version -> 1.1
2.
Vorkompilierung aktivieren
Aktivieren Sie die JIT-Vorkompilierung für die Schnittstelle. Diese Methode ist nur(!) für Firefox 3.5 und höher anwendbar und für Skripte auf darin enthaltenen Seiten ist sie bereits „standardmäßig“ aktiviert.
Geben Sie in die Firefox-Adressleiste Folgendes ein: about:config und geben Sie jit in die Suchleiste ein. Ändern Sie dann die Werte beider gefundenen Elemente von false in -> true.
3.
SQL-Datenbankkomprimierung
Verwenden Sie das verbesserte Add-on „Vacuum Places“ – siehe Abschnitt „SQL DB-Komprimierung“ auf ]
Komprimieren Sie die SQL-Datenbank direkt aus dem Browser:
Staubsaugen Sie Ihre Datenbanken.
Firefox speichert alle Daten in einer SQLite-Datenbank; bei intensiver Arbeit wachsen diese Datenbanken aufgrund von Leerstellen und erweisen sich darüber hinaus als recht fragmentiert. Der „Vacuum“-Vorgang in SQLite führt dazu, dass die Datenbank in einer neuen Datei neu erstellt wird. Dadurch werden alle Leerräume entfernt und eine Fragmentierung verhindert.
Öffnen Sie dazu die „Fehlerkonsole“,
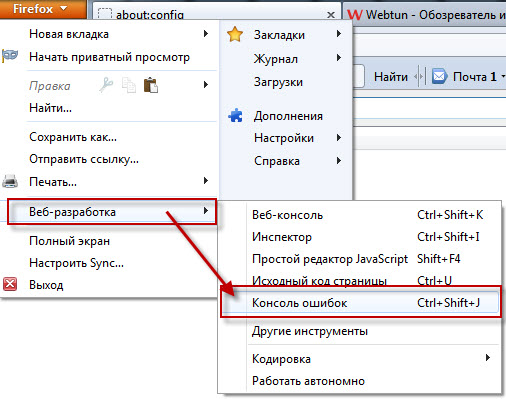
Fügen Sie den folgenden Code in das Feld „Code“ ein:
Components.classes["@mozilla.org/browser/nav-history-service;1"].getService(Components.interfaces.nsPIPlacesDatabase).DBConnection.executeSimpleSQL("VACUUM");
so:
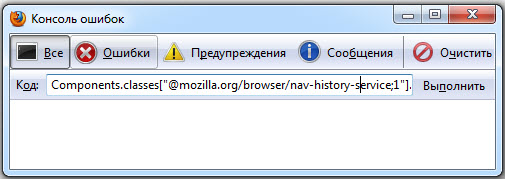
und drücken Sie die Eingabetaste. Der Browser scheint während des Komprimierungsvorgangs leicht einzufrieren. Warten Sie einfach eine Weile.
4. Wenn Firefox zu viel Bandbreite verbraucht, zeigt Ihre Firewall Internetaktivität auch dann an, wenn die Inhalte der Registerkarten nicht geladen oder aktualisiert werden. Dies kann daran liegen, dass Firefox über einen integrierten Phishing-Schutz verfügt: Firefox aktualisiert Listen nicht vertrauenswürdiger Websites. Wenn dieser Schutz nicht benötigt wird, kann er über deaktiviert werden „Einstellungen“ -> „Schutz“-> „Informieren, wenn die von Ihnen besuchte Website im Verdacht steht, eine andere Website zu imitieren“ und „Informieren, wenn die von Ihnen besuchte Website im Verdacht steht, Computer anzugreifen.“
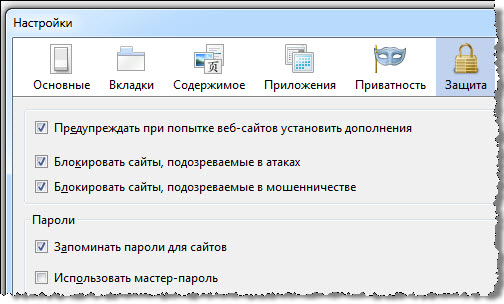
5.
Firefox sucht außerdem regelmäßig nach Updates für sich selbst, installierten Add-ons und Such-Plugins.
Sie können die Suche nach Updates über deaktivieren „Einstellungen“ -> „Erweitert“ -> „Updates“.
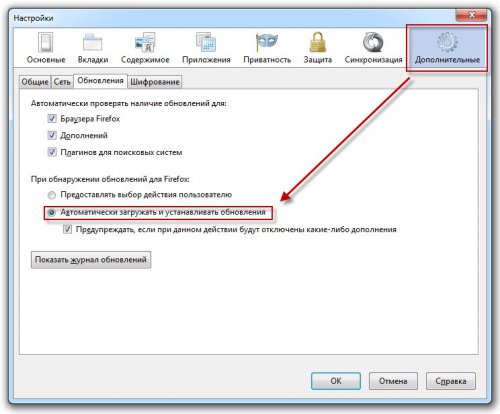
6. In Firefox 3 ist ein zusätzlicher Traffic-Verbrauchskanal aufgetaucht – dies ist ein neues Add-on-Suchfenster. Bei begrenzter Bandbreite des Kommunikationskanals beginnt ein solcher Dienst zu stören und kann daher deaktiviert werden. Geben Sie dazu about:config in die Adressleiste Ihres Browsers ein und suchen Sie den Parameter extensions.getAddons.showPane und setzen Sie den Wert auf „false“ [klicken Sie mit der rechten Maustaste auf die Zeile und wählen Sie „umschalten“].
7.
Wir bestimmen, wie viele vorherige Seiten im RAM gespeichert werden sollen (um den Befehl „Zurück“ zu verwenden – die Technik wird Fastback oder „schneller Übergang“ genannt):
Öffnen Sie die Firefox-Einstellungsseite, indem Sie in die Adressleiste Folgendes eingeben: about:config
Suchen Sie mithilfe der Zeile „Filter“ und bearbeiten Sie dann die folgende Zeile:
browser.sessionhistory.max_total_viewers
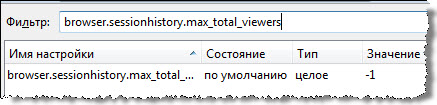
Der standardmäßig vorhandene Wert -1 („minus eins“) weist darauf hin, dass Firefox die Größe abhängig von der Größe des Arbeitsspeichers im Computer selbst bestimmt.
RAM / Anzahl der Seiten32 MB ........ 064 MB ........ 1128 MB ...... 2256 MB ...... 3512 MB ...... 51 GB . ........ 82 GB ......... 84 GB ......... 8
8.
Ermittlung der Anzahl der maximal gleichzeitigen Verbindungen zum Server (optimal für hohe Internetgeschwindigkeiten):
Geben Sie about:config ein
Suchen Sie mithilfe der Zeile „Filter“ und bearbeiten Sie dann die folgende Zeile: network.http.max-connections
[Klicken Sie mit der rechten Maustaste auf die Zeile und wählen Sie „Bearbeiten“]
Ab FF 3.* kann der Wert auf 30-48 erhöht werden (Hinweis: Die Methode ist für Benutzer mit einem „breiten“ Kanal gedacht)
9.
Beschleunigen Sie das Rendern von Seiten
Klicken Sie auf der Einstellungsseite mit der rechten Maustaste auf eine beliebige Stelle und erstellen Sie eine neue Zeile mit dem folgenden Namen und Wert:
nglayout.initialpaint.delay -> 0
10.
Deaktivieren der Erinnerung an die letzten Tabs und Fenster
zum erneuten Öffnen oder Wiederherstellen nach einer fehlerhaften Sitzungsbeendigung
Suchen Sie mit der Option „Filter“ und bearbeiten Sie dann die folgenden Zeilen:
- browser.sessionstore.max_tabs_undo -> 0
- browser.sessionstore.max_windows_undo -> 0[Klicken Sie mit der rechten Maustaste auf die Zeile und wählen Sie „Bearbeiten“].
- browser.sessionstore.resume_session_once -> false
- browser.sessionstore.resume_from_crash -> false[Klicken Sie mit der rechten Maustaste auf die Zeile und wählen Sie „Schalter“]
11.
Geolokalisierung deaktivieren
geo.enabled -> false [Rechtsklick auf die Zeile und „Umschalten“ auswählen]
12.
Deaktivieren der automatischen Ersetzung von Suchanfragen im Suchfenster
Suchen Sie mit der Filteroption und bearbeiten Sie dann die folgende Zeile:
Browser.search.suggest.enabled -> false[Klicken Sie mit der rechten Maustaste auf die Zeile und wählen Sie „Schalter“]
13.
Reduzierung der Anzahl der Browser-Lesezeichen-Backups
Suchen Sie mit der Filteroption und bearbeiten Sie dann die folgende Zeile:
browser.bookmarks.max_backups -> 1
14.
Reduzierung der Anzahl der Ad-Block+-Filter-Backups
Suchen Sie mit der Filteroption und bearbeiten Sie dann die folgende Zeile:
extensions.adblockplus.patternsbackups -> 1
15.
Verhindern Sie, dass der Browser beim Schließen des letzten Tabs geschlossen wird („Nein, nicht schließen“).
browser.tabs.closeWindowWithLastTab -> false[Klicken Sie mit der rechten Maustaste auf die Zeile und wählen Sie „Schalter“]
16.
Mausverhalten beim Vergrößern/Verkleinern durch Scrollen mit dem Mausrad [Rechtsklick auf eine Linie und Auswahl „Umschalten“]
Mousewheel.withcontrolkey.numlines -> 1(Wenn Sie das Rad von sich weg bewegen, vergrößert sich der Maßstab der angezeigten Seite.)
Mousewheel.withcontrolkey.numlines -> -1(„minus eins“) (Wenn Sie das Rad von sich wegbewegen, verringert sich der Maßstab der angezeigten Seite)
17.
Verbot der Wiedergabe von Animationsgrafiken im GIF-Format
image.animation_mode -> none [Rechtsklick auf die Zeile und den Wert manuell erneut eingeben]
18.
Deaktivieren des Rahmens um den aktiven Link:
browser.display.focus_ring_on_anything -> false[Klicken Sie mit der rechten Maustaste auf die Zeile und wählen Sie „Schalter“]
browser.display.focus_ring_width -> 0[Klicken Sie mit der rechten Maustaste auf die Zeile und wählen Sie „Schalter“]
19.
Verbot von Favicons (Website-Icons)
browser.chrome.site_icons -> false[Klicken Sie mit der rechten Maustaste auf die Zeile und wählen Sie „Schalter“]
browser.chrome.favicons -> false[Klicken Sie mit der rechten Maustaste auf die Zeile und wählen Sie „Schalter“]
20.
Position der neu zu öffnenden Registerkarten [Rechtsklick auf die Zeile und Auswahl „Wechseln“]
browser.tabs.insertRelatedAfterCurrent -> false(Der Tab öffnet sich am Ende der Tab-Leiste)
browser.tabs.insertRelatedAfterCurrent -> true(Die Registerkarte wird rechts neben der aktiven Registerkarte geöffnet.)
21.
Nur LINUX: Durch einmaliges Klicken mit der linken Maustaste auf die Adress- oder Suchleiste wird die gesamte Zeile ausgewählt
browser.urlbar.clickSelectsAll -> true[Klicken Sie mit der rechten Maustaste auf die Zeile und wählen Sie „Schalter“]
22.
Deaktivieren Sie die Hervorhebung der Stammdomäne in der Adressleiste (FF 6 und höher):
browser.urlbar.formatting.enabled->false
Wenn Sie andere Tricks kennen, hinterlassen Sie Ihre Kommentare.




