Feuerfuchs
Version 56 Version 55 Version 54 Version 53 Version 52 Version 51 Version 50 Version 49 Version 48 Version 47 Version 46 Version 45
Windows 8 Windows 7/Vista Windows XP Mac Linux Windows 10
Weitere Themen anzeigen
- Grundlagen zum Surfen im Internet Installieren und Aktualisieren Synchronisieren und Speichern Chatten und Teilen Machen Sie mehr mit Apps Schützen Sie Ihre Privatsphäre Verwalten Sie Einstellungen und Add-ons Beheben Sie Langsamkeit, Abstürze, Fehlermeldungen und andere Probleme
So geben Sie nicht gespeicherte Einstellungen zurück
Manchmal werden Ihre Firefox-Einstellungen nicht gespeichert, nachdem Sie sie geändert haben. Sie können beispielsweise Ihre Firefox-Einstellungen im Fenster „Einstellungen“ ändern, sie werden jedoch auf ihre ursprünglichen Werte zurückgesetzt vorheriger Status wenn Sie das Einstellungsfeld erneut öffnen.
Mögliche Ursachen und Lösungen hängen davon ab, ob Sie einige bestimmte Einstellungen nicht speichern können oder nicht alle Einstellungen gespeichert werden. Dieser Artikel ist möglicherweise auch anwendbar, wenn Sie das später feststellen Firefox-Updates Bei jedem Firefox-Start wird ein Tab geöffnet Firefox aktualisiert mit einer Nachricht auf der Seite Sie wurden auf aktualisiert letzte Version Feuerfuchs.
Bereinigen Sie Firefox, um das Problem zu lösen
von den meisten auf einfache Weise Die Lösung für dieses Problem ist ein Zurücksetzen Firefox-Einstellungen zu den Originalen, während wichtige Informationen für Sie erhalten bleiben. Neben dem Zurücksetzen aller Einstellungen auf die Standardeinstellungen behebt die Bereinigung von Firefox auch viele andere Probleme, darunter solche im Zusammenhang mit Erweiterungen oder Daten und Einstellungen, die in anderen Firefox-Profildateien gespeichert sind. Wenn Sie eine subtilere Lösung ausprobieren möchten, überspringen Sie diesen Abschnitt und probieren Sie die folgenden Lösungen aus.
Notiz A: Wenn Sie die Bereinigungsfunktion verwenden, werden Ihre Lesezeichen, Ihr Browserverlauf, geöffnete Tabs, Fenster, Passwörter, Cookies und Daten zum automatischen Ausfüllen von Webformularen gespeichert. Ihre Erweiterungen und Themes werden jedoch entfernt und Ihre Einstellungen werden zurückgesetzt.
Spezifische Einstellungen werden nicht gespeichert
Wenn Firefox bestimmte Einstellungen nicht speichert oder Sie eine Einstellung nicht ändern können, während andere Einstellungen korrekt gespeichert werden, liegt möglicherweise eines der folgenden Probleme vor.
Programme von Drittanbietern ändern die Firefox-Einstellungen
Einige Programme zwingen Firefox dazu, bestimmte Einstellungen zu verwenden. Nachfolgend finden Sie eine Liste der Programme, die dies tun, sowie die Schritte, die Sie unternehmen können, um die Änderung der Firefox-Einstellungen zu verhindern:
- Creative ZenCast modifiziert den Firefox-Benutzeragenten mithilfe von Java.
- Löschen Sie das Programm.
- McAfee Privacy Service deaktiviert die Popup-Blockierung in Firefox.
- Lesen Sie den Artikel Popup-Blocker-Einstellungen, Ausnahmen und Fehlerbehebung.
- Norton 360 enthält die Funktion „Firefox Privacy Cleanup“, die bei Aktivierung die Datenschutzeinstellungen von Firefox überschreibt und verhindert, dass Sie Ihren Browserverlauf, Cookies oder andere persönliche Daten zwischen Sitzungen speichern.
Manche Panels von Drittanbietern Tools und Add-ons ändern sich Startseite Firefox und Suchoptionen. Sie können sie mit dem SearchReset-Add-on schnell zurücksetzen.
- Zum Erhalten Weitere Informationen Weitere Informationen finden Sie unter Entfernen der Symbolleiste einer anderen Person, die Ihre Firefox-Suche oder Startseite ersetzt hat.
Die Datei „User.js“ ändert die Firefox-Einstellungen
Wenn Sie keines davon haben die oben genannten Programme oder wenn Wenn Sie den Hinweis befolgt haben und einzelne Einstellungen immer noch nicht gespeichert werden, müssen Sie die Firefox-Konfigurationsdateien selbst bearbeiten. Keine Panik, es ist ziemlich einfach. Hier erfahren Sie, wie es geht.
Sie sollten nun in der Lage sein, Ihre Firefox-Einstellungen zu speichern.
Die Firefox-Programmdatei blockiert oder verhindert, dass bestimmte Einstellungen geändert werden
Dein Firefox-Installation Möglicherweise wurde es so konfiguriert, dass eine Programmkonfigurationsdatei hinzugefügt wurde, die die Änderung bestimmter Einstellungen blockiert oder das Speichern bestimmter Änderungen verhindert. Gehen Sie zu Schritt Installieren Sie Firefox neu Weitere Informationen zum Entfernen finden Sie im Artikel „Probleme in Firefox diagnostizieren und lösen“. Firefox-Programm von Ihrem Computer und installieren Sie dann eine neue Kopie von Firefox. (Durch die Neuinstallation von Firefox werden Ihre Benutzerdaten und Einstellungen nicht gelöscht, da diese an einem anderen Ort als die Programmdateien gespeichert werden.)
Es können keine Optionen und Einstellungen gespeichert werden
Wenn keine Ihrer Optionen gespeichert ist, wird eine Registerkarte angezeigt Firefox aktualisiert Jedes Mal, wenn Sie Firefox starten oder wenn die oben genannten Schritte bei Ihnen nicht funktionieren, ist die Datei, die Firefox zum Speichern Ihrer Einstellungen verwendet, möglicherweise blockiert oder beschädigt.
Die Einstellungsdatei ist gesperrt
Beheben Sie Firefox-Probleme, die durch verursacht werden Schadsoftware.
Jeder Benutzer Firefox-Browser, passt es im Arbeitsprozess „für sich“ an. Dies sind Anzeigeoptionen, Sicherheitseinstellungen und vieles mehr. Es gibt jedoch Situationen, in denen Sie den Browser neu installieren müssen / Betriebssystem oder verwenden Sie beispielsweise einen anderen Computer. Gleichzeitig möchten Sie sich nicht lange mit der Einrichtung der einzelnen Steuerelemente herumschlagen oder sich mit den Einstellungen anderer Leute herumschlagen (einschließlich der Standardeinstellungen).
In einer solchen Situation ist es notwendig, die Einstellungen zu speichern Mozilla Firefox. Dieser einfache Vorgang kann mit dem Programm MozBackUp durchgeführt werden.
Wie speichere ich die Mozilla Firefox-Einstellungen?
Als erstes müssen Sie es natürlich herunterladen und installieren. Oder verwenden Sie die portable Version dieses Programms.
Die Reihenfolge der durchgeführten Aktionen:
Beratung! Um die Datei nicht zu verlieren Sicherung oder um es immer „zur Hand“ zu haben, empfehlen wir, die Firefox-Einstellungen auf einem austauschbaren USB-Laufwerk zu speichern.
Durch die Durchführung einer Reihe dieser nicht komplizierten Vorgänge können Sie die Firefox-Einstellungen speichern, wenn Sie das Programm oder sogar das Betriebssystem neu installieren. Und Sie können sie mit demselben MozBackUp-Programm wiederherstellen.
Mit dem kostenlosen Programm Mozbackup (Mozilla Backup) können Sie Ihr Profil speichern und wiederherstellen Mozilla-Browser Feuerfuchs. Mozbackup kann Profile für die folgenden Programme erstellen und wiederherstellen: Mozilla Firefox, Mozilla Thunderbird, Netscape, MozSuite/SeaMonkey, Flock, Sunbird, Spicebird, PostBox und Wyzo.
Mit Mozbackup können Sie Ihr Firefox-Browserprofil sichern und Ihr Firefox-Profil dann bei Bedarf aus der Sicherung wiederherstellen.
Was ist ein Browserprofil und warum sollte ich mein Browserprofil von Zeit zu Zeit sichern?
Das Mozilla Firefox-Browserprofil speichert alle Ihre Browsereinstellungen: Passwörter, Lesezeichen, Kontakte, installierte Erweiterungen, Browserverlauf, Cookies, Browser-Cache usw.
Wie Sie wissen, währt in unserer Welt nichts ewig, und deshalb sollten Sie für alle Fälle auf Nummer sicher gehen, um unangenehme Überraschungen zu vermeiden. Aus verschiedenen Gründen kann es zu plötzlichen Ausfällen von Geräten und Anlagen kommen Software. Zum Beispiel außer Betrieb Festplatte, es liegt ein ernstes Problem mit dem Betriebssystem vor und es muss dringend und plötzlich neu installiert werden.
Nach der Neuinstallation des Betriebssystems bzw. dessen neue Installation Normalerweise sind ein oder mehrere Browser auf dem Computer installiert, es sei denn, Sie verwenden natürlich nur einen Browser – Internet Explorer, das mit dem Windows-Betriebssystem vorinstalliert ist.
Der neu installierte Mozilla Firefox-Browser verfügt über Standardeinstellungen und enthält keine Add-ons (Erweiterungen). Ihre Passwörter, Lesezeichen und Ihre anderen Einstellungen sind nicht vorhanden. Daher ist es notwendig, von Zeit zu Zeit Sicherungskopien des Browserprofils zu erstellen, damit Sie später Ihre Einstellungen für den Mozilla Firefox-Browser problemlos wiederherstellen können.
Wie speichern Sie bei einer Neuinstallation des Betriebssystems oder einer Neuinstallation des Browsers Lesezeichen und alle anderen Einstellungen Ihres Browsers?
Auf den Seiten meiner Website habe ich immer wieder verschiedene Möglichkeiten zum Speichern des Mozilla Firefox-Browserprofils beschrieben. Vielleicht gibt es keinen anderen Browser mit so vielen verschiedene Wege um die Sicherungseinstellungen zu speichern.
Jetzt ist es an der Zeit, über eine andere Möglichkeit zum Speichern einer Profilsicherung zu sprechen: die Verwendung kostenloses Programm Mozilla-Backup. Dieses Programm verfügt über eine russische Version und daher werden Sie bei der Verwendung keine Schwierigkeiten haben.
Sie erfahren, wie Sie Firefox-Einstellungen speichern, Firefox-Einstellungen nach der Installation oder Neuinstallation des Betriebssystems auf einen frisch installierten Browser übertragen oder ein Firefox-Profil auf einen anderen Computer übertragen.
mozbackup herunterladen
Von der offiziellen russischen Website des Programms können Sie das Programminstallationsprogramm oder ein Archiv mit einer portablen Version des Programms herunterladen.
Sie müssen das Programm installieren oder die portable Version von Mozilla Backup aus einem Ordner ausführen.
Kommen wir nun zu einem Überblick über das Mozbackup-Programm und lernen, wie man dieses Programm verwendet.
So speichern Sie Firefox-Einstellungen in Mozbackup
Nachdem Sie das Mozbackup-Programm auf Ihrem Computer installiert haben, sollten Sie es ausführen. Es öffnet sich das Begrüßungsfenster des Programms, in dem Sie auf die Schaltfläche „Weiter“ klicken müssen.
Im nächsten Fenster „Vorgangstyp“ müssen Sie die Aktion auswählen, die Sie ausführen möchten – „Speichern“ oder „Wiederherstellen“. Das Programm wählt den auf dem Computer installierten Mozilla Firefox-Browser mit der Build-Nummer der Browserversion aus.
Um die Browsereinstellungen zu speichern, müssen Sie das Optionsfeld „Speichern“ aktivieren und anschließend auf die Schaltfläche „Weiter“ klicken.
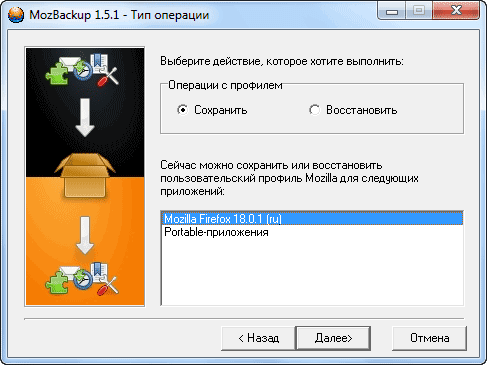
Wählen Sie im Fenster „Profil auswählen“ das Profil aus, das Sie speichern möchten. Anschließend müssen Sie einen Speicherort für die Profilsicherung auswählen.
Klicken Sie dazu auf die Schaltfläche „Durchsuchen“ und wählen Sie dann im Explorer-Fenster einen Speicherort zum Speichern einer Sicherungskopie des Mozilla Firefox-Browserprofils aus. Sie können im Voraus einen Ordner erstellen, um Browserprofil-Backups zu speichern.
Es wäre besser, einen solchen Ordner nicht auf dem Systemlaufwerk, sondern auf einem anderen Laufwerk zu erstellen. Denn bei einer plötzlichen Neuinstallation des Betriebssystems geht das auf dem Systemlaufwerk gespeicherte Backup zusammen mit allen anderen Daten verloren.
Nachdem Sie den Speicherort für die „Sicherungskopie“ ausgewählt haben, müssen Sie auf die Schaltfläche „Weiter“ klicken.
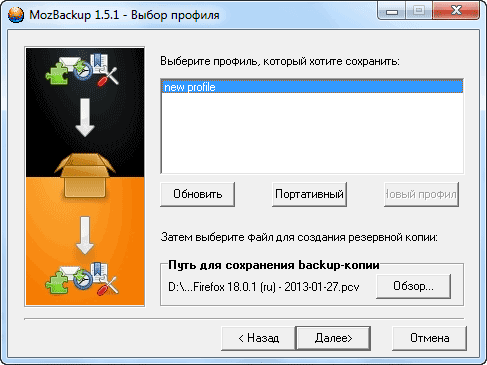
Im Fenster „Frage“ klicken Sie besser auf die Schaltfläche „Nein“. Wenn Sie die „Sicherungsdatei“ mit einem Passwort schützen, können Sie das Browserprofil nicht mehr wiederherstellen, wenn Sie das Passwort vergessen.

Klicken Sie im Fenster „Komponenten auswählen“ auf die Schaltfläche „Weiter“.
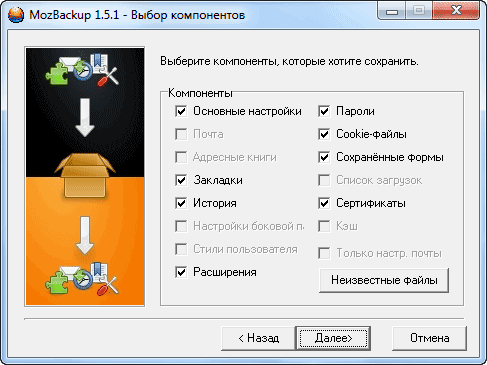
Im nächsten „Fortschritts“-Fenster wird eine Sicherungskopie des Firefox-Browsers erstellt.
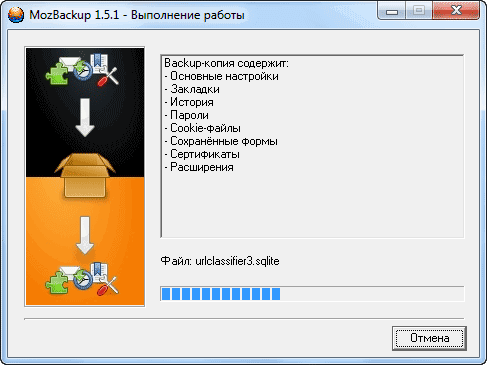
Es öffnet sich das Fenster „Bericht“, in dem das Programm darüber informiert, dass die „Backup-Datei“ erstellt wurde, und den Inhalt des Backups anzeigt. Nachdem Sie eine Sicherungskopie des Profils erstellt haben, müssen Sie auf die Schaltfläche „Beenden“ klicken.
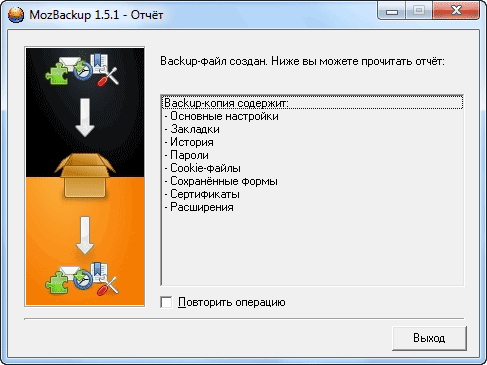
Sie können nun den Ordner öffnen und überprüfen, ob das Mozilla Firefox-Browserprofil gesichert wurde. Auf meinem Computer habe ich auf dem Laufwerk „D:“ einen Ordner „Firefox Backup“ erstellt, in dem ich eine Sicherungskopie des Browserprofils gespeichert habe.
Der Name der Backup-Datei enthält die Version des Browsers und das Datum, an dem das Backup erstellt wurde. Die Datei hat die Erweiterung „.pcv“ und kann mit einem Archivierungsprogramm wie WinRAR oder 7-Zip geöffnet werden.
Für eine höhere Zuverlässigkeit können Sie dies kopieren Sicherungskopie auf einen USB-Stick oder eine tragbare Festplatte und speichern Sie dort eine Kopie der Datei Cloud-Speicher: Yandex.Disk, Google Drive, OneDrive, Dropbox usw.
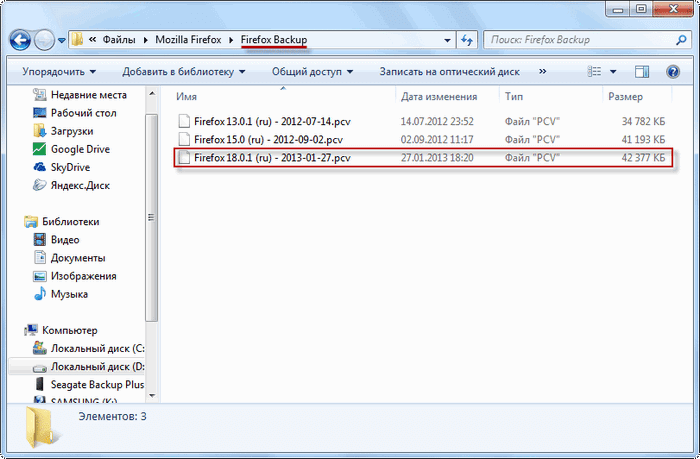
So stellen Sie die Firefox-Einstellungen in Mozbackup wieder her
Wenn Sie Ihr Firefox-Profil nach einer Neuinstallation oder Neuinstallation des Betriebssystems wiederherstellen, müssen Sie den Mozilla Firefox-Browser auf Ihrem Computer neu installieren. Nach der Installation enthält der Browser Ihre Einstellungen nicht mehr und verfügt über Standardeinstellungen.
Aufmerksamkeit! Mozbackup stellt nur die Version des Browsers wieder her, die gesichert wurde. Wenn zum Zeitpunkt der Wiederherstellung eine neuere Version des Browsers vorhanden ist, sollten Sie genau die Version des Browsers installieren, mit der das Profil gesichert wurde.
Nach der Wiederherstellung des Profils wird der Browser selbst automatisch auf die neue Version aktualisiert.
Wo findet man alte Version Browser?
Die erforderliche Version des Browsers finden Sie auf der offiziellen Website mozilla-russia.org. Von der Hauptseite der Website können Sie die meisten herunterladen neue Version Browser.
Um das alte herunterzuladen Mozilla-Version Firefox, an Startseite dieser Website müssen Sie auf die Schaltfläche „Produkte“ klicken und dann im nächsten Fenster unter der Beschreibung der neuesten Version des Browsers auf den Link „Andere Versionen ...“ klicken.
Im nächsten Fenster müssen Sie in der rechten Spalte den Punkt „Versionsverlauf“ finden und auf den Link „Alle Versionen und Russifizierungen von Firefox“ klicken. Wählen Sie im neuen Fenster die gewünschte Browserversion aus und laden Sie sie auf Ihren Computer herunter. Sie können diesen Vorgang im Video unter diesem Artikel visuell sehen.
Nachdem Sie den Browser auf Ihrem Computer installiert haben, müssen Sie ihn installieren Mozilla-Programm Backup, wenn das Betriebssystem neu installiert wurde.
Um das Browserprofil wiederherzustellen, führen Sie das Programm Mozbackup aus. Wählen Sie im Fenster „Vorgangstyp“ die Aktion „Wiederherstellen“ aus, wählen Sie die Anwendung aus und klicken Sie auf die Schaltfläche „Weiter“.
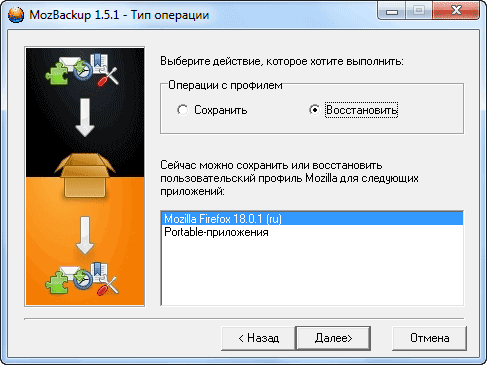
Wählen Sie im Fenster „Profil auswählen“ das Profil aus, das Sie wiederherstellen möchten. Anschließend müssen Sie eine Datei auswählen, um das Browserprofil wiederherzustellen. Klicken Sie dazu auf die Schaltfläche „Durchsuchen“ und suchen Sie die gespeicherte „Sicherungsdatei“.
Wenn Sie das Betriebssystem nicht neu installiert haben, findet das Programm selbst den Pfad zur gespeicherten Sicherungskopie des Browserprofils. Klicken Sie anschließend auf die Schaltfläche „Weiter“.
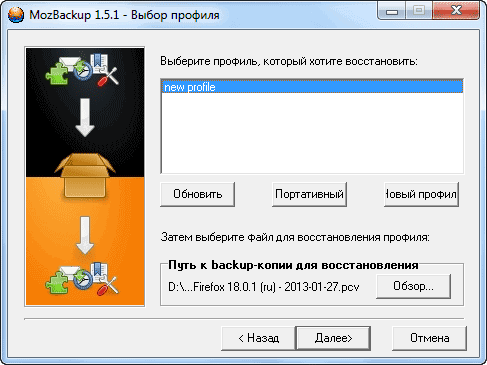
Das Mozilla Firefox-Browserprofil wird wiederhergestellt. Nach dem Wiederherstellen des Profils können Sie den Browser starten.
Nach dem Öffnen des Hauptfensters Ihres Browsers sehen Sie, dass der Browser bereits mit allen Ihren Einstellungen arbeitet. Alle Ihre Add-ons (Erweiterungen), Passwörter, Lesezeichen und alle anderen Einstellungen Ihres Browsers werden für Sie wiederhergestellt.
Auf diese Weise können Sie das Firefox-Profil übertragen Neuer Computer wenn Sie mehrere haben und den Browser Mozilla Firefox mit Ihren eigenen Einstellungen auf einem anderen Computer nutzen möchten.
Im Video unter diesem Artikel sichere ich mein Mozilla Firefox-Browserprofil, lösche dann den Browser von meinem Computer und stelle dann das gesicherte Browserprofil mit allen meinen Einstellungen wieder her.
Abschluss
Mit dem Programm Mozbackup können Sie Ihr Mozilla Firefox-Browserprofil auf Ihrem Computer speichern und wiederherstellen.
Heute habe ich beschlossen, Material zu einem Thema zu schreiben, das für viele Benutzer schmerzhaft geworden ist – Exemplar reservieren Benutzerprofil des Firefox-Browsers von Mozilla.
Wie Sie wissen, ändert eine Person, die einen Browser verwendet, diesen nach ihrem eigenen Bild und Abbild – sie installiert verschiedene Erweiterungen und ändert sie Aussehen Programme mit Hilfe von Skins (Skins), verwaltet eine umfangreiche Historie der besuchten Ressourcen (also nur für den Fall) und führt natürlich Hunderte von Lesezeichen zu häufig besuchten oder einfach nur interessanten Websites.
Doch dann passierte ein Unglück – das Laufwerk C: wurde mitsamt dem gesamten Inhalt abgedeckt (und dort werden standardmäßig die Benutzerprofile des Firefox-Browsers gespeichert und nur selten hat ein Benutzer sie woanders). Was tun in einer solchen Situation? Wenn jemand Acronis True Image (oder eine Software mit ähnlicher Funktionalität) verwendet hat und über eine Sicherungskopie des Laufwerks C: verfügt, dann gebührt dieser Person Ehre und Lob – sie wird nicht viel verlieren, wenn das Laufwerksimage frisch ist. Aber was ist, wenn es nicht mehr aktuell ist (z. B. vor sechs Monaten) und die Lesezeichen hoffnungslos veraltet sind? Hier wird es helfen nützlichstes Programm MozBackup, mit dem Sie Kopien von Firefox- und Thunderbird-Benutzerprofilen (Mozilla-Produkte) erstellen und diese bei Bedarf wiederherstellen können.
MozBackup erfordert keine Installation, das Programm ist portierbar und wird in einem Archiv geliefert. Nachdem Sie die Dateien in ein Verzeichnis extrahiert haben, müssen Sie Firefox deaktivieren (andernfalls können keine Kopien des Profils erstellt werden) und die Datei ausführen mozbackup.exe, woraufhin das Willkommensfenster des Dienstprogramms erscheint:
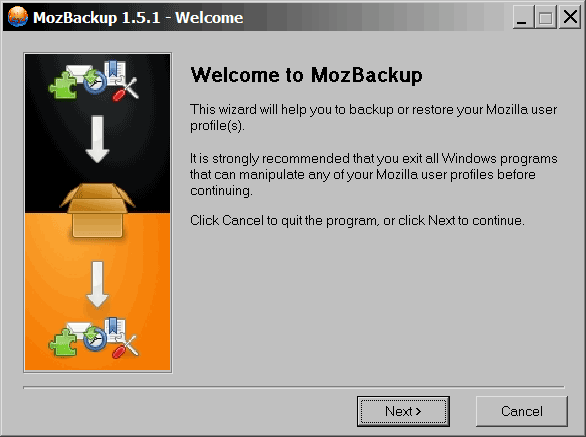
Dies ist der sogenannte Setup-Assistent, klicken Sie Nächste.
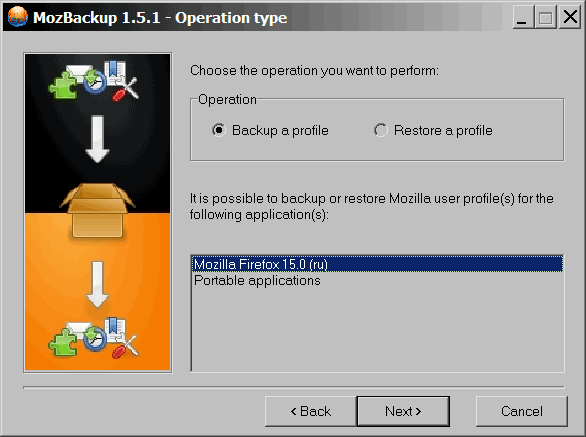
Hier werden wir aufgefordert, die Art des Vorgangs auszuwählen – eine Sicherungskopie des Profils erstellen ( Sichern Sie ein Profil) oder stellen Sie das Profil aus einer zuvor erstellten Kopie wieder her ( Stellen Sie ein Profil wieder her). Logischerweise werde ich zunächst darüber sprechen, wie man eine Kopie eines Profils erstellt. Wählen Sie dazu unten im Fenster den Browser aus (in meinem Fall ist es Mozilla Firefox 15, aber das Dienstprogramm funktioniert mit älteren und neueren Versionen). Dieser Browser sowie andere, die auf demselben Kern basieren).
Wir werden gefragt, ob es sich lohnt, ein Passwort für die Datei festzulegen, in der das gespeicherte Profil gespeichert wird:
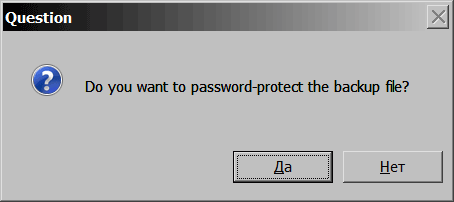
Normalerweise antworte ich, dass kein Passwort erforderlich ist (klicken Sie auf „Nein“).
Nachdem wir die Wahl haben, welche Teile des Profils in das Archiv kopiert werden müssen:
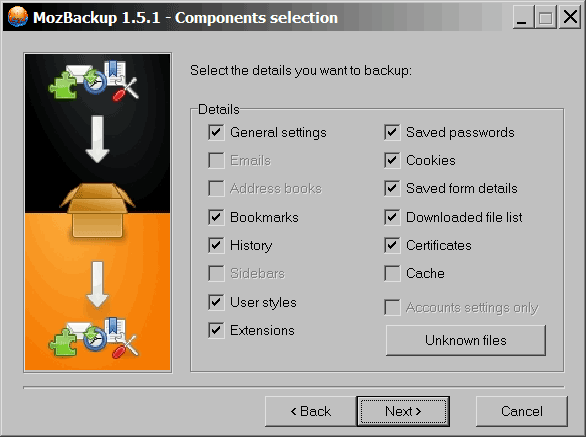
Normalerweise überprüfe ich alles außer dem Cache (es ist sinnlos, ihn zu archivieren, es nimmt viel Platz ein und verlängert die Zeit, die zum Erstellen eines MozBackup-Archivs mit einem Profil benötigt wird, erheblich).
Unbekannte Dateien unbekannte Dateien Ich ignoriere auch:
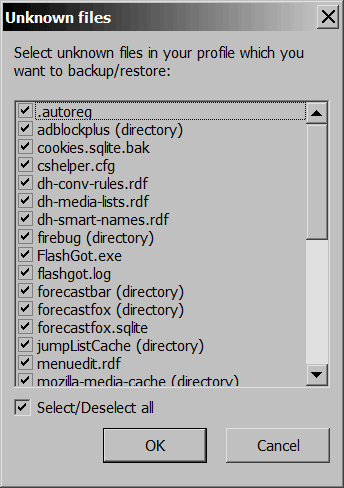
Nach dem Drücken Nächste Der Prozess der Berechnung des Speicherplatzes auf dem Laufwerk, der zum Erstellen einer Sicherungskopie des Profils erforderlich ist, beginnt:
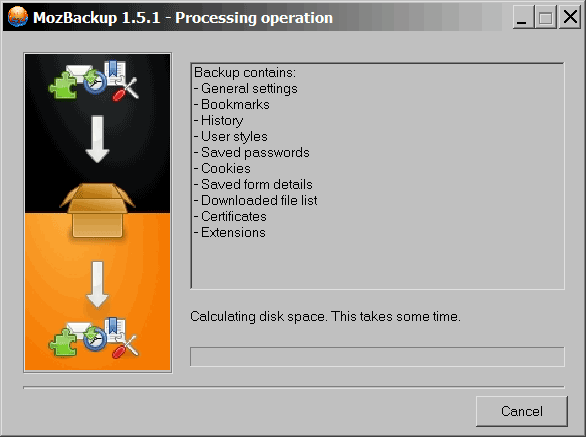
Danach beginnt der Prozess zum Erstellen einer Kopie des Profils.
Fenster zum Herunterfahren von MozBackup, Profil erfolgreich erstellt:
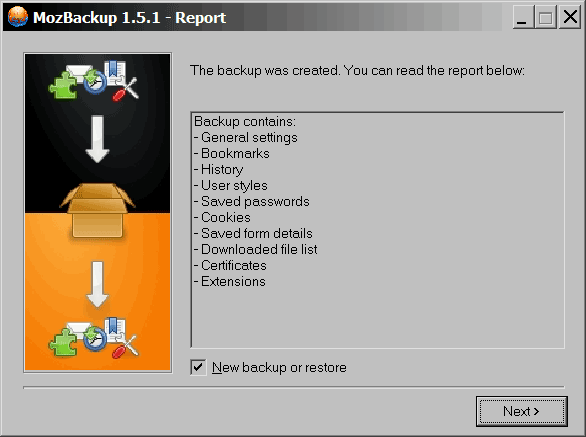
Da wir das Profil lernen und wiederherstellen müssen, kreuzen wir an Neue Sicherung oder Wiederherstellung und klicken Nächste.
In dem uns bereits bekannten Fenster müssen wir auswählen Profil wiederherstellen(Profil wiederherstellen):
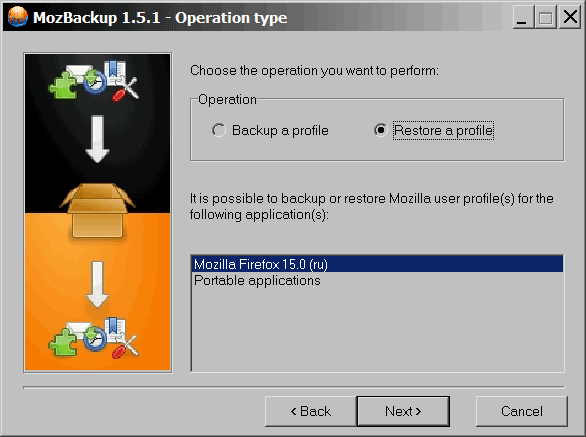
Natürlich wiederholen wir es gewünschten Browser aus der Liste und klicken Sie auf Nächste.
Als nächstes werden wir aufgefordert, das Profil auszuwählen, das wiederhergestellt werden muss. Mein Profil heißt SM-5, es ist standardmäßig ausgewählt, weil Es wurden keine weiteren Profile erstellt. Jemand hat möglicherweise mehrere Profile. In diesem Fall müssen Sie vorsichtig sein und genau das auswählen, was Sie benötigen. Andernfalls wird das Profil einer anderen Person überschrieben (z. B. wenn mehrere Personen einen PC mit einem Browser verwenden und jeder seine eigenen Profile hat). .
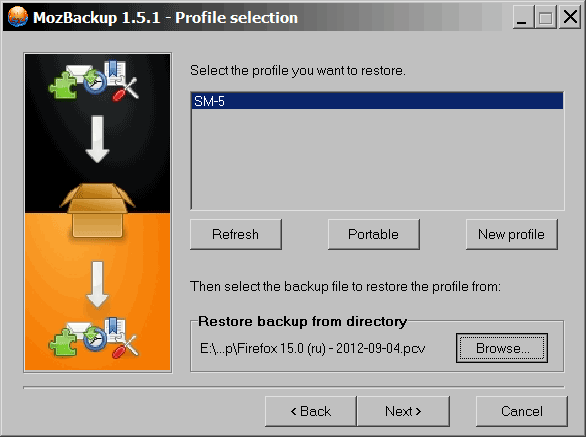
Klicken Sie im selben Fenster auf Durchsuche, das Dialogfeld „Öffnen“ erscheint:
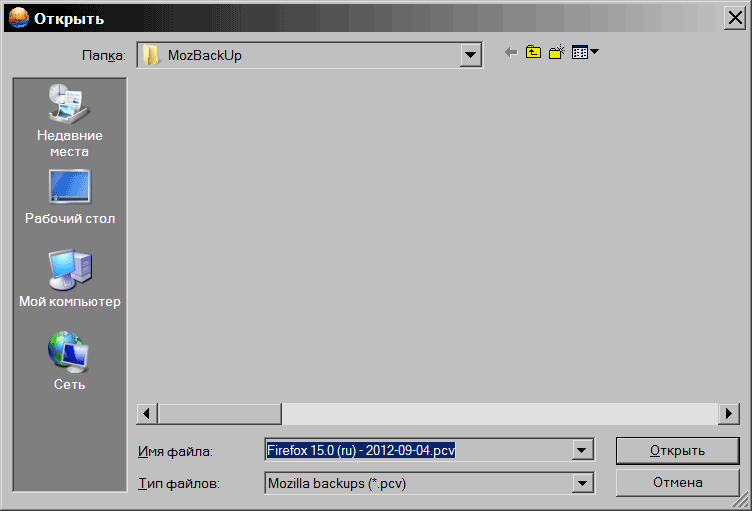
Darin wählen wir die zuvor erstellte Datei aus, die eine Kopie des Firefox-Benutzerprofils ist. Die PCV-Datei ist eigentlich ein RAR-Archiv, Sie können sie also mit einem Archivierungsprogramm öffnen, wenn Sie sehen möchten, was in der Kopiedatei enthalten ist.
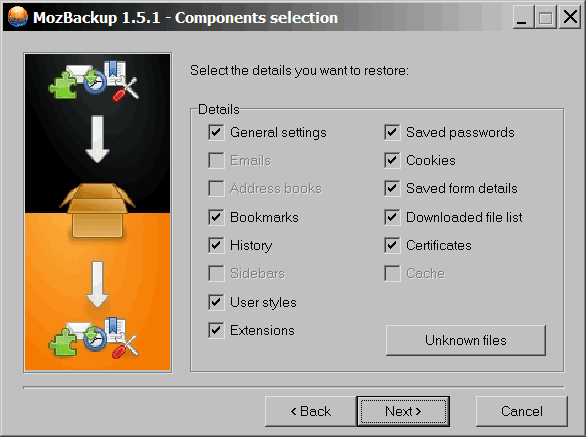
Dies ist eine sehr wichtige Funktion von MozBackup, liebe Leser. Sie können damit entweder Einstellungen, Lesezeichen oder etwas anderes selektiv wiederherstellen. Wofür ist das? Nun, zum Beispiel, um einem Freund eine Kopie Ihres Browsers zu erstellen, damit dieser jedoch keinen Zugriff auf gespeicherte Logins/Passwörter oder Lesezeichen/Verlauf hat, sondern einfach einen bereits konfigurierten Browser mit den notwendigen Erweiterungen verwendet. Ich habe diese Funktionen von MozBackup oft genutzt und bin sehr froh, dass es sie gibt, denn die Vorteile, die sie mit sich bringen, sind enorm.
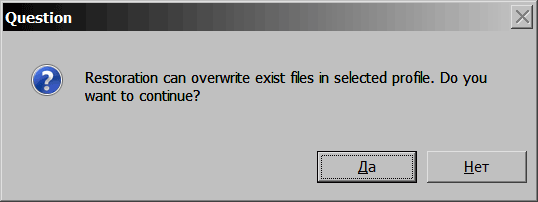
Klicken Sie auf „Ja“, woraufhin das Entpacken des gespeicherten Profils in den Ordner mit dem aktuellen Profil beginnt:
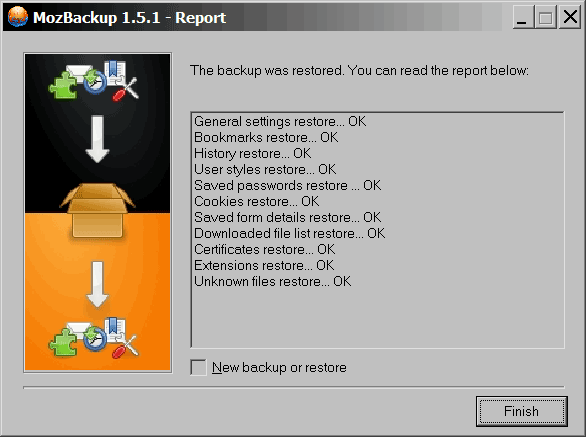
Laut zahlreichen OKs können wir den Schluss ziehen, dass die Profilwiederherstellung erfolgreich war.
Als nächstes möchte ich über eine wichtige Funktion in Firefox (und anderen auf dieser Engine basierenden Browsern wie Comodo IceDragon oder ByFox, Waterfox usw.) sprechen – die Erstellung mehrerer Profile. Wir benötigen diese Funktion, um unser Profil zu übertragen Systemfestplatte(Im Fall von Windows 7 x64 sieht der Pfad zum Profil wie folgt aus: C:\Benutzer\Benutzer\AppData\Roaming\Mozilla\Firefox\Profiles, wobei „Benutzer“ der Name ist Konto Windows-Benutzer) dorthin, wo wir es brauchen.
Um eine Liste von Profilen anzuzeigen, müssen Sie Firefox.exe mit dem Parameter ausführen Befehlszeile -P :
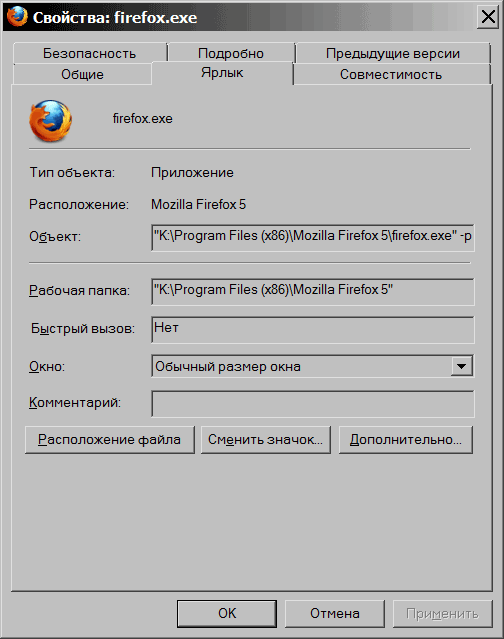
Das Obige ist ein Beispiel, um es klarer zu machen. Hier das Gleiche in Textform: „K:\Programme (x86)\Mozilla Firefox 5\firefox.exe“ -p
Nachdem der Browser in diesem Modus gestartet wurde, erscheint das folgende Fenster, das der Profilmanager ist:
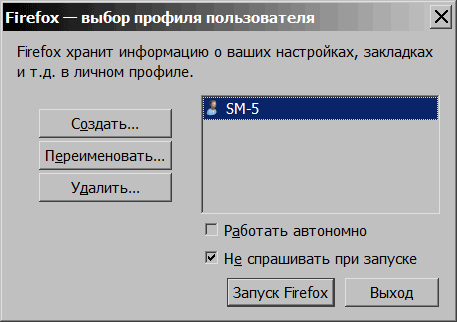
Wie Sie sehen, gibt es in meinem Fall nur ein Profil - SM-5, ich werde jedoch ein weiteres Profil erstellen, um zu zeigen, wie das alles funktioniert.
Dazu klicke ich auf „Erstellen“ und der Profilerstellungsassistent erscheint:
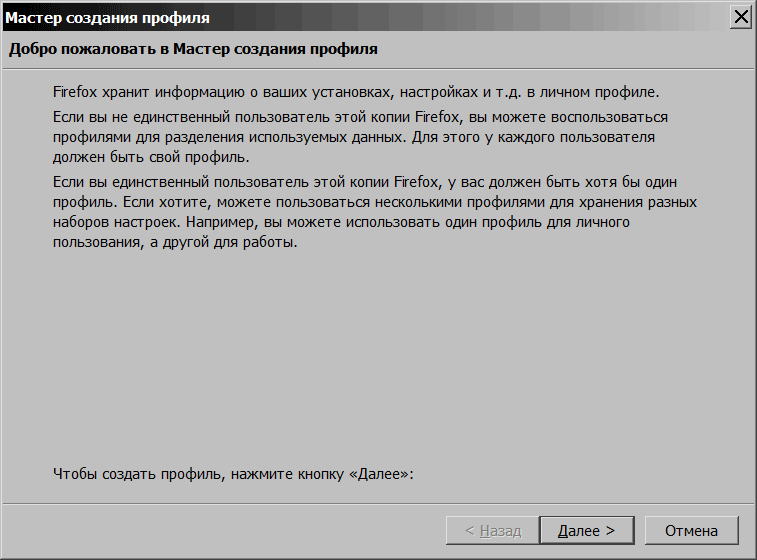
Wir lesen, was sie uns mitteilen möchten und klicken auf „Weiter“.
Uns wird angeboten, einen Profilnamen einzugeben (beliebig, aber ich empfehle, dass es einfacher ist, ohne Sonderzeichen – nur lateinische Buchstaben und Zahlen).
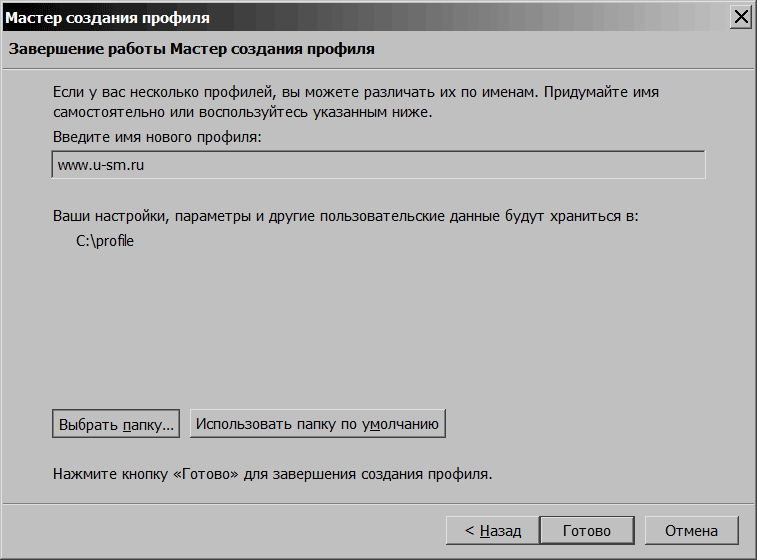
c:\Profil- Dies ist der Pfad, in dem das neue Profil gespeichert wird (der Ordner muss im Voraus erstellt werden). Selbstverständlich steht es Ihnen frei, einen beliebigen Pfad anzugeben, sofern dieser nicht auf dem Systemlaufwerk liegt.
Durch Klicken auf „Fertig stellen“ im Fenster oben gelangen wir erneut in das Profilauswahlmenü. Wie Sie sehen, gibt es etwas Neues www.site:
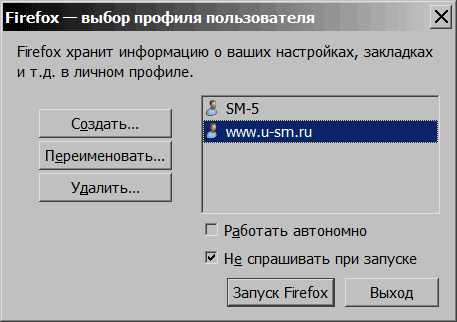
Danach klicken wir auf „Firefox starten“ und erhalten einen reinen Browser ohne Add-Ons und ähnliches. Warum brauchen wir das? Mit nur einem Ziel: Dieses neue Profil zum Hauptprofil zu machen und unser altes Profil in seinen Ordner zu entpacken (mit MozBackup auf die oben beschriebene Weise). Jetzt haben wir einen neuen Ordner mit unserem alten Firefox-Profil, das nirgendwo hingeht, wenn die Systemfestplatte abstürzt (was bedeutet, dass keine Daten verloren gehen), Sie können es sogar bei sich tragen (vorzugsweise in Form eines Archivs) und Ihr Profil extrem schnell „ausrollen“, wo immer Sie möchten , nach dem oben beschriebenen Schema.
Herzlichen Glückwunsch, jetzt ist Ihr „Ognelis“ vor allen möglichen Problemen geschützt – vergessen Sie fehlende Lesezeichen, schiefe Erweiterungen und andere unangenehme Dinge, das alles gehört der Vergangenheit an!




